Как найти свои фотографии
-
Если вы не можете найти фотографии или видео, проверьте корзину или архив.
Как проверить корзину
Если нужный вам объект находится в корзине, его можно восстановить. Подробнее…
Если объекта в корзине нет, возможно, он был удален без возможности восстановления.
Как проверить, были ли объекты удалены без возможности восстановления
Если объекта нет в корзине, его нельзя восстановить. Это может произойти в следующих случаях:
Объект удален более 60 дней назад.
Вы переместили объект в корзину, а затем очистили ее.
Вы удалили объект из корзины без возможности восстановления.
Вы удалили объект из прило…Подробнее…
-
Возможно, фотографии или видео, которые вы не можете найти, не были загружены в Google Фото. Проверьте настройки автозагрузки. Они определяют, как и когда Google Фото загружает ваши объекты в облачное хранилище.
Как проверить настройки автозагрузки
Откройте приложение “Google Фото” .
В правом верхнем углу экрана нажмите на значок профиля “Настройки Google Фото” .
Нажмите Копирование в облако.
Проверьте свои настройки:
Копирование в облако. Убедитесь, что функция включена.
Аккаунт для копирования в облако. Убедитесь, что выбран нужный аккаунт.
Папки на устройстве. Если вы хотите, чтобы фотограф…Подробнее…
-
Примечание. Описанные действия можно выполнить в приложении “Google Фото” на устройстве Android.
Если вы не можете найти фотографии или видео, загруженные из других приложений или с других устройств, проверьте папки устройства.
Откройте приложение “Google Фото” на устройстве Android.
В нижней части экрана нажмите Библиотека выберите нужную папку в разделе Фото на устройстве.
Если в списке есть папки, проверьте, нет ли в них нужных вам фотографий или видео.
Чтобы объекты, хранящиеся в папках устройства, появились на вкладке “Фото”, включите автозагрузку.
Откройте приложение “Google Фото” на уст…Подробнее…
-
Чтобы не терять свои фотографии и видео, следуйте нашим рекомендациям.
Включите автозагрузку и изучите, как настройки автозагрузки влияют на сохранение фотографий и видео в Google Фото. Подробнее…
Не удаляйте объекты без возможности восстановления и не отправляйте нужные фотографии и видео в архив. Подробнее…
Если вы сохраняете на устройстве Android фотографии и видео из других приложений, ищите их в папках устройства, синхронизированных с Google Фото. Подробнее о сохранении объектов из других приложений…
Если фотографии или видео были загружены недавно, проверьте категорию “Недавно добавленны…Подробнее…

Все фото и видео, которые вы загрузили в свою учетную запись Google Фото, легко найти.
Google Фото предлагает несколько способов помочь вам найти ваши фотографии. Вы можете использовать функцию поиска и получить доступ к различным папкам, чтобы добраться до ваших фотографий. Вот как это сделать в вашей учетной записи Google.
Используйте правильную учетную запись Google на Android, iPhone и в Интернете
Если вы не можете найти свои фотографии, первое, что нужно сделать, это проверить, используете ли вы правильный аккаунт Google. Ваши фотографии не передаются автоматически нескольким вашим учетным записям, поэтому вам необходимо убедиться, что вы ищете нужную учетную запись для своих фотографий.
Вот как проверить, что вы используете правильную учетную запись:
На рабочем столе
- Запустите сайт Google Фото в веб-браузере на вашем компьютере.
- Выберите значок своего профиля Google в правом верхнем углу.
- Выберите аккаунт, в который вы обычно загружаете свои фотографии.

На мобильном
- Откройте приложение Google Фото на телефоне.
- Коснитесь значка своего профиля в правом верхнем углу.
- Выберите соответствующую учетную запись из списка учетных записей.

Поиск фотографий в Google Фото
Google Фото предлагает расширенную функцию поиска, которая поможет вам быстро найти конкретную фотографию в океане всех ваших фотографий и видео. Эта функция поиска может использовать различные фильтры, включая фильтры местоположения.
- Запустите Google Фото на компьютере или мобильном телефоне.
- Получите доступ к опции поиска.

- Введите слово в поле поиска и нажмите Enter.

- Вы должны найти свою фотографию в результатах поиска.
Подтвердите свой вариант резервного копирования Google Фото
Если вам не хватает определенных фотографий в Google Фото, скорее всего, вы отключили параметр синхронизации в приложении «Фотографии» на своем телефоне. Ваш телефон перестает загружать дополнительные изображения, когда синхронизация отключена.
Вы можете обойти эту проблему, повторно включив параметр синхронизации в Фото. После этого ваш телефон начнет загружать все ваши новые фотографии в вашу учетную запись Google.
- Откройте Google Фото на телефоне.
- Выберите значок своего профиля в правом верхнем углу.
- В открывшемся меню выберите « Настройки фотографий ».

- Выберите « Резервное копирование и синхронизация» в верхней части меню.
- Включите параметр « Резервное копирование и синхронизация ».

Убедитесь, что в вашей учетной записи Google достаточно свободного места для хранения новых фотографий. Если у вас закончилось место для хранения, вам придется либо отключить синхронизацию фотографий, либо обновить план хранилища с помощью Google One.
Резервное копирование папок вашего устройства в Google Фото
По умолчанию Google Фото создает резервные копии фотографий только из папки камеры на вашем телефоне. Если ваши изображения сохранены в других папках, вам нужно включить синхронизацию папок в приложении «Фотографии», чтобы получить эти фотографии в своей учетной записи.
- Откройте Google Фото на своем телефоне, коснитесь значка своего профиля в правом верхнем углу и выберите « Настройки фотографий ».
- Выберите « Резервное копирование и синхронизация» в верхней части меню.
- Нажмите Резервное копирование папок устройства внизу страницы.

- Выберите папки, резервные копии которых вы хотите создать в Google.

- Google Фото начнет загружать фотографии из выбранной вами учетной записи.
Найдите свои удаленные фотографии в корзине в Google Фото
Другая возможная причина, по которой вы не можете найти фотографию в Google Фото, заключается в том, что вы удалили фотографию. В этом случае вы можете проверить папки «Корзина», чтобы узнать, доступно ли там ваше изображение для восстановления.
Google Фото хранит ваши резервные копии в этой папке в течение 60 дней, а незарезервированные — в течение 30 дней. Вы можете получить доступ к папке как с телефона, так и с рабочего стола.
На рабочем столе
- Запустите свой любимый веб-браузер и получите доступ к Google Фото.
- Выберите Корзина на боковой панели слева.

- Выберите фотографию для восстановления справа.
- Выберите «Восстановить» в верхней части фотографии.

На мобильном
- Откройте приложение Google Фото на телефоне.
- Выберите « Библиотека » на нижней панели приложения, чтобы получить доступ к своей библиотеке фотографий.

- Выберите опцию « Корзина » вверху.

- Выберите фотографию, которую хотите восстановить.
- Нажмите «Восстановить» внизу, чтобы восстановить удаленную фотографию.

Просмотр ваших фотографий в архиве на Google Фото
Если вы заархивировали и не удалили свою фотографию, вы можете найти все свои заархивированные фотографии в папке «Архив» Google Фото. Затем вы можете переместить изображение обратно в основной раздел, если не хотите хранить его в архиве.
На рабочем столе
- Запустите Google Фото в веб-браузере вашего компьютера.
- Выберите Архив на боковой панели слева.

- Найдите свою фотографию на панели справа.
- Вы можете разархивировать свою фотографию, открыв ее, выбрав три точки в правом верхнем углу и выбрав « Разархивировать ».

На мобильном
- Запустите приложение Google Фото на телефоне.
- Выберите « Библиотека » на нижней панели приложения.
- Выберите папку « Архив » вверху.

- Найдите свое фото.
- Переместите свою фотографию на главный экран изображений, запустив фотографию, выбрав три точки в правом верхнем углу и выбрав « Разархивировать ».

Проверьте недавно добавленную папку в Google Фото
Если вы не можете найти фотографию, которую вы недавно загрузили, посетите раздел «Недавно добавленные» в Google Фото. В этом разделе размещаются только те элементы, которые вы недавно загрузили в свою учетную запись.
Вы можете получить доступ к этому списку как на компьютере, так и на мобильном телефоне.
На рабочем столе
- Запустите Google Фото в веб-браузере.
- Выберите « Исследовать » на боковой панели слева.

- Выберите « Недавно добавленные » на панели справа.

- Вы увидите все недавно добавленные фото и видео.
На мобильном
- Откройте приложение Google Фото на телефоне.
- Выберите Поиск внизу.

- Коснитесь параметра « Недавно добавленные ».

- Приложение отобразит все ваши недавно добавленные фото и видео.
Находите свои фотографии в Google Фото быстро и легко
Google интегрировал различные функции поиска в свой сервис «Фотографии», что значительно упрощает поиск всех ваших фотографий и видео. Если вы когда-нибудь обнаружите, что какой-либо из ваших предметов отсутствует, описанные выше методы должны помочь вам найти их. Удачи!
Related post
У вас заканчивается место для хранения фотографий и видео? Сталкивались ли вы с трудностями при поиске памятной фотографии, на которую вы нажали несколько месяцев назад? Или вы устали искать фотографии вашего друга? Google Фото приложение решит все проблемы, с которыми вы ежедневно сталкиваетесь с вашими фотографиями и видео.
Родное приложение для фотографий Android, Google Фото, является важным графическим приложением, в котором хранятся все ваши фото и видео. Google Фото — одно из лучших приложений, доступных в Playstore, которое предустановлено на всех последних устройствах Android с такими функциями, как общие альбомы, автоматическое создание фильмов / анимации / коллажей и расширенный набор для редактирования. Приложение предустановлено на вашем телефоне Android, поэтому вам не нужно его загружать, но на всякий случай вот его страница в Play Store.
→ Google Фото в магазине Play
Чем Google Фото отличается от других приложений?
С помощью Google Фото вы можете не только редактировать фотографии, добавлять визуальные эффекты и создавать автоматические коллажи, но также вы можете создавать резервные копии своих изображений и просматривать их в любом месте на любом устройстве со стабильным подключением к Интернету. Таким образом, у вас никогда не закончится хранилище или вам не придется делиться своими изображениями и видео с одного устройства на другое, чтобы показать их членам своей семьи или друзьям.
Давайте сразу перейдем к основной теме, не тратя больше времени на изучение различных функций, которые предлагает это приложение. Мы можем рассмотреть эти функции одну за другой, как только мы рассмотрим основной аспект этого приложения.
Как сделать резервную копию ваших старых фото и видео?
Если вы впервые пользуетесь сайтом, выполните следующие действия, чтобы включить резервное копирование ваших фото и видео. Если вы уже использовали Google Фото только для просмотра фотографий, но еще не использовали функцию резервного копирования, вы можете пропустить этот раздел и перейти к следующему, где вы узнаете, как включить резервное копирование вручную.
- Откройте приложение Google Фото.
- Нажать на Изменить настройки.
- Выбирать Высокое качество (бесплатное неограниченное хранилище) или же Исходный (ограничено хранилищем учетной записи 15 ГБ) и нажмите на Назад () кнопка.
- Кран ВОЙТИ, ЧТОБЫ ПОДПИСАТЬСЯ, введите свой адрес электронной почты и пароль для входа.
- После входа убедитесь, что «Резервное копирование и синхронизация» Горка кнопка включена.
- Убедитесь, что над кнопкой подтверждения отображается правильный идентификатор электронной почты.
- Убедитесь в том же, прикоснувшись к ПОДТВЕРЖДАТЬ кнопку и введите Фото меню, в котором вы можете увидеть фотографии, на которые вы недавно нажимали.
- Кроме того, чуть ниже панели поиска вверху вы сможете проверить статус резервных копий фотографий.
Как включить функцию резервного копирования вручную?
После открытия приложения Google Фото выполните следующие действия, чтобы включить функцию резервного копирования.
- Откройте приложение Google Фото.
- Чуть ниже Поиск бар наверху, Резервное копирование и синхронизация отключены будет отображаться.
- Вы можете включить функцию резервного копирования, нажав на Горка кнопка.
- Выберите предпочтительный план резервного копирования в Изменить настройки и нажмите на ПОДТВЕРЖДАТЬ.
Если вы не можете включить резервное копирование с помощью описанных выше действий, вы можете попробовать указанный ниже альтернативный метод.
- Кран Меню() в левой части строки поиска.
- Кран Настройки а потом Резервное копирование и синхронизация.
- После этого нажмите кнопку слайда, чтобы включить Резервное копирование и синхронизация.
- Кран Размер загрузки чтобы проверить доступные варианты.
- Нажмите на предпочитаемый режим резервного копирования, чтобы выбрать его..
- Нажмите Резервное копирование dпапки для устройств и выберите папки, для которых необходимо создать резервную копию, а также папку «Камера», резервная копия которой создается автоматически.
- Вы даже можете решить, следует ли выполнять резервное копирование с использованием мобильных данных, с помощью параметров в разделе Резервное копирование сотовых данных. Данные могут быть резервными, даже когда вы находитесь в Блуждая.
С помощью Google Фото вы можете бесплатно создавать резервные копии своих изображений и видео, но при этом снижается качество содержимого, которое вы хотите сохранить. Для бесплатных пользователей исходный контент с вашего устройства будет автоматически сжат в соответствии с требованиями, установленными Google. Давайте проверим их подробнее.
Режимы резервного копирования, поддерживаемые Google Фото:
Google Фото предлагает различные режимы резервного копирования в зависимости от перспективы использования. Как правило, он поддерживает как бесплатные, так и платные подписки. Фактически, Google Фото предлагает до 30 ТБ данных для хранения по цене 19 500 рупий в месяц для пользователей, которые не хотят останавливаться на качестве своих фотографий и видео. Вот некоторые из наиболее часто используемых режимов резервного копирования;
- Исходное качество — резервное копирование в полном разрешении до 15 ГБ бесплатного хранилища.
- Фото и видео сохраняются в полном разрешении
- Рекомендуется для больших отпечатков.
- Платные планы доступны для большего размера хранилища
- Высокое качество — бесплатное резервное копирование в высоком разрешении.
- Бесплатное неограниченное хранилище, но фотографии сжимаются до 16MP, а видео сжимаются до HD (High Definition)
- Вы можете печатать изображения хорошего качества размером до 24 x 16 дюймов.
- Экспресс-качество — бесплатное быстрое резервное копирование с пониженным разрешением.
- Бесплатное неограниченное хранилище, но фотографии сжимаются до 3MP, а видео сжимаются до SD (стандартное разрешение)
- Вы можете печатать изображения хорошего качества размером до 6 x 8 дюймов.
Если вам не хватает места или вы хотите сделать резервную копию всех своих видео и фотографий в исходном разрешении, вы всегда можете перейти на платную подписку. Google предлагает 100 ГБ дискового пространства всего за 130 рупий в месяц. Помимо упомянутых выше планов, Google также предлагает 200 ГБ, 2 ТБ, 10 ТБ и 20 ТБ за 210, 650, 6500 и 13000 рупий в месяц соответственно.
Предполагая, что у вас есть четкое представление о пространстве для хранения, необходимом для вашего использования, давайте продолжим и посмотрим, какие все другие функции Google Фото представляют своим пользователям.
Быстрый поиск фотографий:
Открыв приложение Google Фото, вы сможете увидеть все фото и видео на вашем устройстве.
Чтобы найти свои недавние фотографии:
- Запустите приложение Google Фото.
- Нажать на Фото значок внизу.
- Вы должны увидеть свои недавние фотографии. Прокрутите вниз, чтобы проверить другие фотографии, доступные на вашем устройстве.
Чтобы найти памятную фотографию из вашего прошлого:
- Запустите приложение Google Фото.
- В строке поиска вверху введите то, что вам запомнилось на фотографии, например кот, пляж или место, где вы были.
- Нажмите OK / Готово после ввода ключевого слова, и вы сможете увидеть более релевантные изображения.
Вы даже можете найти людей по их лицам. Для этого выполните следующие шаги:
- Откройте приложение Google Фото.
- Войдите в свою учетную запись Google.
- Коснитесь строки поиска. Вы должны увидеть ряд лиц. Чтобы увидеть их фотографии, нажмите на соответствующее лицо.
- Вы должны увидеть выбранное лицо и соответствующие изображения. если ты Добавить имя соответствующему человеку, вы сможете искать фотографии этого человека, используя само имя. Так что найти чью-то фотографию станет для вас довольно легко.
- Если вы не видите чью-то фотографию на панели лиц, нажмите Более ()
- Google найдет все возможные совпадения из вашей фотогалереи и отобразит их для вас.
- Вы можете выбрать лицо для отображения его изображений.
Примечание. Если вы не видите ряд лиц под строкой поиска, эта функция может быть недоступна в вашей стране или вы, должно быть, отключили группировку лиц в настройках. Узнайте, как включить группировку по лицам.
СВЯЗАННЫЕ С:

Чтобы найти недавно добавленные фотографии и видео, выполните следующие действия:
- Откройте приложение ‘ Google Фото ‘ на устройстве Android.
- Войдите в аккаунт Google.
- В нижней части экрана нажмите Поиск.
- Введите Недавно добавленные.
- Откроется список последних загруженных в Google Фото объектов.
Как посмотреть свои фотографии в облаке?
Как получить доступ к « Фото iCloud» Откройте приложение « Фото ». Для просмотра фотографий перейдите на вкладку «Медиатека». Нажмите на вкладку «Альбомы» для просмотра разделов «Мои альбомы», «Общие альбомы», «Люди и места», «Типы медиафайлов» и «Другие альбомы».
Где находится облачное хранилище Гугл фото?
Откройте приложение ‘ Google Фото ‘ на устройстве Android. В нижней части экрана нажмите Библиотека выберите нужную папку в разделе Фото на устройстве. Если в списке есть папки, проверьте, нет ли в них нужных вам фотографий или видео.
Как войти в хранилище Гугл фото?
Войдите в аккаунт Google. В правом верхнем углу экрана нажмите на значок профиля. Управление хранилищем. Вверху экрана вы увидите приблизительную оценку того, когда в вашем хранилище закончится свободное место.
Как долго хранятся фото на гугл диске?
Если в течение двух лет вы не освободите место в хранилище или не купите дополнительное пространство, ваш контент на Google Диске (включая файлы Google Документов, Таблиц, Презентаций, Рисунков, Форм и Jamboard), в Gmail и Google Фото может быть удален.
Почему в гугл фото пропали фотографии?
Если фотография находилась в корзине более 60 дней, возможно, она удалена без возможности восстановления. Если у вас есть другое приложение для просмотра фотографий, возможно, вы удалили снимки из него до того, как они были загружены в Google Фото.
Кто нибудь видит мои фото в гугл фото?
Для всех: любой в сети сможет просматривать ваш альбом. Общедоступные альбомы отображаются в результатах поиска в сети, на вкладке Фотографии аккаунта Google, а также в службе Google Plus. Дополнительные круги: ваши расширенные круги, куда входят участники ваших кругов, а также люди с их кругов.
Какие фото сохраняются в гугл фото?
Об автозагрузке и синхронизации В результате эти фотографии и видео доступны вам на любом устройстве, на котором вы вошли в свой аккаунт. Надежное облачное хранилище. Все фотографии и видео, сделанные с помощью устройства, на котором включена автозагрузка, сохраняются в аккаунте Google.
Как вернуть Фото с облака на телефон?
Восстановление файлов, удаленных из других приложений Откройте раздел «Настройки» на сайте iCloud.com и выберите «Восстановить файлы» в разделе «Дополнительные». Выберите поочередно файлы, которые нужно восстановить, или нажмите «Выбрать все». Нажмите «Восстановить».
Как посмотреть фото в облаке майл ру?
В разделе «Галерея» хранятся все изображения, загруженные в Облако вами самостоятельно или через автозагрузку. По умолчанию фотографии в галерее рассортированы по годам. и выберите вид галереи: день, неделя, месяц, год. Также вы можете изменить вид галереи, нажав на любое изображение.
Сервис «Google Фото» разработан компанией с самыми продвинутыми поисковыми технологиями, поэтому искать в нём нужные фотографии можно множеством способов.
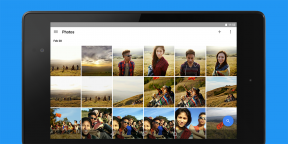
1. Поиск по имени
Щёлкните по панели поиска вверху экрана, выберите одно из лиц в появившемся ряду и нажмите на надпись «Кто это?» рядом с фотографией. Укажите имя человека, и вы сможете с лёгкостью находить все имеющиеся с ним изображения. Если дать имя каждому обнаруженному Google человеку, то искать друзей и близких в альбоме станет очень просто.
2. Поиск по месту
Фотографии распределяются по местам, в которых они были сделаны, если на камере активированы геометки. Сервис позволяет уточнять поисковые запросы. Например, можно указать в запросе «Россия», а можно ограничить поиск Москвой или Тверской улицей.
3. Поиск по времени
В данном случае тоже есть несколько способов искать фото или видео в альбоме. Можно ввести точную дату или ограничиться месяцем или даже годом. Инструменты поиска отлично работают с контекстом и показывают контент за «прошлый апрель» или «прошлую неделю».
4. Поиск по типу файла
«Google Фото» умеет автоматически склеивать снимки в панорамы, а также превращать схожие фотографии в гифки. Вы можете найти файл того или иного типа, будь то анимированное изображение, видео, скриншот или селфи.
5. Поиск по событию
Сервис определяет и события на фотографиях. Он позволяет находить изображения, сделанные на пикнике, чьём-то дне рождения или свадьбе. То же касается спортивных мероприятий: футбола, баскетбола, тенниса. Впрочем, технология несовершенна и связывает с днём рождения все картинки с тортами.
6. Поиск по объектам, предметам и вещам
Находить фото можно по конкретным объектам: животным, вещам и так далее. Попробуйте ввести «вода», «небо», «торт», «цветок», «дерево» или «памятник». Каждый из запросов даёт достаточно точные результаты, незначительные ошибки допускаются лишь иногда.
7. Поиск по отсканированным фото
В ноябре прошлого года Google выпустила умное приложение «Фотосканер» для оцифровки старых снимков. Если программа установлена на смартфон, то открыть её можно и через «Google Фото» — ссылка находится в меню слева. А все отсканированные фото можно искать в сервисе по соответствующему запросу.
8. Комбинирование запросов
Всё, что перечислено выше, можно совмещать. Чтобы максимально уточнить запрос, введите сразу два слова: например, «панорама утро». «Google Фото» покажет все панорамные снимки, сделанные в первой половине дня. Работает и комбинация с именем друга и месяцем. Вариантов множество — пробуйте.
Google Фото →
