Оглавление
- 1 Что такое iCloud?
- 2 Как выгрузить фото в iCloud?
- 3 Как посмотреть фото в iCloud?
- 4 Как чистить iCloud?
- 5 Как вернуть фото из iCloud на iPhone?
iCloud – это спасательный круг на случай, если ваш iPhone, iPad или Mac сломались или были утеряны. Он позволяет получить доступ к данным, которые, порой, могут быть важнее, чем сам гаджет.
Что такое iCloud?
Это облачный сервис от Apple, где хранится ваш контент. Например, резервные копии, фото, видео, заметки, календари и многое другое. Данные синхронизированы между всеми вашими устройствами, которые подключены к одному Apple ID:
- iPhone;
- iPad;
- iPod touch;
- Mac;
- Компьютеры на Windows и Android-смартфоны.
При регистрации в iCloud бесплатно предоставляется 5 ГБ пространства для хранения данных. Этот объем можно увеличить до 2 ТБ с помощью платной подписки на iCloud+.

Как выгрузить фото в iCloud?
Чтобы посмотреть фото в iCloud, их нужно сначала туда выгрузить. Для этого на устройствах iOS:
- в настройках откройте раздел «Фото»;
- активируйте параметр «Фото iCloud».
После этого фото и видео с iPhone и iPad будут автоматически выгружаться в iCloud.
На MacBook или iMac:
- Откройте «Системные настройки», кликните на идентификатор Apple ID. Затем нажмите iCloud на боковой панели и выберите «Фото».
Как посмотреть фото в iCloud?
Шаг 1: в браузере устройства перейдите на сайт icloud.com и авторизуйтесь под своим Apple ID.
Шаг 2: нажмите на иконку «Фото».
Ваши снимки и видеоролики упорядочены по категориям «Годы», «Месяцы», «Дни», «Все фото». Коллекции «Воспоминания» и «Люди» также синхронизированы на всех устройствах – вы в любой момент можете найти нужное фото родственника или друга.

Как чистить iCloud?
Освободить место в iCloud от ненужных медиафайлов можно двумя способами: удалить уже имеющиеся фото и отключить выгрузку новых снимков.
1. Если у вас включена синхронизация iPhone (iPad, Mac) с iCloud, то те фото и видео, которые вы удаляете в галерее устройства, стираются и из «облака». Также можно почистить iCloud с любого устройства (в том числе на Windows и Android). Для этого:
- Авторизуйтесь под своим Apple ID на сайте icloud.com.
- В разделе «Фото» выберите несколько или все фотографии, видео и нажмите на значок корзины.
- Данные переместятся в папку «Недавно удаленные» -– все как на iPhone или Mac. Эта папка тоже «съедает» место, поэтому очистите и ее. Но учтите: фото удалятся без возможности восстановления.
Чтобы удалить фото в iCloud, не стирая их с девайса, заранее отключите синхронизацию с «облаком».
2. Чтобы отключить выгрузку новых фото в iCloud, зайдите в «Настройки» – ваше имя – iCloud. А затем нажмите «Выкл» рядом с пунктом «Фото iCloud». Это не приведет к удалению имеющихся снимков на сервере, и они по-прежнему будут доступны.
Важно: если у вас включена функция «Оптимизация хранилища», то ваши снимки в хорошем качестве хранятся именно в iCloud. На телефоне они доступны в виде уменьшенных копий. Если вы отключите синхронизацию с «облаком», но оставите активированной оптимизацию, получить доступ к полноценным снимкам будет проблематично.

Как вернуть фото из iCloud на iPhone?
C помощью icloud.com. Этот метод подходит для любых устройств, не только iPhone. Для этого:
- На сайте зайдите в раздел «Фото».
- Когда загрузится галерея медиафайлов, откройте нужный файл и нажмите на «Дополнительно (кружок с тремя точками в правом нижнем углу).
- Выберите «Загрузить» и откройте скачанный файл (он будет находиться в загрузках).
- Кликните на значок «Поделиться» и нажмите «Сохранить изображение». После этого фото появится в галерее iPhone.
Возникли вопросы? Вы можете обратиться в i-Store: наши специалисты помогут вам разобраться с iCloud. А также проконсультируют по любому вопросу, связанному с использованием техники Apple.
Будьте в курсе всегда!
Подпишитесь на рассылку и узнавайте первым о новых акциях и спецпредложениях магазина!

- 6 Октября, 2018
- IOS
iCloud – уникальный облачный сервис от корпорации “Эпл”. С его помощью можно сохранять различные данные, а также проводить их резервное копирование и восстановление. Ничего трудного в этом нет. Далее постараемся выяснить, как посмотреть фото в iCloud с iPhone. Что нужно для настройки отображения и сохранения снимков в этом облачном сервисе? И с какими трудностями чаще всего сталкиваются владельцы “яблочных” девайсов? Ответы на все перечисленные вопросы и не только обязательно пригодятся каждому. Особенно тем, кто планирует сменить “Андроид” на iOS.

Авторизация в iCloud
Как посмотреть фото в облаке на айфоне? Первым делом придется осуществить настройку облачного сервиса от “Эпл”. Без этого о сохраненных снимках можно забыть.
Для авторизации в iCloud используются данные учетной записи Apple ID. Они помогают быстро переносить данные с телефона на телефон. Всего несколько минут – и дело сделано!
Как посмотреть фото в iCloud с iPhone? Чтобы пройти авторизацию в облачном сервисе, необходимо:
- Осуществить включение “яблочного” девайса и дождаться его полной прогрузки.
- Заглянуть в главное меню устройства.
- Выбрать пункт “Настройки”.
- Тапнуть по строке с надписью “Apple ID”.
- Нажать на iCloud.
- Указать идентификатор “Эпл АйДи”, а также пароль для входа в систему.
Теперь остается всего лишь подтвердить авторизацию и немного подождать. Если девайс подключен к интернету, он войдет в облако данных. Здесь происходит настройка фотопотока и прочих данных “АйКлауд”.
Способы просмотра
Как посмотреть в облаке фото на айфоне? Существуют несколько вариантов развития событий.

Сегодня данные из облачного сервиса Apple можно посмотреть:
- через меню настроек iCloud;
- посредством встроенных функций мобильного устройства;
- при помощи специальной программы для Mac;
- посредством официального сайта облачного хранилища.
Постараемся сделать акцент на работе преимущественно с мобильными девайсами. Остальные приемы, как правило, вызывают меньше всего вопросов.
Вход в настройки “Фото”
Как посмотреть фотографии в iCloud с айфона? Перед тем, как задумываться над этим вопросом, нужно осуществить настройку сохранения графических данных на том или ином устройстве. В облаке “Эпл” множество полезных функций. И большинство из них помогают осуществлять копирование, отображение и восстановление фотографий.
Чтобы попасть в меню параметров хранения снимков в “АйКлауд”, потребуется:
- Зайти в iCloud. Подразумевается осуществление авторизации в Apple ID.
- Кликнуть по кнопке “Управление хранилищем”. Эта строка появляется в разделе “Настройки”-“Ник_пользователя”-iCloud.
- Тапнуть по блоку “Фото”.
Готово! Пользователь смог войти в главные настройки сохранения изображений в iCloud. Можно приступить к решительным действиям.
Включение параметров сохранения
Изначально задумываться над тем, как посмотреть фото в iCloud с iPhone не стоит. Дело все в том, что по умолчанию сохранение сделанных снимков и видео в смартфоне/планшете отключено. Нужно как можно скорее исправить ситуацию.
Но как? Для этого рекомендуется следовать таким указаниям:
- Зайти в настройки отображения фотографий. Сделать это можно, если следовать ранее указанной инструкции.
- Щелкнуть по параметру “Медиатека”.
- Перевести переключатель в положение “Включено”.
Можно сохранить настройки и радоваться полученному результату. После проделанных действий медиатека iCloud будет активирована. Все получаемые изображения будут автоматически выгружаться в облачный сервис.
Важно: для работы с iCloud необходимо иметь подключение к интернету.

Быстрая синхронизация с устройствами
Как просмотреть фото в iCloud с айфона? Можно отправлять все снимки в раздел “Мой фотопоток”. В этом случае создаваемые фото автоматически отправляются на все “яблочные” устройства, в которых пройдена авторизация в Apple ID.
Активация раздела “Мой фотопоток” осуществляется очень быстро. Чтобы ее включить, требуется:
- Открыть главные настройки “Фото” в iCloud.
- Выбрать опцию “Мой фотопоток”.
- Установить переключатель в положение “Активно”.
Под соответствующей строкой пользователь может ознакомиться с тем, как работает фотопоток. Если хочется сделать так, чтобы пользователи на разных устройствах могли работать с избранными изображениями, придется активировать параметр “Выгрузить фото серий”.
Общий доступ
Но и это еще далеко не все. Интересно, как посмотреть фото в iCloud с iPhone 6 S и не только? Можно активировать так называемый “Общий доступ”. В этом случае человек откроет доступ к своим снимкам, а также получит право просматривать изображения других девайсов.
Для активации параметра нужно открыть “АйКлауд” и установить переключатель пункта “Общий доступ” в “Фото” в положение “Включен”. Далее будет предложено создать альбомы общего доступа. Поместив в них снимки, человек фактически поделится изображениями с другими.

Смотрим со смартфона
Как посмотреть фото в iCloud с iPhone 7? Точно также, как и с любого другого “яблочного” устройства. Это довольно простая операция. Только пользоваться ей до непосредственной настройки облачного сервиса “Эпл” не рекомендуется.
Предположим, что настраивание iCloud позади. Что теперь? Можно фотографировать и сохранять изображения. А как их посмотреть?
Инструкция по достижению желаемой цели выглядит следующим макаром:
- Включить айфон или другое “яблочное” устройство.
- На главном экране кликнуть по иконке с надписью “Фото”.
- Подождать.
Несколько секунд – и дело сделано. После описанных действий на смартфоне откроется главное меню фотографий. В нижней части экрана имеется 3 кнопки. Они помогают переключаться между изображениями.
Разделы “Фото”
Как посмотреть в iCloud фото с iPhone? Теперь это не такая уж и проблема. Достаточно просто следовать указанным выше руководствам. Тогда никаких затруднений с процессом воплощения задумки в жизнь не будет.
В разделе “Фото” человек может увидеть 3 раздела. Они, как уже было сказано, помогают переключаться между различными снимками. Вот их предназначения:
- “Фото” – раздел, в котором отображаются все снимки, скопированные в iCloud;
- “Общие” – изображения, доступ к которым открыт всем пользователям;
- “Альбомы” – папка, в которой все имеющиеся снимки рассортированы по альбомам.
Чтобы переключиться на тот или иной раздел, нужно просто тапнуть по соответствующей надписи в нижней части окна “Фото”.
Программы в помощь
Как посмотреть фото в iCloud с iPhone 7 на компьютере? Сделать это можно по-разному. Главное – включить выгрузку изображений в облачный сервис от “Эпл”.

Например, можно прибегнуть к помощи официального приложения iCloud для MacOS. Чтобы посмотреть снимки в облачном хранилище таким образом, можно:
- Открыть на MacOS программу iCloud.
- Осуществить вход в свой Apple ID и настроить медиатеку сервиса. Делается это точно также, как и на мобильных девайсах.
- Кликнуть в главном меню приложения по строчке “Фото”.
- Изучить изображения, появившиеся на дисплее монитора.
Как правило, с MacOS работают не все владельцы “яблочных” мобильных устройств. Поэтому приходится искать обходные пути работы с облачным хранилищем. К счастью, они есть!
Сайт облака
Как посмотреть фото с iPhone? Icloud.com – адрес полезного и очень удобного сайта, при помощи которого пользователи ПК могут работать с “яблочным” облачным хранилищем. Кроме того, на указанном сайте удастся отследить положение своего смартфона/планшета, а также осуществить сброс настроек Apple ID.

Для работы с официальным сайтом “АйКлауд”, пользователю рекомендуется выполнить следующие действия:
- Подключиться к Сети на том или ином компьютере. Без доступа в интернет можно забыть о просмотре облачного сервиса.
- Зайти через любой браузер на страницу icloud.com.
- Пройти авторизацию в “Эпл АйДи”, используя e-mail и пароль от соответствующей учетной записи.
- На экране появится главное меню облака. Здесь нужно кликнуть по разделу “Фото”.
На подобном этапе можно закончить все решительные действия. Теперь пользователь сможет настроить и просмотреть сохраненные графические данные с “яблочных” устройств.
Выгрузка изображений почтой
Как посмотреть фото в iCloud с iPhone, мы разобрались. При необходимости эти изображения можно удалить или передать другим пользователям. С первой операцией обычно проблем нет. А вот выгрузка данных из iCloud часто вызывает вопросы.
Можно поделиться фотографиями при помощи электронной почты. Инструкция по реализации задачи выглядит так:
- Раскрыть раздел “Фото” на мобильном устройстве.
- Выделить несколько снимков. Речь идет о тех, которыми хочется поделиться.
- Выбрать способ передачи информации. Например, через социальную сеть “Фейсбук”. В нашем случае придется тапнуть по разделу “Почтой”.
- Сформировать электронное письмо и отправить его по тому или иному адресу.
Для сохранения снимком рекомендуется открыть полученное письмо и воспользоваться операцией “Сохранить как…”.

Об удалении
По умолчанию в “АйКлауд” все данные хранятся бесконечно долго. Но только не фотографии. Они, как правило, сохраняются в количестве тысячи штук за последние тридцать суток. Как только будет достигнут указанный лимит изображений, старые фото будут автоматически стерты. Посмотреть их можно в разделе “Удаленные фотографии”. На это дается 1 месяц.
Кроме того, чтобы избавиться от снимков на “яблочном” телефоне, можно:
- стереть их из раздела “Фото” на смартфоне;
- осуществить выход из Apple ID;
- сбросить учетную запись “Эпл АйДи” (например, через опцию Find iPhone).
Как показывает практика, работа с облачным сервисом и изображениями не доставляет никаких хлопот. Главное – помнить, что фото будут удаляться со всех синхронизированных с учетной записью iCloud устройств. Тогда при правильной настройке работы фотопотока айфона никаких проблем быть не должно.
При определенных настройках на iPhone, невозможно посмотреть фото в хранилище iCloud. Другой вариант – они отображаются с низкой детализацией, требуя скачивание полной версии с интернета. При этом на облачном сервисе Apple может храниться весьма большое количество фотографий, в том числе тех, которые уже давно потеряли актуальность. Рекомендуем посмотреть файлы (фото, видео) на облаке, чтобы освободить место и отсортировать важные фотографии от мусора.
Как посмотреть фото в iCloud на iPhone?
Изучать содержимое облака можно двумя способами: загрузить данные на iPhone или iPad, а также войти через браузер на сам сайт iCloud. Все зависит от того, что вам нужно. Если фотографии нужны будут в будущем на мобильном устройстве, лучше использовать первый способ. Для чистки свободного места разумнее использовать второй вариант.
В приложении «Фото»
Перед началом просмотра резервных копий снимков следует подключиться к Wi-Fi. Это делается для того, чтобы не расходовать большие объемы мобильных данных.
Как посмотреть фото на iCloud с iPhone:
- Открываем «Настройки».
- Идем в раздел «Фото» и активируем параметр «Фото iCloud».
- Выбираем один из вариантов: «Сохранение оригиналов» или «Оптимизация хранилища».
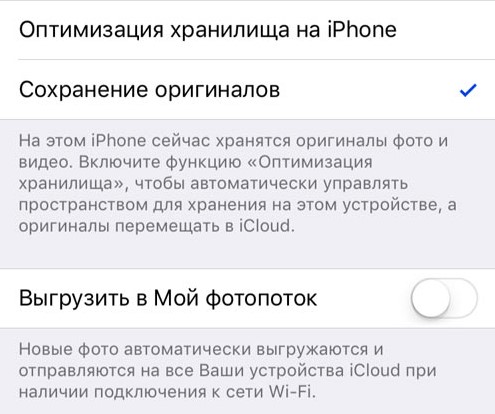
При использовании «Сохранение оригиналов» смартфон не будет выгружать с памяти фотографии, напротив, все добавленные в iCloud фото с любого устройства будут храниться на iPhone. Для этого нужно большой объем свободного пространства. «Оптимизация хранилища» подразумевает сохранение фото в облачный сервис и хранение низкокачественных фотографий на телефоне. Чтобы посмотреть фото в полном разрешении, нужно скачивать ее с iCloud.
Читайте также: Как создать коллаж на iPhone?
Через браузер
Более щадящий способ в отношении расходуемого трафика, да и удобнее использовать для удаления ненужных файлов.
Как посмотреть фото в iCloud на iPhone через браузер:
- Открываем сайт iCloud с помощью любого приложения для онлайн-серфинга.
- Вводим свой Apple ID и переходим в рубрику «Фото iCloud».
- Здесь отображаются все фотографии. Мы можем выбрать несколько из них и сразу удалить (иконка корзины) или скачать на смартфон (кнопка загрузки в правом верхнем углу).
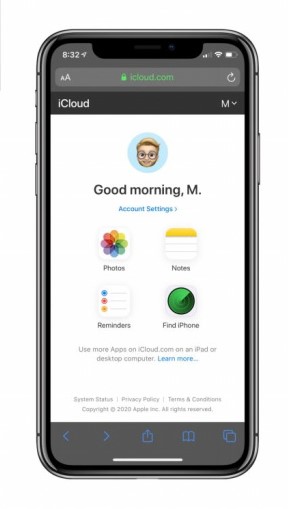
Читайте также: Как загрузить фото из iCloud на iPhone?
Почему не отображаются фото на iCloud?
Бывают некоторые проблемы с отображением фото iCloud по следующим причинам:
- Не скачиваются фото по мобильному интернету. По умолчанию они загружаются на iPhone при подключении к Wi-Fi. Чтобы скачать фотографии через мобильный интернет, нужно в настройках в разделе «Фото» активировать «Сотовые данные». Также стоит включить «Неограниченные обновления».
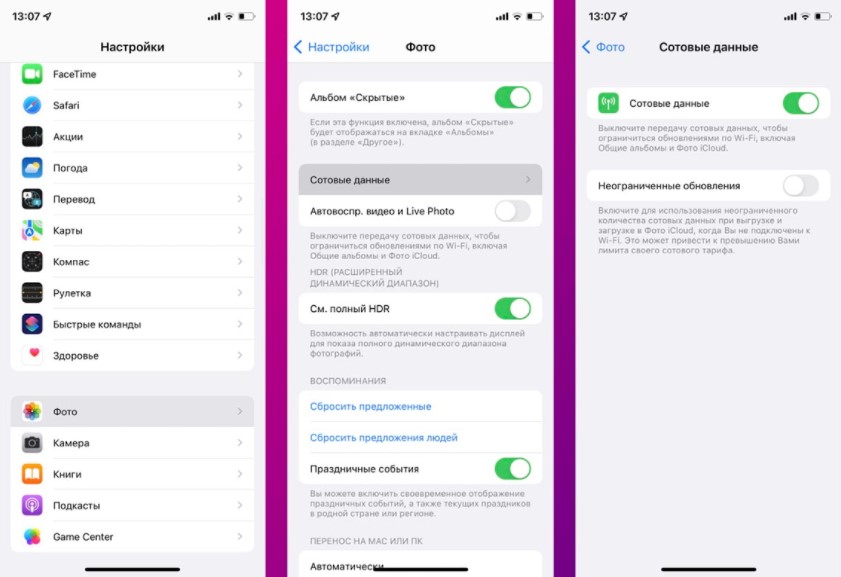
- Нет фотографий на iPhone. Возможно, у вас включен режим экономии данных. Он автоматически включается в режиме энергосбережения.
- Загрузилось только часть фото. Дело может быть в дефиците свободного пространства. Стоит проверить, сколько памяти осталось. Если его недостаточно, можно попробовать очистить.
- Нет ряда фото. Они могут находиться в альбоме «Удаленные» или «Скрытые».
Функция доступа к фотографиям в хранилище iCloud доступна для iPhone всех версий. При чем применимы оба способа, ничто не ограничивает нас в их выборе.
Если остались вопросы в отношении просмотра фото или использования iCloud на iPhone, iPad, Mac, можете задавать их в комментариях. Только просьба предварительно проверить, нет ли инструкции на нашем сайте. Для этого сверху есть кнопка поиска.
Компания Apple, продолжая совершенствовать компьютерные технологии, предлагает своим пользователям новое приложение своего облачного хранилища. Владельцы iPhone и iPad первыми оценили преимущества, как посмотреть фото в iCloud на других устройствах без использования кабеля подключения и установки дополнительной программы синхронизации на ПК.
Содержание
- Просмотр содержимого хранилища iCloud
- Просмотр фото в iCloud с iPhone
- Просмотр хранилища iCloud с компьютера
- Просмотр фотографий через сайт iCloud
- Просмотр фото через установку iCloud для Windows
Чтобы посмотреть файлы требуется настроить выгрузку фото и видео в медиатеку iCloud, к которой у вас будет доступ с любого устройства.
Чтобы посмотреть фото в iCloud с iPhone требуется сделать предварительную активацию медиатеки, используя простые шаги.
- Включите iOS-устройство.
- Перейдите в раздел «Настройки».

- Откройте iClod и опцию «Фото».
- Перетащите переключатель в положение ON.

Вся медиатека загрузится в облачное хранилище и будет открыта для просмотра с любого устройства.
Важно! При активации в облачное хранилище опции «Мой фотопоток» вместо «Фото» настраивается автоматическая загрузка в облако всех будущих снимков, содержимое будет храниться на сервере 30 дней
Просмотр фото в iCloud с iPhone
Чтобы открыть доступ в облачное хранилище и посмотреть фото в iCloud с iPhone или другого устройства Apple воспользуйтесь простыми шагами.
- Включите iPhone.
- Перейдите в меню «Приложение».
- Найдите значок «Фото» (цветок с разноцветными лепестками), нажмите на него один раз.
Перед вами откроется приложение со всеми фотографиями, которые хранятся в облаке. Для удобства здесь есть три опции:
- «Общие» — снимки может посмотреть любой пользователь.
- «Фото» — все ваши файлы, которые хранятся в облаке.
- «Альбомы» — снимки, разложенные по группам.
Кроме фотографий вам будут доступны видеофайлы и документы, которые находятся в облаке с подробной информацией о времени загрузки и всех обновлениях. Используя приложение «Фото» пользователи могут:
- Загрузить новые снимки;
- Перенести медиа файл с облака в соцсеть или отправить по почте;
- Сохранить снимок на ПК;
- Удалить ненужный файл.
Важно! Удаляя файл из медиатеки iCloud с одного устройства, происходит синхронное удаление контента со всех устройств пользователя, использующих общий Apple ID
Просмотр хранилища iCloud с компьютера
Чтобы посмотреть фотографии в облаке используя ПК, можно воспользоваться соответствующей утилитой для Windows или зайти в облачное хранилище через веб-сайт приложения.
Просмотр фотографий через сайт iCloud
Веб-сайт становится доступным после процедуры авторизации, когда вы вносите в соответствующее поле ваш Apple ID. Чтобы проверить содержимое хранилища, посмотреть контент, внести изменения воспользуйтесь простыми инструкциями.
- Откройте в браузере сайт iCloud.
- Внесите свой Apple ID.

- Выберите в меню иконку «Фотографии», нажмите на значок.
- На экране компьютера откроется полная медиатека хранилища, разложенная на две вкладки «Моменты», «Альбомы». В разделе «Альбомы» хранятся все серии снимков, созданные ранее и разложенные по альбомам. Во вкладке «Моменты» собраны последние загрузки.
Важно! После того, как вы сделали снимок на свой смартфон, в облачное хранилище фото может перенестись только через время. В зависимости от скорости загрузки, тарифа, доступа к сети, перенос снимка занимает от нескольких минут до нескольких часов
Если нужно удалить картинку, кликните на значок «Корзина» в правом углу. Файл удалится со всех устройств. Чтобы скачать файл на ПК, откройте опцию «Выбрать» и нажмите на значок «Стрелка в квадрате». Загруженные фото с хранилища открываются в ПК в папке, которая стоит как загрузочная по умолчанию.
Просмотр фото через установку iCloud для Windows
После активации установочной программы приложения для Windows, все файлы облачного хранилища синхронизируются с выбранной папкой на ПК. Чтобы легко смотреть свои фотографии в iCloud с компьютера воспользуйтесь простой инструкцией.
- Скачайте установщик для Windows с официального сайта.

- Запустите программу через прием лицензионного соглашения.

- Нажмите в окне значок «Принять».

Установка занимает до 10 минут.
- Нажмите на скачанную программу.

- В открывшемся окне введите свои данные Apple ID и активируйте программу.

Важно! В последующем вы сможете входить в хранилище, если нажмете на клавишу ⊞ Win, и введете слово «iCloud». В браузере будет создана специальная папка, где отобразятся все файлы с облачного сервиса
- Нажмите на значок «Галочка» в окне «Фото». Этим вы запустите процесс синхронизации облачного хранилища с браузером. На ПК создастся папка, где отобразится весь контент с облака.
- Найдите на рабочем столе, или в загрузках папку «Фото iCloud».
- Нажмите на значок «Применить», чтобы сохранить папку на ПК.
После того, как вы активировали приложение, нажмите «Галочку» в тех окнах, которые вы желаете синхронизировать с ПК вместе с файлами фотографий. Перед тем, как устанавливать программу iCloud на ПК необходимо убедиться, что компьютер использует последнюю версию iOS.
Для этого перейдите в раздел «Настройки компьютера», выберите опцию «Обновление ПО» и проверьте версию на доступность
Облачное хранилище от корпорации «Яблоко» это удобный сервис, который отличается простотой управления и понятным функционалом. С помощью приложения можно смотреть, отправлять, удалять фото со всех синхронизированных устройств.
-

1
Open Settings. It’s a gray app that contains gears (⚙️) and is typically located on your home screen.
-

2
Tap your Apple ID. It’s the top section in the Settings menu that contains your name and image if you’ve added one.
- If you are not signed in, tap Sign in to (Your Device), enter your Apple ID and password, then tap Sign In.
- If you are running an older version of iOS, you may not need to do this step.
Advertisement
-

3
Tap iCloud. It’s in the second section of the menu.
-

4
Tap Photos. It’s near the top of the “APPS USING ICLOUD” section.
-

5
Slide “iCloud Photo Library” to the “On” position. It will turn green. Photos you take on your device, as well as existing photos in your Camera Roll, will now be saved to iCloud.
- If you’d like to save storage space on your device, tap Optimize iPhone Storage to store smaller versions of photos on your device.
-

6
Slide “Upload to My Photo Stream” to the “On” position. Any new photos you take with your device will now sync to all that devices on which you’ve signed in with your Apple ID when they’re connected to Wi-Fi.
-

7
Press the Home button. This is the main button below the screen of the iPhone. This will return you to your main home screen.
-

8
Open the Photos app. It’s a white app with a multicolored flower icon.
-

9
Tap Albums. It’s in the bottom-right corner of the screen.
-

10
Tap All Photos. It’s at the top of the screen. All of your iCloud photos are now accessible in your Photos app.
Advertisement
-

1
Go to iCloud. Use a Web browser on your desktop computer.
-

2
Enter your Apple ID and password. Do so in the labeled fields.
-

3
Click on Photos. It’s the icon with the multi-colored flower in the top row of apps.
-

4
Click on All Photos. It’s in the upper-left corner of the screen, under the “Albums” section. You’ve now accessed all your photos using iCloud.
Advertisement
-

1
Open the Photos app. It’s a white app that contains a multicolored flower icon.
- Your desktop must be signed into iCloud with iCloud Photo Library enabled.
-

2
Click on Albums. It’s at the top of the screen.
-

3
Click on All Photos. The photos displayed in this album include all the photos in your iCloud Photo Library.
Advertisement
-

1
Click the Start menu.
-

2
Click on the iCloud folder.
- You must have iCloud for Windows installed and you must be signed in with your Apple ID. Be sure it’s configured correctly to sync with your iCloud Photo Library.
-

3
Click on iCloud Photos.
-

4
Click Downloads.
- Any new photos or videos added to your iCloud Photo Stream will appear here.
Advertisement
Ask a Question
200 characters left
Include your email address to get a message when this question is answered.
Submit
Advertisement
Thanks for submitting a tip for review!
-
Depending on your devices’ settings, any changes you make to photos in iCloud may automatically update across all devices signed into iCloud.
Advertisement
About This Article
Thanks to all authors for creating a page that has been read 108,916 times.
