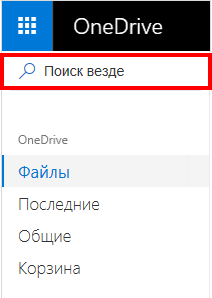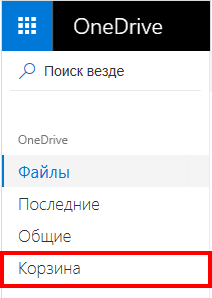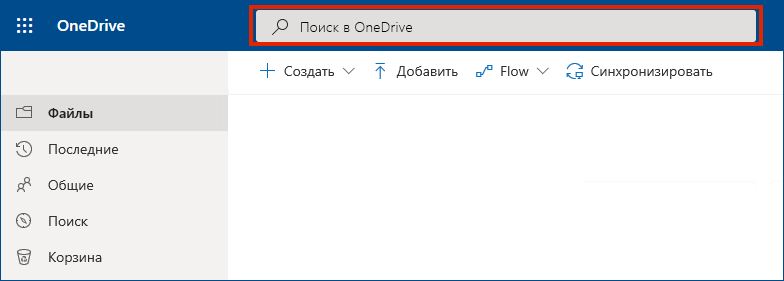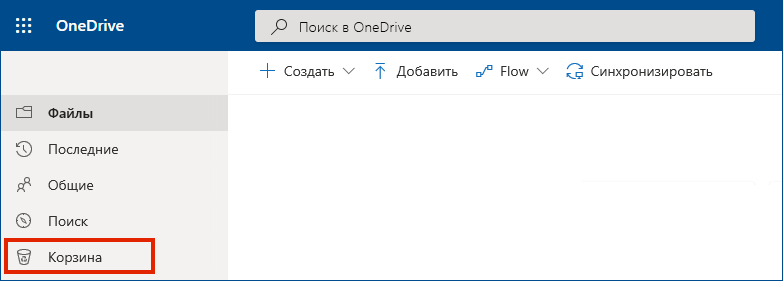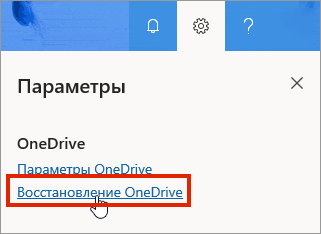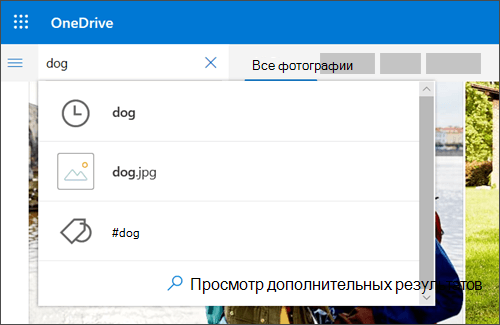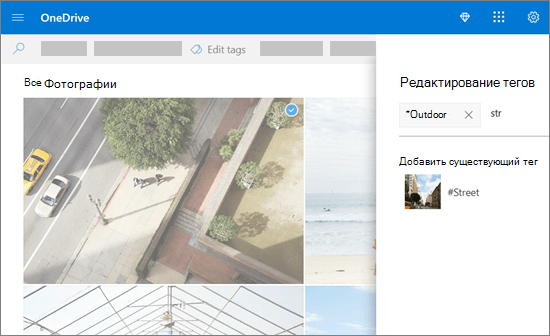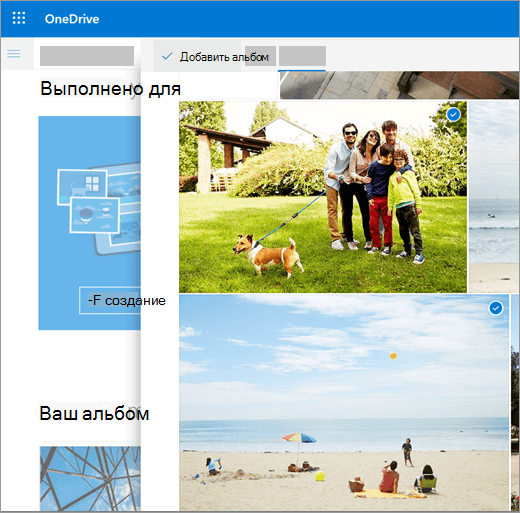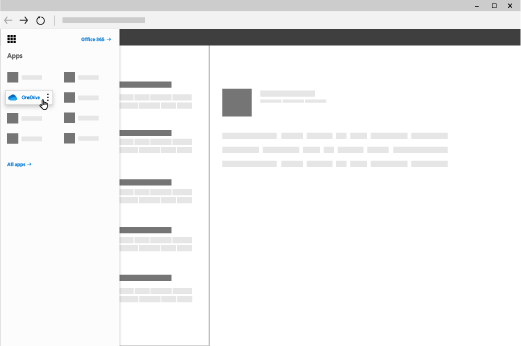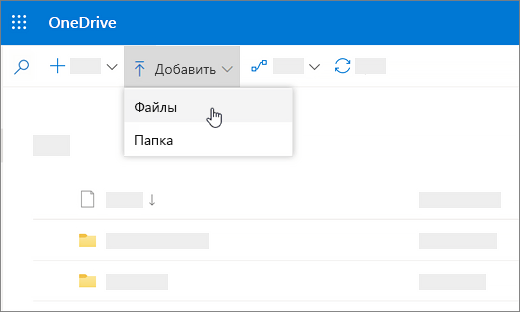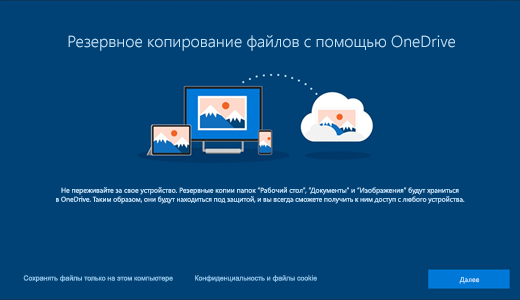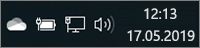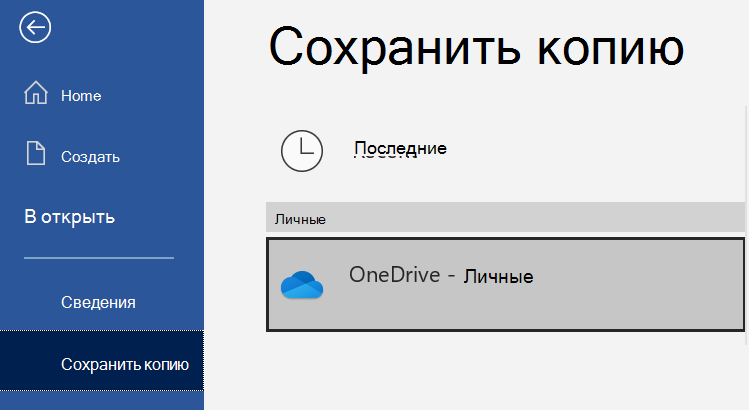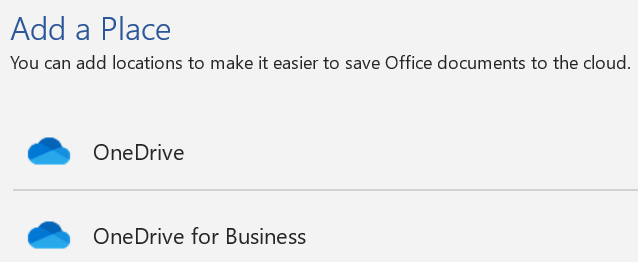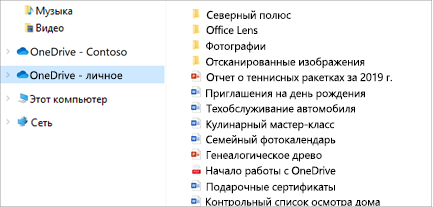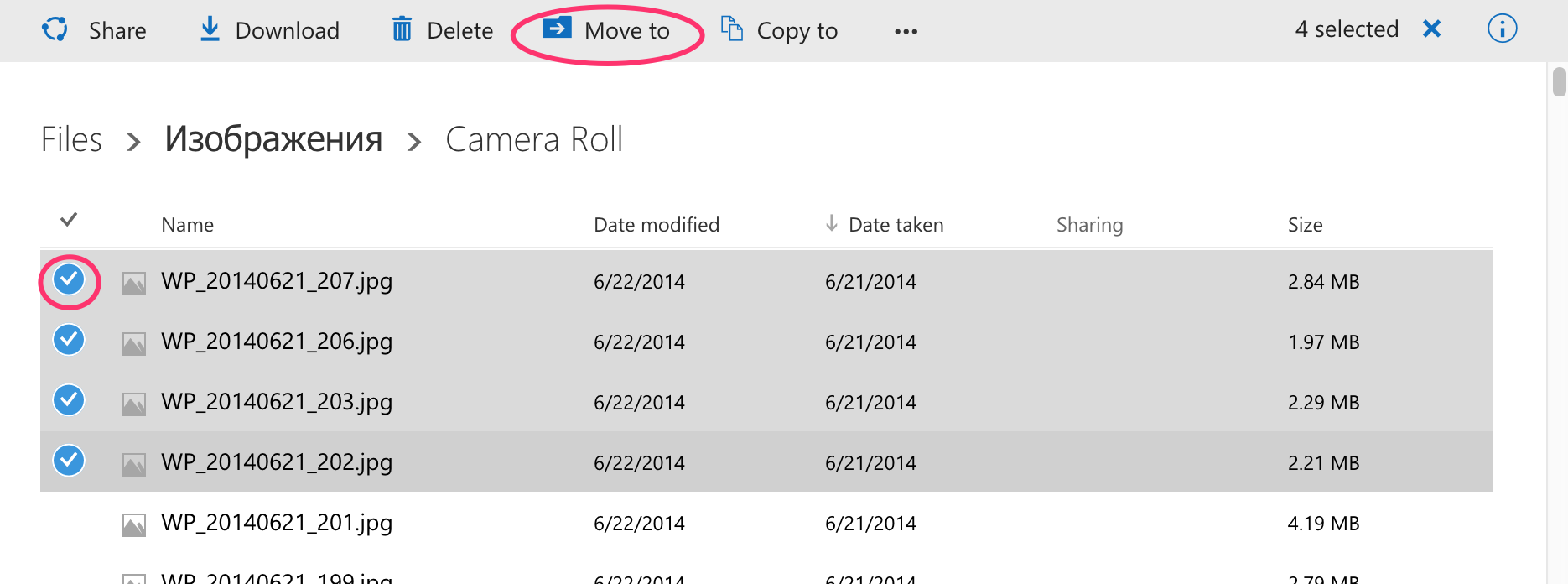Как найти файлы
Справку можно найти в следующих разделах.
-
Поиск файлов на сайте OneDrive.com
-
Поиск в корзине
-
Проверка наличия файлов в личном сейфе
-
Поиск файлов в другой учетной записи Майкрософт
-
Если вы по-прежнему не можете найти файлы
-
Папка была удалена из OneDrive
-
Дальнейшие действия
Поиск файлов на сайте OneDrive.com
Если вам нужно выполнить поиск во всех файлах и папках, но у вас включена функция “Файлы по запросу” или вы синхронизируете только определенные папки, вы можете выполнить поиск в Интернете.
-
Войдите на веб-сайт OneDrive по адресу https://www.onedrive.com.
-
Используйте опцию Поиск везде для поиска файлов. Вы можете найти файл по имени или прокрутить список отображаемых файлов.
Примечание: Файлы из личного сейфа не отображаются в результатах поиска. Личный сейф — это место в облаке, защищенное с помощью проверки личности и доступное только для домашних и личных планов. Если он у вас есть, вы увидите его в папке Мои файлы в OneDrive.
Поиск в корзине
-
В левой части страницы выберите Корзина.
-
Если вы нашли элемент, который искали, выберите его и щелкните Восстановить в верхней части страницы. Если не удается найти элемент в длинном списке, можно выбрать Восстановить все элементы в верхней части страницы.
Примечание: Файлы, удаленные из личного сейфа, отображаются в корзине, только если личный сейф разблокирован перед проверкой корзины. Вы можете разблокировать личный сейф и просмотреть эти элементы, если выберите Показать элементы в личном хранилище в корзине. Если вы не видите этот параметр, возможно, ваш личный сейф уже разблокирован.
-
Подписчики Microsoft 365 могут восстановить все хранилище OneDrive до предыдущего состояния. Вы можете использовать функцию Восстановление файлов, чтобы отменить все действия, произошедшие в файлах и папках за последние 30 дней. Дополнительные сведения о восстановлении OneDrive.
Если вы удалите какой-либо элемент из корзины, у вашего администратора может быть возможность восстановить его. См. статью Управление корзиной веб-сайта SharePoint.
Проверка наличия файлов в личном сейфе
Файлы из личного сейфа не отображаются в результатах поиска, поэтому вам может потребоваться убедиться, что отсутствующие файлы не размещены в личном сейфе.
Чтобы разблокировать личный сейф и просмотреть элементы в нем, выберите Показать элементы в личном хранилище в корзине. Если вы не видите эту команду, ваш личный сейф уже разблокирован.

Поиск файлов в другой учетной записи Майкрософт
Если вы не можете найти файлы, которые удалили, проверьте, что вы вошли в правильную учетная запись Майкрософт — ваши файлы могут безопасно размещаться в другом хранилище OneDrive.
Если вы являетесь пользователем OneDrive для работы и учебы, вы могли случайно сохранить файлы, используя рабочую учетную запись вместо личной. Чтобы узнать, есть ли у вас файлы в OneDrive для работы и учебы, перейдите на вкладку OneDrive для работы или учебы в верхней части этой статьи.
Использовали ли вы компьютер или учетную запись другого пользователя при сохранении файла? Если это так, выйдите из своей учетной записи OneDrive и снова войдите с помощью другой учетной записи.
Если вы по-прежнему не можете найти файлы
Возможно, ваш файл еще не синхронизирован. Файлы, сохраненные с помощью Office 2016, сначала отправляются в OneDrive, а затем синхронизируются с локальным компьютером. Если возникла проблема с синхронизацией файлов Office, возможно, причина в том, что система кэша центра отправки Office мешает синхронизации OneDrive. Возможно, ваш файл еще не синхронизирован. Чтобы узнать, как устранить проблемы с синхронизацией, см. статью Устранение проблем с синхронизацией OneDrive.
Если на вашем устройстве с iOS включена оптимизация фотографий для iCloud, они не хранятся на устройстве и не могут быть добавлены в OneDrive. Чтобы отключить оптимизацию для iCloud на устройстве с iOS, выберите Настройки > iCloud > Фото и снимите флажок Оптимизировать хранилище.
Примечание: Если учетная запись OneDrive была неактивна в течение двух лет, файлы могли быть удалены.
Папка была удалена из OneDrive
Если вы получили письмо или уведомление с текстом “Папка [имя папки] была удалена из OneDrive”, это означает, что общая папка удалена.
Примечания:
-
Вы не сможете восстановить папку, к которой вам был предоставлен общий доступ.
-
Если вы предоставили общий доступ к папке другим пользователям и они удалили ее содержимое, вы можете найти содержимое в своей корзине.
Дальнейшие действия
Если файлы не найдены при поиске или в корзине OneDrive, их обычно нельзя получить. Чтобы специалист службы проанализировал проблему, укажите следующие сведения.
-
Имена файлов или папок, которые вы пытаетесь найти. Если файлами являются фотографии и видео, укажите даты, когда они были созданы.
-
Приблизительная дата последнего доступа к файлам и использовавшееся при этом устройство (например, компьютер, Android, iPhone).
-
Согласие на просмотр нами вашей истории файлов.
-
Если вы выполнили инструкции, приведенные в этой статье, но вам все еще нужна помощь, отправьте сообщение в службу поддержки OneDrive.
Дополнительные сведения
Как найти файлы
Справку можно найти в следующих разделах.
-
Поиск файлов в OneDrive в Интернете
-
Поиск в корзине
-
Поиск файлов SharePoint в OneDrive
-
Поиск файлов в другой учетной записи Майкрософт
-
Если вы по-прежнему не можете найти файлы
-
Папка была удалена из OneDrive
-
Дальнейшие действия
Поиск файлов в OneDrive в Интернете
Если вам нужно выполнить поиск во всех файлах и папках, но у вас включена функция “Файлы по запросу” или вы синхронизируете только определенные папки, вы можете выполнить поиск в Интернете.
-
Войдите в OneDrive с помощью рабочей или учебной учетной записи.
-
Используйте поиск OneDrive для поиска файлов.
Поиск в корзине
-
В левой части страницы выберите Корзина.
-
Если вы нашли элемент, который искали, выберите его и щелкните Восстановить в верхней части страницы. Если не удается найти элемент в длинном списке, можно выбрать параметр Восстановить все элементы в верхней части страницы.
-
Пользователи OneDrive для работы и учебы могут восстановить все хранилище OneDrive до предыдущего состояния. Перейдите к параметрамOneDrive в Интернете, чтобы отменить все действия, произошедшие в файлах и папках за последние 30 дней.
Дополнительные сведения о восстановлении OneDrive.
Поиск файлов SharePoint в OneDrive
Дополнительные сведения см. в статье Поиск файлов SharePoint и Teams в OneDrive для работы и учебы.
Поиск файлов в другой учетной записи Майкрософт
Если вы не можете найти файлы, которые удалили, проверьте, что вы вошли в правильную учетная запись Майкрософт — ваши файлы могут безопасно размещаться в другом хранилище OneDrive, например в личной учетной записи OneDrive. Для проверки выйдите из своей учетной записи OneDrive и снова войдите с помощью другой учетной записи.
Если вы по-прежнему не можете найти файлы
Возможно, ваш файл еще не синхронизирован. Файлы, сохраненные с помощью Office 2016, сначала отправляются в OneDrive, а затем синхронизируются с локальным компьютером. Если возникла проблема с синхронизацией файлов Office, возможно, причина в том, что система кэша центра отправки Office мешает синхронизации OneDrive. Попробуйте отключить соответствующий параметр в настройках OneDrive.
Если на вашем устройстве с iOS включена оптимизация фотографий для iCloud, они не хранятся на устройстве и не могут быть добавлены в OneDrive. Чтобы отключить оптимизацию для iCloud на устройстве с iOS, выберите Настройки > iCloud > Фото и снимите флажок Оптимизировать хранилище.
Папка была удалена из OneDrive
Если вы получили письмо или уведомление с текстом “Папка [имя папки] была удалена из OneDrive”, это означает, что общая папка удалена.
Примечания:
-
Вы не сможете восстановить папку, к которой вам был предоставлен общий доступ.
-
Если вы предоставили общий доступ к папке другим пользователям и они удалили ее содержимое, вы можете найти содержимое в своей корзине.
Дальнейшие действия
Если файлы не найдены при поиске или в корзине OneDrive, их обычно нельзя получить. Чтобы ИТ-администратор или специалист службы поддержки проанализировал проблему, укажите следующие сведения.
-
Имена файлов или папок, которые вы пытаетесь найти. Если файлами являются фотографии и видео, укажите даты, когда они были созданы.
-
Приблизительная дата последнего доступа к файлам и использовавшееся при этом устройство (например, компьютер, Android, iPhone).
-
Согласие на просмотр нами вашей истории файлов.
Упорядочение и поиск фотографий в OneDrive
OneDrive (для дома или персональный) OneDrive для Mac OneDrive для Windows Еще…Меньше
После отправки фотографийOneDrive помогает упорядочивать и находить фотографии с помощью таких функций, как поиск фотографий, теги и альбомы.
Чтобы помочь вам найти фотографии, дата отображается на полосе прокрутки при прокрутке фотографий вверх и вниз:
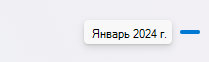
Поиск фотографий
С помощью команды поиска фотографий вы можете не только просматривать теги и метаданные фотографий, но также извлекать и искать показанный на них текст. Теперь доступен еще один способ поиска нужного изображения — распознавание объектов на фотографии.
-
На веб-сайте OneDrive щелкните Фото.
-
Введите имя, место или дату в поле поиска.
Совет: В OneDrive невозможно добавить фотографии, оптимизированные для iCloud. Чтобы отключить оптимизацию на устройстве iOS, выберите Параметры > iCloud > Фотографии и снимите флажок Оптимизировать хранилище.
Изменение или удаление тега
OneDrive автоматически создает теги для распознанных объектов. Иногда при этом допускаются ошибки, но вы можете удалить или изменить теги для фотографии.
-
Выберите фотографию.
-
Выберите команду Изменить теги.
-
Введите новый тег или щелкните значок x рядом с тегом, чтобы удалить его. (Изменение тегов производится путем их добавления или удаления.)
Просмотр всех фотографий из одного расположения
В представлении Все фотографии фотографии, сделанные в течение одной даты, группируются вместе. Эти фотографии имеют теги расположения, которые можно использовать для быстрого просмотра всех фотографий в одном расположении.
Теги расположения могут раскрывать личные данные, поэтому будьте осторожны при их использовании!
-
Выберите список тегов расположения рядом с датой.
-
Выберите предпочитаемое расположение в списке.
Создание собственного альбома
OneDrive не создает альбомы автоматически, но вы можете упорядочить свои фотографии в альбом, которым можно поделиться с друзьями или семьей.
-
На веб-сайте OneDrive щелкните Фото.
-
Выберите вкладку Альбомы.
-
Щелкните Создайте альбом и введите название альбома.
-
Выберите фотографии, которые нужно добавить в альбом, а затем щелкните Добавить альбом.
Совет: Вы также можете создавать альбомы, а также добавлять или удалять фотографии из альбомов на мобильном устройстве.
Подробнее
Смена представлений на веб-сайте OneDrive
Сортировка, переименование и перемещение фотографий и файлов в OneDrive
Форматы видео, которые можно воспроизводить на веб-сайте OneDrive
Создание фотоальбомов, начиная с этих шаблонов
Дополнительные сведения
Нужна дополнительная помощь?
Нужны дополнительные параметры?
Изучите преимущества подписки, просмотрите учебные курсы, узнайте, как защитить свое устройство и т. д.
В сообществах можно задавать вопросы и отвечать на них, отправлять отзывы и консультироваться с экспертами разных профилей.
Один диск — это собственная служба Microsoft для размещения и синхронизации файлов, которая позволяет сохранять файлы, обеспечивая свободу доступа, редактирования и обмена данными на ходу, где бы вы ни находились! Все данные, которые вы храните в папке OneDrive, становятся легко доступными на других устройствах, включая ваш смартфон, планшет, ноутбук, настольный компьютер или просто любое устройство, которое вы используете, связанное с вашей учетной записью Microsoft.
OneDrive — одна из самых безопасных платформ для резервного копирования ваших данных на устройстве Windows. Вы также можете использовать этот сервис для обмена файлами с друзьями, семьей и коллегами, поскольку он упрощает совместную работу в реальном времени.
Но что, если вы случайно потеряете или удалите файлы в папке OneDrive? Хотите знать, как восстановить данные из OneDrive. Не волнуйся. Мы вас прикрыли!
В этом посте мы перечислили 4 различных способа восстановления данных из OneDrive, чтобы вы могли легко восстановить потерянные / удаленные данные всего за несколько шагов.
1. Восстановите файлы из корзины OneDrive.
Если вы по ошибке удалили файл в папке OneDrive, он автоматически перемещается в папку корзины OneDrive и хранится там в течение следующих 30 дней. По прошествии 30 дней файлы безвозвратно удаляются и из папки корзины. Итак, если вам повезло и вы еще не прошли 30-дневный срок, вы можете легко восстановить данные из папки корзины OneDrive. Вот что вам нужно сделать.
Запустите поле поиска в меню «Пуск», введите «OneDrive» и нажмите «Ввод».
Откройте приложение OneDrive на своем устройстве и войдите в свою учетную запись Microsoft.
На левой панели меню выберите опцию «Корзина». Выберите удаленные файлы и нажмите кнопку «Восстановить».
2. Проверьте корзину Windows.
Другой способ восстановить данные из папки OneDrive — проверить, не попал ли какой-либо из недавно удаленных файлов в папку корзины. OneDrive — это платформа облачного хранилища, поэтому все ваши файлы и данные остаются синхронизированными, независимо от того, на каком устройстве вы обращаетесь к ним. Хотя, если вы сохранили свои файлы локально на жестком диске вашей системы, вы можете проверить папку корзины, чтобы восстановить потерянные данные.
Откройте папку «Корзина» на ПК с Windows. Выберите все файлы, которые вам нужно восстановить, щелкните правой кнопкой мыши по выбранному, нажмите кнопку «Восстановить».
Как только вы нажмете кнопку «Восстановить», все ваши файлы будут перемещены в источник, где они изначально хранились.
3. Восстановите OneDrive, чтобы отменить последние действия.
Случайно удалили или потеряли файлы в OneDrive? Что ж, один из лучших способов восстановления данных из OneDrive — это восстановить их до предыдущей даты и времени. Если вам не удалось восстановить файлы через корзину, вы можете попробовать этот способ восстановления ваших ценных данных. Вот что вам нужно сделать.
Запустите поле поиска в меню «Пуск», введите «OneDrive» и нажмите «Ввод». Войдите в свою учетную запись Microsoft, чтобы открыть приложение OneDrive на своем устройстве.
Перейдите в Настройки OneDrive> Параметры> Восстановить диск.
На странице «Восстановить диск» вы можете восстановить OneDrive до предыдущей контрольной точки, доступной в списке, или даже установить пользовательскую дату и время в соответствии с вашими предпочтениями.
OneDrive теперь запросит подтверждающее сообщение на экране, нажмите кнопку «Восстановить», чтобы продолжить.
4. Загрузите и установите Advanced Disk Recovery.
Пробовали вышеупомянутые обходные пути, но все равно не повезло? Что ж, может быть, вам на помощь может прийти сторонний инструмент для восстановления данных. Загрузите и установите средство Advanced Disk Recovery на свой ПК с Windows, чтобы восстановить потерянные / удаленные / отформатированные файлы на жестком диске, съемном носителе и других устройствах хранения. Выполните следующие быстрые действия, чтобы восстановить данные из приложения OneDrive в Windows 10.
Загрузите и установите Advanced Disk Recovery на свой ПК с Windows. Запустите инструмент после завершения процесса установки.
Нажмите на опцию «Жесткий диск», выберите предпочтительный диск, а затем нажмите кнопку «Начать сканирование сейчас».
Выберите тип сканирования, независимо от того, нужно ли вам выбрать «Быстрое сканирование» или «Глубокое сканирование».
Процесс сканирования начнется автоматически, и инструмент Advanced Disk Recovery Tool начнет тщательное сканирование дисков для восстановления потерянных данных.
После завершения процесса сканирования инструмент перечислит все удаленные / отформатированные файлы в окне. Вы можете проверить все файлы, которые вам нужно сохранить, нажав кнопку «Восстановить», чтобы восстановить потерянные данные.
Заключение
Вот 4 наиболее эффективных способа восстановления данных из OneDrive на устройстве с Windows 10. Вы можете использовать любой из перечисленных выше методов для восстановления потерянных данных. Хотя, если вы хотите выбрать одно надежное решение, используйте инструмент для восстановления данных, который поможет вам сэкономить время и силы.
Post Views: 2 054
Содержание
- Добавление файлов и папок
- Сохранение файлов в OneDrive по умолчанию (в Windows 10)
- Настройка расположения для сохранения файлов
- Дополнительные сведения
- Где OneDrive сохраняет файлы локально?
- Должен ли OneDrive хранить файлы локально?
- Когда вы что-то сохраняете в OneDrive, куда это девается?
- Где мои файлы OneDrive на моем компьютере?
- Куда пропали все мои файлы OneDrive?
- Сохраняет ли OneDrive файлы на ваш компьютер?
- Как переместить файлы из OneDrive в Windows 10?
- Почему слово сохраняется в OneDrive?
- Как сохранить файлы на свой компьютер вместо OneDrive?
- Как передать файлы из OneDrive на мой компьютер?
- Почему я не вижу свои файлы OneDrive на своем компьютере?
- Как переместить фотографии из OneDrive на компьютер?
- Почему моя папка на рабочем столе находится в OneDrive?
- Как долго файлы хранятся в OneDrive?
- Как запретить OneDrive удалять файлы?
- Может ли Microsoft восстановить файлы OneDrive?
- Добавление файлов и папок
- Дополнительные сведения
- Как я забирал свои файлы с OneDrive
- Как скачать большую папку с OneDrive через web
- Что не работает
- Выводы
Добавление файлов и папок
Использование OneDrive в браузере
Во sign in to office.com,then select the app launcher 
Войдите на сайт https://portal.office.de и выберите службу OneDrive.
Выберите файл или папку, выбрав кружок в верхнем углу элемента, а затем выбрав команду в верхней части страницы.
В OneDrive можно хранить более 300 типов файлов. В Microsoft Edge или Google Chrome
Выберите «Отправить > или > папку».
Выберите файлы или папку, которую нужно добавить.
Нажмите кнопку Открыть или Выбор папки.
В других браузерах
Выберите команду Добавить, выберите файлы, которые нужно добавить, и нажмите кнопку Открыть.
При отсутствии пункта Добавить > Папка создайте папку и добавьте в нее файлы.
Использование OneDrive на компьютере
Если вы используете Windows 10, возможно, OneDrive попросит вас выполнить вход в службу, чтобы синхронизировать файлы.
В проводнике выберите: OneDrive — [ваша компания].
Если OneDrive не настроен, см. 3.
Сохранение и открытие файлов в приложениях Office
Выберите «> «Сохранить копию»> OneDrive — [название организации], чтобы сохранить рабочий файл в OneDrive.
Сохраняйте личные файлы в расположении OneDrive — личное.
Чтобы открыть файл, сохраненный в OneDrive, выберите элементы Файл > Открыть, а затем — OneDrive.
Примечание: Требуется Microsoft 365, Office 2019 или Office 2016.
Источник
Сохранение файлов в OneDrive по умолчанию (в Windows 10)
Вы можете выбрать расположение, где хотите сохранить созданный файл, но в параметрах компьютера для соответствующих файлов указаны папки сохранения по умолчанию: «Рабочий стол», «Документы» и «Изображения».
Во время настройки Windows 10 отображается экран «Создание резервной копии файлов с помощью OneDrive», рассказывающий о преимуществах сохранения файлов в OneDrive. (До июля 2019 г. на экране было сообщение «Защита файлов с помощью OneDrive».) Если вы нажали кнопку «Далее», в качестве места сохранения по умолчанию установлен OneDrive. Если вы выбрали вариант «Сохранять файлы только на этом компьютере», в качестве места сохранения по умолчанию установлен ваш компьютер. Это место сохранения по умолчанию можно изменить в любой момент.
Независимо от того, сохраняются ли файлы по умолчанию на компьютере или в OneDrive, все они доступны на компьютере. Приложение OneDrive, входящее в состав Windows 10, синхронизирует файлы между хранилищем OneDrive и компьютером, чтобы обеспечить их резервирование, защиту и возможность открытия на любом устройстве. Можно использовать функцию «Файлы по запросу», чтобы освободить место или обеспечить постоянный доступ к файлам или папкам на своем устройстве даже без подключения к Интернету.
Совет: Чтобы переместить файл между папкой на компьютере и папкой хранилища OneDrive, перетащите их в проводнике или в приложении OneDrive.
Настройка расположения для сохранения файлов
Расположение для сохранения по умолчанию можно в любой момент изменить с помощью параметров приложения OneDrive, указанных ниже. Если вы хотите переместить все хранилище OneDrive в другое расположение (например, на внешний диск), см. статью Изменение расположения папки OneDrive.
Щелкните правой кнопкой мыши значок облака OneDrive в области уведомлений в правой части панели задач.
Примечание: Возможно, вам потребуется щелкнуть стрелку Отображать скрытые значки 
Выберите 
На вкладке Архивация в разделе Важные папки выберите Управление архивацией и следуйте инструкциям, чтобы создать резервную копию папок «Документы», «Изображения» и «Рабочий стол» с помощью OneDrive.
Независимо от того, какое расположение по умолчанию выбрано для сохранения файлов, при сохранении каждого файла можно указать другое расположение. Выбрав команду Сохранить для нового файла или команду Сохранить как для уже существующего, щелкните элемент OneDrive или Этот компьютер и выберите папку для сохранения файла.
Важно: Если отключить защиту папки, она может стать пустой на компьютере. Это связано с тем, что папки Рабочий стол, Документы и Изображения есть в обоих расположениях ( Этот компьютер и OneDrive), так что иногда их можно перепутать. При отключении защиты папки существующие файлы остаются в OneDrive, а новые сохраняются на компьютере.
Дополнительные сведения
Справка в Интернете
См. другие страницы справки по OneDrive и OneDrive для работы и учебы.
Для мобильного приложения OneDrive см. Устранение неполадок мобильного приложения OneDrive.
Поддержка по электронной почте
Если вам нужна помощь, встряхните мобильное устройство, когда на нем открыто приложение OneDrive, или отправьте сообщение группе поддержки OneDrive по электронной почте. Чтобы обратиться в службу поддержки OneDrive, на ПК или компьютере Mac щелкните значок OneDrive в области уведомлений либо строке меню, а затем выберите Другое > Отправить отзыв > Мне кое-что не нравится.
Хотите оставить отзыв?
Вы можете предложить функции, которых вам не хватает OneDrive. См. статью Как отправить отзыв о Microsoft Office?для получения дополнительных сведений.
Источник
Где OneDrive сохраняет файлы локально?
По умолчанию ваши файлы хранятся в папке верхнего уровня в вашем профиле пользователя. Но если у вас есть второй диск с данными (включая карту MicroSD), вы можете выбрать его вместо этого, сэкономив место на системном диске. Возможность изменить расположение папки синхронизации появляется при первой настройке OneDrive.
Должен ли OneDrive хранить файлы локально?
Когда вы сохраняете файлы в OneDrive, они хранятся в облаке на серверах Microsoft и — иногда, но не всегда — локально на вашем компьютере. Это немного сбивает с толку, потому что место хранения ваших файлов зависит от версии Windows, которую вы используете, и ваших настроек OneDrive.
Когда вы что-то сохраняете в OneDrive, куда это девается?
5. Чтобы удалить OneDrive в качестве места для сохранения по умолчанию, найдите и установите флажок «Сохранить на компьютер по умолчанию». Местом сохранения по умолчанию является ваша пользовательская папка «Документы».
Где мои файлы OneDrive на моем компьютере?
Ваши файлы OneDrive появятся в проводнике в папке OneDrive. Если вы используете несколько учетных записей, ваши личные файлы отображаются в OneDrive — Personal, а ваши рабочие или учебные файлы — в OneDrive — CompanyName.
Куда пропали все мои файлы OneDrive?
Перейдите в корзину на веб-сайте OneDrive. … OneDrive автоматически удаляет файлы из корзины, если они находятся в ней 30 дней. Если вы хотите сохранить файл, который находится в корзине, обязательно восстановите его в течение 30 дней. Дополнительные сведения о восстановлении файлов см. В разделе Удаление или восстановление файлов и папок.
Сохраняет ли OneDrive файлы на ваш компьютер?
Независимо от того, сохраняете ли вы по умолчанию на свой компьютер или в OneDrive, все ваши файлы будут доступны на вашем компьютере. Приложение OneDrive, встроенное в Windows 10, синхронизирует ваши файлы между OneDrive и вашим компьютером, поэтому для них создается резервная копия, они защищены и доступны на любом устройстве.
Как переместить файлы из OneDrive в Windows 10?
Вы можете открыть каталог OneDrive, щелкнуть правой кнопкой мыши папки, выбрать КОПИРОВАТЬ … перейти туда, куда вы хотите переместить их на своем компьютере, щелкните правой кнопкой мыши папку, в которую вы хотите их поместить, и выберите ВСТАВИТЬ.
Почему слово сохраняется в OneDrive?
Новое поведение при сохранении для пользователей Office 365 позволяет сохранять файлы Excel, PowerPoint и Word непосредственно в папки в облачной службе хранения OneDrive. По заявлению Microsoft, этот шаг призван упростить пользователям загрузку и перенос файлов в облако для их безопасного хранения.
Как сохранить файлы на свой компьютер вместо OneDrive?
Сначала откройте любую программу Office, например Word. Затем нажмите «Файл» и «Параметры». Теперь продолжайте и нажмите «Сохранить» на левой панели, а затем установите флажок «Сохранить на компьютер по умолчанию».
Как передать файлы из OneDrive на мой компьютер?
Как загружать файлы и папки из OneDrive на свой компьютер. Вы можете загрузить отдельные файлы с веб-сайта OneDrive, щелкнув их, а затем выбрав «Загрузить» в строке меню, которая отображается в верхней части окна файла.
Почему я не вижу свои файлы OneDrive на своем компьютере?
Перейдите в папку OneDrive и щелкните правой кнопкой мыши, чтобы получить настройки. В появившемся диалоговом окне на вкладке «Учетная запись» нажмите кнопку «Выбрать папки». … Если «отсутствующие» папки видны, но не отмечены флажком, проверьте их, чтобы сделать их доступными через Проводник.
Как переместить фотографии из OneDrive на компьютер?
Щелкните вкладку Учетная запись. Нажмите кнопку Выбрать папки. Выберите либо синхронизировать все файлы и папки в моем OneDrive, либо выберите файлы и папки, которые вы хотите синхронизировать с вашим компьютером. Щелкните ОК, чтобы сохранить новые изменения.
Почему моя папка на рабочем столе находится в OneDrive?
Если вы посмотрите на вкладку «Автосохранение» в настройках одного диска, вы увидите, что OneDrive позволяет сохранять рабочий стол в OneDrive, в результате чего папка рабочего стола помещается в OneDrive.
Как долго файлы хранятся в OneDrive?
Как запретить OneDrive удалять файлы?
Щелкните правой кнопкой мыши значок OneDrive на панели задач и выберите «Справка и настройки» (в нижней части показанного меню). Затем выберите «Настройки» и перейдите на вкладку «Учетная запись». Откройте настройки OneDrive. Теперь нажмите «Отключить этот компьютер», а затем подтвердите, чтобы отсоединить компьютер от OneDrive.
Может ли Microsoft восстановить файлы OneDrive?
Если многие из ваших файлов OneDrive были удалены, перезаписаны, повреждены или заражены вредоносным ПО, вы можете восстановить весь OneDrive до состояния, которое было раньше. Восстановление файлов помогает подписчикам Microsoft 365 отменить все действия, которые произошли с файлами и папками за последние 30 дней.
Источник
Добавление файлов и папок
Примечание: Это краткое руководство предназначено для учетных записей OneDrive для дома и персональных пользователей. Для рабочих и учебных учетных записей просмотрите Краткое руководство OneDrive для работы или учебного заведения.
Использование OneDrive в браузере
Войдите на сайт https://portal.office.de и выберите службу OneDrive.
Щелкните значок средства запуска приложений 
Выберите файл или папку, выделив круг в верхнем углу элемента, а затем выберите команду в верхней части страницы.
Добавление файлов или папок в OneDrive
Вы можете хранить более 300 типов файлов в OneDrive. В Microsoft Edge или Google Chrome
Выберите команду отправить > файлы или добавить папку>.
Выберите файлы или папку, которую нужно добавить.
Нажмите кнопку Открыть или Выбор папки.
В других браузерах
Выберите команду Добавить, выберите файлы, которые нужно добавить, и нажмите кнопку Открыть.
При отсутствии пункта Добавить > Папка создайте папку и добавьте в нее файлы.
Примечание: Если у вас установлено приложение Приложение синхронизации OneDrive, вы также можете отправлять файлы из проводника. Выберите файлы, которые вы хотите отправить, и перетащите их в OneDrive в области навигации проводника.
Сохранение файла в OneDrive
Выберите файл > сохранить копию > OneDrive — персональный.
Щелкните в поле Введите здесь имя файла и введите имя.
Чтобы сохранить файл в другой папке, нажмите кнопку Обзор и выберите нужную папку.
Нажмите кнопку Сохранить.
При следующем открытии приложения Office сохраненный файл появится в списке Последние.
Примечание: Требуется Microsoft 365, Office 2019 или Office 2016.
Если в списке нет пункта OneDrive: персональный, выполните указанные ниже действия.
Выберите пункт Добавление места.
Выберите пункт OneDrive и войдите в свою учетную запись Майкрософт.
Использование OneDrive на компьютере
Если вы используете Windows 10, возможно, OneDrive попросит вас выполнить вход в службу, чтобы синхронизировать файлы.
В проводнике выберите OneDrive — персональный.
Если приложение OneDrive не настроено, ознакомьтесь со из следующих параметров:
Дополнительные сведения
Справка в Интернете
См. другие страницы справки по OneDrive и OneDrive для работы и учебы.
Для мобильного приложения OneDrive см. Устранение неполадок мобильного приложения OneDrive.
Поддержка по электронной почте
Если вам нужна помощь, встряхните мобильное устройство, когда на нем открыто приложение OneDrive, или отправьте сообщение группе поддержки OneDrive по электронной почте. Чтобы обратиться в службу поддержки OneDrive, на ПК или компьютере Mac щелкните значок OneDrive в области уведомлений либо строке меню, а затем выберите Другое > Отправить отзыв > Мне кое-что не нравится.
Хотите поделиться мнением?
OneDrive Воспользуйтесь UserVoice, чтобы предложить функции, которые вы хотели бы увидеть в OneDrive. Хотя мы не можем гарантировать добавление какой-либо определенной функции в конкретные сроки, мы, однако, ответим на все предложения, набравшие 500 голосов.
Источник
Как я забирал свои файлы с OneDrive
В последние месяцы многие пользователи OneDrive получили письмо счастья о том, что их бесплатные 15 Гб скоро «превратятся в тыкву», которая теперь будет в три раза меньше той, которая была до того.
С излишками тыквы пользователям предлагается бороться самостоятельно и пока они этим заняты, их OneDrive переходит в режим readonly. Если же эта борьба затянется надолго, то примерно через полгода корпорация людям начнёт помогать.
Некоторое время назад я пользовался Windows Phone и у меня накопилось примерно 2500 фоток размером чуть больше 8 Гб, их-то мне и предстояло забрать.
Но не тут-то было.
Потратив несколько часов на попытки забрать свои данные с OneDrive, я понял, что я такой не один, и написал этот текст.
Сразу напишу решение, которое сработало. Кому забрать файлы, читайте подряд.
В конце – интуитивно-понятные способы, которые не работают. Любители детективов могут начать оттуда, а потом перейти к отгадке 🙂
Как скачать большую папку с OneDrive через web
Решение состоит в том, чтобы разбить одну большую директорию на несколько маленьких, которые уже можно скачать по отдельности zip-файлами (одну большую – нельзя, см. ниже).
Алгоритм такой:
Заходим в большую папку (у меня там фотки), там переключаемся на list view, иначе через некоторое время страница просто зависнет из-за количества картинок.
С помощью shift выделяем некоторое количество фоток и перемещаем («move») их в одну из заранее заготовленных директорий. У меня размер одной пачки был от 500 до 1000 фоток.
Важно: выделять надо именно через shift, а не Ctrl-A. И учтите, что вы не видите всех файлов в этой директории!
К сожалению, при выборе файлов вам не показывается суммарный размер, только их количество.
Чтобы увидеть ещё файлы, надо выйти наверх и войти в директорию заново 😉 (ну это как всегда)
Повторяем, пока размер директории не станет меньше 4 Гб.
Скачиваем каждую папочку отдельно.
Предыдущее выделение снимается крестиком. Следите, чтобы не было выделено две директории!
Что не работает
«У каждой задачи есть простое, интуитивно понятное, неправильное решение», это про OneDrive.
Просто выделить папочку и скачать её.
В этом случае с сервера Microsoft выдают zip-файл размером 9 Гб, но в старом формате, который не поддерживает размер архива более 4 Гб. Проще говоря, это – битый файл, который не открывается.
Зайти в директорию и скачать файлы порциями по 500-1000 штук.
Мне показали только первые 1000 файлов, остальные увидеть нет вообще никакой возможности.
Отдельно упомяну, почему клиент OneDrive даже не стал пробовать: во-первых, глупо ставить программу, из которой я забираю все свои данные и не собираюсь пользоваться; во-вторых, до этого у меня были случаи, когда в синхронизации OneDrive «что-то шло не так» и вместо того, чтобы файлы появлялись, они исчезали.
Тоже синхронизация, конечно… когда пустое равно пустому, всё синхронно. Но не то, что мне надо сейчас.
Выводы
Идея «это большая корпорация, с её сервисом ничего не случиться» не работает.
Надо хранить яйца в разных корзинах. Полные их копии.
Примечательно, что Microsoft в своём извиняющемся письме предлагает всего два действия на выбор: докупить места либо удалить файлы.
Кажется, никто не подумал, что перед тем, как уйти, люди захотят забрать своё.
Если бы размер директории был менее 4 Гб, никаких проблем бы не возникло.
Но ведь мне приходится эвакуировать данные из-за того, что размер превышает 5 Гб!
Источник
Время на прочтение
3 мин
Количество просмотров 79K
В последние месяцы многие пользователи OneDrive получили письмо счастья о том, что их бесплатные 15 Гб скоро “превратятся в тыкву”, которая теперь будет в три раза меньше той, которая была до того.
С излишками тыквы пользователям предлагается бороться самостоятельно и пока они этим заняты, их OneDrive переходит в режим readonly. Если же эта борьба затянется надолго, то примерно через полгода корпорация людям начнёт помогать.
Некоторое время назад я пользовался Windows Phone и у меня накопилось примерно 2500 фоток размером чуть больше 8 Гб, их-то мне и предстояло забрать.
Но не тут-то было.
Потратив несколько часов на попытки забрать свои данные с OneDrive, я понял, что я такой не один, и написал этот текст.
Сразу напишу решение, которое сработало. Кому забрать файлы, читайте подряд.
В конце – интуитивно-понятные способы, которые не работают. Любители детективов могут начать оттуда, а потом перейти к отгадке 🙂
Как скачать большую папку с OneDrive через web
Решение состоит в том, чтобы разбить одну большую директорию на несколько маленьких, которые уже можно скачать по отдельности zip-файлами (одну большую – нельзя, см. ниже).
Алгоритм такой:
- Создаём нужное количество директорий по соседству с большой папкой.
Их количество выбирается исходя из того, чтобы:- размер одной пачки файлов не превышал 4 Гб (а лучше, чтобы был меньше 2)
- количество файлов там было меньше 1000.
-
Заходим в большую папку (у меня там фотки), там переключаемся на list view, иначе через некоторое время страница просто зависнет из-за количества картинок.
-
С помощью shift выделяем некоторое количество фоток и перемещаем (“move”) их в одну из заранее заготовленных директорий. У меня размер одной пачки был от 500 до 1000 фоток.
Важно: выделять надо именно через shift, а не Ctrl-A. И учтите, что вы не видите всех файлов в этой директории!
К сожалению, при выборе файлов вам не показывается суммарный размер, только их количество. -
Чтобы увидеть ещё файлы, надо выйти наверх и войти в директорию заново 😉 (ну это как всегда)
-
Повторяем, пока размер директории не станет меньше 4 Гб.
-
Скачиваем каждую папочку отдельно.
Предыдущее выделение снимается крестиком. Следите, чтобы не было выделено две директории! - После того как все zip-файлы скачались, необходимо проверить, что все архивы открываются и все файлы – на месте, просто по количеству.
Если какой-то zip не открывается, это может означать одно из двух:- размер zip < 4 Гб: соединение прервалось и zip не докачался, тогда надо скачать эту директорию заново
- размер zip >= 4 Гб: было выбрано слишком много файлов, эту директорию надо снова разбить на две и скачать по отдельности.
Что не работает
“У каждой задачи есть простое, интуитивно понятное, неправильное решение”, это про OneDrive.
Итак,
-
Просто выделить папочку и скачать её.
В этом случае с сервера Microsoft выдают zip-файл размером 9 Гб, но в старом формате, который не поддерживает размер архива более 4 Гб. Проще говоря, это – битый файл, который не открывается. -
Зайти в директорию и скачать файлы порциями по 500-1000 штук.
Мне показали только первые 1000 файлов, остальные увидеть нет вообще никакой возможности. - Через “выбрать всё” выбираются все 2500 файлов (9 Гб), а вот убрать выделение отдельных файлов можно только через ctrl+клик по каждому файлу. Жаль. Я думал, что скачаю сначала первую тысячу, а потом остальные 2500-1000. Но мне бы это всё равно не помогло т.к. там больше 8 Гб.
Отдельно упомяну, почему клиент OneDrive даже не стал пробовать: во-первых, глупо ставить программу, из которой я забираю все свои данные и не собираюсь пользоваться; во-вторых, до этого у меня были случаи, когда в синхронизации OneDrive “что-то шло не так” и вместо того, чтобы файлы появлялись, они исчезали.
Тоже синхронизация, конечно… когда пустое равно пустому, всё синхронно. Но не то, что мне надо сейчас.
Выводы
-
Идея “это большая корпорация, с её сервисом ничего не случиться” не работает.
-
Надо хранить яйца в разных корзинах. Полные их копии.
- Забрать свои файлы с OneDrive без клиента – можно.
Примечательно, что Microsoft в своём извиняющемся письме предлагает всего два действия на выбор: докупить места либо удалить файлы.
Кажется, никто не подумал, что перед тем, как уйти, люди захотят забрать своё.
Если бы размер директории был менее 4 Гб, никаких проблем бы не возникло.
Но ведь мне приходится эвакуировать данные из-за того, что размер превышает 5 Гб!