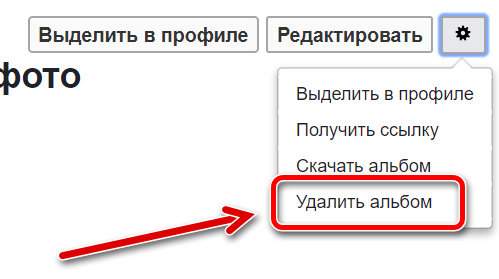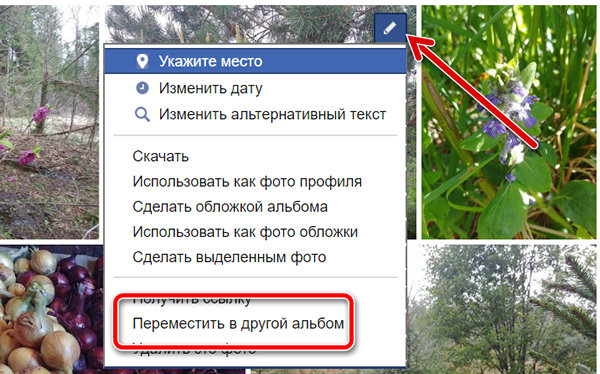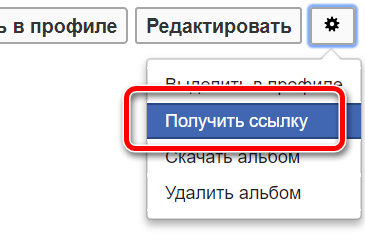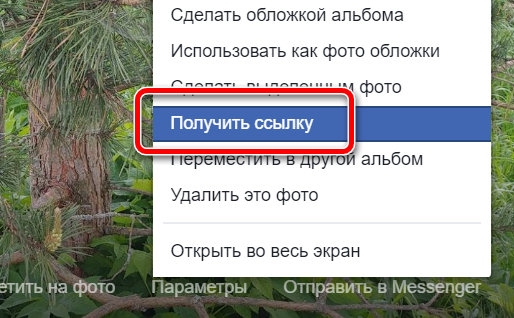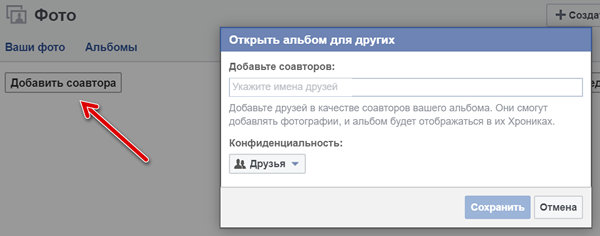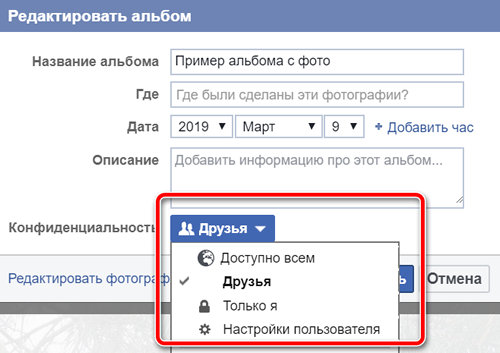Содержание
- Вариант 1: Веб-сайт
- Способ 1: Фотографии профиля
- Способ 2: Журнал действий
- Способ 3: Фото с отметками
- Вариант 2: Мобильное приложение
- Способ 1: Фотографии профиля
- Способ 2: Журнал действий
- Способ 3: Фото с отметками
- Вопросы и ответы
Вариант 1: Веб-сайт
На сайте социальной сети Facebook в настоящее время доступно несколько способов просмотра собственных фотографий в зависимости от типа. Это могут быть как личные снимки, так и упоминания других пользователей.
Способ 1: Фотографии профиля
Основной метод просмотра загруженных фотографий на личной странице заключается в использовании отдельного раздела сайта. Но учитывайте, что посмотреть таким образом можно только файлы, закрепленные за страницей, в то время как изображения из пабликов и некоторых других мест будут недоступны.
- На верхней панели или через главное меню веб-сайта перейдите к себе на страницу. После этого под обложкой найдите и воспользуйтесь кнопкой «Фото».
- В одноименном подразделе «Фото» перейдите на вкладку «Ваши фото». Именно здесь располагаются изображения, которые были загружены вами непосредственно на личную страницу.
Если вы не можете найти какой-то снимок, скорее всего, он был перемещен в одну из скрытых директорий. Чтобы посмотреть все файлы, используйте вкладку «Альбомы».
- Для просмотра достаточно будет просто кликнуть по фотографии. При этом в режиме полноэкранного просмотра перемещение осуществляется за счет стрелочек по бокам.
В качестве альтернативы данного способа можно просматривать изображения прямо в собственной хронике, так как загрузка файлов в любом случае фиксируется на стене. Однако это нельзя назвать удобным вариантом из-за возможного скрытия записей и по причине отсутствия инструментов поиска.
Способ 2: Журнал действий
При помощи «Журнала действий» можно с легкостью отследить любое совершенное действие на сайте, в том числе и добавление изображений. Данный способ станет отличной альтернативой предыдущему, если публикации были скрыты из хроники, а также позволит найти фотокарточки, загруженные вами в любых других местах Фейсбука вне зависимости от времени.
- Разверните главное меню веб-сайта, кликнув по значку с изображением стрелочки в правом верхнем углу, и откройте раздел «Настройки и конфиденциальность».
Отсюда необходимо перейти на страницу «Журнал действий».
- В левой колонке «Журнал действий» найдите и кликните по ссылке «Фильтр».
- Через всплывающее окно «Filter» выполните настройку. Для этого установите метку рядом с пунктом «Фото и видео» и на свое усмотрение сократите количество результатов за счет параметров «Privacy» и «Visibility».
По необходимости выставив ограничение в блоке «Год», воспользуйтесь кнопкой «Save Changes». В результате окно закроется, и ранее представленный список публикаций изменится, позволяя быстро перейти к любому медиафайлу.
Примечание: К сожалению, не получится как-то отделить фото от видео.
- Чтобы открыть фотографию, выберите в левой колонке соответствующую запись и кликните по миниатюре в правой части окна.
Переключение между изображениями в полноэкранном режиме происходит между файлами, находящимися в одном и том же месте, а не из «Журнала действий», или вовсе недоступно.
Для достижения наибольшей эффективности во время поиска фотографий пробуйте использовать и другие фильтры, предоставляемые данным разделом. Например, делая акцент на отметках, оценках и скрытых из хроники публикациях.
Способ 3: Фото с отметками
Кроме загруженных вами файлов, на сайте могут присутствовать фотографии, на которых была отмечена ваша страница. Это, в свою очередь, приводит к дублированию медиафайла в раздел «Фото» и отображению нового события в «Журнале действий». Более подробно процедура просмотра таких изображений была рассмотрена в другой инструкции.
Подробнее: Как посмотреть фото с отметками на сайте Facebook
Вариант 2: Мобильное приложение
Официальный клиент FB для телефона не отличается от веб-сайта в плане разнообразия способов просмотра собственных фотографий. В то же время инструкция будет идентична и для мобильной версии соцсети.
Способ 1: Фотографии профиля
Посмотреть добавленные снимки в личном профиле можно за счет раздела «Фото». Главное же отличие от прошлого варианта сводится к другому названию нужной категории.
- Через главное меню приложения или с помощью навигационной панели перейдите к себе на страницу. Под блоком с общедоступной информацией воспользуйтесь кнопкой «Фото».
- После этого с помощью верхнего меню переключитесь на вкладку «Загрузки» и тапните по миниатюре изображения, которое хотите посмотреть. Для переключения между снимками стандартно используется свайп в левую или правую стороны.

Данную версию можно считать более удобной в плане просмотра личных фото, так как на указанной вкладке представлены сразу все добавленные снимки без необходимости переходить к «Альбомам».
Способ 2: Журнал действий
В мобильном клиенте Facebook раздел с «Журналом действий» реализован несколько сложнее, чем в настольной версии, но в то же время более удобен в использовании.
- С помощью навигационной панели в нижней или верхней части экрана перейдите на вкладку с главным меню. Пролистайте данную страницу ниже, разверните «Настройки и конфиденциальность» и коснитесь пункта «Настройки».
- На следующем экране найдите блок «Ваша информация на Facebook» и выберите «Журнал действий».
- Оказавшись на указанной странице, воспользуйтесь фильтрами «Год» и «Месяц», чтобы выделить конкретный промежуток времени. После этого нажмите по блоку «Категория» и через представленный список установите значение «Фото и видео».
- Переместившись обратно на страницу с публикациями, пролистайте верхнюю панель и поменяйте настройки «Конфиденциальности» и «Показа». Это можно пропустить, если у вас не так уж много записей.
- Среди найденных вариантов выберите нужный, чтобы перейти к просмотру полной публикации.
Для открытия фотографии попросту коснитесь снимка.

В данном случае переключение между фотографиями скорее всего будет недоступно.
Способ 3: Фото с отметками
При наличии в социальной сети изображений, на которых была отмечена ваша страница, приложение также можно использовать для поиска и просмотра. Делается это теми же способами с использованием раздела «Фото» на личной странице и «Журнала действий» в «Настройках».
Подробнее: Как посмотреть фото с отметками в приложении Facebook
Еще статьи по данной теме:
Помогла ли Вам статья?
?
-
-
September 27 2016, 18:49
КАК НАХОДИТЬ ПОТОМ СВОИ ФОТО И ПОСТЫ В ФЕЙСБУКЕ? Фейсбук – не блог, архив своих постов не…
Редактирование и удаление альбомов
Как удалить альбом с фотографиями
Некоторые альбомы (например, Фотографии профиля) удалить нельзя, но вы можете удалять фотографии из этих альбомов. Удаление альбома также удаляет фотографии из альбома. Вы не сможете восстановить удаленный альбом.
Чтобы удалить альбом:
- Перейдите в свой профиль и выберите Фотографии.
- Нажмите Альбомы и выберите альбом, который хотите удалить.
- Нажмите кнопку шестерёнки в правом верхнем углу и выберите пункт Удалить альбом.
- Нажмите, чтобы подтвердить.
Как перенести фото или видео из одного альбома в другой
Для того, чтобы перенести фото или видео в другой альбом, зайдите на Facebook с компьютера (ноутбука). В настоящее время на мобильных устройствах вы не можете переносить фото или видео из одного альбома в другой.
Перенос фотографий между альбомами
Для того, чтобы перенести фото или видео из одного альбома в другой:
- Войдите в Facebook на вашем компьютере.
- Перейдите в свой профиль и выберите Фотографии.
- Выберите Альбомы.
- Зайдите в альбом с фото, которые вы хотите переместить.
- Установите курсор на фото и нажмите кнопку редактирования.
- Выберите пункт Переместить в другой альбом и переместить фото или видео в альбом выбранный из выпадающего меню.
- Выберите пункт Переместить фотографию.
Переместить фотографию из хроники в альбом
Если на ленте профиля опубликовано (впервые) фото (или видео), которые вы хотите переместить в другой альбом:
- Перейдите на страницу www.facebook.com на компьютере.
- Нажмите на своё имя в левом верхнем углу, чтобы перейти к профилю.
- Найдите фотографию, которую вы хотите перенести, прокручивая ленту или в журнале активности.
- Нажмите, чтобы открыть картинку.
- Нажмите кнопку Параметры в правом нижнем углу.
- Выберите пункт Переместить в другой альбом и переместите фото или видео в альбом выбранный из выпадающего меню.
Примечание: вы не можете переместить фотографии, которые находятся в альбоме с фотографиями для фонового оформления или профильными.
Как добавить фотографии в существующий альбом
Вы можете добавлять элементы только в созданные вами альбомы и совместные альбомы, в которых вы являетесь соавтором. В альбом нельзя добавить видео с трансляции.
Чтобы добавить фото или видео в альбом:
- Перейдите в свой профиль и выберите Фотографии.
- Выберите альбом, в который вы хотите добавить элементы.
- Нажмите кнопку +Добавить фото/видео.
- Выберите нужные фотографии или видео и нажмите Открыть.
- Нажмите кнопку Опубликовать.
Настройки конфиденциальности альбома определяют, кто может видеть ваш пост. Чтобы изменить настройки конфиденциальности поста, сначала измените настройки конфиденциальности альбома. Вы можете добавить фото в альбом после его опубликования.
Примечание: в один альбом можно добавить не более 1000 фотографий.
Как обмениваться фото с людьми, которые не используют Facebook
Вы можете получить ссылку, чтобы поделиться своими фотографии и альбомами с лицами, которые не используют Facebook.
Для того, чтобы получить ссылку на альбом:
- Перейдите в свой профиль и нажмите кнопку Фото.
- Выберите Альбомы.
- Нажмите на название альбома, которым вы хотите поделиться.
- Нажмите на значок шестерёнки в правом верхнем углу и выберите пункт Получить ссылку.
Для того, чтобы получить ссылку на конкретное фото:
- Перейдите в свой профиль и нажмите кнопку Фото.
- Нажмите Ваши фотографии.
- Выберите фотографию, которой вы хотите поделиться.
- Установите курсор на фото и нажмите кнопку Параметры в правом нижнем углу.
- Выберите Получить ссылку.
Скопируйте ссылку, чтобы отправить её своим друзьям, которые не используют Facebook. Помните, что каждый человек, который получает ссылку, будет иметь доступ к содержимому альбома.
Примечание: вы можете обмениваться только ссылками на картинки, добавленные самостоятельно, и из альбомов, созданных вами. Вы не можете публиковать ссылки на альбомы, созданные автоматически (например, фотографии профиля, фотографии с телефона).
Как сохранить фотографию на телефон или компьютер
Чтобы сохранить фотографию на вашем компьютере:
- Нажмите на фото
- Установите курсор над фото и нажмите Параметры.
- Нажмите кнопку Скачать.
Общие альбомы на Facebook
Как создать общий альбом
Чтобы создать общий альбом:
- Перейдите в созданный вами альбом.
- Нажмите кнопку Добавить соавтора в левом верхнем углу.
- Укажите имена и фамилии соавторов, которых вы хотите добавить, а затем выберите аудиторию.
- Нажмите кнопку Сохранить.
При назначении в общий альбом соавторов они смогут добавлять фотографии и видео, отмечать фотографии, а также редактировать альбом и добавлять новых соавторов. Соавторы могут редактировать и удалять только загруженные фотографии. Владелец альбома может удалять фотографии других соавторов. Если соавтор будет удален, он будет иметь возможность удалить фотографии, добавленные в совместный альбом с уровня своего дневника активности.
Как выйти из совместного альбома
Для того, чтобы покинуть общий альбом, в который вас добавили:
- Перейдите в альбом.
- Нажмите на значок шестерёнки в правом верхнем углу
- Выберите Покинуть альбом
Просмотр общего альбома, возможно, станет недоступен. Это зависит от его настроек конфиденциальности. Фотографии или видео, размещенные Вами в совместном альбоме останутся в нём, когда вы покинете альбом. После выхода из совместного альбома вы потеряете возможность удаления из него фотографий и видео.
Как ограничить видимость общего альбома на Facebook
Только человек, который создал общий альбом, может настроить его параметры конфиденциальности. Чтобы настроить параметры конфиденциальности создаваемого совместного альбома:
- Перейдите в общий альбом.
- Нажмите кнопку Изменить в правом верхнем углу.
- Нажмите под заголовком Конфиденциальность, чтобы выбрать один из следующих параметров:
- Только соавторы: фотографии могут просматривать только добавленные пользователи.
- Друзья соавторов: фотографии могут просматривать только соавторы, друзья соавторов, отмеченные лица и друзья отмеченных людей.
- Доступно всем: фотографии может увидеть каждый
- Нажмите кнопку Готово в правом верхнем углу
Помните, что если вы указали кого-то на фото, то оно будет доступно отмеченному человеку и его друзьям.
Как удалить участника из общего альбома
Вы можете удалять соавторов только из созданного вами совместного альбома. Чтобы удалить участника из совместного альбома:
- Перейдите в альбом.
- Нажмите кнопку Изменить в правом верхнем углу.
- В разделе Соавторов альбома, нажмите на значок x рядом с именем соавтора, которого вы хотите удалить.
- Нажмите кнопку Сохранить в правом верхнем углу.
Удаленные соавторы не смогут добавлять фотографии и видео в общий альбом. В зависимости от настроек конфиденциальности совместного альбома удаленные соавторы могут потерять доступ к его содержимому.
Настройки конфиденциальности для альбомов с фото
Настройки конфиденциальности для альбомов с фотографиями
Чтобы изменить настройки конфиденциальности, опубликованных альбомов с фотографиями:
- Перейдите в свой профиль и выберите Фото.
- Выберите Альбомы.
- Выберите альбом, для которого вы хотите изменить настройки конфиденциальности.
- Нажмите кнопку Редактировать.
- Выберите в выпадающем меню под разделом Конфиденциальность, кто сможет просматривать данный альбом.
Только человек, который создал альбом, может изменить настройки конфиденциальности.
Настройки конфиденциальности для отдельных фотографий
Вы можете изменить настройки конфиденциальности для отдельных изображений в большинстве альбомов, включая Фотографии профиля и Фотографии обложки, но не все альбомы поддерживают эту функцию.
Чтобы настроить конфиденциальность для выбранной фотографии:
- Нажмите на фото, чтобы его увеличить.
- Нажмите кнопку меню в правом верхнем углу рядом с датой фотографии.
- Выберите группу получателей, для которой вы хотите сделать доступной фотографию.
Помните, что некоторые фотографии, такие как текущее фото профиля и фоновое изображение главной страницы все имеют публичный статус.
Часть 1. Как просматривать личные фотографии в Facebook без каких-либо языков программирования
Возможно, вы хотели бы скрыть фото на фейсбуке по определенным причинам, вместо того, чтобы публиковать фотографии в социальных сетях.
Но что делать, если фотография может вас заинтересовать и вы хотите просмотреть частные фотографии в Facebook.
В это время вы можете общаться со своими друзьями на Facebook.
Например, вы честно говорите своим друзьям, что хотите просматривать личные фотографии Facebook в их профилях. Они либо рады поделиться с вами фотографиями, либо выражают свой отказ.
В любом случае это должен быть самый простой и понятный способ просматривать личные фотографии друзей в Facebook.
В противном случае вы можете попробовать другой способ просмотра личных фотографий людей в Facebook:
Смотрите часть информации их профиля на Facebook
Шаг 1. Найдите человека, чьи личные фото вы хотите просмотреть, введя имя пользователя. А пока добавьте его или ее в друзья.
Шаг 2. После того, как вы закончите запросить их как друга, вам нужно отправить сообщение, нажав Добавьте личное сообщение. Это может быть расплывчато, но дружелюбно.
Шаг 3. Как только они ответят, независимо от того, что они скажут, вы сможете перейти в их профиль в Facebook и просмотреть личные фотографии в Facebook на их странице.
Если кто-то игнорирует ваше сообщение или в какой-то момент это не работает, это означает, что вам не разрешено просматривать личные фотографии на временной шкале Facebook. Вы можете попробовать другие эффективные способы.
Создайте поддельную учетную запись Facebook для доступа к личным фотографиям в Facebook
Если вы не хотите использовать свою учетную запись Facebook для добавления учетной записи со скрытыми фотографиями Facebook, вы можете создать личность, которую человек узнает и примет.
Шаг 1. Установите флажок «Предварительный просмотр биографии», нажав «Просмотреть друзей». Найдите кого-нибудь, у кого не загружено изображение профиля.
Шаг 2. Зарегистрируйте другую учетную запись Facebook, используя то же самое имя друга, которого вы нашли без изображения.
Шаг 3. Используйте эту поддельную учетную запись Facebook, чтобы добавить 20 друзей вашей цели и сделать их своими друзьями.
Шаг 4. После этого вы можете вернуться к нажатию «Добавить друга», чтобы добавить цель и легко принять ее. Если вам это удастся, вы можете легко просмотреть скрытые фотографии этой цели на Facebook.
Часть 2. Как найти личные фотографии в Facebook через приложение расширения Chrome
На самом деле существует множество расширений и приложений, которые позволяют просматривать личные фотографии Facebook в Интернете.
В основном вы можете найти такие расширения, как ИзображениеMate, Я тебя вижу и Раскрыватель фото профиля Facebook из интернет-магазина Chrome.
И обычно люди хотят просматривать частные фотографии Facebook от Greasemonkey или просматривать частные фотографии Facebook JavaScript.
И теперь вы получите более простой способ просматривать скрытые фотографии любого пользователя Facebook с помощью PictureMate.
Просто выполните конкретные шаги, как показано ниже:
Шаг 1. Перейдите в Интернет-магазин Chrome и найдите PictureMate в верхнем левом поле поиска.
Шаг 2. Найдите PictureMate и щелкните ДОБАВИТЬ В CHROME, к тому же нужно время, чтобы добавить.
Внимание: Убедитесь, что PictureMate Включено в расширениях Chrome, прежде чем попробовать.
Шаг 3. Перейдите в профиль пользователя в Facebook.
Шаг 4. Щелкните PictureMate справа от адресной строки, а затем щелкните СМОТРЕТЬ ФОТОГРАФИИ С РЕКЛАМ.
Хит ПРОПУСТИТЬ РЕКЛАМУ в верхнем углу открывшегося окна.
Шаг 5. Он найдет числовой идентификатор и выполнит поиск по графику за вас. Затем введите https://www.facebook.com/Numeric_ID/photos_of/ в любом браузере. Вы можете увидеть скрытые фотографии с тегами.
На этом этапе вы можете найти личные фотографии этого пользователя в Facebook. Поэтому, если вы хотите успешно просматривать частные фотографии в Facebook, вы можете попробовать добавить такие приложения.
Более того, вы можете не только бесплатно просматривать частные фотографии в Facebook, но и просматривать частные фотоальбомы в Facebook с помощью этих приложений.
Вы можете произвольно просматривать любые фотографии Facebook, опубликованные пользователем.
Если этот метод не может показать все частные фотографии Facebook, вы можете попробовать следующий метод:
Найдите имя человека, а затем фотографии лайкайте фотографии WidsMob или фотографии WidsMob в поле поиска Facebook, а затем нажмите Увидеть все.
Он раскроет скрытые фотографии друга из Facebook.
Часть 3. Как просматривать личные фотографии в Facebook, не будучи друзьями
Теперь, когда у вас уже есть метод просмотра приватных фотографий в Facebook, Chrome.
Кроме того, когда вы использовали эти приложения, вы даже можете просматривать личные фотографии в Facebook, не будучи их друзьями. И у вас будет другой выбор, чтобы легко просматривать личные фотографии в Facebook.
Также вы можете просматривать фотографии в личном профиле Facebook со своего мобильного телефона.
Шаг 1. Перейдите в профиль Facebook пользователя, чьи личные фотографии вы хотите увидеть.
Шаг 2. После зайдете по профилю пользователя. Получите имя пользователя из адреса профиля. Обычно это может быть: http://www.facebook.com/eriklensherr
Шаг 3. Замените имя пользователя на свое в ссылке, как показано ниже: http://graph.facebook.com/username/picture?width=1000
Шаг 4. После замены ссылки, указанной выше, окончательный адрес будет выглядеть так: http://graph.facebook.com/eriklensherr/picture?width=1000
Все четыре упомянутых выше шага кажутся сложными, но их легко применить.
Однако если пользователь, который сделать фотографии приватными на Facebook, вы не можете видеть личные фотографии Facebook на его или ее странице.
Содержание
- 1 Как посмотреть свои фото в фейсбуке?
- 2 Как скрыть свои фото в фейсбуке?
- 3 Как можно посмотреть фото в фейсбуке без регистрации?
- 4 Как посмотреть фото в мессенджере?
- 5 Как посмотреть свои альбомы в Фейсбуке?
- 6 Как найти альбомы в Фейсбуке?
- 7 Как скрыть фото на Фейсбуке с телефона?
- 8 Как отключить синхронизацию фотографий в Facebook?
- 9 Как зайти на страницу Facebook без регистрации?
- 10 Можно ли читать Фейсбук без регистрации?
- 11 Как читать посты в фейсбуке без регистрации?
- 12 Как в мессенджере сохранить фото?
- 13 Как загрузить фото в мессенджер?
- 14 Куда сохраняется видео из мессенджера?
Как посмотреть свои фото в фейсбуке?
Способ 1: Фотографии профиля
- На верхней панели или через главное меню веб-сайта перейдите к себе на страницу. После этого под обложкой найдите и воспользуйтесь кнопкой «Фото».
- В одноименном подразделе «Фото» перейдите на вкладку «Ваши фото». …
- Для просмотра достаточно будет просто кликнуть по фотографии.
27 апр. 2020 г.
Как скрыть свои фото в фейсбуке?
Шаги
- Откройте свой профиль. Нажмите на свое имя в верхней правой части страницы Facebook.
- Щелкните по вкладке Фото. Вы найдете ее в верхней части страницы Facebook.
- Выберите категорию фотографий. …
- Выберите фотографию. …
- Щелкните по значку «Конфиденциальность». …
- Щелкните по Еще. …
- Нажмите Только я.
Как можно посмотреть фото в фейсбуке без регистрации?
Сначала нужно открыть ссылку https://www.facebook.com/directory/people_remain/.
- После подтверждения того, что вы не робот, будет открыт доступ к поиску.
- Там можно водить имя, фамилию человека, находить и просматривать его данные.
11 июл. 2020 г.
Как посмотреть фото в мессенджере?
Откройте переписку на вкладке «Чаты» . Нажмите на имя собеседника в верхней части чата.
…
Приложение для ПК
- Откройте переписку.
- Нажмите значок в правом верхнем углу окна.
- Выберите Смотреть фото и видео.
Как посмотреть свои альбомы в Фейсбуке?
Чтобы посмотреть альбом старых фото профиля или обложки:
- Нажмите на свое фото профиля в правом верхнем углу окна Facebook.
- Нажмите Фото.
- Выберите Альбомы.
- Нажмите Фото профиля или Фото обложки.
Как найти альбомы в Фейсбуке?
Как найти свои закрытые альбомы на Facebook?
- Нажмите на свое фото профиля в правом верхнем углу окна Facebook.
- Нажмите Фото и выберите Альбомы.
- Выберите нужный альбом.
Как скрыть фото на Фейсбуке с телефона?
Скройте фото в постоянном альбоме.
- нажмите на встроенный альбом;
- нажмите на фото, которое хотите скрыть;
- коснитесь … (iPhone) или ⋮ (Android);
- нажмите на Изменить настройки конфиденциальности;
- нажмите Еще, а затем Только я;
- нажмите Готово.
Как отключить синхронизацию фотографий в Facebook?
Откройте приложение Facebook, затем перейдите в «Аккаунт» -> «Настройки приложения» и затем используйте опцию «Синхронизировать фотографии». Выберите «Не синхронизировать мои фотографии» или отключите синхронизацию.
Как зайти на страницу Facebook без регистрации?
Есть всего один способ, как без создания учетной записи перейти в Facebook. Менее затратный – сделать аккаунт через временную почту от Mail.ru.
…
Через адресную строку
- Зайти в социальную сеть без авторизации.
- Нажать сверху по URL – после: «facebook.com/» вписать: «search».
- Нажать: «Enter» – посмотреть раздел.
14 сент. 2020 г.
Можно ли читать Фейсбук без регистрации?
В отличие от большинства социальных сетей, на Facebook без регистрации учетной записи практически невозможно что-либо сделать, в том числе и посмотреть фотографии. Чтобы решить проблему с отсутствием этой возможности, предлагаем вам воспользоваться прямой ссылкой на нужного человека, страницу или группу.
Как читать посты в фейсбуке без регистрации?
На мобильном устройстве нельзя получить доступ к странице Люди.
- Прокрутите вниз и нажмите на ссылку Люди. Эта опция находится в группе синих ссылок в самом низу страницы.
- Нажмите на поисковое поле. …
- Введите имя и фамилию пользователя. …
- Нажмите на кнопку Поиск справа от поискового поля. …
- Просмотрите результаты поиска.
Как в мессенджере сохранить фото?
Нажмите на значок профиля в верхней правой части главной страницы в приложении Messenger. Затем нажмите «Фото и медиаданные». Переключите тумблер рядом с «Сохранять фото», и все фотографии, отправленные вам через Мессенджер, будут сохранены в галерее вашего устройства.
Как загрузить фото в мессенджер?
Откройте главную страницу https://www.facebook.com/.
- Кликните ЛКМ в верхней панели по собственному имени.
- Далее, переведите курсор мыши на «кругляш» с аватаркой.
- Нажмите кнопку «Обновить».
- Выберите один из сохраненных снимков или же добавьте новый, кликнув на «Загрузить фото».
- Отредактируйте и сохраните изображение.
Куда сохраняется видео из мессенджера?
Выберите опцию «Внутренняя память» или «SD карта» в зависимости от того, куда загружаются файлы. Нажмите Downloads. Эта папка должна находиться посередине экрана; если вы не видите ее, прокрутите страницу вниз. В папке хранятся все скачанные файлы, в том числе видео Facebook Messenger.