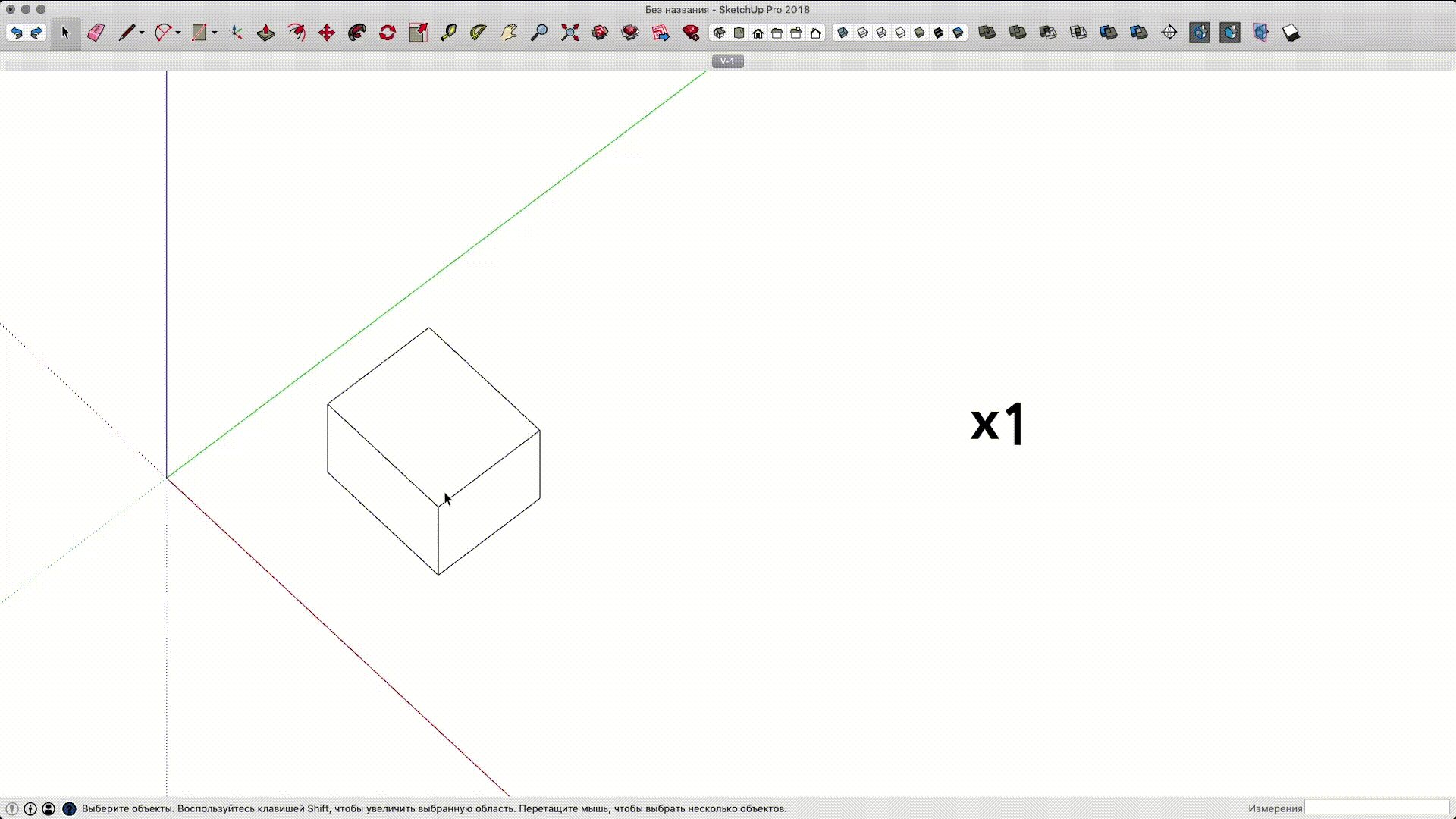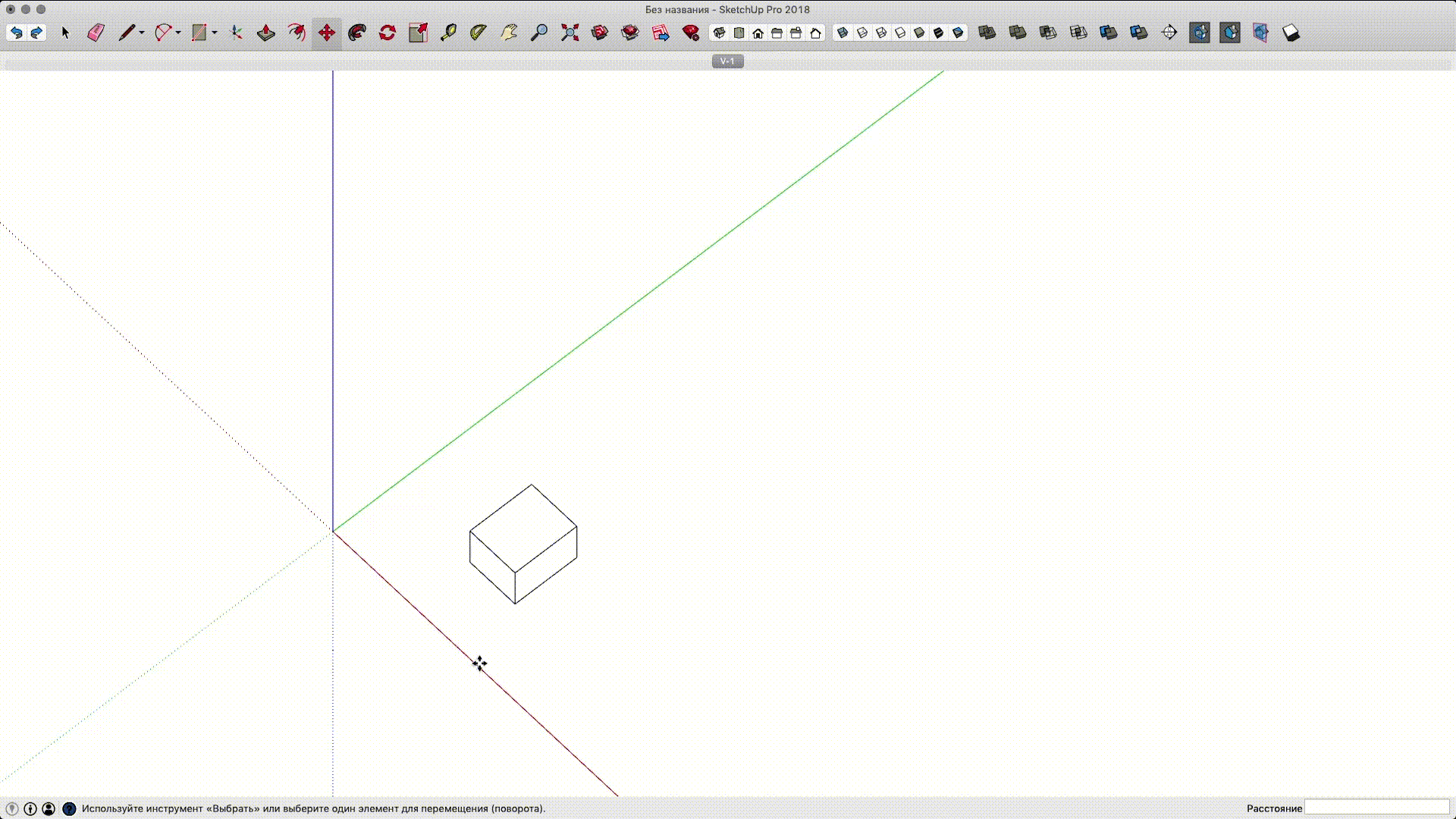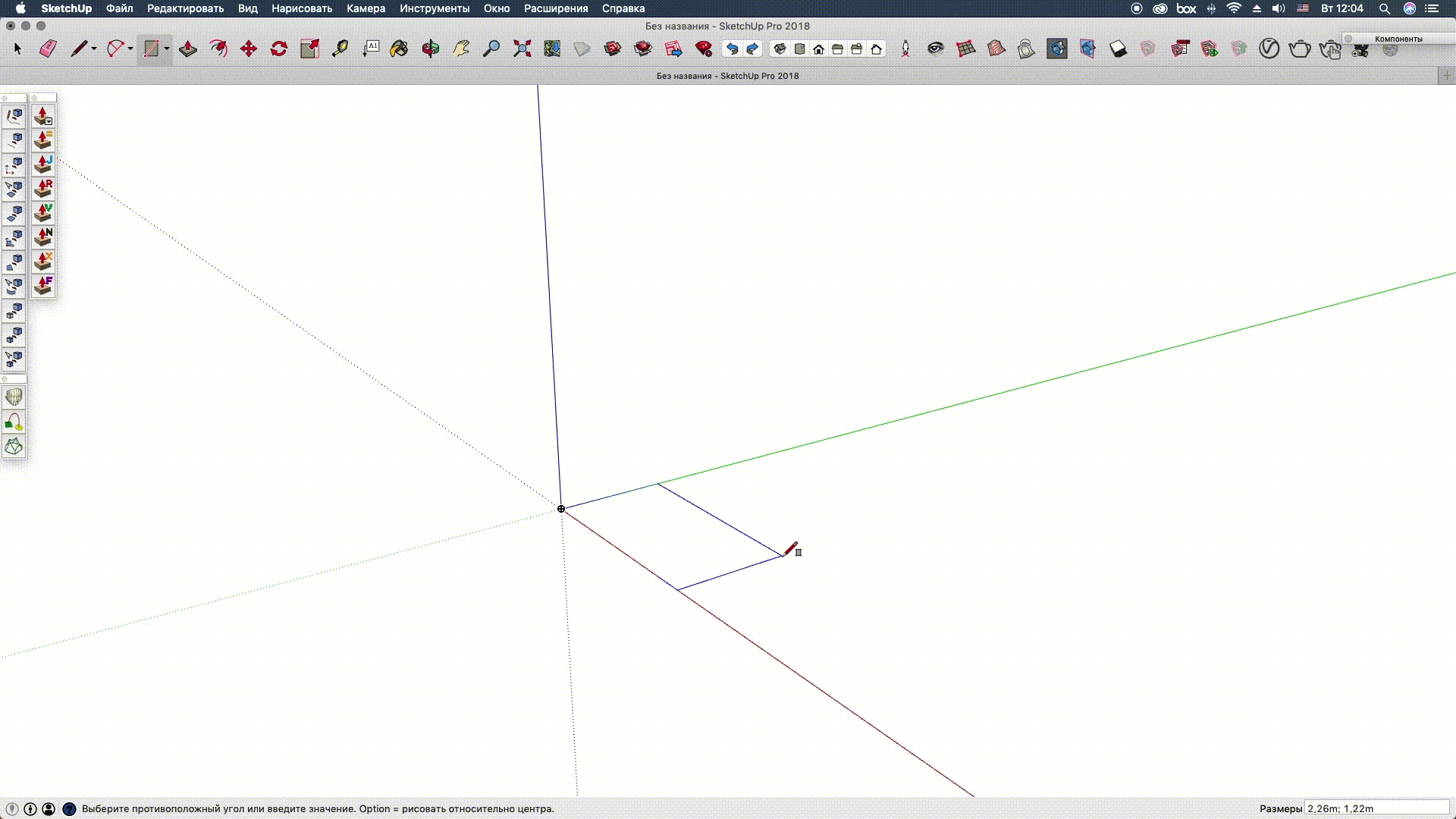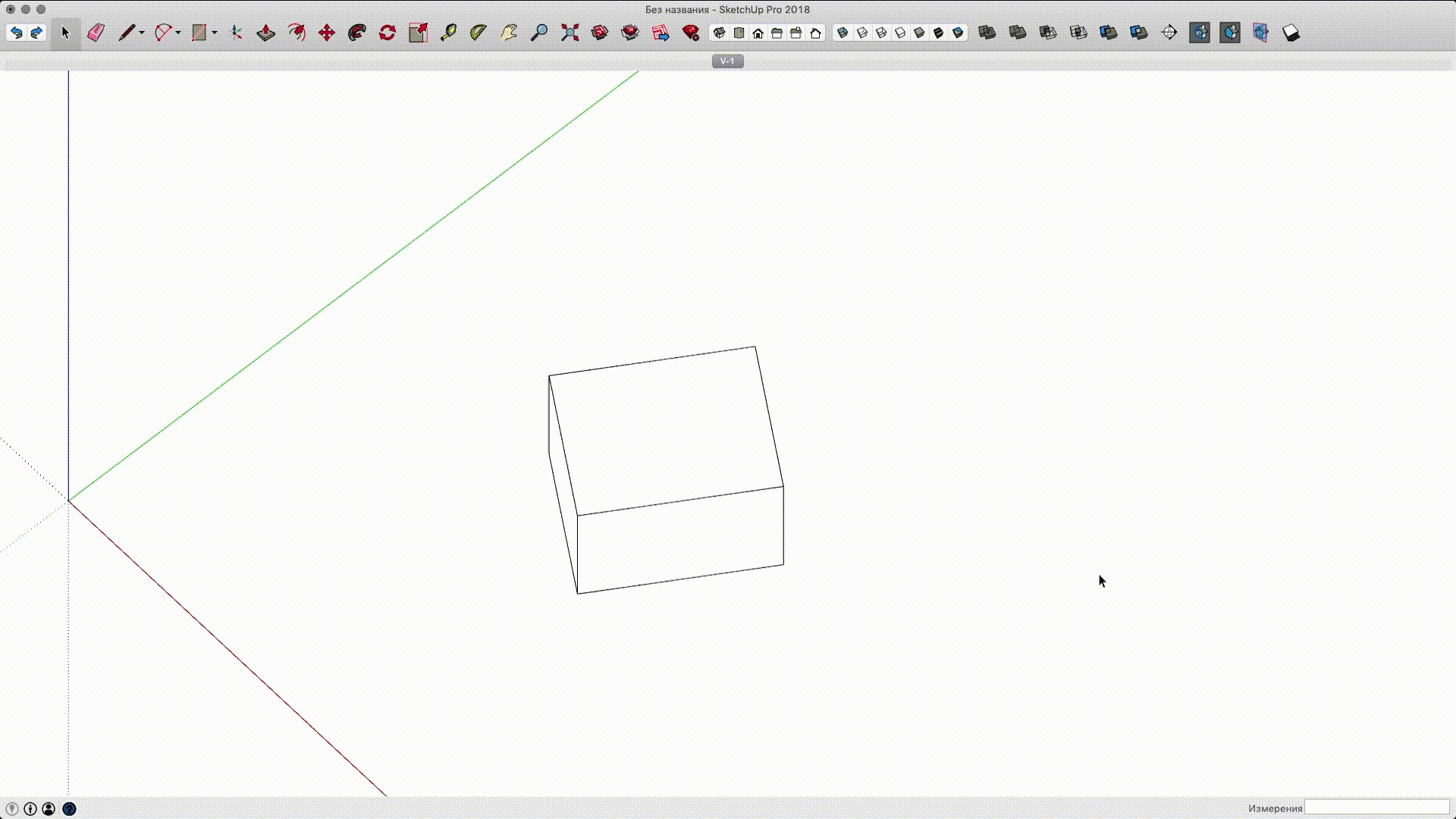Мы стандартизировали, где содержимое продукта, такие как наборы компонентов, материалов и стилей, хранятся в файловой системе. В Windows мы переместили содержимое по умолчанию, поставляемое со SketchUp (компоненты, материалы и стили), из каталога Program Files и поместили его в каталог ProgramData.
SketchUp предоставляет несколько инструментов, позволяющих находить важные сведения о компонентах:
- Окно Entity Info является самым простым. Чтобы открыть его, контекстно щелкните компонент и выберите «Информация об объекте». …
- На панели «Компоненты» вверху отображаются имя, миниатюра и описание компонента.
Где SketchUp Free сохраняет файлы?
Если ваши файлы SketchUp были сохранены, вы можете найти их, выполнив глобальный поиск «. skp» (без кавычек). Обязательно обратите внимание на расположение папки, потому что все файлы, сохраненные с помощью SU Free, вероятно, будут храниться в одном месте.
Где хранятся материалы SketchUp Mac?
~/Library/Application Support/SketchUp 2020/SketchUp/Materials/ — это место, где хранятся материалы, которые вы создаете, если только вы не указали собственное местоположение. /Приложения/SketchUp 2020/SketchUp. app/Contents/Resources/Content/Materials — это стандартные материалы.
Как загрузить компоненты Sketchup?
Чтобы найти и загрузить материал компонента непосредственно в 3D-модели, выполните следующие действия.
- Откройте страницу сведений о модели, материалы которой вы хотите скачать.
- На панели статистики щелкните ссылку «Материалы». …
- Когда вы найдете материал, нажмите на ссылку «Скачать».
Как вы разделяете компоненты в Sketchup?
Сделать уникальным: иногда вам нужно внести изменения только в один или несколько экземпляров компонента в вашей модели. В этом случае выберите экземпляры, которые вы хотите отредактировать, щелкните один из них правой кнопкой мыши и выберите «Сделать уникальным» в контекстном меню. Эта опция превращает выбранные вами экземпляры в отдельный компонент.
Можно ли экспортировать из SketchUp бесплатно?
Вы можете попробовать экспортировать в Collada (.dae) из SketchUp Free или SketchUp Make 2017 (последняя бесплатная настольная версия), а затем использовать бесплатный конвертер Autodesk FBX, чтобы преобразовать его в FBX.
Как бесплатно скачать модели SketchUp?
Скачивание файлов
Откройте меню операций с файлами в верхней части экрана. Выберите команду «Загрузить». Вам будет предложено выбрать версию SKP для загрузки. Если вы планируете повторно загрузить свою модель в SketchUp для Интернета, вы можете выбрать любую версию.
Почему я не могу сохранить свою модель SketchUp?
Похоже, вам нужна папка для сохранения файла SKP. Попробуйте следующее: перейдите непосредственно в Trimble Connect и войдите в систему. Затем создайте там новый проект. В SketchUp Free используйте команду «Сохранить как…», выберите папку создаваемого проекта и сохраните файл.
Как изменить размер компонента в SketchUp?
Вот как работает этот процесс на примере шкафа:
- С помощью инструмента «Выбор» ( ) выберите геометрию, которую нужно масштабировать. …
- Выберите инструмент Масштаб ( ) или нажмите клавишу S. …
- Щелкните ручку края или грани (не угловую ручку). …
- Переместите курсор, чтобы масштабировать объект. …
- Нажмите, чтобы установить новый масштаб выделения.
Что такое компоненты в SketchUp?
Организация компонентов в модели SketchUp сильно влияет на скорость, с которой может выполняться работа по проектированию и моделированию. По определению группа — это отдельный экземпляр набора геометрии. Компонент — это именованная коллекция геометрии, которая может существовать в нескольких местах модели.
Создание компонентов в SketchUp очень похоже на создание групп. Просто выберите объекты, из которых вы хотите составить компонент, щелкните правой кнопкой мыши и выберите параметр «Создать компонент». Появится окно, позволяющее ввести некоторую информацию для вашего компонента.
В чем разница между добавлением цвета и добавлением цвета материала?
в чем разница между добавлением цвета и добавлением цвета материала? 1) Чтобы добавить детализации и реализма вашим моделям, SketchUp позволяет рисовать материалы на лицах. Материалы — это, по сути, краски с цветом и опциональной текстурой (определяемой в файле изображения).31 мая 2020 г.
Как создать папку материалов в SketchUp?
Чтобы сохранить новую текстуру в новую библиотеку, щелкните ее правой кнопкой мыши и выберите «Сохранить как» в контекстном меню. SketchUp использует . skm в качестве типа файла для материалов. Таким образом, вы можете либо сохранить свой материал в одну из папок материалов SketchUp по умолчанию, либо создать новую папку и сохранить его там.
Мы больше не будем рекомендовать вам подобный контент.
Отмена
Мы больше не будем рекомендовать вам подобный контент.
Отмена
Мы больше не будем рекомендовать вам подобный контент.
Отмена
Мы больше не будем рекомендовать вам подобный контент.
Отмена
Мы больше не будем рекомендовать вам подобный контент.
Отмена
Мы больше не будем рекомендовать вам подобный контент.
Отмена
Мы больше не будем рекомендовать вам подобный контент.
Отмена
Мы больше не будем рекомендовать вам подобный контент.
Отмена
Мы больше не будем рекомендовать вам подобный контент.
Отмена
Мы больше не будем рекомендовать вам подобный контент.
Отмена
Мы больше не будем рекомендовать вам подобный контент.
Отмена
Мы больше не будем рекомендовать вам подобный контент.
Отмена
Мы больше не будем рекомендовать вам подобный контент.
Отмена
Мы больше не будем рекомендовать вам подобный контент.
Отмена
Мы больше не будем рекомендовать вам подобный контент.
Отмена
Мы больше не будем рекомендовать вам подобный контент.
Отмена
Мы больше не будем рекомендовать вам подобный контент.
Отмена
Мы больше не будем рекомендовать вам подобный контент.
Отмена
Мы больше не будем рекомендовать вам подобный контент.
Отмена
Мы больше не будем рекомендовать вам подобный контент.
Отмена
Мы больше не будем рекомендовать вам подобный контент.
Отмена
Мы больше не будем рекомендовать вам подобный контент.
Отмена
Мы больше не будем рекомендовать вам подобный контент.
Отмена
Мы больше не будем рекомендовать вам подобный контент.
Отмена
В дополнение ко всем кнопкам, меню и окнам вы можете сразу же на вкладке «Выбор» диалогового окна «Компоненты SketchUp» вы также можете найти скрытые параметры, спрятанные в контекстном меню. Меню появится, когда вы щелкните правой кнопкой мыши компонент коллекции In Model:
-
Выберите экземпляры: Возможно, у вас есть 15 экземпляров (копии) одного и того же компонента в вашей модели, и вы хотите выберите их все. Просто убедитесь, что вы просматриваете коллекцию In Model, а затем щелкните правой кнопкой мыши компонент (в диалоговом окне «Компоненты»), экземпляры которого вы хотите выбрать все.
Выберите «Выбрать экземпляры», и ваша работа будет выполнена. Этот трюк может сэкономить массу времени, особенно если у вас есть экземпляры компонентов повсюду. Функция даже выбирает скрытые экземпляры и те, которые отключены.
-
Заменить выбранное: Возможно, вы захотите обменять другой компонент на тот, который находится в вашей модели. Просто выберите экземпляры компонентов (в окне моделирования), которые вы хотите заменить, а затем щелкните правой кнопкой мыши компонент (в диалоговом окне «Компоненты»), который вы хотите использовать. Выберите «Заменить выбранное» в контекстном меню, чтобы выполнить обмен.
Готов к еще лучшему кончику? Используйте Select Instances и Replace Selected, чтобы помочь вам работать более эффективно. Вместо того, чтобы разместить 20 больших, тяжелых компонентов дерева в вашей модели (что может замедлить работу), вместо этого используйте меньший, более простой компонент (например, палку).
Когда вы закончите моделирование, выберите «Выбрать экземпляры», чтобы сразу выбрать все компоненты в режиме ожидания, а затем используйте «Заменить выбранные» для замены в реальном компоненте. На рисунке показана механика этой операции, хотя и с использованием окон и вертолетов.
Где хранятся компоненты SketchUp?
В окне Компоненты — Сведения — Открыть или создать локальную коллекцию и указать путь к папке с компонентами. На Mac — Открыть содержимое пакета SketchUp2019 в Application (Программы) и копировать содержимое архива в /Contents/Resources/Content/Components.
Как добавить материал в Скетчап?
Нажмите правой кнопкой мыши по новой текстуре, нажмите Сохранить как.
- Откройте место, куда вы хотите сохранить ее. Если это текстура дерева, она будет помещена в папку с другими текстурами этого же типа. Укажите имя текстуры с ее порядковым номером.
- Текстура будет добавлена в папку с другими текстурами с похожим именем.
Где скачать текстуры?
Где скачать бесплатные текстуры. Подборка из 11 сайтов.
- Freestocktextures.com. Сайт, создан двумя фотографами и художниками. …
- Pexels.com (раздел texture) …
- Unsplash.com. …
- Textures.com. …
- 3djungle.ru. …
- Vecteezy.com. …
- Wildtextures.com. …
- Stockvault.net (раздел текстур)
Как повернуть материал в Скетчапе?
2:175:27Рекомендуемый клип · 30 сек.SketchUp: Как повернуть текстуру? — YouTubeYouTubeНачало рекомендуемого клипаКонец рекомендуемого клипа
Как восстановить файл в Скетчапе?
Чтобы найти нужный 3d-модель sketchup, перейдите в интерфейсе программы в папку из которой он был удалён. Или перейдите в папку «Глубокий анализ» и выберите искомый тип файла. 6. Выделите нужные skp файлы и нажмите кнопку «Восстановить».
Как создать компонент в скетч ап?
Если все повторяющиеся элементы модели создавать как компоненты, можно значительно облегчить вес файла SketchUp и избежать рутинной работы по редактированию и копированию одинаковых объектов. Для этого нужно: → создать объект → кликнуть правой кнопкой мыши → выбрать опцию «Создать компонент» (Make Component).
Как сделать заливку в Скетчапе?
Заливка работает точно так же, как и в большинстве других програм, особенно графических. Выбираем её на панели инструментов, находим нужный цвет или текстуру в закладке “Материалы” (Materials) лотка по умолчанию (Tray) и кликаем левой кнопкой мыши по поверхности или объекту, на который хотим нанести цвет или текстуру.
Где можно найти текстуры?
Вот несколько сайтов, на которых вы найдете тысячи качественных бесплатных текстур высокого разрешения для работы в 3D.
- 3DXO. Библиотека 3DXO позволяет легко найти нужную текстуру …
- 3D Textures. …
- Texturer. …
- Texturemate. …
- 3DTotal. …
- Environment-textures.com. …
- Textures.com. …
- Arroway Textures.
Где брать качественные текстуры?
Где найти крутые текстуры для 3Ds Max?
- https://www.textures.com/
- https://cc0textures.com/
- https://cgmood.com/
- https://texturehaven.com/
- https://archiup.com/en/
- https://www.sketchuptextureclub.com/textures.
- https://www.wallpaperfromthe70s.com/
- https://ollinstone.com/
Как настроить горячие клавиши в Скетчап?
Как настроить собственные горячие клавиши eng.: Window → Preferences → Shortcuts → найти нужную команду в списке или набрать её название в строке Filter → Add Shortcut → нажать + → OK. рус.: SketchUp → Параметры → Горячие клавиши → Фильтр → назначить комбинацию клавиш → Enter.
Как в скетче повернуть объект?
1:212:50Рекомендуемый клип · 24 сек.SketchUp: Как повернуть объект? — YouTubeYouTube
Где найти текстуры для фотошопа?
15 сайтов с текстурами для Photoshop
- Architextures.
- Soviet Textures.
- Ornamika.
- Texture Palace.
- Textures.
2 апр. 2021 г.
Где брать материалы для 3D Max?
Здесь текстуры для 3Ds Max на любой вкус:
- https://www.textures.com/
- https://cc0textures.com/
- https://cgmood.com/
- https://texturehaven.com/
- https://archiup.com/en/
- https://www.sketchuptextureclub.com/textures.
- https://www.wallpaperfromthe70s.com/
- https://ollinstone.com/
Где брать текстуры для фотошопа?
15 сайтов с текстурами для Photoshop
- Architextures.
- Soviet Textures.
- Ornamika.
- Texture Palace.
- Textures.
2 апр. 2021 г.
Как вернуть обратно в Скетчап?
В SketchUp, как и во многих других программах, работает стандартная в Windows комбинация клавиш для отмены последних действий Ctrl+Z.
Как перемещать объекты в Скетчапе?
0:457:43Рекомендуемый клип · 47 сек.SketchUp: Как перемещаться? — YouTubeYouTube
Как пользоваться рулеткой в Скетчапе?
Как пользоваться инструментом Рулетка в режиме Измерение Переключиться на другую начальную точку можно с помощью клавиши Esc. Таким способом легко можно измерить длину, высоту, диагональ объекта. Кроме того, для точного управления направлением измерений в SketchUp удобно использовать механизм «прилипания».
Быстрое выделение
В зависимости от количества кликов по левой кнопке мыши один и тот же инструмент «Выделение» (Select) работает по-разному:
a. выбрать поверхность или ребро — один клик;
b. выбрать поверхность вместе с прилегающими рёбрами — двойной клик;
c. выбрать объект целиком — тройной клик.
Перемещение по осям
В SketchUp есть много преднастроенных привязок: к вершинам, линиям и плоскостям. А есть и такие, которыми можно управлять с клавиатуры — например, во время перемещения или копирования объекта:
a. переместить объект строго вверх (по синей оси Z) — с зажатой на клавиатуре стрелкой «вверх»;
b. переместить вправо или влево (по красной оси Y) — с зажатой стрелкой «вправо»;
c. переместить назад или вперёд (по зелёной оси X) — с зажатой стрелкой «влево».
Точное перемещение и поворот
При перемещении, повороте и копировании объектов в SketchUp можно задать точную дистанцию или угол — для этого нужно ввести значение в окне Measurements, расположенном в нижней панели интерфейса:
→ выбрать инструмент «Перемещение или копирование» (Move/Copy) или «Поворот» (Rotate) → начать выполнять действие (при копировании зажать клавишу Ctrl) → ввести с клавиатуры дистанцию или градус поворота → нажать Enter, чтобы завершить действие.
Указать точную дистанцию или угол поворота можно с клавиатуры прямо во время выполнения операции, не устанавливая курсор в окно Measurements.
Множественное копирование
Массив в SketchUp — это набор одинаковых объектов в модели (объектов с одинаковыми параметрами). Массив может быть линейным (копии объекта распределяются по прямой линии) и круговым (объект копируется с поворотом).
a. Чтобы создать сразу несколько копий объекта и расположить их на равном расстоянии друг от друга, нужно:
→ скопировать объект один раз на нужное расстояние → ввести с клавиатуры «х» (или «*») и прописать точное количество объектов, например: «х5» (или «*5») → нажать Enter, чтобы завершить действие.
b. Чтобы скопировать объект несколько раз и расположить копии в рамках точно заданного расстояния, нужно:
→ скопировать объект один раз, указав в окне Measurements точную дистанцию; → ввести с клавиатуры «/» и прописать точное количество объектов → нажать Enter, чтобы завершить действие.
Работа с компонентами
Компоненты в SketchUp — это созависимые копии одного объекта или группы объектов: при изменении содержимого в одном из компонентов изменения отобразятся и в других.
Если все повторяющиеся элементы модели создавать как компоненты, можно значительно облегчить вес файла SketchUp и избежать рутинной работы по редактированию и копированию одинаковых объектов. Для этого нужно:
→ создать объект → кликнуть правой кнопкой мыши → выбрать опцию «Создать компонент» (Make Component).
Компоненты можно также:
a. Редактировать «снаружи», независимо от других копий — например, масштабирование (Scale), вращение (Rotate) или перемещение (Move), не повлияет на другие копии.
b. Отсоединять от общего семейства и редактировать «внутри» независимо от других копий — для этого:
→ выбрать компонент → кликнуть правой кнопкой мыши → выбрать опцию «Сделать уникальным» (Make Unique).
Повторное выдавливание и офсет
При выдавливании (или экструдировании) поверхностей инструмент Push/Pull запоминает значение, которое использовалось для предыдущего действия.
Чтобы выдавить несколько плоскостей на одинаковое расстояние, нужно:
→ выдавить первую поверхность, указав нужную дистанцию с клавиатуры → навести курсор на следующую плоскость → кликнуть 2 раза левой кнопкой мыши.
То же самое применимо к инструментум Offset.
Точное масштабирование
При масштабировании объектов в SketchUp можно вручную задать пропорцию увеличения или уменьшения или указать точное значение нового размера — для этого необходимо ввести значение в окне Measurements, расположенном в нижней панели интерфейса:
a. Чтобы изменить размер объекта в точное число раз, нужно:
→ выбрать объект и начать и масштабирование → ввести с клавиатуры нужную пропорцию (например «0,7» или «1,3») → нажать Enter, чтобы завершить действие.
b. Чтобы приравнять размер объекта или какой-либо из его сторон к конкретному числу, нужно:
→ выбрать объект → выбрать инструмент «Масштабирование» (Scale) → выбрать бегунок c той стороны, которую необходимо увеличить/уменьшить → ввести с клавиатуры новое значение и единицы измерения
c. Чтобы изменить размер всех объектов в группе в соответствии с известным новым размером одного из объектов, нужно:
→ зайти в группу и выбрать объект → выбрать инструмент «Рулетка» (Tape Measure Tool) → измерить одну из сторон объекта в группе → ввести новое значение длины в окне Measurements → нажать Enter → в диалоговом окне выбрать «да» (Yes).
Переопределение осей в группе
Иногда оси отдельных групп или компонентов в модели отличаются от осей рабочего пространства SketchUp. Так бывает, например, если сгруппировать обьект после поворота — или при работе со скачанными компонентами. Несоответствие осей объекта и рабочего пространства программы мешает корректно масштабировать объекты и пользоваться привязками к осям внутри групп.
Чтобы переопределить систему координат внутри группы, нужно:
→ зайти в группу → выбрать инструмент «Оси» (Axes) → подвести курсор к одной из вершин любого из объектов → «примагнитить» новые оси к граням с нужным направлением.
После переопределения осей можно корректно масштабировать и изменять объекты без привязки к основной системе координат SketchUp.
Создание дуг и окружностей
При черчении арок и окружностей в SketchUp можно контролировать плавность дуги — для этого нужно задать точное число сегментов в окне Measurements, расположенном в нижней панели интерфейса:
→ выбрать инструмент «Арка» (Arc) или «Круг» (Circle) → ввести с клавиатуры число сегментов → приступить к созданию дуги или окружности.