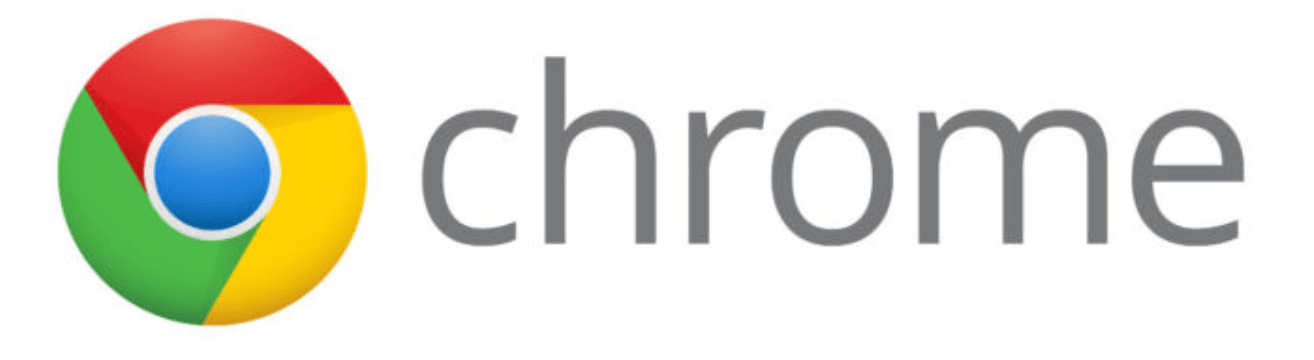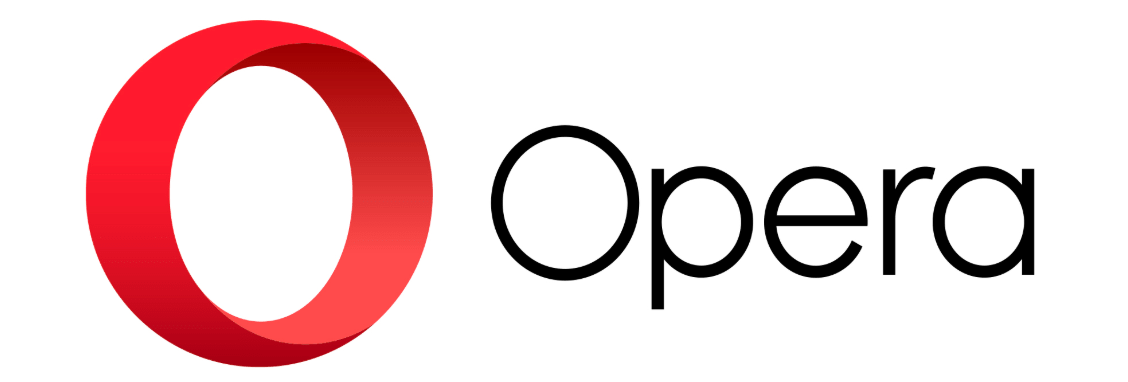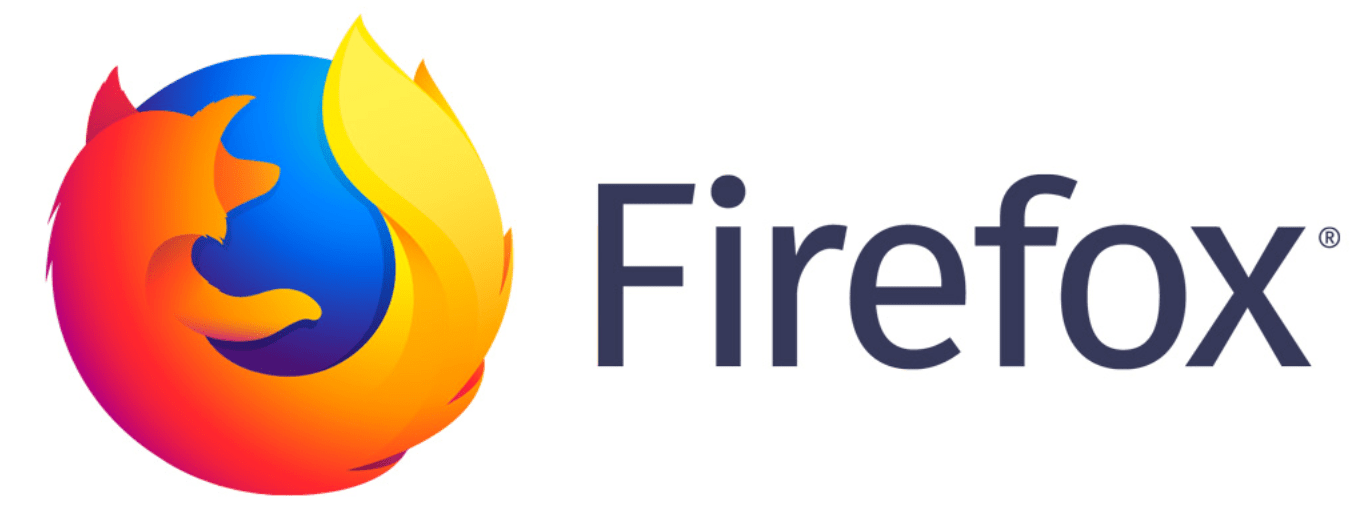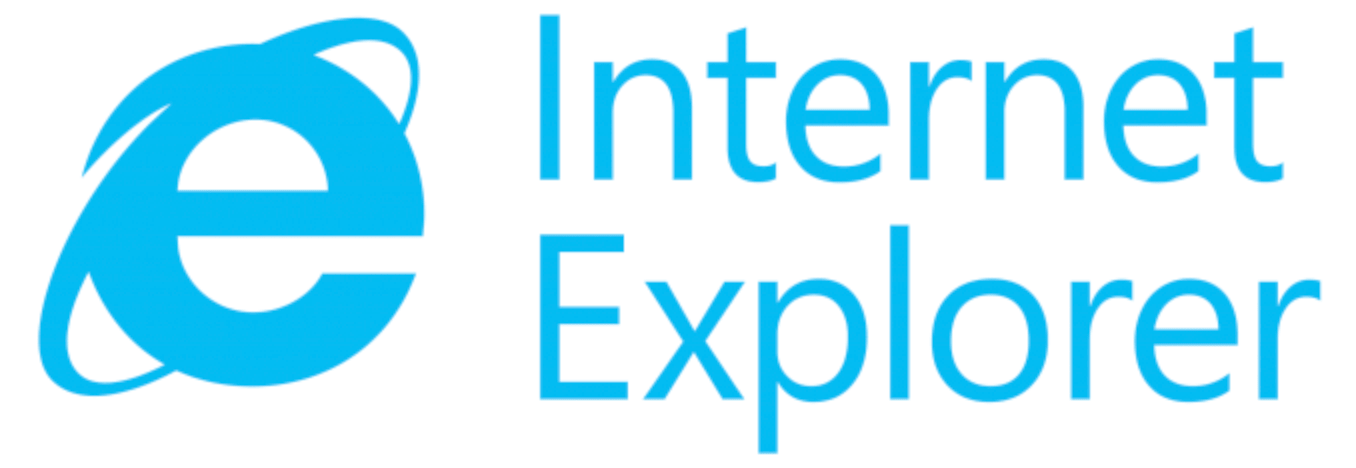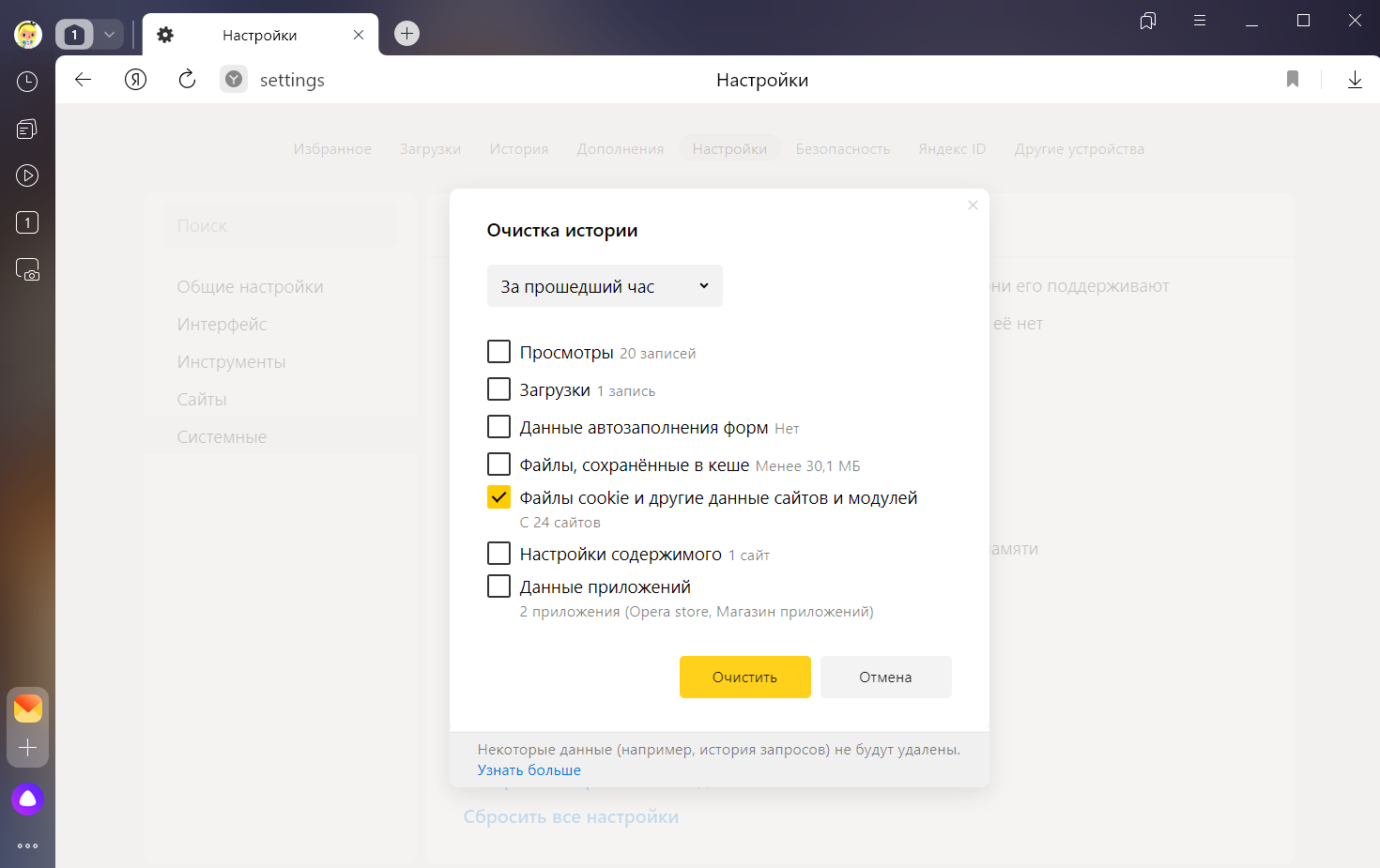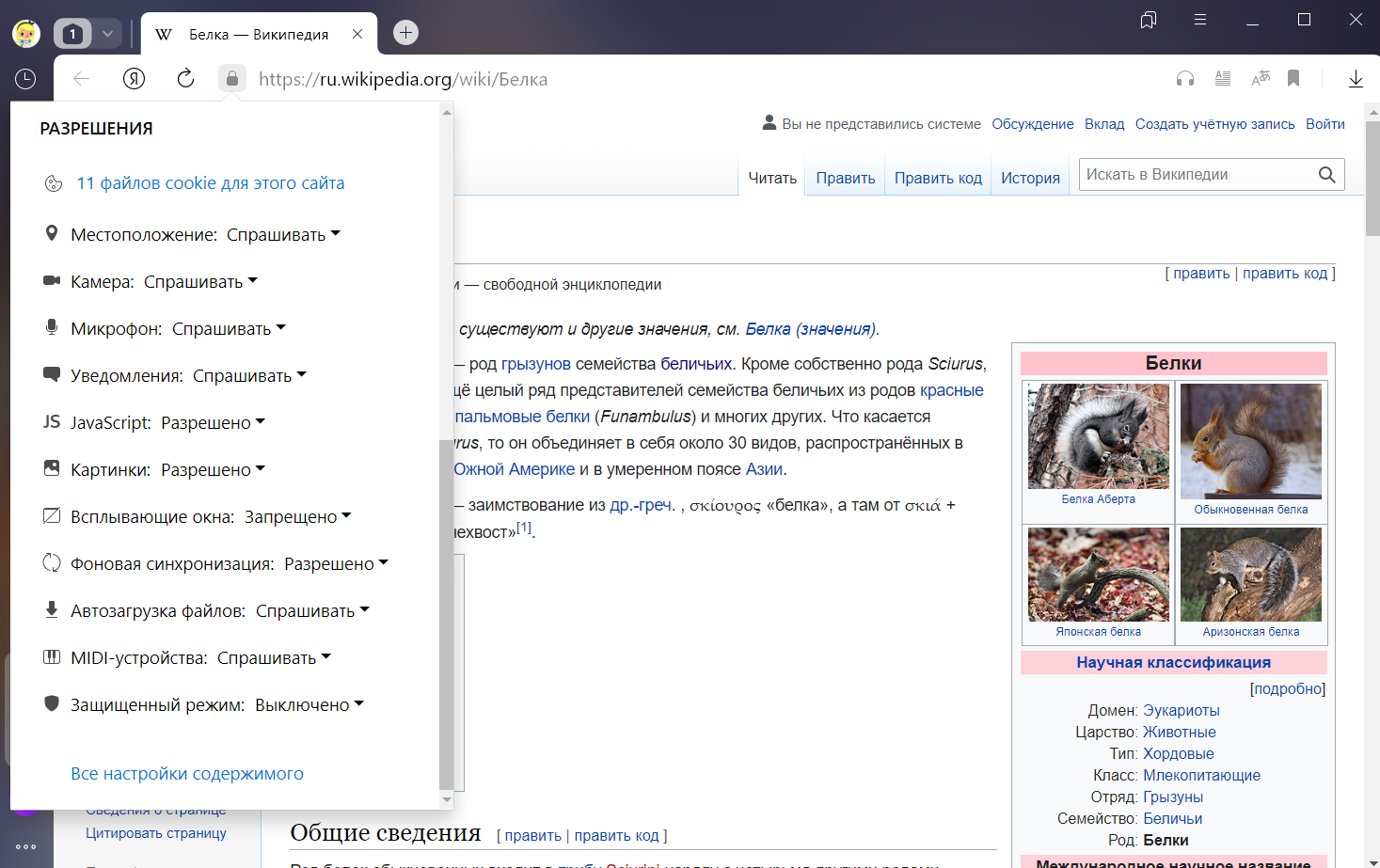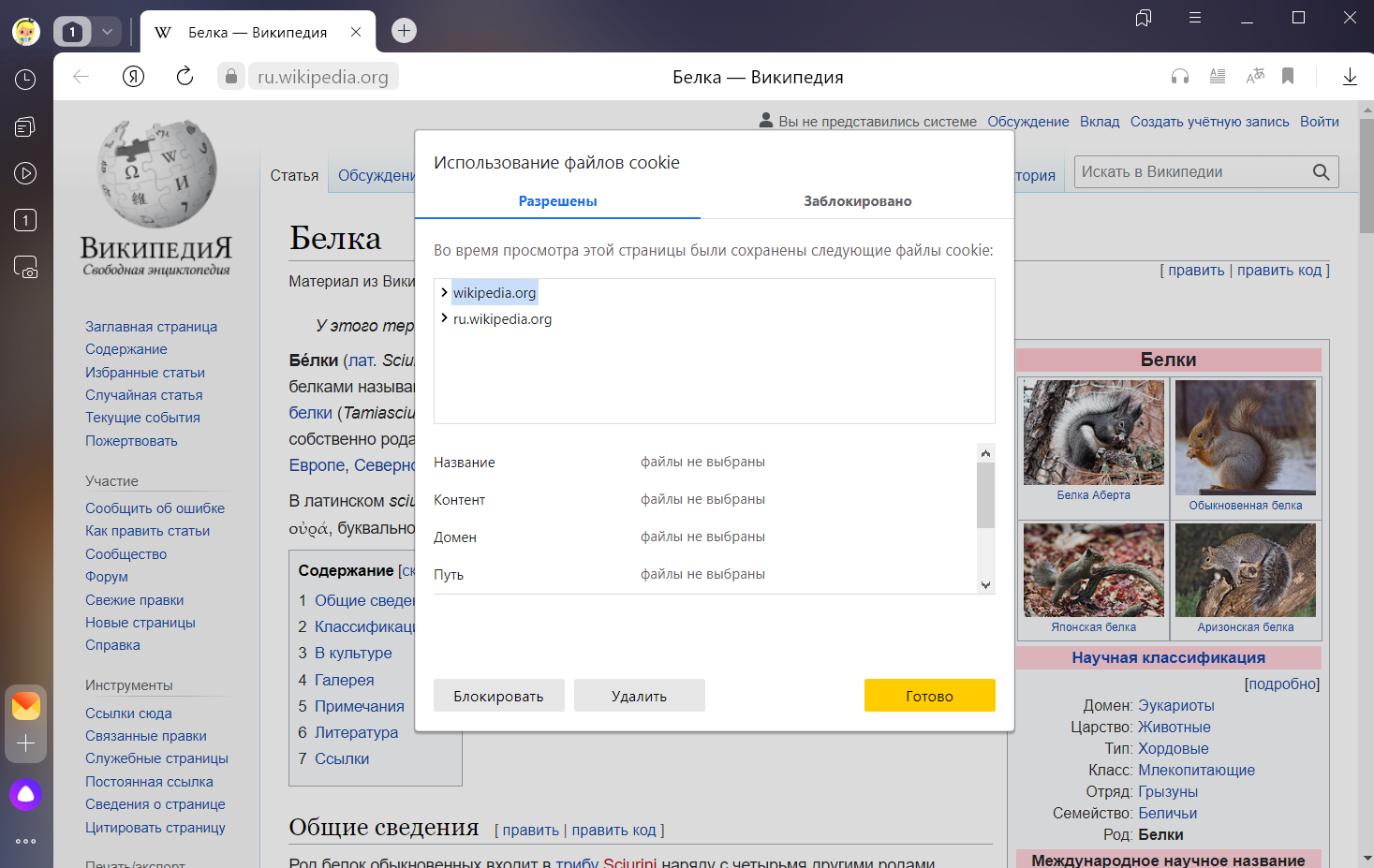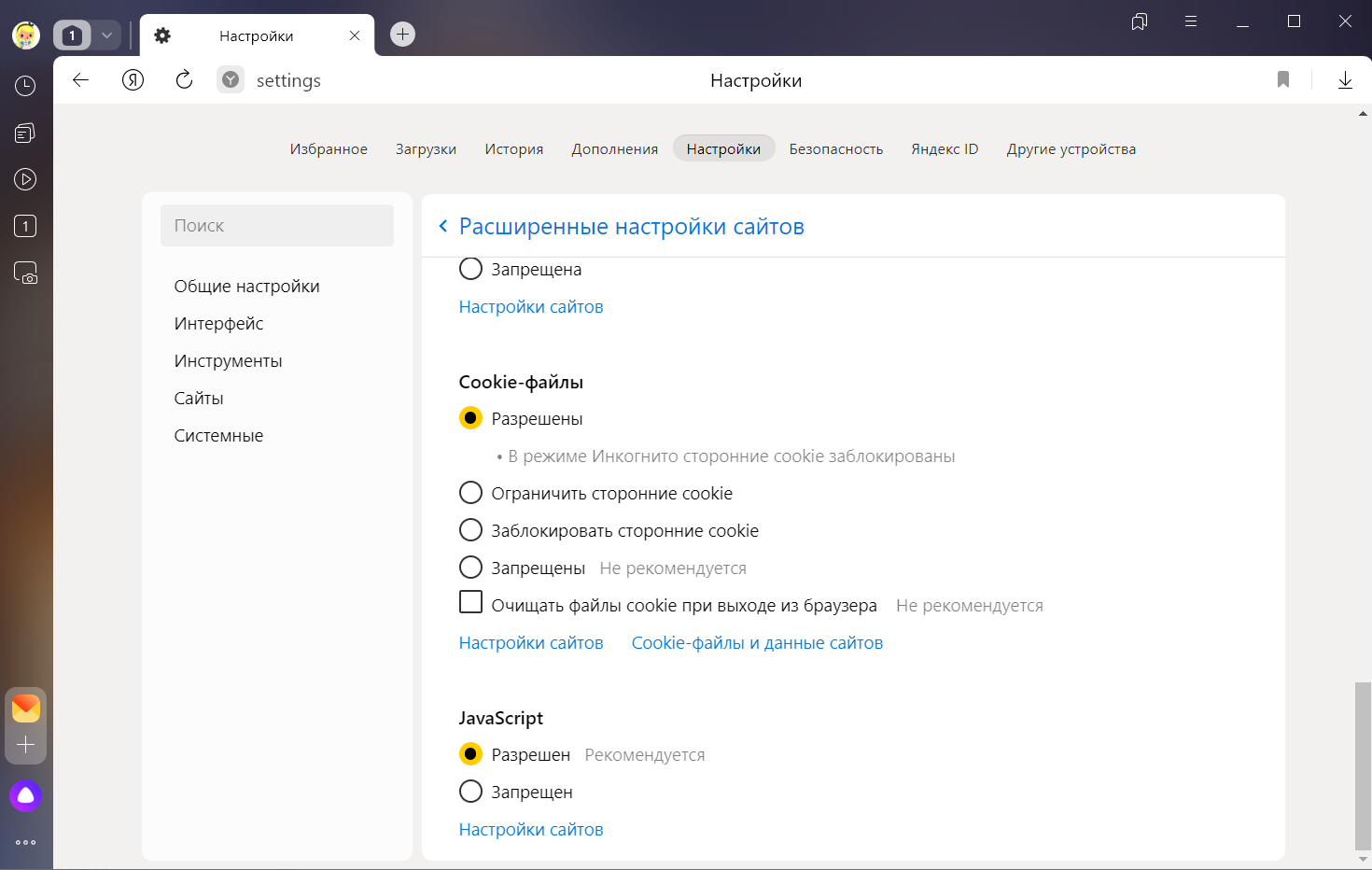Загрузить PDF
Загрузить PDF
В этой статье рассказывается, как просмотреть куки браузера, которые представляют собой небольшие файлы, в которых хранится информация о сайтах. Описываются браузеры Google Chrome, Firefox, Microsoft Edge, Internet Explorer и Safari.
-
1
Откройте Google Chrome. Значок этого браузера имеет вид зелено-красно-желтого круга с синим центром.
-
2
Щелкните по ⋮. Этот значок находится в верхнем правом углу окна Chrome.
-
3
Щелкните по Настройки. Эта опция находится в нижней части раскрывшегося меню.
-
4
Прокрутите страницу вниз и нажмите Показать дополнительные настройки. Вы найдете эту ссылку в нижней части страницы.
-
5
Нажмите Настройки контента. Эта кнопка расположена в разделе «Личные данные».
-
6
Нажмите Все файлы куки и данные сайтов. Эта кнопка находится в верхней части страницы. Откроется список куки браузера Chrome и других временных файлов.
-
7
Просмотрите куки браузера. Они находятся в разделе «Все файлы куки и данные сайтов» в нижней части страницы. Любой элемент, помеченный как «Файлов куки: <число>», является файлом куки.
- Щелкните по элементу, чтобы открыть список файлов куки; щелкните по файлу куки, чтобы просмотреть его параметры.
Реклама
-
1
Откройте Firefox. Значок этого браузера имеет вид оранжевой лисы, которая опоясывает синий шар.
-
2
Щелкните по ☰. Этот значок находится в верхнем правом углу окна браузера.
-
3
Нажмите Настройки. Значок этой опции представляет собой шестеренку.
-
4
Нажмите Приватность. Эта вкладка находится в левой части страницы.
-
5
Нажмите удалить отдельные куки. Эта ссылка расположена посередине страницы. Откроется список файлов куки браузера Firefox.
- Если установлены пользовательские настройки приватности, ссылка «удалить отдельные куки» отображаться не будет; в этом случае нажмите кнопку «Показать куки» в правой части страницы.
-
6
Просмотрите куки браузера. Они упорядочены по папкам, которые соответствуют сайтам. Дважды щелкните по папке, чтобы открыть список файлов куки; щелкните по файлу куки, чтобы просмотреть его параметры.
Реклама
-
1
Откройте Microsoft Edge. Значок этого браузера имеет вид белой буквы «е» на синем фоне.
-
2
Перейдите на сайт, куки которого нужно просмотреть. Edge не хранит файлы куки в определенной папке, поэтому нужно открыть сайт, к которому относятся файлы куки.
-
3
Щелкните по …. Эта кнопка находится в верхней правой части окна Edge.
-
4
Щелкните по F12 Инструменты разработчика. Эта опция находится посередине раскрывшегося меню. В нижней части окна Microsoft Edge откроется всплывающее окно.
- Или нажмите клавишу F12, чтобы открыть это окно.
-
5
Щелкните по вкладке Отладчик. Она находится в верхней части всплывающего окна, которое расположено в нижней части окна Edge.
-
6
Дважды щелкните по Куки. Эта опция находится на левой стороне всплывающего окна.
-
7
Просмотрите файлы куки сайта. Список куки отобразится в разделе «Куки». Щелкните по файлу куки, чтобы просмотреть его параметры.
Реклама
-
1
Откройте Internet Explorer. Значок этого браузера имеет вид голубой буквы «e» с желтой полосой.
-
2
Щелкните по ⚙️. Эта кнопка находится в верхнем правом углу окна Internet Explorer.
-
3
Нажмите Свойства обозревателя. Эта опция находится в нижней части экрана.
-
4
Щелкните по Параметры. Эта кнопка расположена в нижней правой части раздела «История просмотров».
- Если вы не видите кнопку «параметры», перейдите на вкладку «Общие» в верхней части окна «Свойства обозревателя».
-
5
Нажмите Показать файлы. Вы найдете эту кнопку в нижней части всплывающего окна «Настройки».
-
6
Просмотрите куки Internet Explorer. Файлы, которые отобразятся в открывшейся папке, являются временными файлами браузера; любой файл, помеченный как «куки: <имя пользователя>», является файлом куки.
- В отличие от большинства браузеров, в Internet Explorer нельзя просматривать параметры файлов куки.
Реклама
-
1
Откройте Safari. Значок этого браузера имеет вид синего компаса.
-
2
Щелкните по Safari. Это меню находится в верхней левой части экрана.
-
3
Нажмите Предпочтения. Эта опция расположена в верхней части раскрывшегося меню.
-
4
Щелкните по вкладке Приватность. Она находится посередине верхнего ряда вкладок в окне «Настройки».
-
5
Нажмите Управление данными сайтов. Эта кнопка находится в средней части окна.
-
6
Просмотрите куки браузера. Все файлы, которые отобразятся в открывшемся окне, являются временными файлами веб-сайтов; любой файл, помеченный как «куки», является файлом куки.
Реклама
Советы
- Удаляйте куки браузера каждые две недели, чтобы поддерживать высокую производительность системы.
Реклама
Предупреждения
- Файлы куки позволяют быстрее открывать сайты, которые вы часто посещаете, поэтому, если удалить куки определенного сайта, он будет открываться медленнее.
Реклама
Об этой статье
Эту страницу просматривали 104 557 раз.
Была ли эта статья полезной?
Куки (cookie) – небольшие файлы, в которые браузер пишет данные с тех сайтов, которые посетил пользователь. К этим данным относятся, например, логин и пароль, язык, местоположение пользователя, отобранные товары в корзине интернет-магазина.
В переводе с английского «cookie» означает буквально «пирожок», «печенье». Для браузера это метка, которую оставляют сайты на компьютере пользователя.
Какая польза от куки
При повторном посещении какой-либо сайта, благодаря куки этот сайт уже «узнает» пользователя (как своего). При этом зачастую пользователю можно не вводить пароль.
Кроме того, если не сохранять на компьютере куки (или пользоваться VPN), то пользователь сталкивается с необходимостью частого ввода капчи.
Некоторые сайты вообще не работают, если у пользователя выключены куки в браузере.
При посещении некоторых сайтов появляется надпись о том, что сайт использует куки. Чтобы убрать такую надпись, необходимо согласиться с этим с помощью одного клика.
При желании можно удалить куки со своего устройства, если зайти в настройки браузера. Тогда на какое-то время будут удалены все сохраненные пароли, логины от всех сайтов, товары в корзинах магазинов и т.п. Пароли и логины придется вводить заново.
Тем не менее каждый пользователь может выбрать тот вариант, который считает подходящим для себя.
Где куки в Яндекс Браузере
По умолчанию в Яндекс Браузере разрешено сохранять файлы cookie. Если пользователь ничего не менял в настройках браузера, то куки включены и они сохраняются.
Чтобы посмотреть настройки для куки в Яндекс.Браузере, надо кликнуть в правом верхнем углу на значок меню. Далее открыть “Настройки”.
В настройках есть вкладка “Сайты” в левой колонке.
Когда вкладка “Сайты” открыта, в правом окне нужно пролистать до того момента, когда появится ссылка “Расширенные настройки” и кликнуть по этой ссылке.
В расширенных настройках находим “Cookie-файлы”.
Яндекс предлагает поставить галочку напротив “Разрешены” куки. Либо можно остановиться на варианте “Ограничить сторонние cookie”.
Спасибо за внимание, буду признательна за ваши лайки!
_______________________________
#куки #яндексбраузер #браузеры #компьютернаяграмотность
ДОПОЛНИТЕЛЬНО:
1. Посмотрите мою подробную статью: Что такое cookie (куки) и стоит ли пользователям их бояться
2. Каналы КомпГрамотности Telegram , Youtube , VK
Автор статьи Надежда Широбокова, веду сайты «Компьютерная грамотность с Надеждой» с 2009 года и «Интернет грамотность с Надеждой» с 2010 года.
Cookie-файлы браузеров по-умолчанию хранятся в папке пользователя на диске с Windows: C:UsersИмя_ПользователяAppData. Лежащие в папках данные можно отредактировать или удалить, если очистка куки через настройки браузера не работает.
- Google Chrome
- Яндекс Браузер
- Opera
- Mozilla Firefox
- Internet Explorer 11
Google Chrome
Где находятся cookie: C: Users Имя_пользователя AppData Local Google Chrome User Data Default. Файл с куками называется Cookies и не имеет расширения. В старых версиях Chrome последняя папка может называться Profile.
Как удалить/очистить: В правом верхнем углу браузера выбрать Настройки -> История -> История, слева нажать Очистить историю. Выбрать «За все время» или другой необходимый период, поставить галочку Файлы cookie и другие данные сайтов, нажать Удалить данные или Очистить историю и дождаться очистки.
Как выключить: Открыть в браузере Настройки -> Дополнительные -> Настройки контента -> Файлы cookie. Отключить настройку Разрешить сайтам сохранять и просматривать данные файлов cookie. Сохранить изменения.
Как включить: Перейти в то же меню, только включить обратно галочку Разрешить сайтам сохранять и просматривать данные файлов cookie. При этом можно оставить галочку Блокировать данные и файлы cookie сторонних сайтов. В этом случае куки посещенных сайтов будут сохраняться, под «сторонними» понимаются cookie от рекламы, картинок и других данных со сторонних серверов.
Яндекс Браузер
Расположение cookie: C:Users Имя_пользователя AppData Local Yandex YandexBrowser User Data Default, файл так и называется «Cookies».
Очистка/удаление: открыть Настройки -> Дополнительно, нажать Очистить историю. Как и в Google Chrome, нужно выбрать период очистки и поставить галочку напротив пункта Файлы cookie и другие данные сайтов и модулей, а затем нажать Очистить историю. Полная инструкция со скриншотами: Очистка Cookies в Яндекс.Браузере.
Включение записи: Открыть Настройки -> Показать дополнительные настройки. В блоке «Личные данные» нажать Настройка содержимого, выбрать пункт Разрешать сохранение локальных данных (рекомендуется). Нажать Готово для сохранения изменений.
Выключение записи: открыть Настройки -> Показать дополнительные настройки -> Настройки содержимого. В блоке Файлы cookie выбрать пункт Не разрешать сайтам сохранять данные и нажать Готово.
Opera
Расположение cookie: C:Users Имя_пользователя AppData Roaming Opera Software Opera Stable. Файл с сохраненными данными аналогично называется «Cookies».
Очистка/удаление: нажать кнопку главного Меню Opera, перейти в Настройки -> Безопасность. В разделе Конфиденциальность нажать на кнопку Очистить историю посещений… Поставить галочку у пункта Файлы cookie и прочие данные сайтов. Выбрать нужный период удаления данных и нажать Очистить историю посещений. В этом же окне можно очистить кэш и историю посещений.
Включение записи: открыть Меню -> Настройки, перейти в раздел Безопасность. В блоке «Файлы cookie» выбрать пункт Запретить сайтам хранить данные локально.
Выключение записи: аналогично открыть Настройки -> Безопасность, только на этот раз в блоке файлов куки выбрать Разрешить локальное сохранение данных (рекомендуется). Еще есть вариант Хранить локальные данные до выхода из браузера — в этом случае куки будут записываться во время сеанса и удаляться при закрытии браузера.
Mozilla Firefox
Расположение cookie: C:Users Имя_пользователя AppData Roaming Mozilla Firefox Profiles qx1fqa6b.Default User, файл носит нахвание «cookies.sqlite».
Очистка/удаление: открыть Настройки, перейти в Приватность. В разделе «История» в выпадающем меню выбрать Firefox: Будет использовать ваши настройки хранения истории. Ниже должны появиться настройки cookies, а также кнопка Показать куки…. При нажатии на эту кнопку откроется список со всеми сохраненными cookies. Можно удалить отдельные записи выборочно или все сразу.
Включение записи: открыть Настройки -> Приватность. В выпадающем меню напротив надписи Firefox выбрать Будет использовать ваши настройки… Поставить галочку около Принимать куки с сайтов и других даных, которые необходимо сохранять. Нажать Ок для сохранения изменений.
Выключение записи: все аналогично с включением cookies, только галочку рядом с пунктом Принимать куки с сайтов нужно будет снять.
Internet Explorer 11
У IE куки браузера находятся сразу в двух местах:
- C:UsersПользовательAppDataLocalMicrosoftWindowsINetCookies
- C:UsersПользовательAppDataRoamingMicrosoftWindowsCookies
Очистка/удаление: нажать на «шестеренку» настроек в правом верхнем углу, перейти в Свойства браузера. Перейти во вкладку Общее и нажать кнопку Удалить в разделе Журнал Браузера. Появится окно «Удаление истории браузера», в котором нужно поставить галочку напротив пункта Файла cookie и данные веб-сайтов и нажать Удалить. На этой же странице можно стереть кэш и историю просмотров.
Включение записи: Открыть Настройки -> Свойства браузера -> Конфиденциальность. В разделе Параметры нажать Дополнительно. В открывшемся окне переставить точки в положение Принимать, а также поставить галочку Всегда разрешить файлы cookie сеанса.
Выключение записи: нажать Настройки, перейти в Свойства браузера. Открыть вкладку Конфиденциальность, в разделе «Параметры» нажать на кнопку Дополнительно. В открывшемся окне «Дополнительные параметры конфиденциальности» убрать галочку Всегда разрешать файлы cookie сеанса. Поставить оба чекбокса в положение Блокировать. Заблокировать можно как все куки, так и только данные со сторонних сервисов.
- Что такое cookie
- Удалить cookie
- Запретить сохранение cookie
- Разрешить сохранение cookie
- Ошибка «Страница не работает. Сайт выполнил переадресацию слишком много раз»
Внимание. По умолчанию в Яндекс Браузере разрешено сохранять файлы cookie.
Cookie (куки) — небольшой фрагмент данных, который отправляется сервером и хранится на компьютере пользователя. В cookie находится информация о вас. Например, логин и пароль, местоположение, языковые настройки, сведения о товарах в корзине интернет-магазина.
- Почему cookie полезны
-
-
Вам не придется повторно вводить логин и пароль на сайте, где требуется авторизация.
-
Если вы не сделаете заказ и покинете сайт интернет-магазина, а затем вернетесь — товары сохранятся в корзине.
-
Если при первом посещении сайта с прогнозом погоды вы указали город — сайт не будет снова спрашивать вас об этом.
В инструментах веб-аналитики (например, в Яндекс Метрике) cookie используются для отслеживания действий пользователя в интернете.
-
- Почему cookie — это риск для приватности
-
-
Посторонний человек за компьютером может войти в ваши аккаунты, если в cookie хранятся логины и пароли.
-
Если злоумышленник перехватит cookie, он получит доступ к вашим личным данным. Их можно использовать, чтобы показывать навязчивую рекламу.
-
В целом отключение cookie принесет больше неудобств, чем пользы. Но если вы хотите максимально обезопасить данные от утечки, то отключите cookie. Некоторые сайты после этого могут перестать нормально работать.
Если время от времени удалять файлы cookie, вы снизите риск утечки личных данных и сэкономите место на жестком диске. Браузер выделяет для cookie память, и, если вы посещаете много сайтов, объем памяти может быть существенным.
- Удалить все cookie
-
Внимание. Если удалить все файлы cookie, вы автоматически выйдете из аккаунтов на всех сайтах.
-
Нажмите либо сочетание клавиш Ctrl + Shift + Del (в Windows и Linux) или Shift + ⌘ + Backspace (в macOS).
-
В списке Очистка истории выберите период для удаления cookie.
-
Выберите пункт Файлы cookie и другие данные сайтов и модулей (отключите остальные опции, если хотите удалить только cookie).
-
Нажмите Очистить.
-
- Удалить cookie одной страницы
-
-
Откройте страницу сайта.
-
В нажмите значок статуса соединения.
-
Откроется панель Protect. В разделе со статусом соединения нажмите Подробнее.
-
Нажмите ссылку <…> файлов cookie для этого сайта. Появится окно со списком cookie.
-
Выберите cookie.
-
Нажмите Удалить.
-
По умолчанию всем сайтам разрешено сохранять cookie.
- Запретить сохранять cookie всем сайтам
-
-
Нажмите .
-
Прокрутите страницу вниз и нажмите Расширенные настройки сайтов.
-
В разделе Сookie-файлы включите опцию Запрещены.
Примечание. Иногда на сайтах встречаются трекеры (например, рекламные баннеры, которые собирают информацию о вас). Чтобы запретить их работу, нажмите Блокировать данные и файлы сторонних сайтов.
-
- Запретить сохранять cookie одной странице
-
-
Откройте страницу сайта.
-
В нажмите значок статуса соединения.
-
Откроется панель Protect. В разделе со статусом соединения нажмите Подробнее.
-
Нажмите ссылку <…> файлов cookie для этого сайта. Появится окно со списком cookie.
-
Выберите cookie.
-
Нажмите Блокировать.
В настройках Браузера вы можете задавать исключения для файлов cookie.
-
По умолчанию всем сайтам разрешено сохранять cookie. Если вы запретили сохранение cookie, разрешите его.
- Разрешить сохранять cookie всем сайтам
-
-
Нажмите .
-
Прокрутите страницу вниз и нажмите Расширенные настройки сайтов.
-
В разделе Сookie-файлы включите опцию Разрешены.
Примечание. Чтобы заблокировать трекеры (сторонние cookie), в разделе Сookie-файлы выберите опцию Ограничить сторонние cookie или Заблокировать сторонние cookie.
-
- Разрешить сохранять cookie одной странице
-
-
Нажмите .
-
Прокрутите страницу вниз и нажмите Расширенные настройки сайтов.
-
В разделе Сookie-файлы нажмите Настройки сайтов.
-
В открывшемся списке страниц перейдите на вкладку Запрещены или на вкладку Только для сеанса.
-
Наведите указатель мыши на страницу и нажмите появившуюся ссылку Разрешить.
-
Удалите файлы cookie, установленные страницей сайта
-
На странице с ошибкой в нажмите значок статуса соединения.
-
Откроется панель Protect. В разделе со статусом соединения нажмите Подробнее.
-
Нажмите <…> файлов cookie для этого сайта. Появится окно со списком cookie.
-
Выберите cookie.
-
Нажмите кнопку Удалить.
Разрешите сохранять cookie сторонних сайтов
-
Нажмите .
-
Прокрутите страницу вниз и нажмите Расширенные настройки сайтов.
-
В разделе Сookie-файлы включите опцию Разрешены.
Download Article
Quickly find and manage the cookies and site data for your desktop browsers
Download Article
- Using Google Chrome
- Using Safari
- Using Mozilla Firefox
- Using Microsoft Edge
- Video
- Q&A
- Tips
- Warnings
|
|
|
|
|
|
|
Do you want to look up your cookies on your computer’s web browser? Cookies are pieces of information that help your browser remember a website’s past visit. This makes the website easier and quicker to access. Cookies can usually be found in your browser’s Settings, and you can view, delete, or manage them for individual websites. This wikiHow will show you how to view and access your browser’s cookies on the desktop versions of Google Chrome, Safari, Firefox, and Microsoft Edge.
Things You Should Know
- In Google Chrome, click ⋮ → “Settings” → “Privacy and security” → “Cookies and other site data” → “See all site data and permissions”.
- On Safari, click “Safari” → “Settings” → “Privacy” → “Manage Website Data…”.
- On Firefox, click ☰ → “Settings” → “Privacy & Security” → “Manage data…”.
-
1
Open Google Chrome. This looks like a green, red, blue, and yellow sphere icon.
- If needed, you can download Google Chrome.
-
2
Click ⋮. This icon is in the top-right corner of the Chrome window.
- A drop-down menu will open.
Advertisement
-
3
Click Settings. It’s toward the bottom of the drop-down menu.
- A new window will open.
-
4
Click Privacy and security. This will be on the left panel, underneath Autofill.
-
5
Click Cookies and other site data. You can find this between Privacy Guide and Security.
-
6
Click See all site data and permissions. You may need to scroll down to find this option.
- The All sites page will open.
-
7
View your cookies. You’ll see a list of visited websites.[1]
- Click the drop-down menu for Sort by and select: Most visited, Data stored, or Name. You can also use the search bar in the top-right corner to search for specific websites.
- Click the arrow next to each website to expand its details. You can adjust permission for each cookie here.
- To delete a cookie, select a website and click the trashcan.
- You can also delete Google Chrome history.
Advertisement
-
1
-
2
Click Safari. This will be in the top toolbar, next to the Apple logo.
-
3
Click Settings. A new window will open.
-
4
Click Privacy. This is the top tab between Security and Websites.
-
5
Click Manage Website Data…. You can find this below Cookies and website data.
-
6
View your cookies. You’ll see a list of visited websites. Use the search bar in the top-right to find specific websites, or scroll up and down.
- To delete a cookie, select the website and click Remove. You can also click Remove All to clear all cookies.
- When you’re finished, click Done.
Advertisement
-
1
Open Mozilla Firefox. This looks like a globe with an orange fox encircling it.
- Make sure to update FireFox.
-
2
Click ☰. This icon is in the top-right corner of the browser window.
-
3
Click Settings. You can find this at the bottom, above More tools.
- A new window will open.
-
4
Click Privacy & Security. This will be on the left panel, underneath Search.
-
5
Click Manage Data…. This is underneath the Cookies and Site Data header. You may need to scroll down.
- A pop-up window will open.
-
6
View your cookies. Click each title to sort by: Site, Cookies, Storage, and Last used.
- Type into the search bar to find specific websites.
- To remove a cookie, select the website and click Remove Selected. To remove all cookies, click Remove All.
- When you’re finished, click Save Changes in the bottom-right corner.
Advertisement
-
1
Open Microsoft Edge. This looks like a blue and green stylized e.
-
2
Click ••• . This will be in the top-right corner.
- A pop-up menu will open.
-
3
Click Settings. You can find this towards the bottom of the menu.
- A new window will open.
-
4
Click Cookies and site permissions. This will be on the left panel, underneath Share, copy and paste.
-
5
Click Manage and delete cookies and site data. You can find this at the very top of the page. You’ll be redirected to a new page.
-
6
Click See all cookies and site data. This will be at the bottom of the first section.
-
7
View your cookies. You’ll see a list of visited websites.
- Click Sort by and select: Name, Most cookies, Most data, or Last modified. You can also click Filter by and select: All, First party, or Third party.
- To delete individual cookies, select the website, then click the trashcan icon. You can also click Remove all or Remove third-party cookies at the top-right.
Advertisement
Add New Question
-
Question
How do I know which cookies to keep? I have a ton of them.
Only keep cookies of your favorite sites with which you have an account so you won’t have to enter your account name and password to log in every time you visit. Other cookies are not necessary and some of them are used to track you across the web, which is an invasion of your privacy.
-
Question
How do I check cookies in Bing?
Bing is not a web browser, like Internet Explorer or Firefox. It is a search engine, like Yahoo and Google. Bing cannot store cookies.
-
Question
Is Opera a web browser?
Yes, it is.
See more answers
Ask a Question
200 characters left
Include your email address to get a message when this question is answered.
Submit
Advertisement
Video
-
Deleting your browser’s cookies every couple of weeks will help your computer maintain its performance.
Thanks for submitting a tip for review!
Advertisement
-
Cookies help your computer load frequently visited sites faster, so if you delete a site’s cookies, it will likely load slower than usual the next time you open it.
Advertisement
About This Article
Article SummaryX
1. Open Chrome.
2. Click the menu.
3. Click Settings.
4. Click Advanced.
5. Click Content settings.
6. Click Cookies.
7. Click See all cookies and site data.
Did this summary help you?
Thanks to all authors for creating a page that has been read 1,505,269 times.