Microsoft Store Панель мониторинга учетной записи Майкрософт Еще…Меньше
Чтобы просматривать покупки приложений, игр или подписок, отслеживать заказы или просматривать и распечатывать счета, войдите на страницу истории заказов на панели мониторинга учетной записи Microsoft.
Войдите с помощью той же учетной записи, которую вы использовали для покупки.
Открыть журнал заказов
-
Чтобы увидеть прошлые заказы и покупки, используйте фильтры Показать и Заказано в.
-
Чтобы распечатать заказ или счет-фактуру, выберите Сведения о заказе > Печать / Налоговый счет-фактура.
-
Если у вас есть вопросы о своих заказах, щелкните Справка по заказу.
Нужна дополнительная помощь?
При наличии проблем попробуйте следующие способы решения:
-
Убедитесь, что вы выполнили вход с учетной записью Майкрософт, которую использовали для совершения покупки. Если у вас несколько учетных записей Майкрософт, войдите в каждую из них и проверьте журнал заказов.
-
Если вы используете специальные возможности, ознакомьтесь со специальными возможностями панели мониторинга учетной записи Майкрософт.
-
При наличии неожиданных покупок или счетов изучите счет, выставленный корпорацией Майкрософт. При необходимости вы можете отменить заказ или предзаказ в Microsoft Store.
-
Чтобы изменить способ оплаты подписки, сменить периодичность выставления счетов или отменить подписку, выберите Службы и подписки. Дополнительную справку см. в разделе Изменение способа оплаты подписки Майкрософт.
-
Для обновления информации о кредитной карте или способе оплаты см. раздел Изменение способа оплаты или кредитной карты, связанных с вашей учетной записью Майкрософт.
-
Для оформления запроса о возмещении средств см. раздел Возврат товаров, приобретенных в Microsoft Store, для обмена или возврата денежных средств.
-
Для определения причин, по которым не удается скачать игру, приложение или другое программное обеспечение, см. раздел Устранение проблем с приложениями из Microsoft Store.
-
Для получения информации о том, как просмотреть свои заказы в консоли Xbox One, см. раздел Проверка журнала покупок в Xbox.
Нужна дополнительная помощь?
Нужны дополнительные параметры?
Изучите преимущества подписки, просмотрите учебные курсы, узнайте, как защитить свое устройство и т. д.
В сообществах можно задавать вопросы и отвечать на них, отправлять отзывы и консультироваться с экспертами разных профилей.
Как проверить покупки в PlayStation Store
Узнайте, как просмотреть историю покупок в PlayStation™Store, как управлять подписками, такими как PlayStation®Plus, и как проверить ваш список услуг.
Работа магазина PlayStation Store в России приостановлена и на данный момент размещенная информация может быть неточной.
- Поиск приобретенных материалов
- Просмотр истории транзакций
- Управление подписками
- Список услуг
- Не удается найти покупки
Как найти покупки, сделанные в PlayStation Store
Выберите устройство или консоль ниже, чтобы проверить покупки.
- Перейдите в PlayStation Store, выбрав Войти в сеть в правом верхнем углу экрана.
- Выберите свой профиль, затем выберите Библиотека игр > Приобретено.
PlayStation™App: где находятся покупки
- Запустите PlayStation App и выберите Библиотека игр > Приобретено.
- Чтобы просмотреть список доступных и приобретенных дополнений, выберите игру, затем выберите Дополнения.
Консоль PS5™: где находятся покупки
- Выберите Начальный экран игр > Библиотека игр.
- Выберите вкладку Приобретено.
Чтобы найти дополнения к игре, выберите игру, чтобы перейти в игровой центр, и откройте раздел Дополнения.
Консоль PS4™: где находятся покупки
- На экране функций выберите Библиотека.
- Выберите Приобретено.
Чтобы найти дополнения к игре, выберите игру в своей Библиотеке и прокрутите вниз до PlayStation Store > Ваши дополнения.
Как просмотреть историю транзакций в PlayStation Store в браузере
Просмотр истории транзакций поможет узнать, что вы покупали в PlayStation Store и на что были потрачены ваши средства.
- Войдите в сеть на странице управления учетной записью и выберите История транзакций на начальном экране.
- Выберите учетную запись и укажите период времени.
- Выберите транзакцию для просмотра подробностей.
Консоль PS5: проверка истории транзакций
- Выберите Настройки > Пользователи и учетные записи.
- Выберите Учетная запись > Оплата и подписки> История транзакций.
- Выберите учетную запись, для которой вы хотите просмотреть транзакции.
- Выберите период времени транзакций, затем выберите Продолжить.
- Выберите транзакцию для просмотра подробностей.
Консоль PS4: проверка истории транзакций
- Выберите Настройки > Управление учетной записью > Данные учетной записи.
- Выберите Бумажник > История транзакций.
- Выберите учетную запись, для которой вы хотите просмотреть транзакции.
- Выберите период времени транзакций, затем выберите Далее.
- Выберите транзакцию для просмотра подробностей.
В сетевом руководстве пользователя консоли PS4 вы найдете подробности о параметрах данных учетной записи.
Данные учетной записи – Сетевое руководство пользователя
- Если вы обнаружите незнакомый платеж, перейдите к руководству по несанкционированным транзакциям ниже.
- Если вы купили что-то в PlayStation Store, а потом передумали, возможно, удастся сделать возврат средств.
Дополнительная информация находится в руководстве ниже.
Управление подписками в PlayStation Store в браузере
В меню управления подписками можно узнать, какие подписки активированы для вашей учетной записи и когда истекает срок их действия, а также отменить подписку.
- Войдите в сеть на странице управления учетной записью.
- Выберите Подписка в меню в левой части экрана.
Вы увидите список ваших действующих подписок. - Выберите подписку, чтобы узнать дату истечения срока действия или отменить эту подписку.
Если вы хотите сохранить подписку, выберите Возобновление подписки до даты очередного продления действующей подписки.
Консоль PS5: управление подписками
- Выберите Настройки > Пользователи и учетные записи.
- Выберите Учетная запись > Оплата и подписки > Подписки.
Вы увидите список ваших действующих подписок. - Выберите подписку, чтобы узнать дату истечения срока действия или отменить эту подписку.
Если вы хотите сохранить подписку, выберите Возобновление подписки до даты очередного продления действующей подписки.
Консоль PS4: управление подписками
- Выберите Настройки > Управление учетной записью.
- Выберите Данные учетной записи > Подписки PlayStation.
- Выберите подписку, чтобы узнать дату истечения срока действия или отменить эту подписку.
Если вы хотите сохранить подписку, выберите Возобновление подписки до даты очередного продления действующей подписки.
- Если вы купили что-то в PlayStation Store, а потом передумали, возможно, удастся сделать возврат средств.
Дополнительная информация находится в руководстве ниже.
Как просмотреть список услуг в PlayStation Store
Просмотр списка услуг в PlayStation Store поможет узнать, какой контент доступен для вашей учетной записи. В этом списке будет контент, не загруженный на ваши устройства, такой как сезонные пропуска, темы и игровая валюта.
Консоль PS5: список услуг
- Выберите Настройки > Пользователи и учетные записи.
- Выберите Учетная запись > Оплата и подписки> Игры и приложения.
Консоль PS4: список услуг
- Выберите Настройки > Управление учетной записью > Данные учетной записи > Список услуг.
- Выберите приложение, для которого вы хотите просмотреть доступный контент.
Не можете найти свои покупки?
- Подождите несколько минут, чтобы покупка завершилась. Не делайте покупки повторно.
- Перезапустите консоль и проверьте, появились ли покупки.
- Выйдите из учетной записи PSN и войдите в нее снова. Убедитесь, что вы используете учетную запись, для которой делали покупки.
Если это не помогло решить проблему, обратитесь в службу поддержки PlayStation, перейдя по ссылке внизу этой страницы.
Предоставьте следующую информацию:
- Подробности о приобретенных материалах.
- Снимок экрана или видео с изображением проблемы.
С 8 ноября Apple упростила пользователям возможность посмотреть свои покупки в App Store и iTunes Store на iOS-устройствах. Как сообщается в документе, который компания опубликовала вчера, теперь для просмотра истории покупок не нужно открывать iTunes на Mac или Windows, сделать это можно в приложении «Настройки», в том числе узнать, какие приложения вы скачивали, например, в 2008 году.

Чтобы войти в историю покупок, откройте «Настройки» — Apple ID (ваше имя) — iTunes и App Store. Нажмите на свой Apple ID, затем выберите «Просмотреть Apple ID». Останется только пролистать экран вниз и нажать на «История покупок».


В этом разделе можно не только посмотреть, какие приложения скачивали с вашего Apple ID за последнее время, год и даже пять лет, но и также изучить детальную информацию по каждой покупке. Для выбора временного интервала нажмите на «Последние 90 дней» — откроется диапазон дат.


Сообщается, что пока функция работает в тестовом режиме и у некоторых пользователей может отображаться некорректно.
Недавно удалили приложение, а теперь оно опять понадобилось? Вам стало интересно, сколько игр и программ вы скачали за всю жизнь? Всё это можно найти в истории загрузок App Store. Но как получить к ней доступ? Сейчас расскажем.

💚 ПО ТЕМЕ: Как проверить, сколько памяти занимают определенные приложения на iPhone и iPad.
Как посмотреть историю покупок в App Store с указанием цены
Компания Apple упростила для своих пользователей просмотр истории покупок. Теперь узнать, что и когда вы приобрели в App Store, можно непосредственно в приложении «App store» на iOS-устройстве.
Для того чтобы просмотреть историю покупок на iPhone или iPad:
1. Откройте приложение App Store и нажмите на иконку с вашим профилем справа вверху.
2. Нажмите на свое имя.

3. Введите пароль от учетной записи Apple ID и на открывшейся странице прокрутите до пункта «История покупок».

В разделе «Истории покупок» покупки сортируются по дате. Нажав на кнопку «Последние 90 дней», можно изменить вывод списка совершенных покупок по годам.

Товары, оплата за которые еще не была обработана банком, будут помечены как «В ожидании». Нажав на указанный в истории товар, вы можете узнать дату его приобретения/загрузки и название устройства, с которого осуществлялась покупка. Если вы заметили какие-либо несоответствия, нажмите на кнопку «Сообщить о проблеме».
Если вы случайно удалили пришедшее на электронную почту подтверждение о покупке, вы можете запросить новое, нажав на кнопку «Отправить повторно».

💚 ПО ТЕМЕ: iPhone новый, demo или восстановленный (реф, CPO) — как проверить по номеру модели.
Как посмотреть все приложения, которые вы когда-либо скачивали на iPhone, iPad и iPod touch
1. Откройте приложение App Store.
2. Нажмите на иконку с вашим профилем справа вверху.
3. Выберите Покупки → Мои покупки.

Готово!
Здесь собраны все приложения, которые вы когда-либо загружали на это устройство со своего Apple ID – как платные, так и бесплатные игры и программы. Они разделены на две группы – Все и Не на этом iPhone (iPad / iPod Touch). Во второй группе отображаются приложения, которых в данный момент на вашем устройстве нет. Кроме того, доступна функция поиска по названию.

Обратите внимание – если ваше устройство работает под управлением iOS 11 и новее, из раздела «Мои покупки» нельзя будет загрузить 32-разрядные приложения – сначала их разработчик должен доработать программу или игру так, чтобы они стали 64-разрядными (это новое требование iOS начиная с 11-й версии). Нельзя скачивать и удаленные из App Store по тем или иным причинам приложения, хотя в списке они по-прежнему будут.
💚 ПО ТЕМЕ: Что означает значок облака со стрелкой в App Store.
Как удалить (скрыть) приложение или игру из истории покупок App Store на iPhone или iPad
Для того чтобы скрыть покупку, сделайте свайп справа налево по выбранному приложению или игре и нажмите Скрыть. Скрытое приложение исчезнет из списка покупок App Store.

Для того чтобы снова скачать скрытое приложение, наберите его название во вкладке Поиск в App Store (не в поиске по истории покупок).
🔥 Смотрите также:
- Как проверить, сколько памяти занимают определенные приложения на iPhone и iPad.
- Как масштабировать Карты Apple на iPhone одним пальцем.
- Как регулировать яркость фонарика в iPhone.
🍏 Мы в Telegram и YouTube, подписывайтесь!

Наконец, эта функция появилась в iOS!
8 ноября 2017 года Apple добавила в iOS новую функцию, которая позволяет быстрым и простым образом посмотреть полную историю покупок на iPhone, iPad или iPod touch. Пользователи мобильных устройств Apple давно ждали эту возможность. Правда, из-за того, что она запрятана достаточно глубоко в параметрах, найти ее пока смогли не все. В этой инструкции рассказали, как посмотреть детальную историю покупок в App Store и iTunes Store на iPhone и iPad.
Как посмотреть детальную историю покупок в App Store и iTunes Store на iPhone и iPad
Шаг 1. Перейдите в меню «Настройки» → [ваше_имя] → «iTunes Store и App Store«.
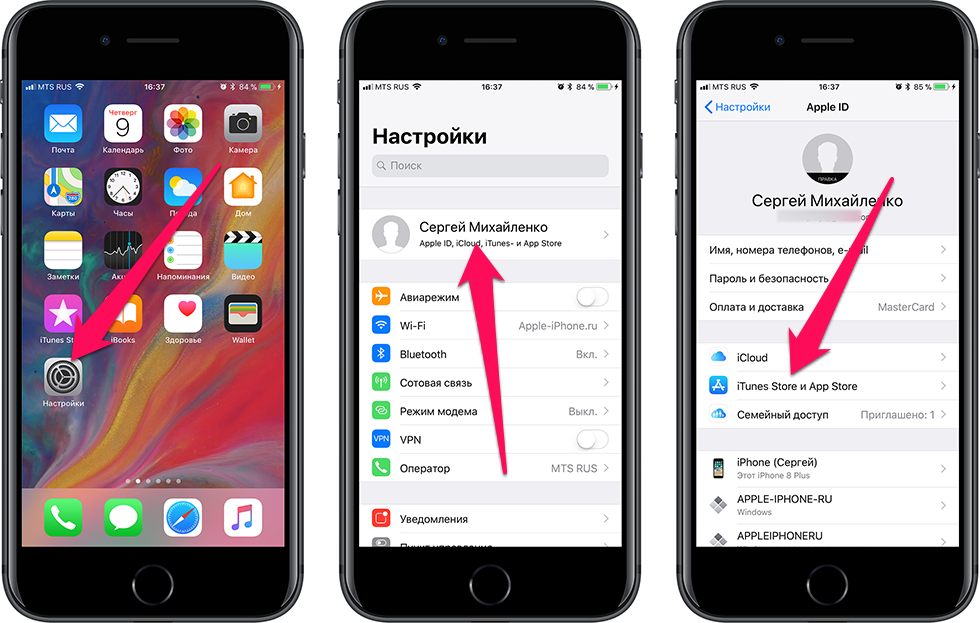
Шаг 2. Нажмите на строчку с вашим Apple ID и в открывшемся меню выберите пункт «Просмотреть Apple ID«.
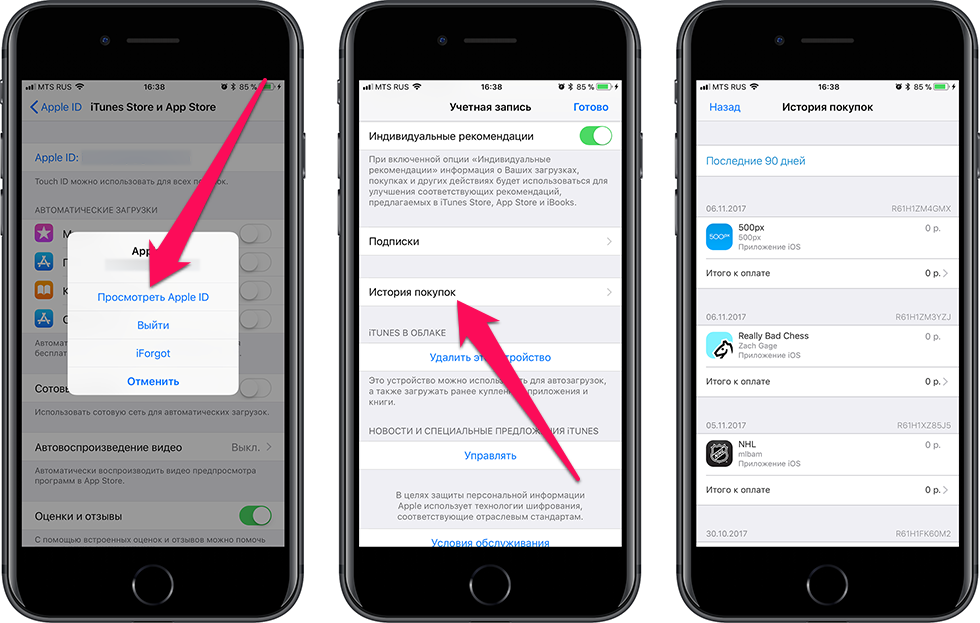
Шаг 3. Укажите пароль от Apple ID или подтвердите личность сканированием пальца или лица (в случае, если функция Touch ID или Face ID включена).
Шаг 4. Выберите пункт «История покупок«.
Готово! Перед вами откроется подробный список совершенных вами покупок в App Store и iTunes Store. Все покупки будут сгруппированы по дате для более удобного поиска. Если операция по-прежнему не подтверждена, то возле нее будет значиться статус «Ожидание».
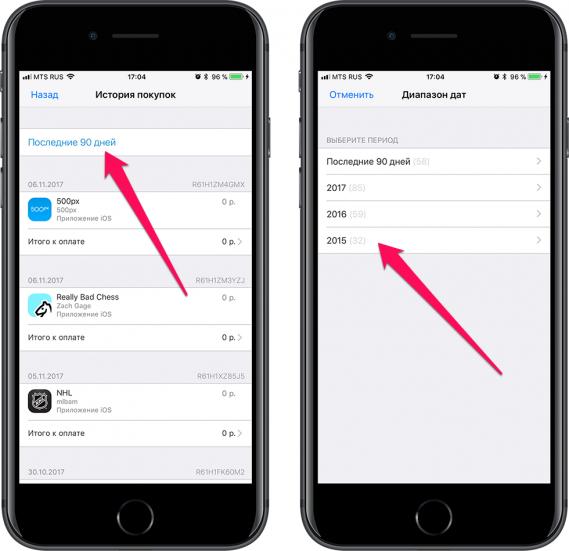
Нажав на строчку «Последние 90 дней», вы сможете выбрать другой период для просмотра совершенных покупок. Функция позволяет найти покупки за любое время. Более подробные сведения о каждой покупке, например, ID заказа, стоимость и дата покупки, доступны при нажатии на кнопку «Итого к оплате» возле каждого покупки.
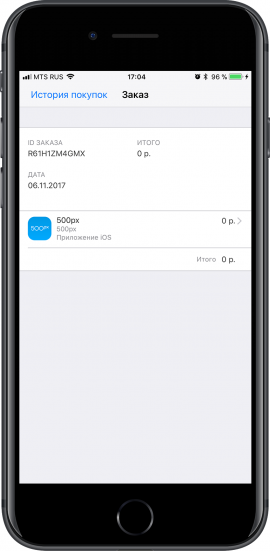
Смотрите также:
- Раскрыт способ сильно облегчить использование iPhone с Touch ID
- Как быстро отличить новый iPhone от восстановленного
- Как увеличить время работы iPhone и запретить Apple следить за вами
✅ Подписывайтесь на нас в Telegram, ВКонтакте, и Яндекс.Дзен.
