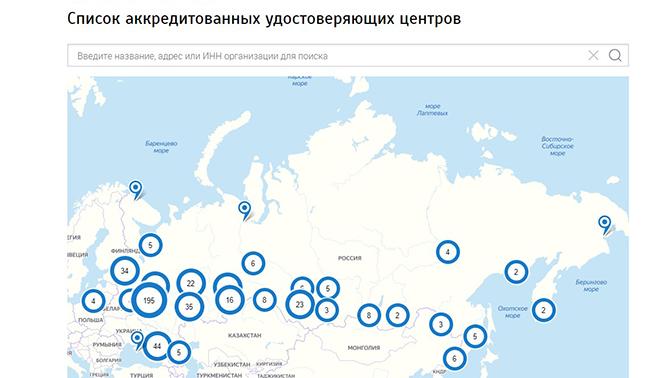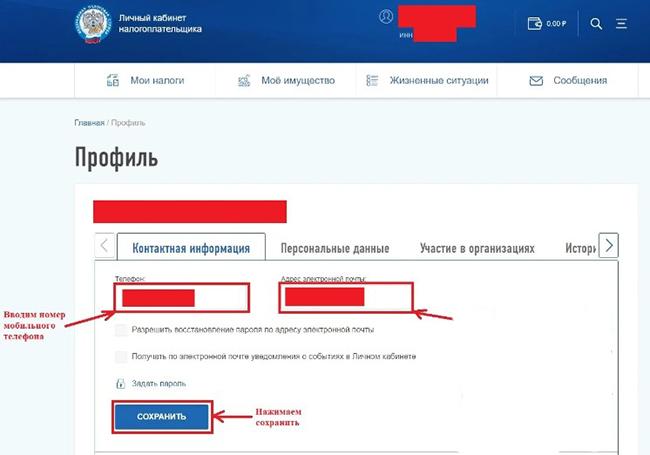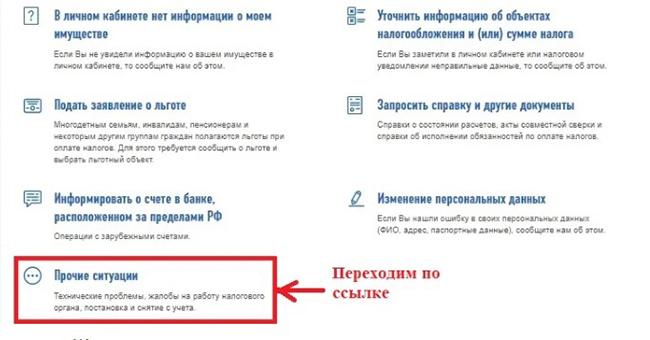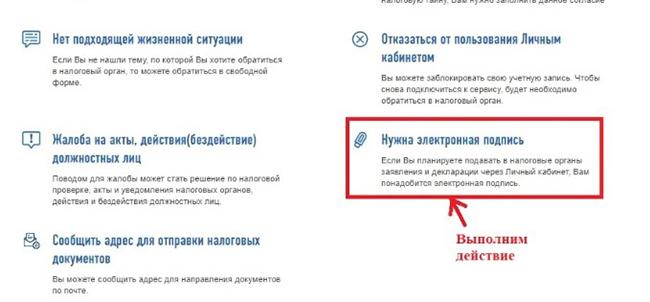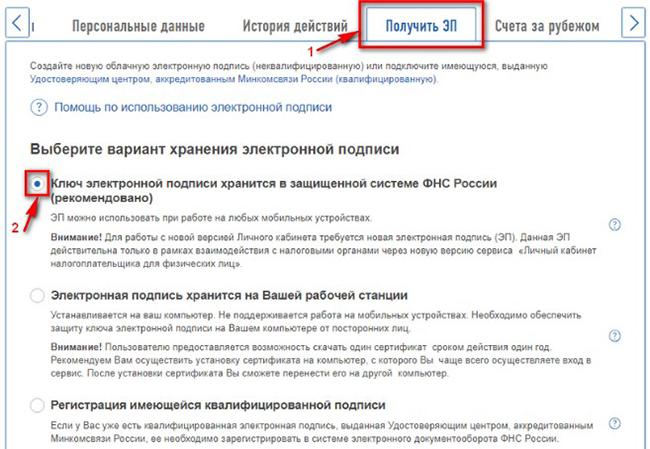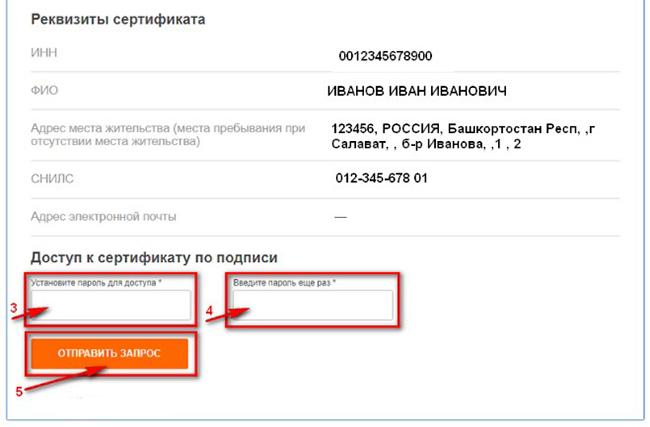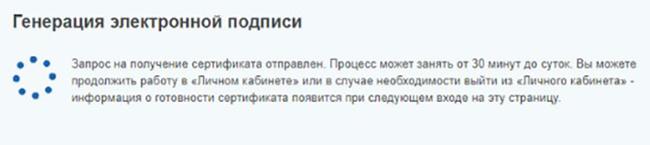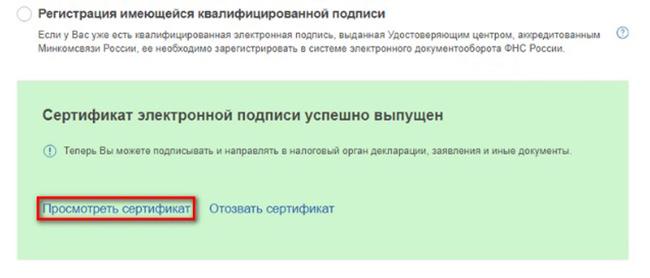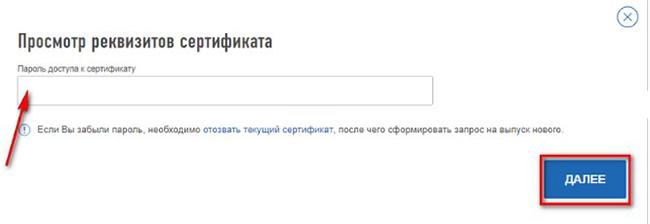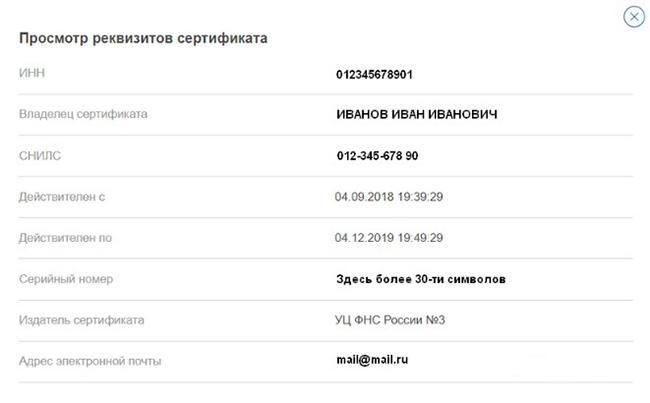Ресурсы Удостоверяющего центра ФНС России
УДОСТОВЕРЯЮЩИЙ ЦЕНТР ФНС РОССИИ
Указанный сертификат необходимо установить в хранилище Промежуточные центры сертификации.
Для работы с квалифицированными сертификатами юридическим лицам, индивидуальным предпринимателям и нотариусам необходимо установить нижеприведенные корневые сертификаты Удостоверяющего центра ФНС России и списки отозванных сертификатов:
Для получивших квалифицированные сертификаты в Удостоверяющем центре ФНС России до 06.05.2022 года:
- http://pki.tax.gov.ru/crt/CA_FNS_Russia_2019_UL.crt
Для получивших квалифицированные сертификаты в Удостоверяющем центре ФНС России до 18.03.2023:
- http://pki.tax.gov.ru/crt/CA_FNS_Russia_2022_01.crt
Для получивших квалифицированные сертификаты в Удостоверяющем центре ФНС России после 18.03.2023:
- http://pki.tax.gov.ru/crt/CA_FNS_Russia_2022_02.crt
Списки отозванных сертификатов Удостоверяющего центра ФНС России:
Для получивших квалифицированные сертификаты в Удостоверяющем центре ФНС России до 06.05.2022 года:
- http://pki.tax.gov.ru/cdp/4e5c543b70fefd74c7597304f2cacad7967078e4.crl
Для получивших квалифицированные сертификаты в Удостоверяющем центре ФНС России до 18.03.2023:
- http://pki.tax.gov.ru/cdp/fcb21945f2bb7670b371b03cee94381d4f975cd5.crl
Для получивших квалифицированные сертификаты в Удостоверяющем центре ФНС России после 18.03.2023:
- http://pki.tax.gov.ru/cdp/e91f07442c45b2cf599ee949e5d83e8382b94a50.crl
Технологический (ведомственный) Удостоверяющий центр ФНС России
Указанныe сертификаты необходимо установить в хранилище Промежуточные центры сертификации.
Для корректной работы с информационными системами ФНС России необходимо установить нижеприведенные корневые сертификаты Технологического удостоверяющего центра ФНС России и списки отозванных сертификатов:
- http://uc.nalog.ru/crt/CA_FNS_Russia_2018.crt
- http://uc.nalog.ru/crt/CA_FNS_Russia_2022.crt
Списки отозванных сертификатов Технологического удостоверяющего центра :
- http://uc.nalog.ru/cdp/ac53bead76ac54d0880675d705c58b01b5abbe94.crl
- http://uc.nalog.ru/cdp/c1836f3194b61e57ba10a847870a51e399cb07d0.crl
Адрес Службы проверки статуса сертификата в реальном времени (OCSP):
Для использования указанной службы внешние информационные системы должны обеспечивать совместимость с протоколом получения статуса сертификата в реальном времени (OCSP), а применяемые пользователями Удостоверяющего центра ФНС России средства электронной подписи должны быть настроены на ее использование.
Для получивших квалифицированные сертификаты в Удостоверяющем центре ФНС России до 06.05.2022 года:
- http://pki.tax.gov.ru/ocsp/ocsp.srf
Для получивших квалифицированные сертификаты в Удостоверяющем центре ФНС России с 06.05.2022 года:
- http://pki.tax.gov.ru/ocsp01/ocsp.srf
Для получивших квалифицированные сертификаты в Удостоверяющем центре ФНС России после 18.03.2023:
- http://pki.tax.gov.ru/ocsp02/ocsp.srf
Адрес Службы доверенного времени (TSP):
Для использования указанной службы внешние информационные системы должны обеспечивать совместимость с протоколом штампа времени (TSP), а применяемые пользователями Удостоверяющего центра ФНС России средства электронной подписи должны быть настроены на ее использование:
- http://pki.tax.gov.ru/tsp/tsp.srf
Участие в торгах, сдача отчетности, маркировка товаров невозможны без электронной подписи (ЭП или ЭЦП), которая заменяет реальную подпись человека при дистанционной подготовке документов.
Если вы еще не получили электронную подпись, оформите ЭП в удостоверяющем центре, который прошел аккредитацию. В УЦ Контура есть подписи для сотрудников, торгов, отчетности и личных дел. Поможем оформить сертификат ФНС для руководителя.
Заказать
Чаще всего владельцы электронной подписи сталкиваются с сертификатом, когда подписывают контракт на торговой площадке или отчет для налоговой. Тогда система, где подписывается документ, предлагает «Выбрать сертификат», которым будет подписан документ.
Сертификат — это электронное свидетельство, которое подтверждает, кому ЭП принадлежит. В нем содержатся сведения:
- Срок действия;
- Статус: действителен или нет;
- Кому он выдан и каким удостоверяющим центром (УЦ);
- Наличие закрытого ключа;
- Значение открытого ключа;
- Уникальный номер сертификата.
Сертификат получают в удостоверяющем центре. Для этого нужно обратиться в УЦ, сообщить свои данные, показать паспорт и подтвердить личность. Сотрудники УЦ сообщат, как пользователю сгенерировать ключи электронной подписи, а потом выдадут на них сертификат — он подтвердит, что ключи принадлежат вам и позволит использовать их для подписания документов. Вы сможете записать его на токен (защищенный носитель, похожий на флешку) или сохранить на компьютер.
Файл сертификата имеет расширение.cer. Иконка файла — выглядит как конверт с ключом и печатью.
Как выглядит файл с сертификатом ЭП
Сертификат, открытый и закрытый ключи хранятся вместе на внешнем носителе или в компьютере. Вместе эти три компонента обеспечивают работу ЭП. Сертификат без ключей не позволит подписать электронный документ.
Повреждение или удаление файлов приведет к необходимости перевыпуска ЭП.
Тариф «Марафон» от Удостоверяющего центра Контура позволяет перевыпускать сертификат столько, сколько нужно без доплат. Также тариф избавляет от ежегодной подготовки документов для новой ЭП
Заказать
При первом получении сертификата и ключей ЭП пользователь выбирает, на каком носителе будет их хранить. Это возможно, если правила системы или УЦ, где он получает сертификат, разрешает выбрать разные носители.
Всего есть четыре возможных носителя для сертификата:
- Токен — специальный защищенный носитель, который внешне похож на флешку. Содержимое носителя защищено пин-кодом, поэтому просто так файл с закрытым ключом с токена не скопировать. Купить такой носитель можно в УЦ или у производителя токенов.
- Флешка — обычный носитель, на нем контейнер с сертификатом и ключами будет храниться, как папка с файлами.
- Обычная папка на компьютере — или ее также называют «директория».
- Реестр компьютера — база с информацией о настройках и параметрах компьютера.
В дальнейшем пользователь может сделать копию ключа и сертификата и записать их на второй носитель. Это возможно, если в сертификате нет запрета на копирование. Например, не удастся скопировать сертификат УЦ ФНС или сертификат для ЕГАИС Алкоголь, так как они защищены от копирования. При этом другие квалифицированные сертификаты — например, подпись для торгов или налоговой отчетности — можно дублировать и хранить на нескольких носителях.
Подробнее разберем хранение сертификата на компьютере: в папке (директории) и в реестре.
Папка в операционной системе
При сохранении сертификата на компьютере программа КриптоПро CSP сама определяет конкретную папку, куда запишет ключи и сертификат. Выбрать другой путь сохранения файла пользователю не удастся.
В этом случае файл закрытого ключа проще найти и скопировать — это будет обычная папка с файлами. Путь к папке будет таким:
- в Windows — %localappdata%/crypto prо;
- в Linux, Unix, MacOS — /var/opt/cprocsp/keys/{username}, где username — это название учетной записи.
Реестр
Реестр компьютера — это список настроек и параметров ПК. Увидеть реестр компьютера можно, набрав в строке поиска на панели «Пуск» — «regedit». Поиск позволит открыть служебную программу — редактора реестра.
Путь к сертификату через реестр
Найти сертификат на ПК можно несколькими путями:
- с помощью программы КриптоПро CSP;
- программы CertMgr;
- браузера;
- консоли MMC.
Все четыре способа позволят открыть сертификат, выгрузить его в виде файла, просмотреть сведения об ЭП, а при необходимости и удалить сертификат. Когда не нужно удалять сертификат.
В КриптоПро CSP и браузере также можно скопировать сертификат вместе с закрытым ключом, в программе CertMgr и консоли ММС — только файл сертификата. Для такого копирования сертификата и его ключа рекомендуем использовать сервис копирования сертификатов на Установочном диске, где пользователю не требуется детально погружаться в механизмы работы ЭП.
Поиск сертификата через КриптоПро CSP
КриптоПро CSP — это программа для работы с электронной подписью. Она есть у большинства пользователей, работающих с квалифицированной ЭП.
Чтобы найти сертификат через КриптоПро CSP на ПК:
- Открываем программу: Пуск → Все программы — КриптоПро CSP.
- В программе переходим по вкладкам: Сертификаты пользователя → Личное → Сертификаты.
- Выбираем нужный сертификат и делаем с ним то, что планировали: смотрим информацию в сертификате, экспортируем его или удаляем.
Поиск сертификата через КриптоПро CSP
После открытия сертификата через КриптоПро CSP, вкладка с ним появится в меню «Пуск». В следующий раз сертификат можно будет открыть быстрее — сразу из этого меню.
При удалении сертификата через КриптоПро CSP, программа сотрет с компьютера все компоненты ЭП вместе с корневым сертификатом УЦ. После этого восстановить их невозможно. Что такое корневой сертификат.
Поиск сертификата через CertMgr
CertMgr — это программа для работы с сертификатами на ПК. Также через программу можно посмотреть справочную информацию о консоли управления Microsoft Management Console (MMC) и о том, как настроить удаленное подключение к компьютеру.
Поиск сертификатов на ПК с помощью CertMgr аналогичен поиску через КриптоПро CSP:
- Открываем меню «Пуск» и в поисковой строке пишем название диспетчера сертификатов — «CertMgr», запускаем программу CertMgr.
- В программе — выбираем папку «Личное», тип объекта — «Сертификаты». Диспетчер выдаст перечень сертификатов, которые установлены на компьютер.
- Выбираем из списка нужный сертификат и открываем его.
Поиск сертификата через CertMgr
Поиск сертификата через Internet Explorer
Internet Explorer — один из наиболее популярных браузеров для работы с сертификатами ЭП. Долгое время только его можно было использовать для сертификатов. Другие браузеры начали поддерживать работу сертификатов позже — в 2015-2017 годах. Но до сих пор использовать сертификат на некоторых ресурсах можно только в Internet Explorer.
Как найти сертификат с помощью браузера Internet Explorer:
- Открываем браузер и нажимаем: Настройки → Свойства браузера → Содержание → Сертификаты
- Появится окно с сертификатами, установленными на компьютер. Можно будет просмотреть информацию о них.
Поиск сертификата через Internet Explorer
Полностью удалить сертификат из браузера Internet Explorer невозможно — только открытый ключ. Поэтому если сертификат удалили из браузера по ошибке, то его можно восстановить с помощью программы КриптоПро CSP.
В браузере Chrome и основанных на нем браузерах (Яндекс.Браузер, Opera) сертификаты также можно найти:
Настройки браузера → Приватность и защита → Безопасность и защита → Сертификаты → Просмотр сертификатов.
В браузере Firefox найти сертификат не получится. Этот браузер не работает с российскими сертификатами и отечественными криптографическими алгоритмами.
Поиск сертификата через консоль управления
Консоль MMC (Microsoft Management Console) — это место для хранения инструментов и программ, которые предназначены для обслуживания компьютера. Эти средства называются оснастками и служат для управления оборудованием, программным обеспечением и сетевыми компонентами Windows.
Что именно находится в консоли, выбирает пользователь. Перед тем, как пользоваться инструментами консоли, сначала их нужно туда добавить, то есть «Добавить оснастку».
Рассказываем, как запустить консоль и добавить оснастку:
- Открываем меню «Пуск» и в поисковой строке указываем — «MMC».
- В результатах поиска выбираем консоль управления Windows MMC и запускаем ее.
- Нажимаем на вкладку «Файл» и выбираем функцию «Добавить или удалить оснастку». Система выдаст список доступных оснасток.
- Выбираем строку «Сертификаты» в перечне оснасток и нажимаем кнопку «Добавить».
- Указываем, для какой учетной записи выбираем оснастку — «Моей учетной записи пользователя» и нажимаем «Готово». После этого список сертификатов перейдет из перечня доступных оснасток в окне слева в перечень выбранных оснасток в окне справа.
- Подтверждаем выбор: в окне выбранных оснасток выбираем инструмент «Сертификаты» и нажимаем «Ок».
- Прописываем название консоли и выбираем, куда ее сохранить.
Добавление сертификата в консоль управления Windows
После добавления сертификатов в консоль управления Windows, с ними можно будет работать напрямую через эту консоль.
Как запустить консоль, в которую добавлены сертификаты:
- Открываем меню «Пуск» и в поисковой строке указываем название консоли. Например, «Консоль1».
- Выбираем консоль, запускаем ее и нажимаем: Корень консоли → Сертификаты → Личное → Сертификаты.
- Нажимаем на иконку сертификата и открываем его.
Просмотр сертификата в консоли управления Windows
Сертификат на компьютере можно найти несколькими путями. Наиболее простые через программу КриптоПро CSP или браузер. Чуть более сложные — через диспетчер сертификатов CertMgr или консоль управления Windows.
Если поиск не дал результатов, значит сертификата на компьютере нет. Это значит, что файл сертификата удален. Восстановить его можно только в случае, если закрытый ключ не тронут. В противном случае нужно использовать копию сертификата, если заранее ее сделали, или обратиться в удостоверяющий центр за новым сертификатом.
Если у вас оформлен тариф «Марафон» от Удостоверяющего центра Контура, платить за перевыпуск не придется. Тариф не только избавляет от ежегодной подготовки документов для новой ЭП, но и позволяет перевыпускать сертификат столько, сколько нужно
Заказать
Электронные подписи дают пользователям и юридическим лицам широкие возможности по ведению отчетности, защиты данных и взаимодействия с государственными сервисами.
Создать такую подпись можно через личный кабинет налогоплательщика, но иногда может возникнуть такая ситуация, когда владелец электронной подписи потерял к ней доступ – забыл пароль, устарел сертификат или произошел технический сброс не по вине пользователя.
В этой статье мы рассмотрим, как можно узнать пароль к электронной подписи через личный кабинет и вернуть доступ к сертификату.
Что такое электронная подпись налогоплательщика?
Электронная подпись (ЭП) предназначена для придания юридической силы электронному документу. Такая подпись также помогает установить авторство и целостность документа. За такой подписью могут обращаться юридические лица, нотариусы и индивидуальные предприниматели.
Согласно закону № 63-ФЗ в ст. 5, ЭП бывает двух видов:
- Простая подпись – это идентификация генерируемая при помощи логина, пароля, ПИН-кода или других средств. Формирование такой подписи происходит без шифрования. Ее можно использовать для простых операций с документами – например для взаимодействия с сайтами государственных услуг.
- Усиленная подпись – Использует различные методы шифрования для защиты информации и средств электронной подписи. Документы с такой подписью имеют полную юридическую силу. В ней содержится закрытый ключ (секретный ключ), который доступен только владельцу ЭП, и открытый ключ (сертификат) необходимый для проверки подлинности.
Кроме этого, усиленная подпись может быть неквалифицированной, либо квалифицированной.
- квалифицированная ЭП – подтверждается квалифицированным сертификатом. Такую подпись предоставляет только ФНС и доверенные лица ФНС. К таким лицам относятся – ПАО Сбербанк, АО Аналитический центр и ПАО Банк ВТБ.
- неквалифицированная ЭП – подтверждается без сертифицированных центров. Для этого достаточно пройти процедуру идентификации в удостоверяющем центре.
Полный список аккредитированных удостоверяющих центров (ЭЦП) доступен на сайте ecp-shop.ru. Проверить доверенных лиц УЦ ФНС можно на официальном сайте ФНС России.
Как получить пароль к электронной подписи в личном кабинете налогоплательщика
Сгенерировать пароль для электронной подписи можно самостоятельно через сайт налогоплательщика.
- Открываем официальный сайт nalog.ru и входим в учетную запись
- В верхнем правом углу личного кабинета наводимся на свой профиль и нажимаем “Настройки профиля”.
- В настройках профиля нажимаем “Электронная подпись”.
- Выбираем вариант хранения электронной подписи “Хранить в защищенной системе ФНС России (Рекомендовано)”.
- На этой же странице, спускаемся ниже и задаем доступ к сертификату по подписи. Вводим пароль, повторяем ввод пароля и нажимаем “Отправить запрос”.
- После этого начнется генерация сертификата по подписи. Данный процесс занимает от 15 минут до 24-х часов. По завершению, вы сможете просмотреть ваш новый сертификат либо отозвать его.
Восстановление пароля к сертификату в личном кабинете налогоплательщика
Если вы забыли пароль от вашего сертификата, то единственным способом “вспомнить” пароль будет ваш браузер (если вы дали ему разрешение на сохранение пароля). Найти ваши сохраненные пароли можно в настройках браузера. Как правило они находятся в пункте “Безопасность”, “Сохраненные пароли” или “Автозаполнение”. Многие браузеры позволяют отображать введенные символы пароля, что
Если же вам не удалось вспомнить пароль или настройки браузера не сохранили пароль, то вам необходимо отозвать созданный сертификат в личном кабинете налогоплательщика и создать новый.
- В настройках профиля выбираем “Электронная подпись” и листаем в конец страницы.
- Видим сообщение, что сертификат электронной подписи успешно выпущен. Справа от этого оповещения нажимаем “Отозвать”.
- Подтверждаем нажатием кнопки “Отозвать”.
- Создаем новый сертификат на той же странице с указанием варианта хранения электронной подписи.
- Вводим необходимые реквизиты (ИНН, ФИО, СНИЛС, адрес) и указываем новый пароль в доступе к сертификату по подписи.
- Нажимаем “Отправить запрос”. Данный процесс занимает от 15 минут до 24-х часов. По завершению, вы сможете просмотреть ваш новый сертификат либо отозвать его.
Пожалуйста, оцените статью.
Где найти сертификат электронной подписи Фнс
Путь к проверке прост. Нужно войти на сайт по ссылке www.gosuslugi.ru/pgu/eds. Открывшийся сервис позволяет проверить подлинность (актуальность) сертификата и электронных документов цифровой подписи.
- Для проверки подлинности сертификата и электронных документов цифровой подписи нужно зайти на сайт по ссылке www.gosuslugi.ru/pgu/eds.
- Чтобы найти свой сертификат электронной подписи, нужно открыть программу CertMgr и выбрать папку «Личное», тип объекта — «Сертификаты».
- Чтобы получить электронную подпись в личном кабинете налогоплательщика, нужно выбрать ситуацию «Нужна электронная подпись» в разделе «Прочие жизненные ситуации».
- Серийный номер сертификата можно просмотреть в программе «КриптоПро», а также в экспортированном сертификате и в бумажном виде.
- Чтобы скачать сертификат электронной подписи ФНС, нужно вставить цифровой носитель в ПК, открыть программу КриптоПро CSP, перейти в раздел «Сервис», нажать «Просмотреть сертификаты в контейнере», выбрать личный ключ и нажать «Установить сертификат».
- Чтобы извлечь сертификат электронной подписи, нужно открыть программу «КриптоПро», перейти в раздел Сервис, нажать «Просмотреть сертификаты в контейнере», затем «Обзор», выбрать нужный контейнер и нажать ОК.
- Чтобы скачать сертификат ключа электронной подписи, нужно зайти в персональный кабинет в Приват24, выбрать раздел «Все услуги», пункт меню «Бизнес», затем «Электронная цифровая подпись» и выбрать «Загрузить сертификат».
- Пароль от контейнера, в котором хранятся ключи и сертификат электронной подписи, невозможно восстановить. Обращаться по этому вопросу в удостоверяющий центр, который выпустил сертификат, также бессмысленно.
- Чтобы получить сертификат электронной подписи в личном кабинете налогоплательщика, нужно перейти в раздел «Заявление на получение УКЭП», заполнить все поля бланка и подтвердить данные, а затем нажать на «Посмотреть», далее «Отправить».
- Где найти свой сертификат электронной подписи
- Где найти электронную подпись в личном кабинете налогоплательщика
- Где найти номер сертификата электронной подписи
- Как скачать сертификат электронной подписи Фнс
- Как извлечь сертификат электронной подписи
- Как скачать сертификат ключа электронной подписи
- Как узнать пароль к сертификату ЭП в Личном кабинете налогоплательщика
- Как получить сертификат электронной подписи в Личном кабинете
- Где взять пароль к сертификату электронной подписи в налоговой
- Как найти ключ сертификата
- Где посмотреть информацию о сертификате
- Где скачать сертификат Фнс
- Как скопировать сертификат Фнс на компьютер
- Как найти сертификат
- Как посмотреть сертификаты
- Как выглядит электронная подпись в налоговой
- Как загрузить сертификат в Личный кабинет налогоплательщика
- Как получить личный сертификат
- Что такое сертификат ЭП в налоговой
- Что такое пароль к сертификату ЭП в налоговой
- Какая подпись в личном кабинете налогоплательщика
- Как проверить свою электронную подпись
- Что делать если забыл пароль от электронной подписи в налоговой
Где найти свой сертификат электронной подписи
Открываем меню «Пуск» и в поисковой строке пишем название диспетчера сертификатов — «CertMgr», запускаем программу CertMgr. В программе — выбираем папку «Личное», тип объекта — «Сертификаты». Диспетчер выдаст перечень сертификатов, которые установлены на компьютер. Выбираем из списка нужный сертификат и открываем его.
Где найти электронную подпись в личном кабинете налогоплательщика
Для получения электронной подписи в «Личном кабинете» нужно в разделе «Жизненные ситуации» –> «Прочие жизненные ситуации» выбрать ситуацию «Нужна электронная подпись».
Где найти номер сертификата электронной подписи
Серийный номер сертификата можно просмотреть в программе «КриптоПро», а также в экспортированном сертификате и в бумажном виде, который выдается на руки.
Как скачать сертификат электронной подписи Фнс
Для установки сертификата электронной подписи потребуется:
- Вставить цифровой носитель в ПК;
- Открыть программу КриптоПро CSP;
- Перейти в раздел «Сервис»;
- Нажать «Просмотреть сертификаты в контейнере»;
- Выбрать личный ключ;
- В появившемся окне нажать «Установить сертификат».
Как извлечь сертификат электронной подписи
Как выгрузить сертификат электронной подписи в отдельный файл с расширением *. cer?:
- Нажмите «Пуск», затем «Панель управления».
- Откройте программу «КриптоПро».
- Откройте раздел Сервис.
- Нажмите «Просмотреть сертификаты в контейнере», потом «Обзор».
- Выберите нужный контейнер и нажмите ОК.
Как скачать сертификат ключа электронной подписи
Войдите в ваш персональный кабинет в Приват24, выберите раздел «Все услуги», пункт меню «Бизнес» — Электронная цифровая подпись — выберите «Загрузить сертификат». Подтвердите свои данные, придумайте пароль и скачайте ключ.
Как узнать пароль к сертификату ЭП в Личном кабинете налогоплательщика
Пароль от контейнера, в котором хранятся ключи и сертификат электронной подписи, восстановить невозможно по соображениям безопасности. Обращаться по этому вопросу в удостоверяющий центр, который выпустил сертификат, тоже бессмысленно — пароль придумывает владелец сертификата, и доступа к нему больше ни у кого нет.
Как получить сертификат электронной подписи в Личном кабинете
В личном кабинете налогоплательщика перейти в раздел «Заявление на получение УКЭП». На основе имеющихся данных заявление сформируется автоматически. Если этого не произошло, необходимо заполнить все поля бланка и подтвердить данные. Для сверки сведений нажать на «Посмотреть», далее «Отправить».
Где взять пароль к сертификату электронной подписи в налоговой
Если Вы забыли пароль к сертификату ЭП (электронной подписи), его можно восстановить в «Личном кабинете»:
- Выберите «Жизненные ситуации»
- Выберите
- «Прочие ситуации»
- Выберите
- «Нужна
- электронная
- подпись»
- Нажмите на ссылку «Отозвать сертификат» и сформируйте новый
Как найти ключ сертификата
Для этого необходимо:
- открыть меню «Пуск»;
- ввести команду «certmgr. msc» (без кавычек) и нажать клавишу «Enter»;
- в левой части появившегося окна будут вкладки «Личное» и «Корневые сертификаты удостоверяющего центра» — вот там и можно найти все необходимые ключи.
Где посмотреть информацию о сертификате
В меню Пуск выберите пункт выполнить, а затем введите certlm. msc. Откроется средство диспетчера сертификатов для локального устройства. Для просмотра сертификатов в разделе Сертификаты — локальный компьютер в левой области разверните каталог для типа сертификата, который нужно просмотреть.
Где скачать сертификат Фнс
При необходимости получения сертификата УЦ ГНИВЦ ФНС России зайдите на Web-сайт ГНИВЦ ФНС России http://www.gnivc.ru/. Затем откройте раздел «Удостоверяющий центр». На этой странице щелкните по ссылке «Корневой сертификат УЦ GNIVCFNSRUS» и сохраните сертификат УЦ в произвольный каталог на своем компьютере.
Как скопировать сертификат Фнс на компьютер
Откройте приложение «Инструменты КриптоПро» и выберите вкладку «Контейнеры». Шаг 2. Выберите носитель, на который записан сертификат ЭЦП — то есть, USB-флешку. Нажмите на кнопку «Скопировать контейнер».
Как найти сертификат
Официальный реестр выданных сертификатов находится на сайте Росаккредитации. Найти сертификат или декларацию о соответствии по данным ссылкам Вы можете без проблем. Для этого необходимо войти в данные реестры и через систему поиска найти выданный документ по одному из реквизитов (номеру, названию и т. п.).
Как посмотреть сертификаты
Откройте «Пуск/Панель управления/Свойства браузера» или «Пуск/Панель управления/Сеть и интернет/Свойства браузера». В открывшемся окне перейдите на вкладку «Содержание». Нажмите кнопку «Сертификаты». Перейдите на вкладки «Доверенные корневые центры сертификации» и «Промежуточные центры сертификации».
Как выглядит электронная подпись в налоговой
В электронном виде выглядит как обычный штамп, содержащий подпись ответственного лица и печать предприятия. Подписывающее лицо также может создать стикер с сообщением или заданием получателю, который выводится на экран.
Как загрузить сертификат в Личный кабинет налогоплательщика
Требуется установить сертификат «УЦ ФГУП ГНИВЦ ФНС России» в раздел доверенных корневых центров сертификации. Для этого скачиваем сертификат «УЦ ФГУП ГНИВЦ ФНС России» и открываем его. В открывшемся окне нажимаем «Установить сертификат». Запустится Мастер установки сертификата.
Как получить личный сертификат
Чтобы выпустить сертификат КЭП физлицу нужно предоставить в УЦ документы:
- Паспорт будущего владельца сертификата — оригинал или заверенная копия.
- Заявление на выпуск КЭП с подписью будущего владельца. Заявление выдаст сотрудник сервисного центра после предоставления документов.
- СНИЛС.
- ИНН.
Что такое сертификат ЭП в налоговой
Сертификат электронной подписи — это пароль, которым подписываются документы, когда подаешь документы в личном кабинете налогоплательщика.
Что такое пароль к сертификату ЭП в налоговой
Пароль или пин-код электронной подписи (ЭП или ЭЦП) схож с пин-кодом банковской карты. Он защищает подпись от мошенников, его нужно запомнить или записать на листочек и хранить подальше от самой подписи. Но, в отличие от пин-кода карточки, пароль ЭП редко используют и часто забывают.
Какая подпись в личном кабинете налогоплательщика
Подписывать налоговые документы в личном кабинете можно не только НЭП, но и усиленной квалифицированной электронной подписью (КЭП). Такую подпись выдают аккредитованные УЦ. Если вы еще не получили электронную подпись, оформите ЭП в удостоверяющем центре, который прошел аккредитацию.
Как проверить свою электронную подпись
Как проверить ЭЦП документа?:
- 1 Откройте веб портал SIGEX. Для этого перейдите по ссылке https://sigex.kz.
- 2 Перейдите на страницу подписанного документа Для этого кликните на иконку выбора подписанного файла.
- 3 Выберите файл
- 4 Переключитесь на проверку
- 5 Начинте процедуру проверки
- 6 Выберите файл
- 7 Проверьте результат
Что делать если забыл пароль от электронной подписи в налоговой
Сделать это можно в любое удобное время в разделе «Профиль». Если пароль все же был утерян или забыт, то при входе в сервис необходимо нажать на опцию «Забыли пароль?» и ввести свои ИНН, адрес электронной почты и контрольное слово.
Оставить отзыв (1)
Ежегодно механизм общения налогоплательщиков и налоговых служб упрощается и все больше операций можно выполнять через Интернет. Для того чтобы защитить данные граждан были придуманы специальные электронные подписи, которые представляют собой закрытые сертификаты. Пользователь генерирует пароль от такого сертификата и запоминает. Но из-за того, что сервис используется не так часто, не исключены ситуации, когда граждане элементарно забывают нужные коды. Также в 2018 г. кабинет налогоплательщика был обновлен и все электронные подписи обнулились. Поэтому сейчас пользователям чаще всего приходится решать, каким образом узнать пароль к сертификату ЭП в личном кабинете налогоплательщика или сгенерировать его заново.
Содержание
- Что такое электронная подпись (ЭП) налогоплательщика?
- Как получить пароль к сертификату ЭП в личном кабинете налогоплательщика
- Что делать, если в процессе генерации пароля и сертификата ЭП произошла ошибка?
- Восстановление пароля электронной подписи через ЛК налогоплательщика
Что такое электронная подпись (ЭП) налогоплательщика?
Электронная подпись имеет юридическую силу, поэтому все документы, передаваемые через интернет, также считаются подлинными. ЭП сохраняется в системе или в памяти ПК пользователя. Во втором случае пароль сохраняют в папку с файлами подписи (к ним относится сертификат, закрытый и открытый ключ).
Всего существует 2 типа ЭП:
- Простая. Для её использования достаточно воспользоваться логином и паролем. Простая ЭП подтверждает факт отправки сообщения именно конкретным налогоплательщиком. На этом её функционал заканчивается.
- Усиленная. Помимо подтверждения личности отправителя такая подпись также является гарантом того, что подписанный в электронном виде документ имеет такую же юридическую силу, как и тот, который был подписан ручкой.
В свою очередь, усиленная ЭП может быть квалифицированной и неквалифицированной. Второй тип автоматически создается в налоговой службе. Такую ЭП можно использовать при работе с документами в рамках ИФНС. Квалифицированная подпись обладает более широкими возможностями, но ее можно получить только лично, путем обращения в удостоверяющий центр с соответствующей аккредитацией от Минкомсвязи РФ. Данная услуга платная. Если её получить, то ЭП можно будет использовать для входа в ЛК без логина и пароля и подписывать почти все налоговые документы. В этом случае ЭП активируется через специальный токен.
Список адресов, по которым расположены удостоверяющие центры можно найти по ссылке https://digital.gov.ru/ru/activity/govservices/certification_authority/. Мы же подробнее остановимся на получении усиленной неквалифицированной подписи через ЛК.
Читайте также: edu.gounn.ru/hello регистрация ученика по пригласительному коду.
Как получить пароль к сертификату ЭП в личном кабинете налогоплательщика
Если раннее вы уже создавали такую цифровую подпись через ЛК, то после 2018 г ее будет не найти. Поэтому сертификат необходимо создать с нуля.
Для этого:
- Переходим в личный кабинет налогоплательщика и открываем профиль. Если его нет, то создаем.
- Находим раздел «Жизненные ситуации» и находим там «Прочие ситуации».
- Выбираем пункт «Нужна электронная подпись».
- Открываем вкладку «Получить ЭП».
- Определяемся с вариантом хранения ЭП. Лучше всего сохранить его непосредственно в системе ФНС РФ.
- Задаем пароль для доступа к сертификату и вводим его повторно.
- Нажимаем «Отправить запрос».
- Дожидаемся загрузки данных.
- Видим сообщение об успешном выпуске сертификата. Его можно посмотреть, если нажать на соответствующую кнопку.
- В появившемся окне вводим заданный раннее пароль и жмем «Далее».
Если все сделано правильно, то появится окно с сертификатом и реквизитами.
Что делать, если в процессе генерации пароля и сертификата ЭП произошла ошибка?
Сегодня ошибки на сайте налоговой службы происходят реже, но все равно не исключены сбои. Чтобы их минимизировать, стоит производить отправку документов в моменты, когда портал ФНС не так перегружен. Обычно сервис перестает нормально работать в последние дни сдачи налоговых деклараций. Как правило, особенно «жарким» становится первый квартал года.
Если в ходе того поиска пароля к сертификату ЭП в личном кабинете налогоплательщика или во время его генерации появилось сообщение об ошибке, лучше всего подождать некоторое время и повторить операцию. А еще лучше вернуться на сайт на следующий день.
Также вам будете интересно: Почему при вводе правильного пароля пишет пароль неверный.
Восстановление пароля электронной подписи через ЛК налогоплательщика
Сразу стоит сказать, что данные паролей не хранятся даже на серверах удостоверяющего центра, который выпустил сертификат. Поэтому придется напрячь память и вспомнить заветные символы. Хорошая новость в том, что пароль допускается вводить сколько угодно раз. Поэтому не стоит опасаться блокировки в случае 10 ошибок.
Если вспомнить пароль не удается, то возможно во время его предыдущего указания вы нажимали кнопку «Запомнить». В этом случае можно перейти в настройки браузера, найти вкладку «Пароли» и отобразить сохраненные пароли (для их отображения может потребоваться мастер-пароль, который задается пользователем ПК). Если и это не помогло, то остается только задать новый пароль к сертификату ЭП описанным выше способом.
При использовании токена, можно попробовать восстановить данные для активации ЭП через его настройки. В этом случае посещение личного кабинета налогоплательщика не потребуется.