Загрузить PDF
Загрузить PDF
Допустим, вы играли в Minecraft и нашли что-то феноменальное, и вам обязательно нужны доказательства. Что ж, тогда сделайте скриншот, чтобы показать эту находку своим друзьям. Скриншот можно сделать абсолютно на любом компьютере. Главное, знать, куда сохраняются файлы.
-

1
Выйдите из игры. Сохранитесь и выйдите из Minecraft, чтобы добраться до скриншотов. Ваш скриншот будет сохранен на компьютере отдельным файлом.
-

2
Отыщите нужную папку. Вбейте в поисковое окно Проводника запрос «%appdata%» (без кавычек). Для этого достаточно лишь нажать сочетание клавиш ⊞ Win+s.[1]
- Вы также можете запустить функцию «Выполнить», чтобы активировать поиск.
-

3
Откройте папку «Roaming». Как только вы перейдете по указанному адресу, то увидите перед собой папку «Roaming», в которой будет находиться папка «Minecraft».
-

4
Найдите папку со скриншотами. Откройте папку с именем «minecraft». Внутри нее расположена папка «screenshots» со всеми сделанными вами скриншотами.
-

5
Выберите скриншот. К слову, они все будут в формате .png. Чтобы облегчить себе задачу, создайте на рабочем столе ярлык этой папки.
-

6
Используйте быстрый переход. Чтобы найти папку со скриншотами еще быстрее, введите в адресную строку Проводника следующее: %appdata%minecraftscreenshots. Это действие должно привести вас прямо к папке.[2]
Реклама
-

1
Ознакомьтесь с работой Mac. Поиск папки «Minecraft» будет похож на тот, что мы уже проводили на ОС Windows. Единственное различие заключается в расположении самой папки и терминологии.
-

2
Запустите Finder. Чтобы добраться до нужной папки на Mac, вбейте в адресную строку следующий адрес: /Library/Application Support/minecraft/screenshots.[3]
-

3
Сделайте файл видимым. Если вы не видите папку minecraft, значит, она скрыта. Чтобы сделать ее видимой, вам нужно запустить приложение «Терминал», которое можно найти по адресу /Applications/Utilities. Запустив приложение, введите следующую команду: «defaults write com.apple.Finder AppleShowAllFiles TRUE». Чтобы внести изменения, Терминалу придется закрыть все открытые окна.[4]
-

4
Перезапустите Finder. Вновь перейдите к папке minecraft и откройте папку «screenshots». Теперь папка должна быть видна.
-

5
Используйте быстрый переход. Нажмите сочетание клавиш ⌘ Command+⇧ Shift+g. Введите «~/Library/Application Support/minecraft», чтобы попасть в папку Minecraft, после чего просто откройте папку «screenshots». Вы также можете ввести «~/Library/Application Support/minecraft/screenshots», чтобы перейти непосредственно к скриншотам.[5]
Реклама
-

1
Получите доступ к домашнему каталогу. Для этого вам всего-то и нужно, что зайти в свой домашний каталог («home»).
-

2
Откройте папку «minecraft». Она должна находиться здесь. Если в домашнем каталоге ее нет, значит, Linux не настроен на отображение скрытых папок и файлов. Чтобы их отобразить, нажмите Ctrl+h.[6]
- Нужная вам папка называется ~/minecraft/screenshots
-

3
Отыщите скриншоты. Как и в случае других папок «screenshots», эта тоже будет находиться в папке «minecraft». Вы без каких-либо проблем получите доступ к любому скриншоту.
Реклама
Похожие статьи
Об этой статье
Эту страницу просматривали 73 607 раз.
Была ли эта статья полезной?
Лучший ответ
Red Extreme
Ученик
(214)
5 лет назад
Заходишь в Меню Пуск, там в поисковой строке пишешь %appdata% и жмёшь Enter
Далее появляется папка с файлами, ищешь папку .minecraft, заходишь в нее и ищешь папку Screenshots, в ней все твои скрины)
Остальные ответы
Кирилл Левос
Знаток
(327)
10 лет назад
Заходишь в папку .minecraft там увидишь папку Screenshots там все скриншоты лежат.
Mirex
Знаток
(450)
10 лет назад
Я тож на лаунчере играю поэтому скрины делаю кнопкой PRT sc, потом вставляю в обычный пэйнт а потом сохраняю.
Виталий Елисеев
Знаток
(292)
7 лет назад
ВЗРЫВ
Александр Нопин
Ученик
(173)
6 лет назад
правы
людмила грицаенко
Знаток
(253)
5 лет назад
у меня там пусто ничего нету
*Mister* *Fox*
Ученик
(103)
4 года назад
Спасибо я нашел скрин! что было на TimeCraft!
и на игрока Takaram полетела жалоба 4.20!
спасибки вам
Меня Сосали
Ученик
(232)
3 года назад
хе
Олег Пушкаренко
Ученик
(152)
3 года назад
Пацаны спасибо вам! Вот ваш лайк
семён углянцев
Ученик
(116)
3 года назад
вот я играю с лаунчера, где анйти свои скрины из игры?
Влад Шафров
Знаток
(325)
1 год назад
Если же у вас Тлаунчер, и скриншоте делается, но в папке его нет, то тогда найдите папку versions и версию, на которой вы играли, там же будет папка для скриншотов
Тимофей Скворцов
Ученик
(119)
1 год назад
я играю на FLauncher делаю скрин экрана, делаю всё как рассказали но в папке со скриншотамискриншоты только с другого лаунчера. Что делать?
Download Article
Download Article
So you’re looking at Minecraft and found something epic. You want proof that you found it. Well, you can simply take a screenshot to show off your find to all your buddies. Screenshots can be taken on any machine. The trick is to know where the files are saved.
-

1
Exit the game. Save and quit your Minecraft game to access your screenshot. Your screenshot will be saved onto your computer in a specific file.
-

2
Search for the folder. With Windows, you’ll need to search
%appdata%with the search function Windows offers.[1]
You can access this by pressing ⊞ Win+s.[2]
- You could also open the “Run” application to perform the search.
Advertisement
-

3
Access roaming folder. After you have typed this in and pressed ↵ Enter, you’ll be greeted with the “roaming” folder, which is where you will access the Minecraft directory.
-

4
Find the screenshot folder. Select the folder named “.minecraft”. Once within this folder, select the “screenshots” folder and you’ll have found all of your screenshots.
-

5
Select your screenshot. They will all be in the .png format. Once you locate the folder, consider creating a shortcut to your desktop for easier access.
-

6
Use a shortcut. If you would rather find your screenshot folder quicker, type in your search bar
%appdata%.minecraftscreenshots. This should bring you directly to the folder.[3]
- If you are a beginner and want to try playing Minecraft before paying for it, you can download a Minecraft demo version.[4]
- You can do this by registering for an account and downloading a launcher before buying the game.[5]
- You can then play a demo version of the game for 100 minutes for a maximum of five days.[6]
- If you are a beginner and want to try playing Minecraft before paying for it, you can download a Minecraft demo version.[4]
Advertisement
-

1
Understand the Mac. The process is relatively similar to Windows in locating the Minecraft directory. The only difference being is the location itself of the folder and terminology.
-

2
Open your finder. To get to this on a Mac, you will need to access to path – “Macintosh HD”/”Users”/”Your user name”/”Library”/”Application Support”/”minecraft”/”screenshots” with Finder. User’s Library folder is hidden by default and you may need to unhide or change settings to see hidden folders. [7]
-

3
Unhide a file. If you can’t see the .minecraft folder, then it’s hidden. To unhide it you will need to access the “Terminal” application, which is found in /”Applications”/”Utilities.” Once the file is opened, enter
defaults write com.apple.finder AppleShowAllFiles TRUE. Terminal will then close Finder to enable the change. Some new versions of Mac os use option “YES” instead of “TRUE” i.e.defaults write com.apple.finder AppleShowAllFiles YES[8]
-

4
Restart Finder. Re-navigate to where the .minecraft folder is and continue navigating to the “screenshots” folder. The folder should now be available.
-

5
Use shortcuts. Press ⌘ Command+⇧ Shift+g. Type in “~/Library/Application Support/minecraft” to get to your Minecraft folder, and click on the “screenshots” folder. You could also type in “~/Library/Application Support/minecraft/screenshots” to go directly to your screenshots.[9]
Advertisement
-

1
Access the home directory. All you have to do is go to your home directory (“home”)
-

2
Select the “.minecraft” folder. This should be designated here. If you can’t see “.minecraft” within the home directory folder, then you haven’t set Linux to show hidden folders and files. To show them, press Ctrl+h.[10]
- The file is called ~/.minecraft/screenshots
-

3
Find your photo. As with the others the “screenshots” folder, this will be in the “.minecraft” directory. You should be able to access the picture of your choice.
Advertisement
Add New Question
-
Question
Why won’t it let me see them?

To view screenshots that you’ve taken in Minecraft, you have to go into your .minecraft folder, in your file manager, then into a folder called “screenshots.” They should all be there.
Ask a Question
200 characters left
Include your email address to get a message when this question is answered.
Submit
Advertisement
About This Article
Thanks to all authors for creating a page that has been read 201,090 times.
Did this article help you?
Вы можете легко делать скриншоты в Minecraft, но знаете ли вы, где сохраняются скриншоты? Немногие знают об этом, и поэтому мы решили, что было бы неплохо объяснить. Теперь следует отметить, что существует две версии Minecraft, и все они сохраняют скриншоты в разных местах. Это довольно странно, но это решение разработчиков, и мы ничего не можем с этим поделать прямо сейчас.
Найти папку со скриншотами из разных версий Minecraft несложно, если вы знаете, что делаете. К счастью, у нас есть идея, и поэтому мы решили все объяснить.
Как найти скриншоты из Java-версии Minecraft?

Java-версия Minecraft обычно сохраняет все снимки экрана в папку, расположенную в основном каталоге Minecraft. Есть простой способ добраться до этой папки, не открывая файловый менеджер.
Видите ли, всякий раз, когда вы делаете снимок экрана в Java-версии Minecraft, вы видите, что имя файла появляется на вашем экране. Хорошей новостью является то, что это имя файла кликабельно, поэтому все, что вам нужно сделать, это щелкнуть, и изображение сразу же откроется в приложении «Фотографии» по умолчанию.
После того, как приложение запущено и работает с демонстрируемым изображением, пришло время найти папку со снимками экрана.
- Нажмите на кнопку Информация о файле. Вы не можете пропустить его, так как он расположен рядом с кнопкой с тремя точками.
- Теперь вы должны увидеть подъем боковой панели справа от экрана. Просто нажмите на ссылку ниже «Путь к папке», и это должно привести вас к правильному местоположению.
Куда сохраняются скриншоты Minecraft в обычной версии?
Когда дело доходит до обычной версии Minecraft или версии Vanilla, как любят говорить некоторые, скриншоты находятся в папке установки. Папка установки находится по адресу C:UsersAppDataRoaming.minecraft, а внутри нее находится папка «Снимки экрана» со всеми вашими фотографиями внутри.
Есть еще один способ, основанный на Minecraft Launcher, и для некоторых он либо проще, либо требует больше времени. Вам придется решить для себя.
- Загрузите программу запуска Minecraft из магазина Microsoft, если вы еще этого не сделали.
- После запуска нажмите на вкладку «Установка» вверху.
- Найдите вариант с надписью «Последний выпуск» и оттуда щелкните значок папки справа напротив него.
- Найдите папку под названием «Скриншоты» и все, готово и готово к танго.
Как найти папку, в которой сохраняются скриншоты в Minecraft Bedrock Edition?
Minecraft: Bedrock Edition — это версия игры, на которую Microsoft хочет, чтобы все перешли. Это займет некоторое время, но мы ожидаем, что в будущем большинство игроков перейдут от Java к Bedrock.
Теперь, поскольку для создания снимков экрана через Bedrock Edition требуется использование игровой панели Xbox, изображения будут находиться в папке, связанной с этим приложением. Давайте объясним, как добраться до этого места.
- Откройте игровую панель Xbox, нажав клавишу Windows, чтобы запустить меню «Пуск».
- Затем нажмите «Все приложения». Оттуда вы найдете игровую панель Xbox. Кроме того, вы можете просто нажать клавишу Windows + G.
- Сделайте снимок экрана, нажав «Захват» в меню «Виджет».
- В окне «Галерея» нажмите «Открыть расположение файла», и все.
Читать: в Minecraft не найдено применимых лицензий приложений
Бесплатно ли Minecraft на Android?
Нет это не так. Тем не менее, у первого пользователя есть возможность загрузить игру и получить 30-дневную пробную версию, прежде чем платить.
Какой компьютер нужен для игры в Майнкрафт?
Игра Minecraft не требовательна к ресурсам процессора и графического процессора. Простого компьютера с процессором Intel i3 с 4 ГБ ОЗУ и видеокартой AMD Radeon™ серии R5 или NVIDIA GeForce 400 должно хватить надолго.

— все просто! Сделанные скрины будут автоматически сохранятся в папке screenshots. Чтобы найти папку вам необходимо нажать на клавиатуре сочетание клавиш Windows + R и в открывшимся окне ввести %appdata%/. minecraft/screenshots .
Где сохраняются скриншоты из майна?
Скриншоты автоматически сохраняются в папке screenshots директории . minecraft.
Как установить скриншот?
Если хотите сделать скриншот только активного окна (программы), нажмите одновременно «Alt» и «Print Screen» на компьютере; «Alt», «Print Screen» и «Fn» — на ноутбуке. Скриншот сохранится в буфер обмена. Теперь можно вставить его в письмо, фоторедактор или Word (нажать одновременно кнопки «Ctrl» и «V»).
Как сделать свой скин в Minecraft?
- Запустите Minecraft и выберите в главном меню Скины.
- Нажмите Выбор скина.
- Перейдите в папку «Загрузки» или в ту папку, куда вы сохранили файл PNG, и укажите новый скин.
Как убрать Худ в майнкрафте?
- В меню настроек масштаб графического интерфейса меняет размер HUD и графического интерфейса. .
- Есть способ скрыть HUD. .
- Нажав клавишу F1 , игроки могут скрыть или показать HUD, эффект виньетки (на высоком уровне графики), «тыквенный взгляд» и тёмную рамку вокруг блока под перекрестием.
Что такое скриншот и как его сделать на телефоне?
Как сделать скриншот (снимок) экрана на смартфоне или планшете Скриншот – это снимок всего, что видно на экране телефона или планшета. Он сохраняется на устройстве, после чего его можно просматривать, редактировать и отправлять другим пользователям.
Как найти скриншоты из майнкрафта
Как сделать скриншот с мобильного телефона?
- Одновременно нажмите кнопки питания и уменьшения громкости.
- Если сделать скриншот таким образом не получается, нажмите кнопку питания и удерживайте в течение нескольких секунд, а затем выберите Скриншот.
Как сделать скриншот на Samsung Galaxy j1?
Чтобы сделать скриншот, одновременно нажмите и подержите одну-две секунды кнопки Домой и Питание.
Как сделать свой скин в Minecraft на сервере?
/skinsrestorer update — перезагружает скин игрока, иногда требуется перезайти на сервер. /skinsrestorer set скин будет взят> — устанавливает скин игроку. Выбрать скин можно на сайте: http://mcskinsearch.com/browse .
Как в майнкрафте сделать меньше интерфейс?
Для того чтобы вам поменять размер интерфейса, переходим в игру, зайти в настройки, далее переходим во вкладку «видео». Нету вкладки будет расположен ползунок с помощью которого Вы сможете регулировать масштаб графического интерфейса в Minecraft PE.
Почему в майнкрафте пропадают кнопки?
Все дело в том, что пользователь просто лазил по настройкам и нажимал на кнопки и не понимал что они означают. Чтобы исправить эту проблему вам надо зайти в настройки Игры и отключить бескнопочное управление. . Зайдите в настройки игры Слева вы увидите три раздела.
Как убрать весь Худ в КС ГО?
Откройте консоль и введите в неё одну или обе команды: cl_drawhud 0 [default 1] — полностью удаляет весь HUD, включая прицел. cl_draw_only_deathnotices 1 [default 0] — удаляет HUD, оставляя только извещения о смерти в углу экрана.
Источник: kamin159.ru
Топ-3 способа сделать снимок экрана в Minecraft
Хотите поделиться своими удивительными творениями Minecraft с другими, но получить только скриншоты низкого качества? Как сделать снимок экрана в Майнкрафт?
Minecraft — очень популярная игра-песочница, наполненная живописными моментами. Во время игрового процесса всегда есть много творений и моментов, которыми вы хотите поделиться с друзьями или загрузить их в Интернет. В этом случае вам нужно сделать несколько скриншотов в Minecraft.
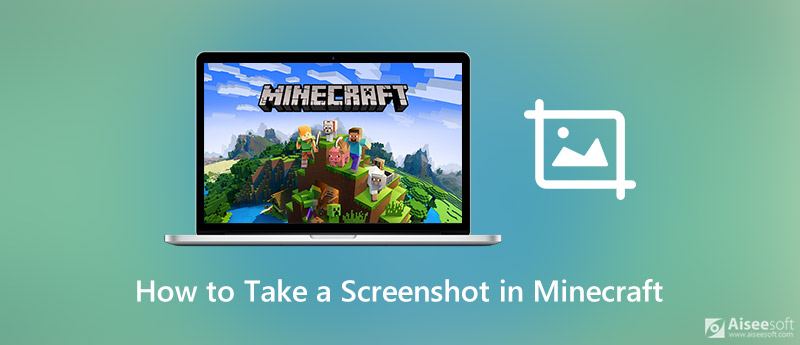
Вы можете увидеть, как многие игроки демонстрируют свои творения из Minecraft через плохие скриншоты. Наверняка вы предпочитаете качественные скриншоты Minecraft. Это руководство расскажет вам несколько полезных советов и уловок, чтобы сделать снимок экрана в Minecraft.
- Часть 1. Обычный способ сделать снимок экрана в Minecraft
- Часть 2. Захват скриншотов Minecraft в Windows 10 с игровой панелью
- Часть 3. Как сделать снимок экрана в Minecraft с помощью Screen Capture Tool
- Часть 4. Часто задаваемые вопросы по созданию скриншотов в Майнкрафт
Часть 1. Обычный способ сделать снимок экрана в Minecraft
Вы можете легко сделать снимок всего экрана компьютера с помощью клавиши Print Screen на ПК с Windows 10/8/7 или Mac. Кроме того, есть еще один распространенный способ сделать снимок экрана Minecraft.
В то время как Minecraft играя, вы можете просто нажать F2 сделать снимок экрана Minecraft. На некоторых компьютерах нужно нажимать Fn + F2 ключи вместе, чтобы запечатлеть свои творения Minecraft.

Если вы хотите избавиться от руки, мыши, панели быстрого доступа и т. Д., Вы можете нажать F1 сначала снять HUD и получить четкое изображение.
После нажатия клавиши F1 вы также можете нажать F5 дважды, чтобы лучше рассмотреть. На этом шаге вы можете нажать F10 чтобы экран оставался неподвижным, и поместите камеру. Затем вы можете нажать клавишу F1, чтобы сделать снимок экрана в Minecraft.
Удивляться как найти скриншоты Minecraft? Вы можете искать скриншоты папку под Minecraft.
Часть 2. Как делать скриншоты Minecraft в Windows 10 с игровой панелью
Если вы являетесь пользователем ПК с Windows 10, вы можете легко сделать снимок экрана в Minecraft с помощью Game Bar. Xbox Game Bar — это настраиваемый игровой оверлей, встроенный в Windows 10. Он обеспечивает простой способ мгновенного доступа к виджетам для захвата экрана и совместного использования. Game Bar поддерживает большинство компьютерных игр, включая Minecraft.
Чтобы сделать снимок экрана в Minecraft с Xbox Game Bar, вы можете нажать Windows + G клавиши, чтобы сначала открыть оверлей настроек игры. Если вам нужно сделать снимок экрана своих творений в Minecraft, вы можете просто нажать кнопку «Снимок экрана».
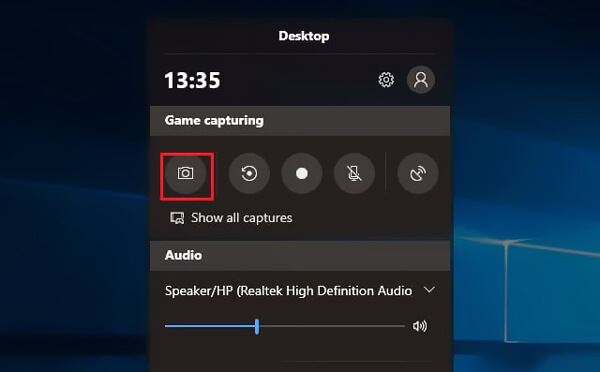
После того, как вы сделаете скриншоты Minecraft с помощью Game Bar, эти скриншоты будут сохранены в его Галерея папка. (Узнайте подробности где хранятся скриншоты на ПК.)
Часть 3. Как сделать снимок экрана в Minecraft с помощью Screen Capture Tool
Чтобы бесплатно сделать снимок экрана в Minecraft, вы также можете положиться на профессиональное программное обеспечение для создания снимков экрана. Здесь мы настоятельно рекомендуем мощный инструмент для захвата экрана, Screen Recorder чтобы вы могли запечатлеть свои карты и творения Minecraft.

- Сделайте снимок экрана в Minecraft с исходным качеством изображения.
- Снимок экрана или экранная запись экрана компьютера с полноэкранным или настраиваемым регионом.
- Сделайте снимок экрана Minecraft и сохраните его в популярном формате, таком как JPG, PNG, GIF, TIFF и другие.
- Записывайте онлайн-видео, встречи, музыку, звонки, игровой процесс, лекции и т. Д. В высоком качестве.
- Мощные функции редактирования для редактирования снимков экрана Minecraft или записанного видео / аудио файла.
Во-первых, вам необходимо установить и запустить это бесплатное программное обеспечение для создания снимков экрана Minecraft на своем компьютере. Это позволяет сделать снимок экрана в Minecraft как на ПК с Windows, так и на Mac.
Выберите Захват экрана функция для захвата ваших творений и карт Minecraft.

Вы можете бесплатно сделать снимок экрана в игре Minecraft. Как упоминалось выше, вы можете сделать снимок экрана Minecraft с полным экраном компьютера, конкретным окном или настраиваемым регионом.
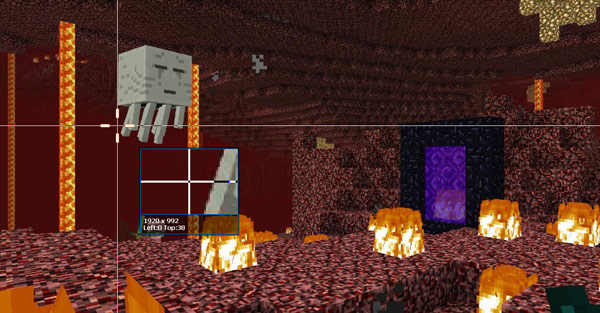
Когда вы получаете снимок экрана Minecraft, вы можете напрямую редактировать его и настраивать выходной эффект.
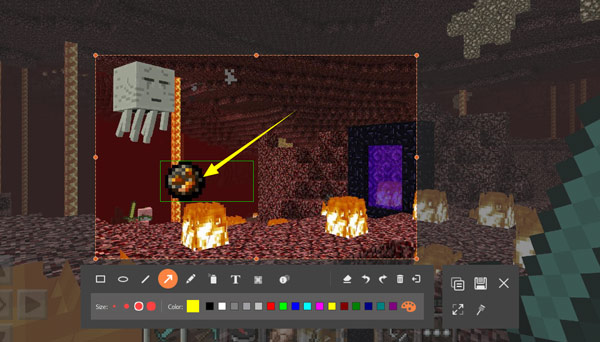
Теперь вы можете щелкнуть Сохраните кнопку, чтобы сохранить снимок экрана Minecraft в любом популярном формате изображения, таком как JPG, PNG, BMP, GIF или TIFF. Вы также можете положиться на эту программу записи экрана, чтобы захватить ваш игровой процесс, записывать онлайн-встречи, фильмы, музыку и многое другое. Просто скачайте бесплатно и попробуйте.
Часть 4. Часто задаваемые вопросы по созданию скриншотов в Майнкрафт
Часто задаваемые вопросы
Вопрос 1. Как найти скриншоты, сделанные в Minecraft, в Windows 10?
После того, как вы сделаете снимок экрана в Minecraft, вы должны сначала найти папку со снимками экрана, чтобы найти свои снимки экрана Minecraft. Если вы делаете снимки с помощью клавиш Windows + Alt + Print Screen, вы можете попробовать разместить свои снимки экрана в папке «Видео» в подпапке «Захваты».
Вопрос 2. Как найти скриншоты Minecraft на Mac?
Если вы используете Mac и хотите получить доступ к своим снимкам экрана Minecraft, вам также следует сначала найти папку со снимками экрана. Здесь вы можете нажать Command + Shift + G, а затем ввести ~ / Library / Application Support / minecraft, чтобы найти свою папку Minecraft. После этого вы можете проверить все свои скриншоты Minecraft в папке скриншотов.
Вопрос 3. Как сделать снимок экрана прокручиваемой страницы?
Вы будете использовать разные методы, чтобы сделать снимок экрана прокручиваемой страницы в разных браузерах. Если вы используете Firefox, вы можете напрямую сделать снимок всей веб-страницы, используя функцию скриншота. Если вы используете Google Chrome, вам необходимо установить какое-то расширение, чтобы получить снимок экрана с прокручиваемой страницей. Подробнее о сделать скриншот прокрутки.
Как сделать снимок экрана в Майнкрафт? Прочитав эту страницу, вы сможете получить 3 простых решения для захвата ваших творений и карт Minecraft в высоком качестве. Также вы скажете, где найти скриншоты Minecraft. Вы можете оставить нам сообщение, если у вас остались вопросы по скриншотам Minecraft.
Что вы думаете об этом посте.
Рейтинг: 4.7 / 5 (на основе голосов 133) Подпишитесь на нас в
Более Чтение
![]()
Оставьте свой комментарий и присоединяйтесь к нашему обсуждению
Советы по созданию снимков экрана

Screen Recorder
Aiseesoft Screen Recorder — лучшее программное обеспечение для записи экрана, позволяющее захватывать любые действия, такие как онлайн-видео, звонки с веб-камеры, игра на Windows / Mac.
Источник: ru.aiseesoft.com
4 удивительных способа легко сделать скриншот Minecraft

Размещено от Лиза Оу / 20 фев, 2023 16:00
Minecraft — это игра-песочница, в которой вы можете создавать различные трехмерные конструкции. Ваше воображение, креативность и другие навыки улучшатся после того, как вы сыграете в эту игру. Например, вы с детства мечтаете о доме. Вы можете использовать эту игру, чтобы получить представление о дизайне, который вы хотите.
В этом случае вы можете визуализировать то, что находится в вашем воображении. Что делать, если вы хотите сфотографировать его?

По этой причине вы можете научиться делать скриншоты Minecraft, используя правильный инструмент. Этот пост позволит вам выбрать среди всех инструментов для создания скриншотов. Однако наиболее рекомендуемым программным обеспечением является FoneLab Screen Recorder. Пожалуйста, прокрутите вниз, если вы хотите узнать о 4 основных методах скриншота Minecraft.
- Часть 1. Как сделать скриншот в Minecraft с помощью ярлыков
- Часть 2. Как сделать скриншот в Minecraft с помощью встроенного инструмента
- Часть 3. Как сделать снимок экрана в Minecraft с помощью FoneLab Screen Recorder
- Часть 4. Как сделать снимок экрана в Minecraft с помощью Windows Snipping Tool
- Часть 5. Часто задаваемые вопросы о создании скриншота в Minecraft
Часть 1. Как сделать скриншот в Minecraft с помощью ярлыков
Самый быстрый способ научиться делать скриншоты Minecraft — использовать сочетания клавиш. Это быстро выполнить, потому что вы будете использовать только клавиатуру. Вам не нужно щелкать компьютерной мышью. Однако этот метод довольно опасен, если вы не знаете о различных ярлыках. Вы можете выполнить неправильную команду и получить худшие результаты.
Чтобы избежать этого, вы можете прочитать список командных клавиш скриншота ниже. Используйте конкретный и подходящий для вас способ.
Вот список сочетаний клавиш для скриншотов после запуска игры Minecraft:
- PrtScn
- Клавиша с логотипом Windows + клавиши PrtScn
- Fn + клавиша с логотипом Windows + клавиши пробела
- Shift + клавиша с логотипом Windows + клавиши S
Однако, если вы не хотите их использовать, потому что вы достаточно осведомлены, продолжайте прокручивать вниз. Вы увидите множество инструментов для создания скриншотов.
Часть 2. Как сделать скриншот в Minecraft с помощью встроенного инструмента
Некоторые игроки предпочитают использовать свои клавиатуры для создания скриншотов своей игры Minecraft, нажимая клавиши F2 или FN+F2. Это стандартная клавиша встроенного инструмента скриншотов Minecraft. Однако некоторые клавиатуры не могут делать снимки экрана, потому что они не работают. К счастью, кроме встроенного скриншота Майнкрафта, нет ничего, кроме самого доступного инструмента.
Это очень гибко, потому что вы можете изменить сочетание клавиш, чтобы сделать снимок экрана. Кроме того, вы можете получить доступ к любой используемой вами версии игры. К счастью, эта статья поможет вам научиться делать скриншоты в Minecraft, меняя сочетания клавиш. Двигайтесь дальше и выполняйте руководство соответственно, чтобы процесс прошел гладко.
Шаг 1 Запустите Майнкрафт на своем компьютере. После этого войдите в учетную запись, которую вы используете в настоящее время, и где вы хотите сделать снимок экрана. Выберите или нажмите кнопку Опции кнопку в центре основного интерфейса и выберите или нажмите кнопку Опции кнопку.
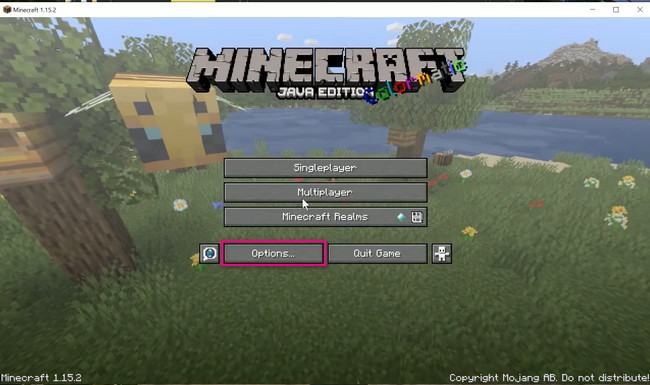
Шаг 2 В правой части инструмента выберите Настройки кнопка. После этого вы увидите множество вариантов игры.
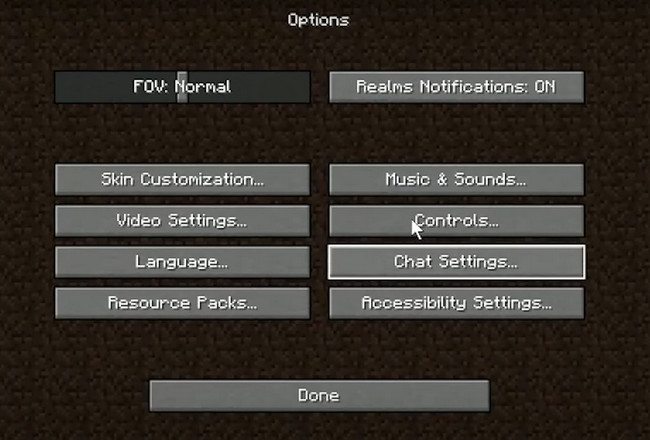
Шаг 3 Прокрутите все до самого низа. После этого найдите Сделайте снимок экрана кнопка. Нажмите F2 кнопку, затем измените ее на нужную клавишу. После этого перейдите к Minecraft и нажмите кнопку, которую вы настроили, чтобы сделать снимок экрана.
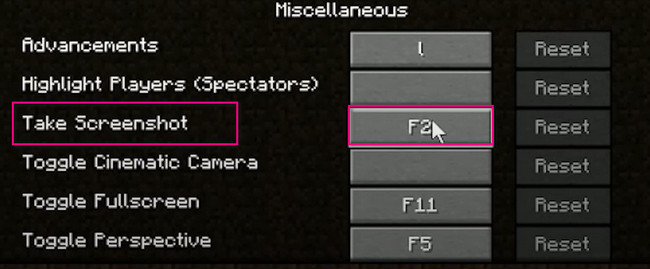
Если вам сложно научиться делать скриншот в Майнкрафте с его помощью, вы можете воспользоваться другими способами. Вы можете использовать программное обеспечение ниже, ведущий инструмент для создания скриншотов. Двигаться дальше.
Часть 3. Как сделать снимок экрана в Minecraft с помощью FoneLab Screen Recorder
Вы можете загрузить инструмент, если не хотите ничего настраивать в своем Minecraft. Вы можете использовать FoneLab Screen Recorder. Это быстро поможет вам научиться делать скриншоты в Minecraft. В отличие от других инструментов, это программное обеспечение не вызывает задержек при игре в Minecraft. В этом случае вы все равно сможете наслаждаться игрой без хлопот.
Кроме того, инструмент не испортит и не ухудшит качество изображения. Он поддерживает высококачественные изображения, а это значит, что он может запечатлеть каждую деталь вашего экрана в Minecraft. Хотите использовать этот фантастический инструмент? Прокрутить вниз.
![]()
FoneLab Screen Recorder позволяет вам захватывать видео, аудио, онлайн-уроки и т. Д. На Windows / Mac, и вы можете легко настраивать размер, редактировать видео или аудио и многое другое.
- Записывайте видео, аудио, веб-камеру и делайте скриншоты на Windows / Mac.
- Предварительный просмотр данных перед сохранением.
- Это безопасно и просто в использовании.
Шаг 1 Загрузите FoneLab Screen Recorder на свой компьютер, нажав кнопку Бесплатная загрузка кнопка. После этого установите загруженный файл в нижней части основного интерфейса. Установите> Запустите его немедленно, чтобы начать делать снимок экрана в своей учетной записи Minecraft.
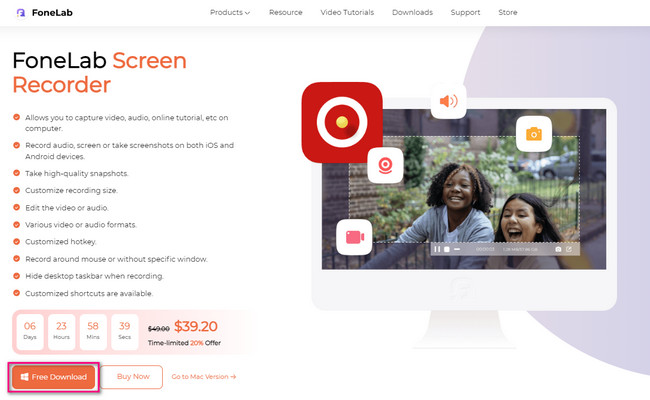
Шаг 2 Инструмент для создания скриншотов программного обеспечения еще не появится. Было бы лучше, если бы вы выбрали один из всех режимов записи, которые он предлагает. Поскольку вы играете в Minecraft, рекомендуется нажать кнопку Рекордер игры во избежание отставания.
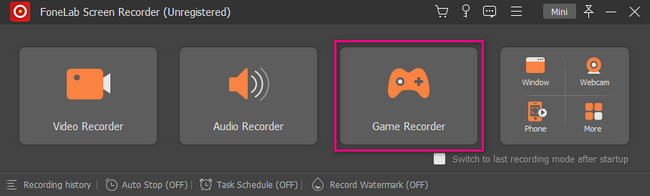
Шаг 3 Вы увидите инструмент Snapshot в правом верхнем углу программы. Запустите игру Minecraft, скриншот которой хотите сделать. После этого нажмите кнопку Значок камеры сделать снимок экрана. Отметьте часть вашего Minecraft, которую вы хотите сделать скриншотом, используя Tracing Frame, затем отпустите.
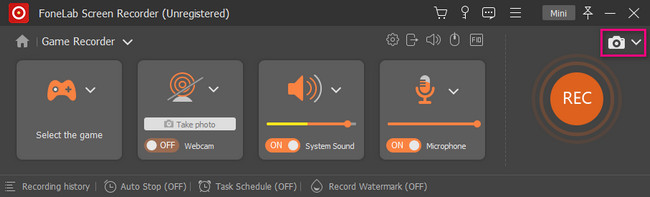
Шаг 4 Нажмите Сохраните кнопку после того, как вы сделаете скриншот экрана Minecraft. Программа автоматически сохранит изображение.
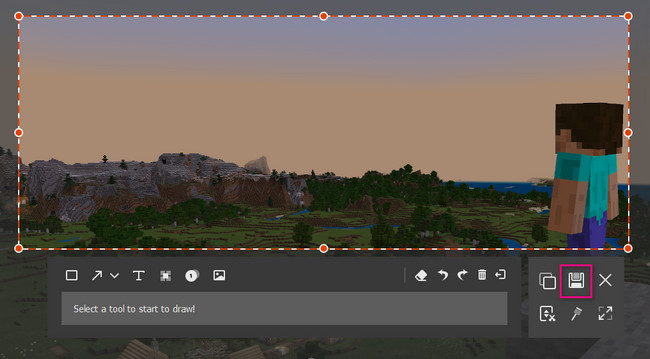
Есть еще один инструмент для скриншотов в Minecraft. Однако иногда это не работает, если версия не актуальна.
![]()
FoneLab Screen Recorder позволяет вам захватывать видео, аудио, онлайн-уроки и т. Д. На Windows / Mac, и вы можете легко настраивать размер, редактировать видео или аудио и многое другое.
- Записывайте видео, аудио, веб-камеру и делайте скриншоты на Windows / Mac.
- Предварительный просмотр данных перед сохранением.
- Это безопасно и просто в использовании.
Часть 4. Как сделать снимок экрана в Minecraft с помощью Windows Snipping Tool
Другие люди предпочитают использовать Snipping Tool для создания скриншотов из-за многих факторов. Одна из причин заключается в том, что они могут отправлять большие изображения или файлы на соседние устройства по электронной почте. Кроме того, вы можете распечатать изображение прямо через инструмент.
В этом случае вам не нужно будет конвертировать его в текстовый документ или файл PDF для обработки. Вы также можете изменить формат изображения снимка экрана. Однако вы можете использовать только форматы файлов HTML, PNG, GIF или JPEG. Готовы ли вы узнать, как сделать скриншот в Minecraft с помощью Snipping Tool? Продолжить.
Шаг 1 Запустите Майнкрафт. После этого запустите Ножницы на твоем компьютере.
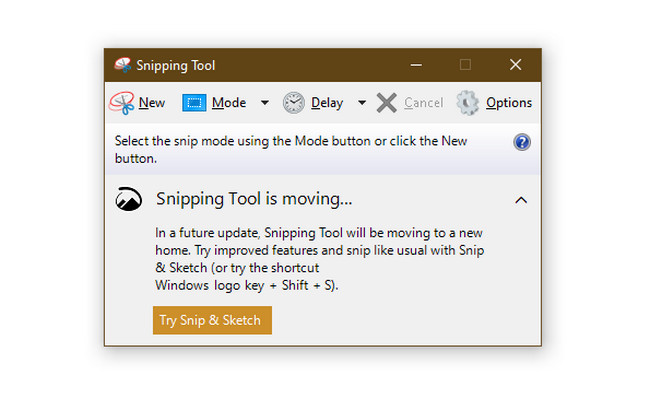
Шаг 2 Нажмите Новинки кнопка. Обведите часть экрана вашего Minecraft, затем отпустите компьютерную мышь. Нажмите на Сохраните кнопку, чтобы сохранить изображение.
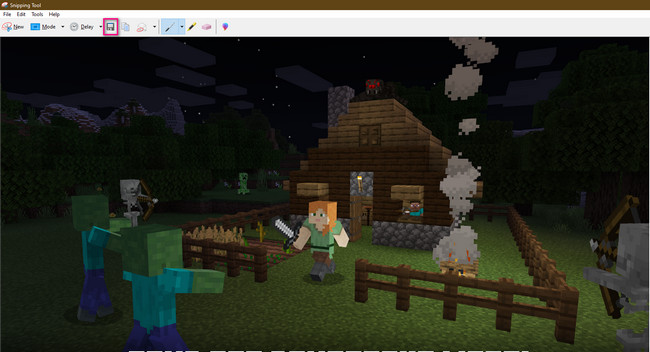
![]()
FoneLab Screen Recorder позволяет вам захватывать видео, аудио, онлайн-уроки и т. Д. На Windows / Mac, и вы можете легко настраивать размер, редактировать видео или аудио и многое другое.
- Записывайте видео, аудио, веб-камеру и делайте скриншоты на Windows / Mac.
- Предварительный просмотр данных перед сохранением.
- Это безопасно и просто в использовании.
Часть 5. Часто задаваемые вопросы о создании скриншота в Minecraft
Где найти скриншоты Minecraft?
Когда вы делаете скриншот Minecraft с помощью его встроенного инструмента, вы можете найти изображения в альбоме компьютера. Поиск Запустите на своем компьютере. После этого введите % Appdata%, А затем нажмите OK кнопка. Позже альбом появится в роуминг папка. Выбрать Minecraft альбом, затем найдите изображения.
Почему я не могу найти свои скриншоты в Windows 10?
Вы не увидите свое изображение в альбоме компьютера, когда сделаете снимок экрана с помощью PrtScn. После использования этой клавиши быстрого доступа изображение сохраняется только в буфере обмена компьютера. Вы можете вставить его в Рисовать, то сохраните его формально.
FoneLab Screen Recorder является лучшим среди всех перечисленных выше. Это поможет вам узнать, как сделать скриншот в Minecraft быстрее всего. Хотите изучить этот инструмент? Скачайте прямо сейчас!
![]()
FoneLab Screen Recorder позволяет вам захватывать видео, аудио, онлайн-уроки и т. Д. На Windows / Mac, и вы можете легко настраивать размер, редактировать видео или аудио и многое другое.
- Записывайте видео, аудио, веб-камеру и делайте скриншоты на Windows / Mac.
- Предварительный просмотр данных перед сохранением.
- Это безопасно и просто в использовании.
Статьи по теме
- Запись онлайн встреч — Как записать аудио, видео и экраны веб-камеры
- Может Join.me записать конференц-звонок на вашем ПК и Mac? — Вот ответ, который вы должны знать
- Как записать видеовстречу в Google Hangouts
Источник: ru.fonelab.com
