|
Куда пропали Яндекс карты с 13 сентября 2022, как найти теперь Яндекс карты? Как построить маршрут в Яндекс картах с 13 сентября 2022? Как посмотреть пробки в Яндекс картах Сейчас по ссылке “https://yandex.ru/” открывается Дзен. У них там какие-то толи слияния, толи купля/продажа. Мне это как-то не интересно, поэтому в детали не вникал. Что же касается сути вопроса, то все очень просто. При входе на дзен в самом верху страницы открывается Поиск Яндекса. Наводите в эту строку курсор и щелкаете левой кнопкой мышки. Выпадает строка меню, в которой среди прочих есть и карты.
|
Конструктор карт Яндекс Карты — это бесплатный визуальный редактор, в котором вы можете самостоятельно сделать интерактивную карту. Он помогает создавать мультимедийные элементы для ваших лонгридов и спецпроектов: например, показать перемещения героя материала, закрытые больницы или замороженные стройки в вашем городе, территорию реконструируемого парка, маршрут марафона. Сфера применения интерактивных карт ограничена только вашей фантазией.
В отличие от других сервисов с использованием API Яндекс. Карт (интерфейса программирования — прим.ред.), в Конструкторе нет страшных слов вроде JavaScript или MapKit: весь процесс кодинга надежно спрятан от глаз пользователя. Всё, что требуется — нажимать на симпатичные кнопки с понятными названиями «Готово», «Удалить».
С чего начать
Чтобы создать интерактивную карту, нужно зайти на сайт сервиса и кликнуть на надпись «Создать карту»:


Карта создана, теперь нужно нанести на нее объекты. В сервисе их три вида: метка, линия и многоугольник. Рассмотрим каждый из них подробнее.
Как добавить метку на карту
Метка — это точка с месторасположением, которая указывает на определенный город, район или дом или другой объект. Чтобы добавить метку, вводим в поисковую строку адрес — например, город, который вас интересует, точный адрес объекта или его координаты. Затем нажимаем «Enter» на клавиатуре или кликаем на кнопку «Найти». Конструктор автоматически добавит метку с месторасположением в список объектов.

В появившемся окне можно персонализировать метку: изменить ее тип и цвет, дать ей название. После этого нажимаем «Готово» — на карте появится наша метка:

Щелкнув на метку еще раз, можно снова вернуться в контекстное меню и изменить параметры точки. Также можно перетаскивать объект в любую сторону с помощью мыши.
Как построить маршрут
Для построения траектории будем использовать инструмент «Линии». Сначала необходимо создать, как минимум, еще одну метку. Например, мы можем построить маршрут между Москвой и деревней Петушки. Для этого повторяем для нового объекта первый шаг: вводим название деревни — «Петушки» — и добавляем ее в список. Также можно просто кликнуть в нужное место на карте.

Теперь кликаем на инструмент «Линии». Чтобы ускорить процесс, воспользуемся комбинацией клавиш Alt+L:

Нам нужно провести маршрут из одной точки в другую. Для этого нажимаем на одну из меток. Появится пунктирная линия:

Теперь кликаем по второй метке — линия станет сплошной. Кликаем по появившемуся узлу на конце линии, затем на кнопку «Завершить»:
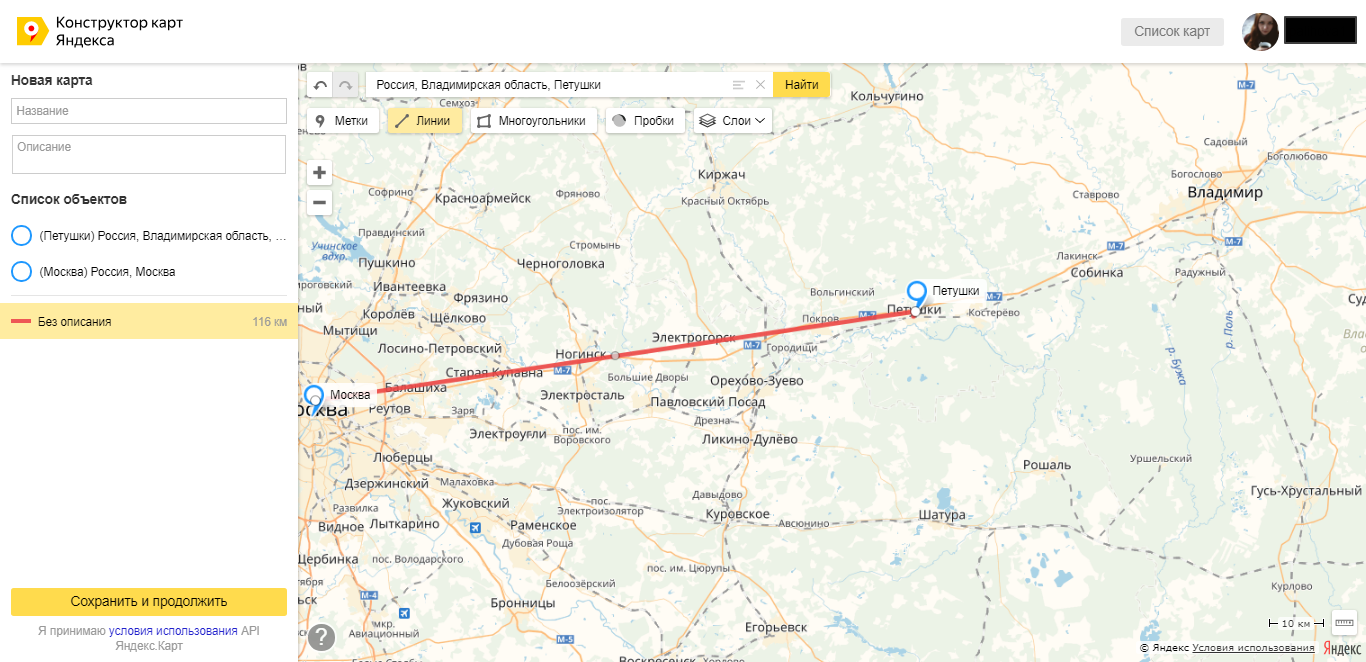

Заполняем описание в появившемся окне и изменяем толщину линии, ее цвет и прозрачность, если нужно. Нажимаем «Готово».

Как добавить на карту водоем, дом или другой объект
Третий вид объектов, которые можно наносить на интерактивную карту, — многоугольники. С их помощью можно обозначать какие-либо зоны, рисовать на карте пруды и озера, дома, коттеджи и прочие объекты.
Нажимаем на кнопку «Многоугольники». С помощью кликов наносим на карту несколько точек. Затем нажимаем на одну из точек и кликаем по кнопке «Завершить» — мы уже выполняли похожее действие для построения маршрута.
Например, так на карте будет выглядеть водоем в деревне Петушки:

Можно менять цвет и прозрачность фигуры, изменять ее форму и перемещать ее в любую сторону с помощью мыши. В Конструкторе есть ограничения для многоугольников: нельзя задавать более 1000 вершин (узлов) для одного объекта.
Как опубликовать карту
Встроить карту на сайт можно с помощью кода iframe. Закончив редактирование карты, нужно дать ей название. Впрочем, дать ей имя можно на любом этапе до публикации.

Затем нажимаем «Сохранить и продолжить». В появившемся окне нужно выбрать область отображения карты — та часть, которая будет отображаться на сайте. Обратите внимание на то, чтобы в нее поместились все необходимые элементы. Чтобы увеличить или уменьшить область отображения, перемещайте мышкой узлы (маленькие белые квадраты).
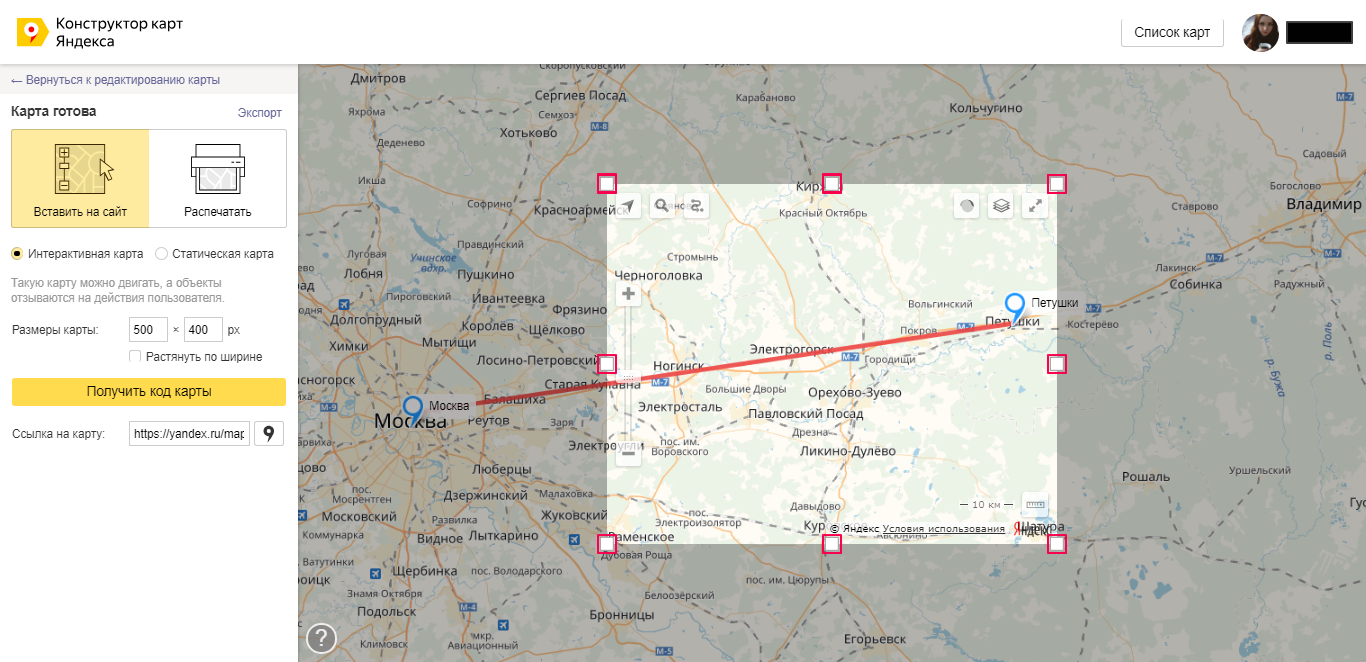
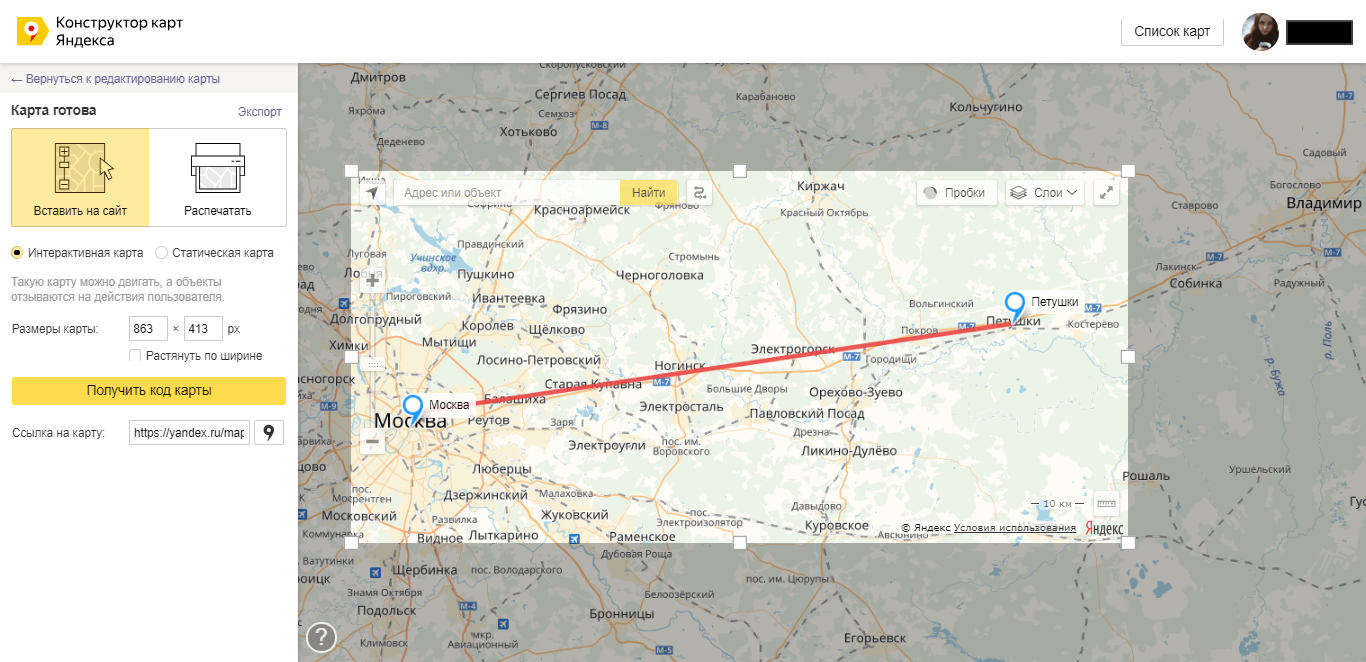
По умолчанию в Конструкторе указан интерактивный тип карты. Вы можете выбрать и ее статичный вариант в виде картинки, но тогда пользователи не смогут взаимодействовать с элементами карты, например, кликать на объекты и читать их описание.
Нажимаем «Получить код карты» и выбираем «iframe» в появившемся окне:

Последний шаг! Копируем код и вставляем его на сайт. Если в дальнейшем нужно что-то изменить, не обязательно делать новую карту, просто вносите необходимые изменения в первоначальную карту и встроенная на сайт карта будет обновляться автоматически.
Как посмотреть старые карты Яндекс
Посмотреть спутниковые снимки которые были раньше — нельзя. Посмотреть изменения конкретного объекта на карте возможно (При помощи Народной карты), но всю сразу схему которая была раньше посмотреть также нельзя.
Для входа в старую версию Яндекс.Карт нужно пройти по адресу: old.maps.yandex.ru.
Чтобы не забыть адрес, открывшуюся вкладку со старым интерфейсом можно сохранить в закладки браузера или сохранить сам адрес старых Яндекс.Карт в текстовом файлике.
- Нельзя посмотреть старые спутниковые снимки в Яндекс Картах.
- Чтобы посмотреть старую версию Яндекс Карт, нужно зайти по адресу http://old.maps.yandex.ru.
- Чтобы сохранить адрес старых Яндекс Карт, его можно сохранить в закладки браузера или в текстовом файле.
- Чтобы посмотреть старые карты в Яндекс Картах, нужно перейти к слою «Панорамы» и выбрать доступный год.
- Старинные карты доступны на сервисах Google Maps и Google Earth.
- Карты Яндекс не являются политическими и отображают физико-географическую информацию.
- Исторические спутниковые снимки можно найти на сервисе Google Earth.
- Информация на картах устаревает, поэтому вместо актуального расположения объектов Google Maps может выдавать старые снимки местности.
- Как посмотреть в Яндекс картах другой год
- Как посмотреть старые спутниковые карты
- Как найти яндекс карты
- Как в Яндекс картах посмотреть от первого лица
- Где можно посмотреть старые карты
- Зачем Яндекс Карты убрали границы
- Где искать исторические спутниковые снимки
- Почему в гугл карты старые снимки
- Где посмотреть спутниковые карты
- Что случилось с Яндекс
- Кому принадлежат Яндекс карты
- Как сделать копию с яндекс карты
- Как посмотреть карты от 1 лица
- Как посмотреть панораму карты
- Что могут Яндекс карты
- Как в Яндекс картах посмотреть остановки
- Как узнать когда были сделаны снимки Google Maps
- Куда пропали границы в Яндекс картах
- Когда обновляются снимки со спутника
- Как посмотреть фото на яндекс картах
- Как ходить по улицам в Google Maps
- Как посмотреть номер карты в Яндекс
- Как скачать яндекс карты оффлайн
- Что такое Яндекс 360
- Как снять панораму для яндекс карты
- Что значит черное на Яндекс Картах
- Как включить панораму
- Почему Яндекс не показывает границы
- Можно ли повернуть Яндекс карту
- Можно ли заказать такси в Яндекс картах
- Как посмотреть другие планеты в гугл Мапс
- Как открыть Марс в Google Earth
- Как обновить Google Maps
- Как посмотреть закладки в Яндекс картах
- Как экспортировать закладки из Яндекс карт
- Как вбить координаты Яндекс карты
- Как посмотреть историю маршрутов
- Как можно восстановить хронологию в Гугл картах
- Как посмотреть историю поездок в навигаторе
- Где хранятся офлайн карты
Как посмотреть в Яндекс картах другой год
Для этого нужно перейти к слою «Панорамы», указать точку на карте и после открытия снимка в левом верхнем углу выбрать другой доступный год.
Как посмотреть старые спутниковые карты
Однако вы можете просмотреть предыдущие версии карты, выбрав интересующий вас период на временной шкале.Как выбрать период времени для просмотра:
- Откройте программу «Google Планета Земля».
- Найдите нужное место на карте.
- Выберите Вид Исторические снимки либо нажмите на значок над окном 3D-просмотра.
Как найти яндекс карты
- Откройте приложение Play Маркет.
- Введите в поисковую строку сверху «Яндекс. Карты» и нажмите на лупу.
- Нажмите «Установить». Или нажмите сюда, чтобы сразу перейти в Play Маркет, а затем — «Установить».
- Иконка Яндекс.Карт появится на свободном месте на экране телефона
Как в Яндекс картах посмотреть от первого лица
Выберите нужный объект на карте.Включить панорамы:
- В правом верхнем углу нажмите кнопку.
- Чтобы открыть панораму с названиями улиц и номерами домов, нажмите нужное место на синей линии.
- Чтобы закрыть панораму, в правом верхнем углу страницы нажмите.
- Чтобы выключить отображение панорам, нажмите кнопку.
Где можно посмотреть старые карты
Старинные карты доступны на сервисах Google Maps и Google Earth, что позволяет узнать, как города и страны выглядели в недавнем прошлом. «Историческую версию местности» с 1680 по 1930 год можно увидеть, кликнув на Rumsey Historical Maps, подгрузив предварительно Google Earth Application.
Зачем Яндекс Карты убрали границы
Карты «Яндекса» не являются политическими, так как отображают именно физико-географическую информацию с акцентом на природные объекты, заявил Forbes представитель сервиса.
Где искать исторические спутниковые снимки
Google Earth
В верхнем левом углу в строке «Поиск» нужно ввести либо координаты (48.067663, 37.741608), либо имя объекта («Донецкий аэропорт»). После программа покажет самое последнее спутниковое изображение местности.
Почему в гугл карты старые снимки
Сервис также позволяет переключаться между режимами «Спутник» и «Карта» — так удобнее фокусироваться на объектах. Зачастую информация на картах устаревает. Из-за этого, вместо актуального расположения домов, дорог и прочих объектов, Google Maps выдает старые снимки местности.
Где посмотреть спутниковые карты
Доступ к ним можно получить посредством сервиса EarthExplorer (https://earthexplorer.usgs.gov), который работает через Google Maps. Данные. EarthExplorer предлагает 40-летние всеобъемлющие спутниковые снимки, которые можно использовать для получения новых знаний. Все снимки получены со спутников USGS-NASA.
Что случилось с Яндекс
Домен Yandex.ru перестал существовать. Теперь главная страница «Яндекса» находится по адресу Ya.ru. Оттуда можно зайти в свою почту, посмотреть погоду, пробки и курсы валют, а также воспользоваться поиском. Поиск по «Яндексу» и погода доступны и на «Дзене».
Кому принадлежат Яндекс карты
|
Яндекс |
|
|---|---|
|
Число сотрудников |
▲ 18 004 (2021) |
|
Материнская компания |
Yandex N.V. |
|
Дочерние компании |
Кинопоиск, Яндекс.Вертикали, Яндекс.Такси (Яндекс GO), Яндекс.Драйв, SPB Software, Яндекс.Бизнес, Яндекс.Маркет, Яндекс.Карты и другие. |
|
Сайт |
yandex.com (англ.) ya.ru |
Как сделать копию с яндекс карты
Нажатием выделите объект на карте. В открывшейся панели атрибутирования нажмите кнопку Дополнительно. Откроется меню: В открывшемся меню выберите команду Копировать (или нажмите горячие клавиши Ctrl + C).
Как посмотреть карты от 1 лица
Откройте Google Карты. Найдите нужное место или поставьте маркер на карте. в верхнем левом углу экрана.Перейти в режим просмотра улиц можно разными способами:
- Открыв Google Карты и введя запрос о месте или адресе.
- Перетащив значок человечка в нужное место на карте.
- Введя запрос о месте или адресе в Google Поиске.
Как посмотреть панораму карты
Из карточки объекта Выберите объект и в карточке объекта нажмите кнопку Панорама. Она доступна, если для выбранного места есть панорамы.
Что могут Яндекс карты
Яндекс Карты — поисково-информационная картографическая служба Яндекса. Открыта в 2004 году. Есть поиск по карте, информация о пробках, отслеживание городского транспорта, прокладка маршрутов и панорамы улиц крупных и других городов.
Как в Яндекс картах посмотреть остановки
Нажмите на нужную остановку в боковом меню или на карте. Слева отобразится карточка остановки, а на карте остановка будет выделена синим значком. Примечание. В карточке остановки сохраненные маршруты отображаются первыми.
Как узнать когда были сделаны снимки Google Maps
Как узнать дату снимка:
- Откройте программу «Google Планета Земля».
- Найдите нужное место на карте.
- Выберите Вид Исторические снимки либо нажмите на значок над окном 3D-просмотра.
Куда пропали границы в Яндекс картах
В июне этого года команда сервиса «Яндекс Карты» сообщила, что было принято решение убрать границы государств, сделав акцент на природных объектах. Тогда создатели сервиса отметили, что «Яндекс Карты» помогают находить организации и места поблизости, выбирать общественный транспорт и строить автомобильные маршруты.
Когда обновляются снимки со спутника
2. Как часто обновляются изображения на картах от Google? Изображения обновляются в зависимости от наличия новых данных (например, аэрофотоснимков, фотографий со спутника и так далее). Как правило, обновление происходит каждые две недели.
Как посмотреть фото на яндекс картах
Посмотреть фото организации:
- Откройте карточку организации.
- Нажмите на изображение над ее названием или на вкладку Фото. Откроется окно просмотра фотографий. Вы можете: Отфильтровать изображения, выбрав нужную категорию в левом верхнем углу страницы.
- Чтобы закрыть окно просмотра, нажмите кнопку.
Как ходить по улицам в Google Maps
Нажмите на маркер нужного места:
- Откройте приложение «Google Карты» на устройстве Android.
- Нажмите на маркер интересующего вас места.
- Нажмите на название или адрес места в нижней части экрана.
- Прокрутите страницу и выберите фотографию с надписью «Просмотр улиц».
- После этого в левом верхнем углу экрана нажмите «Назад».
Как посмотреть номер карты в Яндекс
В разделе «Настройки» в самом Яндекс-кошельке найдите вкладку с вашими картами. Пройдите во вкладку «Узнать данные карты».
Как скачать яндекс карты оффлайн
Скачать карту:
- Нажмите на изображение профиля. Если вы не вошли в аккаунт, нажмите кнопку.
- Нажмите Загрузка карт →.
- Введите название страны, города или региона. Также его можно выбрать из подсказок.
- Нажмите. Размер карты указан слева от кнопки.
Что такое Яндекс 360
Яндекс 360 — виртуальное рабочее пространство, которое включает в себя ваши персональные сервисы: Почту, Диск, Телемост, Документы, Календарь, Заметки и Мессенджер. С Яндекс 360 Премиум вам будет доступно еще больше возможностей на этих сервисах.
Как снять панораму для яндекс карты
Чтобы удалить панораму из поставки: В окне редактирования параметров поставки выберите панораму, которую надо удалить.
Что значит черное на Яндекс Картах
Если красный цвет говорит о том, что в пробке еще есть какое-то движение — примерно, километров пять в час, то черный означает полную обездвиженность автомобильного потока.
Как включить панораму
Как посмотреть панораму:
- Откройте приложение «Просмотр улиц».
- В верхней части экрана выберите одну из вкладок: Рекомендуемые — популярные панорамы со всего мира. Вокруг света — самые интересные панорамы в выбранном районе. Профиль — панорамы, которые вы опубликовали на Google Картах.
Почему Яндекс не показывает границы
Границы между государствами пропали как в веб-версии сервиса, так и в мобильных приложениях. В пресс-службе компании заявили «Коду Дурова», что «Яндекс Карты» решили изменить приоритеты, сделав акцент на природных объектах, а не границах стран.
Можно ли повернуть Яндекс карту
Повернуть или наклонить карту
Вы можете управлять наклоном и поворотом карты с помощью: кнопки в виде компаса. Чтобы наклонить карту, нажмите 3D. Чтобы сбросить наклон карты, нажмите 2D.
Можно ли заказать такси в Яндекс картах
На главном экране приложения «Яндекс Карт» уже были «Навигатор», «Транспорт» (расписание трамваев, автобусов и троллейбусов) и «Заправки», теперь появились «Такси» и «Самокаты», сообщила компания. Заказать машину или арендовать самокат можно в самом приложении.
Как посмотреть другие планеты в гугл Мапс
Google создала Карты Луны, Марса, Венеры, Меркурия, Плутона, а также Цереры, Ио, Европы, Ганимеда, Мимаса, Энцелад, Дионы, Рея, Япета и Титана. С ними можно ознакомиться в разделе Планеты по адресу www.google.com/maps/space/earth. Всего доступно 16 небесных тел, включая Землю.
Как открыть Марс в Google Earth
Получить доступ к самым детальным снимкам Марса можно в программе Google Earth, нажав на оранжевой кружок в верхней части экрана. Там даже есть некоторые участки Марса в 3D, например, кратер Гейла, где работает марсоход Curiosity.
Как обновить Google Maps
Если у вас не получается открывать ссылки из приложения «Google Карты», выполните следующие действия:
- На мобильном устройстве откройте приложение Google Play.
- Найдите приложение «Google Карты».
- В правом верхнем углу нажмите Обновить.
Как посмотреть закладки в Яндекс картах
Открыть список:
- Нажмите на изображение профиля.
- В боковом меню нажмите Закладки.
- Выберите нужный список.
Как экспортировать закладки из Яндекс карт
Для экспорта:
- Перейдите по ссылке Экспорт панели:
- В открывшейся форме Экспорт объектов карты выберите тип файла: Доступные варианты:
- Нажмите кнопку Сохранить на Яндекс Диск.
Как вбить координаты Яндекс карты
Введите в поисковую строку координаты в виде [широта, долгота] через запятую, без пробела, в градусах с десятичной дробной частью, не более 7 знаков после точки. Например, 55.777044,37.555554. По умолчанию показывается [Северная широта, Восточная долгота].
Как посмотреть историю маршрутов
Как посмотреть, где вы были:
- Откройте приложение «Google Карты» на устройстве Android.
- Нажмите с вашим значком профиля «Хронология».
- Чтобы выбрать другой день или месяц, нажмите Сегодня в верхней части экрана. Пролистайте календарь влево или вправо и выберите нужный день.
Как можно восстановить хронологию в Гугл картах
Здравствуйте Юлия. Данные об истории местоположений удаляются из хронологии без возможности восстановления.
Как посмотреть историю поездок в навигаторе
Как смотреть историю навигации и управлять ей:
- Откройте Waze.
- Нажмите Мой Waze, а затем Настройки.
- Нажмите Приватность.
- В разделе «События», нажмите История навигации.
- Нажмите на название месяца, чтобы посмотреть историю действий за этот период.
Где хранятся офлайн карты
По умолчанию скачанные карты хранятся во внутренней памяти устройства. Чтобы сохранять их на SD-карте, выполните указанные ниже действия. На устройствах с Android 6.0 и более поздних версий сохранить скачанные карты можно только на SD-карту, которая настроена как съемный накопитель.
Оставить отзыв (1)
- Где посмотреть карту Яндекс
- Как в Яндекс картах посмотреть другой год
- Как в Яндекс картах посмотреть что было раньше
- Как искать в Яндекс по дате
- Как посмотреть Яндекс карты за прошлые года
- Как посмотреть всю историю Яндекс карт
- Как посмотреть всю историю поиска в Яндекс картах
- Как посмотреть маршрут Яндекс карты
- Как посмотреть старые фото в Яндекс картах
- Можно ли в Яндекс картах посмотреть хронологию
Никогда не задумывались отредактировать Яндекс.Карты? Расскажу как это легко сделать!
Что такое Яндекс.Карты?
Яндекс.Карты — это картографический онлайн-сервис, который используется на многих сайтах и приложениях. Что-то из этого явно могли бы услышать или использовать: Авито, Циан, Яндекс.Навигатор, HeadHunter, Яндекс.Такси.
Это только малая часть популярных интернет-ресурсов, использующие карты от Яндекса.
В данной статье я покажу как изменить Яндекс.Карты на примере добавления дачи (загородного дома) при помощи сервиса Народные Яндекс.Карты (сокр. НЯК) — n.maps.yandex.ru.
Какая польза от добавления дачи на карты?
Если Вы захотите заказать/вызвать/пригласить/позвать:
- Такси.
- Эвакуатор/трактор.
- Экстренные службы.
- Доставку товаров, мебели, стройматериалов.
- Друзей или знакомых.
- Электрика, сантехника, рабочих и т.д.
- Показать покупателям.
То не нужно будет тратить время на объяснения как людям доехать до Вашей дачи или загородного дома. Гораздо проще людям сказать:
“Вбей в (Яндекс-)навигаторе адрес: Владимирская область, Петушинский район, СНТ “Победа”, дом 15.”
Чем объяснять вот так:
Едешь от Москвы по Горьковке до границы Московской области с Владимирской, доезжаешь до Покрова, на третьем светофоре направо. Едешь прямо-прямо, упираешься в железную дорогу, поворачиваешь направо, потом сразу видишь железнодорожный переезд и проезжаешь через него. Потом налево и едешь по главной дороге себе… как до моста через речку доезжаешь, первый поворот направо. И едешь до первой деревни, а потом после деревни сразу налево. Тут я тебя встречу.
Заблудишься – звони.
Как начать редактировать Яндекс.Карты?
1) Нужно зарегистрировать учётную запись в Яндексе либо авторизоваться (войти) в уже имеющейся аккаунт.
Зарегистрироваться в Яндексе.Паспорте можно вот здесь – passport.yandex.ru/registration
2) Теперь заходите в Народные Карты Яндекса по этой ссылке:
n.maps.yandex.ru
Можете побегать по карте самостоятельно, нажимать на объекты, смотреть как и что делают другие пользователи =)
3) Наверху слева в поиске введите название Вашего дачного объединения (СНТ/СТ/ДНТ/КП/ЛПХ и т.д.) или населённого пункта и улицы.
Допустим, нам нужно «Садовое некоммерческое товарищество «Весна» в Киржачском районе Владимирской области. Так и набираем в поиске.
Можно писать без кавычек и неполное название:
- Если СНТ нету в списке, то попробуйте найти его на карте по соседним населённым пунктам в этом же поиске и потом ищите его на карте.
- Бывает такое, что СНТ совсем не отмечен на карте. Это мы разберём позже. (пункт 6)
Редактируем карты.
В качестве примера для редактирования возьму участки для садоводства на территории села Ненашево Заокского района Тульской области.
Ссылка на НЯК: n.maps.yandex.ru/#!/?z=17&ll=37.455719%2C54.584272&l=nk%23sat
На момент написания этой статьи это место выглядело вот так:
4) Добавим дороги для проезда.
(Здесь и далее вначале будет текстовая часть инструкции, после скриншоты того или иного действия).
4.1) Для этого нужно нажать на кнопку “Создать” (выделена жёлтым цветом), выбрать объект “Дороги“.
4.2) На карте рисуем участок дороги от примыкания к одной из существующих дорог и далее до нашего дома или другой дороги.
4.3) Как нарисовали дорогу, устанавливаем категорию дороги как восьмую (из-за отсутствия наименования улицы). Указываем галочку “твёрдое покрытие” (асфальт) или ничего не указываем.
Если известно наименование улицы, то укажите её в соответствующем поле “Улица”.
Когда по дороге невозможно проехать в сухую погоду на легковом авто и есть необъезжаемые ямы, то ставим галочку у пункта “плохое состояние“.
4.4) Сохраняем объект.
5) Добавим здания и строения:
5.1) Нажимаем кнопку “Создать“. Выбираем категорию объекта “Здания“.
5.2) Рисуем дом/строение на карте, отмечая точками границы здания по его основанию/фундаменту.
НЯК сам помогает рисовать объекты с прямыми углами или острыми на 45 градусов. Когда нужно начертить произвольный угол здания, зажимайте на клавиатуре клавишу “Shift” при рисовании.
5.3) Выбираем категорию объекта. Для жилых домов выбираем категорию “жилое здание“. Для подсобных, хозяйственных строений/построек, гаражей, гаражи и т.д. выбираем категорию “Постройка, сооружение“.
5.4) Сохраняем объект.
Не забываем отмечать высоту зданий. Если высота неизвестна, то прописываем высоту “3 метра“.
Здесь для примера использовал деревню Дворики Мценского района Орловской области: https://n.maps.yandex.ru/#!/?z=19&ll=36.392470%2C53.204370&l=nk%23sat
6) Нужно добавить адрес дома.
6.1) Случай с отсутствием на карте дачного объединения/населённого пункта.
6.1.1) Выбираем объект категории “Адм. деление” (административное деление).
6.1.2) Отрисовываем границы дачного объединения/населённого пункта на карте.
6.1.3) Указываем:
- Официальное название дачного объединения/населённого пункта без кавычек и полного расшифрования вида объединения (Пример: СНТ Распоповские Дворы. Второй пример: Деревня Никольское)
Поиск Яндекса сможет найти что надо. Даже указав в запросе полное наименование с кавычками и расшифровкой вида дачного объединения. Такой строгости здесь нет.
- Нажимаем кнопку “Добавить название” и в списке на выбор названий выбираем вид “для подписи на карте”, где прописываем только собственное название дачного объединения/населённого пункта без вида объединения или типа населённого пункта. (Пример: Распоповские Дворы. Пример: Никольское).
- Адм. подчинение (административное подчинение) указываем муниципалитет (район/городской округ/город) в границах которого находится объект.
Подсказка в нижний части редактора слева.
- (Только для дачных объединений) Ставим галочку “Не имеет официального статуса“.
- (Только для населённых пунктов) в пункте “Население” пишем кол-во официально зарегистрированных в граждан в населённом пункте.
Информацию о населении можно посмотреть в Росстате, либо в Википедии (обычно, Вики ссылается на Росстат).
Если какая-либо информация отсутствует или вызывает трудности в нахождении, то просто прописываем 4 человека.
- (Необязательно) Указываем центр объекта. На панели инструментов нажимаем на значок “метка” и указываем условный центр дачного объединения или населённого пункта. (Например, администрацию деревню)
6.1.4) Сохраняем объект.
6.2) Непосредственно добавляем адрес.
Стало известно название улицы и номер земельного участка (дома). Улица: 3-я Линия. Номер участка (дома): 3.
6.2.1) Нажимаем на дорогу близ дома и в меню справа нажимаем кнопку “Редактировать” и прописываем название улицы (нажимаем “создать новую улицу“, если НЯК не предложит существующую улицу) и сохраняем.
6.2.2) Переходим на наш дом (постройку) и указываем адрес (нажимаем “+ Добавить“) из предложенного выбора либо прописываем самостоятельно, пока Яндекс не предложит нужный вариант. Прописываем номер дома и сохраняем.
- В случае отсутствия почтового адреса (“ул. Лесная, д. 5” или “1-я Линия, участок 15”), указываем номер земельного участка.
Номер з/у можно взять из правоустанавливающих документов либо посмотреть на кадастровой карте Росреестра или на сторонних сервисах, где подгружают спутниковые снимки Яндекс.Карт и накладывают кадастровую карту на них. (Например, egrp365).
На кадастровой карте не всегда можно найти свой земельный участок. Тогда есть две альтернативы:
1) Присылать второй стороне адрес ближайшего дома соседей или какого-либо здания для навигатора. (Кстати, можно самим добавить адрес соседа на Яндекс.Карту, если его участок есть на кадастровой карте)
- В таком случае придётся по старинке встречать у какого-либо места.
2) Чуть сложнее способ. Нужно прислать ссылку (через WhatsApp, соц. сети) вида как ниже, чтобы собеседник смог открыть её на своём смартфоне с установленным Яндекс.Навигатором.
Где “52.928833” — широта и “36.277124” — долгота. Их можно узнать из адресной строки Вашего браузера, перед этим максимально приблизьте карту.
Теперь скопируйте ссылку выше в программу “Блокнот” или куда-либо ещё (собеседнику в ВК), подставьте свои значения из адресной строки и сохраняйте сообщение.
Теперь попробуйте самому себе отправить ссылку и открыть её на телефоне. Должно получиться вот так:
Обратите внимание, что все изменения на НЯК должны быть проверены региональным модератором и сотрудником Яндекса, перед тем как они будут добавлены на основную карту.
И после этого в течении 7-10 дней Яндекс обновляет свои карты и вносит новые правки редакторов НЯК на Яндекс.Карты и все сопутствующие приложения.
Итого
Поздравляю! Вы теперь научились редактировать Яндекс.Карты! Можете самостоятельно продолжить добавлять новые объекты на карты или редактировать существующие.
Самое основное — это смотреть примеры как делают другие и читать правила.
Не бойтесь что-либо добавлять, если что-то сделаете не так, то модератор или сотрудник Яндекса поможет и поправит, также объяснит как делать правильно в будущем. Если что-то серьёзное, то правку просто отменят.
- В этой статье мы разобрали пример добавления загородного дома (дачи) на Яндекс.Карты в своих целях, чтобы сами могли использовать навигатор для поездок к своему дому или приглашать товарищей и т.д.
Цели редактирования могут быть иными, например, простой энтузиазм, чтобы сделать карты в своём регионе/городе лучше. Можем поправить ошибку, когда нет нужной дороги или проезда на карте. Неправильно указана парковка, номер подъезда, к примеру. Или же нам нужно продать загородный дом, а так потенциальные покупатели могут сразу увидеть где находиться дом. Либо привлечь клиентов в своё заведение через Яндекс.Карты, но об этом в следующий раз расскажу.
Спасибо за прочтение статьи!
P.S. Остались какие-либо вопросы по Яндекс.Картам, Народным картам и т.д.? Пишите в комментариях, постараюсь ответить и помочь =)
Яндекс.Карты – это картографический сервис, который можно использовать с целью поиска конкретных объектов и для получения информации о них. Любой владелец организации может зарегистрироваться в Яндекс.Справочнике и указать на Яндекс.Карте место расположения своей компании или офиса. Конструктор карт Яндекс — сервис с помощью которого можно сделать схему проезда или список магазинов для встраивания на свой сайт.
На Яндекс.Картах любой ваш клиент может затем найти вашу организацию и проложить маршрут к ней со своего текущего местоположения.
Реклама: 2VtzqvbDur1

При поиске в Яндексе или непосредственно на Картах пользователю показываются ближайшие к нему компании по его запросу. Это помогает привлечь клиентов, которые находятся рядом с вами.
Это наш, русский аналог Google Карт, который в некоторых случаях удобнее западного сервиса. В первую очередь, если речь идет об отечественных компаниях: Яндекс. Карты быстрее обновляют актуальную информацию для России.
Зачем нужна карта Яндекс на сайте
Ранее мы уже писали о коммерческих факторах ранжирования сайтов в поиске Яндекса. Один из них – это полный адрес, в том числе карта (желательно интерактивная) на странице с контактами.
Но это только одна из причин, почему вам необходима карта на веб-ресурсе.
Она нужна и для других целей:
- Чтобы показать клиенту, где вы находитесь, в каком районе города. Многим как раз проще ориентироваться по карте, а не по адресу.
- С помощью карты клиент сможет проложить схему проезда или маршрут, как добраться со своего текущего местоположения к вам в магазин, кафе или офис. При этом, если на сайте интерактивная карта, ему не нужно будет покидать ваш сайт.
- Если у вас несколько точек продаж или офисов, на карте вы сможете указать их все. Клиент выберет, куда ему добираться ближе, удобнее и быстрее.
Не обойтись без карты тем компаниям, которые через сайт только рассказывают о своем предложении, а завершение сделки проходит оффлайн. Это мастерские, магазины, салоны красоты, производства разного направления, аптеки и больницы. Разберёмся, как в конструкторе карт Яндекса сделать схему проезда или список адресов для установки на сайт.
Статья в тему: Как добавить сайт в Гугл Мой Бизнес
Как создать карту Яндекс в конструкторе
Чтобы встроить карту Яндекса, нужно:
- Создать карту в конструкторе;
- Получить код карты;
- Вставить код на сайт (он подходит для сайтов на любой CMS).
Для создания карт есть специальный сервис – Конструктор карт Яндекс.
Если у вас есть почта на Яндексе, вы можете перейти на сервис и сразу приступать к созданию карты. Нажмите кнопку «Создать карту».

У вас откроется рабочее поле, на котором можно создавать свою карту. Все созданные вами карты будут сохраняться в списке карт.

Давайте попробуем создать карту. Рассмотрим пример: ваш офис находится в 10 минутах ходьбы от метро. Вы хотите указать на карте маршрут от метро до своего офиса.
Первым делом называем и задаем описание своей карты (не обязательно; но так будет удобнее, особенно если карт будет несколько).

Затем приступаете к редактированию карты. На карте вы можете:
- Ставить метки;
- Рисовать линии и многоугольники;
- Указать информацию о пробках (подтягивается автоматически, об этом позаботится сам Яндекс);
- Создавать слои.
Как нарисовать схему проезда на Яндекс.Картах
Вернемся к примеру. Нам нужно указать путь от станции метро до нашего офиса. Находим нужную станцию на карте, затем выбираем инструмент «Линии» и просто рисуем путь мышкой. Затем мы можем настроить внешний вид линии: толщину, прозрачность, цвет. Как видите, конструктор сразу подсчитал, сколько метров нужно пройти.

Затем предлагаю поставить еще и метку, указывающую на офис. Выбираем инструмент «Метки», и ставим метку, просто кликнув мышкой в нужном месте. Затем настраиваем метку: пишем описание, выбираем цвет и тип.

Нажимаем «Сохранить и продолжить».

Дальше указываем тип карты:
- Интерактивная – можно увеличить, уменьшить, полноценно взаимодействовать с картой;
- Статичная – будет на сайте в виде простой картинки. Подойдет в том случае, если вы знаете, что у вашей ЦА в основном медленное соединение.
Лучше, конечно же, использовать интерактивную карту.

Яндекс.Карта с несколькими адресами
Давайте попробуем создать карту для того случая, если у вас два магазина или два офиса в одном районе.
Точно так же создаем новую карту, называем и пишем описание. Затем выбираем инструмент «Метки». Ставим метку в нужном месте и настраиваем.

Это будет указание на первый офис (магазин, салон, филиал). Теперь нужно указать еще и второй. Все делаем точно так же, только я выбираю другой цвет для этой метки – чтобы различать. Пусть будет зеленая.

Все, карта готова. Можно сохранять и вставлять на сайт. Даже если вы не можете по какой-то причине это сделать сейчас, вы всегда найдете готовые карты в списке карт:

Это интересно: Зачем нужны Яндекс.Коллекции
Как добавить карту на сайт или на страницу контакты
Как я уже писала выше, после создания карты нужно скопировать код и встроить его на сайт.
После того, как создали карту, нажимаем «Получить код карты». Вы увидите кусочек кода, который нужно встроить в сайт.

Обычно карту на сайте размещают:
- На странице «Контакты»;
- В подвале (футере) сайта;
- Реже – на главной странице или странице «Доставка и оплата» (в основном, если речь идет о самовывозе).
Имея готовый код карты, вставить ее на сайт просто. Я подскажу вам несколько способов, в первую очередь для владельцев сайта на WordPress. Настройки вы сможете произвести даже самостоятельно.
Как вставить карту на сайт на WordPress
Рассмотрим, как вставить карту на сайте WordPress на страницу «Контакты». У нас на этой странице уже написан наш адрес, телефон, а внизу под всем контентом будет размещаться карта.
Заходим в административную панель сайта. Переходим в раздел «Страницы»:

Затем находим там нашу страницу «Контакты» и выбираем «Изменить». Переключаем редактор из режима «Визуальный» в «Текст». В конструкторе карт выбираем код iframe и копируем его:

В самом низу, после текста, вставляем этот код и обновляем страницу.

Вот теперь наша карта на сайте:

Отредактировать ширину и высоту можно прямо в коде, который дал Яндекс (теги width, height – задаем нужное числовое значение в кавычках).
Еще один вариант размещения карты, который часто используется на лендингах — вставить карту в футер (подвал) сайта. Для этого нужно будет отредактировать HTML-код страницы, вставив туда предложенный конструктором код.
На WordPress отредактировать футер можно через админпанель. Зайдите Внешний вид – Редактор – Подвал:

Чтобы отредактировать файл, нужно иметь хотя бы базовые знания HTML. Если с этим у вас все не так хорошо, лучше доверьте работу веб-разработчику (найти умельца можно даже на фрилансе).
Это интересно: Виджеты обратного звонка для сайта
Плагины Яндекс.Карт
Для разных CMS можно использовать официальные плагины карт, или модули, которые позволяют провести быструю интеграцию.
Например:
- Для 1С Битрикс: «Ваша сеть офисов на карте» и «Яндекс.Карта объектов инфоблока»;
- Для Drupal: «Geofield Yandex Maps»;
- Для WordPress: «Yandex Maps API»;
- Для Joomla!: «Яндекс.Карты для Joomla» и другие.
Полный список плагинов вы можете посмотреть в Справке Яндекса.
Как видите, сделать и встроить карту Яндекс на сайт не так и сложно, и с базовым знанием HTML это вполне можно сделать самостоятельно.
Позаботьтесь о своих клиентах и помогите им быстрее найти ваш магазин, ресторан, салон красоты или офис. Создайте карту и разместите ее у себя на сайте.

