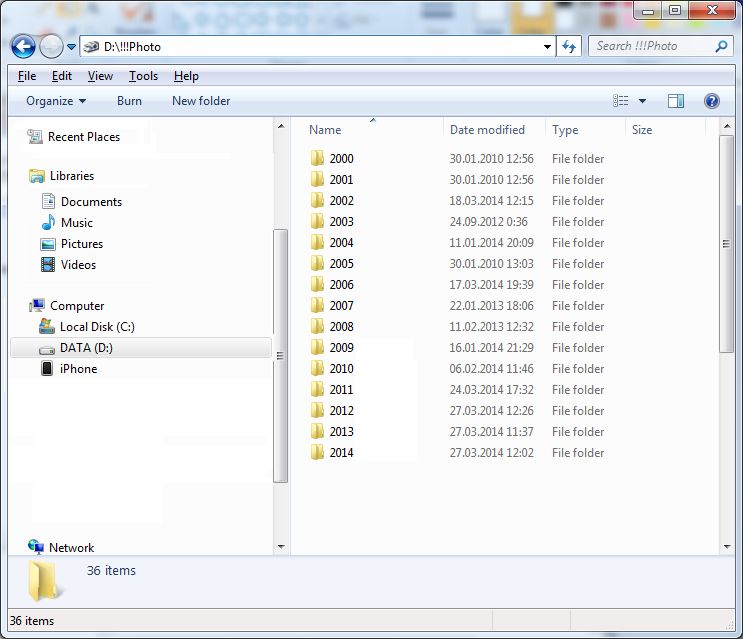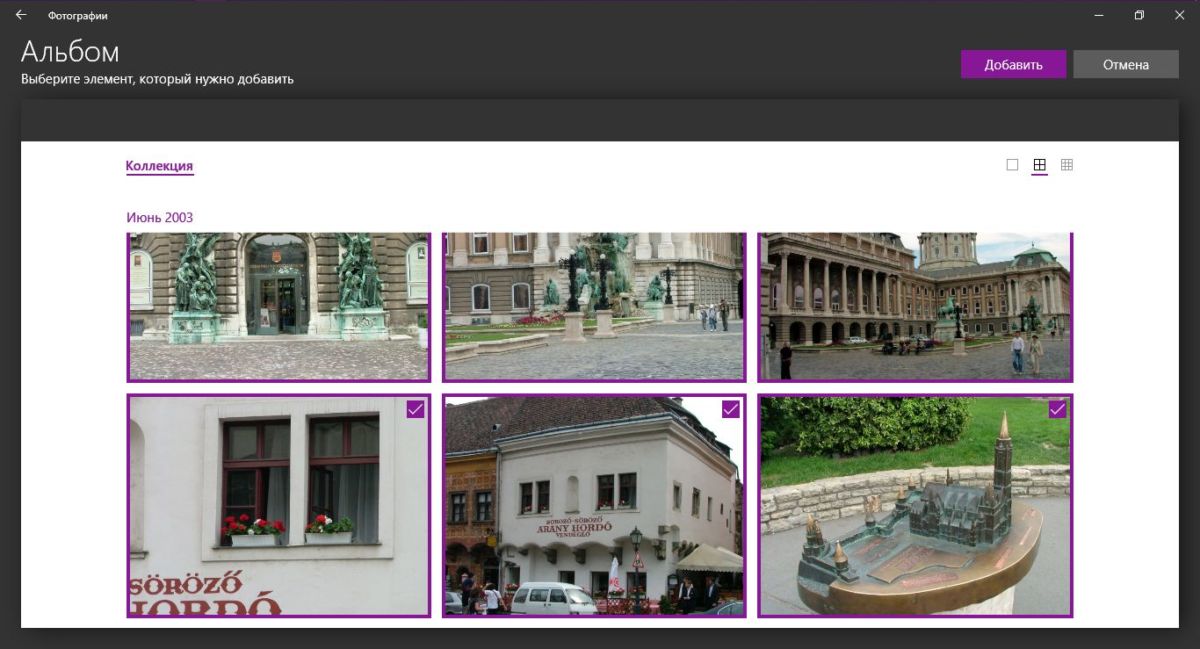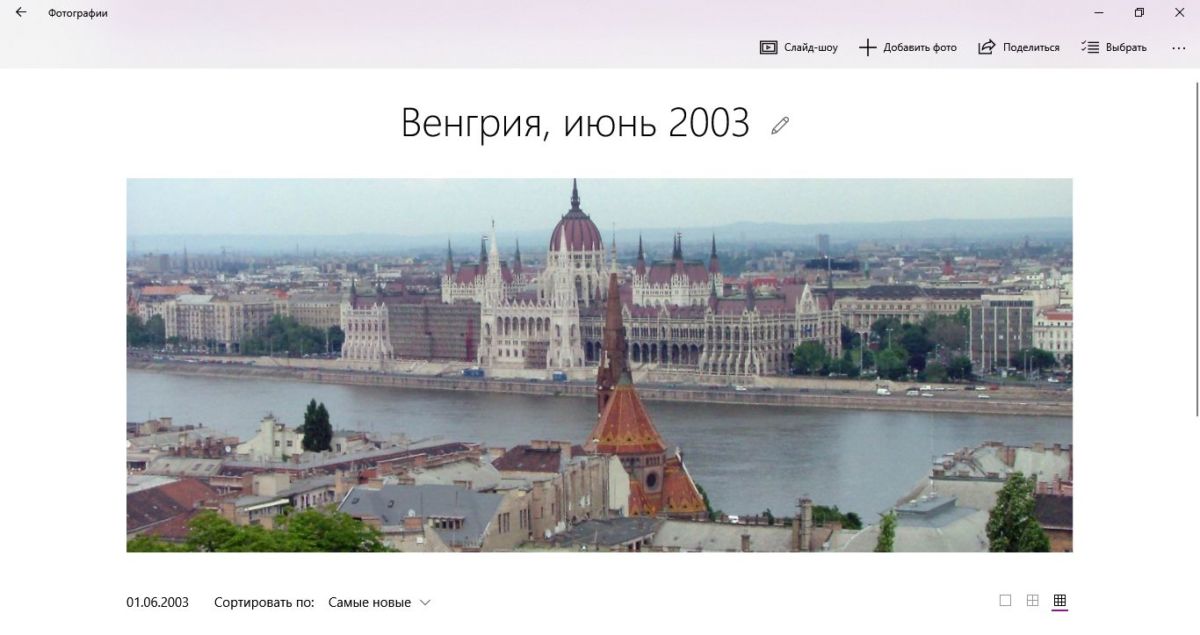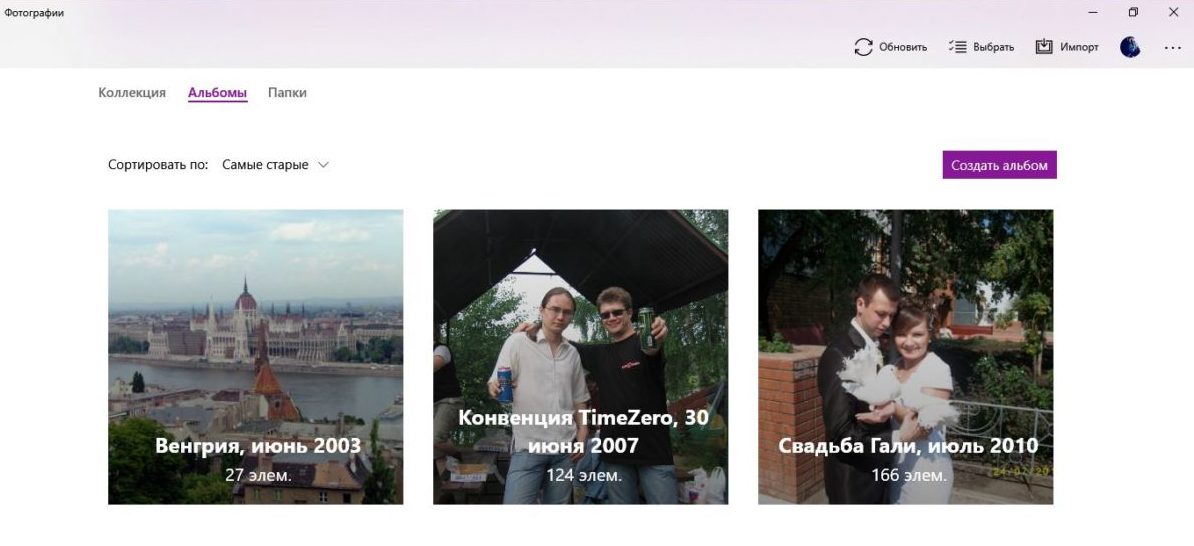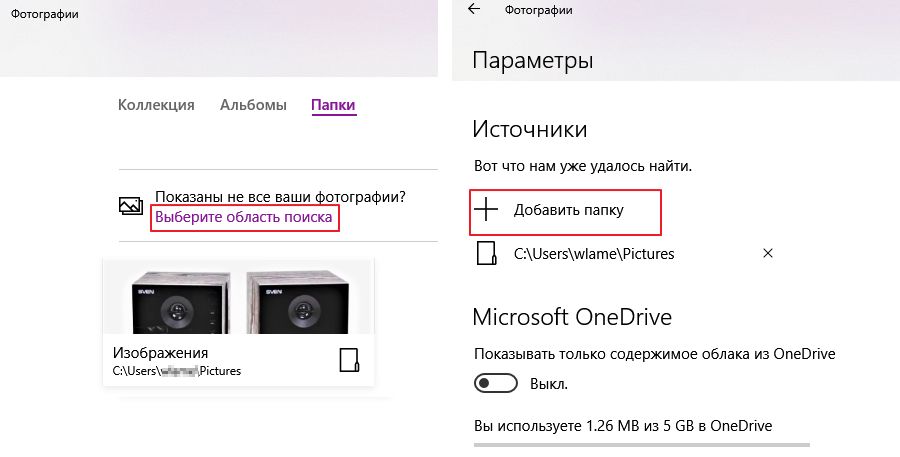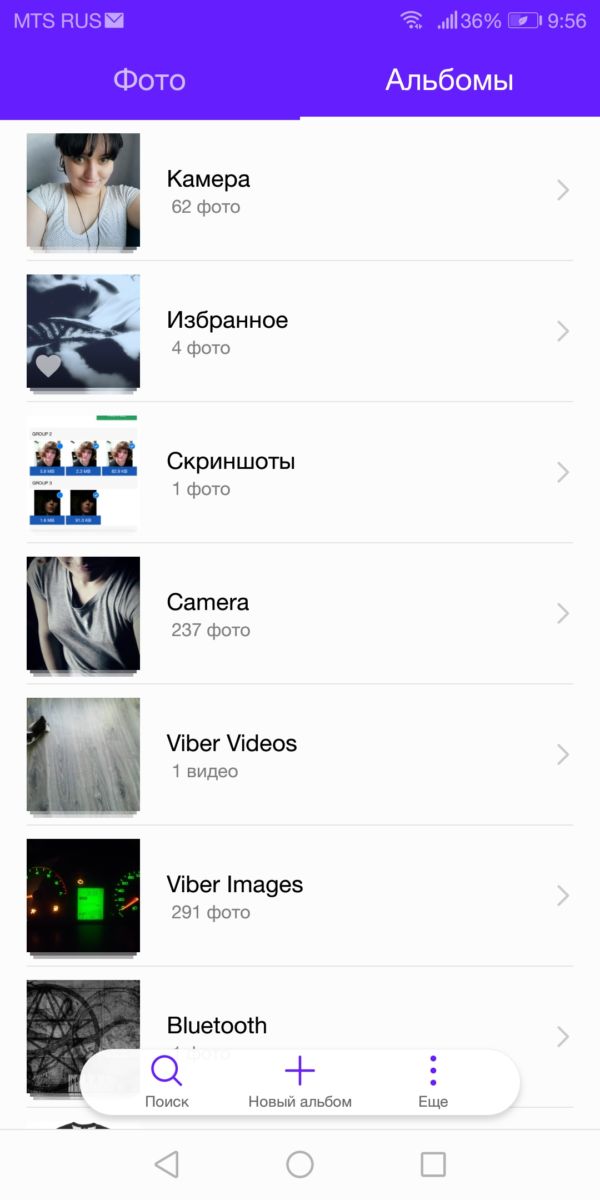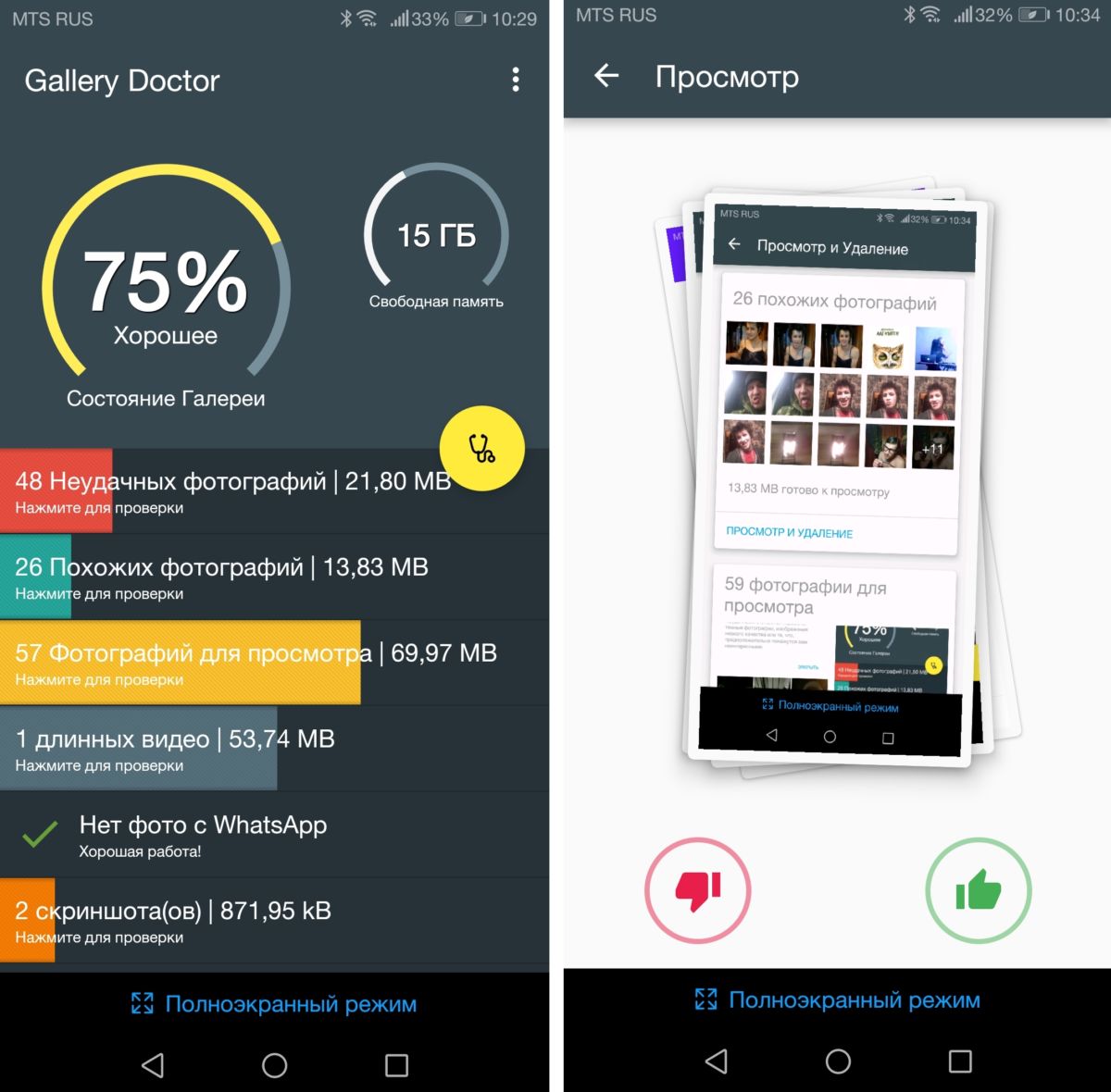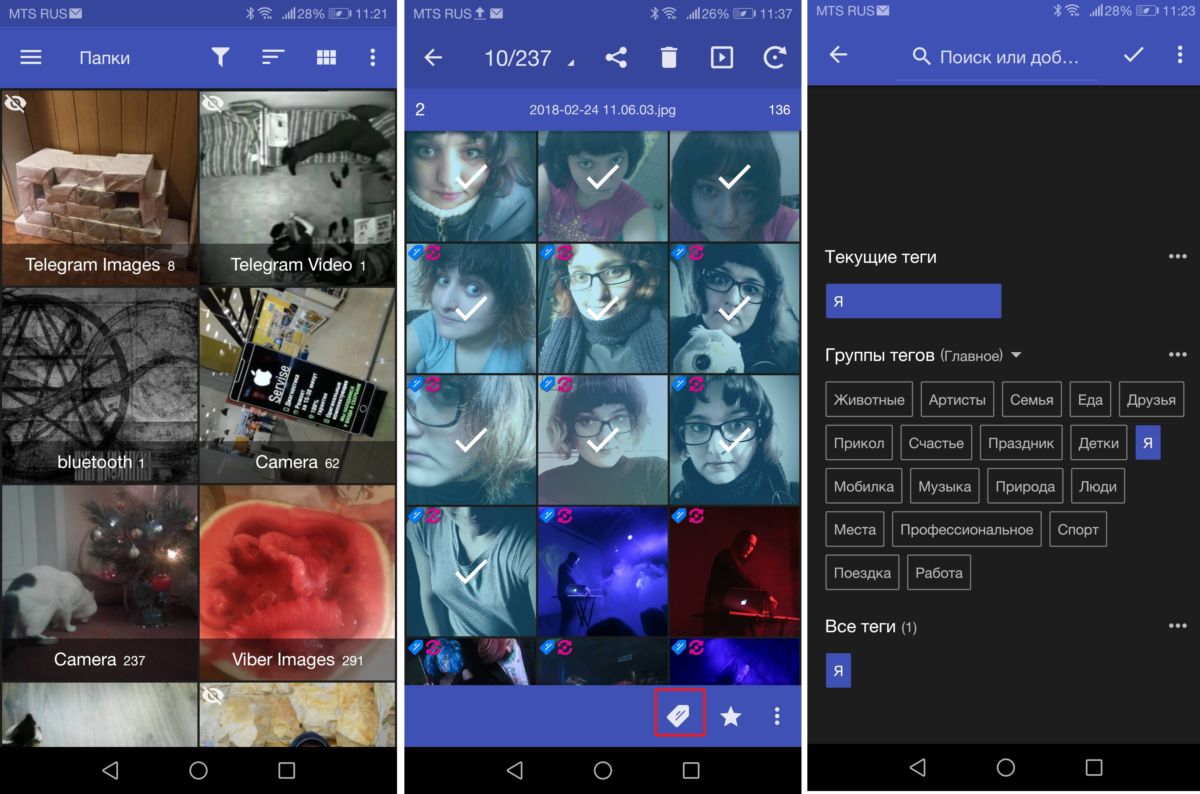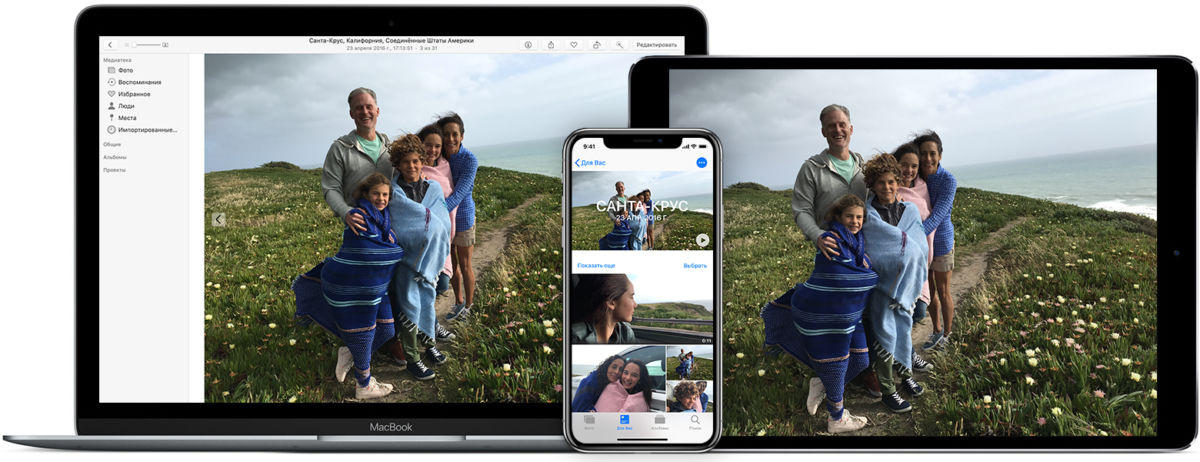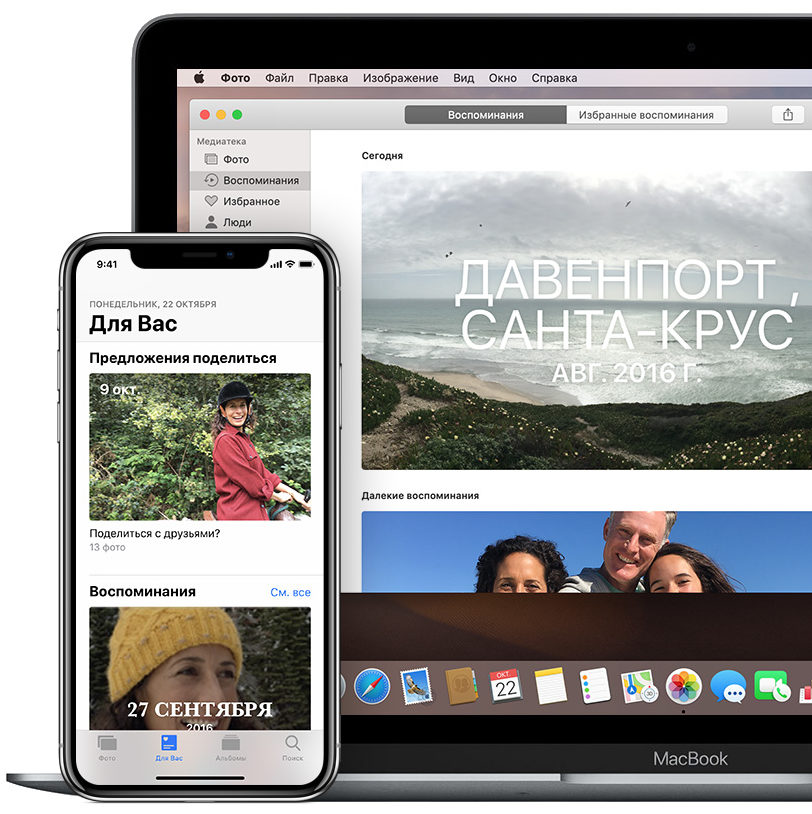Как найти свои старые фото с Яндекс.Фото? Или это уже не возможно?
Решение задач
ИГОРЬ СВЕРЧКОВ
7 января 2021 · 1,6 K
ОтветитьУточнить
Вы знаете ответ на этот вопрос?
Поделитесь своим опытом и знаниями
Войти и ответить на вопрос
скрыт(Почему?)

Вы наверняка хоть раз оказывались в ситуации, когда забывали ключи, кошелек, наушники или другую важную вещь, но не могли восстановить в памяти, где ее оставляли.
А может быть вам нужно было вспомнить название чего-то, и оно крутилось у вас на языке, но вам так и не удавалось его восстановить.
Наш мозг получает, обрабатывает и хранит огромное количество информации, но иногда случаются промахи, и мы забываем даже то, о чем только недавно думали.
Воспоминание -это процесс состоящий из двух шагов: сначала мы кодируем информацию, которую нужно сохранить, а затем ее извлекаем.
У тех, кто страдает рассеянностью, основная проблема состоит в изначальном кодировании того, в каком именно кармане вы оставили свой паспорт.
Часто это происходит, когда в тот момент нас что-то отвлекает. Пытаясь извлечь важную информацию, мозгу не за что зацепиться, и мы начинаем рыскать по карманам и другим местам.
Мы рассмотрим несколько способов, как вспомнить забытое и потерянное быстро и эффективно.
Как найти потерянную вещь дома? (ключ, наушники, кольцо)
1. Сохраняйте спокойствие

© Getty Images Pro
Когда мы понимаем, что потеряли ключи, первой реакцией бывает паника. Потом мы злимся на то, что это снова случилось. Хотя это и помогает выплеснуть напряжение, эмоции мешают сосредоточенному и продуктивному поиску.
Вместо этого, постарайтесь сохранять спокойствие и начните искать.
Расслабьтесь, очистите мозг от посторонних мыслей, сконцентрируйтесь на своем дыхании, делая глубокие вдохи и выдохи. Проверьте места, где предположительно должен быть потерянный предмет.
2. Посмотрите, когда вы в последний раз держали вещь
Это покажется вам очевидным, но первым делом вам нужно мысленно представить себе место, где вы в последний раз видели потерявшийся предмет.
Возможно, вы не оставляли там свои наушники, но это станет толчком для вашей памяти, и вы начнете вспоминать местонахождение пропажи.
Профессор психологии Ирен Кан (Irene Kan) из Университета Виллановы, специализирующаяся на памяти, рекомендует сформировать мысленный образ всего, чем вы занимались, и что чувствовали, когда видели забытую вещь последний раз .
Постарайтесь представить все отчетливо и красочно. Подумайте об этом месте:
- В какое время дня это было
- Что вы делали
- Кто еще был в этот момент
- Ваше настроение или эмоциональное состояние
- Другие детали
Этот процесс, называемый “повторным воспроизведением”, будет стимулировать вас вспомнить подробности, которые были ранее вам недоступны.
3. Вернитесь туда, где вы потеряли вещь
Подумайте о том моменте, когда ключи или наушники был с вами и попробуйте вернуться в те места.
Есть вероятность того, что вы случайно уронили ее где-то рядом. Ваш нужно пройти весь путь шаг за шагом, также как исследуют место преступления.
Часто предмет оказывается в другом месте, упав под стол, кресло или диван.
4. Ищите за пределами области поиска
Если вы не нашли в положенном месте пропажу, продолжайте расширять область поиска. Даже если вам кажется безумием оставлять кошелек в ванной, загляните и туда.
Исследователь Майкл Соломон (Michael Solomon), написавший книгу “Как найти потерянные предметы”, утверждает, что в большинстве случаев они перемещаются не дальше 50 см от первоначального местоположения.
Если вы не уверены в том, что потерянная вещь была в определенном месте, сделайте список предполагаемых мест, где, как вам кажется, вы ее видели.
Не помешает посмотреть в сумках и карманах – там, куда мы чаще всего кидаем вещь, когда спешим.
5. Будьте настойчивы и рациональны
Часто мы попадаем в ловушку, забывая место, где мы уже проверяли.
Не надо метаться из одной комнаты в другую. Перемещайтесь в другое место, только если вы уже обыскали все в одной комнате.
Как только вы перебрали все вещи в одной области, не стоит терять время и вновь возвращаться к этому месту. Не нужно ходить по кругу, если вы не нашли вещь первый раз, скорее всего, ее не окажется там и во второй.
6. Посмотрите самые захламленные места

Ученые из Университета Абердина в Шотландии выяснили, что забытую вещь нужно искать в местах дома, где скапливается самый большой беспорядок.
Исследователи обнаружили, что чаще всего люди тратят слишком много времени на поиски в чистых местах, что совершенно непродуктивно.
Все, что вам нужно, это быстрый взгляд на незахламленные места комнаты, чтобы понять, есть там вещь или нет, но мы склонны вновь возвращаться в эти места.
Если вы ищите наушники, сосредоточьтесь на области, где у вас больше всего вещей. Если бы они находились в более открытом месте, вы, скорее всего, уже давно бы их нашли.
7. Повторите свои шаги
Исследования показали, что многие воспоминания зависят от контекста. Это значит, что мы лучше детали в среде, похожей на ту, где мы усвоили эту информацию.
Например, если вы размышляли о наушниках в гостиной и забыли обо всем на кухне, попробуйте вернуться в гостиную.
Если в момент, когда вещь была с вами, вы слушали определенную песню, попробуйте снова послушать эту песню.
Вероятнее всего, в знакомой обстановке вам удастся легче вспомнить забытое.
8. Восстановите ход своих мыслей
Если вы физически не можете оказаться там, где, как вы полагаете, потеряли предмет, попытайтесь представить это место и что вы там делали.
Так как многие воспоминания хранятся на нейронных путях, накладывающихся друг на друга, восстанавливая ход своих мыслей, вы можете случайно вспомнить то, что забыли.
9. Подумайте или поговорите о чем-то другом
Наш мозг хранит очень много информации, и вы можете с легкостью застрять, в попытке вспомнить все детали.
В целях перезагрузить свою память, попробуйте отвлечься, заняться какими-то повседневными делами, и нужная мысль через какое-то время появится у вас в голове.
10. Попросите помощи
Очень часто потерянная вещь оказывается у другого человека, если вы забыли о том, что одолжили, или ее может кто-то случайно передвинуть.
Поспрашивайте других людей, которые были рядом с забытой вещью, не видели ли они вашу ручку или ключи. Вам может повезти и вы найдете то, что потеряли.
Попросите ваших коллег, знакомых или друзей заранее говорить вам, если они что-то одалживают или забирают, Это единственный способ проследить за потерянной вещью.
Как вспомнить то, что забыли
© Syda Productions
1. Создавайте сигнал.
Вам будет легче закодировать информацию в долговременную память, если она будет ассоциироваться в определенной деталью, которая будет служить как “сигнал”.
Лучше всего привязывать новую информацию к вещам, которые вы уже хорошо помните.
Например, если вы разговариваете с подругой в кафе, и она сообщает, что у нее скоро день рождения, свяжите эту информацию с тем, что вы знаете. Например, “Алиса сказала, что у нее день рождения 2 сентября, это через неделю после дня рождения моей мамы“.
Сигналом может служить и сенсорная информация. Например, запахи у многих людей вызывают яркие воспоминания.
Например, запах пирожков мысленно переносят нас в дом бабушки. Если воспоминание можно связать с запахом, например аромат булочек в кафе, стимулируйте свою память похожим запахом.
2. Сразу повторяйте информацию
Если вы, как большинство людей, забываете имена сразу, как только вас представили новому знакомому, старайтесь вслух проговаривать имя, как только вы познакомились.
Попытайтесь связать его имя со множеством деталей. Как выглядел человек, во что он был одет – все это поможет вам позже вспомнить его имя. Например, “Приятно познакомиться, Марина, вам очень идет синий цвет вашей блузки“.
3. Создавайте определенный порядок ухода и прихода
Скорее всего, каждый раз, когда вы покидаете дом, вы берете с собой одни и те же вещи и проверяете выключены ли все приборы.
Собираете вещи, проверяйте плиту или плойку, выключаете свет. Создавая порядок ухода и прихода, вы начинаете выполнять многие вещи на автопилоте, а значит у вас меньше шансов что-то забыть.
4. Держите вещи в определенном месте
Ключи от машины, кошелек, карточки и другие важные предметы, которые вы носите с собой всегда, держите в одном и том же месте.
Вы можете использовать специальную вазочку или коробку для этих целей. Покидая дом, вы будете четко знать, где расположены все нужные вещи.
5. Используйте стикеры
Если вашему ребенку нужно принести поделку в школу, наклейте стикер на видное место в его комнате, чтобы он не забыл ее утром.
Все, что не вписывается в привычный порядок, напоминайте себе с помощью стикеров. Очень удобно использовать напоминания на своем телефоне.
6. Высыпайтесь
Сон, особенно, фаза быстрого сна необходима для обработки, закрепления и хранения информации. Недосыпание влияет на работу ваших нейронов, из-за чего вам сложнее запоминать и вспоминать определенную информацию.
У многих из нас, фотографии занимают большую часть жизни. Практически все, что происходит, запечатлевается на смартфоне или фотоаппарате. Многие из этих снимков хранятся в интернете, поскольку памяти на устройствах может не хватить для такого количества гигабайтов. В связи с этим, часто возникают проблемы поиска тех фотографий, которые были сделаны давно. Отыскать нужные снимки вручную довольно сложно и займет слишком много времени. Однако вопрос, как найти свои фото в интернете быстро и без лишних проблем, решается просто – достаточно зайти на сервис Himera Search. По одному лишь запросу, можно в течение нескольких минут найти необходимые фото любой давности.
Как найти свои старые фото в интернете?
Пользователи сети постоянно используют свои фотографии с различными целями. Для одних, привычно хранить свои фотоальбомы в облачных хранилищах или на специальных сервисах. Другие же, выкладывают свои снимки в социальные сети, делясь впечатлениями об интересных событиях. В аккаунтах соцсетей, также есть возможность создавать альбомы для хранения всех своих фотографий. При больших объемах нередко возникает проблема, как найти старые фото в интернете. И с этим с легкостью справится сервис Химера Сёрч. Для этого, достаточно ввести необходимый запрос и получить результат на экране.
Стоит отметить, что фотографии являются личной собственностью, а в некоторых случаях продуктом профессиональной деятельности. Нередко фото, размещенные в интернете, могут использоваться на сторонних ресурсах. Безусловно, присваивание чужих фотографий является нарушением авторских прав. Однако данный факт не смущает многих пользователей, которые при виде любого интересного снимка, копируют его и в дальнейшем распоряжаются по своему усмотрению. Узнать, как найти старые фото, и кто их использовал, можно на сайте Химера. Информация об этом будет доступна после соответствующего запроса на сервисе.
Преимущества такого поиска неоспоримы. Во-первых, контент можно найти очень быстро и без каких-либо затрат. Во-вторых, поиск осуществляется по всему пространству интернета. Изучаются и анализируются не только посты в социальных сетях, но и доски объявлений, перепосты на других сервисах. Все сайты, где могут быть размещены фотографии, проверяются с помощью ботов. В результате, пользователю выдается полный отчет, актуальный на момент запроса. Химера Серч – это современный способ поиска проверенной информации, который доступен для всех желающих.
Не забудьте добавить «INFORMING» в источники новостей



Как найти все фотографии имеющиеся на компьютере?
Если все фото-файлы, имеющиеся в Вашем компьютере, беспорядочно рассыпаны по разным папкам и имеют совершенно произвольные названия, то я предлагаю два пути их поиска:
1. (очень долгий и сложный, но тщательный) Сделать мысленную или графическую схему каталога папок и двигаться по ней. Все фото будут найдены (по расширениям этих файлов или по эскизам содержимого, наполняющего папки). Если Вы хотите переместить их в одно место, то придётся организовать отдельную папку и перемещать туда всё найденное.
2. (более быстрый и удобный) Использовать программу Picasa. Она очень хорошо управляет фотографиями. Загрузить её в Ваш компьютер, настроить так, чтобы она охватывала все папки без исключения и запустить. Все фото отобразятся на экране.
Как посмотреть мой фото-альбом
Фотоальбом – функция сайта, социальной сети, форума и ресурса другого вида, где хранятся ваши личные снимки и картинки из интернета. Просмотр своего фотоальбома максимально упрощен для удобства пользования ресурсом.
- Как посмотреть мой фото-альбом
- Как просмотреть фото в «моем мире»
- Как открыть закрытые альбомы
Авторизуйтесь на сайте. После ввода логина и пароля откройте свою личную страницу (или личный кабинет, в зависимости от типа ресурса).
В меню рядом с аватаром или личной фотографией найдите ссылку «Мои фотографии» (или «Мои фотоальбомы»). Она может находиться в меню сбоку от фото, под ним, реже над ним. В некоторых случаях доступ к фотографиям открыт с любой страницы сайта – прямо под шапкой сайта, на левой или правой части страницы может располагаться такая же ссылка.
На странице по этой ссылке будут показаны эскизы всех загруженных вами фотографий, в том числе аватаров и фотографий, загруженных другими пользователями, если вы на них отмечены. Щелкните левой кнопкой мыши по эскизу заглавного кадра одного из ваших фотоальбомов.
Перед вами появятся эскизы всех фотографий альбома. Щелкните по первой фотографии для увеличения. Листайте альбом нажатием левой кнопки мыши или сочетанием “Ctrl-стрелка вправо“.
Как посмотреть все фотографии на компьютере
У небольшого количества пользователей порой возникает необходимость посмотреть все имеющиеся фотографии на компьютере. Это может потребоваться в разных случаях. Может быть на компьютере много папок и проблематично найти одну из фотографий, не зная её названия. Другой случай — нужно сделать сортировку, удалив снимки небольших размеров.
Для решения данного вопроса буду использовать операционную систему Windows 7 в качестве примера. Для начала вам нужно зайти в компьютер:
Открываем элемент компьютер
Перед вами будут находиться локальные диски, их может быть один или несколько. Это разделы вашего жесткого диска. У одного жесткого диска может быть несколько разделов, в зависимости от настройки пользователем, который устанавливал операционную систему.
Локальные диски на компьютере
Не знаю догадались вы или нет, но просматривать все фотографии на компьютере будем при помощи поиска Windows, заложенного в систему. Поиск можно запустить прям тут, но я рекомендую выбрать нужный раздел. Как понять, какой нужный?
Если вам нужно найти фотку в папках на рабочем столе, то выберите сразу этот пункт слева вверху и переходите к следующему пункту. Если же вы планируете найти фото на диске D, то нужно сначала перейти в него и потом запускать процедуру поиска, тем самым пропустив поиск на других дисках, что сэкономит не мало времени.
Перейдя в нужное место для поиска, пусть это будет диск D, справа вверху щелкаем в специальном поле поиска вводим расширение или часть названия. Если вы знаете, что нужно найти фотографию, которая в названии имеет буквы IMG, то можно их ввести. А можно ввести расширение «jpg», таким образом вы сможете посмотреть все фотографии, имеющие такое расширение. Фотоаппараты и мобильные телефоны снимают фотки именно в таком разрешении. Другие картинки на компьютере могут быть других форматов: bmp. png, gif или jpeg.
Как посмотреть все фотографии на компьютере на одном из дисков
Как вы видите, на скриншоте идет процедура поиска файлов, имеющих расширение jpg, найдено 148 элементов и процесс еще не окончен. Чем больше файлов на диске, тем дольше будет происходить процесс поиска.
Находим стандартные картинки с помощью программ
Среди бесплатных приложений, позволяющих узнать где находятся все фото, выделим файловый менеджер Total Commander и утилиту Everуthing.
Everything
Кто не любит встроенный поиск Windows 10, отключают его и переходят на Everуthing — мощный инструмент для поиска файлов, свою скорость демонстрирует на слабых компьютерах с огромными хранилищами.
Запустите утилиту, в правой части окна выберите «Картинки» из выпадающего списка и ждите.
После клика картинки в правой части отобразится ее содержимое.
После первого запуска скорость может огорчить, но после завершения индексирования результаты отображаются мгновенно.
В приложении есть возможность массового копирования фото в один каталог, изменение вида результатов, в том числе просмотр миниатюр (меню «Вид»), сортировки. В настройках изменяется внешний вид практически любого элемента и параметры индексирования, добавляются горячие клавиши для управления программой.
Функция расширенного поиска позволит отыскать файлы по имени с рядом условий: в названии содержится хотя бы одна из указанных фраз или все, отсутствует введенный набор символов.
Total Commander
Наиболее функциональный инструмент для поиска файлов с фильтрами, которые помогут отсеять ненужные результаты.
1. Откройте инструмент «Поиск файлов» комбинацией клавиш Alt + F7 или через меню «Инструменты», также можно воспользоваться панелью меню, найдите на ней значок лупы и нажмите на него.
2. В строке «Места поиска» выберите затрагиваемые директории и введите форматы фотографий через точку в формате *.jpg. *.tif, *.jpeg.
Опция «С текстом» и вкладка «Плагины» позволят подключить данные с плагинов, что упростит отсеивание. Например, можно отыскать фотографии, сделанные в определенный промежуток времени или на указанную модель фотоаппарата.
3. Во вкладке «Дополнительно» задайте интересующий временной интервал, когда фото были сделаны, и ограничения по размеру.
Функция «Поиск дубликатов» поможет отыскать копии файлов.
Для частого поиска указанные параметры (расширения, место поиска) можно сохранить в последней вкладке.
В следующий раз перейдите на нее и нажмите «Загрузить».
Результаты поисков можно вывести в отдельную панель для просмотра и последующей работы с ними. Для расширения функций и повышения удобства следует обзавестись парой плагинов для Total Commander, в первую очередь, Imagine.
Файловый менеджер отобразит в одном окне содержимое всех подкаталогов выбранной папки, что может облегчить просмотр всех обнаруженных снимков, собранных за целый год или отпуск. Делается это комбинацией клавиш Ctrl + B или через меню «Команды».
Поиск, просмотр и сортировка фото на компьютере возможны при помощи встроенных в операционную систему средств и через сторонние утилиты. Для этой цели сгодятся и разного рода каталогизаторы фотографий.
Быстрый поиск фотографии
Просматривайте свою коллекцию по дате, альбомам, видеопроектам, людям или папок. Или выполните поиск, чтобы найти определенного пользователя, место или объект. Приложение распознает лица и объекты на изображениях и добавляет теги, чтобы помочь вам найти искомое без бесконечной прокрутки. Например, попробуйте поискать по словам «пляж», «собака» или «улыбка» либо выберите лицо, показанное в области поиска, чтобы увидеть все фотографии с этим человеком.
Мои фотографии в интернете — найти и удалить
Личные фотографии в интернете — больная тема для многих людей. Сначала пользователи заводят личные страницы с желанием «выйти в люди и себя показать», затем интерес пропадает и они про них забывают. Но вот мошенники наоборот — хорошо понимают и знают, где и что плохо лежит. Так же личные фото уводят со взломанных аккаунтов и используют в черных целях (например, для шантажа или наполнения сайта) и для создания фейковых личностей.
Есть список важных рекомендаций и методик, о которых надо знать.
1) Личные фотографии относятся к персональным данным, но заботить об их защищенности в подавляющих случаях ваша задача.
2) Поисковики Яндекс, Бинг и Гугл имеют в своём арсенале не только поиск среди картинок, но и возможность искать по образцу — предоставленной вами фотографии. Подробнее смотри «Сервисы поиска по картинке» и «Поиск по фотографии и картинке с телефона». Поисковики ищут не только на сайтах, но и в социальных сетях с оговоркой, что соцсети не блокируют поисковых роботов. Если вы нашли свои фото у левых людей в Фейсбуке, Одноклассниках, Инстаграм и Вконтакте, не стесняйтесь обратиться в соответствующую техподдержку (службу поддержки).
3) Вы можете воспользоваться правом на забвение/правом быть забытым
4) Вы можете удалить личные фото непосредственно из выдачи поисковых систем (см. «Как удалить своё фото из Google» «Как удалить личные фотографии из Яндекса»)
5) Все современные аккаунты имеют различные степени защиты. Позаботьтесь заранее об этом, предоставив как-можно больше информации для восстановления. См. «Защита аккаунта и почты Google», «Яндекс. Защита вашего аккаунта», «Защита почты Мейл ру». Взломали, угнали, украли аккаунт или почту — очень частые вопросы на форумах Google.
6) При покупке телефона не создавайте аккаунт от балды. Всё надо делать вдумчиво.В случае сброса телефона назад к заводским настройкам вы столкнётесь с тем, что не сможете пользоваться устройством, если не вспомните или не восстановите аккаунт гугл. На многих телефонах, когда не получается зайти в аккаунт Гугл, понадобится перепрошивка.
7) Не выкладывайте свои фотографии в интернет без необходимости. Не храните личные и пикантные фотографии на почте. Не одна система в мире не даст 100% гарантии от взлома и устранении последствий.
8) Цель любого государства — шпионаж за пользователями. Чем меньше о вас известно чиновникам и госорганам, тем вам будет спокойнее.
Имейте в виду, что бороться с последствиями намного сложнее, чем потратить полчаса и обезопасить себя изначально.
За годы существования цифровой фотографии у многих из нас на компьютерах скопилось просто огромное количество фотоснимков. А когда пришли смартфоны, объемы фоток вообще стали расти, как снежный ком. Вот тут мы подсчитывали, за сколько можно забить фотками память среднего телефона — ну, лет на пять хватит.
Попробуем разобраться, как можно привести в порядок домашний фотоархив на разных устройствах, и как организовать фото на компьютере и смартфоне, чтобы не переворачивать весь архив в поисках одной-единственной фотографии из отпуска.
Содержание
- Совет психолога: как правильно организовать фотоколлекцию?
- Windows 10: удобные возможности стандартного фотоальбома
- Android: разбираем бардак в Галерее и заменяем стандартное приложение
- iPhone, iPad и Mac: Apple уже обо всем подумала за вас — как всегда
- Для всех платформ: Google Photos — ваш личный онлайн-фотосклад
Совет психолога: как правильно организовать фотоколлекцию?
Зачем мы фотографируем? Как правило, нам хочется запечатлеть определенное событие, предмет, место или человека. С другой стороны, в наши дни изменился сам принцип фотосъемки — если раньше фото снимались по действительно важным поводам, то сейчас, с появлением смартфонов, мы фотографируем спонтанно. И у нас вповалку лежат снимки с разным содержанием.
Чтобы фотоархив был в порядке, необходимо приучить себя сортировать его, разделяя фотографии на группы по содержанию снимков. К примеру, заносить все селфи в папку «Селфи», фотографии еды — в альбом «Еда», отдельных альбомов достойны дети, коты, любимая машина, фото второй половинки, хобби, концептуальные снимки и различные события — например, отпуск.
Кстати, о событиях: не лишним будет использовать совет из прошлого, когда фото снимались по поводу. Чтобы событие лучше вспоминалось, желательно в названии альбома упоминать его место и дату. К примеру, «Дача Васи, 01.05.2018» — и вы сразу вспомните, как жарили шашлыки на майские праздники на даче у Васи.
Как уже говорилось, фотографии у нас копятся годами. Поэтому отличная идея — складывать альбомы со снимками, сделанными в течение определенного года, в папку под номером года. Если ваша домашняя коллекция выглядит вот так, вам всегда будет легко вернуться к определенному периоду вашей жизни:
Теперь, учитывая эти рекомендации, расскажем, как разобрать фотоархив на разных платформах. К великому счастью, для этого сейчас даже не нужно искать фотографии по всему компьютеру и складывать их в одну папку.
Windows 10: удобные возможности стандартного фотоальбома
Если вы сменили операционную систему Windows на своем компьютере на новенькую «десятку», самое время привести в порядок скопившиеся на компьютере фотографии! Ведь встроенное в Windows 10 приложение Фотографии позволяет вам собрать в одном месте все фотографии, хранящиеся на ПК, и рассортировать их именно так, как нужно.
При первом запуске приложение сразу покажет вам всю вашу фотоколлекцию, хранящуюся в папке Изображения, и автоматически отсортирует фото по годам и месяцам.
Переберите ваши снимки. Выделите те, которые относятся к определенному событию или имеют похожее содержание, и создайте из них альбом, нажав на кнопку Добавить.
Когда у вас появятся альбомы, их можно будет просматривать на вкладке Альбомы. Windows 10 позволяет сортировать альбомы по времени — например, от самых старых к самым новым. Таким образом, вы можете организовать всю свою фотоколлекцию и ничего не упустить!
Если фото на вашем компьютере хранятся не только в папке Изображения, вы всегда можете добавить новое место поиска на вкладке Папки. Фотографии из выбранной папки будут автоматически добавлены в коллекцию и отсортированы по времени. Также можно включить в фотоархив снимки, хранящиеся в облаке Microsoft One Drive.
Удобно, что Windows 10 автоматически находит дубликаты фотографий и отображает их в виде одного фото — таким образом, снимки не повторяются в коллекции приложения Фотографии. Но дубликаты занимают место на диске. Если вы основательно намерены привести в порядок домашний фотоархив, перед сортировкой воспользуйтесь приложением для их поиска и удаления.
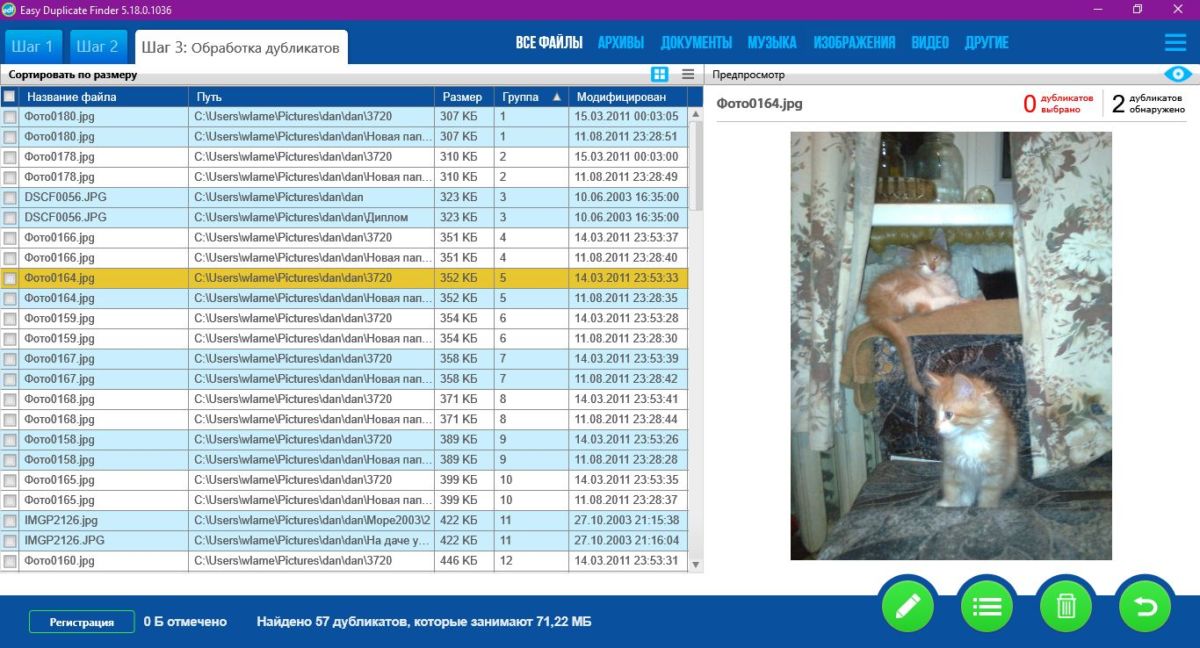
Скачать Easy Duplicate Finder
Android: разбираем бардак в Галерее и заменяем стандартное приложение
На Android с фотками настоящая беда. Все снимки по умолчанию сваливаются в память телефона в альбом Камера. Если вы вставите в смартфон карту памяти, начнут сваливаться на карту памяти, и будет у вас два альбома Камера, только в разных местах. Стоит вам переслать другу фото, к примеру, через Viber, как мгновенно образуется папка Viber Images, в которой эта фотография сохраняется в качестве дубликата. То же самое с Bluetooth и Instagram. А сколько на телефоне получается неудачных, повторяющихся и смазанных снимков! Короче говоря, полный бардак в галерее.
Сделать что-то с этим с этим без использования альтернативных приложений очень сложно. Поэтому предложим вам пару приложений, которые приведут в порядок вашу фотоколлекцию.
Gallery Doctor
Во-первых, перед тем, как наводить порядок в фотоархиве на Android, его стоит основательно почистить. Неизвестно, почему из Google Play пропало потрясающее приложение именно для этой цели — Gallery Doctor. CHIP восстанавливает справедливость:
Скачать Gallery Doctor
Установите Gallery Doctor по нашей ссылке, запустите сканирование и посмотрите на свой бардак, так сказать, наглядно. Приложение найдет похожие фото, длинные видео, скриншоты, слишком темные и смазанные фото, а также предложит вам просмотреть всю фотогалерею, чтобы удалить или сохранить фотографии, которые вам нужны или не нужны — для этого просто проводите пальцем влево или вправо:
Так вы очистите свою галерею от мусора, освободите место в памяти и подготовите фото к разбору.
F-Stop Gallery
Второе, что потребуется для организации фотоархива — приложение-галерея. Заменителей стандартной Галереи в Google Play очень и очень много! Вы можете выбрать любое на свой вкус, единственное условие — оно должно поддерживать функцию установки тегов на фотографии. Мы покажем, как это работает, на примере F-Stop Gallery — одной из самых старых и проверенных альтернативных галерей на Android.
Скачать F-Stop Gallery
Устанавливаем приложение, и при открытии оно автоматически сканирует всю память вашего телефона и карту памяти на наличие фотографий. Ваши альбомы тут же появятся на экране Папки.
Открываем нужный альбом и начинаем сортировку. Для этого выбираем долгим нажатием все файлы с определенным содержанием — например, вашим лицом, и нажимаем на кнопку с изображение ярлыка внизу. Это позволит снабдить наши фото тэгами — метками, которе указывают на их содержание. Доступен целый список готовых тэгов на все случаи жизни («дети», «животные», «я», «работа» и так далее), а также можно добавлять свои. Выбираем нужную нам метку (к примеру, «Я») и нажимаем Готово.
Теперь дело за малым — сложить фотографии с нужным содержанием в альбом! Переходим в меню Альбомы, нажимаем Добавить > Новый умный альбом (назовем его «Селфи»). Выбираем Теги, нажимаем Включить теги, выбираем «Я», два раза Готово, все! Вы сложили все свои селфи в один альбом. Аналогичным образом можно создавать умные альбомы и по другим параметрам: так, умный альбом с сортировкой по дате съемки 01-02.05.2018 автоматически вберет в себя все фотографии с майских шашлыков у Васи на даче.
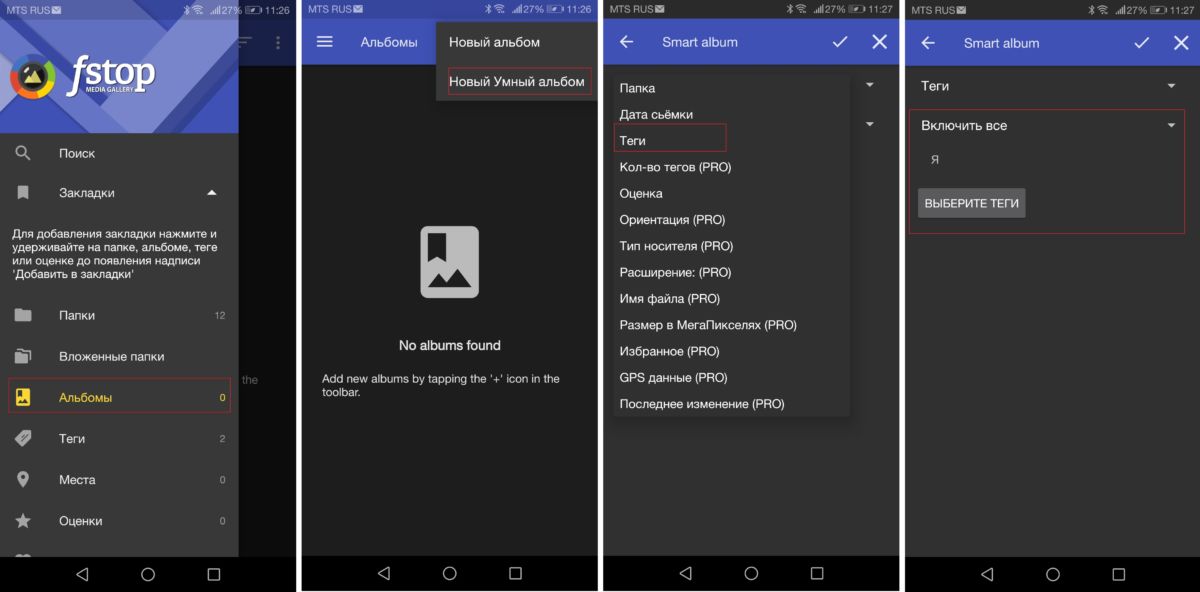
iPhone, iPad и Mac: Apple уже обо всем подумала за вас — как всегда
Организовать фотографии на iPhone, iPad и Mac, к великому счастью их владельцев, гораздо проще. На всех трех устройствах есть универсальная программа Фото, которая сама придумывает, как рассортировать ваши фотографии — причем делает это совершенно правильно с психологической точки зрения.
Для того чтобы устройства Apple сами делали умную сортировку для вас, держите включенной геолокацию и часы на своем iPhone, iPad или фотоаппарате. Тогда в программе Фото все ваши фотографии автоматически поделятся на:
- Моменты — группы фотографий снятых в определенном месте и примерно в одно время.
- Коллекции — группы моментов, которых объединяет общее место, к примеру, все моменты вашего отпуска в Крыму.
- Годы — все коллекции за определенные годы.
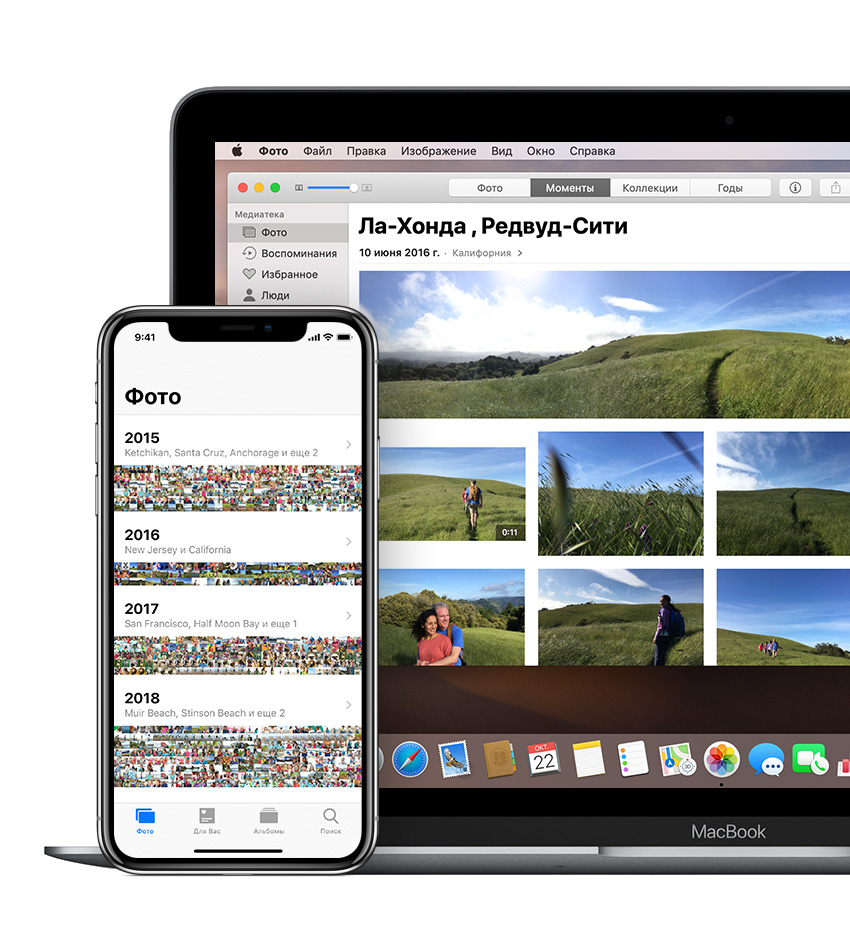
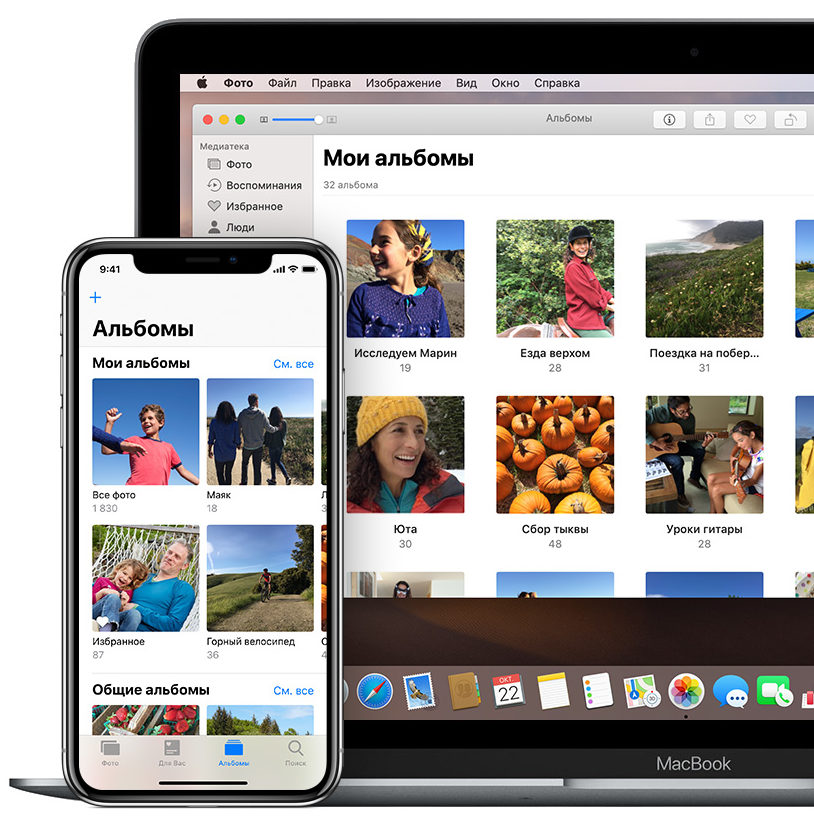
Одним словом, нет нужды даже думать, как организовать фото на iPhone, iPad или Mac. Apple уже подумала за вас — и мы, кстати говоря, считаем ее решение очень удачным.
Для всех платформ: Google Photos — ваш личный онлайн-фотосклад
Ну и напоследок, нельзя не упомянуть альбомы Google Photos — универсальное решение для всех платформ. Это и веб-версия для персональных компьютеров, и приложения для Android и iOS.
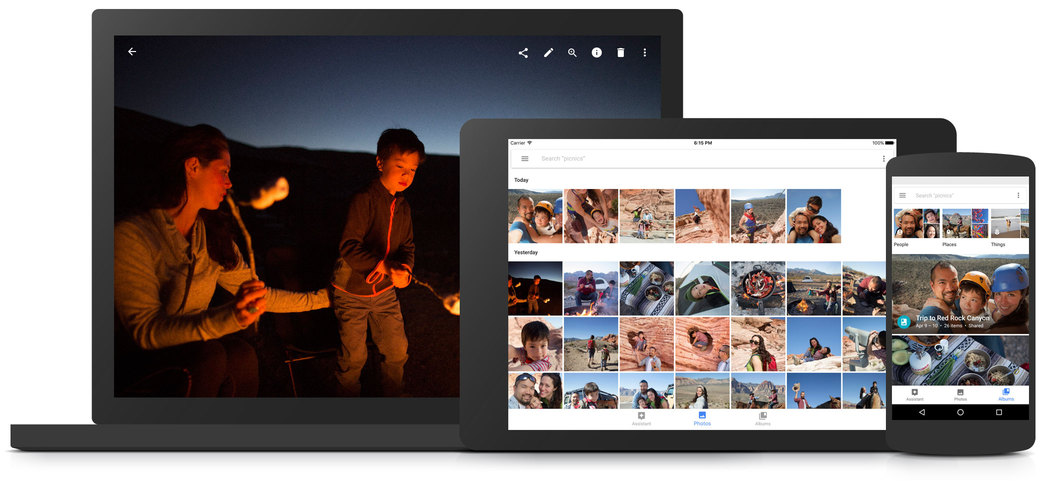
Этот способ — наиболее универсальный для хранения любых фотоархива, кроме того, количество загружаемых фотографий Google не ограничивает! А помимо этого, загружая фотографии в Google Photos, вы помогаете развивать технологии интеллектуального поиска и различные полезные сервисы Google. Например, загружая в Google Photos фотографии из путешествий с геотегами, вы дополняете сервис Google Карты!
Читайте также:
- Где хранить домашний цифровой фотоархив?
- Как организовать файловый сервер, фотоархив и медиацентр на базе NAS-накопителя
- Создаем удобный фотоархив: практические советы
Фото: авторские, support.apple.com, Google, Pixabay