Все ваши купленные приложения и медиа, подписки, данные iCloud и др. привязаны к вашему Apple ID. Если вы только недавно купили себе первый iPhone, iPad или Mac, то вам нужно знать, где искать свой Apple ID.

Ниже мы расскажем, что такое Apple ID, и как его найти. Также расскажем, как узнать, если у вас Apple ID или ещё нет.
- Что такое Apple ID?
- Зачем знать свой Apple ID?
- Apple ID и iCloud – одно и то же?
- Как узнать свой Apple ID на iPhone и iPad
- Как узнать свой Apple ID на Mac
- Как узнать, есть ли у вас Apple ID
Apple ID – ваша учётная запись для iPhone, iPad и Mac. Конечно, вы сможете пользоваться смартфоном и без учётной записи, но вы не сможете скачивать приложения, пользоваться сервисами Apple и т.д.
Все свои устройства Apple можно привязать к одному Apple ID для синхронизации и не только.
Создать Apple ID бесплатно можно на любом устройстве Apple или на этом сайте. Для этого нужен только почтовый ящик и номер телефона. По желанию можно привязать к Apple ID денежную карту или альтернативный метод оплаты.
Интересно, что в некоторых странах вместо почтового ящика для Apple ID можно использовать свой номер телефона. Например, в Индии и Китае.
Создать Apple ID можно даже на устройстве с Android или смарт-телевизоре.
Зачем знать свой Apple ID?
Знать свой Apple ID важно по разным причинам:
- Если вы потеряете устройство, то отследить его через чужое устройство получится только с использованием своего Apple ID.
- Если вы захотите использовать один из сервисов Apple на ПК с Windows или в браузере, понадобится ваш Apple ID с паролем.
- Apple ID используется при настройке новых устройств Apple.
Apple ID и iCloud – одно и то же?
Учётная запись iCloud и Apple ID – это одно и то же. Если точнее, iCloud – один из сервисов, которым можно пользоваться с помощью Apple ID. У Google похожая экосистема. Вы создаёте основную учётную запись Google и с её помощью можете пользоваться сервисами Drive, Gmail, YouTube и т.п.
Как узнать свой Apple ID на iPhone и iPad
- Зайдите в настройки своего iPhone и вверху выберите своё имя.
- Под именем и фотографией профиля вы увидите почтовый ящик. Это и есть ваш Apple ID.

Также читайте: Как поменять e-mail аккаунта Apple ID на почту iCloud
Как узнать свой Apple ID на Mac
- В строке меню нажмите значок Apple и выберите пункт «Системные настройки».
- Выберите секцию «Apple ID».
- Под своим именем и фотографией вы увидите адрес своего Apple ID.

Совет: Если в Safari на Mac, iPhone или iPad открыть сайт iCloud.com, вы увидите свой Apple ID на интерфейсе авторизации.

Как узнать, есть ли у вас Apple ID
Вы можете легко и быстро узнать, есть ли у вас Apple ID.
- Откройте этот сайт в любом браузере.
- Введите своё имя и фамилию.
- Введите свой почтовый ящик (Gmail, Yahoo, Hotmail и т.п.) и нажмите кнопку«Продолжить».
- Если у вас есть Apple ID, он отобразится.
Если вы уже забыли пароль от своего Apple ID, поможет эта статья.
Apple ID
Что делать, если забыл свой Apple ID?
Помнить свой логин и пароль порой бывает не просто. Наверняка каждый сталкивался с процедурой восстановления пароля от электронной почты или аккаунта в социальных сетях, но что делать если забыл свой Apple ID? Давайте разбираться вместе.
Способ №1. Ищем в настройках.
При использовании iCloud, iTunes Store или App Store на iPhone или iPad вводятся идентификационные данные, которые вы можете просмотреть в настройках служб.

Чтобы проверить на iPhone или iPad зайдите в меню «Настройки» и выберите ваше имя или «Настройки», затем «iTunes и App Store» – «Apple ID: [ваш e-mail]» – «Просмотреть Apple ID» – вы попадете в настройки своей учетной записи.
Также можно попробовать подобную схему в других службах:
- «Настройки» – «Учетные записи и пароли». В iOS 10.3 или более ранних версий перейдите в меню «Настройки», выберите вариант «Почта», затем — «Контакты» и нажмите «Календари».
- «Настройки» – «Сообщения» и нажмите «Отправка/прием».
- «Настройки» – FaceTime.
- «Настройки» – «Почта», затем – «Контакты» и нажмите «Календари».
Аналогично вы можете проверить свой Apple ID в сервисных настройках и других службах на своем Mac.
- Зайдите в меню Apple – «Системные настройки» – iCloud или «Учетные записи Интернета» и там поищите учетные записи iCloud.
- Также можно проверить учетные записи в iTunes. Для этого откройте iTunes – «Учетная запись» – «Просмотреть».
Способ №2. Через Интернет.
Чтобы проверить выполнен ли вход в систему при помощи вашего идентификатора Apple ID достаточно перейти на сайт iCloud.com или через страницу учетной записи Apple ID.
Если вход в iCloud уже был выполнен, нажмите «Настройки». Если войти не удалось, нажмите на кнопку «Забыли Apple ID или пароль?» и следуйте инструкции далее.
Способ №3. Ищем в покупках iTunes.
Если вы совершали покупки в iTunes Store, то можете просмотреть какая учетная запись при этом использовалась.
Откройте iTunes и зайдите в Медиатеку, нажмите на один из приобретенных материалов.
- Откройте вкладку «Правка» и выберите «Сведения» – «Файл» – «Куплено».
- Вы увидите идентификатор Apple ID, который был использован для совершения покупки.
Если вы планируете изменить свой Apple ID, после того как он будет найдет, его стоит обновить для всех служб и программ Apple в окне «Настройки».
Будьте в курсе всегда!
Подпишитесь на рассылку и узнавайте первым о новых акциях и спецпредложениях магазина!
Download Article
Download Article
Did you forget your Apple ID? Luckily, it’s really easy to find this information on your iPhone, iPad, iPod touch, Apple Watch, Mac, or PC if you’re logged in. If you aren’t logged into any of these devices with your Apple ID, you’ll have to do a bit more detective work, but this wikiHow article walks you step-by-step through the process of finding it so it’s easy and simple to do!
-

1
Open Settings. This is the gray gear icon located on your home screen.
-

2
Tap your name. It’s the first option in the menu next to your profile picture.
- If you aren’t signed in, you’ll see a prompt to sign in instead. If you don’t have an Apple ID, you’ll be prompted to create one.
Advertisement
-

3
Locate your Apple ID info. As long as you’re signed in, you’ll see details like your Apple ID email address or phone number associated with your Apple ID.[1]
Advertisement
-

1
Click the

menu. This apple icon is in the top left corner of your screen and opens the Apple menu.
-

2
Click System Preferences. You can also click the gear icon in your Dock to open it.
-

3
Click Apple ID. It’s the icon of an apple inside a grey square on the right side of the window.
- Clicking this will show you your Apple ID.
Advertisement
-

1
Open iCloud for Windows. You most likely installed this to sync your Apple device (like an iPhone or iPad) to your computer.
- If you don’t have iCloud for Windows, you can open iTunes instead.
-

2
Look for your Apple ID. As long as you’re signed in, your Apple ID will be listed under your name. You may need to find an Account tab to find your Apple ID.
Advertisement
-

1
Check if you’re signed into the App Store, FaceTime, or Messages. If you’re signed in, your Apple ID should be available for you to find within those apps.
-

2
Check https://icloud.com or https://appleid.apple.com to see if your Apple ID auto-fills. In a web browser, you can go to these sites and see if you’re automatically logged in or if your information auto-fills when you try to log in.
-

3
Check your emails from Apple. The communications from Apple may include your Apple ID, but if the address is masked (d***@icloud.com), the number of asterisks may not match the number of characters in the email address.
Advertisement
-

1
-

2
Fill out the form. Enter your first and last names, then enter your email address. If you have multiple email addresses, you can try this multiple times.
- You may need to prove you’re not a robot by identifying the letters and numbers in the box.
-

3
Click Continue. You’ll see on the next page whether or not an Apple ID is associated with your information. If Apple finds an Apple ID with your information, click Go to Your Account.
- If you forgot your Apple ID, chances are that you also don’t remember the password. You can follow the steps on screen to reset your password.
Advertisement
Add New Question
-
Question
Why would you need to deauthorize an Apple ID?

Chiara Corsaro is the General Manager and Apple Certified Mac & iOS Technician for macVolks, Inc., an Apple Authorized Service Provider located in the San Francisco Bay Area. macVolks, Inc. was founded in 1990, is accredited by the Better Business Bureau (BBB) with an A+ rating, and is part of the Apple Consultants Network (ACN).

Phone & Computer Repair Technician
Expert Answer
If you plan on selling or recycling your device, you want to make sure that someone can’t get into your account once you get rid of it. So, you really do want to deauthorize everything before getting rid of your iPhone, iPad, or computer.
-
Question
I’ve forgot my Apple ID but I don’t want to reset it. So what do I do?

This answer was written by one of our trained team of researchers who validated it for accuracy and comprehensiveness.

wikiHow Staff Editor
Staff Answer
Find devices where you might be logged in and check your Apple ID. On an iPhone, iPad, iPod touch, or Apple Watch, open Settings, then tap your name. Your Apple ID should be listed there. Have a Mac instead? Open System Preferences and click Apple ID to see your Apple ID. If you have a PC, open iCloud for Windows (if you have that installed) then look for your Apple ID under your name. Or you can check iTunes if you are signed into that on your PC. Check if you’re signed in the App Store, FaceTime, or Messages on your iPhone, iPad, iPod touch, or Mac. You can also go to iCloud.com or appleid.apple.com and see if your Apple ID prefills on the sign-in screen.
Finally, check your emails from Apple to see if your Apple ID is included in them. -
Question
How do I remember my Apple ID?

You click on Forgot ID and it will send it to your email after you provide just a little information so they can be sure it’s you.
See more answers
Ask a Question
200 characters left
Include your email address to get a message when this question is answered.
Submit
Advertisement
Video
About This Article
Thanks to all authors for creating a page that has been read 698,431 times.
Is this article up to date?
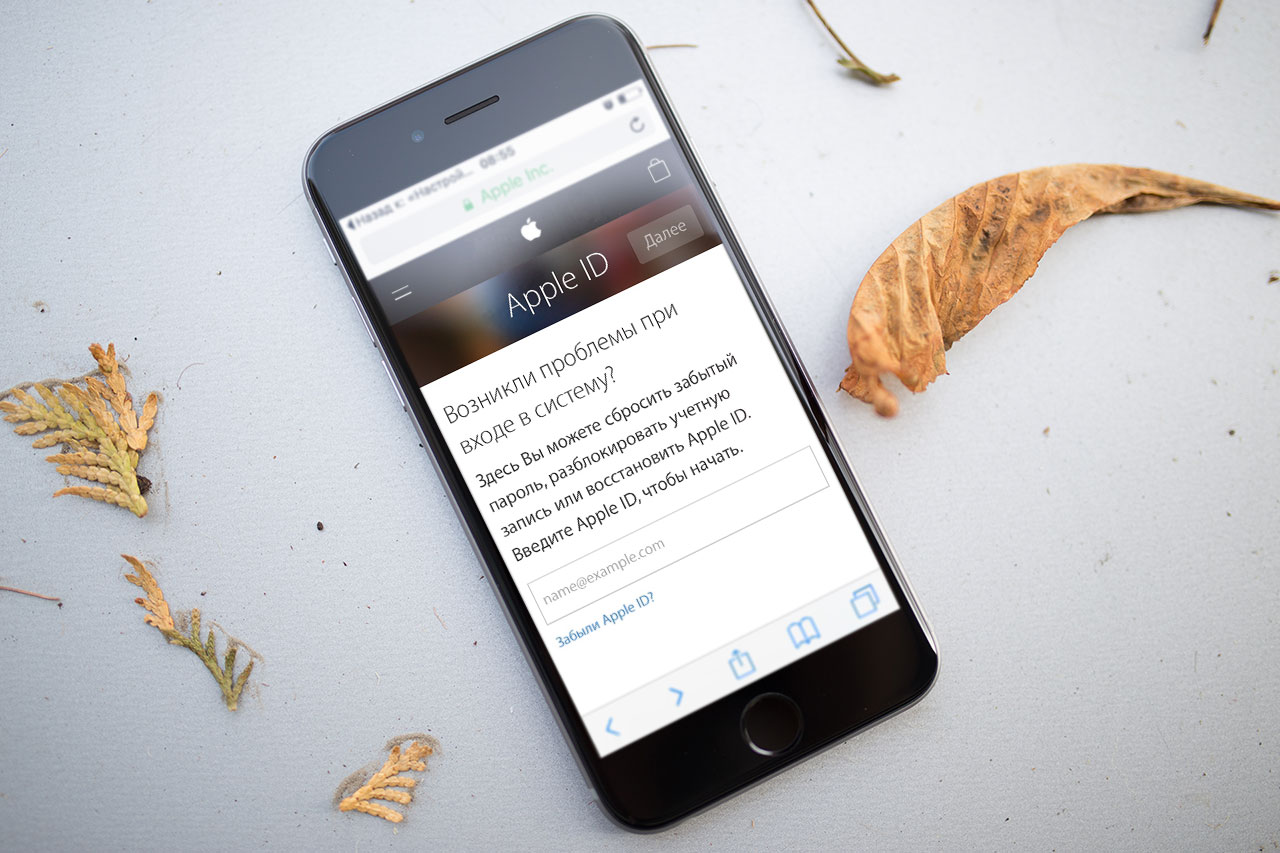
Главное — не отчаивайтесь — выход есть всегда! Найдете его под катом.
Содержание:
- Забыл Apple ID и что с того?
- Как узнать Apple ID на iPhone/iPad?
- Как узнать Apple ID на компьютере Mac?
- Как узнать Apple ID на компьютере Windows?
- На случай, если ничего не выходит
- Заключение
О том, что такое Apple ID и для чего он нужен мы рассказывали здесь. Как его создать — здесь. Повторяться не буду.
Несмотря на то, что идентификатором Apple ID является адрес электронной почты на который регистрируется учетная запись, например, i4negeek@gmail.com, бывают случаи, когда пользователи, вместе с паролем, забывают и его. Как же так?
Если электронную почту использовать только для регистрации, например, в ВКонтакте, Facebook, Одноклассинках, или Instagram, через месяц свой e-mail не вспомнишь. Что говорить, если новый почтовый ящик создается при каждой новой регистрации случайным образом? Напишите как вы забыли свой Apple ID в комментариях. Итак, вопрос:
Забыл Apple ID и что с того?
Самое опасное, к чему это может привести — к блокировке активации, которая не позволит вам активировать айфон, айпэд или компьютер Mac без пароля Apple ID. Вследствие чего, вы не сможете пользоваться своим устройством. Возникает проблема — как вспомнить пароль Apple ID, если на помнишь на какую почту он регистрировался?
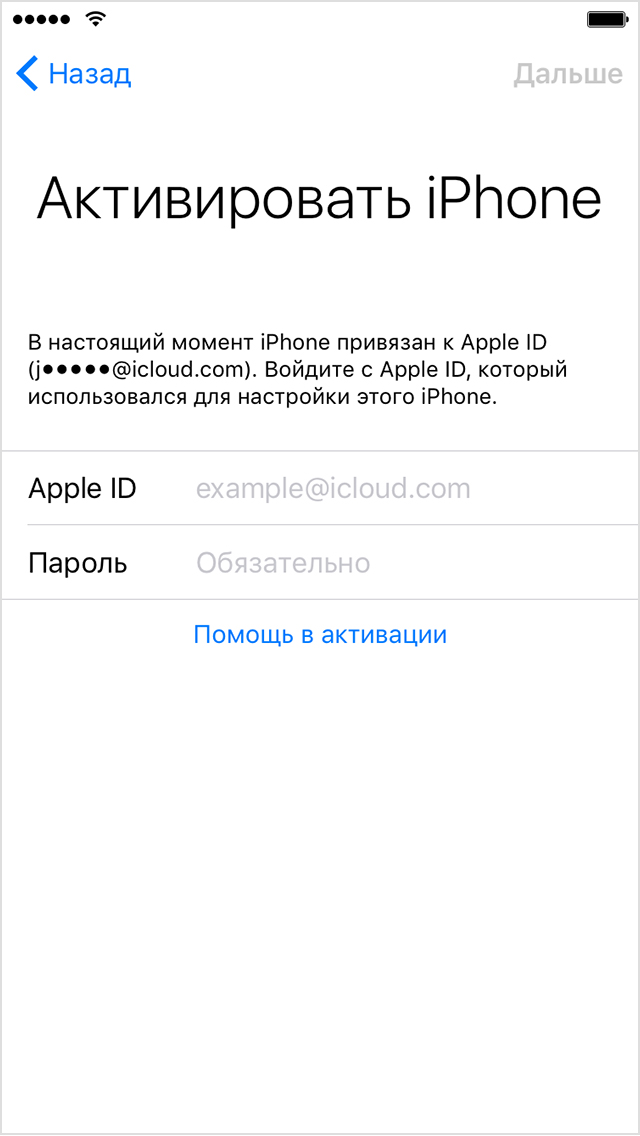
При активации устройства имя Apple ID публикуется зашифрованным — отображается только первый символ идентификатора и домен почтовой службы, например, вместо i4negeek@gmail.com выводится i@gmail.com. Количество «здездочек» () не соответствует реальному количеству скрытых символов, то есть маркеров 5, а символов может быть и 3, и 7, и 10. Так что шансов на то, что вы вспомните идентификатор Apple ID по первому символу и почтовому домену (@) мало.
К счастью, идентификатор Apple ID в открытом виде можно найти:
- на iPhone/iPad;
- на компьютере Windows и Mac.
Как узнать Apple ID на iPhone/iPad?
- Если вы хотя бы раз загружали игру, программу, музыку, рингтон или фильм из магазинов Apple, идентификатор Apple ID в открытом виде отображается в:
- Программе App Store на странице «Подборка» (прокрутите страницу донизу).
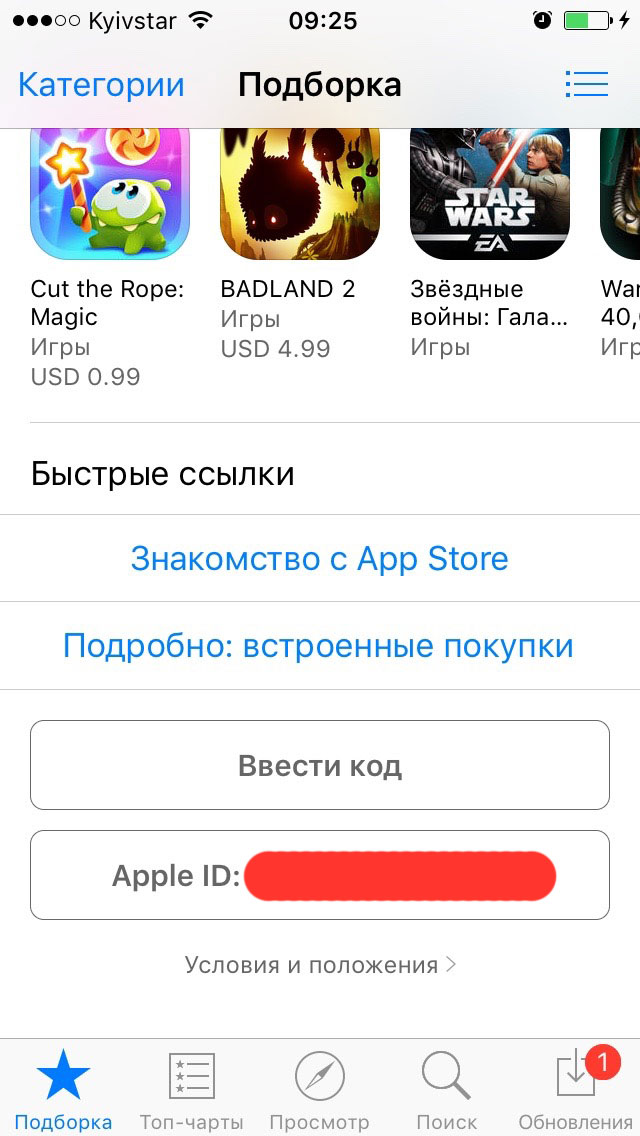
- Программе iTunes Store на странице «Музыка», «Фильмы» или «Звуки» (прокрутите страницу донизу).
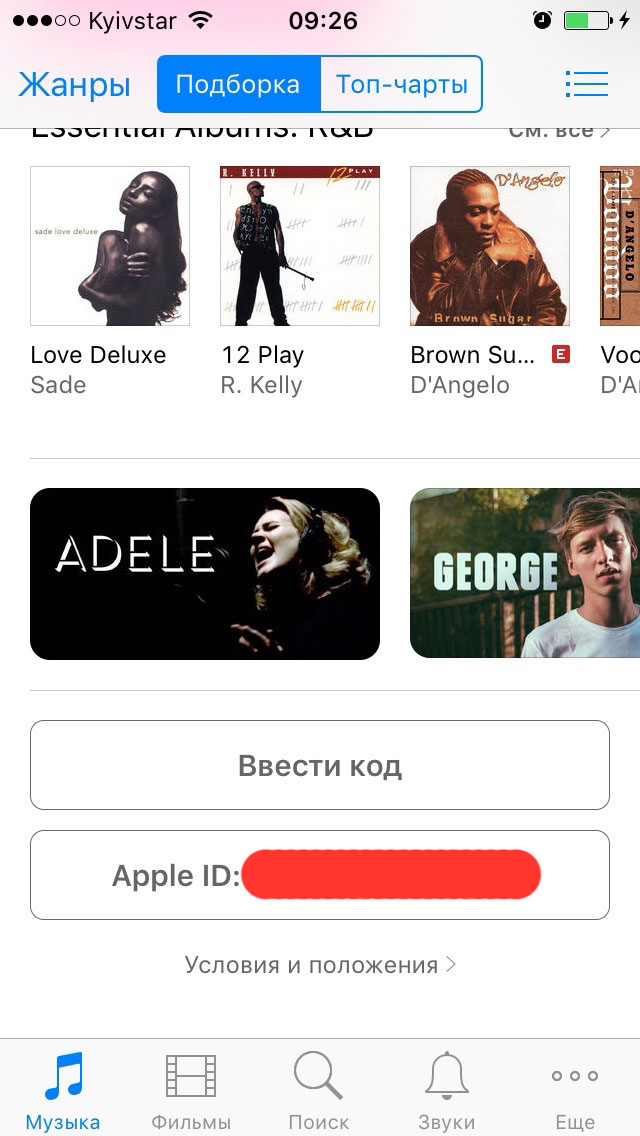
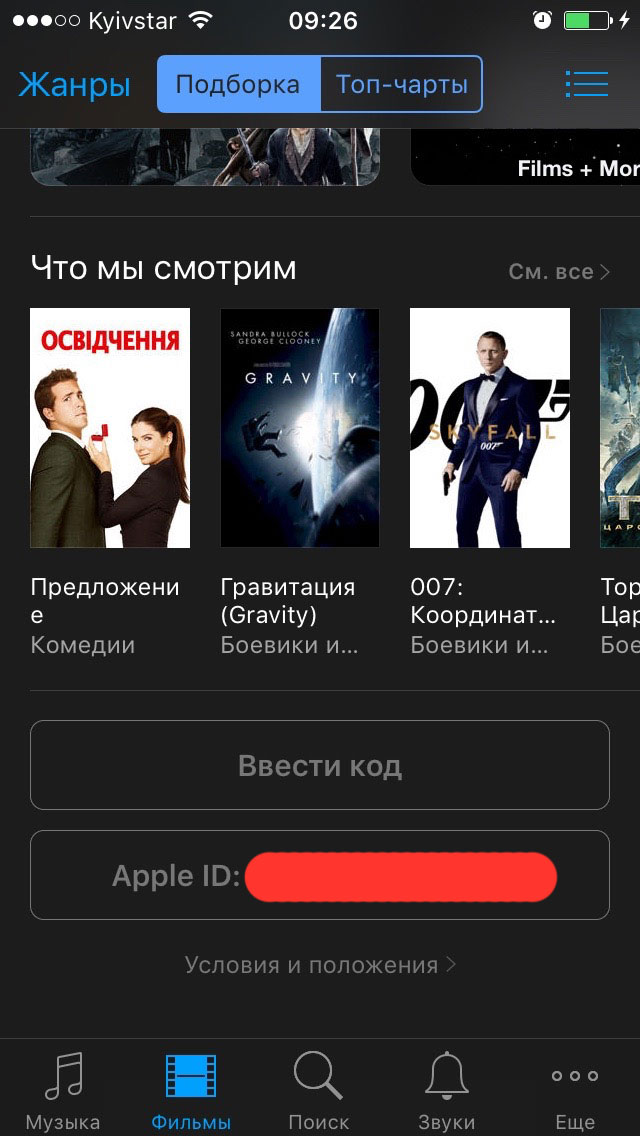
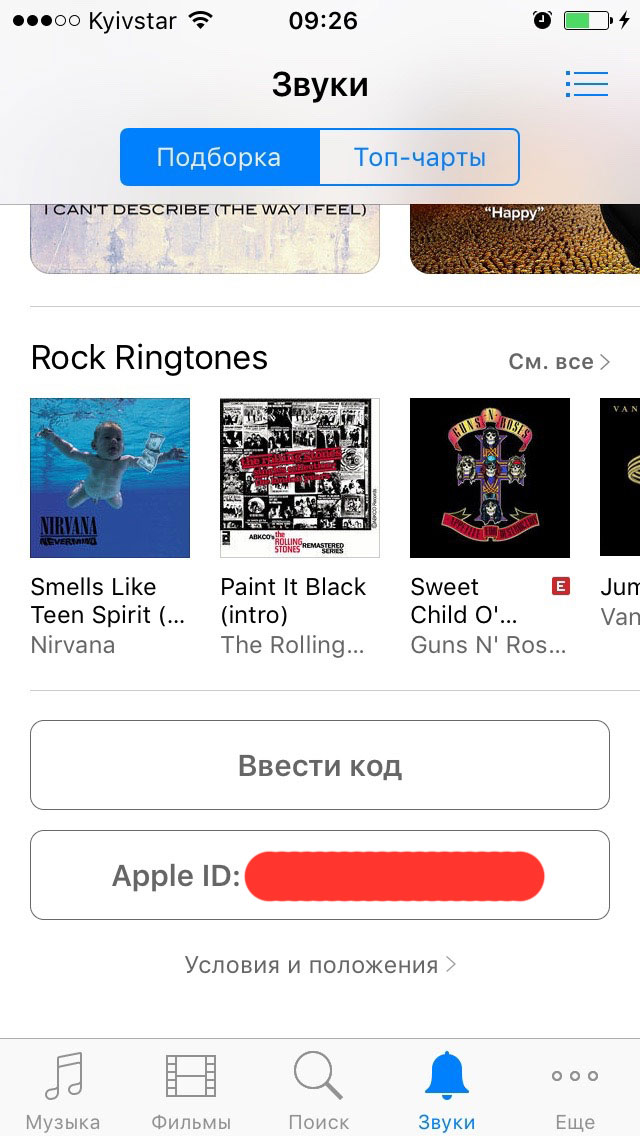
- Программе «Подкасты» на странице «Подборка» (прокрутите страницу донизу).
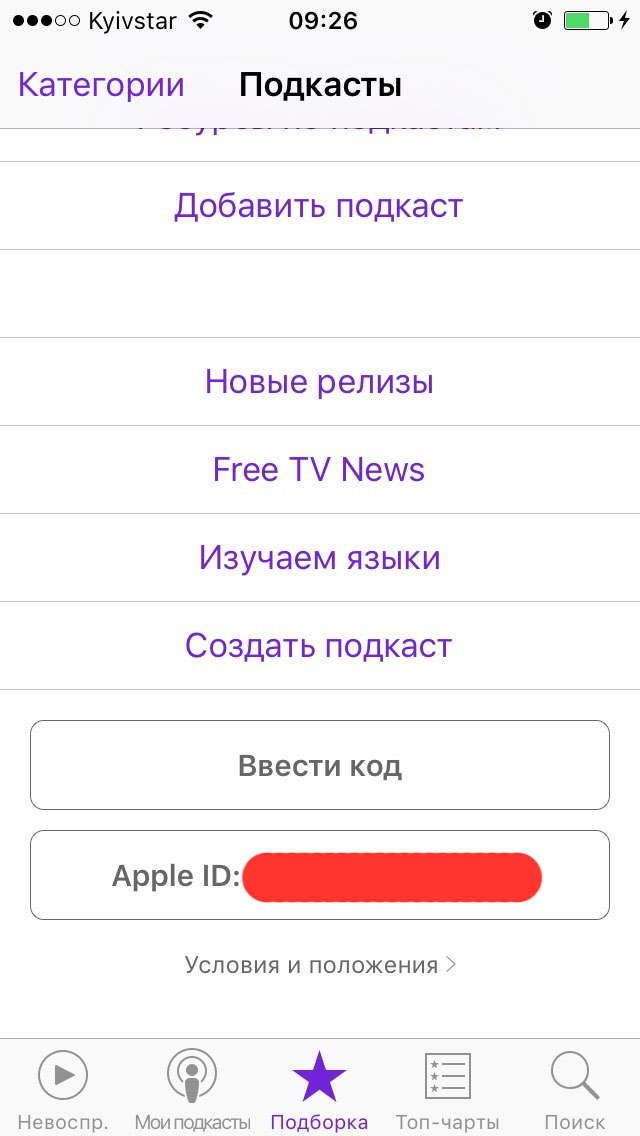
- Программе App Store на странице «Подборка» (прокрутите страницу донизу).
- Если вы подключали свой Apple ID в Настройках iPhone/iPad, найти ваш идентификатор Apple ID можно в:
- Меню «iCloud».
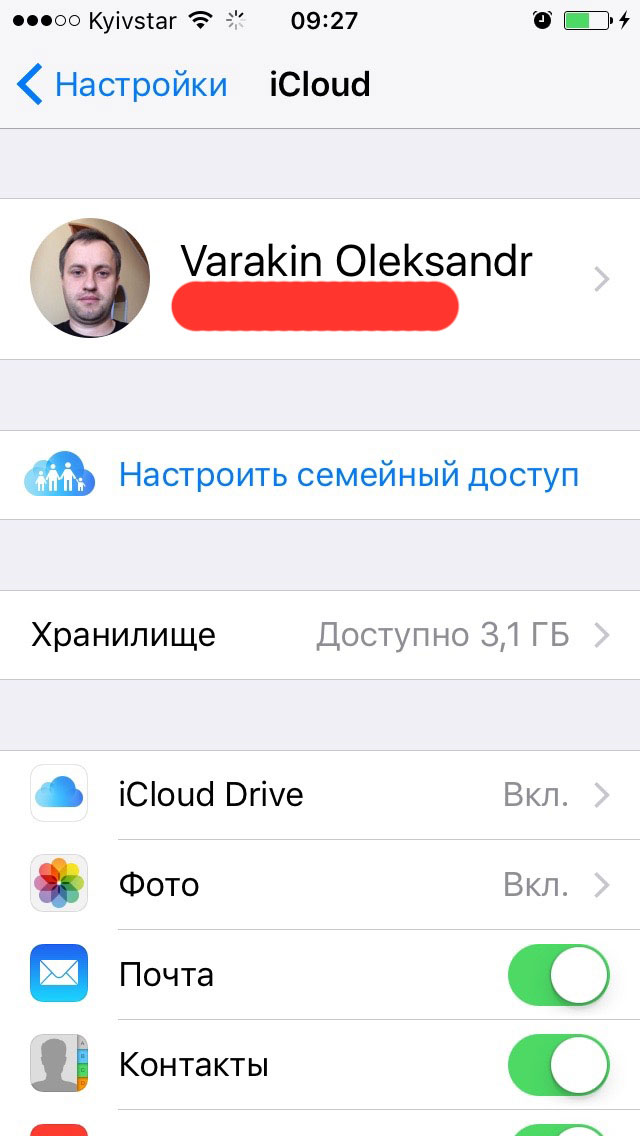
- Меню «App Store, iTunes Store».
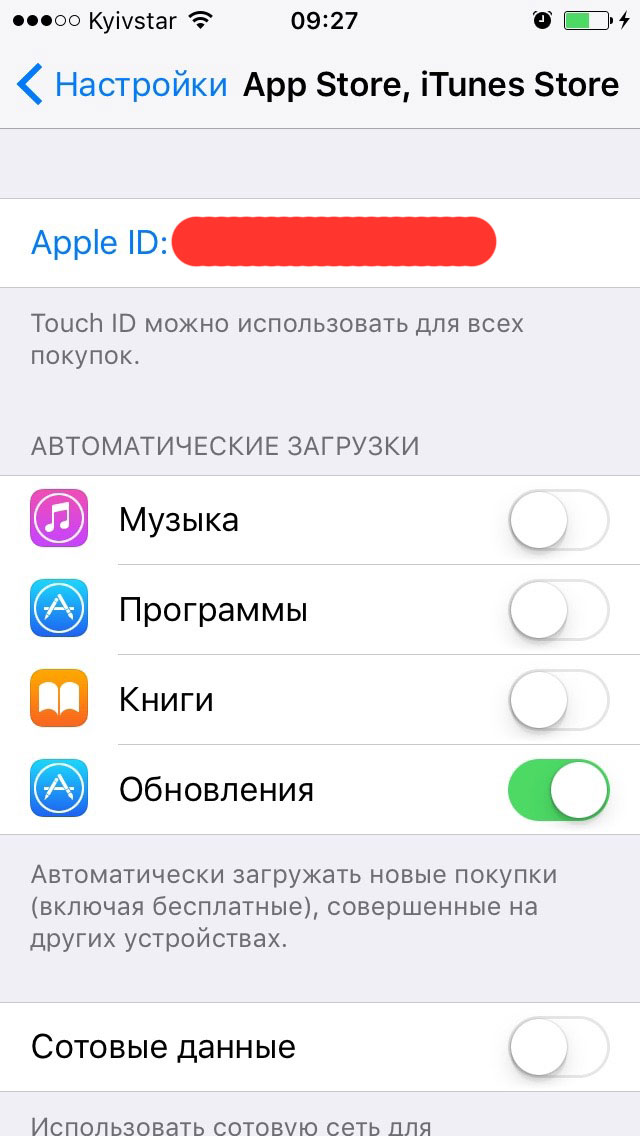
- Меню «Почта, адреса, календари» в учетной записи iCloud.
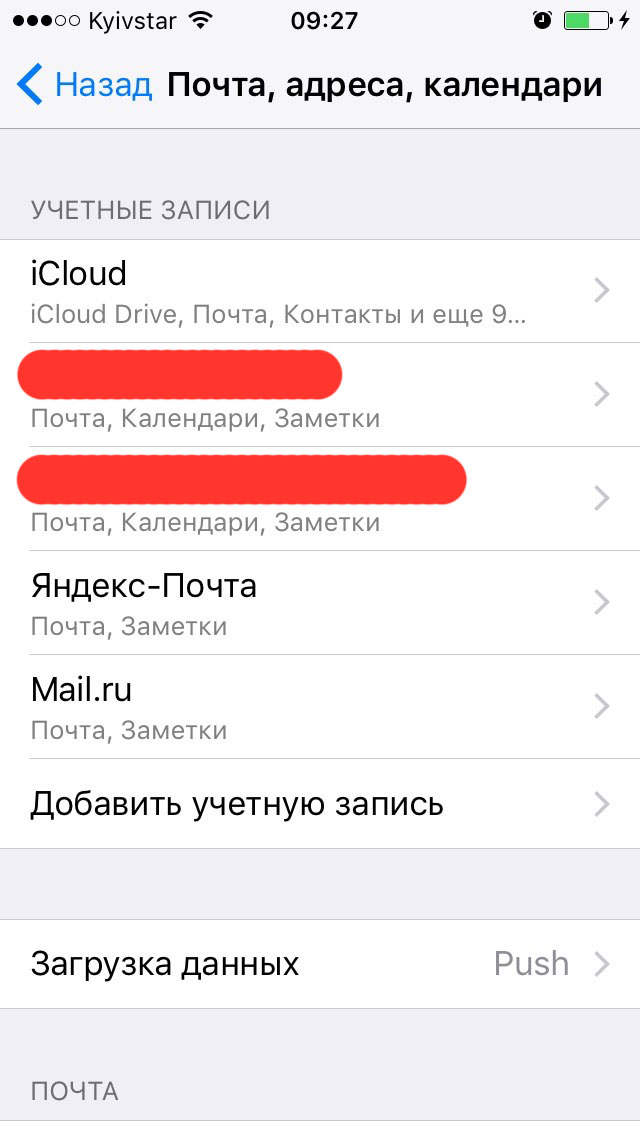
- Меню «Сообщения -> Отправка/Прием».
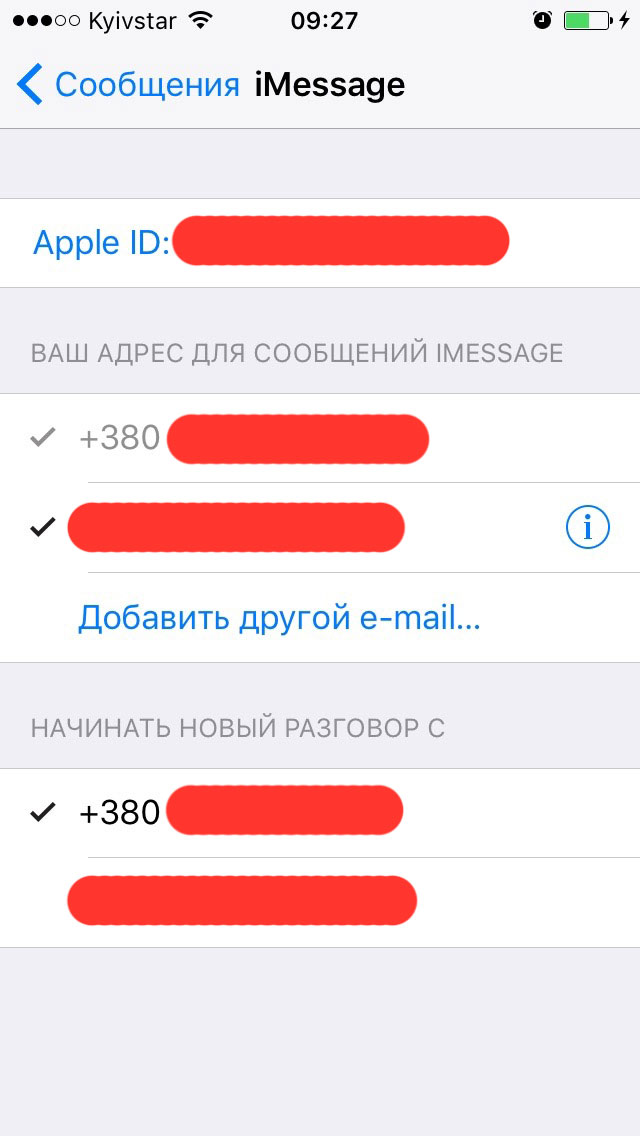
- Меню «FaceTime».
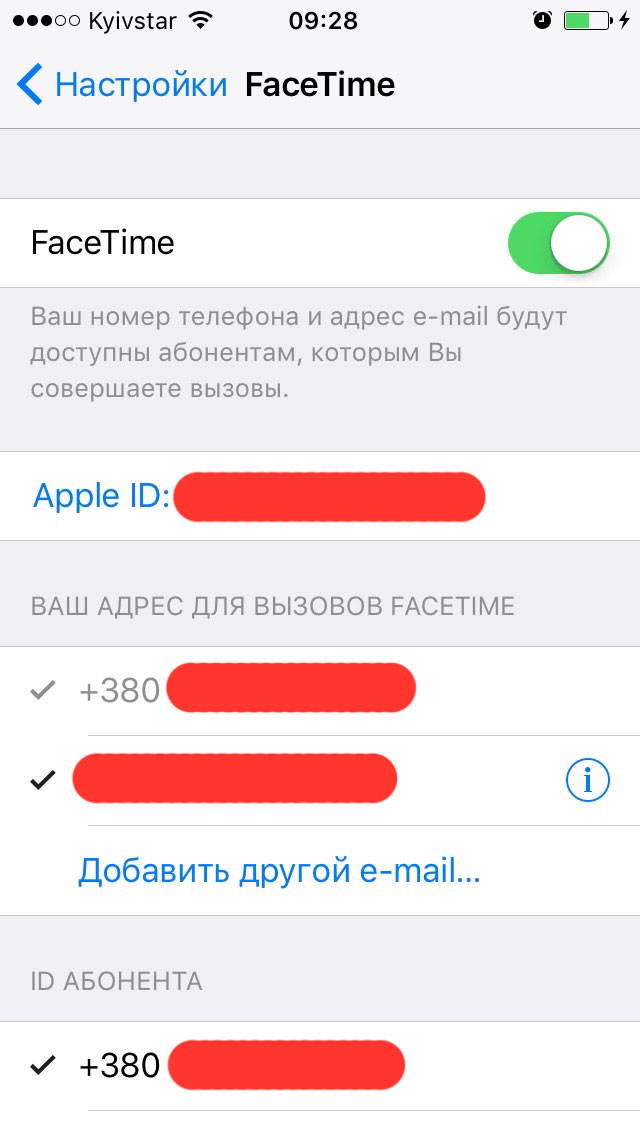
- Меню «Музыка» в разделе «Домашняя коллекция».
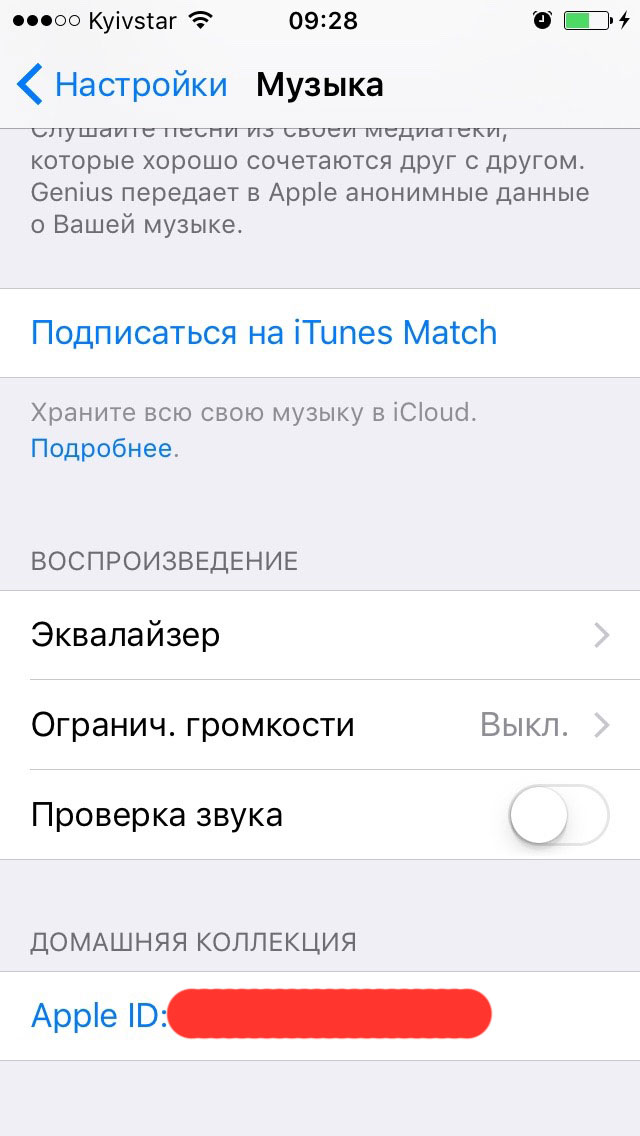
- Меню «Видео» в разделе «Домашняя коллекция».
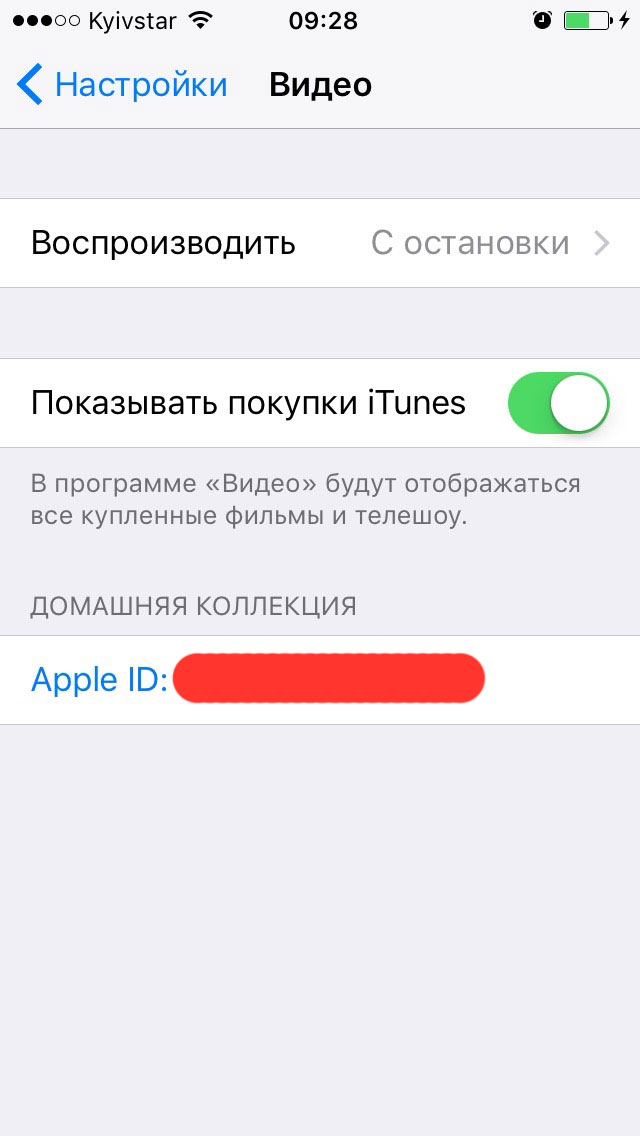
- Меню «Game Center».
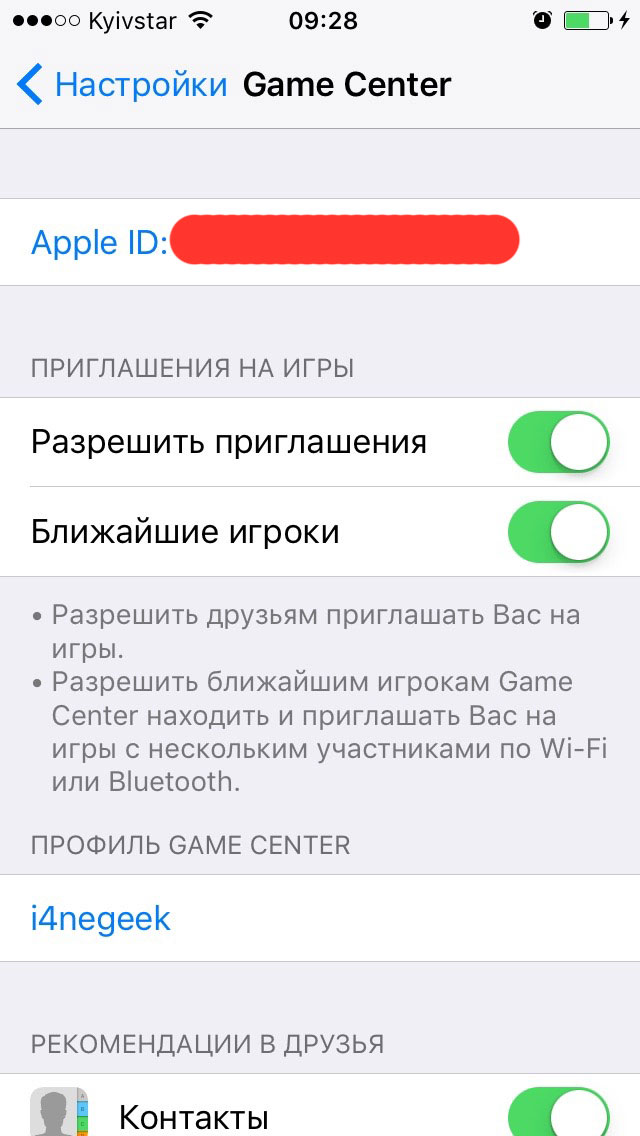
- Меню «iCloud».
- Если вы хотя бы раз входили в свою учетную запись в программе «Найти iPhone», ваш идентификатор Apple ID доступен в окне авторизации.
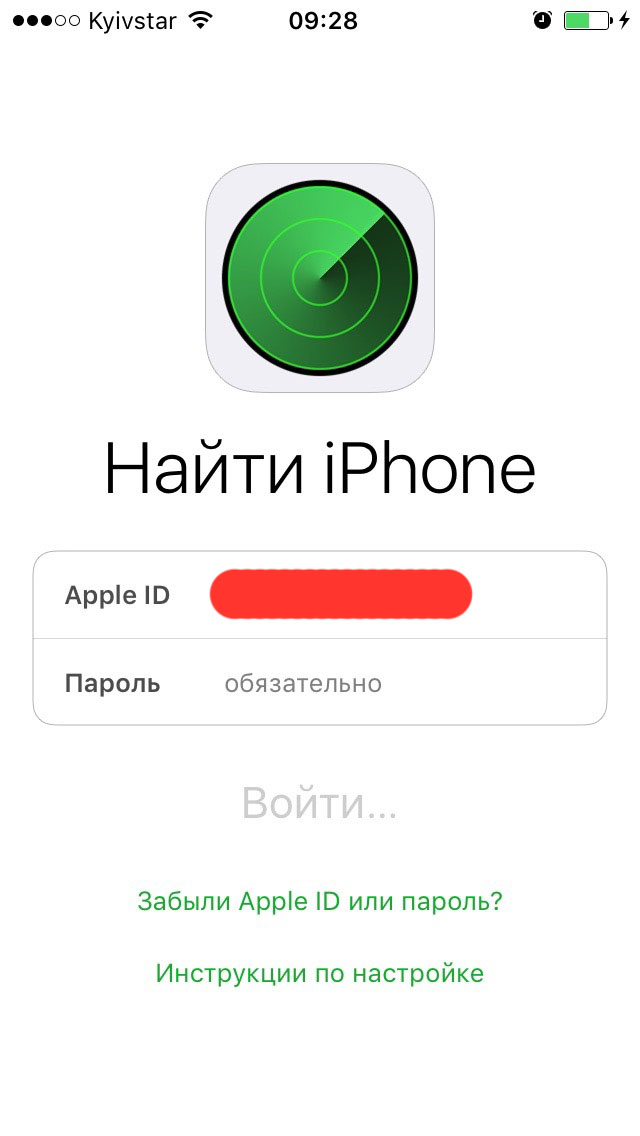
Если ваш iPhone или iPad заблокирован паролем, не включается или вы активируете устройство, ваш идентификатор Apple ID можно определить с помощью компьютера Windows, Mac или Linux.
Как узнать Apple ID на компьютере Mac?
Если выполнен вход в вашу учетную запись в программах iTunes и Mac App Store:
- Запустите iTunes и перейдите в меню «Магазин». Ваш идентификатор Apple ID будет отображаться в строке «Посмотреть учетную запись (ваш идентификатор)».
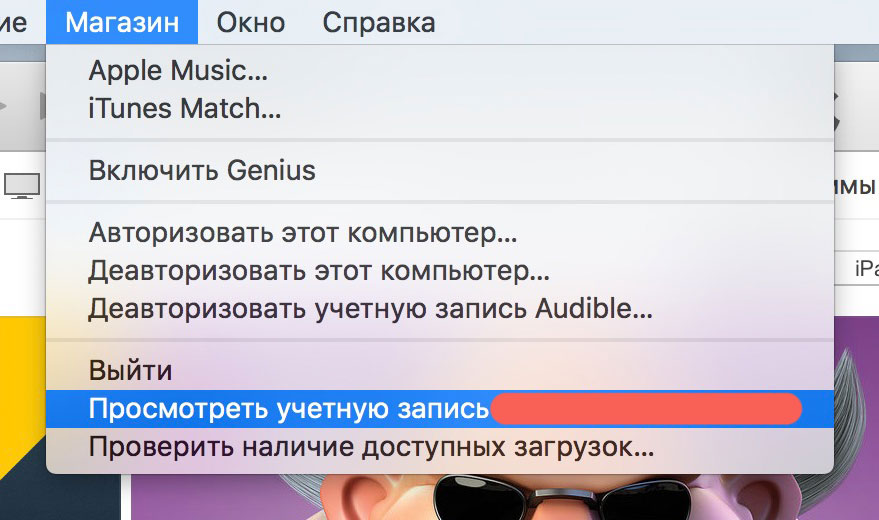
Или в главном окне iTunes слева от строки поиска нажмите на иконке с аватаром и стрелкой вниз. В появившемся окне вы увидите свой идентификатор Apple ID.
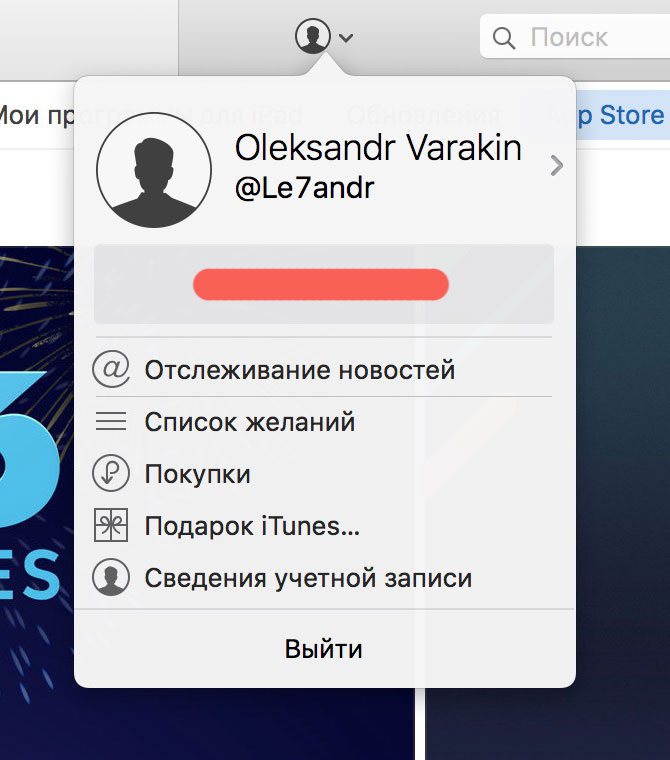
- Запустите программу Mac App Store и перейдите в меню «Магазин». Ваш идентификатор Apple ID будет отображаться в строке «Посмотреть учетную запись (ваш идентификатор)».
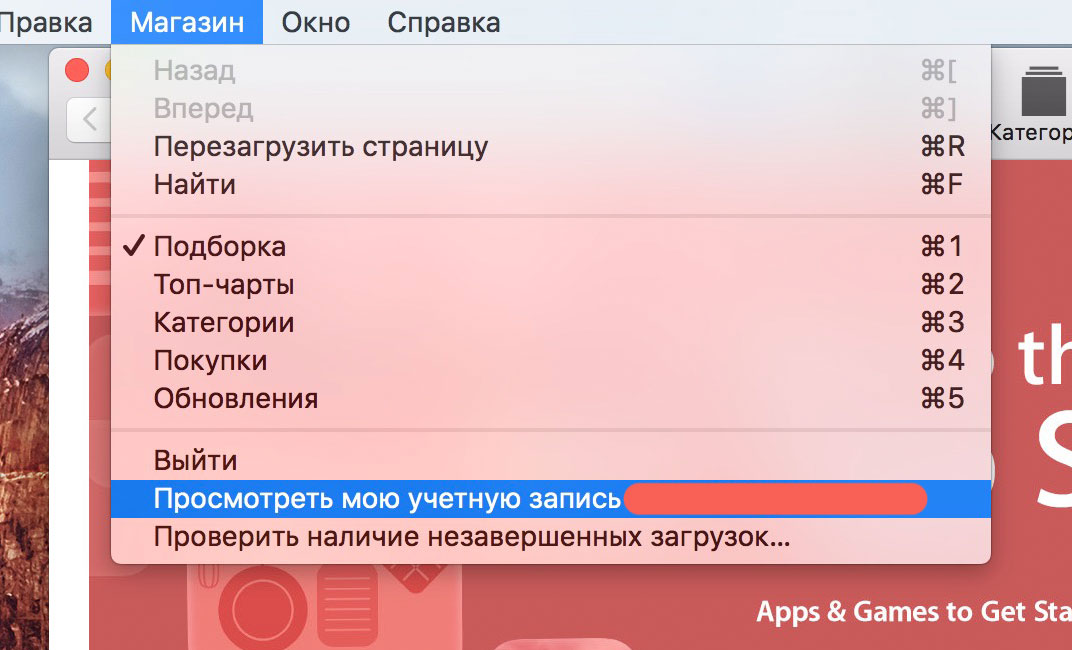
Или на странице «Подборка» в боковом меню «Быстрые ссылки» нажмите на надписи «Учетная запись» — увидите ваш идентификатор в окне авторизации.
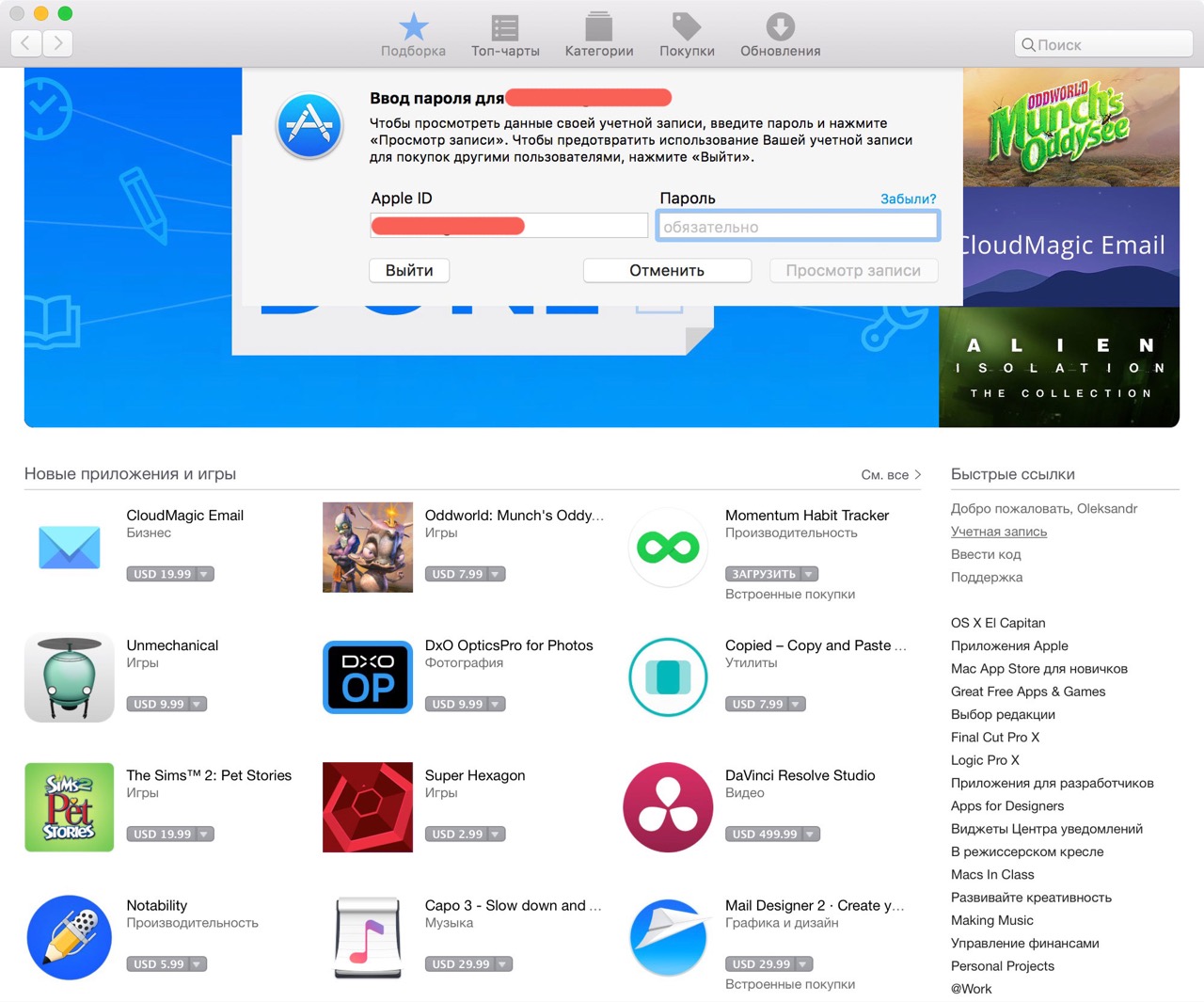
Если вход в вашу учетную запись в iTunes не выполнен:
- Запустите iTunes, перейдите в меню «Программы» и выберите «Мои программы» — будет выведен список программ загруженных в iTunes. Правой кнопкой мыши щелкните на значке любого приложения и в контекстном меню нажмите на «Сведения».
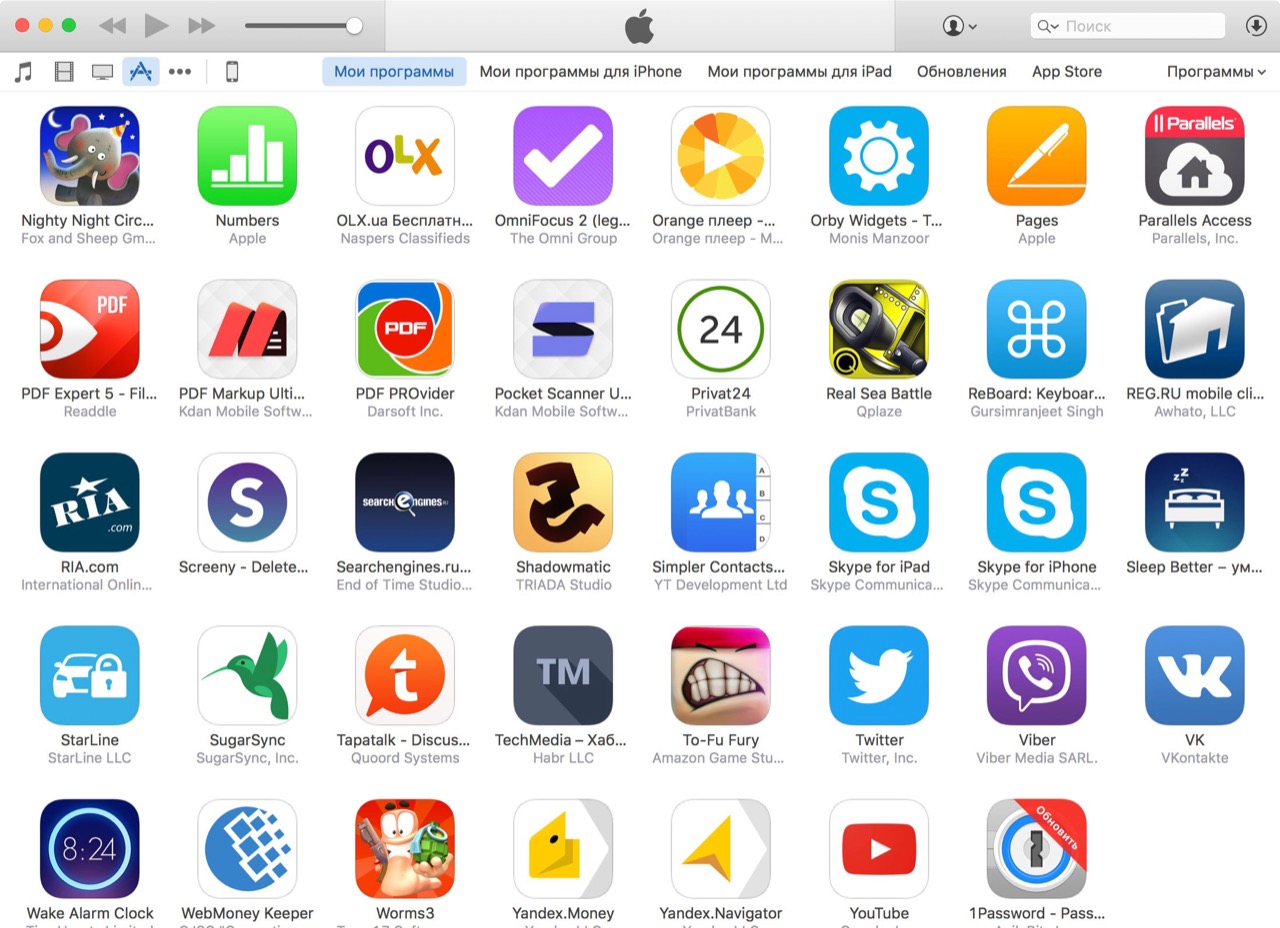
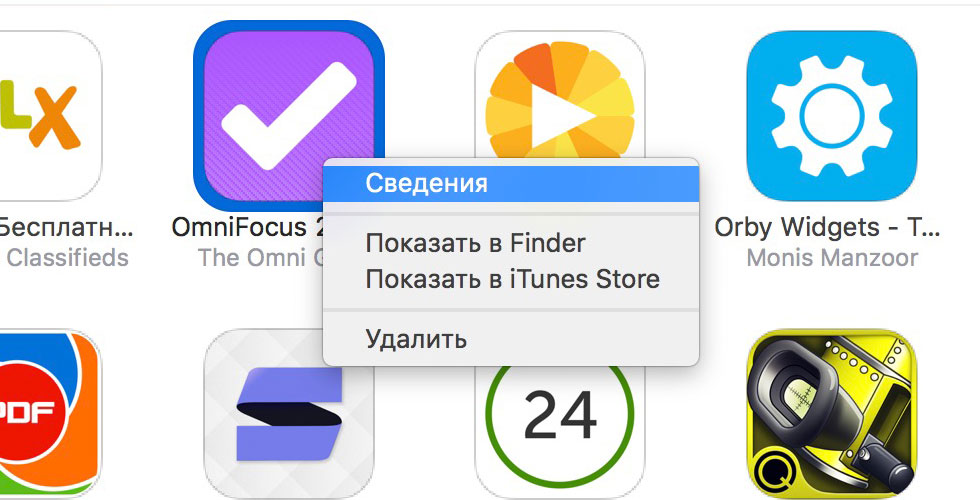
- Перейдите на вкладку «Файл». Идентификатор, с помощью которого было загружено данное приложение будет отображаться в строке «Покупатель», например, «Александр Варакин (i4negeek@gmail.com)».
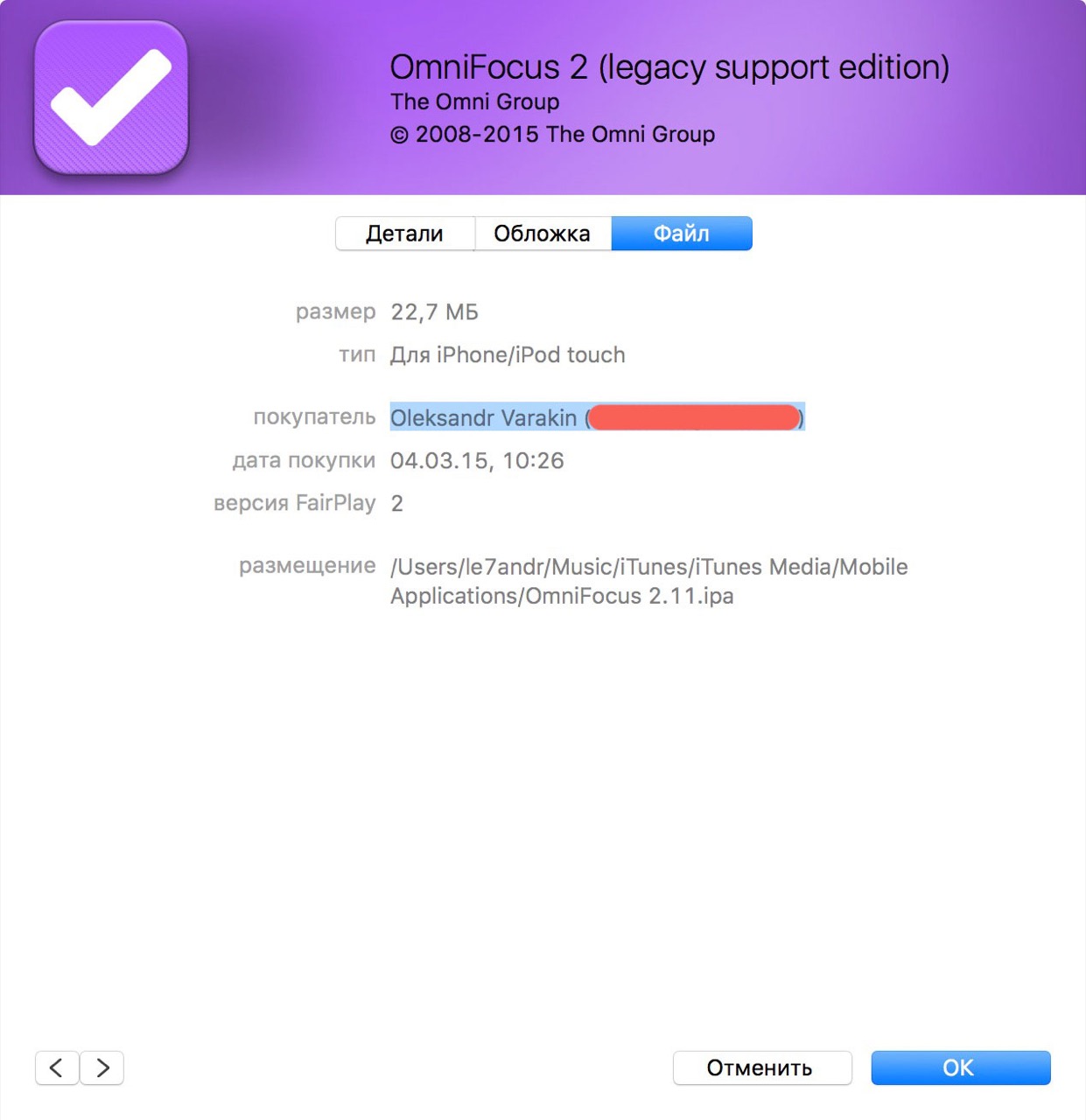
Также, Apple ID можно найти в:
- «Системные настройки -> iCloud» (если подключен iCloud).
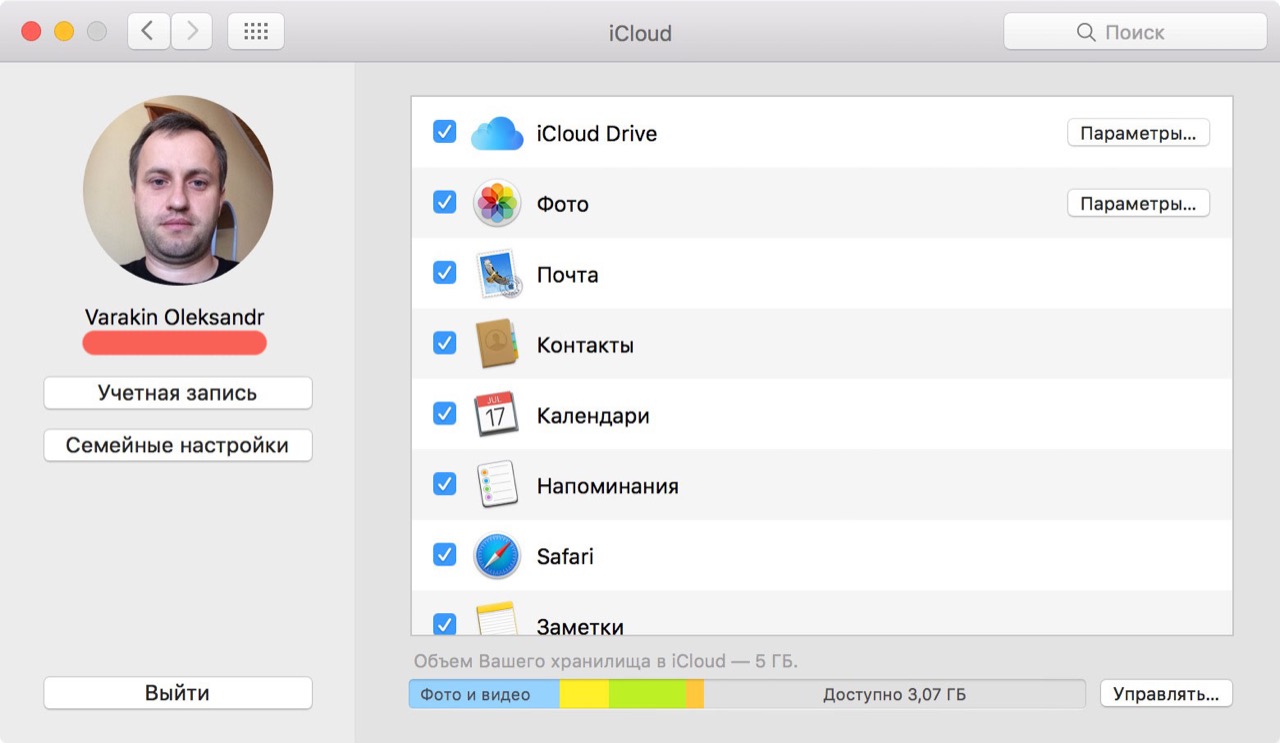
- «Системные настройки -> Учетные записи Интернета -> Учетная запись iCloud» (если подключена).
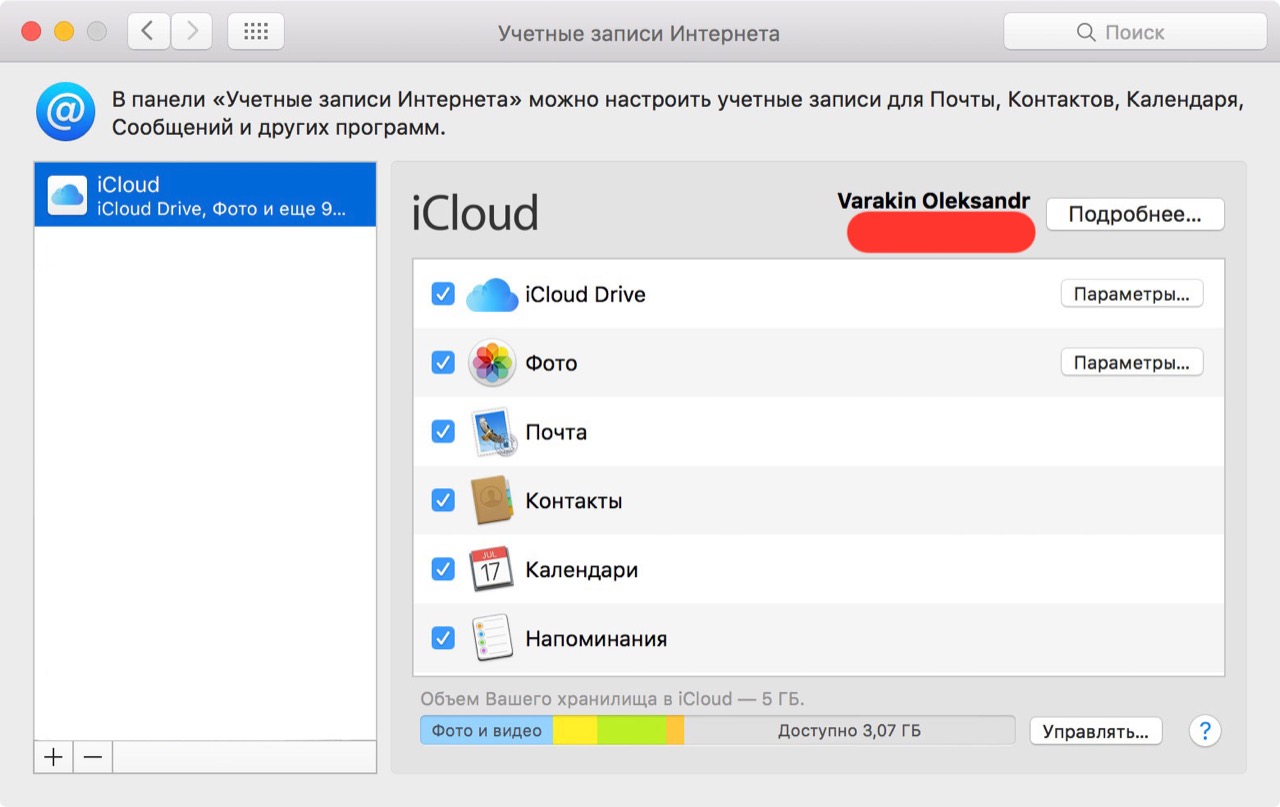
- В Safari на странице http://icloud.com, если включено Автозаполнение веб-форм и вы хотя бы раз входили в веб-интерфейс iCloud с помощью Safari.
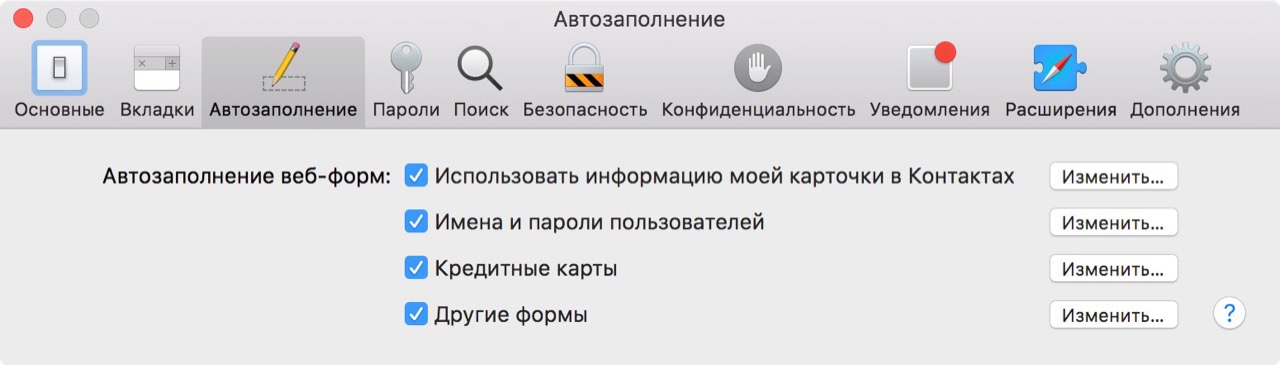
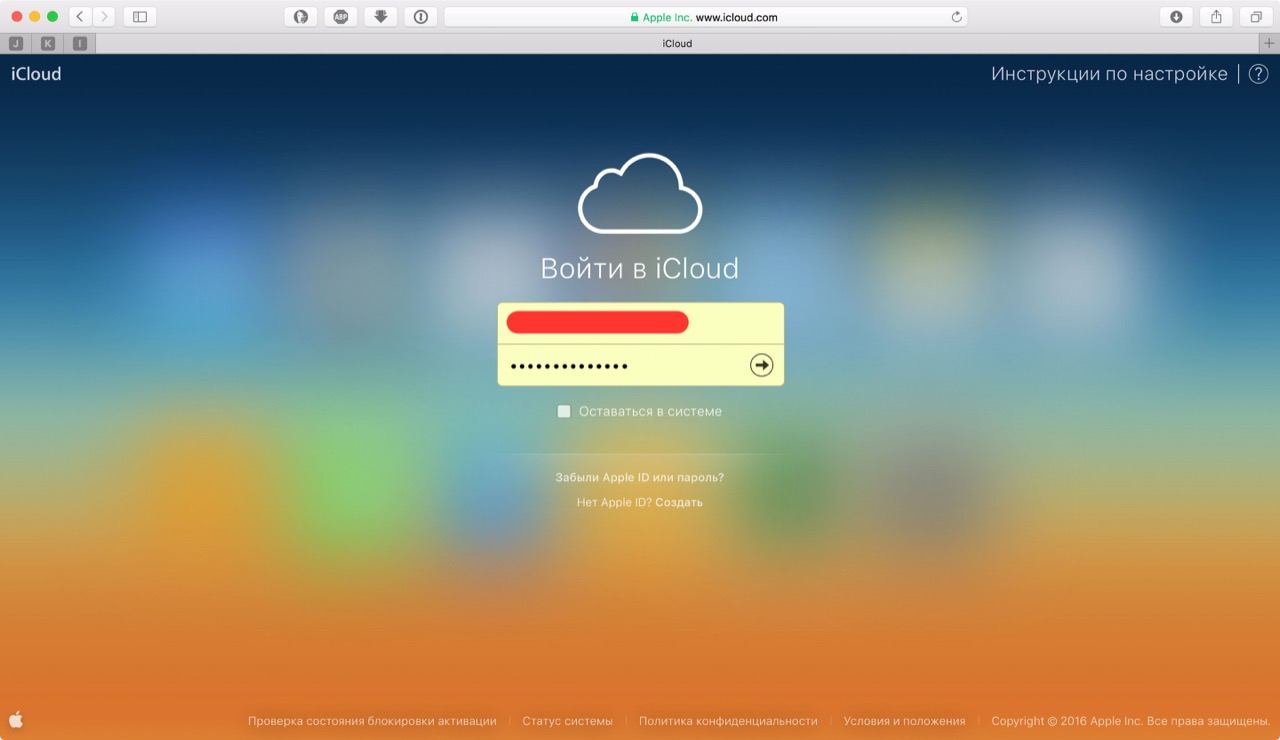
Если вы не входили в iTunes и Mac App Store с вашим Apple ID, а также не подключали iCloud в Системных настройках OS X, определить идентификатор Apple ID можно по специальному запросу. Для этого:
- В веб-браузере, например, Safari, перейдите на страницу управления Apple ID и нажмите на надписи «Забыли Apple ID или пароль», или перейдите по ссылке.
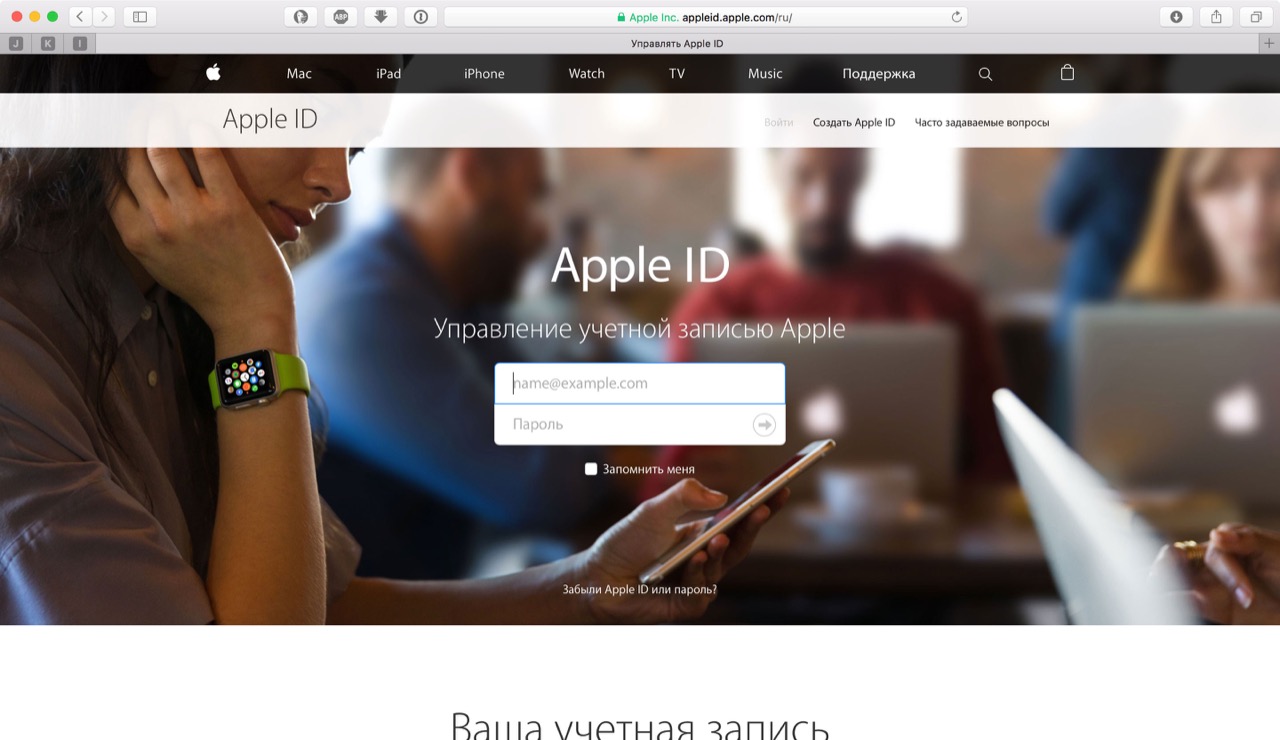
- Нажмите на надпись «Забыли Apple ID» — загрузится страница «Найти Apple ID» — введите Имя, Фамилию и адрес электронной почты, который вы могли использовать при регистрации учетной записи.
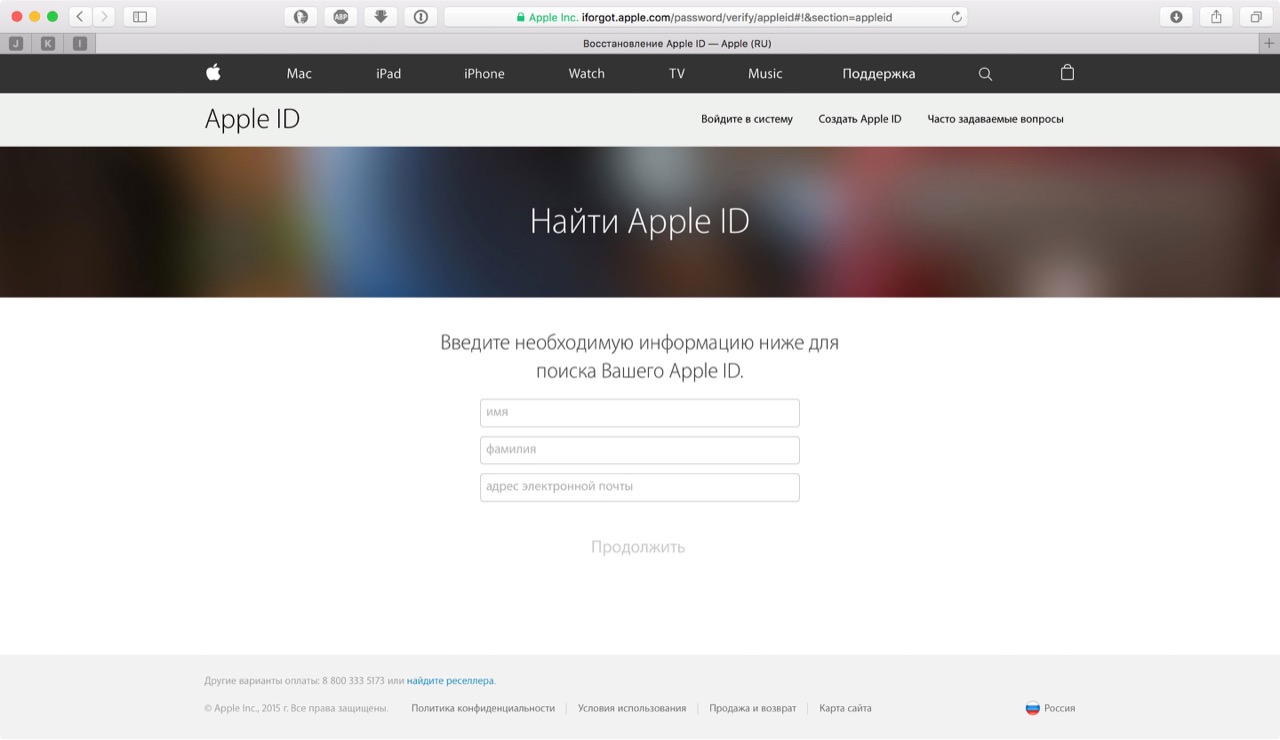
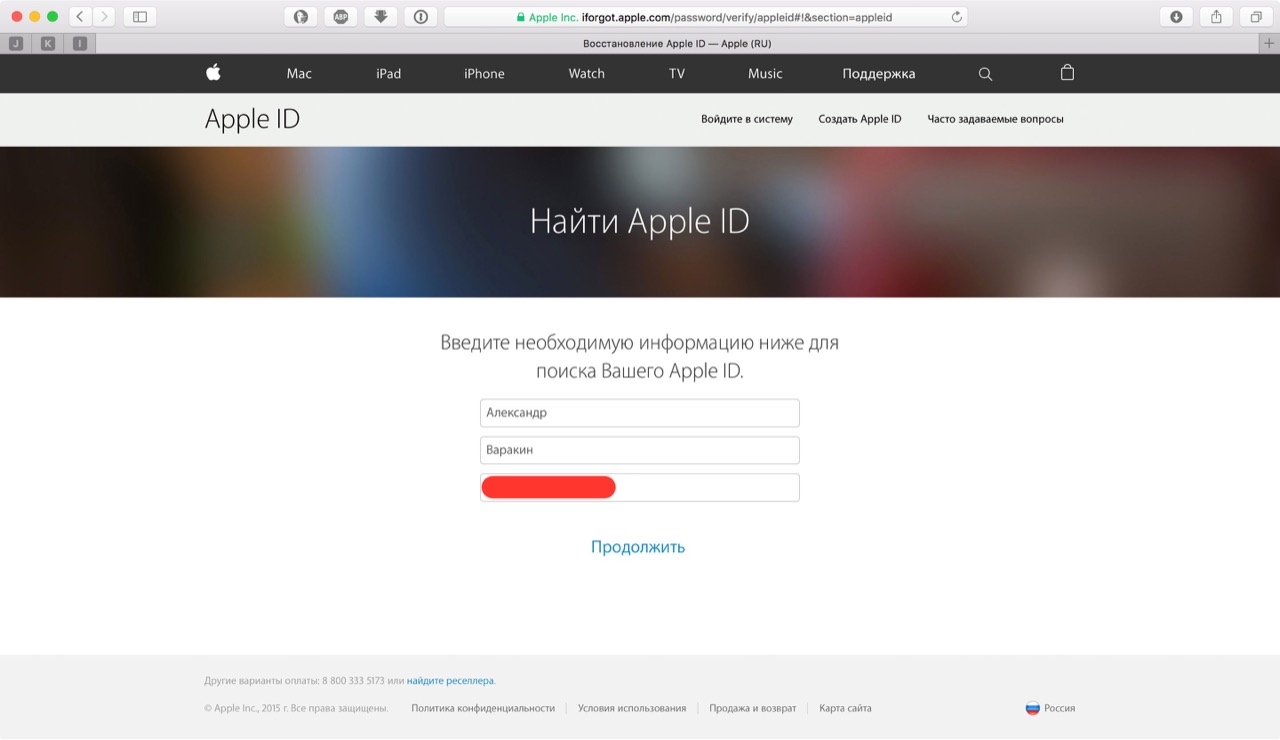
Практика показывает, что поиск Apple ID не работает по Имени, Фамилии, псевдонимам (альтернативным e-mail) и даже по резервному адресу электронной почты. Зачем нужен такой поиск для меня загадка.
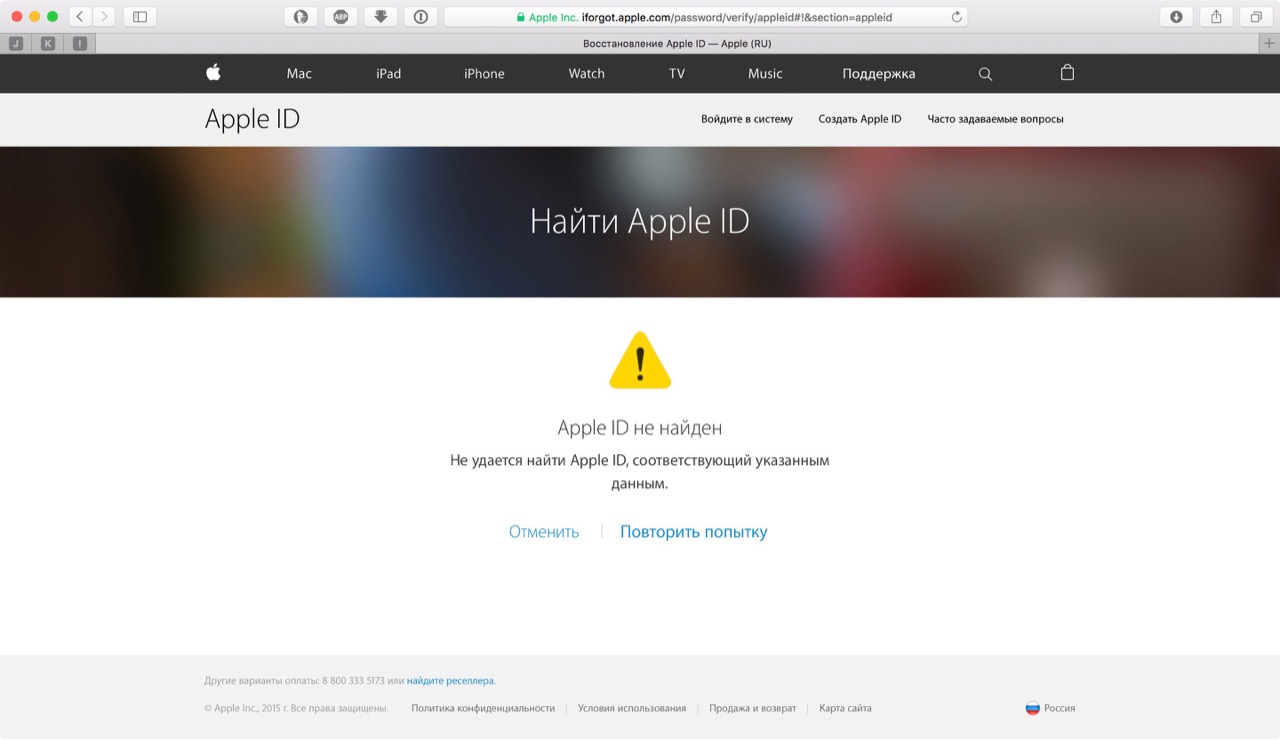
Заветное сообщение «Найден Apple ID» появится только тогда, когда вы введете правильное Имя, Фамилию и основной адрес электронной почты, на который регистрировался аккаунт.
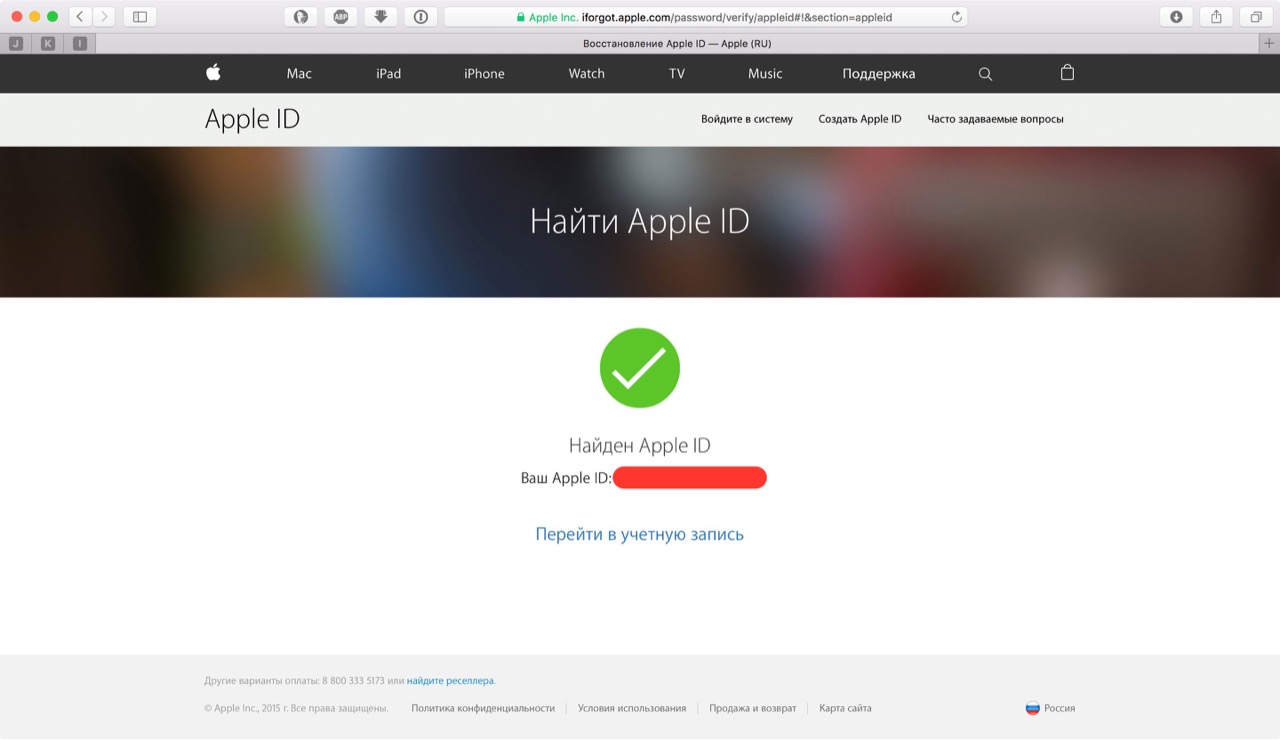
Да, Mac хорош во всем, но очень дорогой, например, цены на 11-дюймовый MacBook Air в российском Apple Store начинаются с отметки 69 990.00 pyблей (можно найти дешевле). Компьютер Windows есть в каждом доме.
Как узнать Apple ID на компьютере Windows?
- Запустите iTunes, в главном меню программы перейдите на строку «iTunes Store» (если главное меню iTunes не отображается, нажмите клавишу Alt). Если выполнен вход в вашу учетную запись, идентификатор Apple ID будет отображаться в строке «Посмотреть учетную запись (ваш идентификатор)».
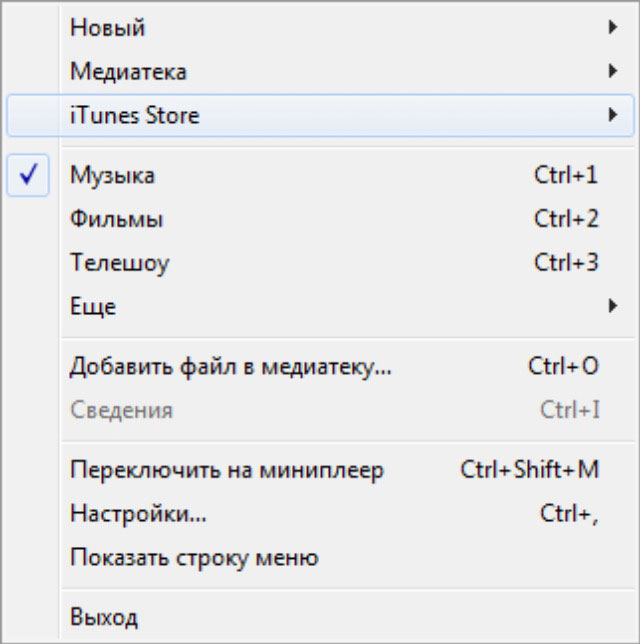
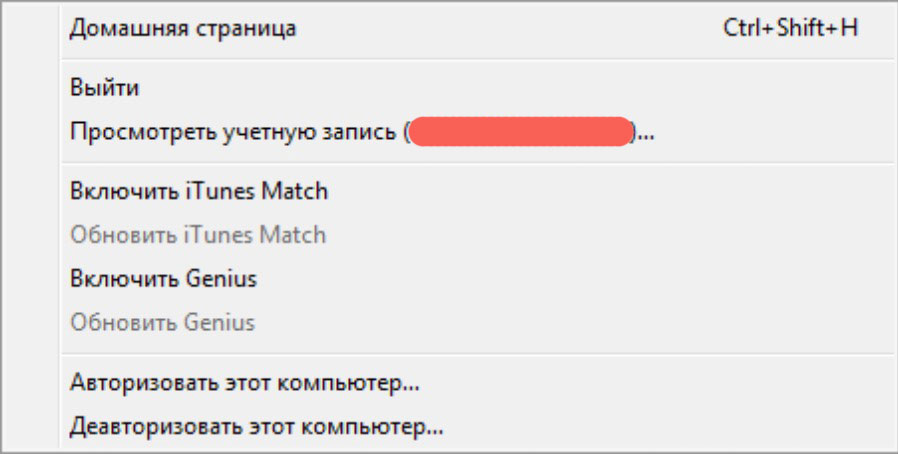
- Запустите программу iCloud для Windows. Если выполнен вход в вашу учетную запись, идентификатор Apple ID будет отображаться в главном окне программы слева.
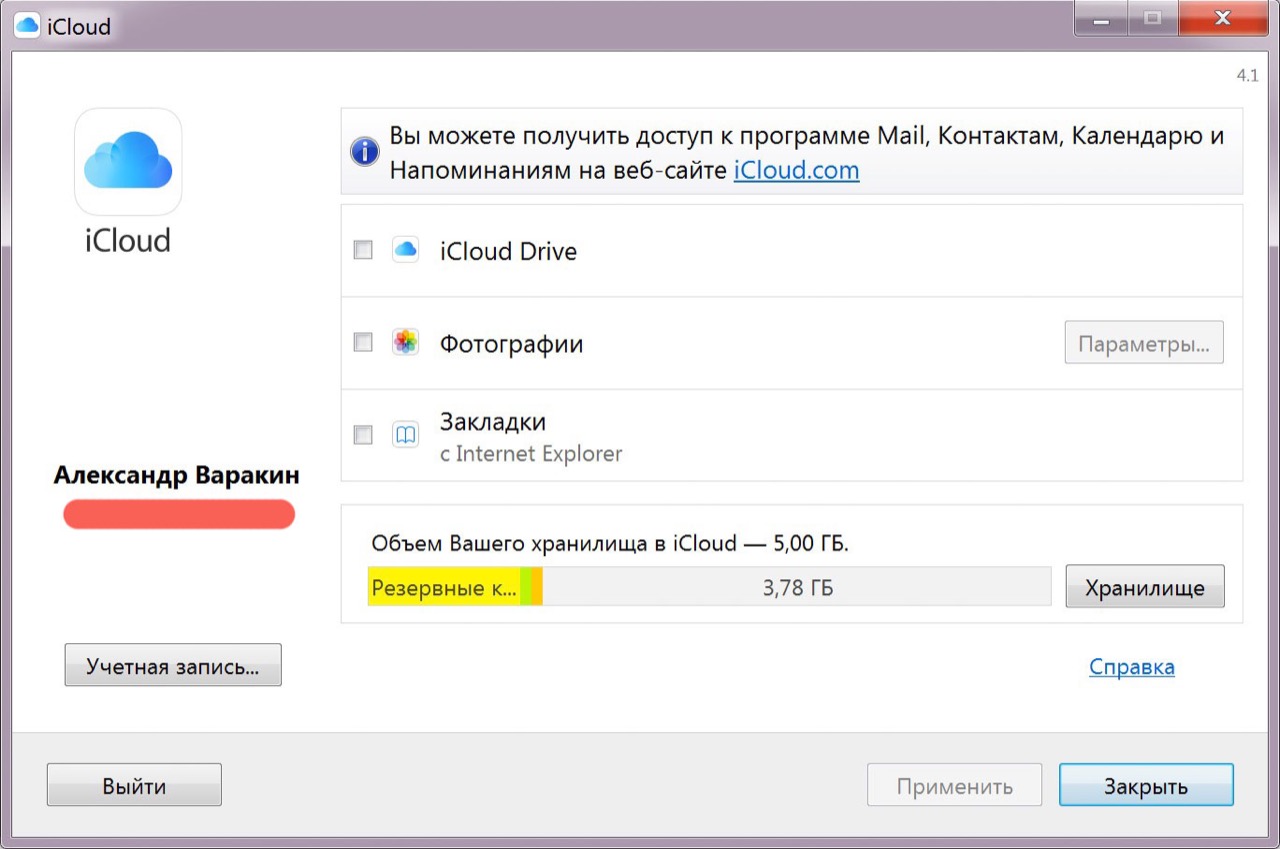
Если вы не входили в свою учетную запись в iTunes и iCloud для Windows:
- Запустите iTunes, перейдите в меню «Программы» и выберите «Мои программы» — будет выведен список программ загруженных в iTunes. Правой кнопкой мыши щелкните на значке любого приложения и в контекстном меню нажмите на «Сведения».
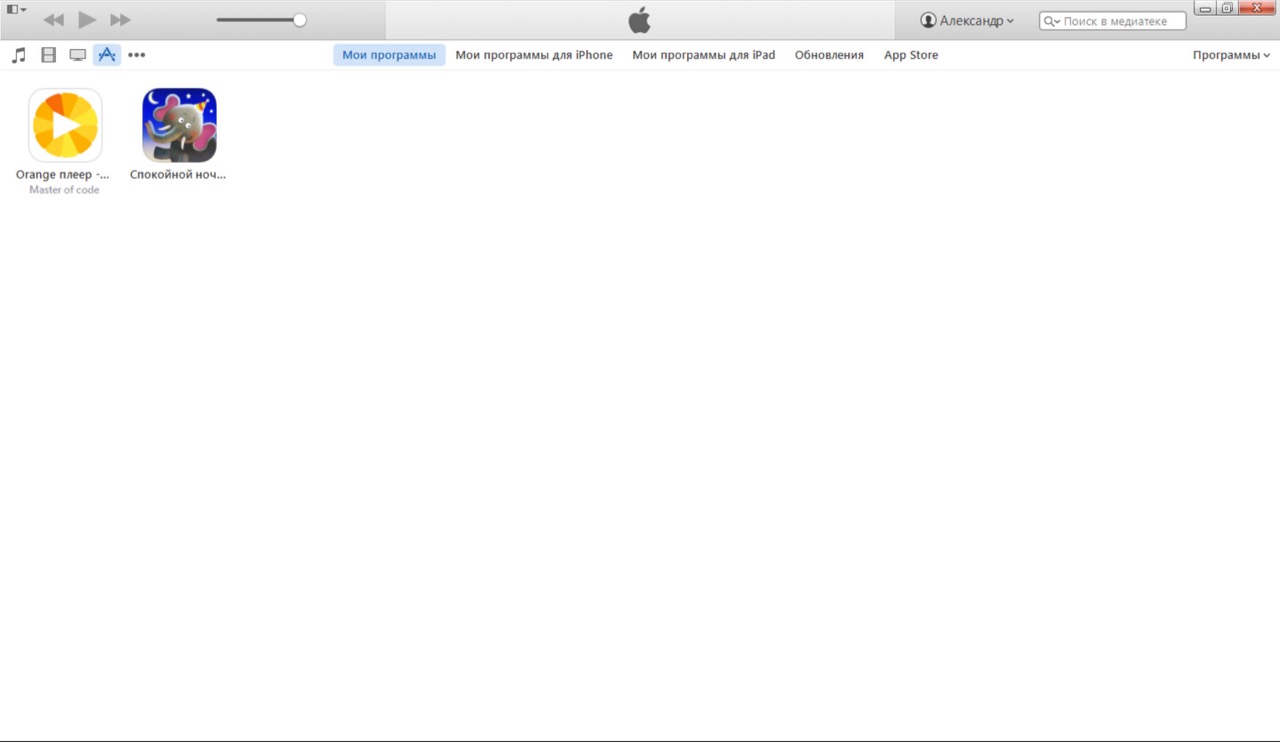
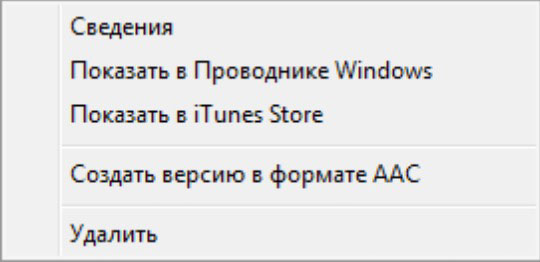
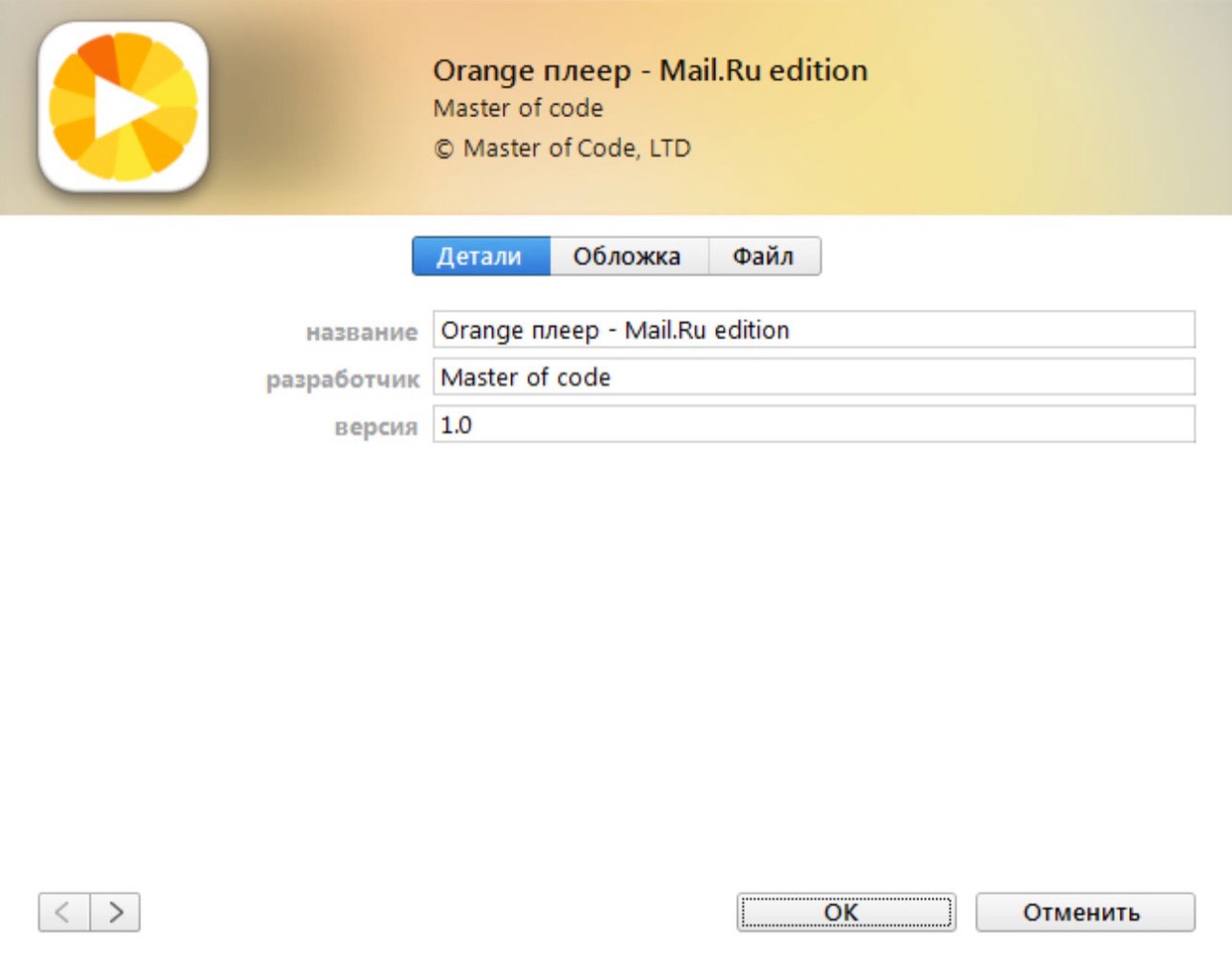
- В окне с описанием приложения перейдите на вкладку «Файл». Идентификатор, с помощью которого оно было загружено будет отображаться в строке «Покупатель», например, «Александр Варакин (i4negeek@gmail.com)».
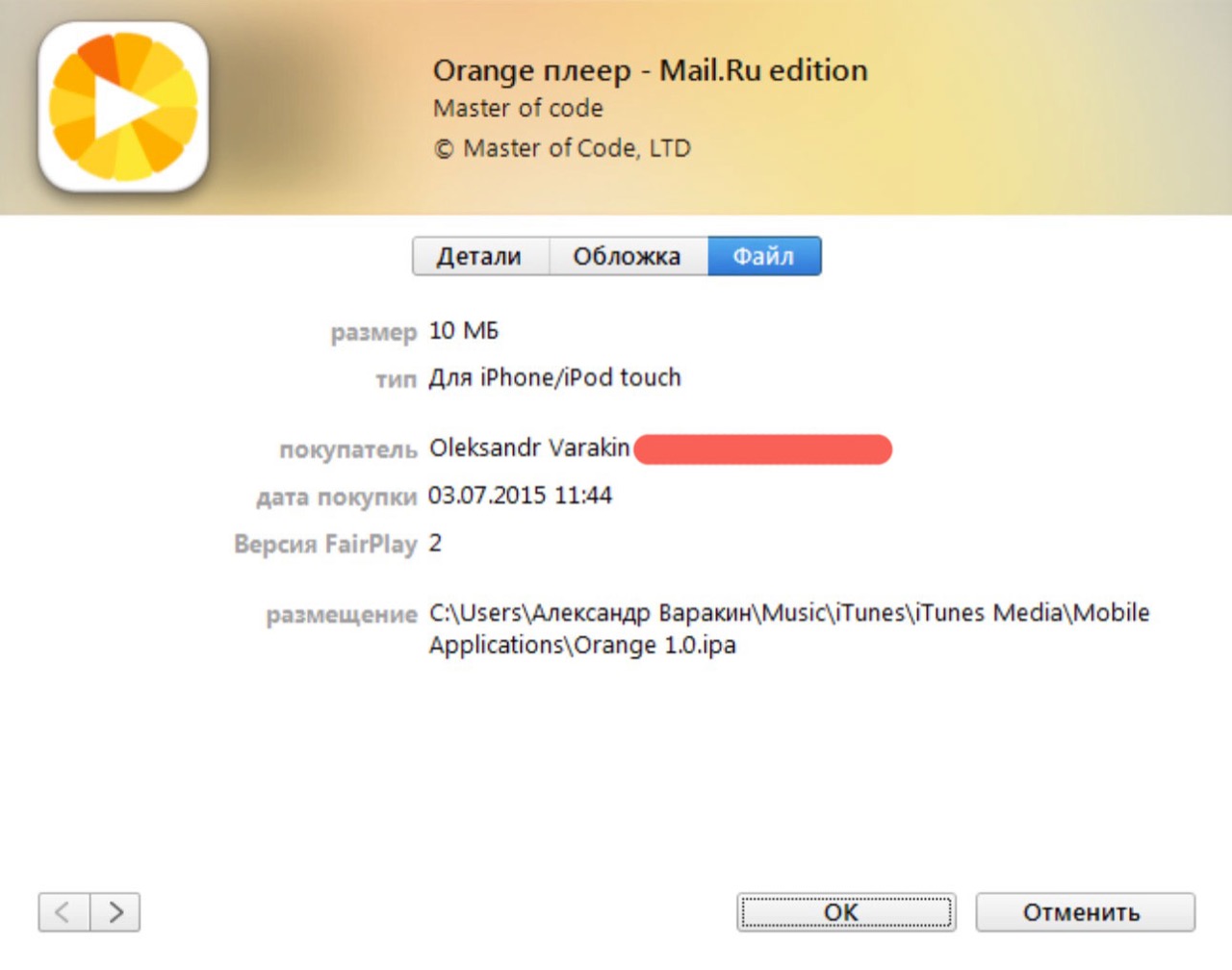
Если в iTunes пусто или нет загруженных приложений с помощью вашего Apple ID, воспользуйтесь формой поиска Apple ID на странице «Найти Apple ID» — введите Имя, Фамилию и адрес электронной почты, на который могли зарегистрировать учетную запись. Если данные будут верны, вы увидите сообщение: «Найден Apple ID».
На случай, если ничего не выходит
Если ваш iPhone/iPad:
- заблокирован паролем;
- неисправен;
- не включается;
- не активирован;
- на компьютере Windows или Mac, с которым он синхронизировался, не выполнен вход вашу учетную запись в iTunes и Mac App Store;
- в iTunes нет загруженных приложений;
- ваш взломали Apple ID
Остается одно — найдите чек на покупку официального устройства и обратитесь в службу поддержки Apple. Других способов восстановить Apple ID не существует.
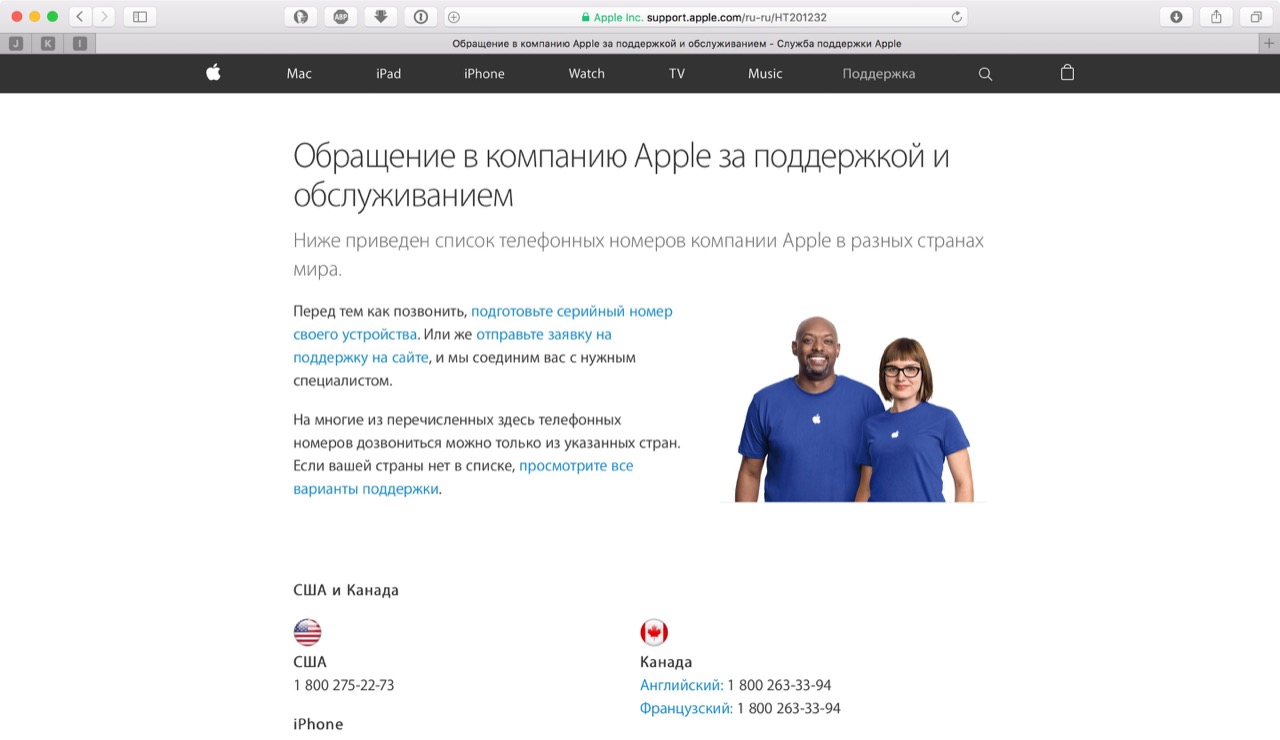
Заключение
Из всего вышесказанного можно сделать следующие выводы:
- Если использовать Apple ID для загрузки игр, программ, музыки, фильмов, в iCloud, iMessage и FaceTime, вы либо его не забудете, либо легко его найдете.
- Даже если ваш iPhone/iPad не включается, заблокирован паролем или не активирован, найти Apple ID можно с помощью компьютера в iTunes.
- Поиск Apple ID по Имени, Фамилии и адресу электронной почты на странице «Найти Apple ID» бесполезен.
- Если у вас официальный iPhone/iPad и есть чек на покупку, служба поддержки Apple поможет вам восстановить Apple ID.
Остались вопросы, есть дополнения или замечания по тексту? Пишите в комментариях — непременно ответим.
Как узнать Эпл АйДи?
02.04.2019
37714
Содержание
- 1 Как узнать свой Apple ID?
- 1.1 В «Настройках»
- 1.2 В App Store
- 1.3 В iTunes Store
- 1.4 В iTunes на компьютере
- 2 Как узнать Apple ID на заблокированном iPhone?
- 2.1 На доверенном устройстве
- 2.2 На официальном сайте производителя
- 2.3 С помощью платных сервисов
- 3 Как узнать Apple ID предыдущего владельца?
- 3.1 Перебрать предыдущие варианты
- 3.2 Обратиться в службу поддержки
- 4 Подводим итоги
Эпл АйДи — это учётная запись, присваиваемая владельцу iPhone в момент регистрации на сайте Apple Inc. Не имея её, пользователь вынужден будет ограничиться минимальным набором функций: он сможет сделать скрин на Айфоне, позвонить и послушать музыку, но синхронизировать данные уже не получится; не выйдет и загрузить файлы в iCloud. Как узнать Apple ID своего устройства без лишних сложностей — попробуем разобраться.
Если телефон работает, графический пароль известен и в целом никаких сложностей, кроме входа в учётную запись, у пользователя не возникает, узнать свой Apple ID можно непосредственно на Айфоне или Айпаде, не подключая устройство к компьютеру и не обращаясь в службу поддержки.
Важно: Эпл АйДи отображается в нескольких разделах меню, а кроме того, во встроенных приложениях, поэтому найти его не составит труда.
Если искомых данных нигде нет и устройство было куплено с рук, стоит поинтересоваться у владельца, заводил ли он вообще учётную запись; если Айфон приобретен в магазине, всё ещё проще: пользователю достаточно перейти на сайт Apple и пройти несложную процедуру регистрации.
В «Настройках»
Самый простой способ посмотреть свой Эпл АйДи — войти в меню «Настройки» iPhone. Восстановить Apple ID здесь не получится, зато найти информацию — легко; чтобы не потерять её снова, рекомендуется записать логин на листочке или хранить в «Заметках» устройства.
Чтобы найти Эпл АйДи, нужно:
- Перейти из главного меню Айфона в раздел «Настройки».
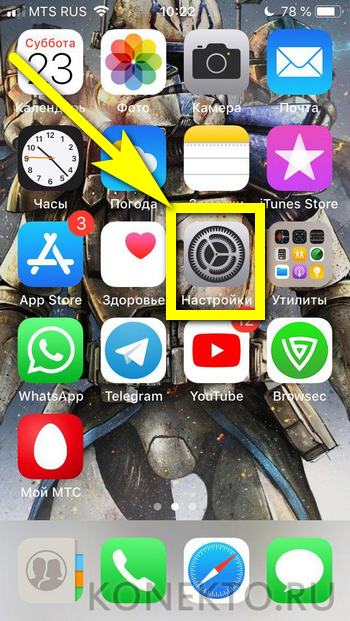
- Тапнуть по имени пользователя — в открывшемся окне, помимо Apple ID, появится информацию о подключённых сервисах.
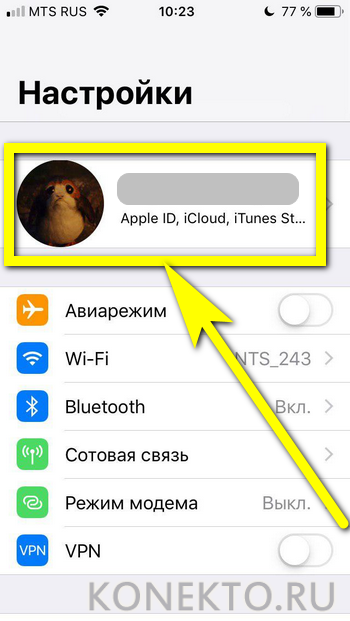
- Спустившись чуть ниже по странице, перейти в подраздел «iTunes Store и App Store».
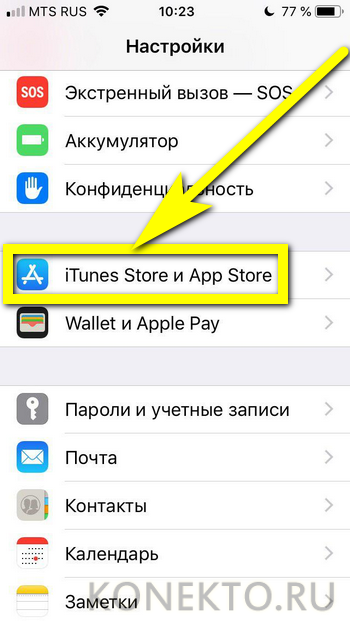
- Искомые данные будут находится в самом верху открывшегося окна.
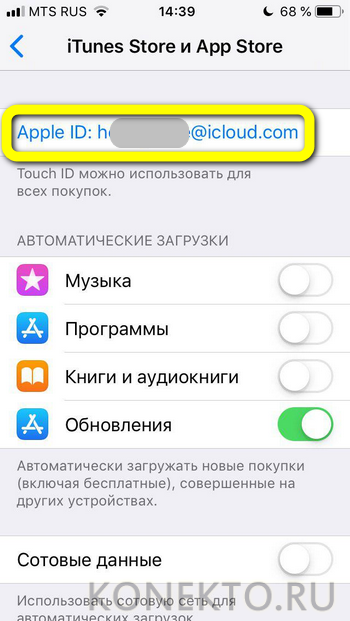
- Таким же образом информацию можно получить в подразделе «Пароли и учётные записи».
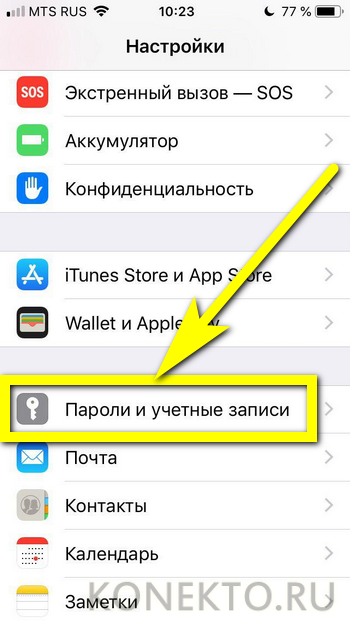
- Здесь, в меню «Учётные записи», и находится Apple ID пользователя — при условии, что устройство зарегистрировано в iCloud.
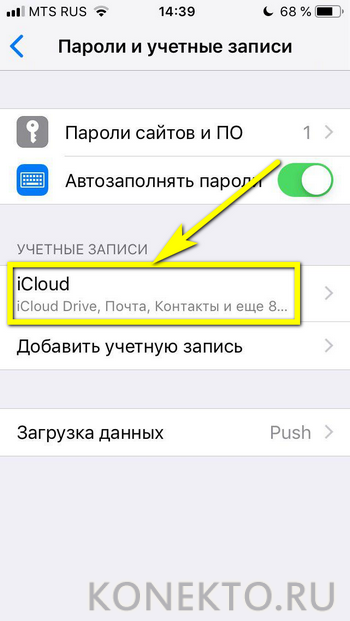
- Также узнать свой Эпл АйДи можно в подразделе «Об этом устройстве» — он находится всё в том же разделе «Настройки».
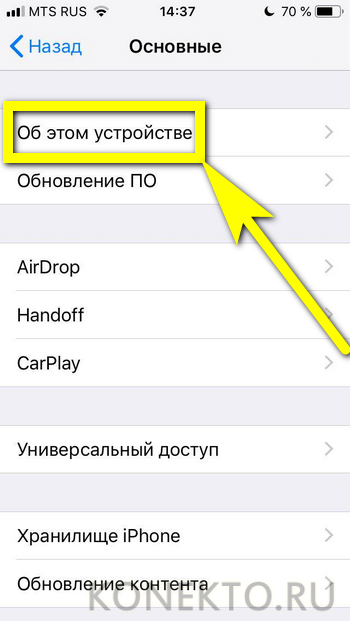
В App Store
В неподалёку от иконки «Настройки» в главном меню Айфона или Айпада находится другая, позволяющая владельцу устройства открыть магазин приложений, игр, музыки и электронных книг. Тапнув по стилизованной букве А в кружочке, пользователь попадёт в App Store, где и сможет найти свой Apple ID.
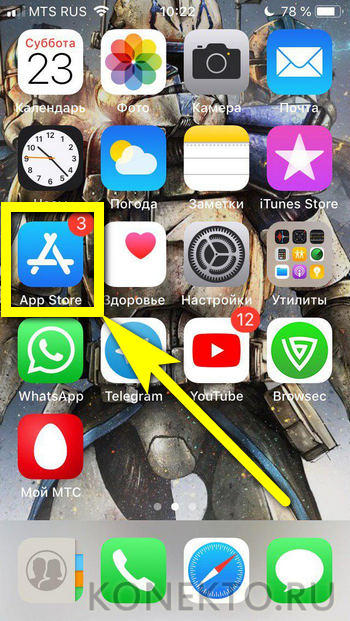
Владельцу устройства, который забыл пароль на iPhone, ни первый, ни предыдущий методы не помогут — просто потому, что, чтобы получить доступ к пунктам меню, нужно сначала разблокировать Айфон.
В iTunes Store
Точно таким же образом, имея доступ к меню телефона, можно посмотреть свой Apple ID в другом системном приложении — iTunes Store. Данные будут расположены приблизительно там же — на главной странице магазина. Существенное преимущество проверки Эпл АйДи здесь — возможность скопировать текст из поля учётной записи и вставить его в любой доступный редактор.
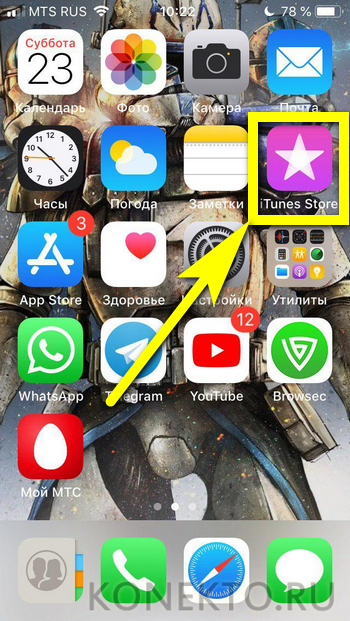
В iTunes на компьютере
Чтобы узнать свой Apple ID на персональном компьютере, нужно придерживаться следующего алгоритма:
- Подключить Айфон или Айпад к ПК или ноутбуку с помощью USB-шнура или беспроводным способом и запустить программу.
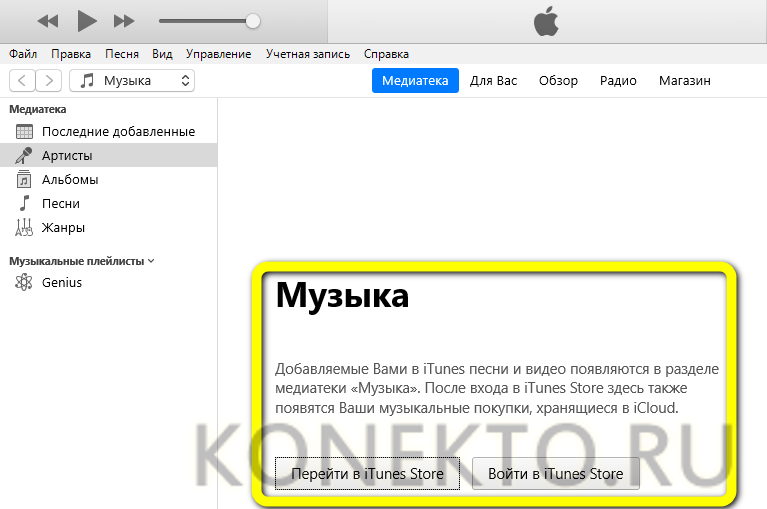
- Один раз щёлкнуть левой клавишей мыши по надписи «Учётная запись» — в самой верхней строчке выпадающего списка будет представлен Apple ID.
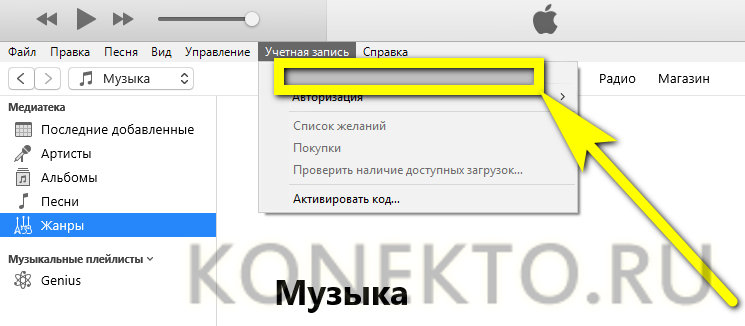
Важно: если владелец техники раньше не пытался синхронизировать iPhone с компьютером, узнать Эпл АйДи таким способом не получится, поскольку для первичной авторизации как раз и потребуется ввести свои логин и пароль.
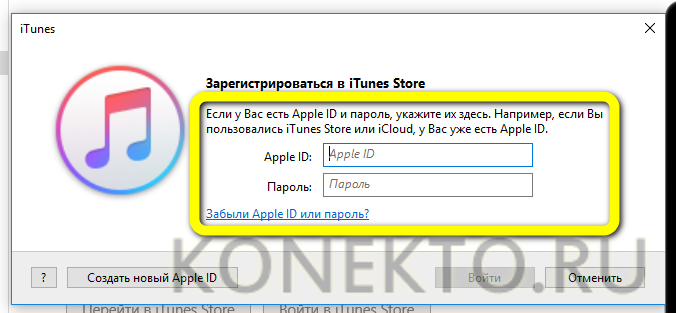
Аналогичным образом можно посмотреть свой Apple ID с помощью приложения для компьютера iCloud — или в программе «Найти iPhone», если она хотя бы раз использовалась ранее.
Как узнать Apple ID на заблокированном iPhone?
Пользователь, решивший заблокировать iPhone и не имеющий возможность его разблокировать обратно, по понятным причинам не сможет узнать свой Apple ID непосредственно на устройстве. Однако не стоит расстраиваться: существуют альтернативные и не менее удобные способы. О двух самых простых мы и поговорим.
На доверенном устройстве
Apple Inc. не только позволяет владельцу Айфона или Айпада сопрячь несколько устройств под одной учётной записью, но и почти что настаивает на этом. Такая навязчивость может пойти на пользу: если забыт Эпл АйДи одного телефона или планшета, его можно посмотреть на другом доверенном аппарате — достаточно, как было описано раньше, войти в подраздел «iTunes Store и App Store» или «Пароли и учётные записи».
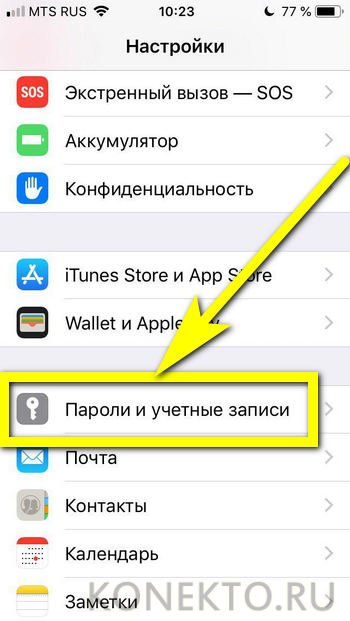
На официальном сайте производителя
Другой способ найти Apple ID заблокированного Айфона — воспользоваться удобной формой на сайте Apple Inc. Для этого нужно:
- Перейти на портал производителя по ссылке apple.com и, дождавшись загрузки главной страницы, щёлкнуть по пиктограммке планшета в правом верхнем углу.
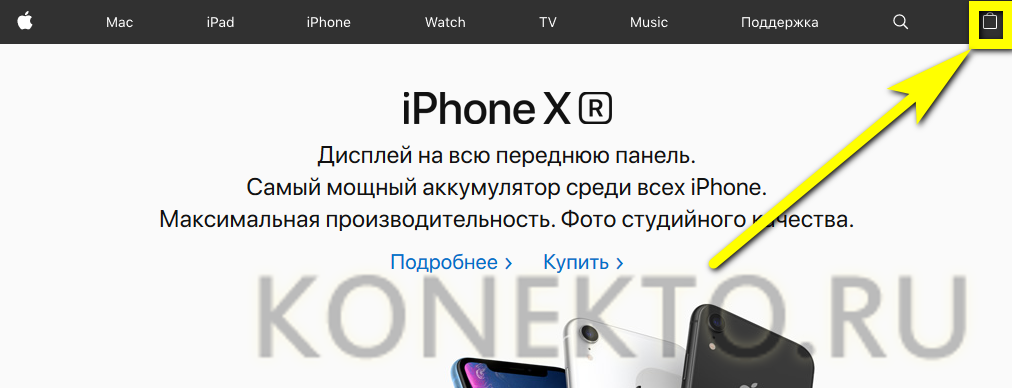
- В открывшемся списке выбрать строчку «Войти».
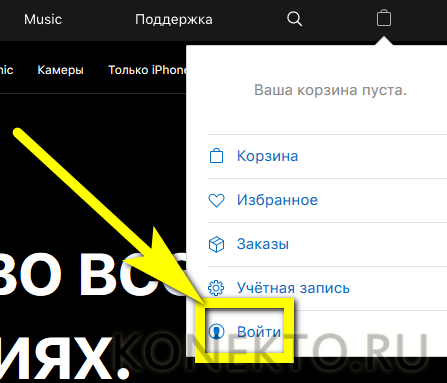
- Перейти по ссылке «Забыли свой Apple ID или пароль?».
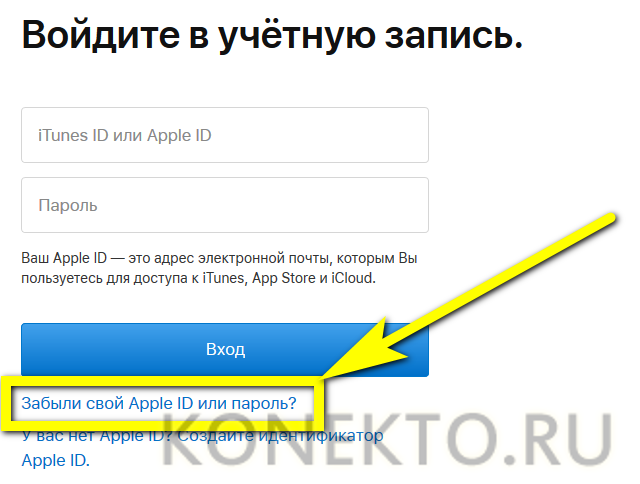
- Кликнуть в следующем окне по ссылке «Найти его» в поле «Если Вы забыли Apple ID…».
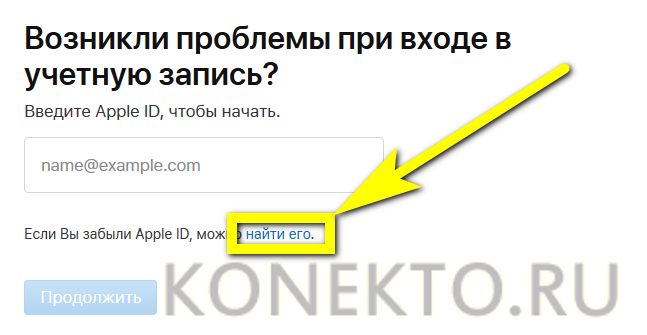
- В открывшейся онлайн-форме ввести свои имя, фамилию и адрес электронной почты, на который предположительно была заведена учётная запись, после чего нажать на кнопку «Продолжить» — на новой странице появится искомая информация.
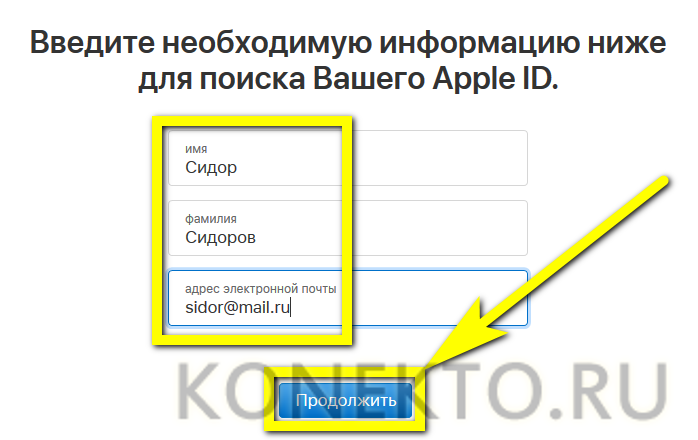
Важно: возможно, пользователю придётся перебрать несколько вариантов электронной почты. Узнать Эпл АйДи с первого раза получается далеко не всегда, зато количество попыток ничем не ограничено — можно угадывать сколько угодно.
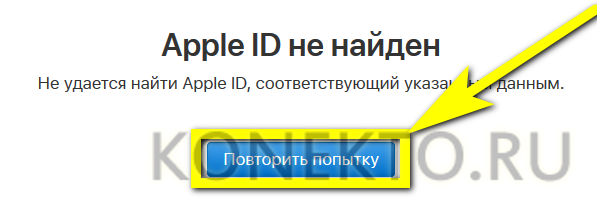
С помощью платных сервисов
Выше был обещан рассказ про два способа узнать Apple ID на заблокированном телефоне; их действительно два — несмотря на назойливую рекламу, получить информацию на основе IMEI, UDOD и других замечательных аббревиатур не выйдет.
Действительно, Apple ID привязан к индивидуальному номеру Айфона или Айпада, однако Apple, заботясь о безопасности клиентов, никому не передаёт информацию о соответствии логина и IMEI и не распространяет её сама. Все сервисы и приложения, на сегодняшний день представленные в Интернете, или вовсе не работают, или честно уведомляют посетителей, что закрыты, или созданы с намерением вытянуть из пользователя персональные данные, включая IMEI, или деньги.
Кроме того, зачем тратить силы и искать длинную последовательность цифр, если можно воспользоваться двумя представленными выше, совершенно безопасными и бесплатными способами? Владелец iPhone, бесспорно, может действовать по своему усмотрению, однако рисковать сбережениями или конфиденциальностью, не имея для того ни малейших оснований, по крайней мере неразумно.
Как узнать Apple ID предыдущего владельца?
Если Айфон куплен с рук и новый владелец не позаботился сразу узнать у продавца Apple ID, а позвонить или написать по какой-либо причине не может, остаётся два выхода из ситуации — о них и поговорим.
Перебрать предыдущие варианты
Стоит проверить все перечисленные ранее способы ещё раз — если бывший собственник не успел деавторизоваться, Apple ID останется в меню «Настройки». Кроме того, если в объявлении о продаже был указан адрес электронной почты или общение велось посредством e-mail, стоит попробовать найти Эпл АйДи на сайте производителя, указав фамилию и имя продавца. Не помогло? Тогда остаётся только один способ, не компрометирующий персональные данные нового владельца и не угрожающий его кошельку.
Обратиться в службу поддержки
Apple ID жёстко привязывается к Айфону, и сбросить его перепрошивкой не выйдет. Пользователю придётся писать и звонить в службу поддержки Apple, убеждать специалистов всеми доступными способами в том, что он действительно имеет право на владение устройством и, соответственно, на смену учётной записи. Сколько на это уйдёт времени и сил, предсказать невозможно; именно поэтому приобретать iPhone у физического лица, даже если предыдущий собственник внушает полное доверие, не рекомендуется.
Обратиться в службу поддержки Apple Inc. можно следующим образом:
- Перейти на официальный сайт производителя apple.com и выбрать щелчком мыши пункт «Поддержка».
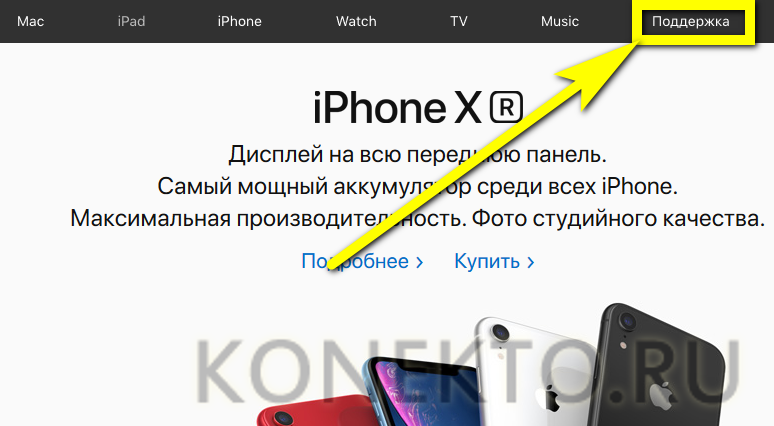
- Спустившись вниз по новой странице, щёлкнуть по расположенной в разделе «Хотите поговорить?» ссылке «Обратиться в службу поддержки Apple» — «Сообщество», находящееся по соседству, с удалением ограничений по Эпл АйДи точно не поможет.

- На новой странице выбрать кликом мыши пункт Apple ID.
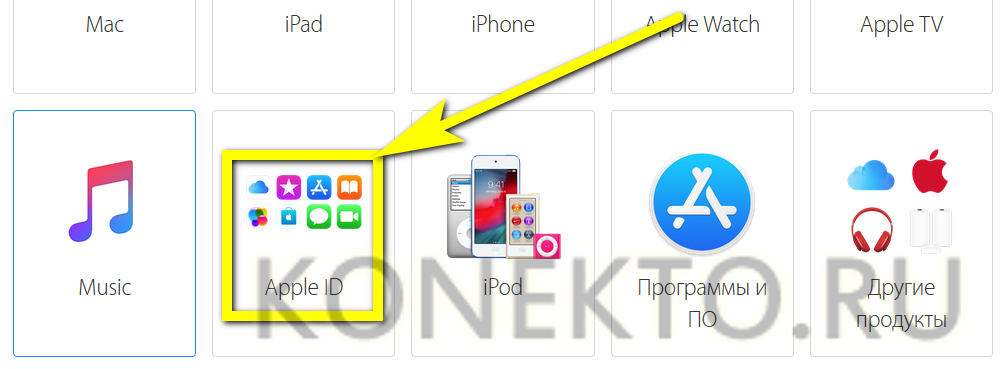
- Далее — «Другие разделы про идентификатор Apple ID».
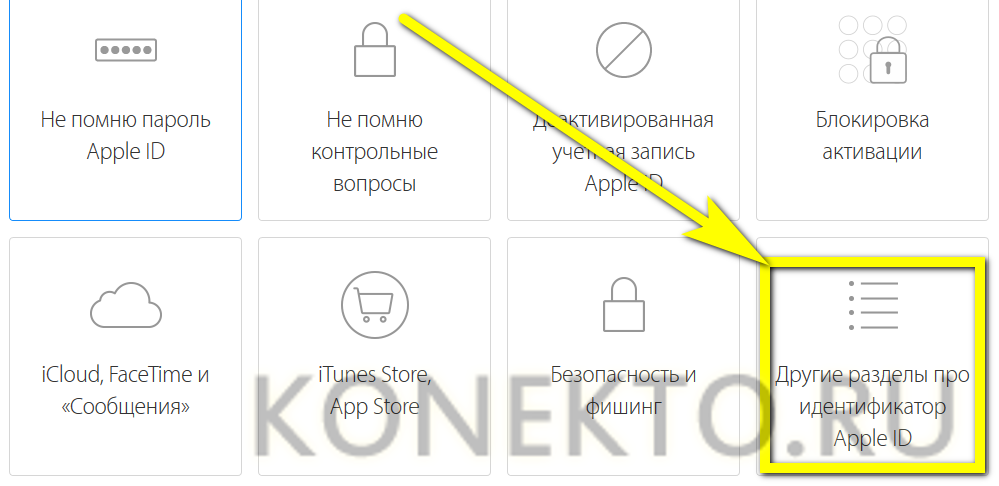
- Выбрав на новой странице пункт «Удалить учётную запись», пользователь сможет перейти к общению со специалистом.
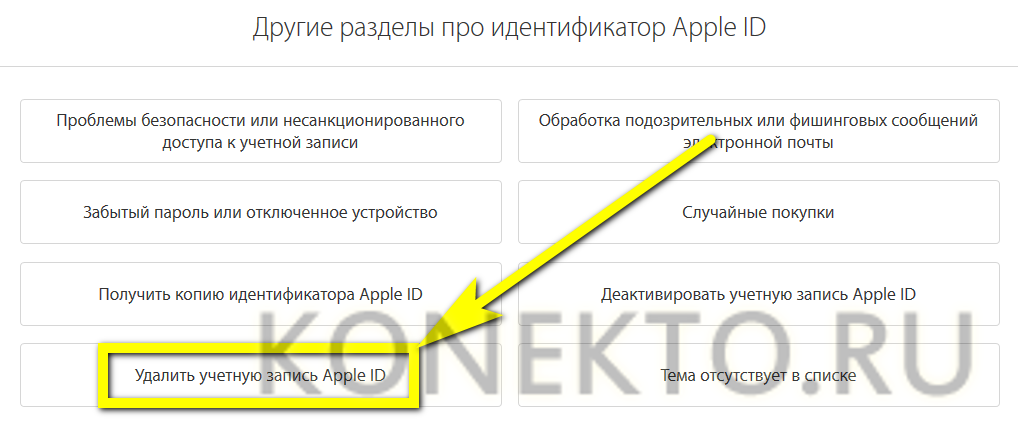
- Переход по первой ссылке не принесёт никаких результатов — лучше всего сразу выбрать звонок оператору.
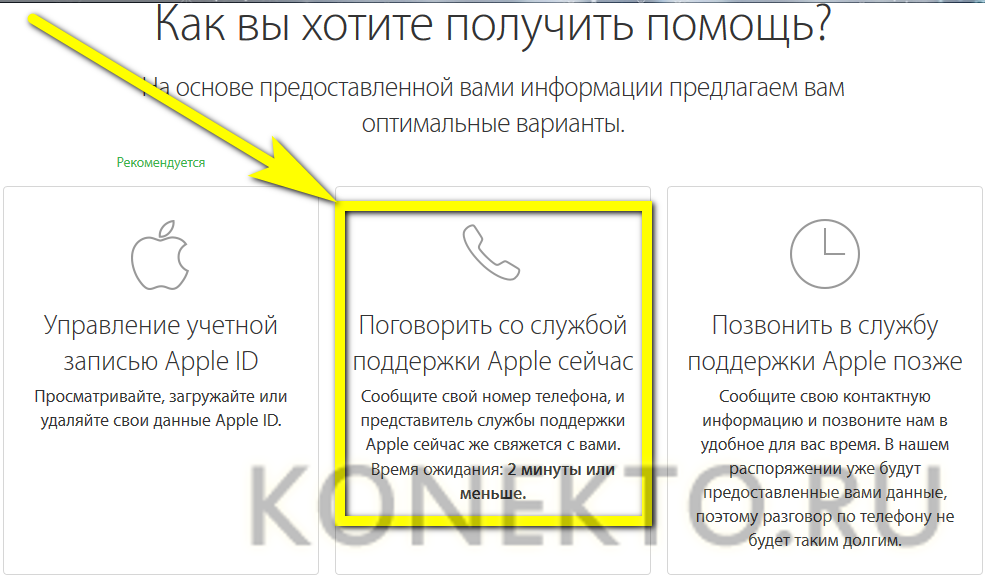
- В открывшемся окне владелец телефона должен указать свои имя, фамилию, контактный номер и адрес электронной почты, а затем нажать на «Продолжить» — свободный специалист позвонит через несколько минут.
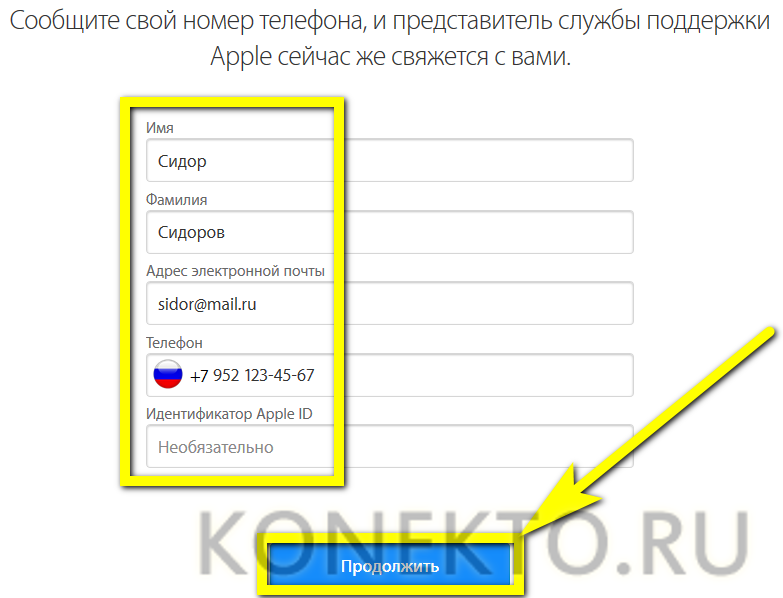
Важно: точно такого же результат можно добиться, использовав вместо кнопки «Удалить учётную запись» соседнюю — «Деактивировать учётную запись».

Новому хозяину телефона стоит приготовиться к подробнейшим расспросам: когда, где и у кого он купил свой аппарат. Придётся назвать фамилию, имя и номер предыдущего владельца, а также подготовить данные об устройстве — возможно, пригодится и IMEI. Рассчитывать на мгновенный результат нельзя: даже при самом оптимистичном развитии событий на удаление Apple ID уйдёт не менее одной-двух недель.
Подводим итоги
Узнать свой Apple ID можно в меню «Настройки» Айфона, а также в приложениях App Store, iTunes Store и в стационарной версии iTunes. Если телефон заблокирован, получить информацию можно с помощью доверенного устройства или на официальном сайте компании. Найти Apple ID бывшего владельца без его помощи удастся, внимательно просмотрев сохранённые данные; если поиск не дал результатов, необходимо обратиться в службу поддержки — специалист, задав необходимые вопросы, сумеет деактивировать старую учётную запись, что позволит владельцу создать новую.
