Содержание
- Как найти архив на компьютере
- Почему нужна отдельная программа для открытия архива
- Пошаговый план открытия на примере 7 zip
- Если необходимо извлечь файл в ту же папку, в которой находиться архив
- Пошаговый план открытия на примере WinRar
- Извлекаем в ту же папку, где находится архив
- Что если архив запаролен
- Один комментарий
- Архиватор WinRAR, как пользоваться
- Как пользоваться WinRAR: создание архива
- Как распаковать архив (извлечь файлы)
- Что такое архив
- Как отличить архив от остальных файлов?
- Работа с архиватором WinRAR
- Рассмотрим поиск и установку WinRAR с помощью интернета.
- Работа с архивом.
- Как открыть запакованный архив на компьютере
- Разархивирование с помощью WinRAR.
- Ассоциированные файлы
- Контекстное меню
- Веб-сервис Extract.me
- Рейтинг архиваторов
- Подробнее о каждом из участников рейтинга
Как найти архив на компьютере

Просмотр и извлечение файлов
Если Вы столкнулись с файлом относительно которого точно известно, что это архив, то если архив целый и не защищен паролем, его можно открыть.
Многие пользователи хотя бы раз, но сталкивались с тем что, скачивая необходимые с интернета файлы, испытывали замешательство при виде того, что вместо ожидаемых текстовых документов, фотографий или приложений, обнаруживали архив.
Далее прошу ознакомиться с ответом на возникший резонный вопрос: что делать с запакованным файлом?
Почему нужна отдельная программа для открытия архива
Пошаговый план открытия на примере 7 zip
1.Если на компьютере установлена программа 7 zip, то для того, чтобы открыть архив необходимо:
1.1. Кликнуть по архиву правой кнопкой мыши, в появившемся контекстном меню выбрать 7Zip, а затем выбрать первую строчку «Open archive».

Выбираем в контекстном меню — открыть архив
Когда архив откроется, появится список файлов, находящихся в нем.

1.2. Для извлечения файлов необходимо отметить файлы и нажать кнопку «Извлечь».

1.3. В появившемся окне указан путь, конечной папкой которого будет место извлечения файлов. Для изменения места извлечения нужно нажать кнопку «…».

Указываем папку для извлечения содержимого архива
В появившемся окне с древом папок нужно выбрать ту папку, в которую необходимо произвести извлечение.
Здесь же есть кнопка «Создать папку», которая позволяет создать новую папку в нужном месте.

Указываем папку для извлечения
1.4. После выбора папки извлечения нужно нажать «Ок» (Рисунок 5).
1.5. Далее, для разархивирования нужно нажать «Ок». Файл извлечен в указанное место.

Если необходимо извлечь файл в ту же папку, в которой находиться архив
2.1. Отметить архив и нажать правую кнопку мыши, в появившемся меню выбрать 7Zip, а затем Extract Here.

Извлекаем в папку с архивом
2.2. Файлы извлечены.

Пошаговый план открытия на примере WinRar
В целом, процесс открытия архива с помощью программы WinRar ничем не отличается от работы 7Zip.
3.1. Необходимо выделить архив и нажать правую кнопку, в появившемся списке выбрать WinRar, а затем нажать на строку «Извлечь файлы…».

Открываем Win Rar, чтобы извлечь файлы
3.2. Далее, нажатием левой кнопки мыши необходимо выделить содержащиеся в архиве файлы и затем нажать кнопку «Извлечь».

3.3. В древе папок выбрать папку, в которую будет произведено извлечение и нажать «Ок».

Извлекаем в ту же папку, где находится архив
4.1. Щелкнув по архиву правой кнопкой, выбрать в появившемся меню строку: WinRar, а затем «Извлечь в текущую папку».

Извлекаем в текущую папку
Что если архив запаролен
5.1. Бывает, что встречаются архивы, защищенные паролем.
Тогда при попытке открытия или извлечения файлов появиться предупреждение о том, что архив защищен паролем, который необходимо ввести в специальную строку.

Вводим пароль, чтобы открыть архив в win rar
При имеющемся пароле его необходимо ввести и нажать кнопку «Ок».
Файлы извлечены.
5.2. Аналогично открытие архива, защищенного паролем, с помощью программы 7Zip.

Ввод пароля в 7-zip
Если пароль неизвестен, то получить доступ к хранящимся в архиве данным будет невозможно.
Задаем вопросы. Специалисты могут дополнить.
Один комментарий
а попроще нельзя было придумать или ума не хватает. Целая процесия
Архиватор WinRAR, как пользоваться
В прошлом уроке мы разбирали для чего нужна архивация и что это такое. Но все это было голой теорией без наглядных примеров, давайте перейдем к практике. Архивы содержаться в файлах с расширением rar. Какая нужна программа для открытия файлов rar? Существует множество программ-архиваторов. Самая популярная из них — WinRAR.

Вообще программа платная, но как обычно, в интернете можно найти всё, в том числе и бесплатную версию. Печатайте в Вашей любимой поисковой системе «winrar» и в одной из первых ссылок можно будет скачать последнюю версию.
Вы сами можете убедиться в мощности данной программы и её способности значительно сжимать файлы. Давайте проверим, сколько будет весить файл до и после архивации. Нажмем правой кнопкой мыши на файл —> свойства и в появившемся окне будет отображен размер файла.
Есть другой вариант: выделяем необходимые файлы и в нижней части окна будут расписаны характеристики:
Добавляем файлы в архив, выделяем его и смотрим вес:
Как пользоваться WinRAR: создание архива
Первое, что нам нужно сделать — выделить те файлы, которые мы будем объединять. На картинке чуть ниже видно, что файлы могут быть любого формата, и фотографии и файлы субтитров и папки с другой пачкой файлов или даже еще один архив.
После этого нажимаем правой кнопкой мыши на один из выделенных элементов и появится уже знакомое нам окно, где мы выбирали раньше пункты «Копировать» и «Вставить», но.. Что же это? После установки WinRar появились новые пункты, они-то нам и нужны! Выбираем пункт «Добавить в архив» для его создания
После этого откроется окно с многочисленными настройками, из которых для повседневной работы требуются всего две:
Как распаковать архив (извлечь файлы)
Если Вы откроете архив с картинками и попробуете перелистнуть с одной на другую, как обычно делаете в папках, Вы заметите, что это невозможно, нужно по-отдельности открывать каждый элемент. Более того, из-за того, что данные сжаты, программе приходится восстанавливать каждый раз любой файл, из-за этого они открываются дольше, чем обычно. Разумеется, это крайне неудобно для тех данных, которыми Вы пользуетесь постоянно, поэтому есть смысл сначала перенести все содержимое в обычную папку. Чтоб это сделать, нужно распаковать архив — вернуть сжатое содержимое в нормальный вид.
Для этого нажимаем правой кнопкой мыши на архив и выбираем один из трех пунктов:
Использование программ-архиваторов упрощает работу с файлами, их пересылку и компактное хранение.
Рубрики: Компьютер «просто о сложном»
Что такое архив

Давайте рассмотрим ситуацию из жизни. У нас есть некоторые вещи, которые нам не потребуются в ближайшее время и только занимают место. Что мы делаем в такой ситуации? Правильно, убираем их куда-нибудь, например на антресоль. Если они нам потребуются, мы всегда можем их достать.
В компьютере у вас тоже могут оказаться какие-либо файлы ненужные в обозримом будущем и только захламляющие жесткий диск компьютера. Куча прочитанных книг, по смотренных фильмов, старые отчеты по работе и так далее которые удалять не хочется. Выход простой, создать подобие виртуального чулана. Выбираете эти файлы и создаете из них архив файлов.
Архив это некий безразмерный контейнер, в который можно складировать любое количество файлов и папок любого типа включая другие архивы. В результате получается один большой архив, содержащий за архивированные файлы. Кстати, внутри архива можно хранить другие архивные файлы, этакий чулан в чулане.
В чем плюсы такого подхода?
Во-первых — удобство ориентации в структуре. Оставив только действительно необходимые в работе файлы, мы облегчаем себе поиск нужной информации среди оставшихся.
Во-вторых — экономия места. За счет применения специальных алгоритмов во время архивирования, размер получившегося архива может быть сильно меньше суммы веса всех файлов в него входящих. Это случай, когда 2+2 не равно 4. Другими словами мы экономим место на диске.
В-третьих — надежность хранения информации. При создании архива файлов можно добавить специальную информацию для восстановления архива и указать пароль для ограничения доступа. Если отдельный файл повредится вирусом, из-за технических проблем в компьютере или по любым другим причинам, открыть его будет очень сложно. Добавив в архив информацию для восстановления, мы сможем с большой вероятностью восстановить информацию в архиве. Наличие пароля на доступ обеспечивает приватность хранимой информации. Используя правильные алгоритмы и надежный пароль, никто не сможет просмотреть этот архив без вашего разрешения.
В-четвертых — через интернет нельзя передавать папки (через FTP можно), только файлы. Многие сервисы ограничивают разрешенные для загрузки типы файлов. Оптимальным решением в данных случаях будет архив файлов. В нем может храниться всего один файл или папка с кучей под папок и файлов, если вам необходимо переслать много файлов. Использование архивов для обмена информацией в интернет является стандартом де-факто.
Недостатки применения архивов.
Плюсы архива имеют и оборотную сторону. Архивы не подходят для часто используемых файлов. Требуется время и место на диске для операций архивирования и разархивирования, особенно это становится критично при слабом компьютере и большом размере архива. Над архивом весом в несколько гигабайт, слабый компьютер может трудиться несколько часов.
Как отличить архив от остальных файлов?
Подробную информацию можно получить, кликнув на архивном файле правой кнопкой мыши и выбрав пункт «Свойства».

Созданием и обработкой архивов занимаются специальные компьютерные программы называемые архиваторами. Одной из самых популярных программ архиваторов является WinRar.
Вот мы и разобрались, что такое архив и зачем он нужен.
Работа с архиватором WinRAR
 Встречалась проблема архивных файлов? Скорее ДА чем нет. А вы знаете для чего нужен архиватор, кроме того что не очень удобно постоянно распаковывать файлы, а потом искать их по всему компьютеру. Эта статья будет посвящена теме архивации данных и основных программ, работающих с архивами.
Встречалась проблема архивных файлов? Скорее ДА чем нет. А вы знаете для чего нужен архиватор, кроме того что не очень удобно постоянно распаковывать файлы, а потом искать их по всему компьютеру. Эта статья будет посвящена теме архивации данных и основных программ, работающих с архивами.
Для начала разберемся, для чего нужен архив. В первую очередь для сохранности. Основные архивы обладают системой распознавания и защиты от вредоносных программ. Тем самым повышают надежность файлов. Так же программы архиваторы оснащены системой шифрования. Можно поставить пароль и никто не сможет посмотреть содержание архива, не зная пароль. И наконец, в третьих, архиваторы значительно сжимают физический размер файлов. Что в свою очередь позволяет экономить место на жестком диске компьютера или на съемном носителе. Не правда ли удобная вещь? Если научится умело применять архиваторы, то они будут незаменимы во многих вещах и принесут огромную пользу.
Рассмотрим одну из самых популярных программ работы с архивами WinRAR. Данная программа пользуется огромной популярностью и является неотъемлемым инструментом пользователей ПК. Большая часть программного обеспечения скаченного с интернета или на диске с софтом имеет тенденцию быть заархивированной, причины уже вам понятны.
Найти WinRAR намного легче, чем многие другие программы. Данное программное обеспечение встречается исключительно на всех дисках сборников программ. Так же при установке компьютерных игр или стороннего программного обеспечения, в окне установки предлагают установить дополнительные программы для корректной работы. Среди которых встречается и WinRAR.
Рассмотрим поиск и установку WinRAR с помощью интернета.
1 шаг. Для начала открываем интернет браузер и в поисковой строке пишем запрос WinRAR. Открываем официальный сайт программы. Смотрим рисунок:

Сразу хочу Вас предупредить, официальная программа WinRAR относится к платному программному обеспечению. Но при этом бесплатная версия со всем ее функционалом имеет доступ в течение 40 дней с момента установки. На официальном сайте вы сможете ознакомиться со всеми возможностями программы.
2 шаг. Кликаем вкладку ЗАГРУЗИТЬ, выбираем язык программы, разрядность операционной системы и приступаем к скачиванию. Смотрим рисунок:
3 шаг. Установка программы. Ищем файл установки, запускаем его, выбираем путь установки, в нашем случае по умолчанию. Смотрим рисунок:
4 шаг. Настройка установки программы. Сюда входит выбор расширений для работы с программой. И стандартные настройки по доступу к программе. Так же важно поставить галочки интеграции с оболочкой ОС. В дальнейшем данная функция будет полезна при извлечении и архивации напрямую из контекстного меню. (правая клавиша мыши). На этом процесс установки WinRAR заканчивается. Смотрим рисунок:
Работа с архивом.
Рассмотрим процесс извлечения архива:
1 шаг. Два раза кликаем на любом файле архива. В появившемся окне программы WinRAR кликаем на кнопку ИЗВЛЕЧЬ. Смотрим рисунок:
2 шаг. Выбираем место куда будут извлечены выделенные файлы. Так же можно создать свою папку или программа создаст папку самостоятельно по умолчанию и кликаем кнопу ОК. Смотрим рисунок:

Существует короткий путь. Кликаем на архив правой кнопкой мыши. Выбираем пункт «Извлечь в…» здесь вам надо указать путь самостоятельно и «Извлечь в указанную папку» при этом файлы будут копированы в папку где находится сам архив. Пример если архив находится на рабочем столе, то все файлы будут извлечены на рабочий стол.
Рассмотрим процесс архивации:
1 шаг. Открываем программу WinRAR. Выбираем расположение где будет находится архив в основном окне просмотра. Кликаем на кнопку ДОБАВИТЬ.
2 шаг. В параметрах, во вкладке Общее прописываем имя архива и формат расширения, остальное оставляем по умолчанию. Смотрим рисунок:
3 шаг. Во вкладке Файлы, добавляем файлы для архивации. Кликаем кнопку ОК. Проверяем результат. Смотрим рисунок:
Короткий путь лежит через контекстное меню. Проделать то же самое что и с извлечением, за исключением надо выбрать параметр «Добавить в архив».
Подведем итоги изученного. Мы узнали, насколько может быть полезен WinRAR, рассмотрели, где его найти, где он чаще всего встречается и как его установить. Рассмотрели работу архиватора по извлечению файлов из архива и архивации данных.
ВАЖНО: В этой статье я проводил обзор официальной версии WinRAR, во избежание нарушения авторских прав. Все вопросы по данной статье пишите в комментарии, буду рад вам помочь.
Желаю благополучия, до встречи в следующих статьях!
 Как открыть архив
Как открыть архив
Многие материалы в интернете хранятся в виде сжатой информации. Выглядит это как архив, который
представляет собой файл, содержащий большое или
небольшое количество других файлов. Это делается для
того, чтобы уменьшить размер хранимой и передаваемой информации.
Если вы получили такой файл и не знаете как открыть архив, то прочитав эту
статью, сделаете это без особого труда. Существует несколько распространенных
программ-архиваторов, такие как RAR, ZIP, CAB. Операционная система Windows
может по умолчанию распаковывать только ZIP архивы.
Самой популярной программой для открытия архивов RAR является программа WinRAR.
Скачать эту программу можно с официального сайта http://www.rarlab.com/download.htm.
Программа устанавливается просто, следуйте инструкциям по установке. Затем
после перезагрузки компьютера, запустите ее.
В открывшемся окне выберите тот архив, который нужно открыть, щелкните по нему
ПКМ. Вы увидите три возможных действия с архивом. Извлечь файлы — кликнув по нему
откроется меню, в котором нужно указать путь, куда будут извлечены файлы.
Извлечь файл в текущую папку — в этом случае файлы будут распакованы в ту папку,
в которой находится в данный момент архив.

Должна заметить, что это не самый лучший вариант распаковки архива, так как
если архив находится в большой папке среди множества других документов и папок,
то он может просто потеряться среди них. Лучше всего использовать третью строчку
Извлечь в (название файла).
В данном случае все файлы из архива попадут в одну одноименную папку и вам не
придется ничего искать. Можете открывать папку и пользоваться данными.
Можно распаковать архив прямо из окна WinRAR, достаточно выделить нужный
архив и нажать на одну из кнопок меню Мастер или Извлечь.

Если вам нужно создать архив, поместив в него несколько файлов, нужно просто
выделить ЛКМ нужные файлы или папки. Нажать на Добавить в архив, в открывшемся
окне заполнить Имя архива, выбрать формат архива и нажать на ОК. Если вы хотите
добавить еще что-то в созданный архив, откройте его и перетащите мышкой в него нужный
файл.
Источник
Как открыть запакованный архив на компьютере
Также существуют веб-сервисы, которые позволяют открывать архивы. Давай рассмотрим все варианты.
Разархивирование с помощью WinRAR.
Шаг 1: скачайте, установите и запустите программу.
Шаг 2: нажмите «Файл», затем «Открыть» или «CTRL+O», выберите в проводнике архив для распаковки.

Альтернативный способ: используя встроенный в программу проводник, выберите сначала логический диск, затем папку и файл.
Шаг 3: дважды кликните на архив, чтобы посмотреть его содержимое. Затем нажмите «Извлечь».

Такой метод может быть применен к любому Архиватору, из бесплатных самые популярные это 7-ZIP и Hamster Free Zip Archiver.
Для быстрого доступа к программе можно вывести ярлык на рабочий стол или закрепить его на панели задач. Кликните правой клавишей мыши на ярлык, когда программа запущена, затем выберите в меню «Закрепить».

Ассоциированные файлы

Шаг 1: кликните на архив правой клавишей мыши, зачем выберите «Свойства». В окне настроек нажмите «Изменить», «Еще приложения».
Если в списке не оказалось нужной программы, нажмите «Найти другие приложения», выберите исполнительный файл архиватора с помощью проводника.

Шаг 2: дважды кликните на архив, чтобы открыть его, затем нажмите «Извлечь».
Контекстное меню
Шаг 1: кликните правой клавишей мыши на архивном файле, выберите в контекстном меню пункт «Извлечь файлы» или «Открыть в…».

Во время установки ПО обычно предлагается ассоциировать файлы и добавить значок в контекстное меню, если этот пункт был пропущен, перейдите в «Настройки» программы, выберите вкладку «Интеграция», поставьте галочку «Добавить в контекстное меню».

Здесь же вы можете выбрать, какие типы архивов будут ассоциироваться с программой.

7-Zip настраивается точно также, в меню «Сервис» выберите «Настройки», затем перейдите на вкладку с названием софта и выставьте галочки, как на скриншоте.
Шаг 1: зайдите на сайт, нажмите кнопку «Открыть», выберите на своем ПК архив, дождитесь завершения разархивации.

Шаг 2: вы можете скачать содержимое архива или перепаковать его в Zip-файл.

Поддерживает 54 архивных формата.
Специализированный софт позволяет быстро открывать популярные форматы архивов через контекстное меню или меню самой программы.
Веб-сервис – не требует установки дополнительного ПО, может открыть архив практически любого формата. Скорость работы зависит от объема файла и интернет-соединения. Для разархивации архива весом 134 килобайта потребовалось около 90 секунд.
Источник
Рейтинг архиваторов
В основном подобные ресурсы используют для того, чтобы уменьшить размер объема информации на носителе. Это нужно в таких случаях, как:
Это объясняет необходимость иметь архиватор на своем устройстве.
Большим преимуществом подобного приложения является возможность архивирования файла практически любого расширения. Поэтому можно сжать для скачивания или хранения фильмы, музыку или любую другую информацию.
Кроме сжатия размера данных архиваторы имеют ряд других функций, часто необходимых в работе с компьютером.
Подробнее о каждом из участников рейтинга
Специальная утилитаWinZip предназначена для архивирования файлов различного расширения. Довольно часто при отправке определенной группы файлов необходимо уменьшить их размер и данный софт предоставляет к услугам пользователя высокую степень сжатия. Простота пользовательского интерфейса и наличие русскоязычного меню обеспечивают легкость использования. Для предотвращения длительной загрузки файлов рекомендуется предварительно архивировать их, что позволяет не только сократить время ожидания, но и значительно сэкономить место на накопителе или облачного хранилища.
Для избежание потерь информации при проведении операций по сжатию утилита способно создать резервные версии в выбранной папке каталога. Для избегания вирусных атак при пересылке сообщений в архиваторе перед распаковкой программа сканирует их на наличие вредоносных элементов. Лаконичный набор рабочих инструментов и эффективность при работе делают данный софт одним из самых востребованных среди пользователей.
WinRAR – это программа-архиватор для Windows, позволяющая упаковывать файлы в архивы и распаковывать их обратно. Архив может содержать как один файл (такое обычно используется для сжатия с целью экономии места на диске), так и множество (удобно для хранения и отправки данных).
WinRAR – условно-бесплатная программа. Сначала предоставляется пробный период на 40 дней, затем при открытии появляется окошко с предложением оплатить подписку, но при этом все функции продолжают работать без ограничений.
От большинства других архиваторов Винрар отличается высокой скоростью работы и совместимостью с практически любыми форматами. Если архив содержит больше одного файла, необязательно распаковывать все – достаточно выбрать один или несколько нужных и «вытянуть» только их. В настройках можно выбрать условие распаковки: будут ли данные удаляться из архива при распаковке или просто продублируются на компьютер в полном виде.
Винрар позволяет просматривать документы даже не распаковывая их (при этом все равно нужно подождать их загрузки, если объем большой).
Стоит учитывать, что по умолчанию WinRAR не использует сильное сжатие, поэтому для уменьшения его размера нужно задать соответствующие настройки.
Для создания архивных документов для пересылки другим пользователям или просто хранению на носителе для экономии места применяются специализированные утилиты-архиваторы. Встроенные рабочие инструменты не всегда соответствуют требованиям пользователям и не могут качественно уменьшить объем файла с корректного сохранения всех данных.
Компактная и простая в управлении утилита 7-Zip распространяется на бесплатной основе и предоставляет высокий уровень при сжатии файлов различных форматов. Помимо основной функции архивирования, пользователи могут воспользоваться шифрованием личного архива индивидуальным паролем. Программа, адаптированная под различные версии операционной системы, пользовательский интерфейс реализован в графической версии или привычном варианте панели управления, а открытый код предоставляет возможность для дальнейшего развития функционала софта.
Universal Extractor разработан для извлечения большинства сжатых файлов любого типа, что упрощает чтение, перемещение, копирование или изменение содержащихся файлов.
После одного использования легко увидеть, что Universal Extractor — довольно простая программа. Это крошечная утилита с небольшим базовым интерфейсом. Есть просто поле для указания сжатого файла, а также поле для указания выходной папки, которая позже будет содержать извлеченные файлы. Если вам не хочется искать сжатый файл на своем компьютере, вы можете легко перетащить его в окно программы и отпустить, чтобы автоматически загрузить в Universal Extractor.
Нажатие «OK» запускает процесс извлечения содержимого из рассматриваемого файла. Как только программа будет завершена, вы обнаружите, что полученные извлеченные файлы находятся в вашем месте вывода.
Universal Extractor идеально подходит для быстрого извлечения из-за его невероятно простого в использовании интерфейса и параметров конфигурации. Однако он не делает почти все, что может сделать полнофункциональная программа извлечения. Для тех, кто хочет большего контроля над процессом извлечения, может быть более подходящей другая программа с большим количеством настроек и опций. Однако для быстрого удаления на ходу Universal Extractor как раз подходит.
Источник
Содержание
- Как найти архиватор на компьютере?
- Отзывы пользователей
- Добавить отзыв Отменить ответ
- Штатный архиватор Windows 10: запуск и использования
- Как использовать встроенный архиватор на Windows 10?
- Возможности штатного средства архивации Windows 7, 8.1 и 10
- 1. Периодическая архивация Windows
- 2. Разовая архивация Windows
- 3. Восстановление Windows из архива
- 4. Особенности архивации Windows как средства системного бэкапа
Как найти архиватор на компьютере?
Если установить программу по инструкции и не менять значения по умолчанию, то в Вин Рар автоматически будут открываться все библиотеки после двойного клика по файлу-архиву в проводнике. На примере актуальной версии ОС Windows 10 рассмотрим другие варианты запуска программы:
- Слева внизу в интерфейсе операционной системы нажмите на иконку в виде лупы.
Начните вводить название программы Winrar. После того, когда она отобразиться в списке приложений, нажмите Enter.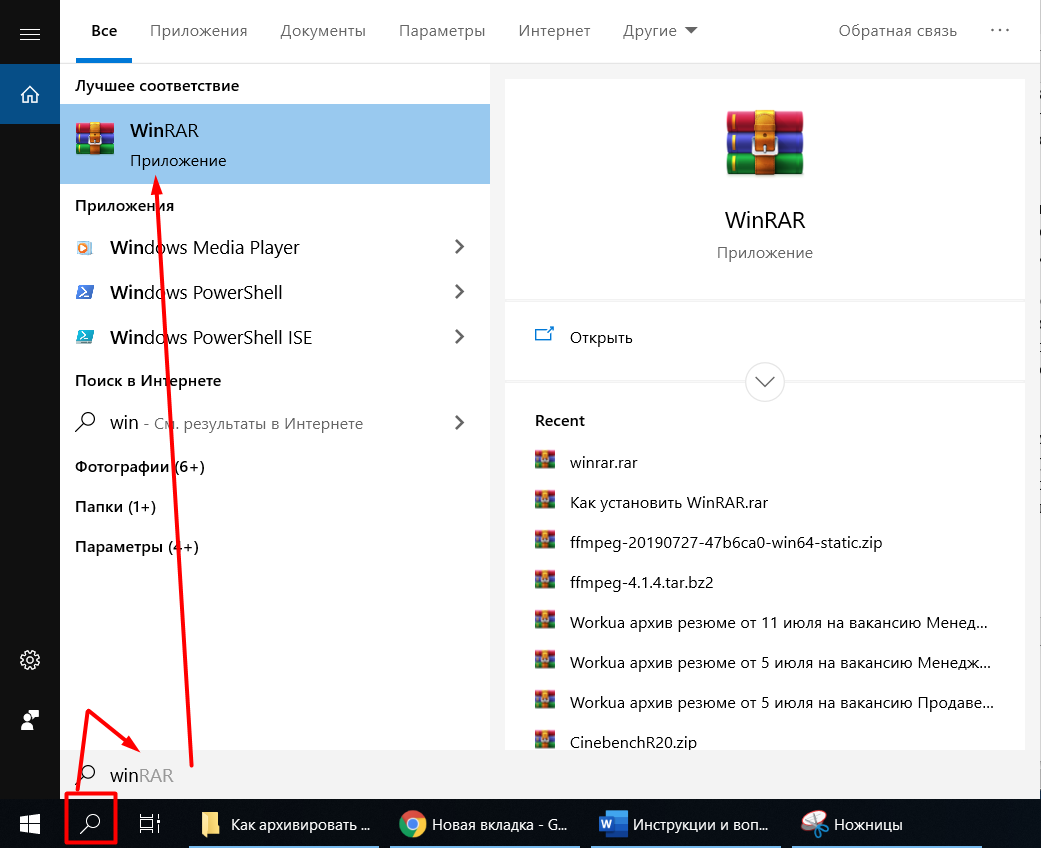
- В проводнике перейдите по пути C:Program FilesWinRAR
Найдите файл WinRAR.exe и откройте его.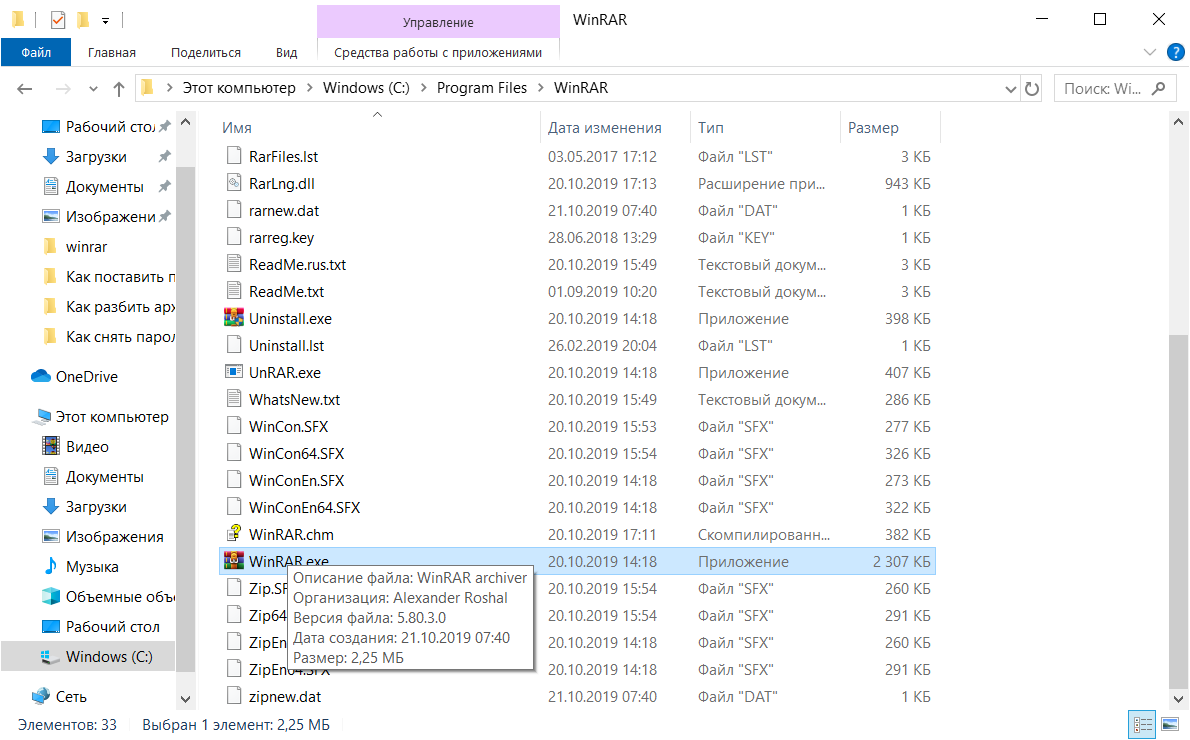





Отзывы пользователей
Отзывов пока нет. Будь первым!
Добавить отзыв Отменить ответ
Неофициальный сайт программы WinRaR. Все права принадлежат правообладателям.
Копирование материалов данного сайта запрещено.
Штатный архиватор Windows 10: запуск и использования
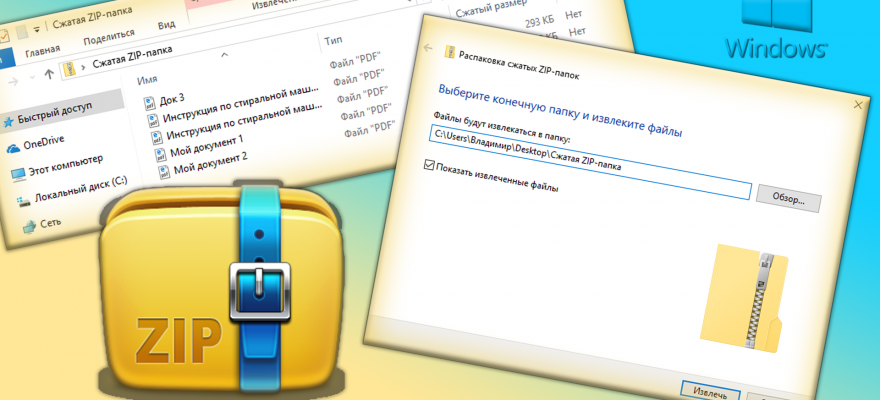
Для того, чтобы распаковать архив или создать собственный, запаковав файлы, уменьшив их размер, пользователю Windows 7 и 8 нужно было загружать сторонние программы, такие как WinRAR или 7-Zip. Операционная система Windows 10 в этом плане пошла дальше. Разработчики добавили в Windows 10 штатный антивирус, который позволяет создавать и открывать архивы, а его запуск возможен как с контекстного меню ОС, так и с Проводника. Поэтому архиватор для Windows 10 от Microsoft ничем не уступает сторонним продуктам.
Как использовать встроенный архиватор на Windows 10?
Для того, чтобы заархивировать файлы в Windows 10, необходимо выполнить следующие действия:
- Открываем папку с файлами, которые нужно заархивировать. Выделяем файлы с помощью зажатой кнопки «Ctrl+ левая кнопка мыши» или любим другим способом. Нажимаем на выделенных элементах правой кнопкой мыши и выбираем «Отправить», а далее «Сжатая ZIP-папка».

- После того, как вы зададите команду создания сжатой папки, встроенный архиватор создаст в той же папке архив. Он будет выглядеть как обычная папка, только с отметкой молнии и замка.

- Двойным щелчком можно открыть архив и посмотреть его содержимое, а если перетянуть другие объекты в такой архив, то они тут же буду в него добавлены. Кроме добавления допускается и удаление файлов с архива.
Для того, чтобы извлечь все файлы с архива, созданного штатным архиватором Windows 10, нужно нажать правой кнопкой мыши на папке-архиве и выбрать из контекстного меню «Извлечь все».

Появится небольшое окно. Нужно указать путь к папке или диску, в которые вы хотите распаковать архив. Далее можно указать «Показать извлеченные файлы». Кликаем «Извлечь».

Если же вы хотите извлечь только один файл, то нужно его зажать левой кнопкой мыши и перетащить в нужное место. При этом с архива будет извлечена копия файла, но не оригинал. Таким способом можно извлекать из архива только отдельные файлы и в той последовательности, которая вам нужна. Поэтому штатный архиватор от Windows 10 может конкурировать с другими программами.
Возможности штатного средства архивации Windows 7, 8.1 и 10

Штатное средство архивации Windows – это штатный функционал, позволяющий в её версиях 7, 8.1 и 10 создавать бэкап, он же архив, он же образ Windows в файлы виртуальных дисков VHD в Win7 и VHDX в Win8.1/Win10. И затем, соответственно, восстанавливаться из такого архива-бэкапа при возникновении проблем. Архив предусматривает резервирование всех системных разделов – загрузочного на MBR/GPT -дисках и непосредственно системного раздела С.
Так что откат к архиву-бэкапу станет решением в случаях разной сложности – и если Windows тормозит или работает со сбоями, и даже если она вовсе не загружается. Как создать бэкап Windows штатным средством архивации, как восстановить систему при её повреждении, и каковы особенности этого средства резервного копирования – в этих вопросах будем разбираться ниже.
1. Периодическая архивация Windows
Итак, архивация Windows – это создание бэкапа операционной системы её штатным функционалом. Но эта возможность полноценно реализована только в Win7 и Win10. Доступ к средству архивации системы в обеих версиях получим прямо на домашней страничке панели управления.

В разделе архивации в Windows 7 и 10, нажав кнопку «Создание образа системы», можем единоразово создать полный бэкап системы. А можем, нажав кнопку «Настроить резервное копирование», назначить многоразовую плановую архивацию – задать условия периодического создания системного бэкапа с поддержанием оного в актуальном состоянии. Рассмотрим этот вариант.

Настройка архивации включает место хранения бэкапа. Это может быть отличный от системного раздел диска, другой жёсткий диск, DVD -диски, сетевое расположение.

Настройка архивации включает тип этой процедуры – предоставление выбора Windows и нам, пользователям. В первом случае резервироваться будут целиком системные разделы – загрузочный и раздел С. Во втором случае из состава системного бэкапа можно исключать отдельные папки и включать пользовательские разделы диска.

И настройка архивации включает расписание планировщика фонового обновления бэкапа.

Планировщик предусматривает возможность настройки периодики архивации (ежедневно, еженедельно, ежемесячно) , дней недели и времени проведения этой процедуры.

Настроив все эти моменты на своё усмотрение, жмём «Сохранить параметры и запустить архивацию».

И дожидаемся завершения этого процесса. После его завершения в разделе архивации в Windows 7 и 10 теперь нам будет доступна кнопка ручного запуска обновления бэкапа – «Архивировать». И здесь же, в разделе архивации в любой момент сможем изменить настроенные условия архивации, в частности, отключить планировщик. Для этого жмём кнопку «Изменить параметры».

2. Разовая архивация Windows
В панели управления Windows 8.1 раздел архивации отсутствует, но есть возможность единоразового создания бэкапа. В разделе «История файлов» внизу увидим малоприметную кнопку «Резервная копия образа системы».

Она, как и упомянутая выше кнопка в Windows 7 и 10 «Создание образа системы», запускает единоразовый процесс создания бэкапа. Это пошаговый процесс с указанием условий архивации по ходу её запуска. Указываем место хранения бэкапа.

При необходимости можем добавить к системным разделам пользовательские.

И, собственно, всё. Далее просто ждём завершения процесса.
3. Восстановление Windows из архива
Для восстановления Windows из такого вот архива-бэкапа потребуется среда её восстановления. В Win7 доступ к этой среде реализован только на установочном носителе, на втором этапе установки системы после выбора языка.

В Win8.1 и Win10 запуск этой среды возможен из раздела восстановления в штатном приложении «Параметры». Это пункт «Особые варианты загрузки» и в Windows 8.1,


Если Win8.1 и Win10 не загружаются, среду восстановления можно запустить либо, как и в случае с Win7, с их установочного носителя на втором этапе процесса установки,

либо в среде реанимационного LiveDisk ’а Сергея Стрельца. Сайт загрузки дистрибутива этого LiveDisk’а – Sergeistrelec.Ru.

Все варианты доступа к среде восстановления с установочных носителей взаимозаменяемы, функционалу восстановления Windows из архива всё равно, какими путями его будут запускать. В общем, любым из предложенных способов заходим в среду восстановления. Если она в новом формате (меню выбора действия на синем фоне) , а так будет во всех случаях, кроме запуска с установочного диска Win7, в меню выбираем раздел диагностики, далее же кликаем дополнительные параметры.

И в числе вариантов выбираем восстановление образа системы.

Выбираем целевую систему: если операционных систем на компьютере установлено несколько, нужно выбрать ту, раздел которой будем перезаписывать содержимым из бэкапа. На начальном этапе пошагового мастера восстановления указываем архив – либо тот, что определён по умолчанию, либо тот, что мы сами укажем в графе «Выберите образ системы».

На следующем этапе у нас есть возможность выбрать параметр форматирования загрузочного и системного разделов перед восстановлением из бэкапа. Но такая возможность будет только в средах восстановления, запущенных с внешних носителей. При запуске этой среды путём выбора особых вариантов загрузки в приложении «Параметры» Win8.1 и Win10 функция форматирования будет неактивна. Поскольку среда восстановления в таком случае будет сама же и находиться на одном из форматируемых разделов. Форматирование не принципиально для восстановления работоспособности Windows, но, если его не использовать, потом для освобождения места на диске С придётся возиться с удалением папки «Windows.old» . А это не просто процедура нажатия кнопки Del , удалять эту папку потребуется с помощью чистильщиков диска, командной строки, а в самых сложных случаях – ещё и при помощи средств LiveDisk ’а. Так что этот нюанс стоит учесть, в частности, при выборе способа запуска среды восстановления. Лучше, чтобы она была на установочном диске Windows или на LiveDisk ’е Стрельца.

Жмём «Готово» и подтверждаем запуск восстановления кнопкой «Да».

По итогу перезагружаемся и заходим в восстановленную Windows.

4. Особенности архивации Windows как средства системного бэкапа
Архивация Windows – это надёжный способ резервного копирования, но он не щадит место на жёстком диске. Вес архивов в разы превышает вес бэкапов Windows, созданных с помощью средства DISM или сторонних программ-бэкаперов. Но у этого способа есть огромнейшее преимущество – универсальность формата бэкапа, а, соответственно, и более обширные возможности по работе с ним.
Как упоминалось выше, архивация являет собой резервное копирование, выполняемое по типу виртуализации системных (или выбранных дополнительно несистемных) разделов в файлы виртуальных дисков VHD и VHDX . Эти файлы несут самую суть, они находятся в папке бэкапа с названием типа «Backup + дата + числовой идентификатор». Файлов виртуальных дисков в этой папке столько, сколько разделов выбрано для резервного копирования. Виртуальные диски с малым весом — это загрузочные разделы, с большим весом – соответственно, системные и пользовательские разделы.

VHD и VHDX – это типы виртуальных дисков, разработанные Microsoft, они поддерживаются нативно средой Windows. Их можно смонтировать для отображения с помощью системного управления дисками.

А в Win8.1 и Win10 для этих целей даже не нужно запускать управление дисками, нужно просто вызвать на файле VHD и VHDX в проводнике контекстное меню и выбрать «Подключить». Все разделы из архива после монтирования будут доступны для операций с ними.

С них можно извлечь просто отдельные папки и файлы. А можно использовать в качестве исходного диска для клонирования разметки и содержимого сторонними программами, которые предусматривают такую возможность. Это вариант на тот случай, если в среде восстановления Windows в результате какой-то ошибки восстановиться из архива не получится. А в случае с архивами Windows 7 содержимое можно восстановить с помощью программы Acronis True Image. Она работает с резервными копиями, сохранёнными не только в собственном формате TIB , но также в файлах VHD средства архивации Windows.
Содержание
- Архивация данных в Windows 7
- Архивация данных в Windows 7
- Как запустить архивацию в ручную
- Восстанавливаем файлы из архива
- Удаление старого архива
- Архивация и восстановление данных в Windows 7.
- 1. Создание архива образа системы.
- 2. Настройка автоматической архивации резервной копии системы Windows 7.
- 3. Восстановление Windows 7 с помощью ранее созданного образа системы.
- Архивация данных в операционной системе Windows 7
- Архивация файлов в Windows 7
- Как восстановить файлы?
- Как создать образ операционной системы
- Как восстановить операционную систему Windows 7 при помощи образа
- Заключение
- Как установить Windows 10
- Создание образа Windows 7 с помощью встроенного в операционную систему средства «Архивирование данных»
- Создание образа Windows 7 с помощью встроенного в операционную систему средства «Архивирование данных»
- Архивация данных Windows 7 и восстановление
- Что для этого понадобиться и с чего начать
- Выбор места размещения архива
- Выбор объектов архивирования
- Ручной способ архивации данных Windows 7
- Автоматический способ архивации данных Windows 7
- Восстановление данных из архива
- Управление пространством
- Видео
Архивация данных в Windows 7
 Архивация данных в Windows это очень нужный и важный инструмент, который обязательно должен быть настроен на вашем компьютере в целях безопасности личных данных, будь то документы, фотографии или любые другие ваши файлы.
Архивация данных в Windows это очень нужный и важный инструмент, который обязательно должен быть настроен на вашем компьютере в целях безопасности личных данных, будь то документы, фотографии или любые другие ваши файлы.
Архивация это периодическое копирование важных или нужных для вас файлов, которыми вы всегда можете воспользоваться, что бы не случилось с вашим компьютером или его системой, а может и поломкой жесткого диска совсем не важно, что может произойти, важно не потерять свои данные, о чем собственно сегодняшняя тема.
Для архивирования есть немало разных сторонних программ, мы же рассмотрим, как воспользоваться для этого стандартным способом.
Для начала нужно подготовить место под архивы, естественно самым надежным местом будет считаться внешний носитель или же второй жесткий диск самым оптимальным вариантом, по моему мнению, это USB жесткий диск, но можно использовать и обычный DVD диск (если сосем не много информации), а также USB флешку.
Желательно всю информацию дублировать. Например, помимо внешних носителей внутри компьютера тоже будет не лишне иметь копии, что бы были под рукой, если случайно чего удалите можно вернуть все на месте.
Прошу не путать Архивацию данных (резервирование пользовательских данных) с Образом системы (резервирование файлов системы ) хоть и выполняет всю работу один и тот же инструмент под названием Архивация и восстановление.
Архивация данных в Windows 7
Заходим в Пуск в поисковой строке пишем, Архивация запускаем найденную утилиту.

Если у вас уже ранее была настроена Архивация но вы хотите что там изменить то появиться такое окно нажимаете Изменить параметры.
Если вы это делаете в первый раз то у вас окно будет выглядеть немного иначе, вам нужно будет нажать Настроить резервное копирование. В дальнейшем отличий больше не будет.

Появиться маленькое окошко оповещающие о подготовке утилиты.

Выбираем диск для сохранения архива, у меня для примера это флешка, жмем Далее.

Здесь лучше выбрать, Предоставить мне выбор потому как будет все подряд архивироваться как нужное вам так и не нужно, все учетные записи, если у вас не одна тоже пойдут в архив.
Поэтому сами выберем то, что нам нужно сократив время и место. После выбора жмем Далее.

Как видно на примере я выбрал в своей учетной записи только Библиотеки, другие файлы и учетные записи меня не интересуют. Также возможно более конкретизировать свой выбор, по нужной вам папке двойным кликом мыши открываем ее ставим галочки на тех файлах, которые важны.
Именно это вы видите на диске (D) я не стал его полностью выбирать мне нужна была только папка 2 курс, ее то я и выделил все остальное мне не нужно. Опять жмем Далее.

Здесь мы видим наши запрограммированные файлы для архивации, которые были выбраны в предыдущем шаге. Нажимаем ссылку Изменить расписание.

Если поставить галочку Выполнять резервное копирование по расписанию, что означает автоматический режим в котором можно настроить Частоту, Дни и время резервирования.
Частота задается от того как часто у вас добавляются новые документы и файлы обычно раз в месяц простому пользователю бывает достаточно с днями недели и временем и так все ясно.
Если галочку не ставить то Архивацию вы выполняете сами на свое усмотрение, настроили, нажали OK.

Теперь появится опять предыдущие окно предлагая Сохранить параметры и запустить архивацию или Сохранить параметры и выйти в любом случае соглашаемся.
При запуске Архивации вам будет показан ход ее выполнения как это видно на картинке.

Как запустить архивацию в ручную
С автоматическим запуском все ясно настроили нужные вам параметры и забыли, но как запустить собственноручно?
Здесь все просто повторяем первый шаг, через Пуск ищем утилиту кликаем на кнопку Архивировать не забыв перед этим вставить внешний носитель и все процесс пошел как показано на картинке выше.
Кстати даже если у вас настроена автоматическая архивация ее можно также запустить и вне установленного плана.

Восстанавливаем файлы из архива
Для этого идем уже по знакомому пути через Меню пуск ⇒ Архивация и восстановление открываем ее жмем кнопку Восстановить мои файлы.

Тут предоставляется нам возможность Выбрать дату архивации, произвести Поиск определенного файла через строку поиска или Обзор всех файлов и папок.

Нашли то, что искали нажимаете Добавить файлы

Далее.

Можете установить в исходное место или выбрать любое другое, Восстановить.

После этого объект будет на том месте, куда вы указали.
Удаление старого архива
Через несколько лет и даже месяцев скапливается огромное количество архивов, которые значительно могут урезать память диска, да и надобности в них уже нет поэтому от первых можно избавиться. Выбираем ссылку Управление пространством.

Посмотреть архивы.

У меня скопилось этих архивов начиная с 2013 года еще они у меня дублируются по мимо внешнего носителя на компьютере где памяти совсем не много.
В общем, выбрали дату, удалили, сложного нет ничего.

На этом статья Архивация данных закончена, удачной архивации вам!
Предлагаю посмотреть не большое видео-руководство по теме статьи.
Источник
Архивация и восстановление данных в Windows 7.
12 Апр 2015г | Раздел: Компьютер
Здравствуйте, уважаемые читатели сайта sesaga.ru. Русская пословица гласит, что пока гром не грянет, мужик не перекрестится. Так и с нашими документами, фотографиями, паролями и т.д., которые хранятся на жестком диске домашнего компьютера. А ведь у нас даже и не возникает мысли, что жесткий диск может сломаться и «сказать» до свидания, и все наши данные уйдут вместе с ним.

Чтобы обезопасить себя от таких неожиданностей, надо хотя бы изредка делать полную резервную копию нашей системы. Для этих целей на жестком диске компьютера следует выделить отдельную папку, в которой будет храниться образ нашей системы. Причем диск должен быть разбит минимум на два раздела, так как создать архив образа системы в разделе с установленной системой не получится.
В дополнение к этому следует выделить место на внешнем жестком диске и периодически скидывать туда резервные копии. Также для этих целей можно задействовать флэш-карту емкостью 32-64 Гбайт, но предварительно внешний жесткий диск и флэшку отформатируйте в файловую систему NTFS, иначе образ на них скопировать не получится.
Копия архива нужна на тот случай, если вдруг каким-то образом на жестком диске компьютера повредится оригинал, а имея его копию, Вы всегда без проблем сможете восстановить систему Windows 7. Но здесь есть один момент: если копия архива хранится на флэшке, то перед восстановлением архив придется скопировать на внешний жесткий диск, так как на флэшке утилита восстановления его не видит.
1. Создание архива образа системы.
Для создания архива образа системы воспользуемся штатным виндовским инструментом «Архивация». Эта утилита позволяет создать точный снимок всего содержимого жесткого диска или копию отдельных файлов и папок. И причем она может это делать не один раз, а по заданному нами расписанию. Об этом ниже.



В следующем окне программа предложит выбрать раздел жесткого диска, на котором необходимо сохранить архив резервной копии системы. Выбираем нужный раздел и нажимаем «Далее».

По умолчанию программа архивации сама выберет раздел с операционной системой, а если Вы хотите добавить для архивации еще какой-нибудь из разделов, то установите галочку напротив него. Нажимаем «Далее».


По окончании работы утилиты архивации и восстановления на жестком диске появится папка с архивом системы, которую сразу скопируйте на флэш-карту или внешний жесткий диск.

Однако у единожды созданного архива образа системы есть свой подводный камень. Если спустя полгода или год Windows «умрет», то при восстановлении системы из архива утилита уничтожит все файлы, находящиеся на жестком диске в данный момент времени, и заменит их своими файлами из архива. То есть мы получим откат системы на год или полгода назад.
С одной стороны страшного ничего нет, ведь полноценная рабочая система полугодичной или годичной давности восстановлена, но с другой стороны, можно потерять важные файлы или документы, если они не были вовремя продублированы.
Конечно, перед восстановлением можно воспользоваться специальным загрузочным диском Live CD и с него загрузить упрощенную версию Windows, и уже с ее помощью найти и скопировать на внешний накопитель все необходимые данные. А если такого диска нет? А если не умеешь им пользоваться?
Чтобы всего этого избежать, можно настроить программу архивации так, что она автоматически будет делать резервные копии по заданному Вами расписанию и сохранять их в указанное место. При этом весь архив переписываться не будет, а будут добавляться лишь измененные файлы.
2. Настройка автоматической архивации резервной копии системы Windows 7.

В следующем окне программа архивации предложит выбрать диск, на котором будет храниться резервная копия системы.
Сохранять копию рекомендуется на внешний жесткий диск, что не совсем удобно, так как есть возможность забыть подключить внешний носитель к компьютеру в строго определенное время, чтобы утилита архивации обновила файлы.
Пусть лучше она обновит файлы на жестком диске компьютера, а скопировать их на флэш-карту или внешний диск можно всегда. Главное это дело не забывать.
Выбираем раздел жесткого диска для хранения архива и нажимаем «Далее».

В открывшемся окне будет предложено два варианта архивации. Выбираем «Предоставить мне выбор» и нажимаем «Далее».

В этом окне ставим галочки как показано на скриншоте и жмем «Далее».

Перед началом архивации нам предлагают еще раз проверить сделанные настройки, и если требуется, изменить расписание, по которому будет работать утилита. По умолчанию программа будет обновлять архив каждое воскресенье в 19.00. Если же для Вас этот промежуток большой или маленький, то выбираете команду «Изменить расписание» и настраиваете расписание под себя, а после внесенных изменений нажимаете «ОК».


Нажимаем «Сохранить параметры и запустить архивацию» и идем заниматься чем-нибудь полезным, так как эта процедура занимает около часа.
По окончании архивации рядом с ранее созданным файлом образа системы появится архивный файл с именем Вашего компьютера. Причем ранее созданный файл программа архивации автоматически обновит на текущий момент времени.

3. Восстановление Windows 7 с помощью ранее созданного образа системы.
А теперь представим ситуацию, когда наша Windows 7 не запускается и выдает черный экран.
Вставляем в дисковод диск восстановления системы, перезагружаемся и, действуя указаниям системы, доходим до окна «Параметры восстановления системы», в котором выбираем утилиту «Восстановление образа системы».
Если на этом этапе у Вас возникают затруднения, то в статье как создать диск восстановления системы он описан подробно.

В открывшемся окне нам предложат выбрать последний доступный образ системы. Здесь мы полностью соглашаемся с выбором программы и нажимаем «Далее».


Еще раз убеждаемся, что архив образа выбран правильно и нажимаем «Готово».

И уже перед самим процессом восстановления нас предупреждают, что все данные на диске будут заменены данными из архивного образа системы. Если нас все устраивает, нажимаем «Yes» и запускаем восстановление системы Windows 7 из образа.

Теперь если Ваша система будет сильно повреждена и не сможет загрузиться самостоятельно, то имея диск восстановления системы и архивный образ системы, Вы без труда восстановите Windows 7.
Удачи!
Источник
Архивация данных в операционной системе Windows 7
 Архивация является фундаментальной частью использования личной ОС. Увы, но об этом часто забывает (или вообще не знают) подавляющее большинство «юзеров». «Операционка» позволяет архивировать данные таким образом, что ни у одного пользователя не должно возникнуть сложностей при выполнении этой операции. Архивация данных в Windows 7 поможет сохранить важные документы, отчеты и фотографии в целости и сохранности, даже при «крахе» ОС.
Архивация является фундаментальной частью использования личной ОС. Увы, но об этом часто забывает (или вообще не знают) подавляющее большинство «юзеров». «Операционка» позволяет архивировать данные таким образом, что ни у одного пользователя не должно возникнуть сложностей при выполнении этой операции. Архивация данных в Windows 7 поможет сохранить важные документы, отчеты и фотографии в целости и сохранности, даже при «крахе» ОС.
Архивация файлов в Windows 7
Для этого понадобится стандартная программа, которой оснащена операционная система Windows 7.
Всё! Операция завершена. Теперь можно запускать архивацию, изменять её параметры, а также заниматься управлением резервных копий вашей «операционки».
Как восстановить файлы?
Предыдущие операции поставили перед нами вопрос, касающийся восстановления заархивированных файлов.
Гордимся полученным результатом! Просматриваем файлы, предварительно завершив операцию. Также, для восстановления измененных или удаленных файлов, может понадобиться стандартная утилита «Восстановление системы».
Как создать образ операционной системы
Для возвращения ОС к заданному состоянию, необходимо создать её образ. Это возможно при использовании специализированных программ, а также уже знакомой нам утилиты ОС Windows 7.
По завершении работ, «виндоус» уведомит нас сообщением о вероятном создании диска восстановления. Жмем «Нет». 
В настройках выбираем графу «Управление дисками» и занимаемся присоединением виртуального жесткого диска.
Чтобы получить доступ к той или иной информации, используем проводник Windows, а также любой из многочисленных файловых менеджеров.
Как восстановить операционную систему Windows 7 при помощи образа
В той ситуации, когда персональному компьютеру не помогает обычное восстановление, поможет созданный ранее образ.
Важно! Учетная запись должна быть «Администратор».
Заключение
Как видно из вышеизложенной статьи, архивация данных в операционной системе Windows не такое уж и сложное занятие, с которым спокойно справится даже новичок, не прибегая к услугам специалиста.

Источник
Как установить Windows 10

Создание образа Windows 7 с помощью встроенного в операционную систему средства «Архивирование данных»
Архивирование данных компьютера должно производится на случай чёрного дня. В моей практике был печальный случай. На одном предприятии случился пожар, естественно сгорел компьютер вместе с жёстким диском, пропали программы и базы данных, невооружённым взглядом было видно, восстановить ничего не удастся. Когда директор фирмы понял, что все данные с этого компьютера безнадёжно утеряны, ему стало плохо. Естественно никакой архивации не проводилось, никто такого слова даже не знал, системный администратор уволился месяц назад по причине маленькой зарплаты, начальство не помнило как его звали. Вот на такой день, друзья мои, нужно регулярно проводить архивацию данных.
Создание образа Windows 7 с помощью встроенного в операционную систему средства «Архивирование данных»
В своей статье я расскажу как используют такие средства как Архивирование данных компьютера и Создание диска восстановления системные администраторы, и какие могут быть при этом нюансы незнакомые простому пользователю, без соответствующего опыта. Хочу сказать, что подобный случай не произвёл бы на хорошего админа никакого отрицательного эффекта, он бы и глазом не повёл, восстановив бы всё за час. Каким образом спросите вы?
На сгоревшем компьютере была установлена Windows 7, давайте представим, что неприятные события ещё не наступили, но системный администратор уже приказал долго жить, как бы действовали мы с вами, зная что нельзя пренебрегать таким полезным средством как Архивирование данных. Кстати, знаете чем отличается Архивирование данных компьютера от Создания образа системы? Читайте дальше.
Архивирование данных производит резервное копирование наших файлов, то есть фотографий, документов, рисунков, музыки и т.д. Очень важно куда производит, так как личных данных у нас очень много, лучше если это будет переносной USB-жёсткий диск, куда наверняка поместится всё наше хозяйство, но с ним нужно быть осторожным, такие диски боятся сильных ударов. Если файлов у нас немного, мы можем использовать даже DVD диски.

Нажимаем кнопку Изменить параметры


далее выбираем на какой жёсткий диск (у меня их два, один поделён на два раздела (Е:) и (С:), второй Локальный диск (N:) объёмом 465,76 ГБ, используется специально для хранения архивов) выберем его и нажимаем далее.

Ещё мы можем хранить наши данные на специальном платном сервере в интернете, но здесь присутствует риск кражи конфиденциальных данных.
Что следует архивировать? Предоставить выбор Windows 7 или выбрать самим, хороший вопрос, если предоставить выбор Windows 7, в архив будут включены файлы ваших личных библиотек, все ваши программы и файлы использующиеся операционной системой для работы. Архивирование будет длится довольно долго и запомните, гарантии того, что в резервную копию будут включены все нужные вам данные нет. В данном окне доступна справка Microsoft Как в Windows осуществляется выбор файлов для резервного копирования?
Значит ставим галочку Предоставить мне выбор и далее.

В данном окне мы с вами сможем выбрать те файлы для архивации, какие нам нужны. Мой совет, выбирайте только личные данные (папки с документами, музыкой, фото и т.д.) не выбирайте файлы в системных папках, для архивации программных настроек лучше использовать не Архивацию данных, а средство Создание образа системы (читайте Создание образа системы).

Включить образ системы дисков, (Е:) и (С:). Архивация данных может дополнительно создать на моём компьютере вместе с архивом данных целые образы дисков (Е:) и (С:).
Изменить расписание. В этом окне вы можете изменить расписание и архивация данных запустится когда вам нужно, пусть архивирование данных производится именно в то время, когда ваш компьютер не занят или совсем отменить его.


Сохранить параметры и выйти
Далее можете нажать на кнопку Архивация и начнётся процесс архивации.


После завершения процесса Архивирования данных мы можем увидеть на диске (N:) наш резервный архив слева ( называться он будет полным именем вашего компьютера) и Образ дисков (Е:) и (С:) справа, под названием WindowsImageBackup с операционными системами Windows 7 и ХР. Средство Архивирования данных создаёт архив в виде обыкновенных Zip-файлов, которые при желании можно просто разархивировать. Что касается Образа дисков, так просто файлы достать вам не удастся, так что читайте дальше.
Источник
Архивация данных Windows 7 и восстановление
Приветствую вас, уважаемый посетитель блога PenserMen.ru. Кто не знает, что такое архивация данных Windows 7 и зашёл на эту страничку, чтобы выяснить это, поясню. Понятие архивация означает обработка данных для последующего их хранения, а применительно к данным компьютера, то есть его файлов ещё и перекодирование и сжатие.
Для чего же это нужно? Всё очень просто. Для того чтобы в случае сбоя системы восстановить все наши данные в точно таком же виде, в котором они были до этого. Как это сделать, что нужно для этого и на что следует обратить внимание мы и рассмотрим в этой теме.

Что для этого понадобиться и с чего начать
Ну прежде всего необходимо позаботиться о месте куда будет делаться архивация данных. Лучше всего для этого иметь отдельный внешний жёсткий диск. Потому что в случае использования диска Windows 7 велика вероятность того, что после «системных катаклизм» повредятся и файлы самого архива. То есть «не кладём все яйца в одну корзину»!
Теперь о том, где на компьютере находиться это место управления архивацией. Итак, нажимаем «Пуск» потом «Панель управления» и в появившемся окне выбираем «Архивирование данных компьютера»:

Либо, если у Вас окно «Настройка параметров компьютера» находиться не в режиме «Категория» а в режиме, например, «Мелкие значки», то находим «Архивация и восстановления» и жмём туда:

Но не зависимо от вида верхнего окна Вы всё равно попадёте в окошко, которое мы рассмотрим в следующем разделе нашей темы. Прошу не раздражаться «продвинутых» пользователей ПК по поводу такого подробного описания, но всё-таки мой блог в первую очередь рассчитан на пенсионеров и чайников.
Выбор места размещения архива
Выше я уже говорил о том на каком диске следует его размещать. Чтобы точно это указать нужно проделать следующие действия. Нажимаем на «Изменить параметры»:

Не пугайтесь следующего окошка. Это ещё не начало процесса, хотя там почему-то написано «Запуск архивации данных», но наверху надпись «Настройка архивации»:
Подождали пока успокоиться мелькание зелёной полоски и в следующем выбираете свой внешний жёсткий диск. В моём случае это «ЖСТ-ПЕНСЕРМЕН (I:)». После чего нажимаем «Далее»:

С выбором места архивирования закончили. Идём дальше.
Выбор объектов архивирования

После того как выше Вы нажали «Далее», появиться следующее окно, где от нас требуется поставить галочки там где это необходимо. Надписи конечно у нас с Вами будут отличаться, но их смысл от этого не измениться. В первую очередь надо поставить галочки в местах, которые заключены в красные прямоугольники остальные на Ваше усмотрение, но лучше, если там тоже поставите:

Разберём что означают все перечисленные надписи.
По последнему пункту, надеюсь Вы теперь поняли, что если бы мы в самом начале поставили точку на «Предоставить выбор Windows», то резервное копирование диска (С:) производилось бы дважды. А это уже лишнее.
После того как нажали «Далее» в следующем окне проверяем ещё раз параметры архивации и жмём «Сохранить параметры и выйти»:

Теперь нам нужно определиться каким способом мы будем производить архивацию ручным или автоматическим. Рассмотрим каждый из них.
Ручной способ архивации данных Windows 7
Здесь абсолютно ничего сложного. Опять как в самом начале заходим Пуск/Панель управления/Система и безопасность/Архивирование данных компьютера и попадаем в окно «Архивация и восстановление данных». Тут нажимаем архивировать и процесс пошёл:

Только не забудьте подключить внешний жёсткий диск. Хотя если Вы его не подключите, то сразу увидите, что кнопка «Архивировать» будет не активна, то есть серого цвета.
Во время процесса архивации можно проследить как идёт процесс. Для этого нажимаете на кнопку «Просмотр сведений» и появляется дополнительное окошко. Там будет написано сколько процентов архивации уже завершено и копирование каких файлов и в какой диск идёт. Так же из него можно и остановить процесс архивации, щёлкнув по «Прекратить резервное копирование»:

Конечно, всё это можно проделать и в автоматическом режиме, если вдруг в этом появиться необходимость.
Автоматический способ архивации данных Windows 7
Для того чтобы резервное копирование производилось в автоматическом режиме, необходимо сделать необходимые настройки, а конкретней, надо указать время их начала. Это лучше делать сразу же после выбора объектов архивирования, в последнем окне, где мы ещё раз проверяли параметры архивации. Нажимаем «Изменить расписание»:

А тут уже указываете время какое считаете нужным. Думаю, каждый понедельник в час ночи будет самый приемлемый вариант. День недели Вы, конечно, выставляйте на своё усмотрение, в зависимости от того, когда у вас обычно накапливаются изменения данных, а вот время лучше выбирать ночное. Всё-таки процесс это долгий, да и ответственный и лучше ему не мешать в этот момент:

Потом нажимаем «Сохранить параметры и выйти». Всё теперь каждый раз в указанное время будет автоматически начинаться архивирование ваших данных. Ну, конечно, если Вы не забудете подключить к компьютеру внешний жёсткий диск. Вот так выглядит сам архив:

По архивации данных Windows 7 всё. Разберём следующий момент.
Восстановление данных из архива
Восстановить данные из архива можно как полностью так и частично. Делается это следующим образом. Заходим в главное окно архиватора и нажимаем на кнопку «Восстановить мои файлы». Это, конечно, не единственный метод входа в архив восстановления, но на мой взгляд наиболее удобный:

После этого нам откроется следующее окно, где мы должны либо найти через кнопку «Поиск» нужную нам папку или файл, либо сделать то же самое через обзор:

После нажатия на «Обзор папок» обычно проходит секунд двадцать, а то и больше, пока покажется следующее окно. Так что не нервничайте и спокойно ждите. Потом выбирайте то что Вам нужно и жмите «Добавить папку»:

Кстати, Вы можете добавить не одну папку, а столько сколько потребуется. А если Вам, например, нужна папка которая находиться внутри «Documents», как в нашем случае, то просто левой кнопкой мыши делаете двойной щелчок и так далее, пока не найдёте то что нужно. После этого идёт следующее окно, где будет видна добавленная папка и нам нужно нажать «Далее»:

В следующем выбираете место куда бы Вы хотели восстановить эту папку и жмёте на «Восстановить»:

После всех этих манипуляций испорченные или утерянные файлы, или папки будут восстановлены.
Управление пространством
И последний момент касается свободного места на жёстком диске. Со временем архивов будет прибавляться и прибавляться и за этим нужно следить, особенно когда настроена автоматическая архивация данных Windows 7. А то вы можете не заметить и понадеетесь, что у Вас всё архивируется, а окажется нет. Чтобы этого не произошло старые ненужные архивы нужно удалять. Для этого заходим в главное окно архиватора и нажимаем «Управление пространством»:

Ну дальше уже показывать и описывать, наверное, не надо – там всё просто. Думаю разберётесь сами. Но если будут вопросы комментарии к Вашим услугам. Отвечу.
Вот и всё, что я хотел до Вас донести о таком замечательном инструменте, как архивация данных Windows 7. Надеюсь Вы сможете им пользоваться. Но от души Вам желаю, чтобы никаких сбоев в системе у Вас не случалось и восстанавливать данные не приходилось!
Источник
Видео
Windows 7 42 Распаковка архиваСкачать

Как распаковать архив, разархивировать файлСкачать

Как заархивировать и разархивировать файл или папкуСкачать

Как открыть архив RAR, ZIP и другие?Скачать

Как распаковать архив ZIP, RAR, 7z простыми способамиСкачать

Как найти скрытые папки и файлы в Windows 7Скачать

Эффективный поиск файлов и папок в Windows 7Скачать

КАК СКАЧАТЬ И УСТАНОВИТЬ АРХИВАТОР WINRAR С ОФИЦИАЛЬНОГО САЙТАСкачать

Как просто сделать архив на компьютере (cжатую zip папку)Скачать

Как создать архив файлов на компьютере? Создаём ZIP-папку c помощью Windows и программы 7-ZipСкачать

В каждой операционной системе Windows, начиная с самых ранних версий (например, в Windows XP), есть свой встроенный архиватор ZIP.
В самом меню Windows он значится как «Сжатая ZIP-папка»:

Этот архиватор никак не является полноценной заменой сторонних аналогичных программ, например, WinRAR, 7-Zip и прочих, поскольку имеет слишком уж мало возможностей (об этом ниже). Тем не менее, работать с архивами ZIP он худо-бедно умеет и поможем вам быстренько создать зип-архив или распаковать его при необходимости, если пока какой-то причине ещё не установили полноценный архиватор 
Так вот, в данной статье я покажу подробно как с ним работать: опишу процесс создания архивов формата ZIP, а также извлечения файлов из архивов такого же формата.
Навигация по статье:
- Что умеет встроенный в Windows архиватор?
- Как распаковать архив ZIP
- Как создать архив ZIP встроенным архиватором
- Заключение и совет!
Начнём с установки…
Шучу  Установки никакой нет, ведь архиватор встроенн в виндовс, то есть он уже там есть изначально, сразу после установки системы
Установки никакой нет, ведь архиватор встроенн в виндовс, то есть он уже там есть изначально, сразу после установки системы  Начнём с возможностей данного архиватора.
Начнём с возможностей данного архиватора.
Возможности архиватора весьма скудные, проще говоря, их всего 2:
- Возможность создать архив формата ZIP;
- Возможность распаковывать аналогичные зип-архивы.
Всё! Это значит, что через него вы не сможете создавать архивы форматов RAR, 7z и другие, не сможете устанавливать на них пароли, настраивать степень сжатия и, в общем, не сможете делать практически всё то, что могут полноценные архиваторы.
Тем не менее тех возможностей хватит, чтобы побыстрому работать с ZIP, если очень нужно и почему-то нельзя быстренько взять и поставить тот же винрар 
С «богатым» функционалом разобрались и теперь расскажу о том, как распаковывать архивы ZIP через этого зверя…
Зачем создавать архив
Создание архива позволяет решить сразу несколько задач, которые возникают при работе с файлами.
- Объединение большого количества файлов в один. Заархивировав группу файлов, вы получаете архив, который представляет собой всего один файл. Такой файл значительно проще передавать по сети, чем целую кучу отдельных файлов небольшого размера. Переслать такой файл по электронной почте или разместить на файловом хостинге не составит труда.
- Разделение одного большого файла на несколько частей. Также архив можно разделить на несколько файлов определенного размера. Это позволяет разделить один большой файл на несколько файлов меньшего размера и отправить их по отдельности.
- Сжатие (уменьшение размера) файлов. При архивации могут использоваться специальные алгоритмы сжатия данных. Благодаря сжатию созданный архив может иметь значительно меньший размер, чем исходные файлы. Что позволяет ускорить передачу данных по сети или сэкономить место на жестком диске. Например, если вы храните на диске много документов, которые сейчас не используете, то есть смысл заархивировать их со сжатием.
- Защита с помощью пароля (шифрование). Большинство архиваторов поддерживают шифрование с помощью пароля. При создании архива пользователь может указать пароль и данные будут зашифрованы с использованием данного пароля. Шифрование не позволит открыть файлы без ввода пароля, что обеспечивает достаточно высокий уровень защиты.
- Создание самораспаковывающихся (SFX) архивов. Многие архиваторы поддерживают создание самораспаковывающихся (SFX) архивов. Это позволяет выполнить распаковку файлов даже без наличия программы архиватора.
Архив может создаваться с использованием разных архиваторов и иметь разные форматы. В Windows среде самыми распространёнными форматами архивов являются ZIP, RAR и 7z.
- ZIP – самый популярный формат. На компьютерах с Windows 7 и Windows 10 архивы в формате ZIP можно открыть даже без наличия программы архиватора. Поэтому создавая ZIP-файл можно быть уверенным, что проблем с распаковкой не возникнет. Показывает высокую скорость работы, но отстает по степени сжатия.
- RAR – популярный в прошлом формат, который сейчас используется все реже. Для создания RAR архивов необходим платный архиватор WinRAR, но распаковка возможна и с использованием других архиваторов. Сжимает данные лучше, чем ZIP, но отстает от 7z.
- 7z – набирающий популярность формат. Для создания 7z архивов необходим бесплатный архиватор 7zip, но распаковка возможна и с использованием других архиваторов. Выполняет сжатие лучше чем ZIP или RAR, но работает медленней.
Учитывая поддержку на Windows 7 и Windows 10, формат ZIP является оптимальным выбором, рекомендуем использовать именно его.
Как распаковать архив ZIP
ЗИП-архивы через встроенный в Windows архиватор распаковываются элементарно, буквально в пару щелчков мышкой! 
Кликаем правой кнопкой мыши (далее буду применять «ПКМ») по архиву ZIP и выбираем «Извлечь всё».

Откроется окно распаковки, в котором вы можете выбрать папку, в которую будет распакован архив, нажав кнопку «Обзор» [1].

Если не выбирать, то при распаковке будет создана новая папка с именем как у архива и туда будут помещены все файлы из него.
Опция «Показать извлечённые файлы» [2] позволит сразу после распаковки открыть папку с файлами.
Ну и для запуска распаковки просто нажмите «Извлечь» [3].
Готово! Теперь файлы будут разархивированы.
Важно! Если у вас в системе установлены архиваторы сторонних производителей, то автоматически пропадёт возможность распаковки архивов через контекстное меню рассматриваемым встроенным архиватором. Вместо пункта «Извлечь всё» будут пункты распаковки соответствующего установленного архиватора.
А теперь расскажу о том, как создавать зип-архивы…
Сжимаем файлы перед отправкой по email
Многие используют электронную почту как инструмент передачи изображений, программ, документов. Стоит учитывать, что при попытке обменяться тяжелыми файлами может возникнуть ряд проблем: слишком большой объем передать не удастся в принципе из-за ограничений почтового клиента, загрузка допустимого размера на сервер будет долгой, ровно как и последующее скачивание, а возникшие перебои в работе интернет-соединения могут привести к разрыву закачки. Поэтому перед оправкой требуется создать единый файл минимального объема.
Способ 1: Сжатие фотографий
Чаще всего по электронной почте отправляют фотографии высокого разрешения. Для быстрой доставки и легкого скачивания получателем необходимо сжать фото, используя специальные утилиты. Самый простой метод – использование «Диспетчера рисунков» из пакета Microsoft Office.
- Откройте любое приложение с помощью данного софта. Затем выберите опцию «Изменить рисунки» на верхней панели инструментов.

Откроется новый раздел с набором функций для редактирования. Выбираем «Сжатие рисунка».

На новой вкладке нужно выбрать назначение сжатия. Ниже будет показан исходный и конечный объем фото после сжатия. Изменения вступают в силу после подтверждения кнопкой «ОК».

Если такой вариант вам не подходит, вы можете воспользоваться альтернативным программным обеспечением, работающим по аналогичному принципу и позволяющему удобно уменьшать вес фото, не портя его качество.
Способ 2: Архивация файлов
Теперь разберемся с количеством отправляемых файлов. Для комфортной работы, необходимо создать архив, в котором объем файлов будет уменьшен. Самая популярная программа для архивации – WinRAR. В нашей отдельной статье вы можете прочитать, как создать архив через это приложение.

Если ВинРАР вам не подходит, присмотритесь к бесплатным аналогам, о которых мы рассказали в другом материале.

Для создания именно ZIP-архива, а не RAR, можете воспользоваться программами и инструкциями по работе с ними при помощи следующей статьи.

Пользователи, которые не хотят устанавливать никакое программное обеспечение, могут воспользоваться онлайн-сервисами, предлагающими без лишних сложностей сжать файлы.
Как создать архив ZIP встроенным архиватором
Архив самого распространённого формата ZIP вы сожете через этот встроенный архиватор создать двумя способами, которые весьма схожи:
- Сначала создаём архив, затем перемещаем в него нужные файлы.
Теперь подробнее… Сначала нужно создать архив. Для этого кликаем ПКМ по рабочему столу либо по свободной области в любой папке, выбираем «Создать» — «Сжатая ZIP-папка».

Готовый архив сразу появится в той папке, где вы его создали (в моём случае — это папка «Загрузки»):

Теперь вы можете просто перетащить в этот архив нужные файлы и они автоматически в него добавятся:

Добавленные в ZIP файлы:

Либо второй способ…
- Выбираем сразу нужные файлы и отправляем в архив.
Тут также всё просто. Выделяем нужные файлы, которые хотим добавить в архив, кликаем ПКМ и выбираем «Отправить» — «Сжатая ZIP-папка».

В итоге сразу создастся архив с вашими файлами и возьмёт название одного из добавленных файлов, например:
Вы можете переименовать созданную сжатую ZIP-папку как угодно, также как переименовываете любой файл и папку (ПКМ по имени и выбрать «Переименовать»).
Как видим, способы в принципе одинаковые, пользуйтесь тем, что кажется привычнее или удобнее 
Ну вот, распаковывать и создавать архивы ZIP встроенным архиватором Windows теперь вы научились. Ну и в окончании ещё несколько слов и совет… 
Архивация файлов. Понятие
Архивация — это процесс изменения объема файлов (увеличение/уменьшение), без влияния на качественные показатели файла. Смысл архивации заключается в том, что файлы, папки размещаются в виртуальном архиве, сохраняясь там, в первоначальном виде.

Небольшой пример:
- на вашем рабочем столе есть книга
- книга хранится в информационном файле определенного размера, к примеру 2 Мб
- архивируя книгу, можно уменьшить объем файла до 150 Кб с полным сохранением текста, качества чтения
Схематичное изображение файла – книжки после архивирования:
Простейшая схема архивирования и сжатия файла
Однако, не все файлы подлежат уменьшению. Видео, музыкальные, фотографические файлы уменьшить сложно. Такие файлы «утрамбовываются», точнее архивируются в один большой, упакованный файл.
Распаковка архивной папки
- Открыть архиватор.

- Выделить левым щелчком мыши заархивированную папку, нажав на кнопку «Файл», выбрать пункт «Открыть архив».

- Щелкнуть левым кликом мыши по папке, нажать «Открыть».

- При отображении перечня файлов выполнить извлечение.



Как уменьшить размер файла Jpg — немного нужной теории
Касательно формата JPG (и его разновидности JPEG), есть 3 способа изменения размера файлов. Размер PNG, BMP, GIF и прочих графических форматов можно регулировать лишь первым методом.
- Уменьшение разрешения картинки (количества пикселей) без потери качества;
- Снижение качества без уменьшения разрешения;
- Одновременное снижение и разрешения, и качества.
Любая фотография – набор пикселей. У современных фотоаппаратов их число превышает 2-4 тысячи по горизонтали и вертикали. Это много, от такого разрешения и «разрастаются» мегабайты. Улучшается ли при этом качество изображения? Практически нет, особенно у непрофессиональных фотографов при повседневной съёмке. Так как изменить разрешение фотографии можно практически безболезненно для качества, многие используют именно этот способ для того, чтобы уменьшить изображение.
О самых удобных способах я Вам обязательно расскажу в заметке, Вам останется только выбрать подходящий именно Вам.

Сжав изображение в 2 раза (на 50%, в терминах графических редакторов), мы уменьшим его площадь (и объём!) в 4 раза, школьная геометрия на практике.
Логично уменьшить количество точек, чтобы снизить размер фотографии – и не заметить изменений в качестве.
Альтернативный вариант для файлов JPG, оставить разрешение изображения исходным, но позволить компьютеру снизить качество. Некоторая размытость, сглаживание или нечёткость вполне допустимы. Можно считать, что качество сжатия в графических редакторах примерно такое:
- 100% — сжатие рисунка отсутствует;
- 90% — настройка по умолчанию во многих программах – минимальное сжатие;
- 80% — более глубокая степень: файлы сжимаются довольно сильно;
- 70% — всё ещё приемлемая потеря качества, но в пределах разумного;
- 50% и ниже – кардинальное снижение внешнего вида рисунка, заметное невооружённым взглядом.
Способы архивирования
Есть два варианта архивации:
- используя внутреннюю программу – архиватор ZIP Windows (вариант №1)
- используя программы других разработчиков WinRAR и 7-ZIP (вариант №2)
Самым популярным является первый способ, так как, при пересылке ZIP – архива, все версии Windows смогут принять информацию в режиме умолчания. Минусом способа является маленькая степень «утрамбовки» файлов. Второй способ открывает возможность пересылки огромного числа, сжатых в архив, файлов. Ниже, рассмотрим вариант, архивирования с ZIP Windows.
Сжатие изображения в Paint
Зря этот стандартный графический редактор из комплекта Windows считают несерьёзным инструментом. Во-первых, в нём очень интересно и полезно обучать «чайников» азам ПК-грамотности, во-вторых, он есть везде и всегда – и, когда на компьютере не установлена более мощная программа для работы с графикой, его возможности выручат не раз.

Открытие исходника в Пэйнт: количество точек потрясает, но их число вовсе не означает красоту или качество. Масштаб: 100%.
Чтобы открыть изображение в Paint, нужно щёлкнуть по файлу правой кнопкой и выбрать «Редактировать».
Этот редактор не позволяет вручную настроить уровень сжатия JPG, но, по ощущениям, устанавливает его примерно на 80%. Достаточно пересохранить файл, чтобы вместо исходных 2,44 Мб получить 1,83 Мб. На глазок уровень качества осталось практически тем же.

Изображение сжалось до 1,83 Мб после пересохранения в Paint за 2-3 клика и 10 секунд.
В арсенале Paint есть способ уменьшить размер картинки в пикселях. Это кнопка «Изменить размер» (Resize). При её нажатии выпадает диалоговое окно, где предлагается ввести новые размеры по горизонтали/вертикали в процентах от исходного количества точек.
Выберем 50 на 50: в 2 раза меньше длины и ширины означают площадь, меньшую в 4 раза. Кстати, разрешение нужно менять одинаково по обоим измерениям, иначе картинка деформируется.

Функция «Изменить разрешение картинки» стандартна в большинстве графических редакторов, от примитивного Пейнт до монструозного Photoshop.
Результат – 616 килобайт. Маловато для семейного архива, но – отлично для публикации на сайтах. Без лупы разница с исходником едва заметна.
616 килобайт при разрешении 1290×960 px.
Отметим, что 0,6 мегабайт получилось не только в результате изменения разрешения, а при помощи «комбинированного» метода – размер изображения в Paint корректируется ещё и снижением качества JPG на величину около 85%. Изменить значение параметра compress в нужную сторону невозможно. Пейнт делает это на автомате.
Лучшие программы для сжатия. Пакетная обработка
Paint под рукой всегда, но слишком примитивен. Фотошоп избыточно громоздкий и неповоротливый. Какие программы лучше подойдут, чтобы сжать JPG? Хорошие просмотрщики-вьюеры, они же – менеджеры изображений! Их достоинство – поддержка пакетного сжатия: одновременной обработки всех или нескольких выбранных файлов в любой папке вместо ручного изменения рисунков по одному.
ACDSee, XnView и IrfanView: лишь тройка из многочисленных программ для сжатия картинок всем скопом. Бесплатная, но вполне работоспособная версия есть даже у насквозь коммерческого «ЭйСиДиСи». Если программа не русифицирована, следует запомнить слово Compress – «Сжатие». Разберём технологию пакетного сжатия на примере графического обозревателя XnView.
Открыв один из файлов в целевой папке, щёлкнем по нему дважды. Откроется окно-файлер с превьюшками всех изображений.

Просмотрщик и редактор XnView говорит, что 9 файлов занимают почти 20 Мб. Непорядок!
- Выделив все файлы разом (Ctrl+A, либо мышкой), выбираем «Пакетная обработка» – кнопка выделена зелёной рамкой.
- Во вкладке «Преобразования» есть параметр «Изменение размера» – нам туда.

Вкладка пакетных преобразований в XnView: обратите внимание на десятки способов одновременной быстрой редакции картинок.
- Удобно задать новый размер в процентах от оригинала, нажав на галочку «Сохранять пропорции». Для примера воспользуемся значением 70% (это уменьшение площади, а не степень компрессии).
- Кнопка «Выполнить» заставит файлы сжиматься. Несколько секунд, и…

…Те же 9 фото, чей общий размер составляет менее 5 Мб. Программа смогла сократить файл-образец до 800 килобайт.
В арсенале просмотрщиков присутствуют и функция «Сжатие JPEG» без снижения разрешения.
Как сжать фотографию и сохранить качество
19.02.15 49.8K
Каждый день активный пользователь сети Интернет сталкивается с огромным количеством фотографий: это и реклама, и новости, и просто общение с друзьями, которые хотят поделиться своими впечатлениями от какого-либо фото.
Люди загружают фотографии на странички в социальных сетях, на свои сайты, открывают темы на форумах, отправляют друзьям и родственникам с помощью электронной почты и т.д. Фотографии, сделанные на современные фотоаппараты, занимают много места на различных носителях информации.
Часто перед пользователями возникает вопрос: «как сжать фотографию?», потому как «большой вес» изображения является причиной следующих неудобств:
- Проблема трафика – в мире остаются страны и города, в которых можно воспользоваться только беспроводным интернетом, соответственно, он тарифицируется по количеству загруженных байт, поэтому фотографии необходимо сжимать, чтобы человек мог загрузить их при необходимости, а не тратить весь трафик на одно изображение;
- Скорость загрузки веб-страниц – даже у тех пользователей, которые подключены к высокоскоростному интернету, будут возникать проблемы с загрузкой «тяжелых» фотографий, то есть, вся страница будет загружена, а снимок еще какое-то время будет догружаться. Также необходимо помнить про загрузку страницы на устройства, использующие мобильный интернет, скорость которого мала, а слишком тяжелые фотографии еще более замедляют этот процесс;
- Ограничения по размеру – социальные сети и различные сайты выставляют ограничения на размер загружаемых фотографий – это необходимо для их нормального функционирования;
- Оригинальный размер – фотографии, занимающие много места на носители информации, на самом деле имеют размер в несколько раз больше, чем тот, в котором они отображаются на экране, что вызывает различные казусы с загрузкой в/из интернета.
Чтобы таких проблем не возникало, нужно сжимать фотографии для интернета. Для личного пользования, то есть, просмотра на своем ПК или ноутбуке, это необязательно.
Использование 7-Zip
- Перейти на сайт разработчика и нажать кнопку «Download», выбрав версию, подходящую к вашей ОС.На официальном сайте нажимаем кнопку «Download», скачав соответствующую версию для системы
- Запустить скачанный файл двойным щелчком левой клавишей мыши.

- Нажать кнопку «Install».

- Дождаться завершения процесса установки, нажать кнопку «Close».

- Открыть программу 7-Zip через меню «Пуск», введя название в поле поиска, и открыть найденный результат.

- Нажимая на значок с изображением папки со стрелкой или дважды кликая левой кнопкой мышки по папкам, добраться к нужной директории.

- Выделить файлы левой кнопкой мыши с удержанием клавиши «Ctrl», нажать на изображение плюса.

- Указать имя новой папки и заменить «7z» на «ZIP», нажать «ОК».


Содержание
- – Где WinRAR хранит сжатые файлы?
- – Как просмотреть историю WinRAR?
- – Как открыть ZIP-файл WinRAR?
- – Когда вы распаковываете файл, куда он попадает?
- – WinRAR навсегда бесплатен?
- – Есть ли у WinRAR история?
- – Удаляет ли WinRAR файлы?
- – Безопасно ли удалять временные файлы?
- – Сколько стоит лицензия WinRAR?
- – Как изменить тип файла в WinRAR?
- – Как изменить язык WinRAR?
- – Как запустить файл RAR?
WinRAR хранит свои файлы в подпапке «WinRAR» папки% APPDATA%. Вы можете ввести% APPDATA% WinRAR в адресной строке проводника Windows, чтобы перейти непосредственно в папку данных WinRAR. Ситуации, когда вам нужно получить доступ к% APPDATA% WinRAR вручную, встречаются редко.
Вы можете перемещаться через C: Users Username AppData Local Temp путь и получите временные файлы WinRAR. Для этого откройте этот компьютер.
Как просмотреть историю WinRAR?
Winrar – Хранить историю архивов
- Щелкните Параметры> Настройки> вкладка Общие.
- В разделе «История» установите флажок «Хранить историю архивов».
Как открыть ZIP-файл WinRAR?
Дважды щелкните файл, и он отобразится в WinRAR. Выберите файлы, которые вы хотите открыть / извлечь, и щелкните значок «Извлечь в» в верхней части WinRAR окно. Нажмите «ОК», и ваш ZIP-файл будет сохранен в папке назначения!
Когда вы распаковываете файл, куда он попадает?
Извлечь / разархивировать заархивированные файлы
Когда вы извлекаете файлы из заархивированная папка, будет создана новая папка с таким же именем, содержащая файлы. Сжатая (заархивированная) версия также остается. Щелкните правой кнопкой мыши заархивированную папку, сохраненную на вашем компьютере.
WinRAR навсегда бесплатен?
Для них это нормально. Не случайно WinRAR бесплатно раздает свою программу даже после 40-дневной пробной версии. … Это часть бизнес-плана компании: отказаться от основных функций с легким давлением на оплату, добавить специальные функции для активно используемых клиентов, таких как предприятия.
Есть ли у WinRAR история?
История / Хранить историю архивов
К по умолчанию WinRAR сохраняет имена нескольких недавно открытых архивов в меню «Файл», так что вы можете быстро получить к ним доступ снова. Но если вам нужно отключить его, например, в целях безопасности, вы можете снять эту опцию.
Удаляет ли WinRAR файлы?
Исходные файлы автоматически удаляются после сжатия через WinRAR. WinRAR – это программное приложение, которое сейчас очень востребовано.
Безопасно ли удалять временные файлы?
Удалить временные файлы с вашего компьютера совершенно безопасно.. … Работа обычно выполняется вашим компьютером автоматически, но это не значит, что вы не можете выполнить задачу вручную.
Сколько стоит лицензия WinRAR?
Для одного пользователя единовременная цена покупки программного обеспечения. составляет 29 долларов. Компании обычно покупают многопользовательские лицензии. Здесь компания должна покупать пользовательские лицензии в зависимости от количества компьютеров в организации, на которых будет установлен WinRAR.
Как изменить тип файла в WinRAR?
Преобразование RAR в файлы ZIP с помощью WinRAR
- Метод №1 – Преобразование формата RAR в ZIP с помощью WinRAR.
- Шаг 1. Щелкните правой кнопкой мыши файл RAR, который вы хотите преобразовать, и выберите «Открыть с помощью RAR» в контекстном меню.
- Шаг 2. Когда файл RAR откроется в приложении WinRAR, перейдите на вкладку «Инструменты» и выберите преобразование архивов.
Как изменить язык WinRAR?
Перейдите в панель управления, найдите Регион и язык -> вкладка Администрирование -> Изменить языковой стандарт системы на английский.. Привет, сэр Аноним, я выполнил инструкции, которые вы сказали, и удалил только Winrar.
Как запустить файл RAR?
1) Установите бесплатное приложение RAR для Android.
…
После установки 7-Zip выполните следующие действия, чтобы открыть файлы rar:
- Щелкните правой кнопкой мыши файл rar, который нужно открыть.
- Выберите «7-Zip> Извлечь файлы».
- Во всплывающем окне выберите папку, в которую вы хотите извлечь сжатые файлы, и нажмите «ОК».
Интересные материалы:
Какие бывают типы канавок?
Какие бывают типы Kia Souls?
Какие бывают типы кухонных вытяжек?
Какие бывают типы локализации?
Какие бывают типы насадок?
Какие бывают типы наушников?
Какие бывают типы обогревателей?
Какие бывают типы пакетного программного обеспечения?
Какие бывают типы панели инструментов для рисования?
Какие бывают типы патч-панелей?

