В большинстве случаев, когда необходима настройка компьютера на более продвинутом уровне нам потребуется знать свою версию BIOS (в интернете вы можете встретиться с альтернативным названием: устройство ввода-вывода).

Как посмотреть версию биоса
Существует большое количество способов узнать свою версию БИОС, мы предлагаем рассмотреть основные шесть.
Содержание
- Способ 1. На загрузочном экране вашего компьютера или ноутбука
- Способ 2. В самом BIOS
- Способ 3. Используем реестр WINDOWS
- Способ 4. Через окно «Сведения о системе»
- Метод 1. Пользуемся «Диспетчером задач» Windows
- Метод 2. Используя сочетание клавиш «Win+R»
- Метод 3. Через поисковую строку в меню «Пуск»
- Способ 5. Используем командную строку WINDOWS
- Способ 6. Используем сторонние программы
- Метод 1. Узнаем версию BIOS, используя AIDA64
- Метод 2. Узнаем версию БИОС, используя программу CPU-Z
- Метод 3. Узнаем версию BIOS, используя программу Speccy
- Видео — Как посмотреть версию биоса
- Видео — Как узнать версию биоса материнской платы
Способ 1. На загрузочном экране вашего компьютера или ноутбука
Рекомендуем начать с самого простого способа, который подойдет даже новичку.
Шаг 1. Перезагружаем компьютер (или просто включаем его, если он сейчас выключен).
Шаг 2. В верхней левой части загрузочного экрана вы сможете увидеть свою версию БИОС.
Важно! Данный загрузочный экран будет отображаться лишь пару мгновений. Для того чтобы задержаться на нем, необходимо успеть нажать по одной из клавиш: «Break» или «Pause».

При перезагрузке компьютера в левой части экрана можем увидеть версию BIOS
Способ 2. В самом BIOS
Если вы умеете заходить в настройки БИОС, то именно в них вы также можете посмотреть свою версию устройства ввода-вывода.
Шаг 1. Перезагружаем или включаем компьютер.
Шаг 2. Во время загрузочного экрана нажимаем клавиши для входа в настройки BIOS.
Совет! Если вы не знаете комбинацию клавиш для входа, то советуем попробовать одну из самых распространенных: Del, F1, F2, Esc, F8.
Шаг 3. Смотрим свою версию в разделе «Main».

Смотрим свою версию в разделе «Main»
Совет! Если вы не разбираетесь в том, как устроен BIOS, то мы настоятельно не рекомендуем менять в нем настройки: это может вызвать проблемы с работоспособностью вашего компьютера!
Способ 3. Используем реестр WINDOWS
Если вы хотите освоить чуть более подвинутый способ, то следуйте инструкции ниже.
Шаг 1. Нажимайте комбинацию клавиш «Win+R».
Шаг 2. В появившемся окне в пустое поле вводите «regedit» и нажимайте «Enter»или «Ok».
Шаг 3. Перед Вами появится реестр Windоws, в нём необходимо пройти по следующей цепочке команд: HKЕY_LОCАL_MАCHINE/HАRDWARE/DESCRIPТION/System/BIОS.
Шаг 4. В правой части ищите строку «BIOSVersion». Значение этой строки является версией БИОС.

В правой части находим строку «BIOSVersion»
Способ 4. Через окно «Сведения о системе»
Открыть это окно можно несколькими методами.
Метод 1. Пользуемся «Диспетчером задач» Windows
Шаг 1. Открываем «Диспетчер задач» одной из комбинаций «Ctrl+Shift+Esc» или «Ctrl+Alt+Del».
Шаг 2. В появившемся окне нажимаем «Новая задача» («Newtask» в случае установленной английской версии ОС).
Шаг 3. В появившемся окне вводим в пустое поле «msinfo32» и нажимаем «Ok».

Вводим в пустое поле «msinfo32» и нажимаем «Ok»
Метод 2. Используя сочетание клавиш «Win+R»
Шаг 1. Нажимаем комбинацию клавиш «Win+R».
Шаг 2. В появившемся окне вводим в пустое поле «msinfo32» и нажимаем «Ok».

Вводим в пустое поле «msinfo32» и нажимаем «Ok»
Совет! Знак «+» между клавишами означает, что их требуется нажать одновременно
Метод 3. Через поисковую строку в меню «Пуск»
Шаг 1. Нажимаем клавишу «Win» на клавиатуре или соответствующую иконку в левом нижнем углу экрана.
Шаг 2. В поисковой строке вводим «msinfo32» и нажимаем клавишу «Enter».

В поисковой строке вводим «msinfo32» и нажимаем клавишу «Enter»
После успешного применения одного из вышеописанных методов перед вами откроется окно «Сведения о системе», в котором вы сможете посмотреть свою версию БИОС.

В окне «Сведения о системе» можем посмотреть свою версию БИОС
Способ 5. Используем командную строку WINDOWS
Шаг 1. Одновременно нажимайте клавиши «Win+R».
Шаг 2. Вводите в пустое поле «CMD», после чего щелкаете «Ok» или нажимаете «Enter».
Шаг 3. В открывшемся окне вводите «wmic bios get smbiosbiosversion» и нажимаете клавишу «Enter». После этого вы сможете найти информацию о БИОС.

Вводим «wmic bios get smbiosbiosversion» и нажимаем клавишу «Enter»
Способ 6. Используем сторонние программы
Свою версию БИОСА также можно узнать, используя всевозможные приложения. Предлагаем ознакомиться с тремя самыми популярными: AIDA64, CPU-Z, Speccy. Обращаем внимание, что эти программы не предустановленны на вашем компьютере, а значит, их необходимо установить самостоятельно.
Метод 1. Узнаем версию BIOS, используя AIDA64
Шаг 1. Откройте программу.
Шаг 2. В главном меню программы переходите в подраздел «Системная плата» или «Mainboard».
Шаг 3. Выбирайте следующий подраздел «BIOS». Теперь в поле справа вы увидите подробную информацию о вашем БИОСе.

Выбираем подраздел «BIOS»
Метод 2. Узнаем версию БИОС, используя программу CPU-Z
Шаг 1. Откройте программу.
Шаг 2. Переходите в меню «Mainboard» или «Плата» (их вы сможете найти в верхней части программы).
Шаг 3. В подразделе «BIOS» вы найдете искомую информацию.

В подразделе «BIOS» находим искомую информацию
Метод 3. Узнаем версию BIOS, используя программу Speccy
Шаг 1. Запускаем программу.
Шаг 2. В левой части программы выбираем пункт «Материнская плата» или «Mainboard».
Шаг 3. Находим в правой части подраздел «BIOS» и щелкаем по нему мышкой: перед вами откроется подробная информация.

Находим в правой части подраздел «BIOS»
Итак, теперь вы владеете множеством способов определения вашей версии BIOS, удачной работы!
Видео — Как посмотреть версию биоса
Видео — Как узнать версию биоса материнской платы
Если у вас возникли какие-либо проблемы с компьютером, и вы решили устранить их путем обновления BIOS, то перед выполнением этой процедуры нужно узнать версию биоса вашего компьютера. Для выполнения этой задачи существует несколько способов.
Перед тем как приступить к прошивке, необходимо знать, что обновление биос – это очень ответственная процедура и если вы неопытный пользователь, то подумайте, нужно ли вам это делать. Дело в том, что необходимо четко понимать, что вам даст перепрошивка BIOS. Если компьютер работает без проблем, то лучше отказаться от этой процедуры. В других ситуациях, если компьютер работает нестабильно или вам нужна поддержка новых видеокарт, процессоров и т.д., то обновление будет оправдано. В некоторых случаях обновление позволяет добавить поддержку виртуализации или даже снизить шум от вентилятора
И так. Вернемся непосредственно к теме статьи. Как узнать версию биоса? Давайте рассмотрим несколько способов.
Содержание
- При загрузке компьютера или ноутбука
- Непосредственно в самой BIOS
- Через компонент Windows «Сведения о системе»
- С помощью реестра Windows
- При помощи командной сроки
- С помощью дополнительных программ
- Speccy
- CPU-Z
- Заключение
При загрузке компьютера или ноутбука
Это один из самых простых способов. Достаточно при загрузке компьютера посмотреть на первые строки на экране. Там и будет указана версия вашего BIOS. Но т.к. эти строки отображаются на секунду или еще меньше, лучше при загрузке нажать клавишу Pause/Break и спокойно посмотреть нужную информацию.

На современных компьютерах и ноутбуках с биосом UEFI, при загрузке необходимые нам данные могут не отображаться. Для этого требуется какое-либо дополнительное действие. Например, для материнской платы Gygabyte нужно нажать клавишу F9.
Непосредственно в самой BIOS
При использовании этого способа нужно войти настройки BIOS (обычно с помощью клавиши DEL или F2). Далее необходимо найти пункт или секцию с названием Информация о системе (System Information) в которой и будут содержаться данные о версии биоса.

Через компонент Windows «Сведения о системе»
В этом способе будем использовать компонент Windows «Сведения о системе», который показывает информацию о конфигурации оборудования, установленных программах, компонентах и драйверах.
Для его запуска необходимо открыть окно «Выполнить» (комбинация клавиш “Windows+R”). Затем ввести и выполнить команду «msinfo32».

В результате чего должно загрузиться окно «Сведения о системе», в правой части которого есть пункт «Версия BIOS» с необходимой нам информацией.
С помощью реестра Windows
Если вы уверенно обращаетесь с реестром, то можете применить и этот способ узнать версию биоса.
- Откройте реестр, путем ввода в окно «Выполнить» (Win+R) команды regedit.
- Затем перейдите к следующей ветке реестра:
HKEY_LOCAL_MACHINEHARDWAREDESCRIPTIONSystemBIOS - С правой стороны найдите пункт BIOSVersion, значение которого и будет искомой версией биоса.

При помощи командной сроки
Еще один очень простой способ. Для его реализации достаточно открыть командную строку, ввести команду wmic bios get smbiosbiosversion и нажать кнопку Enter.

В результате выполнения команды на экране отобразится версия вашего BIOS.
С помощью дополнительных программ
Существует большое количество приложений, которые позволяют узнать характеристики вашего компьютера, в том числе и версию биоса. В рамках этой статьи не будем рассматривать все эти программы, а для примера разберем только две: Speccy и CPU-Z.
Speccy
Скачайте и установите эту программу, используя следующий адрес: https://www.piriform.com/speccy
После запуска приложение в течение нескольких секунд проанализирует вашу систему. Затем в левой части окна программы нажмите на пункт меню Motherboard и вы увидите информацию о вашем БИОС.

CPU-Z
Аналогично предыдущей программе также нужно скачать и установить CPU-Z. Адрес страницы приложения: http://www.cpuid.com/softwares/cpu-z.html
После открытия программы нужно выбрать вкладку Mainboard. На этой вкладке вы найдете секцию BIOS, в которой и будет содержаться информация о версии вашего биоса.

Заключение
Теперь вы можете выбрать для себя оптимальный способ узнать версию биоса и скачать нужную вам прошивку материнской платы. Процедура обновления BIOS для разных материнских плат может несколько отличаться, поэтому четко следуйте инструкции, которая должна быть на сайте производителя. В любом случае перед выполнением обновления не лишним будет сделать резервную копию биос и операционной системы.
Развернутая инструкция по поиску версии прошивки BIOS, установленной в материнскую плату.
Знать точную версию BIOS нужно для диагностики некоторых неполадок, для поиска нужных функций, а также для обновления прошивки.
Осматриваем материнскую плату
Не самый очевидный, но рабочий вариант для тех, кто с осмотром материнской платы может справиться лучше, чем с поиском программных решений. Версия BIOS, установленная еще на этапе сборки компьютера, всегда указывается на специальном микрочипе. Этот чип припаян к материнской плате. Рядом с ним же на многих современных платах устанавливается кнопка для сброса параметров BIOS до заводских.
Важно отметить, что указанная на чипе версия может не соответствовать реальной в том случае, если кто-то уже перепрошивал или обновлял BIOS в вашем компьютере.
Наблюдаем за сообщениями POST
Во время запуска компьютера вы можете наблюдать на экране сообщения утилиты Power-on self-test. Это система самотестирования компьютера и она показывает разного рода полезную информацию (ошибки на этапе загрузки, установленное оборудование). В том числе и версию BIOS. Ваша задача в ходе появления этих сообщений успеть нажать на клавишу Pause на клавиатуре, чтобы спокойной найти нужную информацию.
Используем специальную программную оболочку
В некоторых современных моделях материнских карт ставятся другие чипы BIOS, которые не показывают POST-сообщения. Чтобы получить информацию об аппаратном и программном обеспечении компьютера, нужно заходить в специальное меню System Information. Оно вызывается отдельной клавишей. Какой именно, зависит от производителя платы.
Ищем информацию о BIOS в BIOS
Да, естественно, сам BIOS тоже содержит в себе информацию о версии. Как и любое другое программное обеспечение, собственно. Причем здесь она всегда указывается корректно. Чтобы посмотреть версию:
- Запускаем компьютер и на этапе загрузки пытаемся вызывать меню BIOS. Это можно сделать клавишей DEL или F2. Зависит от модели компьютера и материнской платы. Более точно можно узнать тут.
- Ищем артикул на стартовом экране или в отдельной вкладке с названием в духе «Информация о системе».
Используем консоль Windows
Если у вас есть доступ к Windows, то проще всего посмотреть версию прямо в этой системе. Без перезагрузок, без разборки компьютера и прочих трудоемких задач. Например, можно воспользоваться встроенной командной строкой. Для этого:
- Одновременно нажимаем клавиши Win + R, чтобы открыть менеджер запуска команд.
- Вводим в него строчку cmd.exe и нажимаем на клавишу «Ввод» (Enter).
- В открывшемся терминале вводим команду wmic bios Get smbiosbiosversion и снова нажимаем на «Ввод».
- Терминал вернет сообщение, в котором будет указана версия BIOS, установленная в компьютере.
Открываем параметры устройства в Windows
Есть еще одна утилита, с помощью которой можно выяснить версию BIOS. Речь о программе «Сведения о системе». С точки зрения интерфейса она более лояльна к обычным пользователям, но при этом в ней содержится много лишней дополнительной информации, которая нам не понадобится.
Чтобы открыть «Сведения о системе»:
- Одновременно нажимаем клавиши Win + R, чтобы открыть менеджер запуска команд.
- В появившейся строке вводим следующий текст msinfo32 и нажимаем на клавишу «Ввод».
- В открывшемся окне листаем до пункта «Версия BIOS».
И на этом, собственно, все. Здесь будет указана полная, актуальная информация о низкоуровневом программном обеспечении.
Ищем информацию о BIOS в реестре
По эффективности этот метод уступает двум предыдущим, потому что сильно сложнее в реализации. Да и наглядность отображаемой информации тут хромает. Поэтому он нужен просто как альтернативный (вдруг, другие не сработают). Ну или для энтузиастов, которые хотят попробовать какой-то иной способ. Чтобы посмотреть версию BIOS в реестре:
- Кликаем по поисковой строке, встроенной в панель инструментов Windows.
- Ищем там утилиту regedit и запускаем ее.
- В открывшемся окне открываем ветку HKEY_LOCAL_MACHINE. Внутри переходим в директории HARDWAREDESCRIPTIONSystemBIOS.
В правом окошке отобразится список объектов. Среди них есть два с названиями BIOSVersion и BIOSVendor. Они нам и нужны. Напротив них в столбике «Значение» как раз отображается нужная нам информация.
Используем стороннее программное обеспечение
А еще всю системную информацию, включая версию BIOS можно посмотреть в специально разработанных для этого приложениях. Я расскажу о самых популярных и бесплатных.
AIDA64
Раньше эта программа называлась Everest и считалась неким стандартом в области поиска расширенной информации об операционной системе и комплектующих компьютера. AIDA64 распространяется на условно-бесплатной основе (за некоторые функции надо все-таки заплатить). Утилита знает все об ОС, встроенном оборудовании и даже показывает информацию с датчиков температуры.
Скачать AIDA64
Speccy
Бесплатный аналог AIDA64. Эта программа немного проще, но в ней достаточно нужных нам функций (версию BIOS она показывает). К тому же, в отличие от AIDA64, у нее очень простой и лаконичный интерфейс. Можно легко найти всю необходимую информацию, не путаясь в меню. Наглядность здесь намного лучше, чем в случае с конкурентами.
Скачать Speccy
CPU-Z
Ну и третий вариант, который тоже частенько используют, потому что привыкли. Конкретно эта утилита самая легковесная из перечисленных. Она выглядит не так симпатично, как ее конкуренты, но со своей задачей справляется. Информация о версии BIOS там отображается во вкладке Mainboard.
Скачать CPU-Z
Автор материала: Владимир Ковылов
Подписывайтесь на наш канал и ставьте лайки! А еще можете посетить наш официальный сайт.
Содержание
- Как посмотреть версию биоса
- Способ 1. На загрузочном экране вашего компьютера или ноутбука
- Способ 2. В самом BIOS
- Способ 3. Используем реестр WINDOWS
- Способ 4. Через окно «Сведения о системе»
- Метод 1. Пользуемся «Диспетчером задач» Windows
- Метод 2. Используя сочетание клавиш «Win+R»
- Метод 3. Через поисковую строку в меню «Пуск»
- Способ 5. Используем командную строку WINDOWS
- Способ 6. Используем сторонние программы
- Метод 1. Узнаем версию BIOS, используя AIDA64
- Метод 2. Узнаем версию БИОС, используя программу CPU-Z
- Метод 3. Узнаем версию BIOS, используя программу Speccy
- Видео — Как посмотреть версию биоса
- Видео — Как узнать версию биоса материнской платы
- Где находится BIOS?
- Как найти микрочип BIOS
- Пример расположения на материнской плате
- Заключение
- Как мне найти свою микросхему BIOS?
- Как узнать, есть ли у меня микросхема BIOS?
- Где на материнской плате микросхема BIOS?
- Как мне найти производителя BIOS?
- Можете ли вы заменить микросхему BIOS?
- Какие три основные марки микросхем BIOS?
- Как исправить поврежденный BIOS?
- Что такое микросхема BIOS на материнской плате?
- Может ли ваш компьютер загружаться без BIOS. Почему?
- Как работает микросхема BIOS?
- Как проверить время и дату в BIOS?
- Что такое хорошее время биоса?
- Какая дата в BIOS на компьютере?
- Что будет, если я удалю микросхему BIOS?
- Что произойдет, если BIOS поврежден?
- Как поменять микросхему BIOS?
Как посмотреть версию биоса
В большинстве случаев, когда необходима настройка компьютера на более продвинутом уровне нам потребуется знать свою версию BIOS (в интернете вы можете встретиться с альтернативным названием: устройство ввода-вывода).

Существует большое количество способов узнать свою версию БИОС, мы предлагаем рассмотреть основные шесть.
Способ 1. На загрузочном экране вашего компьютера или ноутбука
Рекомендуем начать с самого простого способа, который подойдет даже новичку.
Шаг 1. Перезагружаем компьютер (или просто включаем его, если он сейчас выключен).
Шаг 2. В верхней левой части загрузочного экрана вы сможете увидеть свою версию БИОС.
Важно! Данный загрузочный экран будет отображаться лишь пару мгновений. Для того чтобы задержаться на нем, необходимо успеть нажать по одной из клавиш: «Break» или «Pause».

Способ 2. В самом BIOS
Если вы умеете заходить в настройки БИОС, то именно в них вы также можете посмотреть свою версию устройства ввода-вывода.
Шаг 1. Перезагружаем или включаем компьютер.
Шаг 2. Во время загрузочного экрана нажимаем клавиши для входа в настройки BIOS.
Совет! Если вы не знаете комбинацию клавиш для входа, то советуем попробовать одну из самых распространенных: Del, F1, F2, Esc, F8.
Шаг 3. Смотрим свою версию в разделе «Main».

Совет! Если вы не разбираетесь в том, как устроен BIOS, то мы настоятельно не рекомендуем менять в нем настройки: это может вызвать проблемы с работоспособностью вашего компьютера!
Способ 3. Используем реестр WINDOWS
Если вы хотите освоить чуть более подвинутый способ, то следуйте инструкции ниже.
Шаг 1. Нажимайте комбинацию клавиш «Win+R».
Шаг 2. В появившемся окне в пустое поле вводите «regedit» и нажимайте «Enter»или «Ok».
Шаг 3. Перед Вами появится реестр Windоws, в нём необходимо пройти по следующей цепочке команд: HKЕY_LОCАL_MАCHINE/HАRDWARE/DESCRIPТION/System/BIОS.
Шаг 4. В правой части ищите строку «BIOSVersion». Значение этой строки является версией БИОС.

Способ 4. Через окно «Сведения о системе»
Открыть это окно можно несколькими методами.
Метод 1. Пользуемся «Диспетчером задач» Windows
Шаг 1. Открываем «Диспетчер задач» одной из комбинаций «Ctrl+Shift+Esc» или «Ctrl+Alt+Del».
Шаг 2. В появившемся окне нажимаем «Новая задача» («Newtask» в случае установленной английской версии ОС).
Шаг 3. В появившемся окне вводим в пустое поле «msinfo32» и нажимаем «Ok».

Метод 2. Используя сочетание клавиш «Win+R»
Шаг 1. Нажимаем комбинацию клавиш «Win+R».
Шаг 2. В появившемся окне вводим в пустое поле «msinfo32» и нажимаем «Ok».

Совет! Знак «+» между клавишами означает, что их требуется нажать одновременно
Метод 3. Через поисковую строку в меню «Пуск»
Шаг 1. Нажимаем клавишу «Win» на клавиатуре или соответствующую иконку в левом нижнем углу экрана.
Шаг 2. В поисковой строке вводим «msinfo32» и нажимаем клавишу «Enter».

После успешного применения одного из вышеописанных методов перед вами откроется окно «Сведения о системе», в котором вы сможете посмотреть свою версию БИОС.

Способ 5. Используем командную строку WINDOWS
Шаг 1. Одновременно нажимайте клавиши «Win+R».
Шаг 2. Вводите в пустое поле «CMD», после чего щелкаете «Ok» или нажимаете «Enter».
Шаг 3. В открывшемся окне вводите «wmic bios get smbiosbiosversion» и нажимаете клавишу «Enter». После этого вы сможете найти информацию о БИОС.

Способ 6. Используем сторонние программы
Свою версию БИОСА также можно узнать, используя всевозможные приложения. Предлагаем ознакомиться с тремя самыми популярными: AIDA64, CPU-Z, Speccy. Обращаем внимание, что эти программы не предустановленны на вашем компьютере, а значит, их необходимо установить самостоятельно.
Метод 1. Узнаем версию BIOS, используя AIDA64
Шаг 1. Откройте программу.
Шаг 2. В главном меню программы переходите в подраздел «Системная плата» или «Mainboard».
Шаг 3. Выбирайте следующий подраздел «BIOS». Теперь в поле справа вы увидите подробную информацию о вашем БИОСе.

Метод 2. Узнаем версию БИОС, используя программу CPU-Z
Шаг 1. Откройте программу.
Шаг 2. Переходите в меню «Mainboard» или «Плата» (их вы сможете найти в верхней части программы).
Шаг 3. В подразделе «BIOS» вы найдете искомую информацию.

Метод 3. Узнаем версию BIOS, используя программу Speccy
Шаг 1. Запускаем программу.
Шаг 2. В левой части программы выбираем пункт «Материнская плата» или «Mainboard».
Шаг 3. Находим в правой части подраздел «BIOS» и щелкаем по нему мышкой: перед вами откроется подробная информация.

Итак, теперь вы владеете множеством способов определения вашей версии BIOS, удачной работы!
Видео — Как посмотреть версию биоса
Видео — Как узнать версию биоса материнской платы
Понравилась статья?
Сохраните, чтобы не потерять!
Источник
Где находится BIOS?

Набор микропрограмм, входящих в БИОС, отвечает за базовую функциональность системы, ее проверку, а также запуск операционной системы. Поэтому не праздным является вопрос о том, где находится BIOS на настольном компьютере или ноутбуке, поскольку может сложиться такая ситуация, что может потребоваться замена или перепрограммирование информации, в ней содержащейся.
Как найти микрочип BIOS
БИОС компьютера находится на материнской плате в специальной, как правило, довольно небольшой микросхеме(чипе). В зависимости от производителя материнской платы, эта микросхема может быть либо съемной, либо жестко вмонтированной в плату. Если она является съемной, вне зависимости на компьютере или ноутбуке, то вам повезло – в этом случае вы сможете заменить или перепрограммировать микросхему BIOS, если у вас появится такая необходимость. Очень часто производители материнских плат размещают на плате сразу 2 микросхемы BIOS – основную и резервную.
Итак, что же надо сделать, чтобы найти расположение микросхемы БИОС на материнской плате? Прежде всего, откройте корпус системного блока и получите доступ к материнской плате. Если вам мешают получить хороший обзор всей поверхности материнской платы различные кабели данных и питания, то можно некоторые из них временно отключить. Главное запомните или запишите как они были подключены до ваших исследовательских работ.
Если вы хотите найти местоположение БИОС на материнской плате вашего компьютера, не зная заранее, как она точно выглядит, то эта задача не всегда так проста, как представляется на первый взгляд. Во многих руководствах утверждается, что искать микрочип лучше всего рядом с батареей CMOS-памяти, которая обычно хорошо заметна благодаря тому, что выделяется своей круглой блестящей поверхностью на фоне остальных элементов материнской платы. Однако следует иметь в виду, что часто рядом с батареей вообще нет никаких чипов, а BIOS на самом деле может располагаться довольно далеко от батареи. Дабы не быть голословным, приведу фотографию одной материнской платы производства MSI.

Понятно, что в данном случае следование совету искать BIOS рядом с батареей лишь существенно затянуло бы поиски.
Кроме того, на разных материнских платах могут использоваться разные чипы BIOS и соответственно, они могут выглядеть совершенно по-разному. Но все же, как правило, этот чип имеет форму квадрата со стороной около 1 см и располагается в специальной панели, из которой ее можно вытащить. Иногда на ней бывает маркировка одного из производителей, например фирмы American Megatrends, но это правило тоже не всегда соблюдается. Также микросхема БИОС часто, но далеко не всегда снабжена голографической наклейкой. Поэтому лучше всего для определения точного места размещения микросхемы посмотреть в документацию системной платы, которую, как правило, довольно легко найти в Интернет. Изредка встречаются и материнские платы, в которых нет BIOS, выделенной в отдельную микросхему.
Пример расположения на материнской плате
Рассмотрим расположение системного BIOS на примере материнской платы ASUS A8N-SLI. В данном случае микросхема БИОС расположена на своем стандартном месте, не очень далеко от батарейки. Эта микросхема является съемной и расположена в специальном разъеме, из которого ее легко вытащить.
Также очень часто рядом с микросхемой и батареей бывает расположен джампер, при помощи которого можно обнулить память BIOS и вернуться к заводским настройкам. Это бывает полезно в том случае, например, если нужно сбросить пароль BIOS.

- Батарейка питания
- Джампер сброса памяти
- Контроллер ввода-вывода Super I/O
- Микросхема системной БИОС
Заключение
Итак, из этой статьи вы узнали, где располагается БИОС, но если вы и после нашего материала испытываете трудности при определении её местоположения на вашем компьютере или ноутбуке, то обратитесь за помощью к руководству пользователя для конкретной материнской платы.
Источник
Как мне найти свою микросхему BIOS?
Он может быть в любом месте на периферии материнской платы, но обычно рядом с батареей типа «таблетка». Вы также найдете контакты сброса DTC поблизости. Кроме того, иногда BIOS «вставлен в разъем», что означает, что микросхема находится в разъеме, а не припаяна к плате.
Как узнать, есть ли у меня микросхема BIOS?
Из-за компактной конструкции современных устройств чип Bios не обязательно располагается рядом с аккумулятором Bios. Большинство производителей маркируют свои чипы маленькой краской или наклейкой. Чаще всего устанавливаются чипы четырех основных производителей Winbond, Macronix, SST или cFeon.
Где на материнской плате микросхема BIOS?
Программное обеспечение BIOS хранится в энергонезависимой микросхеме ПЗУ на материнской плате. … В современных компьютерных системах содержимое BIOS хранится на микросхеме флэш-памяти, так что содержимое можно перезаписать, не удаляя микросхему с материнской платы.
Как мне найти производителя BIOS?
Информацию о версии BIOS, производителе материнской платы (системы) и модели материнской платы (системы) можно найти с помощью встроенного средства Microsoft System Information. Информация о системе отображает информацию о системном оборудовании, системных компонентах и программной среде.
Можете ли вы заменить микросхему BIOS?
Если ваш BIOS нельзя обновить, его все еще можно обновить — при условии, что он размещен в разъеме DIP или PLCC. Производители материнских плат обычно предоставляют услугу обновления BIOS в течение ограниченного периода времени после того, как конкретная модель материнской платы выходит на рынок. …
Какие три основные марки микросхем BIOS?
Три 3 основных производителя микросхемы BIOS 1 AWARD BIOS 2 Phoenix BIOS 3 AMI BIOS | Конечно Герой.
Как исправить поврежденный BIOS?
По словам пользователей, вы можете решить проблему с поврежденным BIOS, просто вынув аккумулятор материнской платы. После извлечения аккумулятора ваш BIOS будет сброшен до значений по умолчанию, и, надеюсь, вы сможете решить проблему.
Что такое микросхема BIOS на материнской плате?
Сокращенно от Basic Input / Output System, BIOS (произносится как bye-oss) — это микросхема ПЗУ на материнских платах, которая позволяет вам получить доступ и настроить вашу компьютерную систему на самом базовом уровне.
Может ли ваш компьютер загружаться без BIOS. Почему?
ПОЯСНЕНИЕ: Потому что без BIOS компьютер не запускается. BIOS похож на «базовую ОС», которая соединяет основные компоненты компьютера и позволяет ему загружаться. Даже после того, как основная ОС загружена, она все еще может использовать BIOS для связи с основными компонентами.
Как работает микросхема BIOS?
BIOS использует флэш-память, тип ПЗУ.
- Проверьте настройки CMOS для пользовательских настроек.
- Загрузите обработчики прерываний и драйверы устройств.
- Инициализируйте регистры и управление питанием.
- Выполните самотестирование при включении (POST)
- Отобразите системные настройки.
- Определите, какие устройства являются загрузочными.
- Инициируйте последовательность начальной загрузки.
Как проверить время и дату в BIOS?
Чтобы увидеть это, сначала запустите Диспетчер задач из меню «Пуск» или сочетания клавиш Ctrl + Shift + Esc. Затем щелкните вкладку «Автозагрузка». Вы увидите «последний раз BIOS» в правом верхнем углу интерфейса. Время отображается в секундах и зависит от системы.
Что такое хорошее время биоса?
Время последнего BIOS должно быть довольно низким. На современном ПК время около трех секунд часто является нормальным, а значение менее десяти секунд, вероятно, не является проблемой.
Какая дата в BIOS на компьютере?
Дата установки BIOS вашего компьютера является хорошим индикатором того, когда он был произведен, поскольку это программное обеспечение устанавливается, когда компьютер готов к работе. … Найдите «Версия / Дата BIOS», чтобы узнать, какую версию программного обеспечения BIOS вы используете, а также когда оно было установлено.
Что будет, если я удалю микросхему BIOS?
Чтобы прояснить…. В портативном компьютере, если питание включено… все запускается… вентилятор, светодиоды загорятся, и он начнет POST / загрузку с загрузочного носителя. Если чип BIOS будет удален, этого не произойдет, или он не войдет в POST.
Что произойдет, если BIOS поврежден?
Если BIOS поврежден, материнская плата больше не сможет выполнять POST, но это не означает, что вся надежда потеряна. Многие материнские платы EVGA имеют двойной BIOS, который служит резервным. Если материнская плата не может загрузиться с использованием основного BIOS, вы все равно можете использовать дополнительный BIOS для загрузки в систему.
Как поменять микросхему BIOS?
4 шага по переносу прошивки печатной платы жесткого диска
- Откройте жесткий диск отверткой и снимите печатную плату.
- Удалите микросхемы BIOS как с оригинальной, так и с новой платы с помощью термофена.
- Припаяйте микросхему BIOS оригинальной печатной платы к печатной плате нового жесткого диска;
Источник
Сейчас посмотрим, как узнать версию БИОС, если пользователю потребовалось обновить BIOS на своем стационарном ПК или ноутбуке. Перед выполнением обновления, пользователю необходимо узнать, какая версия БИОС установлена на компьютере, для того, чтобы сделать правильный выбор.
Нужно получить информацию о производителе и номере прошивки (ревизии) BIOS, потому что без этих данных делать что-либо бессмысленно и опасно. На сайтах производителей БИОС и материнских плат имеются разные версии BIOS, которые можно установить на компьютер, поэтому необходимо подобрать подходящую ревизию БИОС, совместимую с вашим оборудованием.
Содержание:
- Как узнать версию BIOS непосредственно в BIOS Setup
- Как узнать версию БИОСа материнской платы в реестре Windows
- Как узнать какая версия БИОСа через командную строку — 1 способ
- Как узнать версию БИОС материнской платы в командной строке — 2 способ
- Как узнать версию установленного БИОСа в Windows PowerShell
- Как узнать версию БИОС в Windows
- Как узнать версия БИОСа на компьютере в Speccy
- Получаем сведения о BIOS в CPU-Z
- Сведения о версии BIOS в AIDA64
- Выводы статьи
Обновление прошивки БИОС потребуется в некоторых ситуациях: для устранения неисправностей или для добавления новых функций, например, виртуализации, которых нет в прежней ревизии чипсета.
Обновление БИОС небезопасная операция, поэтому без необходимости проводить процедуру обновления BIOS не стоит. Лучше придерживаться правила: если система работает в штатном режиме, ничего трогать не следует.
Некоторое время назад мне пришлось вынужденно выполнить эту операцию на своем компьютере. После запуска компьютера, вместо обычной загрузки системы, на экране появилась надпись на английском языке, из которой следовало, что BIOS поврежден, и он будет восстановлен из резервной копии.
На моем ПК стоит материнская плата Gigabyte, в которой используется технология DualBIOS. В случае повреждения основного БИОС, происходит восстановление из резервной копии.
После восстановления BIOS (в моем случае UEFI BIOS), операционная система загрузилась в обычном режиме и работала без проблем. Но, теперь, после каждого запуска компьютера, происходило восстановление БИОС. Когда мне надоело наблюдать эти восстановления, я провел обновление BIOS на своем компьютере. Об этом есть подробная статья на моем сайте.
В любом случае, прежде чем что-либо делать, необходимо узнать версию БИОС своего компьютера. Сделать это можно несколькими способами:
- непосредственно из самой BIOS, зайдя в настройки БИОС;
- посмотреть версию БИОС в реестре Windows;
- узнать версию BIOS с помощью командной строки или Windows PowerShell;
- получить данные о БИОС из операционной системы Windows;
- при помощи специализированных программ для просмотра характеристик аппаратного и программного обеспечения компьютера.
В статье вы найдете инструкции, подходящие для всех версий BIOS: устаревших Legasy BIOS и современных UEFI BIOS, на компьютерах с операционными системами Windows 10, Windows 8.1, Windows 8, Windows 7.
Как узнать версию BIOS непосредственно в BIOS Setup
После включения ПК, на некоторых старых компьютерах во время процедуры POST отображается информация в виде надписей на экране. Если нажать на клавишу «Pause/Break» на клавиатуре, произойдет приостановка выполнения этой операции на ПК. У пользователя появится время для того, чтобы прочесть данные о версии BIOS.
Другой способ: войдите в БИОС, на одной из вкладок вы найдете информацию о производителе и версии BIOS.
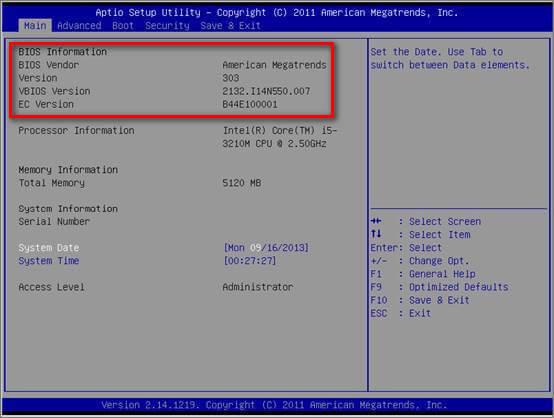
Как узнать версию БИОСа материнской платы в реестре Windows
На примере операционной системы Windows 7 мы узнаем версию БИОС с помощью системного реестра. Подобным способом можно узнать версию BIOS в операционных системах Windows 10, Windows 8.1, Windows 8.
Выполните следующие действия:
- Откройте Редактор реестра с помощью одного из способов, описанных в этой статье.
- В окне «Редактор реестра» пройдите по пути:
HKEY_LOCAL_MACHINEHARDWAREDESCRIPTIONSystemBIOS
В значениях параметров «BIOSVendor» и «BIOSVersion» находится информация о производителе и версии БИОС.
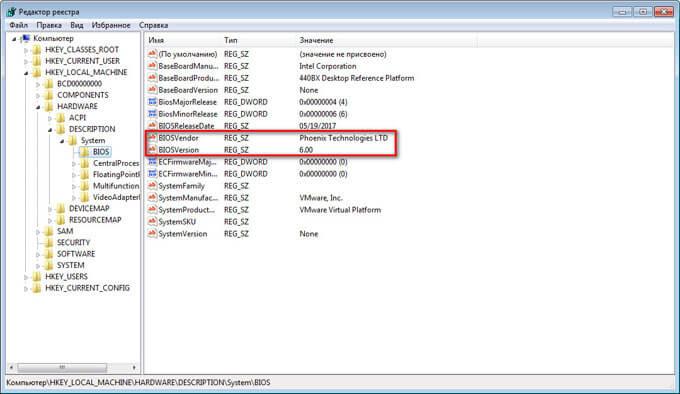
Как узнать какая версия БИОСа через командную строку — 1 способ
Довольно просто узнать версию BIOS помощью встроенного инструмента операционной системы Windows: командной строки. После ввода соответствующих команд в командной строке, мы получим интересующие нас данные.
- Запустите командную строку одним из этих способов.
- В окне интерпретатора командной строки введите команду, а затем нажмите на клавишу «Enter».
wmic bios get biosversion
В окне командной строки отобразится информация о версии БИОС. В данном случае, «F8» — версия прошивки, а «American Megatrends» — производитель BIOS, компания AMI.
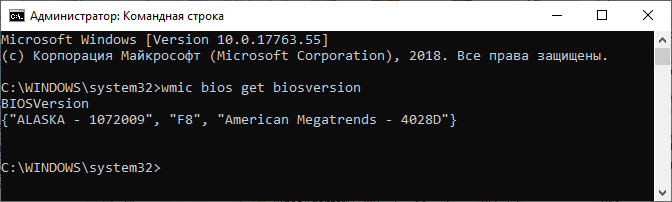
Как узнать версию БИОС материнской платы в командной строке — 2 способ
С помощью другой команды пользователь получает общие сведения о системе, в том числе о версии BIOS.
- Запустите командную строку.
- В окне командной строки введите следующую команду:
systeminfo
После выполнения команды, в списке сведений о системе вы увидите информацию о BIOS.

Как узнать версию установленного БИОСа в Windows PowerShell
Подобным образом можно узнать версию BIOS в системном средстве Windows PowerShell, результат будет аналогичным.
- Запустите Windows PowerShell.
- Выполните одну из этих команд:
wmic bios get biosversion systeminfo
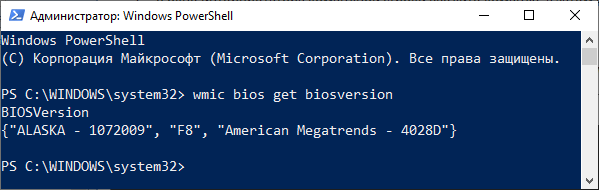
Как узнать версию БИОС в Windows
Как узнать, какая версия БИОС стоит на компьютере непосредственно из Windows? Такая возможность существует. В этом нам поможет системное средство msinfo32.exe (Сведения о системе).
Запустить утилиту Сведения о системе можно из меню «Пуск» или с помощью команды в окне «Выполнить». Рассмотрим второй вариант:
- Нажмите на клавиши клавиатуры «Win» + «R».
- В окне «Выполнить» введите команду: «msinfo32» (без кавычек), а затем нажмите на кнопку «ОК».
- В окне «Сведения о системе» отобразится информация, в том числе, сведения о BIOS.
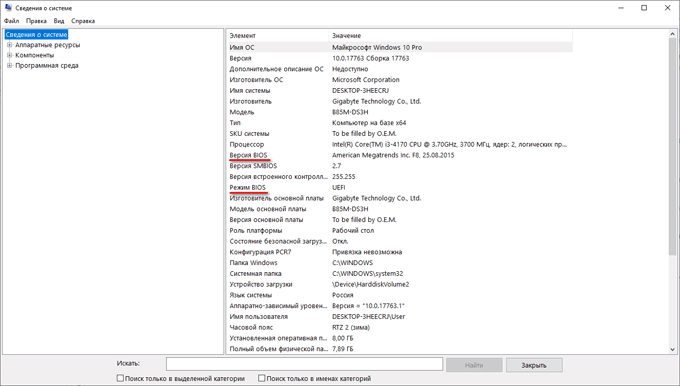
Как узнать версия БИОСа на компьютере в Speccy
Бесплатная программа Speccy, показывающая характеристики оборудования ПК, поможет нам получить сведения о версии BIOS. Программа Speccy работает на русском языке, имеется переносная версия приложения.
- Запустите программу Speccy на компьютере.
- В боковой меню откройте раздел «Системная плата».
- В окне приложения отобразится информация о БИОС.
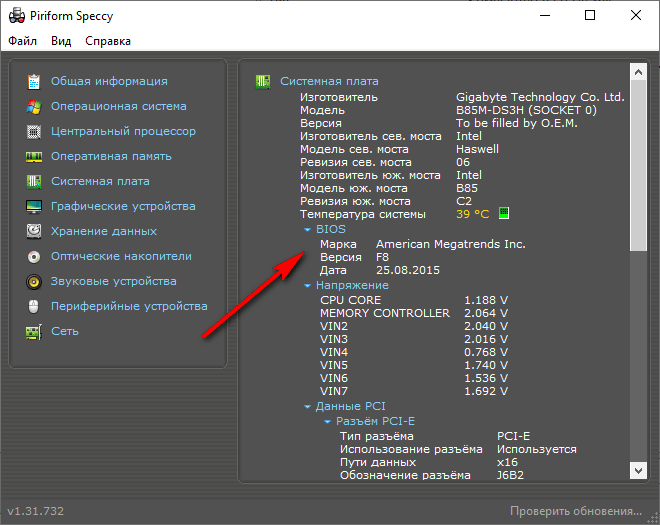
Получаем сведения о BIOS в CPU-Z
Бесплатная программа CPU-Z предоставляет информацию о центральном процессоре и другом аппаратном обеспечении компьютера. Приложение имеет интерфейс на английском языке.
- Запустите программу CPU-Z.
- Откройте вкладку «Mainboard», в разделе «BIOS» получите сведения о производителе и версии.

Сведения о версии BIOS в AIDA64
Подобным способом получают информацию про версию БИОС в других подобных программах, например, в AIDA64, которая поддерживает русский язык.
- Откройте главное окно программы AIDA.
- Во вкладке «Меню» сначала выберите «Системная плата», а затем «BIOS».
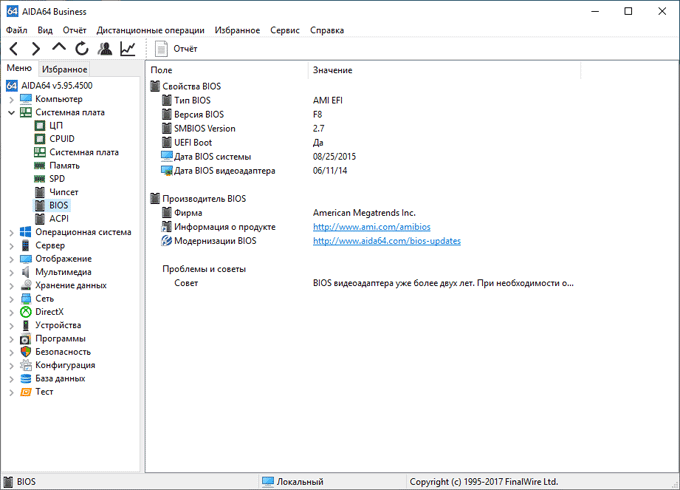
Выводы статьи
Если пользователю нужно узнать версию BIOS на компьютере, воспользуйтесь несколькими способами для получения информации. Версию БИОС можно узнать непосредственно из BIOS, с помощью редактора реестра, выполнив соответствующую команду в командной строке или в Windows PowerShell, получить сведения из операционной системы Windows, воспользоваться сторонними программами.
Похожие публикации:
- Как зайти в Boot Menu на стационарном ПК или ноутбуке
- Как узнать какой процессор стоит на компьютере — 12 способов
- Как узнать какая видеокарта стоит на компьютере — 10 способов
- Как узнать модель материнской платы — 7 способов
