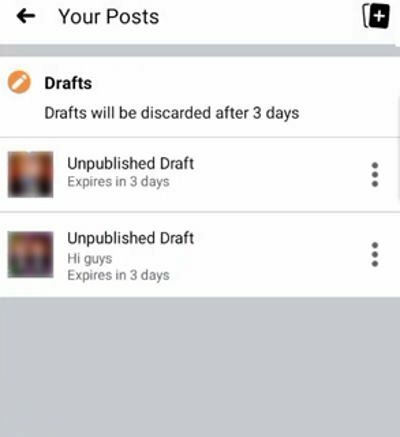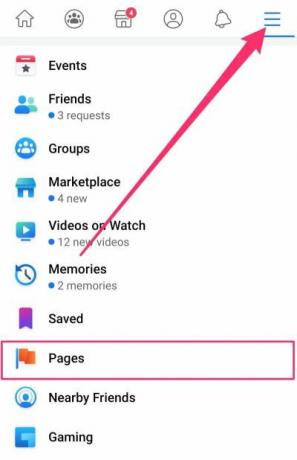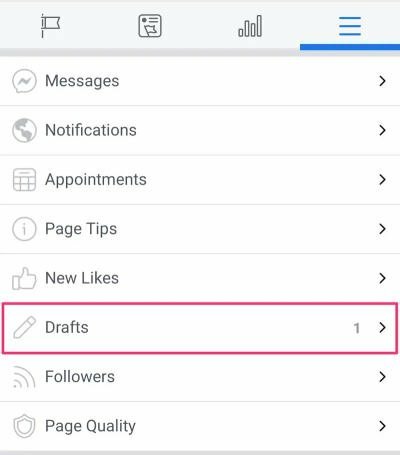Ведете бизнес страницу в фейсбуке профессионально или просто регулярно выкладываете свои посты для друзей – не лишним будет уметь использовать черновые варианты публикаций. Это просто, удобно, позволяет планировать посты и продумывать их заранее…..
Читайте — где в фейсбук находятся черновики публикации и как с ними работать
В личном профиле
В веб-версии фейсбука полноценной функции черновых набросков в личных профилях как таковой не существует. Однако мы смогли найти способ делать черновики с небольшим сроком действия:
- Начните создавать публикацию, кликнув по строке «Что у вас нового?»
- Напишите и отредактируйте текст, добавьте картинки или видео, если это требуется.
- Если вы не хотите размещать этот материал прямо сейчас, просто закройте окно публикации. Ничего не исчезнет, она просто будет храниться как черновая запись.
Важно: в таком случае добавленные материалы сохранятся в системе только до закрытия окна социальной сети. Если вы выйдете из фейсбука, все пропадет.
Как только вы захотите вернуться к публикации, снова кликните «Что нового» и продолжите работу с ней. Публиковать можно в любой момент.
Кстати — вы можете Запланировать все публикации на ФБ
На телефоне
Мобильное приложение в этом вопросе оказалось более функциональным. Здесь предусмотрено, как создавать черновики, но вот найти их на телефоне не так просто:
- Начните создавать пост как обычно, коснувшись строки «Что у вас нового».
- Коснитесь кнопки «X» или назад — выйдет сообщение о том, что публикация будет сохранена в черновиках, после чего об этом выйдет пуш-уведомление в верхней шторке.
- Коснитесь этого уведомления, откроется раздел со всеми сохраненными черновичками, которые вы делали за последние три дня. Вы можете отредактировать любой из них и опубликовать. Через три дня они автоматически удалятся.
- Чтобы удалить ненужные записи, коснитесь трех точек и выберите «Удалить».
- После закрытия приложения оно еще несколько раз будет напоминать о том, что у вас остались сохраненные публикации.
Внимание: обязательно включите уведомления для приложения фейсбук, иначе вы не сможете открыть данную функцию.
Другого способа, как найти сохраненный черновик в фейсбуке, мы в приложении не обнаружили 

Совет: если планируете сделать пост для фейсбука с большим сложным текстом, делайте это в отдельном текстовом файле или в заметках на мобильном, чтобы не потерять случайно свой труд.
На бизнес странице
Для страничек создано намного больше функций, позволяющих редактировать и планировать контент.
Чтобы создать черновик публикации для Страницы:
- Если вы находитесь в личном профиле, нажмите «Страницы» в меню слева.
- Откройте бизнес страницу.
- В столбце слева перейдите к разделу «Инструменты для публикации».
- Также в левом столбце, в блоке «Публикации» нажмите «Черновики».
- Здесь хранятся все ранее созданные заметки, которые можно редактировать и размещать в ленте.
- Вы можете искать посты по ключевым словам с помощью строки поиска.
- Если нужно изменить содержимое, откройте публикацию, затем нажмите кнопку «Редактировать».
- Выделяя отдельные элементы в списке галочками, вы можете управлять ими. Нажмите стрелку над списком «Действия», затем укажите, что необходимо сделать дальше: опубликовать прямо сейчас, запланировать на будущее, опубликовать с прошедшей датой или удалить.
- Чтобы создать новый черновой пост, нажмите «+Создать», сделайте пост как обычно, после чего нажмите «Сохранить как черновик».
Важно: доступ к разделу и его функциям есть только у администраторов и редакторов страницы.
Реклама
Черновик рекламы в фейсбук – это объявления, которые не были опубликованы.
- Перейдите в https://www.facebook.com/Adsmanager.
- Откройте раздел «Проверка и публикация».
- Вы увидите все созданные объявления, которые еще не были размещены.
- Проверьте этот список, удалите те элементы, которые не хотите публиковать.
- Нажмите кнопку «Опубликовать», чтобы разместить все оставшиеся материалы.
Создавая рекламную кампанию, вы также можете сделать черновой вариант. Для этого на любом этапе создания нажмите стрелку «Назад», тогда система задаст вопрос «Сохранять как черновик?» Соглашаемся с этим. Теперь во вкладке «Кампании», в разделе «Черновики» вы сможете изменить любую кампанию с помощью кнопки «карандашик», удалить (с помощью корзинки) или разместить в системе.
-devices-link”>Устройство отсутствует?
Иногда жизнь мешает достижению наших целей в социальных сетях. Вероятно, у вас бывали такие моменты, когда вы печатали что-то на телефоне, но затем что-то происходит, и вы вынуждены отказаться от миссии. Или, может быть, вы спешите что-то быстро опубликовать перед уходом на работу, но ваш интернет отключается во время публикации.
Потеря черновиков может быть довольно неприятной, особенно если это происходит, когда вы почти закончили печатать. Может быть сложно вернуться к ходу мыслей и начать все сначала.
Хорошая новость заключается в том, что есть способ сохранять черновики на Facebook, чтобы они не потерялись. Но где хранятся эти черновики и как их найти?
(a) Страница Facebook
Здесь’ Как найти черновики своей страницы Facebook при использовании ПК:
- войдите в свою учетную запись Facebook.
- Нажмите “Страницы” в меню навигации в левой части экрана. Откроется список всех страниц, которыми вы управляете.
- Выбрать страница, черновики которой вы хотите найти.
- Когда страница откроется, выберите “Инструменты для публикации” в меню навигации в левой части экрана. Вы увидите этот параметр в разделе ‘Meta Business Suite.’
- Нажмите “Черновики” На этом этапе вы должны увидеть список всех ваших черновиков.
- Нажмите на черновик, чтобы открыть его. Если черновик слишком длинный, вы увидите только предварительный просмотр.
- Теперь вы можете редактировать черновик по своему усмотрению или сразу же опубликовать его. Вы также можете запланировать автоматические обновления.
- Если вы все еще хотите сохранить черновик даже после редактирования,
(б) Личный профиль
Настольное приложение Facebook — идеальное решение для рабочего стола. Вы получаете все необходимое, чтобы оставаться на связи во время работы, покупок или путешествий. На главном экране Facebook вы можете быстро публиковать обновления о том, что вы делаете и о чем думаете, используя один из трех различных типов статуса: «Обновление статуса», «Фото/видео» и «Публикация со ссылкой». Боковая панель слева содержит вашу ленту новостей, поэтому прокрутка всех обновлений осуществляется одним щелчком мыши.
При всех своих достоинствах настольное приложение Facebook терпит неудачу, когда дело доходит до управления черновиками. Во-первых, он не позволяет сохранять черновики в режиме профиля. Ваш черновик можно восстановить только в том случае, если вы не закрываете и не обновляете приложение.
Браузеры также не помогают. Например, если вы прекратите создание черновика сообщения в Chrome, вы потеряете черновик, как только обновите страницу. После этого вы не сможете получить публикацию.
Как найти черновики Facebook на Android
a) Страница Facebook
Приложение Facebook для устройств под управлением операционной системы Android поддерживает управление страницами Facebook. Если вам нужно отказаться от создания публикации до нажатия кнопки “Опубликовать” кнопку, вы по-прежнему можете найти черновик и опубликовать его или отредактировать дальше.
Вот как найти черновик на странице Facebook при использовании телефона Android:
- Запустите приложение и введите свои учетные данные для входа.
- Нажмите на три горизонтальные линии в правом верхнем углу.
- Нажмите “Страницы” Это должно открыть список всех страниц под вашим управлением. Затем выберите страницу, черновики которой вы хотите найти. Если вы не видите черновики в меню настроек после нового обновления.
- Загрузите и откройте приложение Meta Business Suite.
- Нажмите на сообщения & Нажмите значок «Истории» в нижней части экрана, а затем нажмите стрелку раскрывающегося списка рядом с «Опубликовано», выберите “Черновики” На этом этапе вы должны увидеть список всех сохраненных черновиков.
- Чтобы опубликовать или удалить черновик, нажмите на три вертикальные точки.
(b) Личный профиль
Есть несколько вещей, которые нравятся в приложении Facebook для Android при использовании для личных учетных записей. Примечательно, что он отличается от версии для ПК тем, что позволяет сохранять и просматривать столько черновиков, сколько вы хотите. Однако есть одна загвоздка: вы можете просмотреть черновик только через уведомление, отправленное Facebook, через несколько секунд после того, как вы его сохранили. Если вы удалите уведомление, вы сможете снова просмотреть все черновики, только создав новое и сохранив его.
Давайте рассмотрим конкретные шаги, чтобы найти свои личные черновики на устройстве Android:
- Запустите приложение Facebook.
- Нажмите на значок “Что у вас на уме” окно и создайте временный черновик.
- Нажмите кнопку “Назад” и &ldquo ;Сохранить как черновик”
- После сохранения черновика вы получите уведомление с подтверждением.
- Нажмите на уведомление.
- Нажмите кнопку “Назад” еще раз. Теперь вы должны увидеть список всех своих черновиков, начиная с самого последнего.
Вы можете редактировать или даже публиковать черновики по своему усмотрению. Однако важно отметить, что черновики автоматически удаляются через три дня.
Как найти черновики Facebook на iPhone
(a) Страница Facebook
Вот как найти черновики своей страницы Facebook при использовании iPhone:
- Запустите приложение для iPhone и войдите в свою учетную запись.< br>
- Нажмите на три строки в правом нижнем углу.
- Нажмите на “Страницы” Это должно открыть список всех страниц под вашим управлением. Затем выберите страницу, черновики которой вы хотите просмотреть. Если вы не видите черновики в меню настроек после нового обновления.
- Загрузите и откройте приложение Meta Business Suite (менеджер страниц).
- Нажмите на сообщения & Нажмите значок «Истории» в нижней части экрана, а затем нажмите стрелку раскрывающегося списка рядом с «Опубликовано», выберите “Черновики” На этом этапе вы должны увидеть список всех сохраненных черновиков.
- Чтобы опубликовать, запланировать или удалить черновик, нажмите на три вертикальные точки.
< h3>(b) Личный профиль
Приложение Facebook для iPhone позволяет сохранить только один черновик. Это означает, что как только вы создадите новый черновик, вы автоматически потеряете старый.
Чтобы просмотреть самый последний черновик:
- Запустите приложение.
- Нажмите на кнопку “Завершить предыдущую публикацию?” на вкладке “Главная”.
Дополнительные часто задаваемые вопросы
Вот еще несколько ответов на ваши вопросы о черновиках Facebook.
Являются ли черновики тем же самым, что и неопубликованные посты?
Да. Черновик — это сообщение, сохраненное в неопубликованном состоянии. Чаще всего он используется для подготовки сообщений и обеспечения их готовности к публикации в нужный момент.
Если я создам черновик Страницы в веб-браузере, появится ли он в приложении Meta Business Suite?
Да. Вы можете начать публикацию онлайн или в приложении. Затем загрузите его обратно на другое устройство, если вы вошли в тот же аккаунт.
Черновики Facebook могут помочь вам оставаться организованным
Черновики Facebook — отличный способ хранить и упорядочить свои мысли. Они также предлагают быстрое решение, когда вам нужно что-то быстро написать, например, спонтанно во время мероприятия или конференции. Вы можете получить доступ к этим черновикам с большинства устройств, если у вас есть подключение к Интернету. Важно знать, как их найти, чтобы проверить свою работу перед тем, как поделиться ею с другими.
Как часто вы просматриваете свои черновики, прежде чем публиковать их на Facebook? Испытывали ли вы какие-либо проблемы при попытке просмотреть черновики? Давайте рассмотрим раздел комментариев ниже.


Вы когда-нибудь тратили время на создание поста в Facebook, решили, прежде чем публиковать его, а затем не смогли найти черновик, который, как вы думали, выявили? Найти черновики ваших сообщений на Facebook, но мы здесь, чтобы помочь.
Мы объясняем, как работают черновики Facebook, где их найти и как опубликовать сохраненный черновик, когда вы будете готовы.
О черновиках Facebook
Существует разница между черновиками, которые сохраняются для бизнес-страниц Facebook и для личного профиля Facebook.
На момент написания этой статьи вы можете найти только все сохраненные черновики для страниц Facebook. После этого вы можете редактировать, публиковать или удалять черновик. Мы объясним, как это сделать ниже.
В следующем личном профиле Facebook вы, вероятно, увидите возможность сохранить сообщение как черновик, если вы не опубликуете его сразу. Тем не менее, нет централизованного хранилища для черновиков, как для страницы Facebook.
Имейте в виду, давайте начнем с того, как найти черновики на Facebook для вашего личного профиля.
Покажите черновики вашего личного профиля в Facebook.
Когда вы создаете сообщение и закрываете его перед публикацией, вы должны увидеть возможность сохранения черновика, как показано ниже.
Чтобы вернуться к этому черновику, просто снова республикам Facebook и выберите поле «Что у вас на уме» в ленте новостей, где обычно вы начинаете составлять сообщения. Вы увидите этот «черновик», который выявляется в ящике, ожидаемой публикации. Чтобы опубликовать его, нажмите «Опубликовать».
Это работает исключительно независимо от того, присутствует ли вы Facebook в Интернете или в мобильном приложении, но есть несколько предостережений в этом черновом процессе.
- Если вы сохраните черновик Facebook на одном из изображений, он не будет синхронизироваться с приложением на других устройствах или в Интернете. Ниже вы можете увидеть сохраненный черновик в Интернете и другой, сохраненный в приложении Facebook на iPhone.
- Сохраненный черновик только до тех пор, пока вы не создадите новую публикацию. Это означает, что если вы обнаружили черновик и редактируете его перезапускаете, исходный черновик, который выявляется, исчезает навсегда.
- Как упоминалось ранее, для отдельных черновиков в Facebook нет центрального места. Если вы хотите сохранить черновик, но тем временем опубликовать другую публикацию, в настоящее время это невозможно.
Найти черновики Facebook для страниц в Интернете
Черновики, которые вы сохраняете для Facebook, с которыми вы управляете, работают по-другому. У вас есть центральное место со всеми вашими черновиками, сколько бы их у вас ни было. Затем вы можете публиковать, случайно или удаленные сохраненные черновики.
Примечание. Сюда не входят групповые страницы, только бизнес-страницы Facebook.
Найти страницу черновики, найти свою удачу в Facebook.
- На главном экране Facebook выбрать Страницы слева.
- Выберите страницу, если у вас несколько их.
- Затем вы будете перенаправлены в Meta Business Suite и должны увидеть свою страницу в центре. Слева развернуть раздел Meta Business Suite и выбрать публикация инструментов.
- В верхней части экрана выберите Черновики. Затем вы увидите список всех сохраненных черновиков.
Кроме того, вы можете обратить внимание на сайт Мета Бизнес Люкс.
- Выберите свою страницу в левом углу, если у вас их несколько.
- Вы можете увидеть раздел на своей странице для напоминаний со сохраненных в настоящее время черновиков сообщений. Вы можете выбрать черновик здесь, чтобы работать над ним. Если вы не видите этот раздел, перейдите к следующему шагу.
- Узнать большеСообщения и история» налево.
- Выберите вкладку «Черновики» в верхней части следующей страницы. Затем вы обнаружили список сохраненных черновиков.
Просмотр и редактирование черновика
Чтобы просмотреть и просмотреть изменения в черновике, выберите его, чтобы открыть. Внесите изменения в текстовое поле в левом столбце. Вы можете предварительно просмотреть сообщение полностью.
Когда вы закончите, выполните одно из следующих действий:
- Выбирать Сохранить, чтобы сохранить изменения, внесенные в черновик.
- использовать стрелку рядом с кнопкой «Сохранить» и выбрать «Опубликовать сейчас» или «Запланировать публикацию».
- Выбирать Отмена, чтобы отменить изменения.
Опубликовать, запланировать или удалить черновик
Если вы хотите быстро опубликовать, запланировать или удалить его черновик, не просматривая, введите курсор в черновик в списке и выберите три точки. Затем выберите один из вариантов.
Создать новый черновик
Вы также можете создать новую публикацию и сохранить ее как черновик из этого места в Интернете. Выберите Создать публикацию с правом доступа.
С окружающей среды пост с левой стороны и добавить фото или видео, если хотите. Когда закончите, выберите «Сохранить как черновик», а затем выберите «Сохранить.
Найти черновики Facebook для страниц в приложении
Если вы предпочитаете управлять черновиками Facebook на своем мониторе, это можно сделать в приложении Meta Business Suite.
Откройте приложение и выберите вкладку «Сообщения». В левом углу коснитесь раскрывающегося списка «Опубликовано» и выберите «Черновики». Затем вы увидите список всех сохраненных вами черновиков сообщений.
Чтобы просмотреть и отредактировать черновик, выберите его. Внесите изменения и нажмите «Далее». Затем вы можете выбрать «Опубликовать сейчас” «Запланировать на потом” или “Сохранить как черновик». Коснитесь Сохранить.
Чтобы быстро опубликовать, запланировать или удалить черновик, коснитесь три точки справа и выберите вариант.
Чтобы создать и сохранить новый черновик, коснитесь знак «плюс» внизу и выберите «Опубликовать» или выберите «Создат» вверху. В окружающей среде свой пост и добавляют любые другие элементы, которые вам нравятся. Выберите «Сохранить как черновик», а затем нажмите «Сохранить как черновик» вверху.
Если у вас нет приложений Meta Business Suite, вы можете бесплатно загрузить его на Android и iOS, чтобы управлять своей страницей в Facebook, а также планировать публикации в подключенной учетной записи Instagram.
Можно ли использовать черновики на Facebook?
Хотя для Facebook было бы неплохо сохранить несколько черновиков сообщений для учета записей, вы можете, по некоторым событиям, просмотреть, отредактировать и поделиться своими потерянными данными. Для страницы Facebook вы можете создавать множество черновиков и публиковать или планировать их по реализации.
Теперь, когда вы знаете, как найти черновики на Facebook, посмотрите, как открытые комментарии к публикации или как закрепите публикацию на Facebook.
Похожие темы
Download Article
Find your saved post draft quickly
Download Article
If you own or contribute to a Facebook Page, you can create drafts of posts before sharing them publicly. But once you create a draft, how can you go back to it to finish your work? It’s pretty easy to do so, but you’ll need to be using Facebook in a web browser on your computer. This wikiHow teaches you how to find and edit saved post drafts for your Facebook Page. Unfortunately, you can no longer create post drafts for personal Facebook accounts.[1]
Steps
-
1
Go to https://facebook.com and log into your account. You’ll need to use the desktop version of the site to find the link for publishing tools.
- There is no way to view or edit post drafts using Facebook on a phone or tablet.
-
2
Click the Pages menu. It’s in the left panel.
Advertisement
-
3
Select your Page. This opens your Facebook Page.
-
4
Click Publishing Tools. It’s in the left panel toward the bottom.
-
5
Click Drafts. It’s in the left panel under the “Posts” header. You will find all of your saved drafts here.
- To create a new draft, click +Create at the top-right corner.
-
6
Click a draft to view a preview of the post. This shows you how the post would look if you were to post it right away.
-
7
Click Edit to edit the draft. If you want to make more changes, click this button at the bottom of the preview window.
- If you want to post without editing the draft, click the down-arrow next to “Edit” and select Publish to publish now, or Schedule to choose an automatic posting date.
-
8
Save additional changes to the draft (optional). If you make more changes to your draft and want to save them without posting yet, here’s how you can do so:
- Click the button under “News Feed” and select Share Now.
- Click “Save.” This changes the “Share Now” button at the bottom to a “Save as Draft” button instead.
- Click the Save as Draft button to save your progress.
-
9
Share your post (optional). When you no longer need to make edits, you can share the post on your Page’s news feed. Here’s how:
- If you want to share the post right now, make sure Share Now is selected in the menu below “News Feed.” If you see something else there, click the button and select Now from the list. Then, click Share Now at the bottom to share your post.
- If you want to schedule the post for a later date (or backdate it to a previous date), select Schedule or Backdate, select a date, and then click Schedule or Backdate to confirm.
Advertisement
Ask a Question
200 characters left
Include your email address to get a message when this question is answered.
Submit
Advertisement
Thanks for submitting a tip for review!
About This Article
Article SummaryX
1. Go to your Facebook Page on a computer.
2. Click Publishing Tools.
3. Click Drafts.
Did this summary help you?
Thanks to all authors for creating a page that has been read 424,265 times.
Is this article up to date?
Мы живем в мире социальных сетей, где каждую секунду публикуются миллионы сообщений. Бесчисленное количество пользователей делятся своим опытом, фотографиями, сообщениями и т. д. в своем приложении Facebook. Однако во многих случаях вы можете захотеть загрузить фотографию, статус или публикацию, но вам придется остановиться на полпути. Это может быть связано с прерванным интернет-соединением или с прибытием автобуса, которого вы ждете. В таких случаях Facebook сохраняет публикацию, которую вы можете найти позже в разделе черновиков приложения.
Приложение Facebook имеет дополнительное преимущество, поскольку оно сохраняет все черновики, которые вы не смогли опубликовать. Поскольку пользователи хотят, чтобы их стены оставались активными, важно, чтобы вы также знали, где вы получаете доступ к своим черновикам, чтобы вам не приходилось писать сообщение снова. Это экономит время и очень эффективно, если вы делаете несколько постов в день.
Содержание страницы
-
Как найти черновики в приложении Facebook
- Найти черновики в приложении Facebook для Android
- Найти черновики в приложении Facebook iPhone
- Найти черновики для страницы Facebook
- Вывод
Как найти черновики в приложении Facebook
После того, как вы напечатаете длинный пост, его потеря может быть очень неприятной, особенно если вы почти закончили с постом. Но хорошая новость заключается в том, что Facebook автоматически сохраняет все неопубликованные черновики, к которым вы можете легко получить доступ позже.
У нас также есть отдельное видео, объясняющее весь процесс поиска сохраненных черновиков в приложении Facebook. Вы можете посмотреть его для справки или прочитать статью ниже для более подробной информации.
Объявления
Найти черновики в приложении Facebook для Android
Для приложения Android довольно легко сохранить несколько черновиков в приложении Facebook. Это может пригодиться, когда вам нужно опубликовать несколько сообщений, чтобы вы могли подготовить их заранее и опубликовать, когда придет время.
Шаги, чтобы найти черновик на Facebook Android:
Сначала откройте приложение Facebook и перейдите к своей временной шкале/стене.
Здесь нажмите на сообщение о статусе и введите свой пост.
Объявления
После того, как вы отмените публикацию, вам будет предложено сохранить черновик или удалить публикацию. Нажмите на опцию «Сохранить как черновик».
Вы получите уведомление о том, что ваш черновик успешно сохранен.
Объявления
Щелчок по уведомлению также позволит вам увидеть различные черновики, которые вы сохранили ранее.
Вы можете щелкнуть любой из них, отредактировать или изменить и опубликовать его из приложения.
Обратите внимание, что черновики остаются в приложении не более 3 дней. Поэтому не забудьте использовать их до истечения трехдневного срока.
Найти черновики в приложении Facebook iPhone
Для пользователей iPhone процесс восстановления черновиков йору довольно прост. Однако ваш iPhone будет хранить только последний черновик. Кроме того, приложение также сохраняет черновики для конкретных групп, что может помочь вам легко публиковать сообщения в нескольких захватах.
Шаги, чтобы найти черновик на Facebook iPhone:
Откройте приложение Facebook на своем iPhone и перейдите к своей стене / управлению.
Здесь нажмите на статус, чтобы ввести что-нибудь. Если у вас есть какие-либо черновики, сохраненные здесь, они автоматически появятся.
Как только вы будете довольны черновиком, вы также можете опубликовать его.
Процесс одинаков для любой конкретной страницы или конкретной группы черновиков. Просто зайдите в группу/страницу, где вы сохранили черновик, и нажмите кнопку публикации, черновик появится автоматически.
Найти черновики для страницы Facebook
Многие пользователи ведут страницы Facebook, где они делятся мультимедийным и развлекательным контентом для миллионов пользователей приложения. Публикация на таких страницах может отнимать много времени, поэтому лучше формировать черновики и размещать их по одному в свободное время.
Шаги, чтобы найти черновики для страницы Facebook:
Откройте свое приложение Facebook и перейдите в раздел «Страница» в главном меню.
Здесь выберите страницу, для которой вы хотите видеть черновики.
Перейдите в раздел черновиков, здесь вы можете найти все сохраненные черновики.
Вы можете удалить, изменить или опубликовать эти черновики. Вы также можете добавить новые черновики для будущего использования.
Вывод
На этом мы подошли к концу этого руководства о том, как найти черновики в приложении Facebook. Обратите внимание, что если у вас есть страница FB, вы можете найти черновики для конкретной страницы только в разделе «Страница». Для черновиков вашего личного профиля вы можете следовать приведенным выше инструкциям для конкретного устройства.