Вопроса о том, как узнать модель чипсета материнской платы, у рядовых пользователей обычной не возникает. Такая информация может потребоваться всем тем специалистам, которые занимаются ремонтом компьютерной техники или заменой комплектующих на системной плате, чтобы новые устанавливаемые компоненты работали корректно и не вызывали конфликтов с установленным «железом». Однако иногда и обычным пользователям сведения о чипсете бывают крайне необходимы. Но вот как узнать версию чипсета материнской платы, установленной на стационарном терминале или ноутбуке, известно далеко не всем. Еще большая путаница возникает только потому, что несведущие юзеры очень часто считают, что название чипсета и наименование самой материнской платы – это одно и то же.
Краткая вводная
Итак, для начала давайте кратко остановимся на некоторых важных аспектах, которые помогут понять разницу между основным устройством (материнской платой) и установленным чипсетом. Чипсет представляет собой набор микросхем и разъемов, обеспечивающий взаимодействие основных компонентов, установленных на материнской плате, между собой. Наименование модели «материнки» может отличаться от номенклатурного обозначения чипсета. Нередко в описательной документации или информации, получаемой посредством инструментария операционной системы или дополнительного программного обеспечения, можно встретить и специальные обозначения, касающиеся северного и южного мостов.
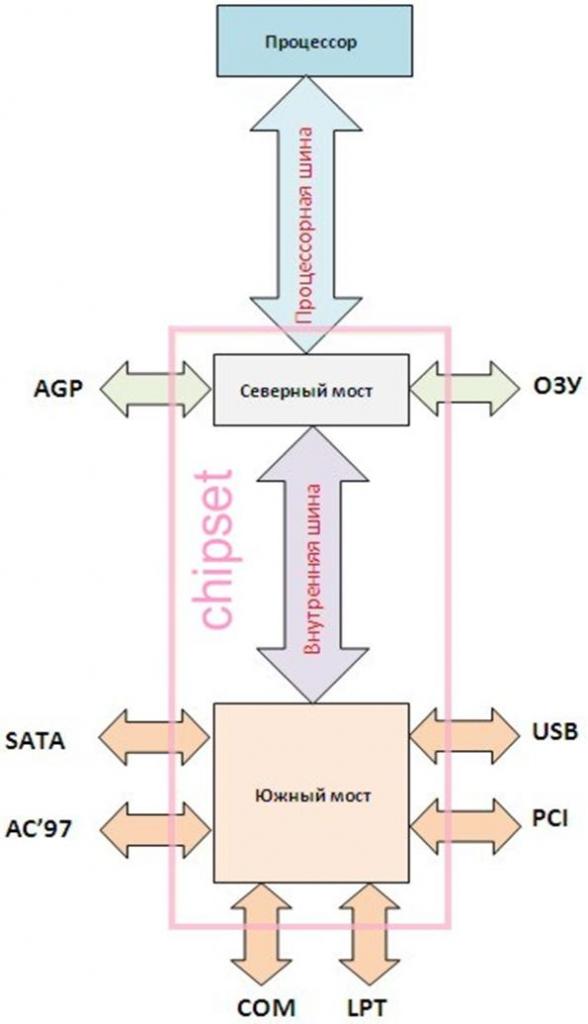
На сегодняшний день в основном привязка применяется именно к северному мосту, а вот его модификация как раз и соответствует названию чипсета. Таким образом, узнать, какой чипсет стоит на материнской плате, можно именно по этим сведениям, поскольку полное название системной платы можно использовать разве что при поиске соответствующей информации в интернете, например, на официальном ресурсе производителя.
Теперь стоит перейти к практической части. Для получения интересующих нас сведений можно воспользоваться либо средствами операционной системы (за основу берем Windows), либо сторонними информационными утилитами, применение которых выглядит более привлекательным, поскольку они предоставляют намного больше информации по любому «железному» компоненту.
Как узнать чипсет материнской платы: простейший метод
Для определения наименования чипсета в качестве наиболее простого метода используем самый простой способ. По всей видимости, многие пользователи обращали внимание на то, что сразу после включения компьютера или ноутбука на экране появляется какая-то краткая информация, которую иногда даже прочитать не успеваешь.
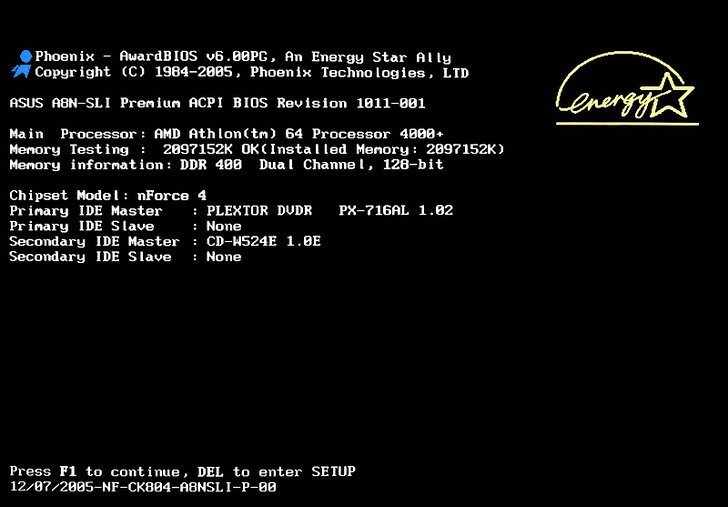
Именно здесь и находится нужная информация. Чтобы задержать стартовый экран на более длительный промежуток времени, сразу при старте нужно нажать кнопку паузы, обычно отмеченную на клавиатуре двойным названием Pause/Break. Наименование чипсета будет показано либо в одной из верхних строк, либо внизу сразу после отображения системной даты рядом с указанием клавиши или сочетания клавиш для доступа к BIOS.
Примечание: если речь идет о том, как узнать чипсет материнской платы на ноутбуке, клавиши задержки стартового экрана могут быть другими. На полноразмерных клавиатурах чаще всего пауза совпадает с клавишей вставки (Insert), но ее применение возможно только в паре с кнопкой Fn.
Информация в первичных системах BIOS/UEFI
Попутно стоит рассмотреть, как узнать чипсет материнской платы прямо в первичной системе.
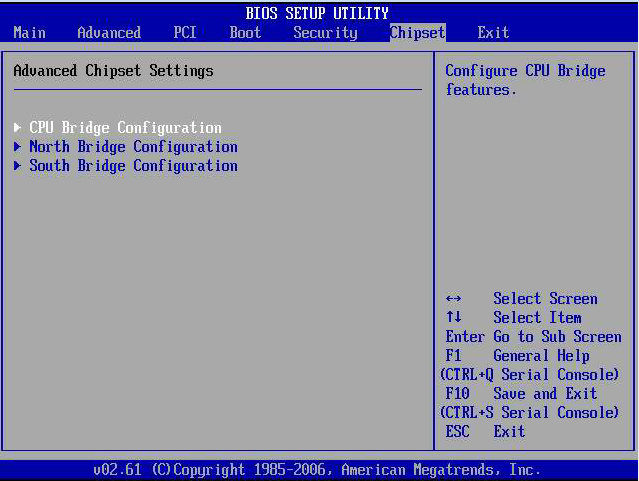
При появлении стартового экрана, о котором было сказано выше, необходимо использовать клавишу или сочетание клавиш для входа в BIOS, а затем найти раздел чипсета (что-то вроде Chipset Configuration), который может быть представлен на основной панели или находиться в расширенных параметрах (Advanced). При развертывании опций там отображается конфигурация мостов. Северный мост отмечен в разделе North Bridge. Там и нужно искать необходимую информацию.
Как узнать, какой чипсет на материнской плате, в «Диспетчере устройств»?
Во всех операционных системах Windows имеется специальный диспетчер, в котором представлены все данные по установленному оборудованию. Равно как и в случае с первичными системами, здесь нужно найти компонент, в названии которого присутствует обозначение Chipset.
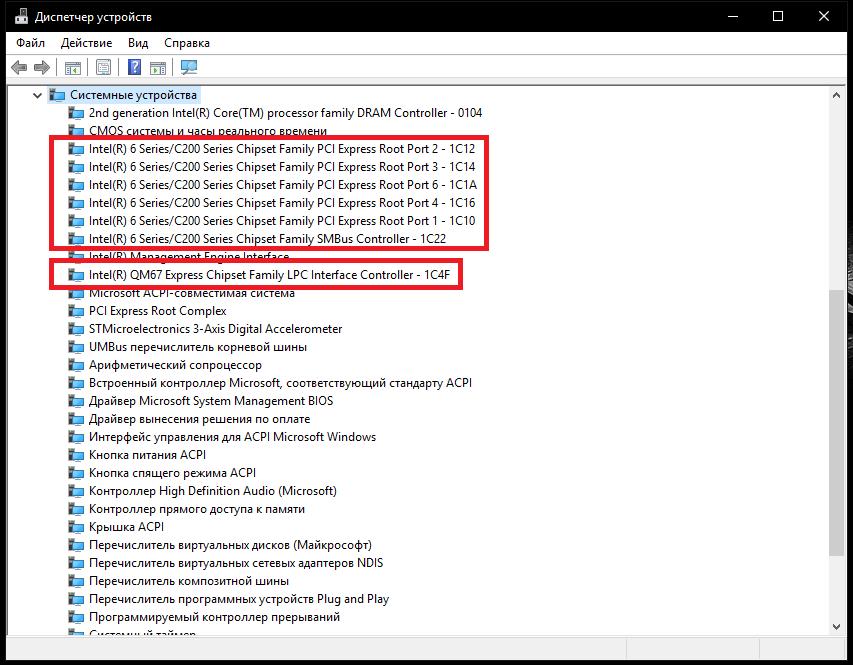
Только его можно увидеть непосредственно в разделе системных устройств. Обратите внимание, что модель материнской платы здесь может быть не указана. Если необходимо узнать ее точное наименование, можно воспользоваться либо названием чипсета, либо просмотреть идентификаторы оборудования, представленные на вкладке сведений.
Дополнительная информация по драйверу чипсета
Кстати сказать, если речь идет о том, как узнать драйвер чипсета материнской платы, сведения о нем можно просмотреть в свойствах оборудования, а при необходимости, используя идентификаторы, определенные в сведениях, найти максимально соответствующее ему управляющее ПО для установки, например, обновленного драйвера.
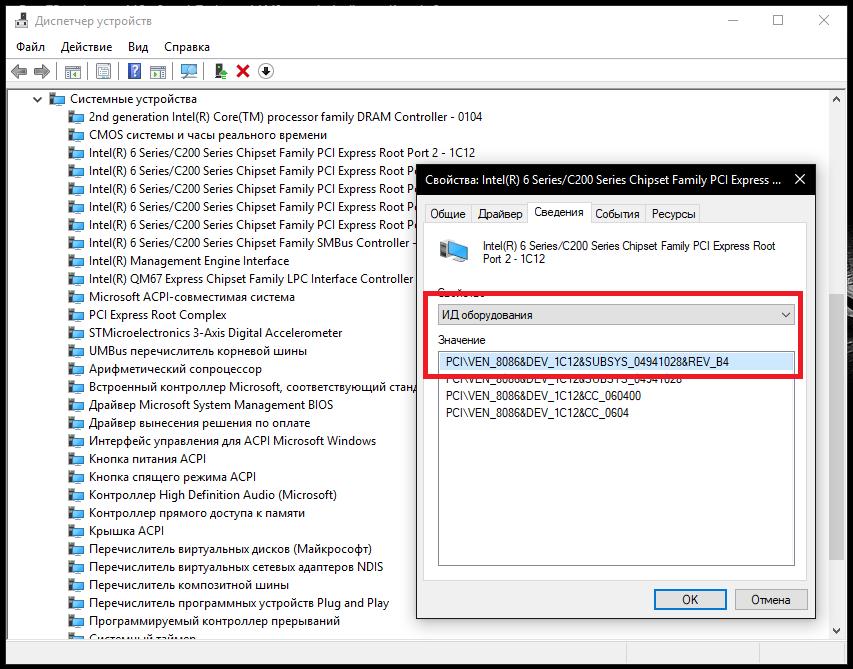
Обычно это не требуется, поскольку весьма сомнительным выглядит то, что компьютер будет нормально функционировать при наличии некорректно установленного или отсутствующего драйвера.
Поиск информации через командную строку
Еще одно решение проблемы того, как узнать чипсет материнской платы, состоит в использовании сведений, которые можно получить из командной строки или консоли PowerShell, которая является своего рода расширенным аналогом первого инструмента.
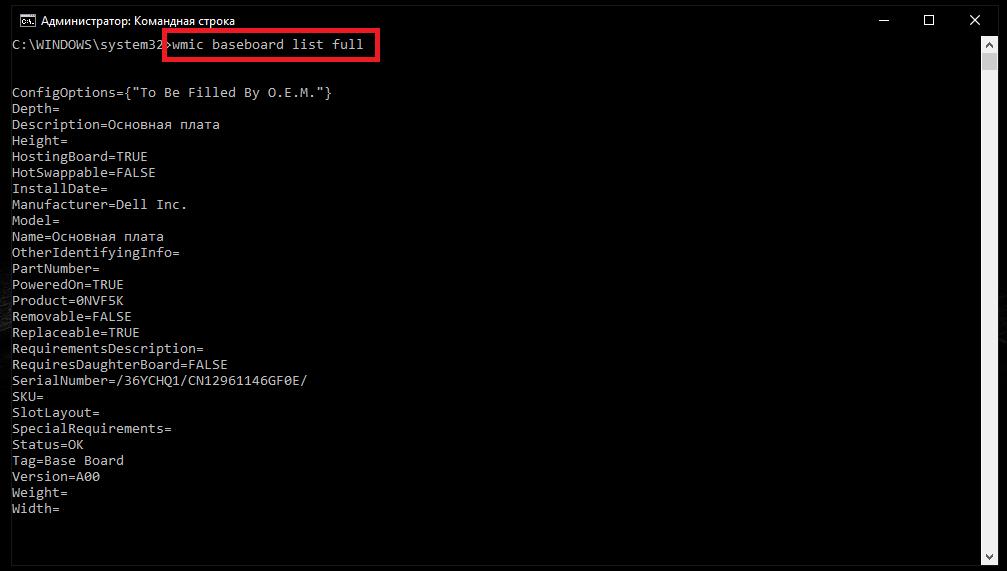
Для этого достаточно выполнить команду, представленную на изображении выше, после чего просмотреть сведения, касающиеся непосредственно чипсета.
Использование сведений о системе
Иногда целесообразно использовать сведения о системе. Этот информативный инструмент вызывается через меню «Выполнить» сокращением msinfo32. Необходимая информация будет отображена в разделе аппаратной части, причем сразу в нескольких местах (например, в подразделах конфликтов и общего доступа или прерываний IRQ). Неудобство такой методики состоит только в том, что указывается исключительно общее название чипсета определенного семейства без точного номенклатурного обозначения.
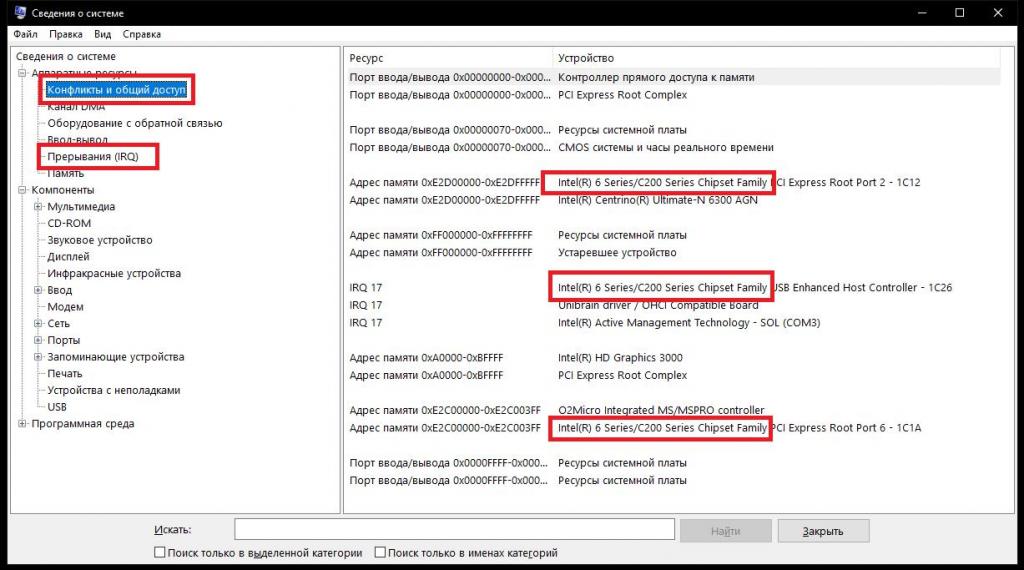
Например, в изображении выше показан чипсет Intel® Series 6/C200 Series Chipset Family, название которого используется и для обозначения разъемов PCI, и для портов USB, и т. д.
Утилита CPU-Z
Наконец, перейдем к более продвинутым программным апплетам, которые позволяют, что называется, «выжать» максимум информации о любом компоненте аппаратной части компьютера. Представленная утилита является одной из самой популярных и почитаемых программ среди пользователей всего мира (к тому же совершенно бесплатной).
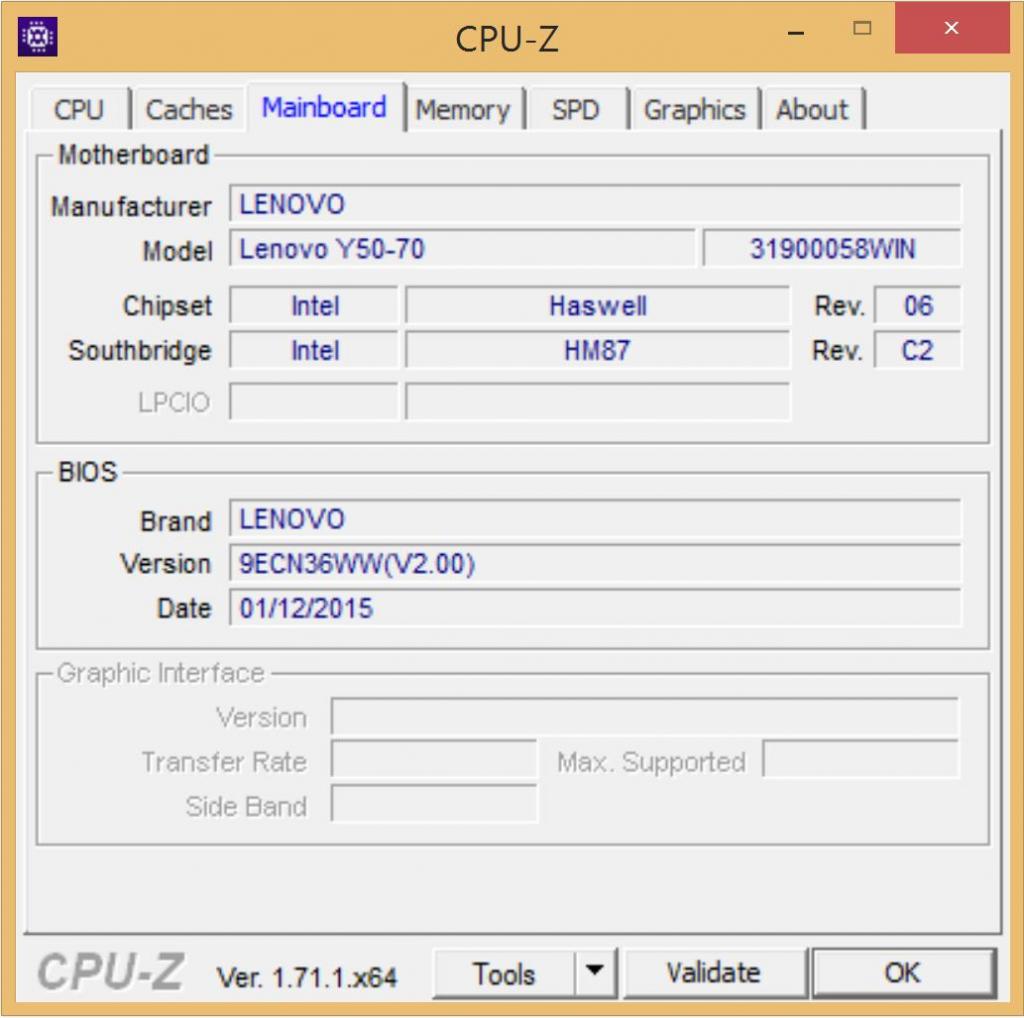
В самом приложении необходимо перейти на вкладку сведений о материнской плате (Mainboard), где чуть ниже будет представлена не только ее маркировка, но и информация непосредственно об установленном чипсете.
Программа AIDA64
Более информативной, как считается, является бывшая программа Everest, в свое время переименованная в AIDA64. Для получения максимума сведений обо всех компонентах компьютера, а не только о чипсете, лучше воспользоваться версией Extreme.
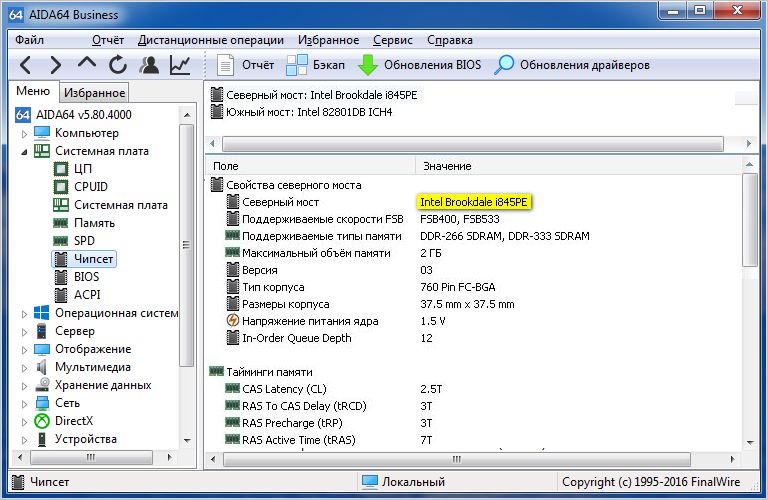
Просмотреть необходимую информацию можно в пункте сведений о северном мосте. Правда, единственным и самым главным недостатком этой утилиты является только то, что она является платной, а пробную версию можно использовать только в течение 30-дневного триального срока, хотя в нашем случае это особого значения не имеет.
Приложение PC Wizard
Также в отношении получения сведений о чипсете неплохо смотрится бесплатное приложение PC Wizard.
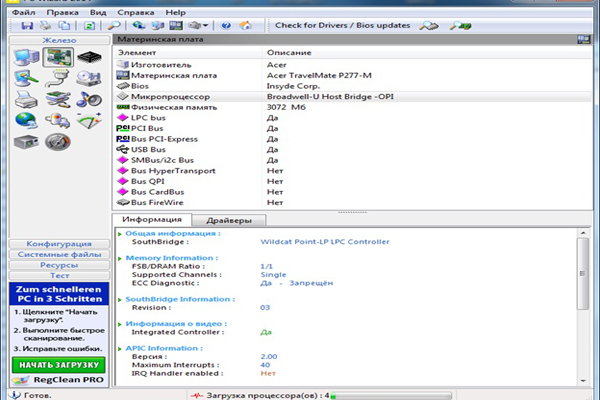
Однако в нем придется осуществить несколько дополнительных переходов по разделам, а вся необходимая информация по чипсету будет представлена в пункте сведений о микропроцессоре (в нижнем окне отобразится информация по северному и южному мосту).
Информационный апплет Speecy
Теперь посмотрим, как узнать модель чипсета материнской платы с помощью использования программы Speecy. По своей природе она достаточно сильно напоминает вышеописанные утилиты и обладает не меньшей информативностью.
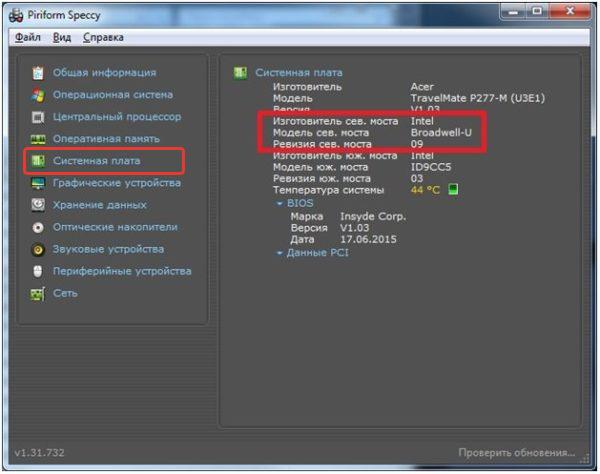
В ней также необходимо использовать подраздел, относящийся к системной плате, однако наименование чипсета будет показано в пунктах модели и ревизии северного моста.
Утилита SSU
Наконец, получить сведения о чипсете можно из специальной портативной программы SSU, разработанной компанией Intel. После запуска приложения, которое, как уже понятно, на жесткий диск устанавливать не нужно, необходимо отметить компоненты компьютера, по которым требуется найти информацию (для верности следует отметить материнскую платы и процессор), а затем в специальном выпадающим списке выбрать показ расширенных сведений.
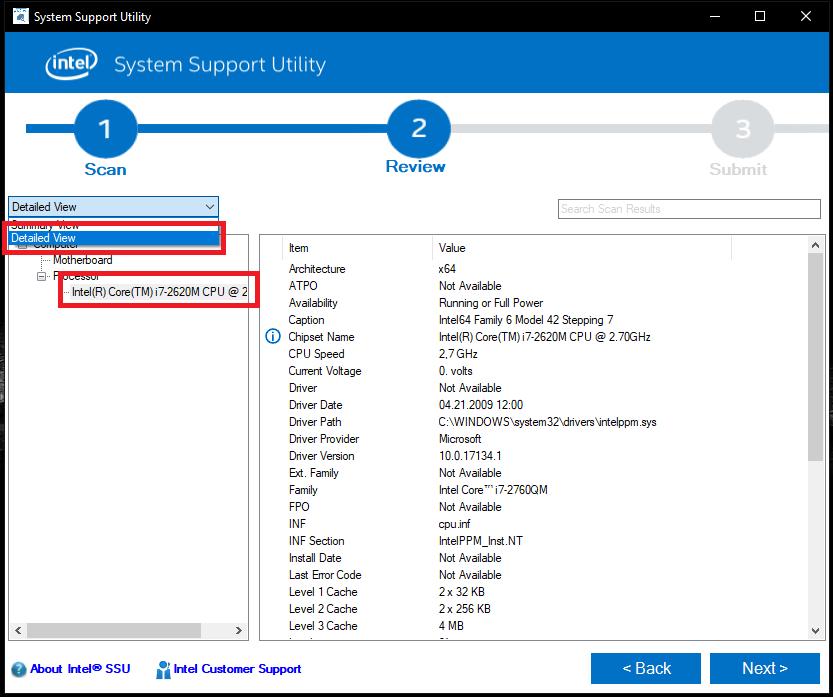
Общая информация будет представлена в конце характеристик материнской платы, а более подробные сведения можно найти в разделе описания процессора.
Содержание
- Как узнать чипсет материнской платы: все возможные способы
- Краткая вводная
- Как узнать чипсет материнской платы: простейший метод
- Информация в первичных системах BIOS/UEFI
- Как узнать, какой чипсет на материнской плате, в «Диспетчере устройств»?
- Дополнительная информация по драйверу чипсета
- Поиск информации через командную строку
- Использование сведений о системе
- Утилита CPU-Z
- Программа AIDA64
- Приложение PC Wizard
- Информационный апплет Speecy
- Утилита SSU
- Где в диспетчере устройств находится драйвер чипсета?
- Где я могу найти версию драйвера чипсета?
- Как мне найти драйвер для набора микросхем AMD?
- Что за драйвер чипсета?
- Устанавливает ли Windows 10 драйверы набора микросхем?
- Нужен ли драйвер чипсета AMD?
- Как установить драйверы чипсета?
- Как найти драйвер набора микросхем AMD для Windows 10?
- Улучшают ли драйверы чипсета производительность?
- Нужно ли мне устанавливать драйверы чипсета?
- Для чего нужны драйверы виртуальных устройств?
- Есть ли в драйверах чипсета USB?
- Windows 10 устанавливает драйверы материнской платы автоматически?
- Как переустановить драйверы чипсета Windows 10?
- Какой драйвер мне следует установить в первую очередь?
- Где находится чипсет в диспетчере устройств?
- Где найти чипсет в диспетчере устройств?
- Где мне найти свой чипсет?
- Как узнать, какой у меня чипсет AMD?
- Как мне найти драйвер для набора микросхем Intel?
- Как открыть диспетчер устройств?
- Нужен ли драйвер чипсета AMD?
- Нужно ли мне обновлять драйверы чипсета?
- Как узнать, какой у меня чипсет Samsung?
- Улучшают ли драйверы чипсета производительность?
- Как обновить драйверы набора микросхем AMD?
- Стоит ли обновлять драйверы чипсета AMD?
- Как узнать, установлен ли драйвер для моего набора микросхем?
- Нужно ли мне устанавливать драйверы чипсета Windows 10?
- Стоит ли устанавливать драйверы набора микросхем Intel?
- Узнаем драйвер чипсета и какой он версии
- Системная информация материнской платы
- Как определить модель чипсета с помощью сведений о системе
- Как узнать версию драйвера c помощью сторонних утилит
- Менеджеры драйверов
- Где находится чипсет в диспетчере устройств?
- Где найти чипсет в диспетчере устройств?
- Где мне найти свой чипсет?
- Как узнать, какой у меня чипсет AMD?
- Как мне найти драйвер для набора микросхем Intel?
- Как открыть диспетчер устройств?
- Нужен ли драйвер чипсета AMD?
- Нужно ли мне обновлять драйверы чипсета?
- Как узнать, какой у меня чипсет Samsung?
- Улучшают ли драйверы чипсета производительность?
- Как обновить драйверы набора микросхем AMD?
- Стоит ли обновлять драйверы чипсета AMD?
- Как узнать, установлен ли драйвер для моего набора микросхем?
- Нужно ли мне устанавливать драйверы чипсета Windows 10?
- Стоит ли устанавливать драйверы набора микросхем Intel?
Как узнать чипсет материнской платы: все возможные способы
Краткая вводная
Итак, для начала давайте кратко остановимся на некоторых важных аспектах, которые помогут понять разницу между основным устройством (материнской платой) и установленным чипсетом. Чипсет представляет собой набор микросхем и разъемов, обеспечивающий взаимодействие основных компонентов, установленных на материнской плате, между собой. Наименование модели «материнки» может отличаться от номенклатурного обозначения чипсета. Нередко в описательной документации или информации, получаемой посредством инструментария операционной системы или дополнительного программного обеспечения, можно встретить и специальные обозначения, касающиеся северного и южного мостов.
 Вам будет интересно: МФУ Xerox WorkCentre 3025BI: отзывы владельцев, описание и характеристики
Вам будет интересно: МФУ Xerox WorkCentre 3025BI: отзывы владельцев, описание и характеристики
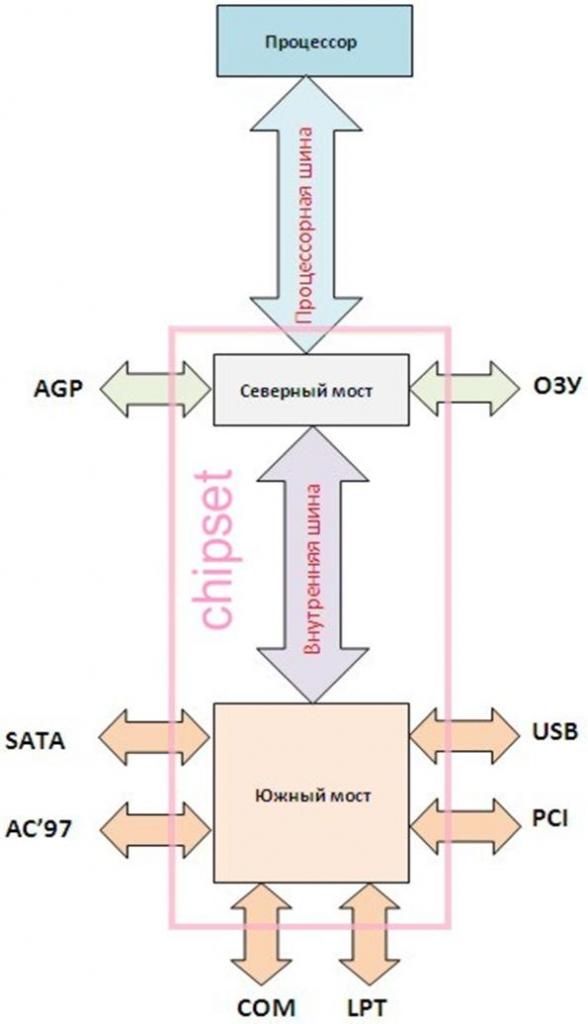
На сегодняшний день в основном привязка применяется именно к северному мосту, а вот его модификация как раз и соответствует названию чипсета. Таким образом, узнать, какой чипсет стоит на материнской плате, можно именно по этим сведениям, поскольку полное название системной платы можно использовать разве что при поиске соответствующей информации в интернете, например, на официальном ресурсе производителя.
Теперь стоит перейти к практической части. Для получения интересующих нас сведений можно воспользоваться либо средствами операционной системы (за основу берем Windows), либо сторонними информационными утилитами, применение которых выглядит более привлекательным, поскольку они предоставляют намного больше информации по любому «железному» компоненту.
Как узнать чипсет материнской платы: простейший метод
Для определения наименования чипсета в качестве наиболее простого метода используем самый простой способ. По всей видимости, многие пользователи обращали внимание на то, что сразу после включения компьютера или ноутбука на экране появляется какая-то краткая информация, которую иногда даже прочитать не успеваешь.
 Вам будет интересно: Обзор лазерной мыши XL 750BK от A4Tech
Вам будет интересно: Обзор лазерной мыши XL 750BK от A4Tech
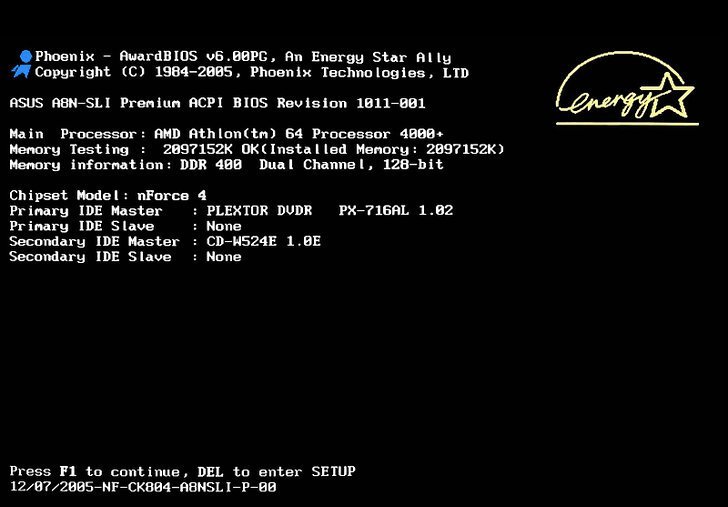
Именно здесь и находится нужная информация. Чтобы задержать стартовый экран на более длительный промежуток времени, сразу при старте нужно нажать кнопку паузы, обычно отмеченную на клавиатуре двойным названием Pause/Break. Наименование чипсета будет показано либо в одной из верхних строк, либо внизу сразу после отображения системной даты рядом с указанием клавиши или сочетания клавиш для доступа к BIOS.
Примечание: если речь идет о том, как узнать чипсет материнской платы на ноутбуке, клавиши задержки стартового экрана могут быть другими. На полноразмерных клавиатурах чаще всего пауза совпадает с клавишей вставки (Insert), но ее применение возможно только в паре с кнопкой Fn.
Информация в первичных системах BIOS/UEFI
Попутно стоит рассмотреть, как узнать чипсет материнской платы прямо в первичной системе.
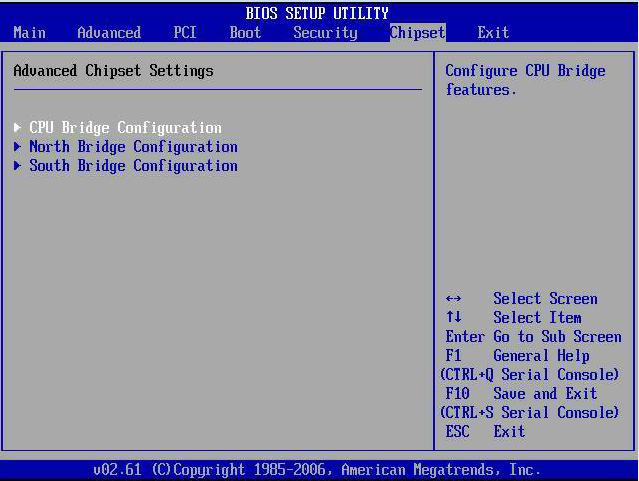
При появлении стартового экрана, о котором было сказано выше, необходимо использовать клавишу или сочетание клавиш для входа в BIOS, а затем найти раздел чипсета (что-то вроде Chipset Configuration), который может быть представлен на основной панели или находиться в расширенных параметрах (Advanced). При развертывании опций там отображается конфигурация мостов. Северный мост отмечен в разделе North Bridge. Там и нужно искать необходимую информацию.
Как узнать, какой чипсет на материнской плате, в «Диспетчере устройств»?
Во всех операционных системах Windows имеется специальный диспетчер, в котором представлены все данные по установленному оборудованию. Равно как и в случае с первичными системами, здесь нужно найти компонент, в названии которого присутствует обозначение Chipset.
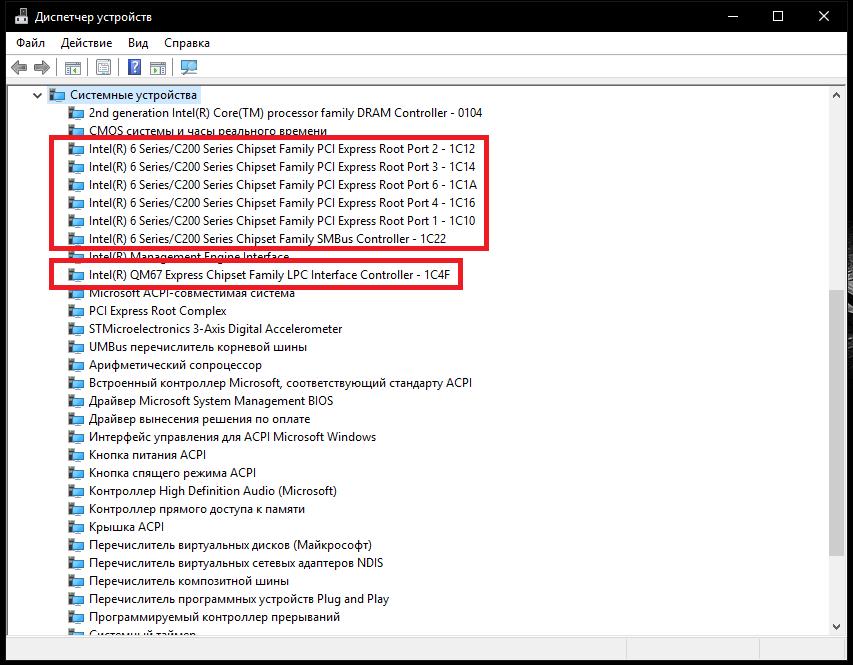
Только его можно увидеть непосредственно в разделе системных устройств. Обратите внимание, что модель материнской платы здесь может быть не указана. Если необходимо узнать ее точное наименование, можно воспользоваться либо названием чипсета, либо просмотреть идентификаторы оборудования, представленные на вкладке сведений.
Дополнительная информация по драйверу чипсета
Кстати сказать, если речь идет о том, как узнать драйвер чипсета материнской платы, сведения о нем можно просмотреть в свойствах оборудования, а при необходимости, используя идентификаторы, определенные в сведениях, найти максимально соответствующее ему управляющее ПО для установки, например, обновленного драйвера.
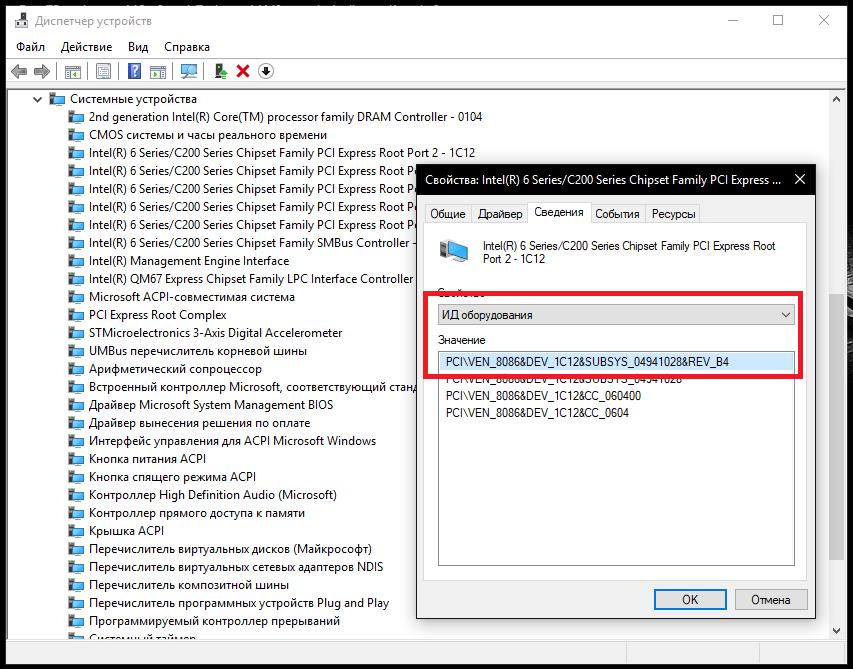
Обычно это не требуется, поскольку весьма сомнительным выглядит то, что компьютер будет нормально функционировать при наличии некорректно установленного или отсутствующего драйвера.
Поиск информации через командную строку
Еще одно решение проблемы того, как узнать чипсет материнской платы, состоит в использовании сведений, которые можно получить из командной строки или консоли PowerShell, которая является своего рода расширенным аналогом первого инструмента.
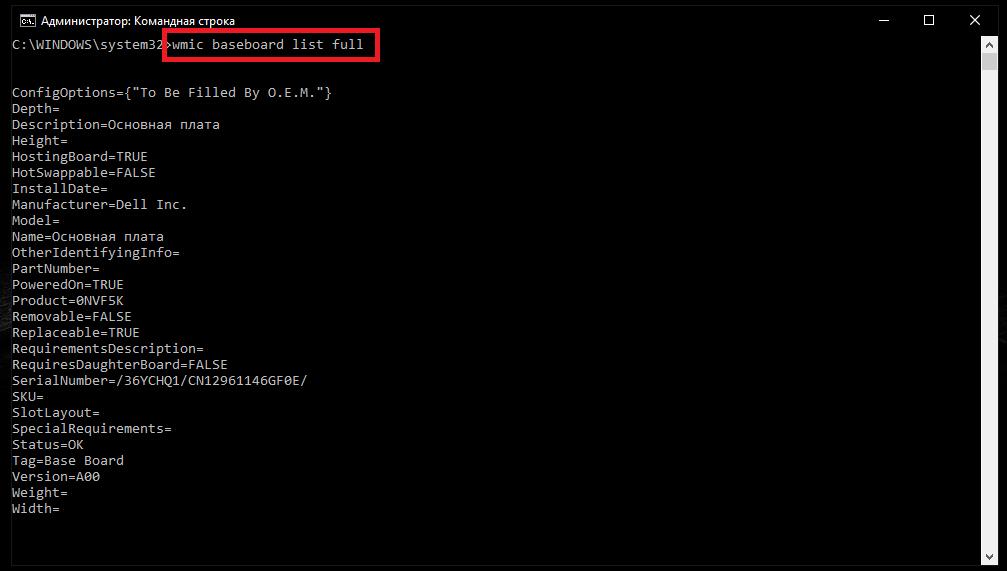
Для этого достаточно выполнить команду, представленную на изображении выше, после чего просмотреть сведения, касающиеся непосредственно чипсета.
Использование сведений о системе
Иногда целесообразно использовать сведения о системе. Этот информативный инструмент вызывается через меню «Выполнить» сокращением msinfo32. Необходимая информация будет отображена в разделе аппаратной части, причем сразу в нескольких местах (например, в подразделах конфликтов и общего доступа или прерываний IRQ). Неудобство такой методики состоит только в том, что указывается исключительно общее название чипсета определенного семейства без точного номенклатурного обозначения.
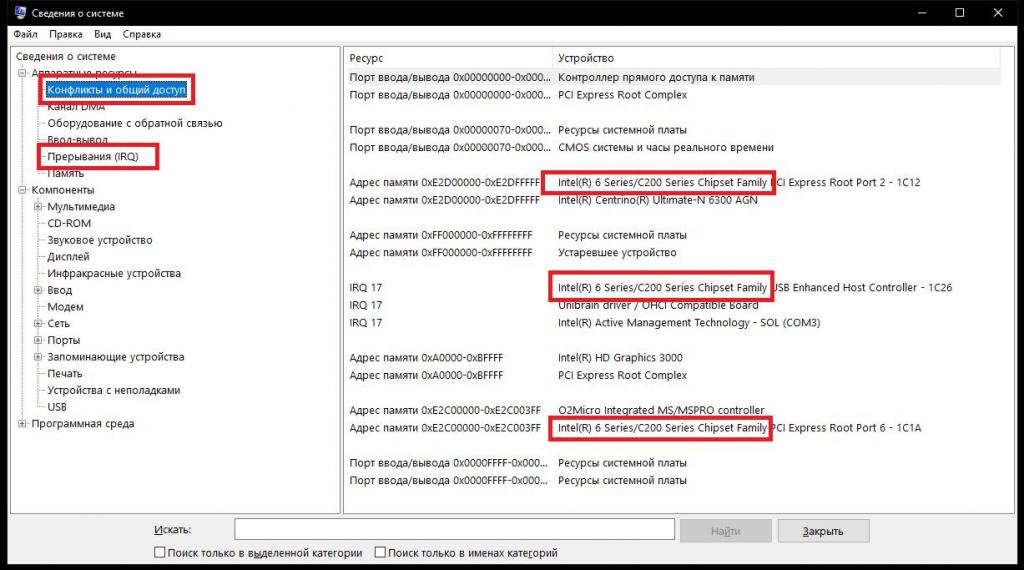
Например, в изображении выше показан чипсет Intel® Series 6/C200 Series Chipset Family, название которого используется и для обозначения разъемов PCI, и для портов USB, и т. д.
Утилита CPU-Z
Наконец, перейдем к более продвинутым программным апплетам, которые позволяют, что называется, «выжать» максимум информации о любом компоненте аппаратной части компьютера. Представленная утилита является одной из самой популярных и почитаемых программ среди пользователей всего мира (к тому же совершенно бесплатной).
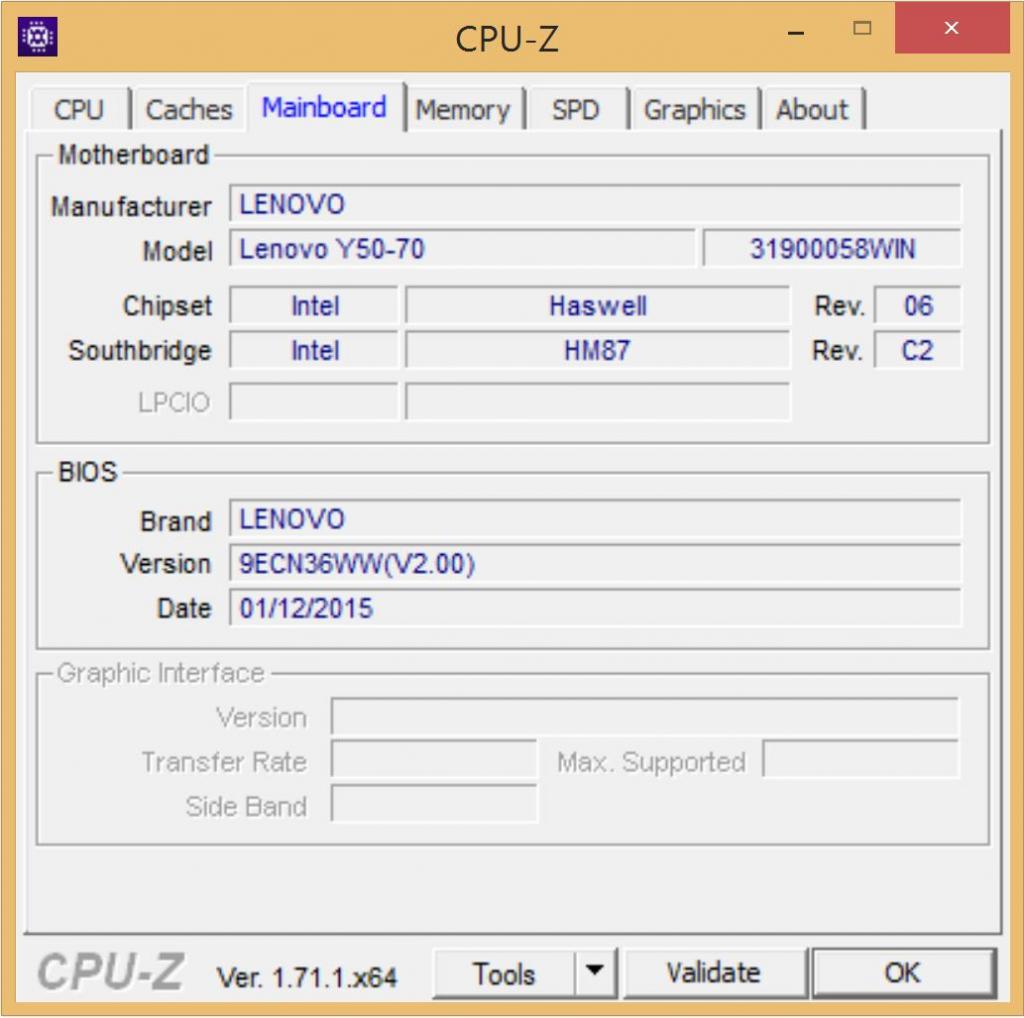
В самом приложении необходимо перейти на вкладку сведений о материнской плате (Mainboard), где чуть ниже будет представлена не только ее маркировка, но и информация непосредственно об установленном чипсете.
Программа AIDA64
Более информативной, как считается, является бывшая программа Everest, в свое время переименованная в AIDA64. Для получения максимума сведений обо всех компонентах компьютера, а не только о чипсете, лучше воспользоваться версией Extreme.
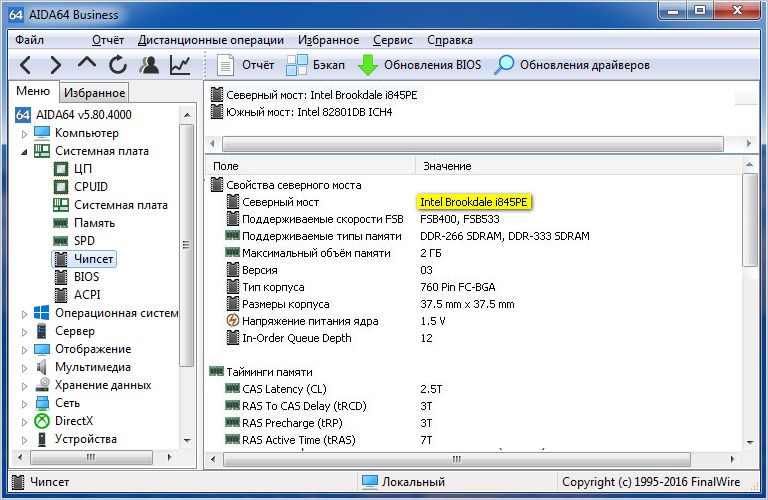
Просмотреть необходимую информацию можно в пункте сведений о северном мосте. Правда, единственным и самым главным недостатком этой утилиты является только то, что она является платной, а пробную версию можно использовать только в течение 30-дневного триального срока, хотя в нашем случае это особого значения не имеет.
Приложение PC Wizard
Также в отношении получения сведений о чипсете неплохо смотрится бесплатное приложение PC Wizard.
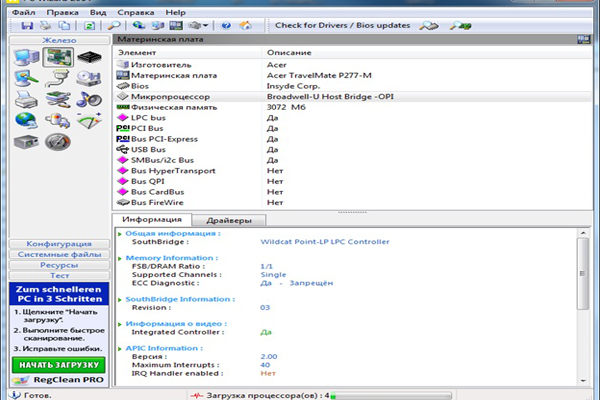
Однако в нем придется осуществить несколько дополнительных переходов по разделам, а вся необходимая информация по чипсету будет представлена в пункте сведений о микропроцессоре (в нижнем окне отобразится информация по северному и южному мосту).
Информационный апплет Speecy
Теперь посмотрим, как узнать модель чипсета материнской платы с помощью использования программы Speecy. По своей природе она достаточно сильно напоминает вышеописанные утилиты и обладает не меньшей информативностью.
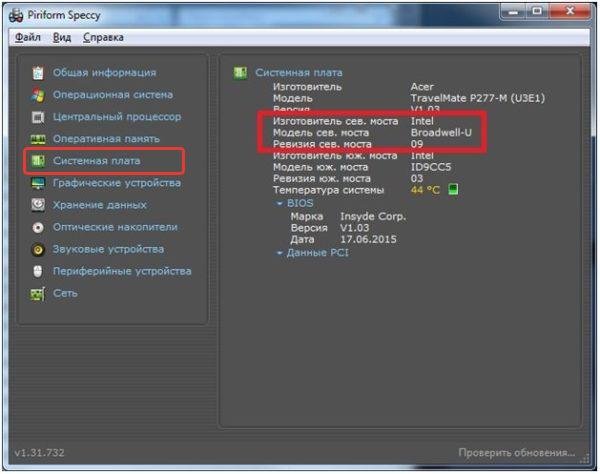
В ней также необходимо использовать подраздел, относящийся к системной плате, однако наименование чипсета будет показано в пунктах модели и ревизии северного моста.
Утилита SSU
Наконец, получить сведения о чипсете можно из специальной портативной программы SSU, разработанной компанией Intel. После запуска приложения, которое, как уже понятно, на жесткий диск устанавливать не нужно, необходимо отметить компоненты компьютера, по которым требуется найти информацию (для верности следует отметить материнскую платы и процессор), а затем в специальном выпадающим списке выбрать показ расширенных сведений.
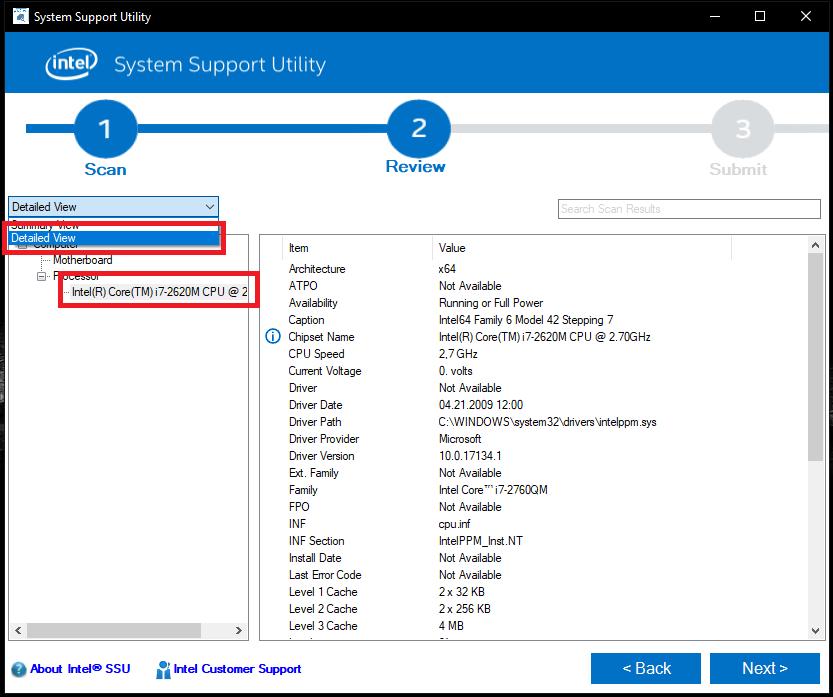
Общая информация будет представлена в конце характеристик материнской платы, а более подробные сведения можно найти в разделе описания процессора.
Источник
Где в диспетчере устройств находится драйвер чипсета?
В диспетчере устройств откройте категорию Системные устройства. В этой категории найдите список драйверов для набора микросхем для системного и графического контроллера или процессора для контроллера AGP.
Где я могу найти версию драйвера чипсета?
Найдите «диспетчер устройств» в Windows и посмотрите там. Щелкните правой кнопкой мыши набор микросхем (также может найти в разделе «системные устройства»), выберите свойства, перейдите на вкладку драйвера и проверьте версию.
Как мне найти драйвер для набора микросхем AMD?
Откройте панель управления и выберите «Программы и компоненты». В разделе «Программы и компоненты» дважды щелкните «Программное обеспечение набора микросхем AMD», чтобы запустить установщик программного обеспечения набора микросхем AMD. Программа установки набора микросхем AMD отобразит список драйверов, которые необходимо удалить. По умолчанию эти компоненты будут отмечены.
Что за драйвер чипсета?
Драйверы набора микросхем отвечают за управление связью между различными компонентами вашей системы: процессором, видеокартой, жесткими дисками, устройствами PCI и системной памятью. Важно поддерживать эти драйверы в актуальном состоянии, особенно если вы обычно сталкиваетесь с низкой производительностью системы.
Устанавливает ли Windows 10 драйверы набора микросхем?
Windows установит работающие драйверы, но в лучшем случае только общие драйверы. Некоторые функции набора микросхем будут недоступны с общими драйверами. И установите их сразу после завершения установки / обновления Windows, прежде чем будут установлены другие драйверы.
Нужен ли драйвер чипсета AMD?
Вы можете загрузить последние версии драйверов для набора микросхем с веб-сайта AMD (https://www.amd.com/en/support). Вам нужно, чтобы они были установлены для бесперебойной работы, и они дают немного дополнительной производительности по сравнению со значениями по умолчанию, используемыми ОС, но вы заметите разницу только при выполнении некоторых тестов.
Как установить драйверы чипсета?
Необязательно: установите обновленное программное обеспечение для набора микросхем Intel или драйвер набора микросхем для сервера Intel из Центра обновления Windows:
Как найти драйвер набора микросхем AMD для Windows 10?
Улучшают ли драйверы чипсета производительность?
По вашему опыту, обновление драйверов набора микросхем улучшает производительность или стабильность? Да, иногда это улучшает производительность и стабильность. В некоторых случаях (например, с Ryzen) они включали оптимизированные схемы управления питанием, которые улучшали производительность в определенных случаях использования для людей, которые не занимались разгоном.
Нужно ли мне устанавливать драйверы чипсета?
Драйверы набора микросхем предназначены для обеспечения работоспособности материнских плат и совместимости с периферийными устройствами, такими как usb / sound / network / и т. Д. Если вы их не установите, возникнут проблемы.
Для чего нужны драйверы виртуальных устройств?
Драйвер виртуального устройства (VxD) — это программный драйвер устройства, который имитирует оборудование и другие устройства, чтобы несколько приложений, работающих в защищенном режиме, могли обращаться к каналам аппаратных прерываний, аппаратным ресурсам и памяти, не вызывая конфликтов.
Есть ли в драйверах чипсета USB?
На веб-сайте драйверов материнской платы MSI нет драйверов USB 3.0, и они, очевидно, не включены в драйверы набора микросхем, поставляемые Intel.
Windows 10 устанавливает драйверы материнской платы автоматически?
Windows 10 автоматически загружает и устанавливает драйверы для ваших устройств при первом их подключении. … Windows 10 также включает драйверы по умолчанию, которые работают универсально, чтобы обеспечить, по крайней мере, успешную работу оборудования. При необходимости вы также можете установить драйверы самостоятельно.
Как переустановить драйверы чипсета Windows 10?
Как обновить драйверы набора микросхем
Какой драйвер мне следует установить в первую очередь?
поскольку драйвер для контроллера должен быть установлен до того, как вы сможете перечислить устройства, подключенные к ним. Поскольку людям сложно их распознать, проще просто порекомендовать сначала установить драйверы для «набора микросхем».
Источник
Где находится чипсет в диспетчере устройств?
Если вы ищете набор микросхем материнской платы и используете Microsoft Windows, вы можете найти информацию о наборах микросхем в категории «Системные устройства» в Диспетчере устройств Windows. Чипсет материнской платы, вероятно, ALI, AMD, Intel, NVidia, VIA или SIS.
Где найти чипсет в диспетчере устройств?
Меню «Пуск»> щелкните правой кнопкой мыши «Мой компьютер»> выберите «Свойства». Щелкните вкладку «Оборудование»> «Диспетчер устройств». В диспетчере устройств откройте категорию с надписью: Контроллеры IDE ATA / ATAPI. Там вы увидите марку вашего чипсета.
Где мне найти свой чипсет?
Меню «Пуск»> щелкните правой кнопкой мыши «Мой компьютер»> выберите «Свойства». Щелкните вкладку «Оборудование»> «Диспетчер устройств». В диспетчере устройств откройте категорию с надписью: Контроллеры IDE ATA / ATAPI. Там вы увидите марку вашего чипсета.
Как узнать, какой у меня чипсет AMD?
Как мне найти драйвер для набора микросхем Intel?
Откройте Диспетчер устройств, а затем нажмите Пуск> Панель управления> Диспетчер устройств. Выберите «Просмотр»> «Устройства по типу». Разверните Системные устройства. Дважды щелкните устройство набора микросхем Intel из списка.
Как открыть диспетчер устройств?
Щелкните правой кнопкой мыши кнопку «Пуск» или нажмите комбинацию клавиш Windows + X на клавиатуре и в списке выберите «Панель управления». В окне Панели управления щелкните Диспетчер устройств.
Нужен ли драйвер чипсета AMD?
Вы можете загрузить последние версии драйверов для набора микросхем с веб-сайта AMD (https://www.amd.com/en/support). Вам нужно, чтобы они были установлены для бесперебойной работы, и они дают немного дополнительной производительности по сравнению со значениями по умолчанию, используемыми ОС, но вы заметите разницу только при выполнении некоторых тестов.
Нужно ли мне обновлять драйверы чипсета?
Обновите драйверы набора микросхем
Важно поддерживать эти драйверы в актуальном состоянии, особенно если вы обычно сталкиваетесь с низкой производительностью системы. Посетите веб-сайт производителя материнской платы, чтобы узнать, какой тип набора микросхем имеет ваша материнская плата и где можно найти самые свежие драйверы для него.
Как узнать, какой у меня чипсет Samsung?
Откройте настройки телефона Samsung. Затем щелкните «О ТЕЛЕФОНЕ». Там будут видны все характеристики вашего телефона, включая процессор. Вы можете проверить там, работает ли ваш телефон с Exynos или Snapdragon.
Улучшают ли драйверы чипсета производительность?
По вашему опыту, обновление драйверов набора микросхем улучшает производительность или стабильность? Да, иногда это улучшает производительность и стабильность. В некоторых случаях (например, с Ryzen) они включали оптимизированные схемы управления питанием, которые улучшали производительность в определенных случаях использования для людей, которые не занимались разгоном.
Как обновить драйверы набора микросхем AMD?
Найдите пакет драйвера набора микросхем и дважды щелкните исполняемый файл AMD Chipset Software. Исполняемый файл начнет распаковывать установочные файлы и запустит программу установки AMD Chipset Software Installer. Программа установки набора микросхем AMD отобразит список поддерживаемых драйверов, которые необходимо установить.
Стоит ли обновлять драйверы чипсета AMD?
Возможно, вам не нужно обновлять драйверы набора микросхем. Если что-то критически необходимо, оно, вероятно, появится через Центр обновления Windows, если вы не отключили обновления драйверов.
Как узнать, установлен ли драйвер для моего набора микросхем?
Найдите «диспетчер устройств» в Windows и посмотрите там. Щелкните правой кнопкой мыши набор микросхем (также может найти в разделе «системные устройства»), выберите свойства, перейдите на вкладку драйвера и проверьте версию.
Нужно ли мне устанавливать драйверы чипсета Windows 10?
Нужно ли мне устанавливать драйверы чипсета в Windows 10? Нет. Windows автоматически установит весь необходимый набор микросхем и другие драйверы. Им могут потребоваться обновления, которые вы можете проверить вручную в диспетчере устройств, или автообновление выполнит свою работу.
Стоит ли устанавливать драйверы набора микросхем Intel?
Также установите последние доступные драйверы SATA, чтобы получить максимум возможной производительности от контроллера хранилища (драйверы Intel, выпущенные в 2013 году). Это не обязательно, нет, но рекомендуется, если доступны более новые драйверы.
Источник
Узнаем драйвер чипсета и какой он версии
Всем здравствуйте! Сегодня рассмотрим, как узнать драйвер чипсета для AMD и для Intel на Windows 10 и более ранних версиях.

О том, как обновить чипсет материнской платы и для чего это нужно, можно почитать вот тут.
Системная информация материнской платы
Вероятно, вы замечали, что сразу после включения компьютера или ноутбука появляется информация о конфигурации компьютера, и лишь затем начинает загружаться операционная система. Происходит это часто настолько быстро, что вы попросту не успеваете прочитать. Что там указано.
Процесс можно поставить на паузу, нажав кнопку Pause/Break до загрузки ОС. В числе прочих данных здесь можно увидеть модель чипсета, которая обозначена как Chipset Model.
Определить, какое нужно ПО, уже дело техники — возобновите загрузку ОС, запустите браузер и найдите в поисковике подходящее.
Однако такой способ не определяет, какой установлен драйвер чипсета на текущий момент и есть ли он вообще. Впрочем, это не всегда нужно, если вы собираетесь устанавливать софт сразу после установки Windows, а установочного диска для материнской платы у вас нет.
Как определить модель чипсета с помощью сведений о системе
Для запуска этого инструмента нужно нажать комбинацию клавиш Win + R и ввести команду msinfo32. Метод работает на «Десятке» и «Семерке».
Информация о модели чипсета и используемом драйвере обычно указана в сводке «Сведения о системе». Однако недостаток такого метода в том, что Windows не всегда определяет модель нужной нам микросхемы и не понимает, какое именно ПО там установлено.
Здесь еще можно воспользоваться строкой поиска, ввести «chipset», затем посмотреть найденную строку — это например может быть Intel ® 7 Series/C216 Chipset Family USB Enhanced Host Controller, из которой можно понять что «Intel ® 7 Series/C216 Chipset» — это то, что мы искали.
Как узнать версию драйвера c помощью сторонних утилит
Существует ряд программ, как платных, так и бесплатных, которые собирают сведения о компонентах компьютера и их рабочих параметрах, обращаясь к встроенным датчикам.
Никаких изменений они не вносят — просто считывают информацию и представляют ее в удобном для пользователя виде. К самым удобным и популярным приложениям этого рода я бы отнес:
Менеджеры драйверов
Также стоит упомянуть еще один тип приложений — так называемые менеджеры драйверов. Самые популярные из них:
Такие приложения не только определяют текущую версию всех драйверов в системе или их полное отсутствие, но и скачать все недостающее ПО.
На мой взгляд, этот способ не самый удобный, так как есть вероятность, что программа может неверно определить действительно нужно ПО для установки(или ошибочный драйвер). Такой способ, я лично использую в крайних случаях, когда уже нет надежды найти необходимый драйвер.
Также советую почитать «Удаляем драйвер чипсета на Windows 10: от Intel и AMD». Буду признателен всем, кто расшарит этот пост в социальных сетях. До скорой встречи!
Источник
Где находится чипсет в диспетчере устройств?
Если вы ищете набор микросхем материнской платы и используете Microsoft Windows, вы можете найти информацию о наборах микросхем в категории «Системные устройства» в Диспетчере устройств Windows. Чипсет материнской платы, вероятно, ALI, AMD, Intel, NVidia, VIA или SIS.
Где найти чипсет в диспетчере устройств?
Меню «Пуск»> щелкните правой кнопкой мыши «Мой компьютер»> выберите «Свойства». Щелкните вкладку «Оборудование»> «Диспетчер устройств». В диспетчере устройств откройте категорию с надписью: Контроллеры IDE ATA / ATAPI. Там вы увидите марку вашего чипсета.
Где мне найти свой чипсет?
Меню «Пуск»> щелкните правой кнопкой мыши «Мой компьютер»> выберите «Свойства». Щелкните вкладку «Оборудование»> «Диспетчер устройств». В диспетчере устройств откройте категорию с надписью: Контроллеры IDE ATA / ATAPI. Там вы увидите марку вашего чипсета.
Как узнать, какой у меня чипсет AMD?
Как мне найти драйвер для набора микросхем Intel?
Откройте Диспетчер устройств, а затем нажмите Пуск> Панель управления> Диспетчер устройств. Выберите «Просмотр»> «Устройства по типу». Разверните Системные устройства. Дважды щелкните устройство набора микросхем Intel из списка.
Как открыть диспетчер устройств?
Щелкните правой кнопкой мыши кнопку «Пуск» или нажмите комбинацию клавиш Windows + X на клавиатуре и в списке выберите «Панель управления». В окне Панели управления щелкните Диспетчер устройств.
Нужен ли драйвер чипсета AMD?
Вы можете загрузить последние версии драйверов для набора микросхем с веб-сайта AMD (https://www.amd.com/en/support). Вам нужно, чтобы они были установлены для бесперебойной работы, и они дают немного дополнительной производительности по сравнению со значениями по умолчанию, используемыми ОС, но вы заметите разницу только при выполнении некоторых тестов.
Нужно ли мне обновлять драйверы чипсета?
Обновите драйверы набора микросхем
Важно поддерживать эти драйверы в актуальном состоянии, особенно если вы обычно сталкиваетесь с низкой производительностью системы. Посетите веб-сайт производителя материнской платы, чтобы узнать, какой тип набора микросхем имеет ваша материнская плата и где можно найти самые свежие драйверы для него.
Как узнать, какой у меня чипсет Samsung?
Откройте настройки телефона Samsung. Затем щелкните «О ТЕЛЕФОНЕ». Там будут видны все характеристики вашего телефона, включая процессор. Вы можете проверить там, работает ли ваш телефон с Exynos или Snapdragon.
Улучшают ли драйверы чипсета производительность?
По вашему опыту, обновление драйверов набора микросхем улучшает производительность или стабильность? Да, иногда это улучшает производительность и стабильность. В некоторых случаях (например, с Ryzen) они включали оптимизированные схемы управления питанием, которые улучшали производительность в определенных случаях использования для людей, которые не занимались разгоном.
Как обновить драйверы набора микросхем AMD?
Найдите пакет драйвера набора микросхем и дважды щелкните исполняемый файл AMD Chipset Software. Исполняемый файл начнет распаковывать установочные файлы и запустит программу установки AMD Chipset Software Installer. Программа установки набора микросхем AMD отобразит список поддерживаемых драйверов, которые необходимо установить.
Стоит ли обновлять драйверы чипсета AMD?
Возможно, вам не нужно обновлять драйверы набора микросхем. Если что-то критически необходимо, оно, вероятно, появится через Центр обновления Windows, если вы не отключили обновления драйверов.
Как узнать, установлен ли драйвер для моего набора микросхем?
Найдите «диспетчер устройств» в Windows и посмотрите там. Щелкните правой кнопкой мыши набор микросхем (также может найти в разделе «системные устройства»), выберите свойства, перейдите на вкладку драйвера и проверьте версию.
Нужно ли мне устанавливать драйверы чипсета Windows 10?
Нужно ли мне устанавливать драйверы чипсета в Windows 10? Нет. Windows автоматически установит весь необходимый набор микросхем и другие драйверы. Им могут потребоваться обновления, которые вы можете проверить вручную в диспетчере устройств, или автообновление выполнит свою работу.
Стоит ли устанавливать драйверы набора микросхем Intel?
Также установите последние доступные драйверы SATA, чтобы получить максимум возможной производительности от контроллера хранилища (драйверы Intel, выпущенные в 2013 году). Это не обязательно, нет, но рекомендуется, если доступны более новые драйверы.
Источник
Как узнать чипсет материнской платы
![]()
Автор:
Обновлено: 14.02.2019
Чипсет материнской платы компьютера или ноутбука – это целый набор микросхем, которые отвечают за слаженную работу всех подключенных комплектующих, включая процессор, видеокарту, ОЗУ, жесткие диски и любую другую периферию. Зная модель чипсета можно установить предельные возможности и набор функций материнской платы. Чаще всего эта информация необходима при апгрейде, к примеру, чтобы подобрать новый, более производительный процессор. Но как узнать маркировку установленного чипсета?

Как узнать чипсет материнской платы
Содержание
- Как устроен чипсет?
- Как узнать модель чипсета?
- AIDA64
- CPU-Z
- Где взять драйвера для чипсета?
- Как узнать возможности чипсета?
- Видео — Чипсет материнской платы
Как устроен чипсет?

Блок-схема чипсета
Условно чипсет разделяется на две составные части:
- северный мост;
- южный мост.
Первый отвечает за исправную и слаженную работу процессора, видеокарты, ОЗУ (условно этот набор называют «логикой»), второй – за все остальные подключенные устройства и периферию.

Чипсет делится на северный мост и южный мост
На заметку! В более современных материнских платах, а особенно часто в ноутбуках, используются комбинированные мосты, которые называются мультиконтроллерами (или «хаб»).
Зная модель чипсета можно узнать, какие процессоры поддерживает материнская плата, максимальный объем ОЗУ, а также допустимое количество USB-портов, накопителей. На сегодняшний день самыми известными производителями чипсетов являются компании Intel, AMD (ещё несколько лет назад на этом поприще была и Nvidia, но впоследствии компания сосредоточилась на видеоадаптерах).
Если вы хотите более подробно узнать, как узнать чипсет материнской платы, вы можете прочитать статью об этом на нашем портале.
Как узнать модель чипсета?
Самый верный способ узнать модель чипсета – визуально осмотреть материнскую плату. Но для этого потребуется разобрать ПК или ноутбук (с чем у многих как раз и могут возникнуть проблемы). Наименование чипсета указывается и на северном, и на южном мостах. Как правило, сами чипы – припаяны (BGA-сокет), закрыты небольшим радиатором (чипсет в большинстве моделей материнских плат греется не так сильно, как процессор или GPU).

Модель чипсета можно найти на самой материнской плате визуально осмотрев ее
Более простой вариант – воспользоваться специализированными программами. Лучшими в этом плане являются AIDA64 (или более старая версия утилиты Everest), а также CPU-Z.
AIDA64
Скачать программу можно на официальном сайте https://www.aida64.com/downloads (триал-версия, работающая в течение 30 дней, далее необходимо покупать лицензионный ключ). Качать следует редакцию Extreme, Engineer или Business (функционал у них идентичен, отличие заключается только в форме сервисной поддержки клиентов).
- Перейдите на официальный сайт, выберите версию программы, щелкните по кнопке «Download».

Переходим на официальный сайт, выбираем версию программы, нажимаем «Download»
- Щелчком мышки запустите скачанный файл.

Щелчком мышки запускаем установочный файл
- В окне «Мастера установок» нажмите «Далее».

Жмем кнопку «Далее»
- Примите условия соглашения, щелкните «Далее».

Ставим галочку на пункт «Я принимаю условия соглашения», нажимаем «Далее»
- Поставьте галочки на подходящие опции, кликните «Далее».

Ставим галочку на пункт «Создать значок на Рабочем столе», нажимаем «Далее»
- Щелкните «Установить».

Проверяем данные, если все верно, нажимаем «Далее» или «Назад» для изменения опций
- Отметьте галочкой пункт, чтобы программы запустилась после установки, щелкните «Завершить».

Ставим галочку на пункт «Запустить AIDA64 Extreme», нажимаем «Завершить»
- Чтобы узнать модель чипсета достаточно перейти в боковом меню в раздел «Системная плата» — «Чипсет». Маркировка указывается в описании устройства южного или северного моста (одна или две буквы, за которыми следует 2 — 4 числа, на примере – HM76).

Раскрываем раздел «Системная плата», затем щелкаем по пункту «Чипсет», в правой части окна находим модель чипсета
На заметку! Данная инструкция подходит также для программы Everest (визуально они также выглядят одинаково).
CPU-Z
CPU-Z можно скачать на официальной странице проекта https://www.cpuid.com/softwares/cpu-z.html.

Интерфейс сайта разработчика CPU-Z
После установки и запуска программы модель чипсета можно узнать в разделе «Mainboard», пункт «Chipset» или «Sourthbridge» (в зависимости от того, расположены ли на плате мосты или комбинированный мультиконтроллер).

Переходим в раздел «Mainboard», в пункте «Chipset» или «Sourthbridge» находим модель чипсета
Где взять драйвера для чипсета?
В 99% случаев драйвера для чипсета устанавливать не нужно – они уже интегрированы в Windows. Если же что-то работает неправильно (USB работает на минимальной скорости, частота процессора занижена, видеокарта не распознается должным образом), то лишь тогда драйвера следует установить. Но скачивать обязательно с сайта производителя материнской платы (или ноутбука), а не с сайтов AMD или Intel!
К примеру, для ноутбука Asus X55C с чипсетом HM76 драйвер можно получить следующим образом:
Шаг 1. Перейти на официальный сайт ASUS (asus.com).

Переходим на официальный сайт ASUS
Шаг 2. Ввести в поисковую форму «Asus x55c».

В поле поиска вводим модель чипсета
Шаг 3. Кликнуть на необходимую модель и перейти в раздел обзора данной модели. Далее выбрать «Поддержка» — «Драйвера».

Переходим в раздел обзора данной модели, далее во вкладку «Поддержка», затем «Драйвера»
Шаг 4. Выбрать необходимую версию операционной системы.

Выбираем версию своей ОС
Шаг 5. Найти пункт с «Chipset» и скачать необходимый файл.

Находим пункт «Chipset», нажимаем «Скачать»
Как узнать возможности чипсета?
Данные о спецификации тех или иных чипсетов можно посмотреть на официальных сайтах AMD или Intel. К примеру, чтобы получить информацию о чипсете HM76 (Intel) необходимо:
Шаг 1. Перейти в Google, ввести в поисковой строке «Intel HM76».

Переходим в Google, вводим в поисковой строке «Intel HM76»
Шаг 2. Перейти по первой ссылке, ведущей на сайт ark.intel.com. Там и будут указаны все спецификации необходимого чипсета.

Переходим по первой ссылке, ведущей на сайт ark.intel, читаем информацию о чипсете
Итого, узнать марку установленного чипсета можно и без разборки ПК или ноутбука.
Важно! Но стоит учесть, что не всегда все возможности чипсета используются производителями. Детальные спецификации необходимо уточнять именно у компании, выпустившей материнскую плату.
Видео — Чипсет материнской платы
Рекомендуем похожие статьи
Как узнать какой чипсет на материнской плате
Чипсет – основа любой материнской платы. Именно чипсет определяет основные возможности, которыми располагает плата. В зависимости от архитектуры процессора чипсет может отвечать за связь с памятью, видеокартой, платами расширения и интерфейсами для подключения внутренних и внешних устройств. В этом материале мы рассмотрим сразу несколько способов, которые позволят узнать название чипсета материнской платы.
Как узнать чипсет материнской платы без Windows
Самый простой и надежный способ узнать чипсет материнской платы – это определить название модели самой материнской платы и потом найти ее характеристики в интернете. А уже в характеристиках материнской платы всегда будет указан чипсет, на основе которого она построена. Этот вариант сработает в любом случае, при любой материнской плате и вне зависимости от того работает компьютер или нет.
Определить модель материнкой платы можно разными способами. Например, во многих случаях название материнской платы появляется на экране компьютера сразу после его включения, во время процедуры POST. Вы можете остановить загрузку компьютера на этапе процедуры POST с помощью нажатия на клавишу Pause/Break. После этого можно будет изучить информацию на экране и найти название материнской платы. В некоторых случаях на экране POST будет указан непосредственно и сам чипсет, но в большинстве случаев там будет только название материнской платы.
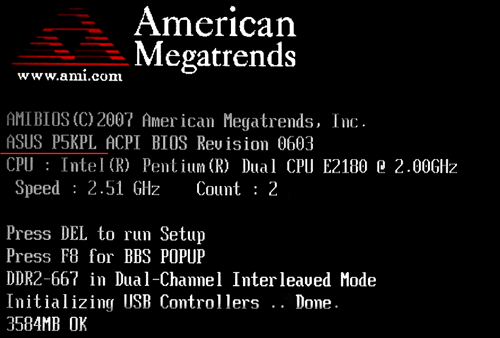
Если у вас современная материнская плата, то во время процедуры POST на экране может не появляться никакой информации. В этом случае название материнской платы можно посмотреть в настройках BIOS. Для этого сразу после включения компьютера, во время процедуры POST, нажмите на клавишу входа в настройки BIOS (обычно это клавиша Delete). В большинстве случае название материнской платы будет указано уже на стартовом экране BIOS.
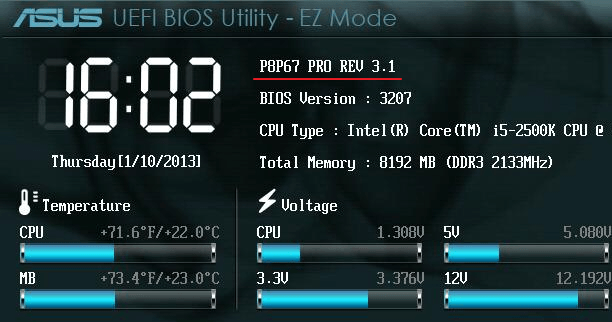
В самом крайнем случае можно просто снять боковую крышку системного блока и посмотреть какое название указано непосредственно на самом текстолите плате. В большинстве случаев название материнской платы указывается рядом с разъемом PCI Express.

После того как вы выяснили как называется ваша материнская плата, вы можете узнать название ее чипсета. Для этого просто введите название платы в любую поисковую систему и перейдите на официальный сайт ее производителя.
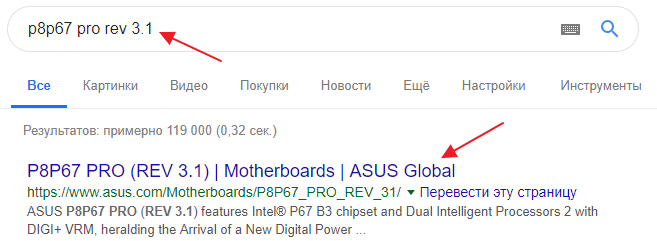
На сайте производителя платы нужно перейти в раздел «Спецификации» или «Specifications».
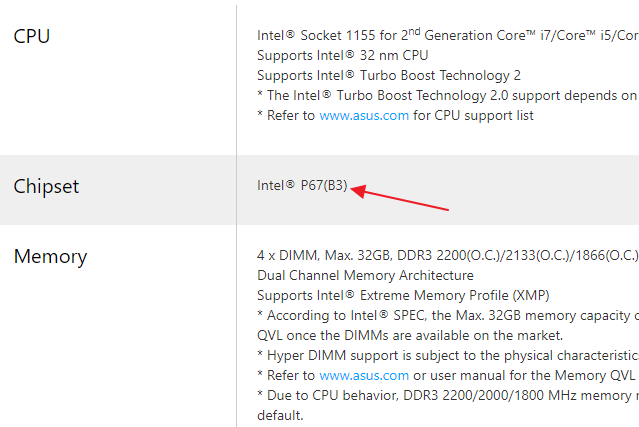
Здесь вы сможете узнать название чипсета материнской платы, а также остальные ее характеристики.
Как определить чипсет материнской платы на рабочем компьютере
Если ваш компьютер работает и на нем установлена операционная система Windows, то вы можете узнать название материнской платы с помощью строенных инструментов. Например, можно нажать комбинацию клавиш Win-R и в открывшемся окне выполнить команду «msinfo32».
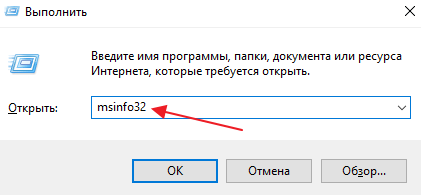
В результате откроется окно «Сведения о системе». Здесь, на главном экране программы, будет собрана все основная информация о вашем компьютере. Среди прочего здесь будет и название материнской платы.
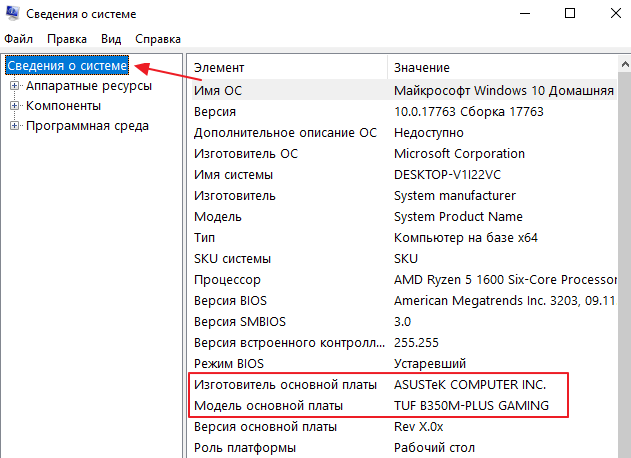
Также информацию о названии материнской платы можно получить при помощи команд «wmic baseboard get Manufacturer» и «wmic baseboard get product». Первая команда выводит название производителя платы, а вторая точное название модели. Вводить данные команды нужно в командную строку (cmd).
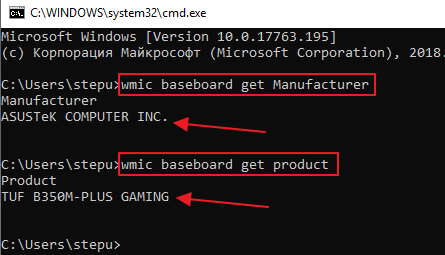
Получив информацию о материнской плате, вы сможете найти название чипсета с помощью поиска в интернете, так как это описано выше.
Как определить чипсет материнской платы с помощью программ
Также вы можете сразу узнать название чипсета материнской платы без поиска характеристик в Интернете. Но, для этого придется установить специальную для просмотра характеристик компьютера.
Например, можно воспользоваться бесплатной утилитой CPU-Z. Запустите данную программу и перейдите на вкладку «Mainboard». Здесь, среди прочей информации о материнской плате, будет указано и название ее чипсета. Название северного моста чипсета будет указано в строке «Chipset», а название южного моста в строке «Southbridge».
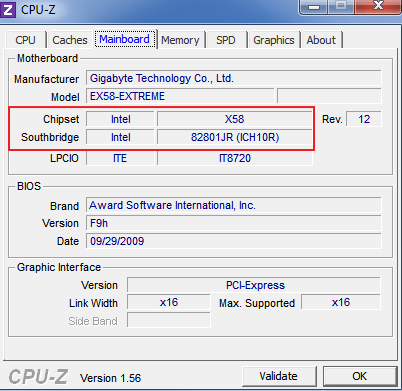
Если на материнской плате есть только южный мост, то в строке «Chipset» будет указана архитектура процессора, а название чипсета будет находиться в строке «Southbridge». Также в программе CPU-Z можно узнать производителя материнской платы и ее точное название. Эту информацию можно использовать для того, чтобы найти характеристики платы в интернете.
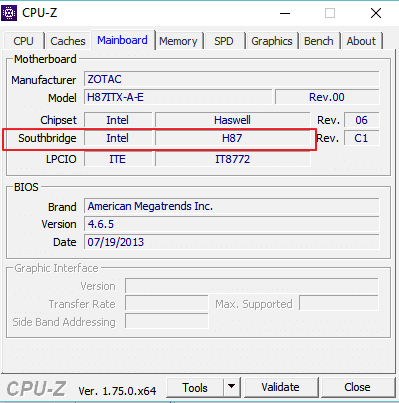
Использовать именно CPU-Z не обязательно. Существует множество других программ для просмотра характеристик компьютера, которые можно использовать для получения информации о чипсете материнской платы. Например, вы можете воспользоваться такими бесплатными программами как Piriform Speccy, HWiNFO64, PC Wizard.
Посмотрите также:
- Как узнать сокет процессора и материнской платы
- Как узнать какую оперативную память поддерживает материнская плата
- Как подобрать процессор к материнской плате
- Основные компоненты материнской платы
- Разъемы на материнской плате
Автор
Александр Степушин
Создатель сайта comp-security.net, автор более 2000 статей о ремонте компьютеров, работе с программами, настройке операционных систем.
Остались вопросы?
Задайте вопрос в комментариях под статьей или на странице
«Задать вопрос»
и вы обязательно получите ответ.
Материнская плата – мозг и сердце компьютера, которые связывают воедино все ключевые элементы системы. Делается это при помощи чипсета, который регулирует все входящие и исходящие сигналы, распределяя их по необходимым маршрутам. Что такое чипсет и как его найти в материнской плате, мы разберемся ниже.
Что такое чипсет в материнке
Чипсет – набор микросхем, собранных воедино для взаимодействия процессора компьютера с остальными модулями. Без него такое взаимодействие невозможно, так как процессор не в состоянии передавать команды другим элементам напрямую. Таким образом, чипсет выполняет роль регулировщика. Он указывает направление, но не влияет на работу. Выбирая материнскую плату, для своего компьютера, обращайте внимание не только на сокет, но и на чипсет.
Функции чипсета
Основная функция – контроль и перераспределение сигналов. В зависимости от модели блока микросхем, определяются следующие характеристики:
- Количество слотов под карты памяти;
- Количество процессоров, которое возможно установить на материнскую плату (МП);
- Возможное для подключения число графических элементов;
- Определяет возможность усовершенствования системы, путем повышения рабочей частоты процессора;
- Современные модели поддерживают работу таких технологических новшеств как: совместная работа нескольких графических устройств обработки данных (видеокарт), технология сдвоенной работы элементов памяти, использование твердотельных накопителей, создавая буфер обмена для жестких дисков;
- Поддержка работы с устаревшими модификациями контроллеров, или с их специализированными моделями;
Подводя итоги вышесказанному, делаем вывод, что чипсет позволяет работать системе:
- Быстро;
- Без сбоев;
- Оставляет возможность разгона компонентов МП и всего ПК в целом;
Устройство
Итак, в общих чертах мы разобрались что такое материнская плата и для чего ей нужен чипсет. Но, как он устроен до сих пор остается неясно. Давайте исправим эту оплошность. Заводя разговор о устройстве чипсета, в первую очередь определитесь о какой модели идет речь – старой или новой. Это имеет принципиальное значение.
Старые модели построены на взаимодействии двух отдельных блоков микросхем. Они назывались Северный и Южный мост. Название отражает их расположение на МП, относительно других элементов. Северный мост выполняет функции:
- Обеспечения взаимодействия процессора с графическим устройством;
- Обеспечение взаимодействия элементов оперативной памяти и процессора;
В свою очередь, Южный мост позволяет:
- Передавать сигналы от центрального процессора к накопительным дискам персонального компьютера;
- Координировать работу звуковой карты;
- Управлять оптическими приводами;
- Работа с прочими периферийными устройствами через контроллеры: USB, PCI, SATA и IDE;
Обратите внимание! Работа с различными элементами у каждого моста реализуется посредством системных шин, с различной пропускной способностью.
Новые модели построены по другой архитектуре, в которой Северный мост интегрируется в процессор и в качестве самостоятельного элемента остается только Южный мост. Такая технология позволяет увеличить скорость обработки и передачи информации, увеличивая быстродействие. Кроме того, использование технологии интегрированного моста дает возможность:
- Уменьшить затраты на производство МП;
- Освободить место, занимаемое Северным мостом, для других компонентов;
- Элементы охлаждения процессора помогают поддерживать рабочую температуру чипсета в комфортном диапазоне, что сказывается на работе и долговечности;
- За счет интеграции моста в процессор, снижается общее потребление энергии;
Где находится
Расположение чипсета нетрудно определить по названию его мостов. Северный мост располагается в верхней части МП, в непосредственной близости от процессора. Выглядит он как большая микросхема, оснащенная системой охлаждения в виде радиатора, или радиатора и кулера. Это необходимо по причине постоянных перегревов. Новые модели МП могут не иметь обособленного Северного моста, так как он интегрирован в процессор.
Южный мост располагается в нижней части материнской платы, и его микросхема также оснащена системой охлаждения. Нагрузка на южный мост не такая существенная, поэтому в большинстве моделей в качестве охлаждения выступает один радиатор. Некоторые производители и вовсе не оснащают микросхему персональными элементами охлаждения.
Температура
Из-за повышенных нагрузок на чипсет, особенно на его Северный мост, микросхемы постоянно перегреваются. Для поддержания рабочей температуры чипсета, а также предотвращения перегрева, на чипсет устанавливается система охлаждения. При интенсивной работе на ПК, пользователю рекомендуется время от времени проверять температуру ключевых узлов, для предотвращения форс-мажорных ситуаций.
Нормальная температура
Нормальной температурой считается диапазон в 55 – 70о. Индивидуальные показатели у каждой материнской платы разные и все зависит от производителя. При необходимости узнать рабочую температуру, обратитесь за помощью к официальному производителю. Интересующая вас информация находиться на его сайте, в разделе описания устройства. В крайнем случае обращайтесь в службу технической поддержки.
Пользователи, которые задаются вопросом как узнать температуру чипсета, могут выяснить это следующими способами:
- При помощи специальных утилит, показывающих текущую температуру процессора и других элементов;
- Используя устройства, измеряющие температуру поверхности, с которыми они соприкасаются;
В качестве программ подойдут:
- EVEREST;
- Speed Fan;
- Speccy;
Они считывают данные, поступающие на термодатчик устройства и отображают их на экране. Минус такого метода заключается в том, что программы работают не со всеми датчиками.
Алгоритм ручной проверки:
- Берем устройство, считывающее температуру поверхности;
- Прикладываем детектор устройства к нижней части радиаторной решетки, расположенной на чипсете;
- К полученному результату прибавляем 5о;
- Отправляемся на сайт производителя и сверяем наши показатели с допустимыми;
- Если температура выше положенной, поменяйте термопасту, которая находится между радиатором и устройством;
Важно! Действия совершаются после обесточивания системы. Не лезьте щупом к микросхемам, если ПК подключен к розетке.
После замены термопасты, проведите повторные замеры. Если температура не снизилась – устанавливайте на радиатор дополнительное охлаждение в виде кулера.
Охлаждение
Охлаждение реализуется двумя устройствами:
- Радиаторной решеткой, которая фиксируется на поверхности микросхемы при помощи термопасты;
- Кулером, установленным поверх радиатора;
Северный мост комплектуются обоими устройствами, а Южный только радиатором.
Как узнать чипсет материнской платы на ноутбуке
Определение классификации чипсета материнской платы на ноутбуке производится следующим образом:
- При помощи «Диспетчера устройств». Для этого зайдите во вкладку системные устройства. Строчка, включающая в себя слово Chipset, содержит требуемую информацию;
- Установите на ноутбук программу AIDA64. С ее помощью легко узнать всю необходимую информацию;
- AIDA64 распространяется платно и если вы не желаете тратить деньги, на помощь придет CPU-Z. Она находится в свободном доступе и проста в освоении;
- На официальном сайте производителя ноутбука должна храниться информация, с перечнем технических характеристик устройства;
Остальные статьи можете прочитать на нашем сайте WI-Tech.ru
