Когда возникает желание сделать апгрейд компьютера, необходимо знать, какие комплектующие установлены внутри. Таким образом можно будет проверить, какие железки совместимы с установленной платформой, а какие нет. Процессор — один из самых ключевых компонентов и именно с него нужно начинать апгрейд, если, конечно, вас устраивают возможности материнской платы. Согласитесь, не важно, насколько красивая будет графика в игре, если двухъядерный старичок будет запыхаться от нагрузки. Плавность игрового процесса во многом зависит именно от ЦПУ. Именно поэтому мы и рекомендуем в первую очередь менять старый камень на новый. И только потом смотреть в сторону свежей видеокарты и высокочастотной оперативной памяти. Сегодня мы расскажем о том, как узнать, какой процессор стоит на компьютере.
Как узнать, какой процессор на компьютере: встроенные в ОС средства
Операционная система Windows за многие годы существования обзавелась многими полезными функциями. Если ранее пользователь мог посмотреть только базовую информацию ОС, то сейчас можно получить детальные данные практически о любой установленной железке. Поэтому необязательно прибегать к помощи дополнительного узкоспециализированного софта. Windows предлагает пользователю несколько способов просмотра модели установленного процессора.
Свойства системы
Самый простой метод — залезть в свойства системы. Для этого нажмите правой кнопкой мыши по меню «Пуск» и выберите пункт «Система».
В характеристиках устройства вы увидите модель процессора, его семейство и тактовую частоту. Также здесь будет отображаться количество оперативной памяти и разрядность системы, что тоже может быть полезно. Посмотреть свойства системы можно и с помощью основных сведений о компьютере, которые перекочевали в Windows 10 из предшествующих версий. Для этого зайдите в Проводник и в левой части окна найдите «Этот компьютер», нажмите по нему правой кнопкой мыши и перейдите в свойства. И вы обнаружите точно такие же сведения, как и в предыдущем окне.
Диспетчер устройств
Для того, чтобы посмотреть не только наименование процессора, но и количество его ядер, нажмите на пункт «Диспетчер устройств» в левой части окна со свойствами системы. Если по каким-либо причинам у вас не получается попасть в диспетчер устройств, то вы можете вызвать его с помощью специальной команды. Для этого нажмите на клавиатуре комбинацию клавиш Win + R и в появившемся поле введите следующий текст: devmgmt.msc. После этого подтвердите операцию, нажав «Enter». Точку в конце команды ставить не нужно.
После проделанных манипуляций вы увидите окно со всеми подключенными к ПК устройствами, которые удалось распознать операционной системе. Как нетрудно догадаться в графе «Процессоры» и находится искомая информация. Необходимо посчитать количество пунктов в открывшейся графе. Вероятнее всего они и будут равняться числу ядер вашего процессора. Однако следует понимать, что диспетчер устройств считывает потоки процессора, а не его ядра. А количество ядер не всегда равняется количеству потоков. Поэтому если вы знаете, что ваш ЦПУ поддерживает функцию гиперпоточности (когда одно фактическое ядро делится на два виртуальных потока), то делите полученный результат на два. Так, например, Ryzen 5 2600 выдал нам 12 пунктов. Мы знаем, что данная модель поддерживает технологию SMT (от англ. simultaneous multithreading — аналог технологии Hyper-threading от Intel), а значит количество ядер равняется 6.
Диспетчер задач
Диспетчер задач предоставляет пользователю много полезной информации о компьютере, и в том числе может показать поверхностные данные об установленном процессоре. Для того, чтобы вызвать диспетчер задач, нажмите комбинацию клавиш Ctrl + Shift + Esc. после этого появится окно, в котором будут отображаться все запущенные процессы, которые потребляют ресурсы следующих компонентов ПК: процессор, оперативная память и жесткий диск. Кстати, исходя из этой информации, можно сделать вывод о том, насколько хорошо справляется с задачами ваш ЦПУ. Если вы столкнулись с высокой загрузкой процессора без видимой на то причины, то можете прочесть вот этот материал для того, чтобы устранить проблему.
Во второй вкладке «производительность» в нижней части окна вы увидите базовую информацию о процессоре, в том числе: количество ядер, количество потоков, базовую скорость, объем кэша уровней 1-3. Обратите внимание, что данные могут отображаться некорректно, если у вас установлена старая прошивка БИОС материнской платы, которая может быть несовместима с самыми свежими моделями ЦПУ. Мы часто сталкивались с подобной проблемой при работе с камнями Ryzen. Для того, чтобы получить достоверные данные необходимо обновить БИОС материнки до последней версии. Найти прошивку можно традиционно на официальном сайте разработчиков.
DirectX
Узнать, какой процессор стоит в ПК можно и с помощью средства диагностики DirectX. Для этого нажмите комбинацию клавиш Win + R и введите команду «dxdiag». Данная программа в отличие от предыдущих способов отображает не только основную информацию о ЦПУ, но и, например, версию BIOS.
BIOS
Современные версии BIOS также позволяют посмотреть модель установленного процессора. Вход в меню настроек BIOS осуществляется нажатием на определенные клавиши или даже комбинации клавиш, причем в зависимости от производителя материнской платы, эти кнопки могут быть разными. В нижеприведенном списке вы найдете все клавиши, расположенные по убывающей частоте использования:
- Кнопка для удаления «Del» встречается чаще всего.
- Также довольно часто используются клавиши «F1», «F2», «F8» или «F10».
- Кнопка «TAB», которая располагается в левой части клавиатуры и помимо названия обозначается двумя разнонаправленными стрелками, для рассматриваемых нами целей используется уже гораздо реже.
- Если ни одна из вышеперечисленных кнопок не срабатывает, воспользуйтесь комбинацией одновременно нажатых кнопок «Ctrl»+«Alt»+«Esc» или «Ctrl»+«Alt»+«S».
Как узнать свой процессор на ПК: сторонний софт
Как правило, утилиты от сторонних разработчиков носят узкоспециализированный характер и показывают намного больше информации о комплектующих, нежели встроенные в операционную систему средства. Если вас интересует не только модель процессора, но и частота его шины, объем кэша, используемый техпроцесс, поддерживаемые инструкции и другие подробные данные, то воспользуйтесь любой из нижеприведенных программ:
- CPU-Z
- AIDA64
- HWiNFO
- Speccy
- HWMonitor
Большинство из этих программ являются бесплатными и имеют portable-версии, так что установка не потребуется. В случае, если какая-то из утилит вам не подошла, то это не проблема. Существует очень много аналогов, которые умеют мониторить показатели системы.
Визуальный осмотр процессора
Самый надежный метод, который не зависит от программных и аппаратных неполадок — посмотреть на процессор своими глазами. Все современные процессоры маркируются производителями, поэтому стерев небольшой слой термопасты, можно увидеть модель стоящего в гнезде процессора.
![]()
У понятия «устаревший компьютер» нет чётких определений. По самым жёстким меркам таковым считается ПК или ноутбук, приобретённый на первичном рынке более 3-х лет назад. Основным мерилом этого понятия является процессор – насколько давно он был выпущен. Материнская плата и оперативная память также играют роль в определении новизны компьютера, но вторичную. Поскольку эти компоненты обычно подбираются под процессор. Имея возможность задавать такие вот стандарты, производители процессоров предусматривают свою градацию выпускаемой продукции. И эту градацию, конечно же, используют в маркетинговых целях. У компании Intel такой градацией являются поколения. Хотите узнать, насколько актуален ваш компьютер сейчас – взгляните в первую очередь на поколение вашего процессора Intel. Что это, и как его узнать?
В градации процессоров от Intel всё достаточно просто. Чем выше поколение, тем новее процессор. Тем, соответственно, лучше. Но лучше имеется в виду с позиции новизны. В контексте этой статьи мы не будем говорить о производительности или энергоэффективности, поскольку это совершенно иная тема.
На дату написания этой статьи существует 8 поколений процессоров Intel. Последнее, 8-е было представлено миру в 2017 году.

Грядущее 9-е поколение компания Intel должна выпустить в 2019 году. Такая градация началась в 2008 году, когда было выпущено, соответственно, 1-е поколение. Вот основные характеристики поколений:
• 1-е – 2008 год, микроархитектура Nehalem, сокеты LGA-1156, LGA-1366, PGA-988, BGA-1288;
• 2-е – 2011 год, микроархитектура Sandy Bridge, сокеты LGA-1155, LGA-2011;
• 3-е – 2012 год, микроархитектура Ivy Bridge, сокеты LGA-1155, LGA-2011, BGA-1023, PGA-988;
• 4-е – 2013 год, микроархитектура Haswell, сокеты LGA-1150, BGA-1168, PGA-946, LGA-2011-3;
• 5-е – 2014 год, микроархитектура Broadwell, сокет LGA-1150, BGA-1168, BGA-1364;
• 6-е – 2015 год, микроархитектура Skylake, сокеты LGA-1151, BGA-1356, BGA-1515, BGA-1440;
• 7-е – 2016 год, микроархитектура Kaby Lake, сокеты LGA-1151, LGA-2066;
• 8-е – 2017 год, микроархитектура Coffee Lake, сокеты LGA-1151, FCBGA-1440, FCBGA-1528.
Каждое новое поколение, кроме номинальных улучшений производительности и энергоэффективности, для десктопных и мобильных моделей процессоров предусматривает ещё и более совершенную встроенную графику Intel HD. Поколения через два-три отличаются сокетом. Смена сокета – это коммерческий ход компании Intel, направленный на сужение совместимости комплектующих, дабы усложнить апгрейд старых компьютеров и стимулировать пользователей к покупке нового железа – материнской платы как минимум и, возможно, оперативной памяти. Что в случае с ноутбуками часто делает апгрейд, если он и возможен, нецелесообразным по финансовым вложениям.
В каждом из поколений представлены одни и те же семейства. Это параллельная градация процессоров Intel, предопределяющая сферу использования работающих на их базе ПК и ноутбуков:
• Celeron – семейство низкобюджетных маломощных моделей для задач не более сложных, чем веб-сёрфинг и чтение книг;
• Pentium – семейство моделей для несложных офисных задач;
• Core i3 – семейство моделей для офисных задач и домашнего использования, в частности, для запуска нетребовательных в плане ресурсов игр;
• Core i5 – семейство игровых моделей, компромисс по цене и мощности между Core i3 и i7;
• Core i7 – семейство самых мощных и дорогих моделей;
• Core i9 – семейство моделей для высокопроизводительных компьютеров, появившееся недавно, в 2017 году;
• Xeon – серверные модели.
Как же узнать поколение своего процессора? Это проще простого в случае с семействами Core i3, i5, i7. Первая цифра самой модели, идущая за названием семейства i3, i5, i7, и будет говорить о поколении. Например, у модели i7-8700K первая цифра 8, значит – 8-е поколение. У модели i5-7500 первая цифра 7, значит – 7-е поколение. У модели i7-3770 цифра 3, значит – 3-е.

Примечание: чтобы узнать свою модель процессора в среде Windows, необходимо посмотреть графу «Система» в окне системных свойств. Это окно запускается клавишами Win+Pause.
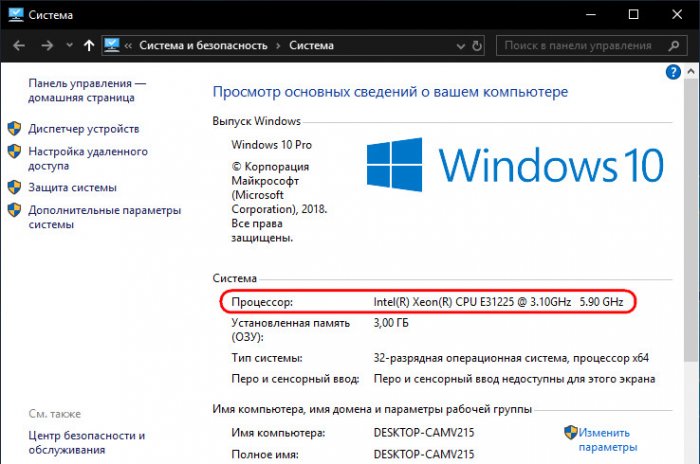
В названиях моделей семейств Celeron, Pentium и Xeon не закодировано поколение процессоров. Но его можно узнать там же, где мы и всё узнаём – в Интернете. В частности, на сайте Rozetka.Com.Ua. Вводим модель своего процессора в поисковик по сайту и выбираем его страницу.
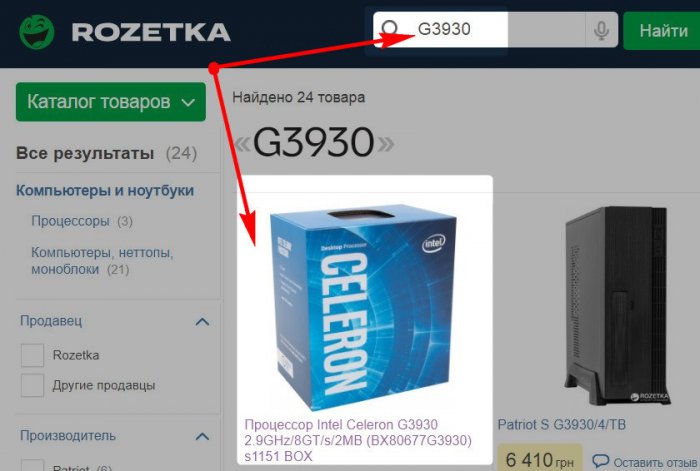
Rozetka.Com.Ua – это большая торговая площадка, в которой имеются технические характеристики огромного числа моделей процессоров от Intel. А указание на поколение предусматривается в числе первых характеристик.
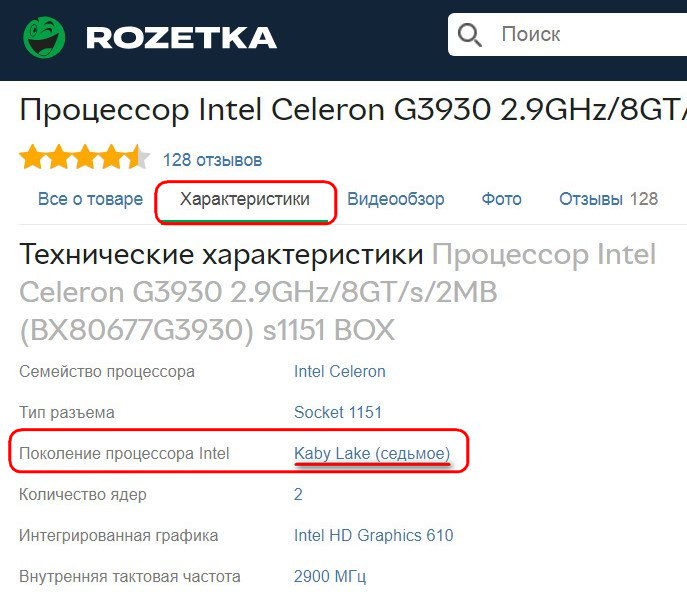
Если на Rozetka.Com.Ua нет описания вашего процессора, можно либо продолжить поиски в Интернете, либо воспользоваться бесплатной программой Speccy. Она диагностирует программные и аппаратные ресурсы компьютера и в числе сведений выдаёт микроархитектуру процессора. Прямо в главном окне с общими сведениями о комплектующих увидим в графе «Центральный процессор» строку с надписью «Технология такая-то» – Sandy Bridge, Ivy Bridge, Skylake и т.п.
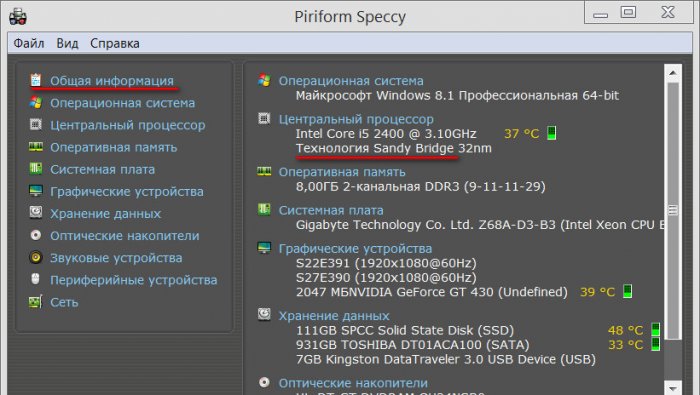
И по указанной микроархитектуре определяем поколение в соответствии с характеристиками, приведёнными в первом пункте статьи.
Более того, в детальных характеристиках процессора Speccy выдаёт изначальную его модель. Например, серверные модели Xeon являют собой модифицированные версии десктопного семейства Core i3, i5, i7, обычно без графического ядра и с добавленными какими-то узкопрофильными функциями. Так вот в случае с Xeon’ами Speccy нам покажет, какая десктопная модель является «прото процессором».
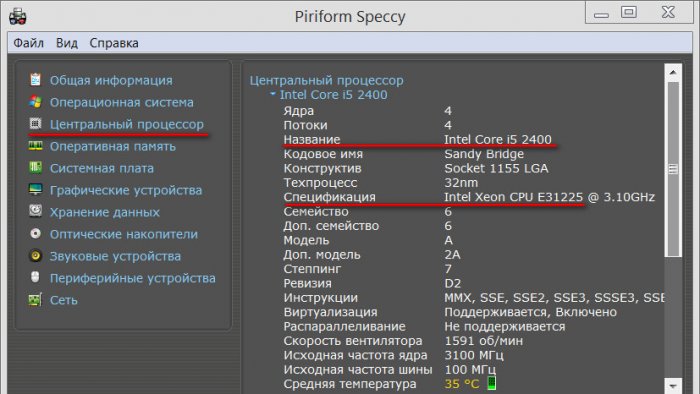
В процессе эксплуатации персонального компьютера (ПК) иногда необходимо точно знать, какой тип центрального процессора (ЦП) в нём используется. Часто пользователь, до того момента, пока не подойдёт время апгрейда или ремонта ПК, даже и не задумывается о том, какой у него процессор — Intel или AMD.
Но даже зная фирму-производителя, и поколение своего ЦП большинство пользователей даже и не вспомнят, например, его индекс или частоту. Между тем в вопросах подбора комплектующих для рассматриваемых процедур апгрейда или ремонта такие, казалось бы, «мелочи» могут играть немаловажную роль.
Например, материнская плата может поддерживать только ЦП, имеющие множителя не более какого-то определенного значения. Или используемый процессор может быть несовместим с новыми модулями памяти, которые планируется установить на ПК. Ну, и так далее…
В приведенной статье рассмотрено, как узнать, какой процессор установлен на компьютере.
Просмотр характеристик процессора без специальных программ в различных ОС Windows
Уже базовые средства аппаратной диагностики современных операционных систем (ОС) позволяют определять тип используемого в них оборудования. Собственно, в этом нет ничего удивительного, поскольку, уже начиная с Windows 95 (а это было примерно четверть века назад) все операционки понимали стандарт Plug And Play; и вся информация об устройствах попадала в ОС хотя бы для того, чтобы последняя могла самостоятельно находить драйверы для тех или иных устройств.
Рассмотрим способы определения типа ЦП средствами операционной системы.
Свойства системы
В любой версии Windows, уже начиная в Висты, появилась возможность узнать точное наименование своего ЦП. На современных ПК с Windows 7, 8 или 10 это можно сделать либо в диспетчере устройств, либо в свойствах системы.
Для этого необходимо открыть панель управления и перейти в раздел «Система». Либо же зайти в меню «Пуск» и правой кнопкой мыши выбрать свойства компьютера. Сведения о ЦП будут отображены немного ниже индекса производительности. Там будет указана марка ЦП, его индекс, цифробуквенный артикул и частота. В случае использования нестандартной частоты, будут индицироваться обе – заводская и используемая в настоящее время.
Здесь же можно перейти в диспетчер устройств, выбрав его в левом верхнем углу окна системных свойств. Откроется окно диспетчера устройств и в разделе Процессоры можно увидеть количество используемых в настоящее время логических процессоров.
Важно! Средствами Windows невозможно определить количество используемых в системе физических ядер ЦП. Для этого следует использовать сторонние программы.
Диспетчер устройств
На ПК с установленной Windows 10 это можно сделать ещё одним, более быстрым способом. Функция идентификации ЦП заложена в диспетчер задач Windows 10. Нажав комбинацию клавиш Ctrl+Shift+ESC можно запустить эту программу. В ней следует перейти во вкладку «Производительность».
Тип используемого на ПК или на ноутбуке ЦП будет отображен в правом верхнем углу окна, непосредственно над графиком загрузки ЦП.
DirectX
Рассмотрим, как узнать, какой ЦП стоит на материнке посредством встроенной библиотеки трёхмерной графики DirectX. Для этого необходимо запустить программу диагностики библиотеки: нажимаем Win+R и в полученном окне набираем «dxdiag», после чего нажимаем ОК.
В отличие от диспетчера задач в Windows 10, здесь заходить никуда не нужно: сведения о ЦП необходимо смотреть в разделе «Сведения о системе – Процессор», открытых на основной вкладке программы.
BIOS
Тип используемого ЦП можно посмотреть в BIOS компьютера. Для этого при загрузке ПК следует нажать F2 или Del и войти в программу базовых настроек.
Обычно, тип используемого ЦП отображается в главном меню. Оно может называться либо «Main», либо «Basic BIOS settings» — это зависит от производителя программы BIOS. Внутри этого раздела будет находиться поле «Processor», в котором будет указан тип, марка и частота используемого ЦП.
Популярные утилиты
Ещё один часто применяемый метод, как проверить тип используемого в компьютере ЦП – это воспользоваться какой-нибудь сторонней программой системной диагностики. Плюс подобных программ заключается в том, что они не просто предоставят всю информацию о ЦП, которую средствами, встроенными в ОС приходилось собирать по частям (тип ЦП – из свойств системы, число ядер – из диспетчера задач или устройств и т.д.), но и выдают огромное количество дополнительной информации о ЦП. К ней относят:
- объёмы кэша 2 и 3 уровней;
- наличие у ЦП возможности разгона;
- используемое напряжение питания;
- точное место и время выпуска;
- и многое другое.
Данная информация может быть использована для более тонкой настройки ЦП и всего ПК в целом.
К таким утилитам можно отнести следующие программные пакеты:
- AIDA64;
- Speccy;
- HWInfo;
- CPU-Z;
- и т.д.
Большинство подобных программ являются или бесплатными, или условно-бесплатными. Их можно в любой момент скачать с сайта производителя.
Визуальный осмотр процессора
Ну, и не стоит забывать о самом простом и надёжном способе, как узнать название процессора: посмотреть на крышку ЦП собственными глазами. Из всех способов, позволяющих определить ЦП этот — самый достоверный, поскольку все производители микропроцессоров маркируют свои изделия, ещё начиная с легендарного 4004.
Недостатком подобного метода является его трудоёмкость. Перед тем, как посмотреть, что же на процессоре написано, его придётся извлечь из сокета материнской платы и удалить с защитной пластины слой термопасты.
Первая надпись сверху будет означать название марки ЦП. Во второй строчке указывают серию, номер поколения, артикул и версию (для Intel).
Внимание! Для процессоров AMD в первой строке указывается марка и серия, а далее идёт перечисление артикула, серийного номера и номера партии. Последовательность может быть разной. Обычно, на процессорах AMD технической информации подобного рода больше, чем на микросхемах от Intel.
Так же вы можете прочитать статьи на темы: Как проверить процессор на работоспособность и Как узнать какой сокет у процессора на ПК
 Доброго времени суток!
Доброго времени суток!
При решении каких-либо проблем с компьютером (ноутбуком) иногда требуется узнать точную модель процессора [CPU] (возможно, даже некоторые технологии, которые он поддерживает).
Можно, конечно, довериться наклейке на корпусе устройства (если она у вас, конечно, есть) — но далеко не всегда она отражает точную информацию (можно наколоться… 👀).
Собственно, в этой небольшой справочной статье покажу несколько способов, как можно посмотреть точную модель ЦП, а зная ее, посмотреть и другие характеристики: кэш, тактовую частоту, количество ядер и пр. Думаю, что часть начинающих пользователей найдет для себя что-нибудь полезное. 👌
Итак, теперь по теме…
*
Содержание статьи
- 1 Способы узнать модель процессора
- 1.1 Способ 1: свойства Windows
- 1.2 Способ 2: спец. утилиты
- 1.3 Способ 3: BIOS/UEFI
- 1.4 Способ 4: через командную строку
- 1.5 Способ 5: визуальный (если ПК не включается)
- 2 Просмотр характеристик [спецификации] ЦП

→ Задать вопрос | дополнить
Способы узнать модель процессора
Способ 1: свойства Windows
Это наиболее простой и быстрый (не требуется ни интернета, ни программ). Достаточно открыть “Мой компьютер/Этот компьютер”, щелкнуть в любом свободном месте правой кнопкой мышки, и в появившемся меню выбрать “свойства”. А в открывшейся вкладке и будет представлен ЦП. 👇
*
👉 Либо альтернативный вариант: нажать сочетание Win+Pause; или Win+R и использовать команду control system.

Свойства компьютера – смотрим модель ЦП (кликабельно)
*
Еще один рабочий способ: 👉 открыть панель управления Windows по следующему пути: Панель управленияСистема и безопасностьСистема.
*
👉 Кроме этого, можно использовать средство диагностики DirectX. Для этого нужно:
- нажать сочетание кнопок Win+R;
- ввести команду dxdiag, нажать Enter. См. скрин ниже. 👇

Запускаем средство диагностики DirectX (DxDiag)
Во вкладке “Система” можно найти информацию о процессоре, BIOS, ОС, изготовители и т.д. Пример см. на скрине ниже. 👇

Средство диагностики DirectX
*
Способ 2: спец. утилиты
Гораздо больше информации о компьютере (в том числе и ЦП), его характеристиках можно получить с помощью специальных утилит. Что касается процессора, то порекомендую парочку чуть ниже…
👉 CPU-Z (ссылка на оф. сайт)
Очень информативная утилита, которая покажет практически все сведения (за исключением температуры) о вашем процессоре. Что касается:
- модели процессора: см. строку “Specification”;
- количество ядер – см. строку “Cores” (в самом низу окна 👇).

CPU-Z подробная информация о ЦП
👉 Core Temp (ссылка на оф. сайт)
Бесплатная и не нуждающаяся в установке утилита. После запуска покажет модель, платформу, частоту, ядра, потоки, ревизию и пр. информацию о CPU. Кроме этого, в углу окна программа отслеживает температуру: минимальную, максимальную, и текущую. Удобно!

Core Temp: главное окно программы
*
Способ 3: BIOS/UEFI
В случаях, когда есть проблемы с загрузкой Windows (или просто даже жесткий диск не подключен к ПК), можно уточнить модель ЦП в BIOS (или его обновленной версии UEFI).
Как правило, чтобы получить самую основную информацию о компьютере, достаточно просто посетить главную страницу BIOS (возможно, вкладка Main). См. фото с примером ниже. 👇
👉 В помощь!
Как войти в BIOS/UEFI — см. пошаговую инструкцию

UEFI – просмотр ЦП, ОЗУ, диска, состояние кулера и пр.
*
Способ 4: через командную строку
- Командную строку нужно запустить под именем администратора! См. вот тут, как это делается.
- далее нужно ввести winsat cpu -v и нажать Enter (если информации о процессоре не появится – попробуйте другую команду: wmic cpu get name).
- Зная модель ЦП – без проблем в поисковиках Google/Yandex можно найти все его характеристики…

Командная строка – смотрим что за ЦП под капотом
*
Способ 5: визуальный (если ПК не включается)
Вариант №1: Наклейки на корпусе
На многих ПК, ноутбуках есть специальные наклейки с характеристиками устройства. Обращаю внимание, что наклейка может быть где-нибудь и на боковой (задней) стенке устройства.

Наклейка на корпусе
Но как говорил уже выше, достоверно доверять наклейкам, все же, нельзя.
*
Вариант №2: тех. документация
Обычно, при покупке нового ПК (ноутбука) в комплекте к нему идут документы (спецификации, тех. характеристики, инструкция пользователя и пр.). Почти наверняка в этих бумагах можно найти подробную информацию о ЦП.
*
Вариант №3: Разборка ПК (ноутбука), снятие радиатора
Это, пожалуй, наиболее достоверный способ. Правда, вам придется разобрать компьютер, снять радиатор, почистить поверхность ЦП от термопасты. См. скрин ниже.

Смотрим визуально на ЦП
*
Просмотр характеристик [спецификации] ЦП
Часто знать одну модель недостаточно. Например, в спецификации можно найти такую информацию, как критическая температура (нередко бывает нужна, при проблемах с перегревом), посмотреть поддерживаемую память и ее количество. Да и вообще, информация от производителя наиболее точна и актуальна.
*
Официальные сайты производителей:
Intel – https://ark.intel.com/#@Processors
AMD – https://www.amd.com/ru/products/specifications/processors
*
Я взял в качестве примера один из процессоров Intel. Найдя в списке эту модель, открыл спецификацию – в ней можно найти: дату выпуска, кол-во ядер, критическую температуру, кэш, частоту, поддерживаемую память, и пр. Чуть менее информативнее сайт у AMD, но все основное – тоже представлено.

Спецификация ЦП от Intel (в качестве примера)
*
Думаю, представленных материалов должно хватить с лихвой ![]()
Удачной работы!
👋
Первая публикация: 18.07.2018
Корректировка: 16.08.2022


Полезный софт:
-

- Видео-Монтаж
Отличное ПО для создания своих первых видеороликов (все действия идут по шагам!).
Видео сделает даже новичок!
-

- Ускоритель компьютера
Программа для очистки Windows от “мусора” (удаляет временные файлы, ускоряет систему, оптимизирует реестр).
Подскажите, как точно узнать сколько ядер в процессоре на моем ноутбуке. Просто, когда покупал – говорили, что двухъядерный процессор, а когда я открыл диспетчер устройств – увидел, что у меня четыре ядра. Как так?
Действительно, с этими ядрами часто бывает путаница. Но больше всего «убивает», что на этом часто играют не честные на руки продавцы, продавая двухъядерный процессор, как четырехъядерный (все дело в том, что в процессорах Intel (в том числе в Intel Core i3, i5, i7) используется спец. технология Hyper Threading (HT) ).
Далее в статье покажу несколько способов, как можно точно узнать количество ядер (и не запутаться в этом 👌), и в чем различие между «реальными» ядрами и этими «виртуальными».
Один из наиболее точных и достоверных способов узнать информацию о вашем процессоре (не разбирая компьютер) – это воспользоваться помощью спец. утилит: AIDA 64, CPU-Z, Speccy и пр. Отмечу, что если вы покупаете компьютер с рук (за ощутимую для себя сумму) – крайне рекомендую смотреть характеристики устройства как раз в подобных программах (свойства Windows можно относительно легко подделать/отредактировать) .
У меня на блоге, кстати, есть отдельная статья, посвященная подобным утилитам (см. ссылку ниже).
Например, мне импонирует программа CPU-Z (т.к. ее достаточно только запустить, даже устанавливать не нужно 👏). Обратите внимание на скриншот ниже: в главном окне CPU-Z сразу же можно узнать все основные характеристики процессора (Cores – это и есть ядра, за моим рабочим ноутбуком их 2) .
Идентичную информацию можно узнать в еще одной достаточно удобной утилите – Speccy. В ней нужно открыть вкладку «CPU» (см. скриншот ниже).
В Windows можно узнать достаточно много сведений о компьютере и без посторонних утилит (однако, как уж говорил выше, они не всегда могут быть достоверными*) .
Чтобы открыть окно «Сведение о системе» : нажмите сочетание кнопок Win+R , введите команду msinfo32 и нажмите OK . Пример ниже.
Далее наведите курсор мышки на строку с моделью процессора и во всплывшей подсказке будет показано сколько ядер и логических процессоров (пример на скрине ниже).
далее узнайте модель своего процессора (вплоть до буквы. В моем случае – это Intel Core i5-7200U). См. пример ниже.

Вводим в поисковую строку
и, собственно, должна найтись спецификация: в ней можно узнать не только про ядра и потоки, но и другую полезную информацию (например, критическую температуру, частоту работы процессора, и пр.).

Спецификация с сайта Intel (Intel Core i5-7200U)
Способ 4: диспетчер задач
Примечание! Если ваша ОС Windows 7 – то я вам этот способ не рекомендую! Дело в том, что эта ОС не отличает логические процессоры (или threads) от ядер (или cores), как это делает Windows 10 (8). Таким образом вы легко можете ошибиться.
Для вызова диспетчера задач – нажмите сочетание кнопок Ctrl+Shift+Esc (или Ctrl+Alt+Del). После откройте вкладку «Производительность» – в нижней части окна будет показано кол-во ядер (они выделены красным на скриншоте ниже) .

Диспетчер задач — вкладка производительность
Замечание!
Кстати, такая вот разница в ядрах и логических процессорах Intel – создает большую путаницу среди пользователей (и даже помогает не честным на руку продавцам, выдавать двухъядерники за четырехъядерники) .
А дело всё в спец. технологии Intel – Hyper Threading. Рассмотрю ниже более подробно, что это значит.
Что значит: ядер – 2, логических процессоров – 4
Количество ядер и логических процессоров взято в качестве примера. В вашем случае может быть несколько иначе, например, ядер – 4, логических процессоров – 8.
Это значит, что процессор двухъядерный (а не четырехъядерный, как многие считают). Просто каждое ядро «делится» на два виртуальных (их называют потоками). Это специальная технология от Intel – Hyper-Threading (кстати, поддерживают ее далеко не все линейки процессоров Intel).
У процессоров AMD количество физических и логических ядер одинаково. Поэтому с ними такой путаницы не возникает.
По умолчанию, обычно, технология Hyper Threading включена (параметр задается в BIOS/UEFI, часто обозначается сокращением «HT», см. скрин ниже) .

BIOS — отключение технологии HT
Благодаря такой технологии процессор должен работать несколько быстрее в потоковых приложениях, например, это заметно при кодировании видео (как вам увеличить скорость кодирования до 15÷30%!?) .
Вообще, единица прироста от этой технологии зависит от приложения и его оптимизированности. Часть игр вообще не получают от нее прирост, другие же – весьма значительно! Многие пользователи просто устраивают тест – включая/выключая данную технологию и сравнивая производительность, что была с ней и без нее.
Источник
Обзор CPU-Z. Инструкция: как пользоваться программой
Что это за программа – CPU-Z, для каких целей она нужна? CPU-Z – полезная программка, доступная для скачивания, как на английском, так и на русском языках. Она собирает информацию о внутренних характеристиках компьютера.
Утилита предоставит полную картину о данных железа, поможет вам узнать все параметры ЦП, материнской платы, оперативной памяти и видеокарты. На этом CPUID перечисляются декларируемые процессором расширения. Программой cpu реализуются множество полезных функций. Но как пользоваться программой?
Сбор информации о компонентах ПК
Для начала нужно открыть программу. Приложение сразу запустится на той вкладке, где показывается информация о параметрах центрального процессора: названии и модели, степпинге ядра и техпроцессе, корпусировке, напряжениях ядра, внутренних и внешних частотах, множителе процессора, поддерживаемых наборах инструкций и кешированной памяти.

Вверху вы можете видеть еще вкладки, в каждой из которых выводится информация о соответствующих данных. Двигаясь по вкладкам, вы найдете описание характеристикам всего ПК.
Вкладка «Кэш»
Показываются данные о:
- D-кэше L1 (это первый кэш-уровень);
- I-кэше L1 (этот первый уровень предназначен для инструкции),
- L2 (это второй кэш-уровень);
- L3 (это третий кэш-уровень).

Вкладка «Плата»
Информация о характеристиках материнской платы:
- изготовитель;
- название модели и ее данные;
- данные о микросхемах;
- версия модели;
- дата BIOS.

Память
- какая частота оперативной памяти;
- какой у памяти тип;
- какого объема.

SPD – serial presence detect, что означает последовательное определение наличия. Во вкладке отображаются данные SPD микросхемы каждой планки операционной ОЗУ.

SPD – это механизм, который определяет наличие и характеристики модулей оперативной памяти. Слово «последовательное» в расшифровке понятия обозначает, что при этом используется шина типа I2C. Она в свою очередь последовательна, поэтому устройство и было названо так.
В модуле памяти находится маленькая микросхема с восьми ногами, которая отличается от чипов памяти. Это она – микросхема СПД.
Почти во всех материнских платах частоты и тайминги выставлены по данным SPD. Если сделать ошибку них, система не запуститься.
Графика
Решили установить крутую игрушку? Подобрать подходящую поможет программа. Вкладка «Графика» отображает информацию о видеокарте и ее данных.

Тест процессора (и стресс тест) в программе CPU-Z
Также за вкладками с данными находится вкладка «Тест». В ней вы можете произвести тест и стресс-тест центрального процессора. Обычный тест не повредит, а если устроить стресс-тест, компьютер может не выдержать нагрузки. Во время стресс-теста программа по полному загрузит ЦП различными задачами.
Также в CPU-Z возможно сравнивание работы ЦП вашего компьютера и какого-то другого, более мощного и крутого.
Тестирование процессора можно произвести следующим образом:
- Заходите во вкладку «Тест».
- Выставите галочку, какой у вас поток: однопроцессорный или многопроцессорный.
- Внизу вы увидите две кнопки: «Тест ЦП» и «Stress CPU». Нажмите на то, что вы соответственно желаете провести. Стресс-тест – проверка компьютера на стрессоустойчивость, делайте ее на свой страх и риск.

Далее начнется тест. Вы можете в любой момент остановить его, когда посчитаете нужным. Программа выдаст результаты теста, которые можно сохранить как отчет. Доступны такие форматы сохранения, как TXT и HTML.
Вопросы и ответы
Как узнать температуру процессора в программе CPU-Z?
Чтобы процессор работал хорошо и быстро, он должен находится в прохладных условиях и не перегреваться. Если ему будет сильно «жарко», он будет работать значительно медленнее, а может и вообще выключится из-за перегрева.
Если подозреваете, что ваш компьютер вырубается из-за того, что он перегрелся, или просто полагаете, что из-за этого он работает не нормально, вам нужно узнать температуру CPU. Причем точно, а не просто потрогать компьютер и решить, что ему «жарко».
Многие считают, что узнать температуру процессора можно в программе CPU-Z. Но нет.
К сожалению, программа для этого не предназначена. Узнать температуру процессора в программе CPU-Z невозможно.
Но, тогда как посмотреть температуру? Для этого существует множество других программ:
- Core Temp — Это программа проста в использовании и бесплатна. В ней можно посмотреть температуру процессора, и она работает на всех версиях Windows.
- CPUID HWMonitor — Самая популярная программа, предназначенная для такой задачи. Показывает температуру каждого ядра отдельно.
- Speccy — Отличная программа для новичков, которые ничего в этой теме не понимают.
- SpeedFan — Утилита больше предназначена для контроля скорости вентилирования и охлаждения, но температуру тоже показывает.
Как разогнать процессор с помощью CPU-Z?
Чтобы ускорить работу процессора, его нужно разогнать. Для этого тоже есть свои программы.
Осуществить разгон процессора в программе CPU-Z нельзя, зато в ней можно проконтролировать напряжение модулей и их частоты для работы.
Какую программу использовать? Две самые популярные и удобные утилиты, которые помогут в решении проблемы, как разогнать процессор с помощью программ:
Итог: что умеет программа
Программа CPU-Z – простая, удобная, с красивым несложным интерфейсом, в котором легко разобраться новичку. Она отображает полную информацию о ПК, может протестировать ЦП и даже устроить ему настоящую «взбучку», но на выполнение других сложных задач она не способна. Утилита предназначена для мониторинга функциональных компонентов ПК, что позволит поддерживать устройство в рабочем состоянии.
Источник
Как пользоваться CPU-Z – тестировать и сравнивать процессоры, определять их стабильность к разгону
Для получения сведений о центральном процессоре не обязательно устанавливать многофункциональные приложения вроде AIDA64. Для этого есть программа CPU-Z, работающая на Microsoft Windows 98 – 10. Она покажет массу информации про ЦП. Дополнительно протестирует его, сравнит производительность с другими моделями. Оценит стабильность устройства посредством стресс-теста.
В публикации рассмотрим, как ей пользовать. Научим оценивать быстродействие кристалла. Покажем, как выявить изъяны в его работе при продолжительной нагрузке в однопоточном режиме (для примера, игры), при распараллеливании задач.
Что такое CPU-Z
Бесплатное приложение создано для вывода характеристик центрального процессора: технологический процесс, модель, термопакет. Отобразит краткие сведения о материнской плате и модулях ОЗУ, видеокарте. Умеет оценивать быстродействие и сравнивать с другими устройствами с разных поколений. CPU-Z мониторит датчики частоты и напряжения. Температуру, увы, не отображает. Подробнее про возможности и функции программы CPU-Z читайте по ссылке.
Официально выпускается только на английском языке. Версию программы с любительским переводом на русский так же можно скачать на странице.
Как настроить CPU-Z
В графическом интерфейсе проги настройки отсутствуют, не изменяются даже шрифты. Однако в каталоге рядом с исполняемым файлом располагается конфигурационный файл cpuz.ini. Рассмотрим, как настроить и пользоваться программой CPU-Z.
Cpuz.ini – не обязательный компонент, приложение прекрасно работает без этого текстовика со стандартными параметрами.
Настраивается CPU-Z только через текстовый редактор. «90-е годы, стоило бы давно сделать кнопку «Настройки» и позволить через графический интерфейс изменять конфигурацию программы», – скажете вы. Разработчику виднее.
| Параметр | Расшифровка, пример значения |
| TextFontName | Названия шрифта: Arial |
| TextFontSize | Размер текста: 12 |
| TextFontColor | Цвет текста в формате RRGGBB: 221856 |
| LabelFontName | Шрифт меток: Arial |
| LabelFontSize | Размер текста меток |
| Sensor | Включение/отключение обнаружения датчика напряжения: / либо On/Off |
| MaxPCIBus | Ширина сканирования шины, стандартная – 256 бит |
| DMI | 0 – отключение интерфейса управления десктопом |
| PCI | 0 – отключение сведений о PCI |
| SMBus | 0 – отключит получение данных о SMBus |
| Display | 0 – сведения о графическом ускорителе в валидаторе не отправляются |
| UseDisplayAPI | 1 – получение сведений о видеокарте, используется её драйвер |
| BusClock | 0 – скроет частоту системной шины |
| Chipset | 0 – не считывает сведения о чипсете, южном мосте материнки |
| SPD | 0 – не отобразит информацию о планках ОЗУ |
| CheckUpdates | 0 – не проверяет обновления при запуске |
Параметры приложения и специальные ключи
CPU-Z поддерживает управление с командной строки посредством ключей:
- -txt=report – запустит CPU-Z в фоне (без интерфейса) с автоматическим созданием дампа. Пример: cpuz_x64.exe -txt = c: report.
- -html=report – аналог предыдущей команды, но отчёт экспортируется в HTML.
- -core=id – вывод тактовой частоты указанного ядра. Можно выбрать несколько ядер, протестировать их. Пример команды: cpuz.exe -core = 0 или cpuz.exe -core = 1.
- -console – вывод в командную строку в XP.
 Конфигурационный файл на Windows Cpuz.ini изнутри.
Конфигурационный файл на Windows Cpuz.ini изнутри.
Управляется горячими клавишами:
- F5 – создание скриншота текущего окна в формате BMP. Хранится рядом с исполняемым файлом.
- F6 – копирование текущего скрина CPU-Z в буфер обмена.
- F7 – сохранение файла валидации рядом с cpu-z.exe.
- F9 – переключение между методами определения частоты CPU.
Как определить задержку кеширования
Latency – консольная утилита для определения латентности или задержек кэш-памяти. Отобразит размер и задержки чтения для каждого уровня кэша. Загрузить утилиту можете здесь.
 Латентность кэша-памяти устройства.
Латентность кэша-памяти устройства.
Как использовать CPU-Z?
Приложение написано для тестирования центрального процессора, проверки его стабильности, сравнения быстродействия CPU с 25 эталонными кристаллами. Собирает краткую сводку о ЦП, материнской плате, оперативной памяти, видеокарте. Умеет экспортировать сведения о комплектующих в текстовый документ. Отдельные модули мониторят датчики частоты и напряжения.
Параметры «Процессора»
Главное окно – вкладка «CPU» содержит десятки полей с информацией.
В разделе «Processor» находятся:
- Name – название кристалла;
- Code Name – кодовое название;
- Max TDP – термопакет;
- Package – сокет;
- Technology – техпроцесс;
- Specification – спецификация, полное название, маркировка.
- Family и Ext. Family – семейство и расширенное семейство;
- Model и Ext. Model – номер модели, расширенная модель;
- Stepping – номер версии, степпинг;
- Revision – ревизия процессорного ядра;
- Instructions – поддерживаемые кристаллом наборы инструкций.
- Core Speed – частота ядра;
- Multiplier – множитель;
- Bus Speed – частота шины или внешняя частота;
- Rated FSB – эффективная частота.
Частота ядра ещё называется внутренней частотой процессора, в CPU-Z – Core Speed.
Для вывода характеристик остальных ядер кликните правой клавишей в окне приложения и выберите нужное.
 Переключение между ядрами ЦП.
Переключение между ядрами ЦП.
Раздел «Cache» – сведения о кэше всех уровней.
Ниже расположена секция «Selection» – выбор процессора в многопроцессорных компьютерах. Правее CPU-Z отображает число физических ядер – «Core» и логических или потоков – «Threads».
Параметры «Материнской платы»
В «Mainboard» узнаете пару моментов о материнской плате:
- Mainboard – производитель, бренд;
- Model – модель;
- Chipset – чипсет или набор микросхем, их ревизия;
- Southbridge – южный мост;
- LPCIO – микросхема ввода-вывода.
В разделе BIOS собрана информация о производителе микросхемы БИОС, его редакция и дата релиза. В Graphic Interface – тип шины, по которой подключена графика, её скоростные показатели.
Параметры «Памяти»
Общая справка об энергозависимой памяти:
- Type – тип;
- Channel – режим работы – число каналов;
- Size – общий размер.
В разделе «Timings» отображается DRAM Frequency – рабочая частота и разнообразные задержки.
Параметры «Видеокарты»
Во вкладке «Graphics» – сведения о графическом ускорителе:
- Display Device Selection – текущее устройство, если на персональном компьютере или ноутбуке установлено две и более видеокарт;
- В секции «GPU» – название модели и изготовителя чипа.
- В «Clocks» – частота видеоядра – «Core», шейдерных блоков «Shader» и памяти – «Memory».
- В подразделе «Memory» – размер, тип, поставщик графической памяти, ширина шины.
Во вкладке про графику часть информации не отображается.
Параметры «Датчиков»
Для вызова окна с информацией с сенсоров частоты кликните по треугольнику возле иконки «Tools», затем – по «Clocks».
 Как посмотреть частоту.
Как посмотреть частоту.
В окне содержится сводка о частотах:
- системной шины – BCLK;
- физических ядер – Core#x и оперативной памяти – Memory;
- графического ядра – Graphics и видеопамяти – Memory.
 Визуализация показателей сенсоров как в HWMonitor.
Визуализация показателей сенсоров как в HWMonitor.
Во вкладке «SPD» – информация про планки оперативной памяти.
Валидация данных в CPU-Z
Валидация – сохранение конфигурации оборудования в формате CVF с функцией отправки на серверы компании. Иногда становится полезной, если появляются проблемы с работой ПК.
Этапы тестирования ЦП в CPU-Z
Тестирование процессора позволяет оценить его производительность, сравнить её со скоростью обработки данных другими ЦП. Дополнительно CPU-Z проведёт стресс-тест устройства для выявления его стабильности при продолженной работе под пиковой нагрузкой.
Как проверить процессор?
 Сохранение.
Сохранение.
Жмите «Save Validation File» для сохранения результата на компьютере или «Submit» – для отправки на сервер разработчика.
 Сохранение настроек.
Сохранение настроек.
В первом случае укажите каталог и название файла.
 Путь сохранения файла параметров.
Путь сохранения файла параметров.
Во втором случае придётся зарегистрироваться и войти в учётную запись на официальном сайте разработчика.
Проверка процессора через вкладку «Тест»
CPU-Z содержит две методики тестирования процессора:
- Benсh CPU – оценка производительности;
- Stress CPU – определение устойчивости ЦП в условиях предельных нагрузок.
Для запуска тестирования укажите параметры теста и жмите по соответствующей кнопке (описаны выше).
- CPU Single Thread – однопоточный режим.
- CPU Multi Thread – многопоточный режим.
Опция Reference
- Опция отобразит результат выбранного в одноимённом выпадающем списке внизу процессора для визуального сравнения результатов.

- В строке «This Processor» – оценка вашего ЦП, ниже, в «Reference», – эталонного (в нашем случае Core i5-7600K).
- В строке «This Processor» – оценка вашего ЦП, ниже, в «Reference», – эталонного (в нашем случае Core i5-7600K).
- Можете указать количество потоков для обработки информации во время проверки: активируйте «Threads» и укажите число виртуальных ядер.
 Выбор этапов проверки процессора в программе CPU-Z.
Выбор этапов проверки процессора в программе CPU-Z.
Multi thread ratio – коэффициент многопоточности. Определяет, насколько эффективнее ваш процессор работает в многопоточном режиме по сравнению с однопоточным. Чем дальше от единицы, тем лучше результат.
 Колоссальный прирост.
Колоссальный прирост.
Что такое CPU – центральный процессор?
CPU (Central Processing Unit – центральное процессорное, по сути, вычислительное, устройство) – сложнейшее технологическое изобретений человека. Представляет собой кристалл с габаритами
45×45 мм миллиметров и толщиной не более 7-8 мм. Состоит из очищенного песка – кремния с примесями, которые превращают его в вычислительный центр.
Обычно процессор состоит из:
- Подложки – разъём, нужный для установки устройства в материнскую плату.
- Сам кристалл.
- Теплораспределительная крышка – термоинтерфейс для отвода тепловой энергии к кулеру.
Логически процессор – сложнейшее устройство, строение и принцип работы которого словами описать нереально.
Основные задачи ЦП:
- приём цифровой информации с оперативной памяти и от других устройств;
- выполнение с ней логических и арифметических операций в соответствии с алгоритмом программы;
- кратковременное хранение данных;
- отправка результата вычислений адресату (программе, устройству).
Приобретать геймерский процессор с дешевой видеокартой или наоборот смысла нет: производительность ПК ограничивается самым слабым компонентом.
 Интерфейс приложения.
Интерфейс приложения.
Основные характеристики центрального процессора
При покупке центрального процессора смотрят преимущественно на количество физических ядер и их тактовую частоту. Многие забывают о ряде остальных характеристик, информацию о которых покажет CPU-Z:
- поколение;
- сокет;
- boost-частоты;
- число потоков (логических ядер);
- объём кэш-памяти;
- наличие графического ядра;
- параметры встроенной графики (при наличии);
- технологический процесс;
- тепловыделение;
- потребляемая мощность;
- частота системной шины;
- поддерживаемая память и прочие.
Источник

