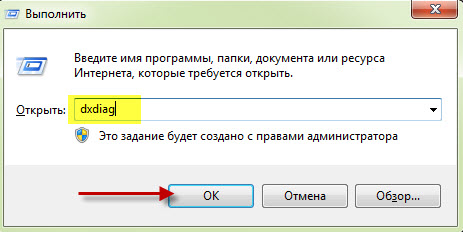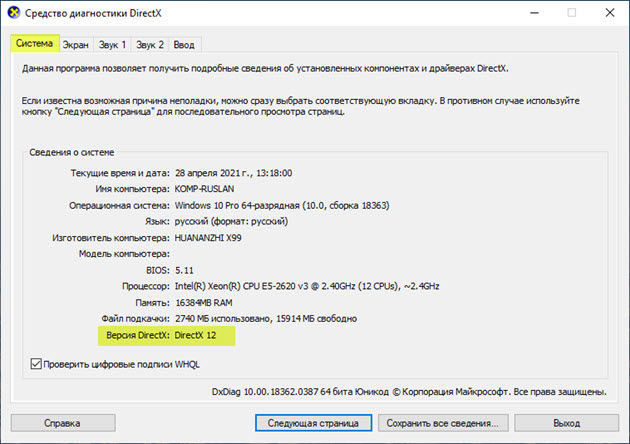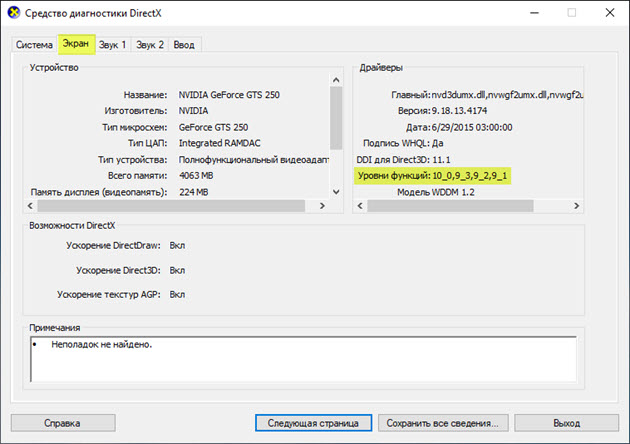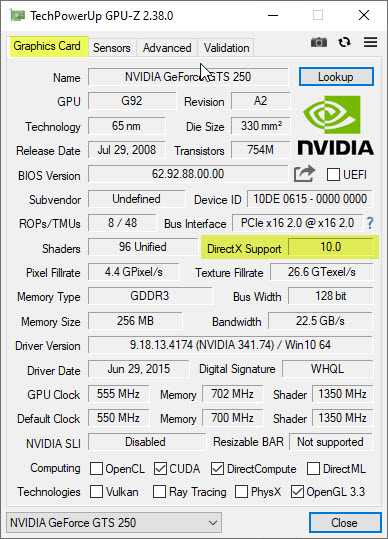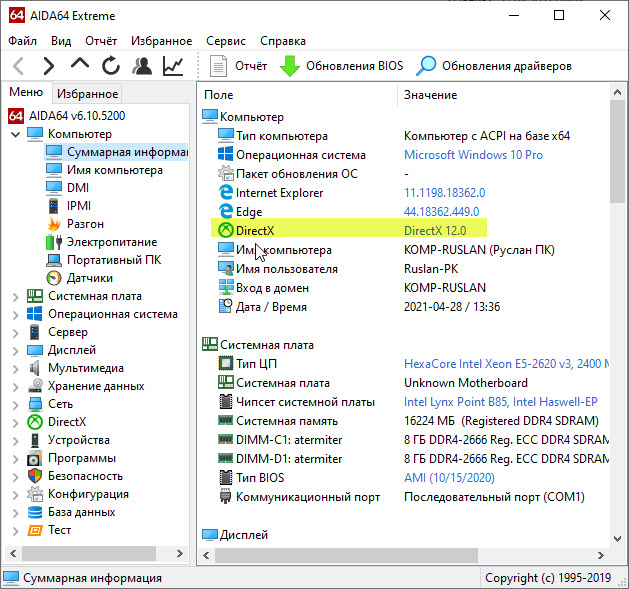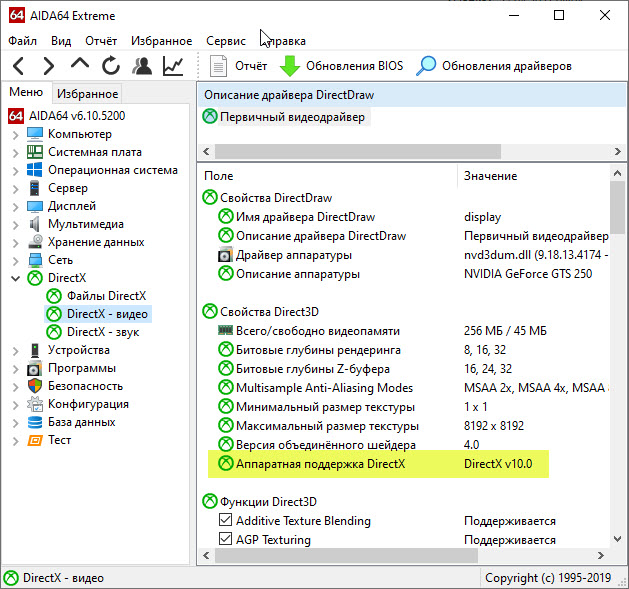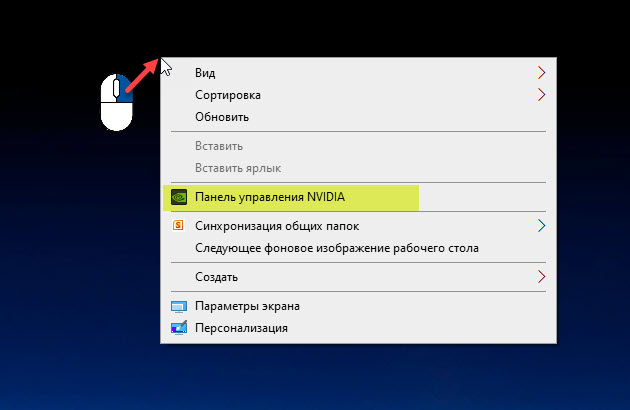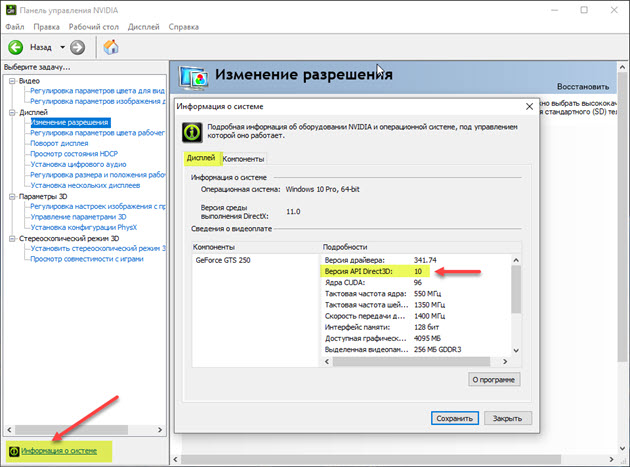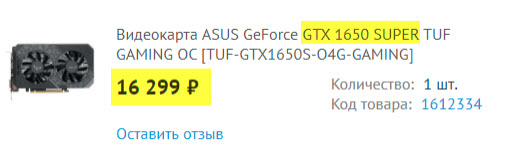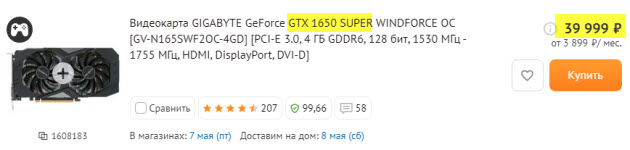Пакет мультимедийных технологий DirectX используется многими играми Windows. Если на компьютере не установлена требуемая версия DirectX, указанная на упаковке продукта, то игра может работать неправильно.
Следуйте приведенным ниже указаниям, чтобы проверить установленную на компьютере версию DIrectX с помощью средства диагностики DirectX:
-
В поле поиска на панели задач введите dxdiag. Затем выберите dxdiag Выполнить команду.
-
В средстве диагностики DirectX откройте вкладку System (система ), а затем проверьте версию DirectX в разделе сведения о системе.
Примечание: При первом использовании средства диагностики DirectX может появиться запрос на проверку наличия цифровой подписи драйверов. Рекомендуем нажать кнопку Да, чтобы убедиться в том, что драйверы подписаны издателем, проверившим их подлинность.
Нужна дополнительная помощь?
Нужны дополнительные параметры?
Изучите преимущества подписки, просмотрите учебные курсы, узнайте, как защитить свое устройство и т. д.
В сообществах можно задавать вопросы и отвечать на них, отправлять отзывы и консультироваться с экспертами разных профилей.
Найдите решения распространенных проблем или получите помощь от агента поддержки.
DirectX является невероятно важным компонентом для стабильной работы игр на ПК и ноутбуках. Без установленной подходящей версии вы не сможете запустить даже старую гонку на самом мощном компьютере. Поэтому, прежде чем идти и искать где же скачать DirectX, неплохо было бы узнать, какая же версия уже установлена.
Чаще всего, версия DirectX напрямую зависит от того, какая операционная система установлена на вашем устройстве. К примеру, Windows XP (да, некоторые люди продолжают пользоваться ей), не поддерживает версии, которые старше 9.0с. Однако, сейчас популярными являются авторские сборки ОС, в некоторых из них DirectX может и отсутствовать, но это большая редкость.
Небольшая справка
Пользователи Windows 10 всегда будут видеть данные о том, что у них установлен DirectX 12, даже если видеокарта не может его поддерживать. В пакетах обновлений системы вы просто не найдёте версий, которые появились позже 2010 года, но, как показывает практика, они очень часто оказываются востребованными, так что приходится загружать их с официального сайта Microsoft вручную.
Важно помнить, что все компоненты DirectX установлены на вашем компьютере параллельно друг другу, то есть нет необходимости в их откате или удалении. Если у вас установлены 10, 11 и 12, то отображаться будет лишь последняя версия, поддерживаемая вашей операционной системой, но работать будут и игры, требующие более ранних версий.
Проверяем установленную версию DirectX
Самый простой, но невероятно надёжный и стабильный вариант.
1. Запускаем инструмент «Выполнить» – находим его в Пуске или же вызываем посредством комбинации клавиш R+Win.
2. В появившемся окне вводим dxdiag и нажимаем Enter.
Возможно, у вас повреждены некоторые файлы, так что нужно будет зайти в Windows – System32 и запустить dxdiag.exe от имени администратора.
Во вкладке система будет отображаться последняя версия DirectX, поддерживаемая вашей операционной системой. Это не гарантирует, что вы сможете запускать игры, требующие её поддержки. Чтобы узнать реальную версию DirectX, совместимую с вашей видеокартой, нужно перейти на вкладку «Экран», где она и будет указана в строке «DDL для DirectX 3D».
В этой инструкции мы разберем вопрос, с которым сталкиваются некоторые пользователи: как узнать какой установлен DirectX на компьютере. Бывают ситуации, когда пользователю необходимо знать, какая версия DirectX используется в операционной системе Windows, установленной на компьютере.
DirectX — пакет средств разработки, набор API, решающий задачи по программированию в среде Microsoft Windows. Средства разработки DirectX наиболее часто используется при написании компьютерных игр под операционную систему Windows.
Содержание:
- Как посмотреть какой DirectX установлен на компьютере средством системы DxDiag
- Как проверить какой DirectX на компьютере с помощью панели управления видеокарты
- Как узнать какой стоит DirectX в GPU-Z
- Получение информации о DirectX в AIDA64
- Выводы статьи
Помимо того, что DirectX встроен в операционную систему, Директ Икс часто поставляется вместе с компьютерными играми для установки на ПК вместе с играми. Наиболее последняя версия DirectX делает более совершенным отображение игровой графики на компьютере, позволяет раскрыть все возможности программного обеспечения.
На компьютере установлен DirectX, как узнать версию? Проверить версию DirectX можно средством системы или с помощью стороннего софта.
В общем случае, версии DirectX соответствуют следующим версиям операционной системы Windows:
- DirectX 9 — Windows XP SP2
- DirectX 10 — Windows Vista, Windows 7
- DirectX 11 — Windows 7, Windows 8, Windows 8.1, Windows 10
- DirectX 12 — Windows 10, Windows 11
Обратите внимание на следующее:
На ПК могут быть установлены разные версии DirectX. Следует обратить внимание на поддержку видеокартой определенной версии DirectX, потому что, если оборудование не поддерживает данную версию средств разработки, Windows не сможет работать с данной версией на компьютере. Операционная система самостоятельно выберет самую последнюю поддерживаемую версию DirectX на компьютере.
Некоторые приложения требуют определенную версию DirectX на компьютере, поэтому пользователю придется самостоятельно скачать DirectX для установки на ПК.
В статье мы рассмотрим 4 способа получения информации об установленной версии DirectX: с помощью системного средства DxDiag, программного обеспечения видеокарты, при помощи сторонних программ (GPU-Z, AIDA64).
Как посмотреть какой DirectX установлен на компьютере средством системы DxDiag
Узнать версию DirectX можно с помощью утилиты DxDiag (DirectX Diagnostic Tool), встроенной в операционную систему Windows. Средство предоставляет подробную информацию, которая может понадобиться для устранения проблем с видео и звуком на компьютере.
Для запуска DxDiag выполните следующие действия:
- Нажмите на клавиши клавиатуры «Win» + «R».
- В окне «Выполнить» введите команду «dxdiag» (без кавычек), а затем нажмите на кнопку «ОК».
В окне «Средство диагностики DirectX», во вкладке «Система», в разделе «Сведения о системе» напротив пункта «Версия DirectX» отобразится установленная версия DirectX.
В последних версиях Windows 10 DirectX всегда отображается в 12 редакции. На самом деле, оборудование компьютера может не поддерживать данную версию DirectX 12, поэтому я рекомендую посмотреть дополнительные сведения.
Откройте вкладку «Экран», в разделе «Драйверы» вы увидите уровни поддержки функций видеокарты, установленной на компьютере.
Как проверить какой DirectX на компьютере с помощью панели управления видеокарты
Узнать версию DirectX можно с помощью программного обеспечения видеокарты. Я покажу, как это сделать на примере видеокарты производства NVIDIA:
- Запустите «Панель управления NVIDIA».
- В левой колонке, в самой нижней части нажмите на ссылку «Информация о системе».
- В окне «Информация о системе», во вкладке «Дисплей» отобразятся данные о видеоплате.
На этом изображении видно, что в операционной системе версия среды выполнения DirectX 12, версия API Direct3D — 12, уровень возможностей Direct3D — 11. Это означает, что несмотря на поддержку системой новой версии DirectX 12, устаревшая видеокарта сможет полноценно работать только с DirectX 11.
Как узнать какой стоит DirectX в GPU-Z
Бесплатная программа GPU-Z предоставляет подробную информацию о графическом оборудовании, установленном на компьютере. Программа GPU-Z не требует установки на компьютер.
Выполните следующие шаги:
- Запустите программу GPU-Z на компьютере.
- Откройте вкладку «Advanced», на панели выберите «DirectX» (здесь могут быть разные версии Директ Икс), ознакомьтесь с предоставленной информацией.
Получение информации о DirectX в AIDA64
Программа AIDA64 выдает обширную информацию об оборудовании и программном обеспечении компьютера. В том числе, в AIDA64 вы можете посмотреть версию DirectX своего компьютера.
Пройдите шаги:
- Откройте программу AIDA.
- Во вкладке «Меню», в разделе «Компьютер» откройте «Суммарная информация». Здесь отобразится установленная версия DirectX (на моем компьютере — DirectX 12).
Для получения информации о поддерживаемой версии DirectX, откройте раздел «DirectX», а затем «DirectX – видео».
В разделе «Свойства Direct3D», напротив пункта «Аппаратная поддержка DirectX», вы увидите поддерживаемую версию DirectX (в моем случае — DirectX 11). Это значит, что видеокарта поддерживает 11 версию DirectX.
Выводы статьи
В случае необходимости, пользователь может узнать версию DirectX, установленную на компьютере в операционной системе Windows. Получить нужную информацию о Директ Икс можно с помощью средства DxDiag, программного обеспечения графической карты, и сторонних программ: GPU-Z, AIDA64.
Похожие публикации:
- Индекс производительности Windows 10 — 5 способов
- Быстрый запуск Windows 10
- Как убрать защиту от записи с флешки — 5 способов
- Режим совместимости в Windows
- Как перейти с 32 битной на 64 битную версию Windows
DirectX — это комплексное программное решение, которое используется разработчиками при создании программного обеспечения и игр. Проще говоря DirectX нужен для совместимости программ и игр с Windows.
Если версия DirectX на компьютере не актуальная, то игра или программа не запуститься. В этой статье я покажу, как проверить какой directx на компьютере и определим какой directx поддерживает ваша видеокарта 4 способами.
Содержание статьи:
- 1 Как узнать какой directx установлен
- 2 Как узнать какой directx поддерживает видеокарта
- 2.1 DirectX в GPU-Z
- 2.2 DirectX в AIDA-64
- 2.3 DirectX в панели управления Nvidia
- 3 Резюмируем
Самый простой способ проверить версию DirectX на любой версии Windows — это команда dxdiag.
Для этого нажмите одновременно WIN+R.
В строку введите команду — dxdiag.
Чтобы определить какую версию DirectX поддерживает видеокарта, зайдите в раздел — Экран.
Пункт уровни функций указывает на поддерживаемые версии directx. В моем случае видеокарта GTS 250 поддерживает максимум версию directx 10.
Следует отметить, что если на компьютере установлен DirectX версии 12, а видеокарта поддерживает только версию 10, то система будет использовать ту версию, которая поддерживает видеокарта, то есть в моем случае DirectX 10.
Если есть вопросы по поводу компьютера, то можете задать их напрямую мне в группе VK — https://vk.com/ruslankomp
Как узнать какой directx поддерживает видеокарта
Этот способ подойдёт для видеокарт AMD или Nvidia.
DirectX в GPU-Z
Скачиваем программу — GPU-Z.
Запускаем и смотрим информацию по видеокарте. Нас интересует пункт — DirectX Support 10.0
О чем говорит, что видеокарта Nvidia Geforce GTS 250 поддерживает версию directx только до 10. Хотя в Windows установлена версия directx 12.
DirectX в AIDA-64
Скачиваем с официального сайта — Aida64.
Чтобы посмотреть версию DirectX установленной в Windows через Aida64:
- Открываем раздел — компьютер.
- Заходим в пункт — суммарная информация.
- Смотрим DirectX 12.0
Чтобы узнать версию директ икс поддерживаемой видеокартой в Aida64:
- Открываем раздел — DirectX.
- Заходим в пункт — DirectX видео.
- Смотрим строку — Аппаратная поддержка DirectX v10.0
DirectX в панели управления Nvidia
Если у вас видеокарта от Nvidia, то можете проверить версию DirectX, поддерживаемой видеокартой через панель управления Nvidia.
Для этого на рабочем столе нажмите правую кнопку мышки и в контекстном меню выберите — Панель управления NVIDIA.
В панели управления Nvidia в самом низу нажмите — информация о системе.
В открывшемся окне смотрим версия API Direct3D — 10, которая говорит, что видеокарта поддерживает DirectX версии 10.
Видеокарта старая, знаю менять нужно. На данный момент в 2021 году видеокарт игровых нет, а если есть, то по заоблачным ценам.
Осенью 2020 года сыну собрал компьютер за 30 тысяч рублей. Видеокарту Nvidia GTX 1650 super в октябре 2020 года покупал за — 16299 рублей.
На момент написания статьи, май 2021 год, видеокарта GTX 1650 Super стоит — 40 000 рублей, благодаря майнингу и большому спросу на видеокарты.
Только подумать в прошлом 2020 году мне весь компьютер + монитор вышел за 40 000 рублей. А в 2021 году только одна видеокарта стоит 40 тысяч. Надеюсь скоро цены на видеокарты снизятся и появятся в продаже по адекватной стоимости. Я бы себе прикупил RTX 2070 Super.
Резюмируем
- Узнать версию DirectX установленной в Windows можно с помощью команды dxdiag или смотрим в Aida64.
- Узнать версию DirectX поддерживающую видеокартой от AMD Radeon — используем программу GPU-Z или Aida64.
- Узнать версию поддерживающую видеокартой от Nvidia можно в панели управления Nvidia, или в программах Gpu-z и Aida64.
Если остались вопросы, то не забывайте у меня есть группа VK — https://vk.com/ruslankomp. Подписывайтесь.
Как узнать какой Директ Х установлен
Автор:
Обновлено: 12.11.2018
«DirectX» представляет собой набор различного программного обеспечения, в который входит широкий спектр технологий, обеспечивающих работоспособность компьютерных программ. Также ПО формирует определенный игровой процесс и другие приложения, связанные с мультимедией. Подобная программа иногда поставляется вместе с самими играми или другими приложениями, что и позволяет время от времени обновлять его. Однако это случается не всегда, и в самый неподходящий момент может возникнуть потребность в актуальной версии. Поэтому очень важно всегда заранее знать, какая версия «DirectX» уже установлена на ПК.
Сам по себе «DirectX» помогает приложениям взаимодействовать с аппаратурой персонального компьютера, облегчая при этом не только загруженность устройства. Без него раньше приходилось для различных мультимедийных приложений скачивать напрямую специальные драйверы, которые помогали той же видеокарте взаимодействовать с приложением. «DirectX» соединил в себе функции подобных драйверов, что облегчило работу как разработчикам, так и юзерам.
Как узнать, какой Директ Х установлен
Содержание
- Как определить версию ранее установленного пакета «DirectX» на ПК
- Определение имеющейся версии «DirectX» на ПК Windows XP
- Определение имеющейся версии «DirectX» на ПК Windows 7
- Определяем версию «DirectX» на Windows 8.1
- Как можно легко узнать имеющуюся версию «DirectX» в Windows 10?
- Видео — Как узнать версию DirectX на вашем ПК или ноутбуке?
Как определить версию ранее установленного пакета «DirectX» на ПК
Определение имеющейся версии «DirectX» на ПК Windows XP
Для того, чтобы определить версию «DirectX» на Windows XP, потребуется:
- Открыть меню «Пуск», нажав на соответствующую иконку в левом нижнем углу монитора. Найти и запустить процесс «Выполнить».
Открываем меню «Пуск», нажав на соответствующую иконку в левом нижнем углу монитора, находим и запускаем процесс «Выполнить»
- В окне «Выполнить» следует кликнуть на область для ввода текста и прописать следующую команду: «dxdiag». После этого жмем «OK».
Вводим команду «dxdiag», жмем «OK»
- После простых манипуляций с процессом «Выполнить» на экране появятся «Средства диагностики DirectX», в которых во вкладке с названием «Система» можно найти важную информацию о поточной версии программы.
Во вкладке с названием «Система» находим информацию о поточной версии DirectX
Важно! При необходимости провести обновление «DirectX» до последней актуальной версии можно с помощью официального сайта Microsoft. Также на сайте пользователь может найти и загрузить практически любую из ранее изданных версий.
Определение имеющейся версии «DirectX» на ПК Windows 7
Чтобы разыскать нужную информацию о версии «DirectX» на данной ОС, необходимо:
- Запустить стандартное меню «Пуск», расположившееся в левой нижней части монитора пользователя. Активировать нажатием мыши область ввода текста под названием «Найти программы и файлы».
Запускаем стандартное меню «Пуск», кликаем левой кнопкой мышки по полю «Найти программы и файлы»
- Прописать короткую комбинацию символов «dxdiag» и нажать «Enter», чтобы запустить «Средства диагностики DirectX».
Прописываем короткую комбинацию символов «dxdiag», нажимаем «Enter»
- Развернуть вкладку «Система» нажатием левой кнопкой мышки. Информация об имеющейся версии программы указана в строке «Версия DirectX».
Разворачиваем вкладку «Система» нажатием левой кнопкой мышки, в строке «Версия DirectX» находим версию
Определяем версию «DirectX» на Windows 8.1
На этой ОС алгоритм определения версии данного программного обеспечения не изменился. Чтобы узнать детальнее о «DirectX», потребуется:
- Скомбинировать нажатие двух клавиш клавиатуры пользователя – «Win»+«R». Подобная манипуляция запустит процесс программы «Выполнить». В появившемся окне необходимо ввести в область для ввода текста следующую команду: «dxdiag». После этого нажмите «OK» или «Enter», чтобы привести команду в действие.
В поле «Открыть» вводим команду «dxdiag», нажимаем «OK» или «Enter»
- Если пользователь правильно ввел команду без каких-либо ошибок, откроется окно с названием «Средство диагностики DirectX», предоставляющее актуальную информацию о версии в графе «Версия DirectX».
Информацию о версии находим в графе «Версия DirectX» вкладки «Система»
Читайте подробную инструкцию, как удалить Директ Икс, в новой статье.
Как можно легко узнать имеющуюся версию «DirectX» в Windows 10?
Данная версия ОС предполагает возможность использования вышеописанного алгоритма действий для определения информации о подобном ПО. Но возникают случаи, когда команда «dxdiag» не срабатывает. В таких случаях следует прибегнуть к такому способу:
- Запустить программу «Проводник». Правым щелчком мышки нажать по иконке «Пуск», левым щелчком по строке «Проводник».
Правым щелчком мышки нажимаем по иконке «Пуск», левым щелчком по строке «Проводник»
На заметку! Это же меню можно вызвать сочетанием кнопок на клавиатуре «Win+X».
- После чего перейти в диск «С».
Переходим в диск «С»
- На диске «С» откройте папку с названием «Windows».
Открываем папку с названием «Windows»
- Далее — «System32».
Находим и открываем папку «System32»
- Найдите в списке файлов программу «dxdiag.exe» и двойным нажатием левой клавиши мыши запустите ее. Откроется уже известное «Средство диагностики DirectX», в котором можно найти пункт «Версия DirectX».
Среди папок и файлов находим программу «dxdiag.exe» и двойным нажатием левой клавиши мышки запускаем ее
Находим в пункте «Версия DirectX» необходимую информацию
На заметку! Оригинальное программное обеспечение Windows 10 содержит предварительно установленный «DirectX 12», однако помимо него нет ранних версий, использующихся для множества программ и компьютерных игр. На официальном сайте компании пользователь может установить любую библиотеку, требуемую для функционирования различных приложений и мультимедиа.
Во время установки или использования некоторых компьютерных игр возникают проблемы с «DirectX». Некоторые игры запрашивают более современные версии, а другие – прошлых лет. В таком случае следует либо переустановить само приложение, либо обновить версию «DirectX».
Видео — Как узнать версию DirectX на вашем ПК или ноутбуке?
Рекомендуем похожие статьи