В Облаке Mail.ru можно быстро находить любые фото, видео, файлы и папки, которые вы храните.
- Откройте Облако в браузере с компьютера.
- Установите курсор в строку поиска в верхнем правом углу.
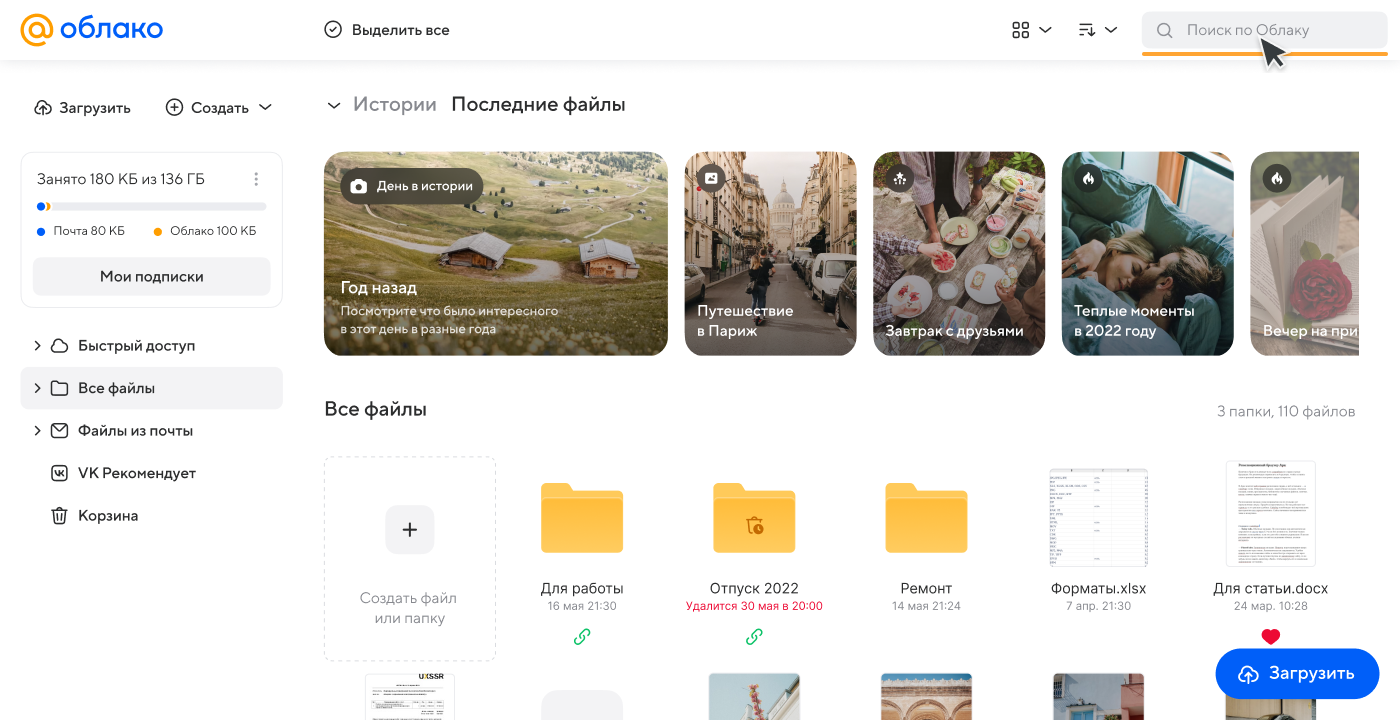
- Напишите слово или фразу, по которым хотите выполнить поиск.
- Чтобы сделать поиск более точным, выберите категорию: изображения, музыка, видео, документы, архивы или папки.
- Нажмите
 .
.
Облако покажет все подходящие результаты.
В приложении Облака для Android, в разделах «Галерея» и «Альбомы» можно находить фото людей или объектов. В разделе «Файлы» можно находить по названию фото, видео, любого другого файла или папки. В «Документах» — по типу документа: паспорт, загранпаспорт, СНИЛС и так далее.
-
Откройте приложение Облака.
-
Перейдите в нужный раздел, нажав одну из кнопок внизу экрана:
 ,
,  ,
,  или
или 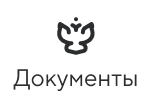 .
. - Нажмите
 .
. -
Напишите слово или фразу, по которым хотите выполнить поиск.
Облако покажет все подходящие результаты.

В приложении Облака для iOS, в разделах «Альбомы» можно находить фото людей или объектов. В разделе «Файлы» можно находить по названию фото, видео, любого другого файла или папки. В «Документах» — по типу документа: паспорт, загранпаспорт, СНИЛС и так далее.
-
Откройте приложение Облака.
-
Перейдите в нужный раздел, нажав одну из кнопок внизу экрана:
 ,
,  или
или 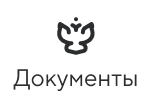 .
. -
Зажмите любую область на экране и проведите вниз, чтобы вверху появилась строка поиска.
-
Коснитесь строки поиска.
-
Напишите слово или фразу, по которым хотите выполнить поиск.
Облако покажет все подходящие результаты.
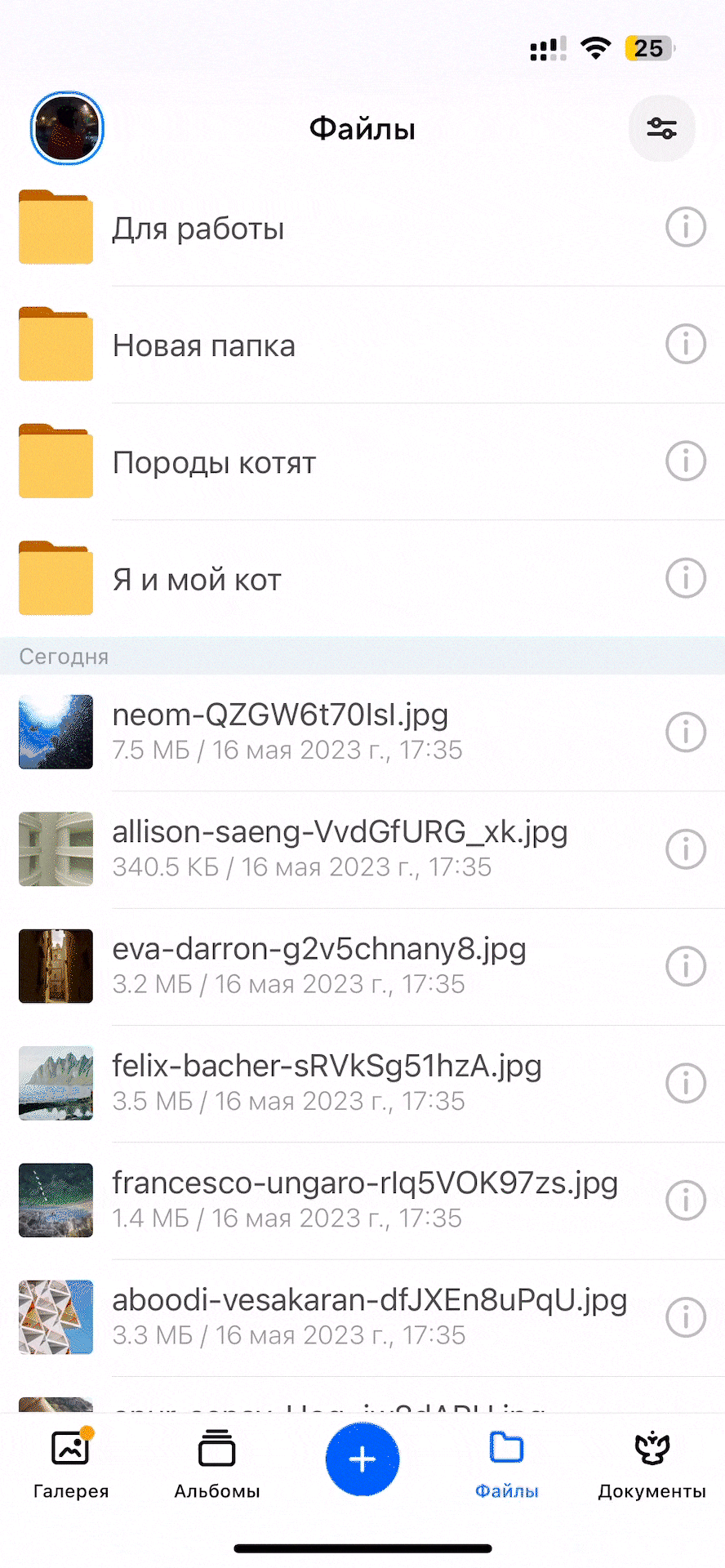
-
Откройте Облако в браузере с телефона.
-
Нажмите
 в правом верхнем углу.
в правом верхнем углу. -
Напишите в строке поиска слово или фразу, по которым хотите выполнить поиск.
Облако покажет все подходящие результаты.
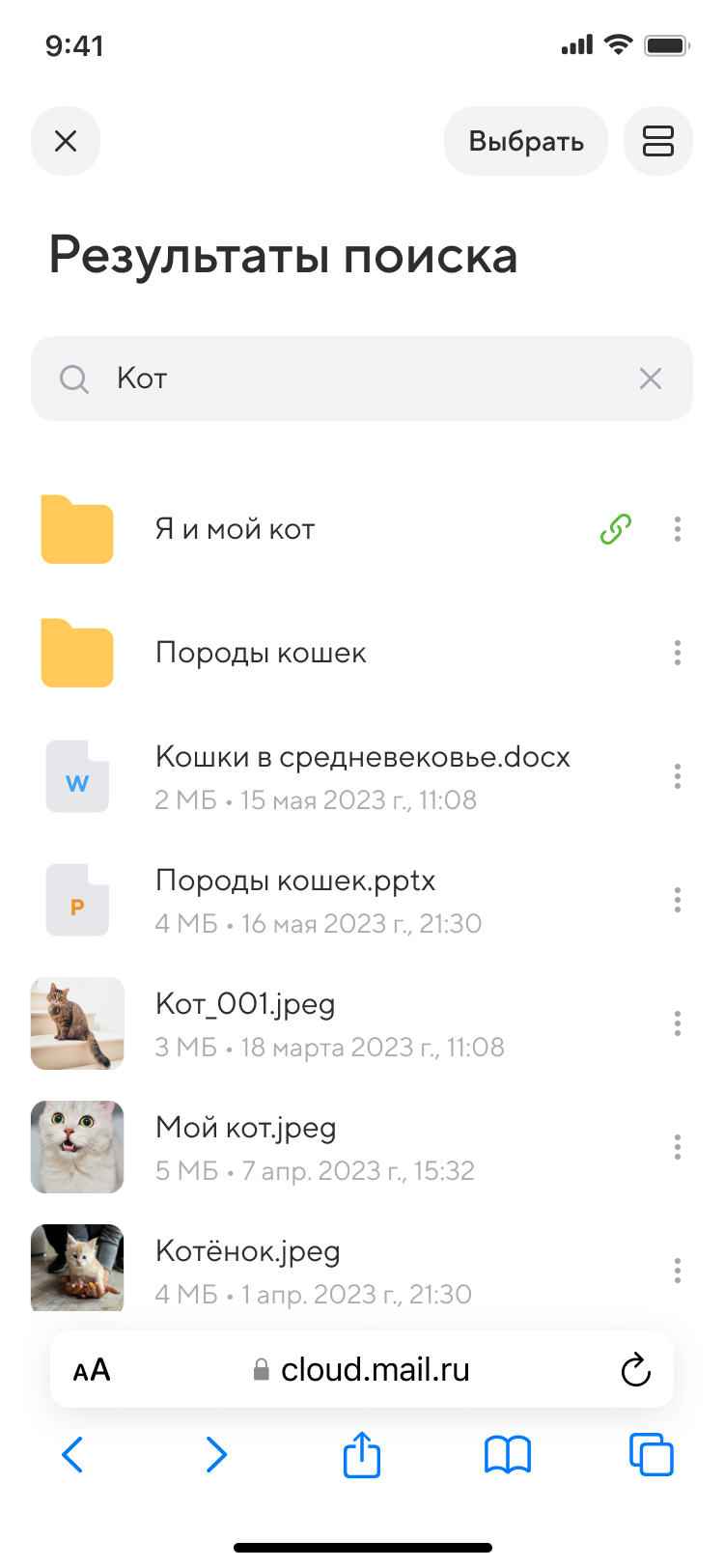

Вы также можете пользоваться поисковыми рекомендациями Облака. Перейдите в разделы «Галереи» или «Альбомы», коснитесь
и нажмите фото объекта или аватар человека, которые предлагает приложение. Облако покажет все фото с этим человеком или объектом.
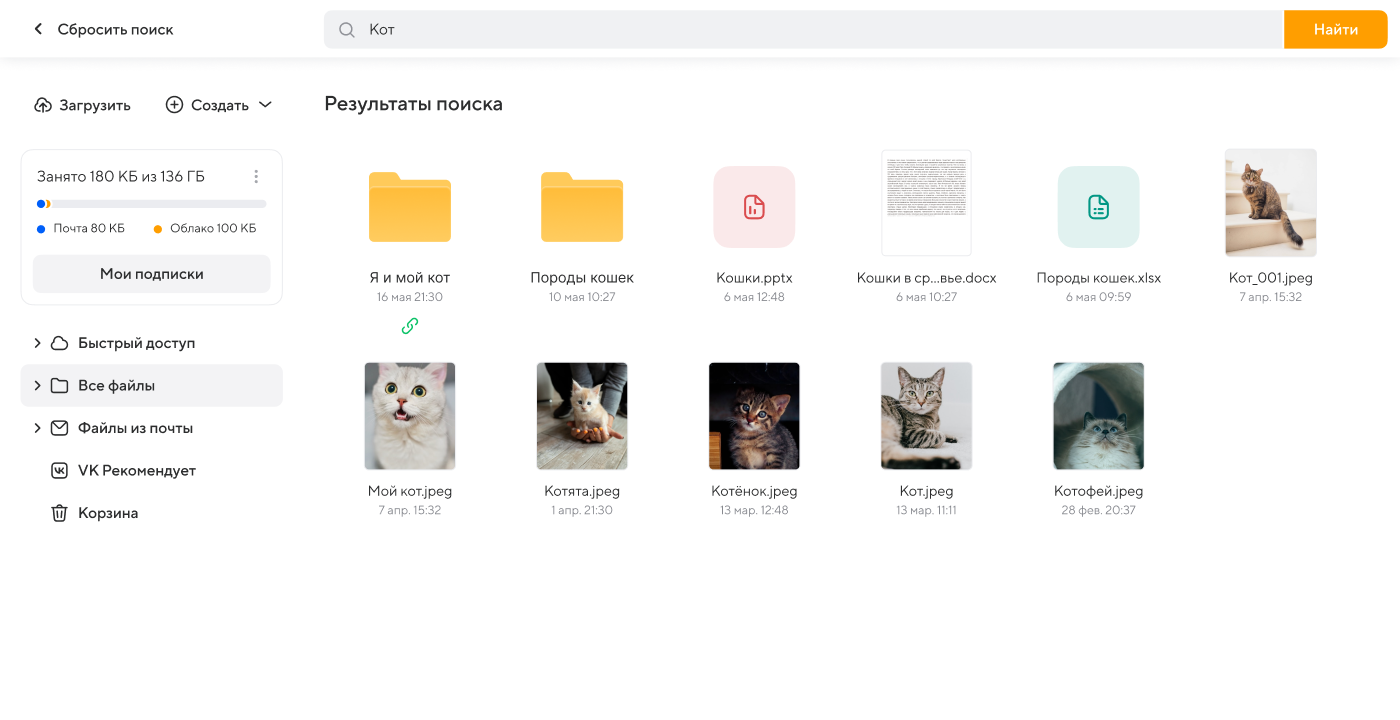
__
__
Cправка – Аккаунт Google
Войти
Справка Google
- Справочный центр
- Сообщество
- Аккаунт Google
- Политика конфиденциальности
- Условия предоставления услуг
- Отправить отзыв
Тема отзыва
Информация в текущем разделе Справочного центра
Общие впечатления о Справочном центре Google
- Справочный центр
- Сообщество
- Начало работы с аккаунтом Google
Аккаунт Google
Где сие Облако, не могу найти свой файл.
Облако-виртуальный Диск, если что.
В этом самом облаке (виртуальный диск или облачное хранилище) и искать. При чем, в облаке этот файл может находиться в папке или вне папки.
На облако на мэйл.ру можно перейти с главной страницы мэйл.ру. Ссылка должна быть где-то в строке, где перечислены сервисы мэйл.ру.
Откройте диск и опишите. Из вопроса непонятно, зарегистрированы ли вы на облаке или нет. Возможно, придется пройти регистрацию и согласиться с условиями использования Облака.
автор вопроса выбрал этот ответ лучшим
![]()
Tanyetta
[298K]
7 лет назад
Звучит конечно вопрос намного странно, если совсем не пользоваться интернетом, да и компьютером в целом. Но, вообще, эта проблема , легко решаема, главное знать где найти эти самые облака. Для начала вам необходимо зайти в майл, а точнее в свою почту. Там вы увидите в верху с правой стороны название на панели ” Облако “, вот туда вам и следует зайти. Именно в эти облака и спряталась ваша информация, да ваши сохраненные файлы. согласитесь, все очень просто, главное знать что делать , и куда заходить. Вообще, майл очень интересная почта и если с ней немного поработать и ознакомиться, то вы для себя там откроете много нового и несомненно интересного.
[пользователь заблокирован]
[20.4K]
7 лет назад
Все довольно легко и просто.
Заходите в свою почту; e-mail.ru
И на панели верхней, где вкладки-Письма, Контакты, Файлы, Темы, Еще и продолжая вправо вы увидите вкладку-Облако. Заходите туда, и там ищите все свои файлы или информацию, которую вы туда сохраняли.
Вот вам скриншот.

![]()
Красное облако
[248K]
более года назад
В “облаке” и искать нужно тот самый файл.
Я использую Яндекс. заходу в почту, авторизуюсь, далее жму на Яндекс диск открываю и передо мной вся информация и тот самый файл в том числе.
Есть ещё специальная программа Яндекс диск, там тоже всё интуитивно понятно.
![]()
КорнетОболенский
[160K]
более года назад
В настоящее время “облаков”, т.е. облачных хранилищ большое количество. Пользователю интернета следует знать, в каком именно облаке он файл сохранял. Именно в этом же самом его и следует искать в дальнейшем.
![]()
Чосик
[208K]
более года назад
Если документы сохранены на облачном хранилище, то в таковом его и стоит искать. Попасть в облако можно несколькими способами:
- Заходим на свою почту Mail.ru и видим в верхнем после надпись “Облако”;
- Заходим в поисковую систему Mail.ru, сверху находим кнопку “Все проекты”, нажимаем на нее. Открываемся список и в таковом находим “Облако”.
После этого человек оказывается на “Облаке” и ищет необходимый файл.
![]()
владсандрович
[766K]
более года назад
Вам просто необходимо будет на Mail.ru, и в ее поисковой системе в частности, найти такую графу, которая носит название “Все проекты”. Затем после того как вы на нее нажмете и тем самым ее активируете, то перед вами будет тот список, в котором вы с легкостью сможете найти “Облако”.
Знаете ответ?
Как найти файлы
Справку можно найти в следующих разделах.
-
Поиск файлов на сайте OneDrive.com
-
Поиск в корзине
-
Проверка наличия файлов в личном сейфе
-
Поиск файлов в другой учетной записи Майкрософт
-
Если вы по-прежнему не можете найти файлы
-
Папка была удалена из OneDrive
-
Дальнейшие действия
Поиск файлов на сайте OneDrive.com
Если вам нужно выполнить поиск во всех файлах и папках, но у вас включена функция “Файлы по запросу” или вы синхронизируете только определенные папки, вы можете выполнить поиск в Интернете.
-
Войдите на веб-сайт OneDrive по адресу https://www.onedrive.com.
-
Используйте опцию Поиск везде для поиска файлов. Вы можете найти файл по имени или прокрутить список отображаемых файлов.
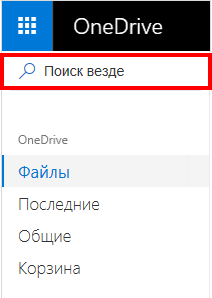
Примечание: Файлы из личного сейфа не отображаются в результатах поиска. Личный сейф — это место в облаке, защищенное с помощью проверки личности и доступное только для домашних и личных планов. Если он у вас есть, вы увидите его в папке Мои файлы в OneDrive.
Поиск в корзине
-
В левой части страницы выберите Корзина.
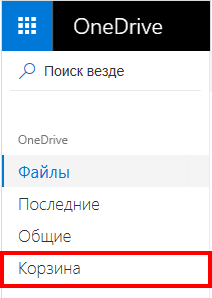
-
Если вы нашли элемент, который искали, выберите его и щелкните Восстановить в верхней части страницы. Если не удается найти элемент в длинном списке, можно выбрать Восстановить все элементы в верхней части страницы.
Примечание: Файлы, удаленные из личного сейфа, отображаются в корзине, только если личный сейф разблокирован перед проверкой корзины. Вы можете разблокировать личный сейф и просмотреть эти элементы, если выберите Показать элементы в личном хранилище в корзине. Если вы не видите этот параметр, возможно, ваш личный сейф уже разблокирован.

-
Подписчики Microsoft 365 могут восстановить все хранилище OneDrive до предыдущего состояния. Вы можете использовать функцию Восстановление файлов, чтобы отменить все действия, произошедшие в файлах и папках за последние 30 дней. Дополнительные сведения о восстановлении OneDrive.
Если вы удалите какой-либо элемент из корзины, у вашего администратора может быть возможность восстановить его. См. статью Управление корзиной веб-сайта SharePoint.
Проверка наличия файлов в личном сейфе
Файлы из личного сейфа не отображаются в результатах поиска, поэтому вам может потребоваться убедиться, что отсутствующие файлы не размещены в личном сейфе.
Чтобы разблокировать личный сейф и просмотреть элементы в нем, выберите Показать элементы в личном хранилище в корзине. Если вы не видите эту команду, ваш личный сейф уже разблокирован.

Поиск файлов в другой учетной записи Майкрософт
Если вы не можете найти файлы, которые удалили, проверьте, что вы вошли в правильную учетная запись Майкрософт — ваши файлы могут безопасно размещаться в другом хранилище OneDrive.
Если вы являетесь пользователем OneDrive для работы и учебы, вы могли случайно сохранить файлы, используя рабочую учетную запись вместо личной. Чтобы узнать, есть ли у вас файлы в OneDrive для работы и учебы, перейдите на вкладку OneDrive для работы или учебы в верхней части этой статьи.
Использовали ли вы компьютер или учетную запись другого пользователя при сохранении файла? Если это так, выйдите из своей учетной записи OneDrive и снова войдите с помощью другой учетной записи.
Если вы по-прежнему не можете найти файлы
Возможно, ваш файл еще не синхронизирован. Файлы, сохраненные с помощью Office 2016, сначала отправляются в OneDrive, а затем синхронизируются с локальным компьютером. Если возникла проблема с синхронизацией файлов Office, возможно, причина в том, что система кэша центра отправки Office мешает синхронизации OneDrive. Возможно, ваш файл еще не синхронизирован. Чтобы узнать, как устранить проблемы с синхронизацией, см. статью Устранение проблем с синхронизацией OneDrive.
Если на вашем устройстве с iOS включена оптимизация фотографий для iCloud, они не хранятся на устройстве и не могут быть добавлены в OneDrive. Чтобы отключить оптимизацию для iCloud на устройстве с iOS, выберите Настройки > iCloud > Фото и снимите флажок Оптимизировать хранилище.
Примечание: Если учетная запись OneDrive была неактивна в течение двух лет, файлы могли быть удалены.
Папка была удалена из OneDrive
Если вы получили письмо или уведомление с текстом “Папка [имя папки] была удалена из OneDrive”, это означает, что общая папка удалена.
Примечания:
-
Вы не сможете восстановить папку, к которой вам был предоставлен общий доступ.
-
Если вы предоставили общий доступ к папке другим пользователям и они удалили ее содержимое, вы можете найти содержимое в своей корзине.
Дальнейшие действия
Если файлы не найдены при поиске или в корзине OneDrive, их обычно нельзя получить. Чтобы специалист службы проанализировал проблему, укажите следующие сведения.
-
Имена файлов или папок, которые вы пытаетесь найти. Если файлами являются фотографии и видео, укажите даты, когда они были созданы.
-
Приблизительная дата последнего доступа к файлам и использовавшееся при этом устройство (например, компьютер, Android, iPhone).
-
Согласие на просмотр нами вашей истории файлов.
-
Если вы выполнили инструкции, приведенные в этой статье, но вам все еще нужна помощь, отправьте сообщение в службу поддержки OneDrive.
Дополнительные сведения
Как найти файлы
Справку можно найти в следующих разделах.
-
Поиск файлов в OneDrive в Интернете
-
Поиск в корзине
-
Поиск файлов SharePoint в OneDrive
-
Поиск файлов в другой учетной записи Майкрософт
-
Если вы по-прежнему не можете найти файлы
-
Папка была удалена из OneDrive
-
Дальнейшие действия
Поиск файлов в OneDrive в Интернете
Если вам нужно выполнить поиск во всех файлах и папках, но у вас включена функция “Файлы по запросу” или вы синхронизируете только определенные папки, вы можете выполнить поиск в Интернете.
-
Войдите в OneDrive с помощью рабочей или учебной учетной записи.
-
Используйте поиск OneDrive для поиска файлов.
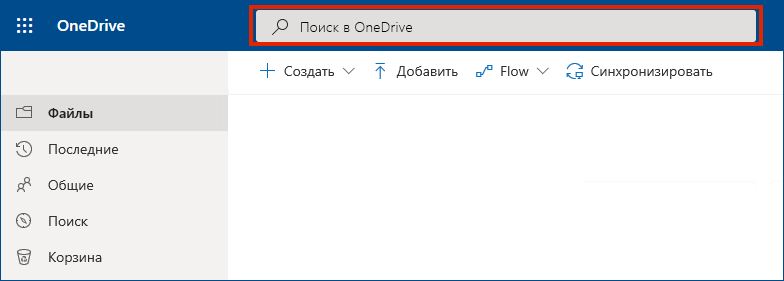
Поиск в корзине
-
В левой части страницы выберите Корзина.
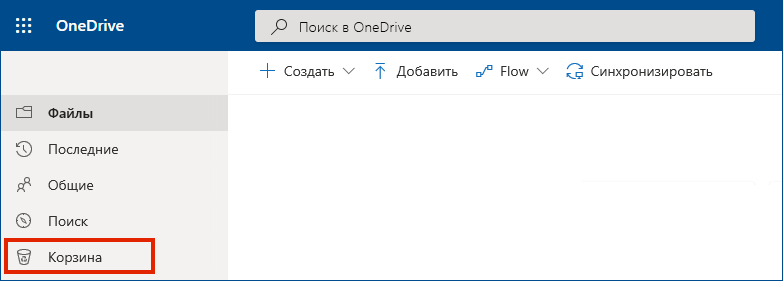
-
Если вы нашли элемент, который искали, выберите его и щелкните Восстановить в верхней части страницы. Если не удается найти элемент в длинном списке, можно выбрать параметр Восстановить все элементы в верхней части страницы.
-
Пользователи OneDrive для работы и учебы могут восстановить все хранилище OneDrive до предыдущего состояния. Перейдите к параметрамOneDrive в Интернете, чтобы отменить все действия, произошедшие в файлах и папках за последние 30 дней.
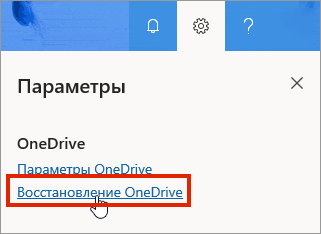
Дополнительные сведения о восстановлении OneDrive.
Поиск файлов SharePoint в OneDrive
Дополнительные сведения см. в статье Поиск файлов SharePoint и Teams в OneDrive для работы и учебы.
Поиск файлов в другой учетной записи Майкрософт
Если вы не можете найти файлы, которые удалили, проверьте, что вы вошли в правильную учетная запись Майкрософт — ваши файлы могут безопасно размещаться в другом хранилище OneDrive, например в личной учетной записи OneDrive. Для проверки выйдите из своей учетной записи OneDrive и снова войдите с помощью другой учетной записи.
Если вы по-прежнему не можете найти файлы
Возможно, ваш файл еще не синхронизирован. Файлы, сохраненные с помощью Office 2016, сначала отправляются в OneDrive, а затем синхронизируются с локальным компьютером. Если возникла проблема с синхронизацией файлов Office, возможно, причина в том, что система кэша центра отправки Office мешает синхронизации OneDrive. Попробуйте отключить соответствующий параметр в настройках OneDrive.
Если на вашем устройстве с iOS включена оптимизация фотографий для iCloud, они не хранятся на устройстве и не могут быть добавлены в OneDrive. Чтобы отключить оптимизацию для iCloud на устройстве с iOS, выберите Настройки > iCloud > Фото и снимите флажок Оптимизировать хранилище.
Папка была удалена из OneDrive
Если вы получили письмо или уведомление с текстом “Папка [имя папки] была удалена из OneDrive”, это означает, что общая папка удалена.
Примечания:
-
Вы не сможете восстановить папку, к которой вам был предоставлен общий доступ.
-
Если вы предоставили общий доступ к папке другим пользователям и они удалили ее содержимое, вы можете найти содержимое в своей корзине.
Дальнейшие действия
Если файлы не найдены при поиске или в корзине OneDrive, их обычно нельзя получить. Чтобы ИТ-администратор или специалист службы поддержки проанализировал проблему, укажите следующие сведения.
-
Имена файлов или папок, которые вы пытаетесь найти. Если файлами являются фотографии и видео, укажите даты, когда они были созданы.
-
Приблизительная дата последнего доступа к файлам и использовавшееся при этом устройство (например, компьютер, Android, iPhone).
-
Согласие на просмотр нами вашей истории файлов.
Как найти файлы в облаке майл ру
Содержание
- Поиск документа в облаке
- Способ 1: Общий поиск
- Способ 2: Поиск по конкретному типу данных
- Освободите место на телефоне
- Превратите Облако в жесткий диск
- Создавайте моментальные скриншоты
- Что такое облако mail ru
- Преимущества облака mail ru
- Как я использую облако mail ru
- Как зарегистрироваться в облаке mail ru
- Внешний вид облака mail ru
- Как увеличить объем памяти в облаке mail ru
- Как загружать файлы в облако mail ru
- Как создать документы в облаке mail ru
- Как создать ссылку на передачу файла в облаке mail ru
- Как настроить доступ к своим файлам в облаке mail ru
- Мобильное приложение Облако mail ru
- Поделитесь статьей с друзьями в социальных сетях
- Добавить комментарий Отменить ответ
Поиск по облаку mail cloud необходим при большом скоплении данных. Бесплатное удалённое размещение на 100 гигабайт может содержать тысячи различных видов информации. В результате необходимо ориентироваться в имеющейся информации.
Быстрый отчёт по бесплатному хранилищу позволяет, используя ручной ввод названия данных или всему фильтров подобрать необходимый для работы объект.
Поиск документа в облаке

Как найти объект в облаке Майл? Для этого разработчики установили специальную панель, расположенную в верхней части рабочего окна сайта облачного ресурса.
Доступны 2 вида запросов:
Каждый из методов выполняется через панель. При оставлении вопроса с наименованием файла необходимо точно указывать его название.
Важно! Запрос проводится только на основном сервере облачного ресурса информации. Через программу найти необходимые файлы человек не сможет
Способ 1: Общий поиск
Общий параметр формируется на главном портале облачного ресурса последующему принципу:
- Перейти на официальный сайт ресурса.

- В правой верхней панели ввести название файла.

- Нажать на лупу или на клавишу Enter.
Платформа автоматически произведет вычисление и подберёт требуемый по формату объект. Вычислительная модель не отличается от классической. Скорость формирования итогов практически моментальная. Обработка операции зависит от количества загруженных на сервер данных и скорости интерне соединения.
Способ 2: Поиск по конкретному типу данных
Второй способ проводится следующим образом:
- В системной строке нажать по вкладке «все типы».

- Выбрать основной вид документа.

- Ввести его название.
- Нажать на значок лупы.
После операции система будет формировать обработку через систему фильтров по установленному виду и расширению документа. Второй метод сокращает время поиска и повысить шансы на успех подбора нужного файла.

Оба рассмотренных способа позволяют быстро найти через операцию систему фильтров нужный тип информации. Система индексирует каждый скопированный модуль. В результате формируется установленная клиентом библиотека информации. Реестр поиска в течение пары секунд поможет подобрать нужный модуль при правильном построении запроса.
Файлы в Облаке защищены от потери и случайного доступа

Освободите место на телефоне
Установите мобильное приложение и загрузите фотографии на онлайн-диск.

Превратите Облако в жесткий диск
Установите наше приложение для компьютера — Диск-О:, чтобы освободить память вашего ПК и получить легкий доступ к файлам, лежащим в любых облаках.

Создавайте моментальные скриншоты
Установите «Скриншотер» и делитесь снимками экрана в пару кликов
Привет, друзья! Сегодня решила написать для вас подробную статью о таком популярном облачном хранилище, как облако mail ru. Облако mail ru отлично нам помогает тогда, когда на нашем компьютере мало места и мы не можем хранить так много файлов. Если у вас такая же ситуация, то советую прочитать эту статью до конца, и вы узнаете много различных фишек, как вы можете хранить свои файлы в облачном хранилище, как вы можете легко передавать их по интернете, используя ссылку и много всего разного, что обязательно пригодится любому интернет предпринимателю и не только.

Что такое облако mail ru
Давайте вкратце отметим, что такое облачное хранилище.
Облачное хранилище – это такая технология, которая позволяет хранить данные не на одном компьютере, а на многих других серверах. То есть, регистрируясь в облаке mail ru мы имеем доступ к одному большому виртуальному серверу, который может состоять из сотен компьютеров, которые могут находиться на разных уголках планеты.
На сегодняшний день облачных хранилищ существует много различных. Например, Яндекс Диск, Dropbox, Google Drive, One Drive, Mail.ru и для пользователей техники Apple – это сервис iCloud.
Преимущества облака mail ru
Облако mail ru, как и любое другое облачное хранилище имеет массу преимуществ:
- Передача файлов больших размеров, которые могут не влезть, например, в электронное письмо
- Доступность к вашим файлам с любого компьютера и из любой точки мира при наличии интернета
- Можно работать с облаком mail ru с любого устройства: компьютер, планшет, телефон
- Для всех данных создаются резервные копии, то есть существует очень низкая вероятность того, что ваши данные будут утеряны при каком-то сбое вашего устройства
- Дополнительное место для хранения ваших файлов, дабы не переполнять память компьютера
- Очень удобно делиться своими файлами с людьми, просто дав им ссылку для скачивания
Как я использую облако mail ru
Облако mail ru я использую уже очень давно. Там я храню свои некоторые документы, файлы, фото, даже какие-то обучающие видео курсы, а также свои видео курсы и видео инструкции по обучению заработку на партнерских программах, которые я передаю своим партнерам и ученикам.
Вообще, я считаю, что облако mail ru очень простой и удобный сервис, который отлично подойдёт любому начинающему интернет пользователю. Насколько я помню, этим облачным хранилищем на сегодняшний день пользуется уже более 24 миллионов человек, поэтому, я думаю, это стоящий сервис.
Как зарегистрироваться в облаке mail ru
Для того, чтобы пользоваться облаком mail ru, вам нужно зарегистрировать себе почту на сайте https://mail.ru . Для этого вы переходите на сайт и нажимаете на кнопочку «Регистрация нового ящика» (скрин ниже):

Теперь заполняете форму регистрации и нажимаете «Зарегистрироваться»:

Итак, вы зарегистрировали почту mail ru и у вас появился аккаунт, в котором вы можете работать с облачным хранилищем и, конечно, же можете пользоваться электронной почтой.
После того, как вы зашли в свою почту, сверху будет вкладка «Облако», на которую вы нажимаете и попадаете в своё облачное хранилище:

В облако mail ru вы можете также попасть и с основной страницы, нажав на «Все проекты» и «Облако»:

Для тех, кому лень или неудобно читать статью в текстовом формате, можете посмотреть видео инструкцию ниже по использованию облака mail ru:
**
А для тех, кто предпочёл читать статью дальше, я продолжаю подробно объяснять, как пользоваться облаком mail ru.
Зайдя в облако mail ru, вы увидите некоторые фотографии, которые будут у вас в облачном хранилище. Если они вам не нужны, вы можете их удалить, чтобы освободить место в облаке. Для того, чтобы их удалить – нужно пометить галочками нужные фотографии и нажать сверху на кнопку «Удалить» (смотрите ниже):

Удалить файл или фото вы можете также и другим способом: пометить файл галочкой и щёлкнуть правой кнопкой мыши по этому файлу и нажать на кнопку «Удалить» (смотрите ниже):

После того, как вы нажмёте кнопку «Удалить«, вам откроется окно с предупреждением, что удалённые файлы в корзине будут удалены по истечению 14 дней:

Внешний вид облака mail ru
В облаке mail ru вы можете немного изменить внешний вид файлов и папок, как вам удобно. Это можно сделать, нажав сверху справа на кнопочку «Вид» и выбрать нужный вам тип расположения ваших файлов: списком или плиткой:

Также можно упорядочить и отсортировать ваши файлы или папки в облаке так, как вам удобнее, нажав на кнопочку в этом же правом углу:

Как увеличить объем памяти в облаке mail ru
Сразу после регистрации в облаке mail ru вам предоставляется 8 ГБ памяти. То есть вы, по умолчанию, будете находиться на бесплатном тарифе. Облако mail ru имеет несколько тарифов от 8 ГБ до 4 ТБ. То есть, если вам будет мало 8 ГБ, вы можете увеличить объем памяти до 64 ГБ всего за 69 рублей в месяц.

Для того, чтобы увеличить свой объем облачного хранилища в облаке mail ru, нажмите на синюю кнопку слева «Увеличить объем» и выберите нужный вам тариф:

Как загружать файлы в облако mail ru
Итак, мы перешли к самому главному – загрузке файлов на облако mail ru. Для того, чтобы загрузить файл, вы нажимаете на кнопку сверху «Загрузить»:

Теперь вы нажимаете на кнопку «Выбрать файлы» или просто перетаскиваете файлы в окошко и файлы появляются в вашем облаке mail ru.
Не забудьте, что на бесплатном тарифе вы можете загружать файлы до 2 ГБ.

Как создать документы в облаке mail ru
В облаке mail ru вы также можете создавать документы, папки, таблицы и презентации. Чтобы их создать, нужно нажать на кнопку сверху «Создать» и выбрать нужный вам вариант.

Если вы выбрали документ, то вам сразу откроется лист Word, где вы можете создавать свой документ. После того, как вы создадите документ, сохранять его не нужно, так как он сохраняется автоматически:

Также вы можете добавить папку, чтобы ваши файлы не были раскиданы по облаку, а лежали каждый в своей папке, в общем, чтоб был везде порядок. Для того, чтобы открыть папку, по ней нужно кликнуть 2 раза, и она откроется с вашими файлами. О том, как создать папку, я расскажу чуть ниже.
Любой файл в вашем облаке mail ru вы можете редактировать, нажав правой кнопкой мыши и выбрать нужный вариант: удалить, переименовать, копировать, скачать, переместить, получить ссылку и т.д. Для этого выбираете нужный файл, помечаете галочкой, нажимаете правой кнопкой мыши и выбираете нужный вариант действия:

Как создать ссылку на передачу файла в облаке mail ru
Для того, чтобы дать человеку ссылку на скачивание вашего файла, вам нужно для начала загрузить данный файл в своё облако mail ru, пометить его галочкой, нажать правой кнопкой мыши и выбрать «Получить ссылку» или нажать сверху на кнопку «Получить ссылку»:

Теперь перед вами появится окно с вашей готовой ссылкой, где вам нужно нажать кнопку «Копировать» и уже можно её предоставлять третьим лицам:

Эту ссылку вы можете давать другим людям для скачивания нужных файлов. Человек, которому вы передали ссылку будет видеть файл именно так, где он должен нажать на кнопку «Скачать», чтобы скачать его себе на компьютер. Также он может посмотреть этот файл, не скачивая его себе прямо на этой странице:

Если вы хотите удалить ссылку и сделать так, чтобы она не работала больше, то просто снова помечаете этот файл галочкой, кликаете правой кнопкой мыши и нажимаете «Удалить ссылку». С этого момента, ваша ссылка станет нерабочей, и никто этот файл больше не сможет просматривать:

Как настроить доступ к своим файлам в облаке mail ru
Вы можете перейти сверху во вкладку «Общий доступ», где будут находиться все ваши файлы, которыми вы делились с людьми:

В этом разделе вы можете настроить доступ к вашим файлам другим участникам, чтобы они тоже могли просматривать ваши файлы, могли их редактировать или добавлять новые. Для того, чтобы настроить доступ, вам нужно создать папку, в которую вы помещаете нужные файлы.
Чтобы создать папку, нажмите на кнопку «Создать» и выберите «Папка»:

Теперь в окошке назовите свою папку так, как вам надо и нажмите «Создать»:

Теперь ваша папка готова и находится в вашем облачном хранилище. Для того, чтобы переместить файлы в вашу только созданную папку, вы помечаете файлы галочкой, нажимаете правой кнопкой мыши и выбираете «Переместить»:

После того, как вы нажали «Переместить», перед вами появится окно, где вы выбираете нужную папку, в которую нужно переместить файл и нажимаете «Переместить»:

Теперь ваша папка появилась во вкладке «Общий доступ», вы её выбираете, ставя галочку и нажимаете сверху «Настроить доступ»:

В открывшемся окошке вы меняете настройки на «Доступен отдельным участникам» и в пустом поле пишете адрес постового ящика того, кому вы предоставляете доступ и нажмите «Добавить»:

Сразу после этого отправляется письмо-приглашение тому человеку, кому вы предоставили доступ. Человек, получивший приглашение, в письме должен нажать на кнопочку «Принять» и он автоматически попадает в своё облако mail ru и получает доступ к папке:

Мобильное приложение Облако mail ru
Сервис mail ru вам на сайте предлагает скачать мобильное приложение, установив облако mail ru на свой смартфон. Если вам удобнее пользоваться облаком на смартфоне, то можете скачать это приложение и пользоваться файлами с облачного хранилища mail ru в любом месте нахождения, а не только дома за компьютером:

Если же у вас возникли какие-то вопросы по облаку Mail ru, то вы можете найти кнопку «Помощь» внизу на странице облака mail ru, нажать на неё и там вы сможете найти ответ на любой вопрос, как в виде текстового содержимого, так и в видеоформате:

Вот так выглядит страница, где вы можете найти любую информацию в текстовом формате по облаку mail ru:

Пролистайте чуть ниже и вы увидите видеоуроки по работе с облаком mail ru:

На этом буду заканчивать свою статью. Надеюсь, вам было полезно и понятно. Если вам понравилась моя статья, поделитесь ей, пожалуйста, в социальных сетях (внизу статьи), чтобы она также была полезна и другим людям.
На этом всё, разрешите раскланяться. Обязательно подписывайтесь на новости моего Блога здесь , чтобы не пропускать мои новые полезные статьи на моём Блоге.
P.S. НЕ ЗАБУДЬТЕ скачать мой бесплатный pdf бонус 5 удалённых профессий будущего , где я рассказываю о тех удалённых профессиях, которые будут очень актуальны в нашем будущем и которые будут приносить самые большие доходы.
Благодарю вас за внимание!
Я вам желаю удачи и до встречи с вами в следующих моих статьях!
С любовью, Вера Ангел
Поделитесь статьей с друзьями в социальных сетях


Если статья была вам полезна, поделитесь ей с друзьями в социальных сетях!
Добавить комментарий Отменить ответ
Этот сайт использует Akismet для борьбы со спамом. Узнайте как обрабатываются ваши данные комментариев.

Самые прибыльные партнёрки рунета. Бери и зарабатывай!

Секретная схема заработка на партнерках! Скачай книгу
