Мы активно используем диск и документы Google, и часто пересылаем друг другу ссылки на документы. Ссылки вида: https://docs.google.com/document/d/1gdrq7lmxyekCHHNlAEiQQ04E4CIVSK9cagg0Yl7s9PI/edit
Часто эти документы уже лежат в какой-нибудь папке получателя, и, чтобы определить, в какой, можно щёлкнуть на значок папки в заголовке.

А чтобы перейти в папку, можно щёлкнуть на её название

Если документ – загруженный на диск файл, узнать его расположение можно через другой интерфейс:

Но в некоторых случаях ни один из этих интерфейсов недоступен: если файл опубликован или открыта ссылка предварительного просмотра.
Вот примеры:
https://docs.google.com/document/d/1svO7s1v9XlrIiRQ2QICsmZ13x5J7bAqSs6czE33AMd4/pub
https://docs.google.com/document/d/1svO7s1v9XlrIiRQ2QICsmZ13x5J7bAqSs6czE33AMd4/preview

Этот документ вполне может находиться в доступной Вам папке, но как узнать, в какой? Есть два варианта.
Во-первых, можно убрать из адреса суффикс /pub или /preview, и откроется обычный интерфейс редактирования/просмотра, из которого можно “добраться” до папки.
А ещё можно дописать идентификатор документа (это длинный набор символов от / и до /, в данном случае «1svO7s1v9XlrIiRQ2QICsmZ13x5J7bAqSs6czE33AMd4») и к адресу <https://drive.google.com/#blank?action=locate&id=>
получится <https://drive.google.com/#blank?action=locate&id=1svO7s1v9XlrIiRQ2QICsmZ13x5J7bAqSs6czE33AMd4>
В этом случае папка, в который находится документ, откроется у Вас, если к ней есть доступ, даже если к самому документу доступа нет.
Чтобы удобнее это было делать, адрес <https://drive.google.com/#blank?action=locate&id=%s> можно добавить к списку поисковых систем (в Chrome – через <chrome://settings/searchEngines>).

В дальнейшем его можно будет вызывать с помощью псевдонима:

Файлы можно найти в разделе с рекомендуемыми файлами, при помощи быстрых фильтров или обычного поиска. Также вы можете сузить область поиска с помощью фильтров и упорядочить результаты.
Как открывать рекомендуемые файлы
Недавние и важные файлы хранятся в разделе “Мой диск” и на общих дисках.
- Чтобы открыть файл, дважды нажмите на него.
- Чтобы увидеть дополнительные функции, нажмите на файл правой кнопкой мыши.
Как включить или отключить подсказки
- On your computer, go to Google Drive.
- At the top right, click Settings
General.
- At the bottom, in “Suggestions,” choose:
- Show suggested files in My Drive and shared drives.
- Show suggested files in “Shared with me.”
- Make “Priority” my default home page.
- Click Done.
Tip: To display suggested files in “Shared with me,” refresh your page.
Как работать с быстрыми фильтрами
Быстрые фильтры позволяют ограничить список показываемых файлов. Файлы можно искать и фильтровать по следующим критериям:
- типы файлов;
- пользователи (все, владельцы или имеющие доступ);
- дата последнего изменения.
Быстрые фильтры расположены под строкой поиска. Поиск будет осуществляться по всем файлам, папкам и подпапкам в выбранном режиме просмотра (например, “Мой диск”, “Недавние”, “Корзина”).
Примечание. Быстрые фильтры видны по умолчанию. Чтобы скрыть их, нажмите на кнопку фильтров .
Как искать файлы
- Войдите в аккаунт на странице drive.google.com.
- Введите нужное слово или фразу в окне поиска вверху страницы.
- Нажмите клавишу Ввод на клавиатуре.
Критерии поиска на Диске
Вы можете выполнять поиск файлов на Диске по следующим критериям:
- название;
- содержание;
- тип файла;
- другие метаданные, включая:
- описание;
- общие ярлыки;
- местоположение файла;
- информацию о владельце;
- информацию об авторе;
- дату последнего изменения;
- запросы на одобрение;
- напоминания;
- объекты, которые представлены на картинках, в PDF и других файлах на Google Диске.
Советы
- Результаты поиска появляются по мере ввода текста.
- Поиск на Google Диске выполняется по названиям и содержанию всех файлов, которые вам разрешено просматривать.
- Вы можете увидеть все результаты поиска, нажав клавишу Ввод.
Как отфильтровать результаты поиска
Чтобы быстрее найти нужные файлы на Диске, вы можете сузить область поиска с помощью фильтров.
- Откройте сайт drive.google.com на компьютере.
- Введите слово или фразу в окно поиска вверху страницы.
- Чтобы уточнить критерии поиска, нажмите на значок “Параметры поиска”
.
- Заполните нужные поля:
- Тип. Показывает файлы определенного типа, например текстовые документы, таблицы или изображения.
- Владелец. Автор или владелец файла.
- Содержит слова. Слова и фразы в тексте документа.
- Название объекта. Полное или частичное название файла.
- Местоположение. Поиск в определенной папке. Возможные варианты: “Корзина”, “Помеченные” или “Зашифровано”.
- Дата изменения. Показывает файлы, измененные в выбранный промежуток времени.
- Ярлыки. Ярлыки, которые применены к файлу.
- Запросы на одобрение. Файл ожидает вашего одобрения или одобрения другого пользователя.
- Кому предоставлен доступ. Пользователи, которым вы предоставили доступ к файлу.
- Действия. Файл содержит задачи или предложения.
- Внизу нажмите Поиск.
Как искать файлы по размеру
- Откройте сайт drive.google.com на компьютере.
- Слева на странице нажмите “Хранилище”
.
- В разделе “Хранилище” нажмите на заголовок Занимает в таблице. Это позволит отсортировать файлы по объему.
- Если вам нужно изменить порядок сортировки, справа вверху ещё раз нажмите Занимает.
Расширенный поиск на Google Диске
Чтобы сделать запросы более точными, используйте дополнительные возможности поиска.
Примечание. В приведенном ниже списке есть поисковые операторы, которые недоступны на некоторых устройствах.
” ” (кавычки)
- Этот оператор позволяет найти документы, содержащие указанную фразу.
- Пример: “точное совпадение с этой фразой”
– (минус)
- Этот оператор исключает документы, содержащие указанное слово.
- Если вы ищете документы, в которых упоминается сальса, но не танцы, запрос должен выглядеть так: сальса -танцы
owner:
- Находит документы, принадлежащие указанному пользователю.
- Примеры:
- owner:bob@gmail.com
pendingowner:
- Находит документы, которыми вас пригласили владеть.
- Примечание. Такие документы вы можете только искать.
- Пример: pendingowner:me
creator:
- Находит на общих дисках документы, созданные указанным пользователем.
- Пример: creator:jane@yourdomain.com
to:
- Находит документы, к которым вы открыли доступ указанному пользователю или группе, а также те, к которым доступ открыт вам.
- Примеры:
- to:me
- to:bob@gmail.com
- to:bobsgroup@googlegroups.com
from:
- Находит документы, к которым вам открыл доступ указанный пользователь или к которым доступ открыли вы.
- Примеры:
- from:me
- from:bob@gmail.com
app:
- Находит приложения по названиям. Поиск ведется среди всех приложений, подключенных к вашему аккаунту Google Диска. Примеры:
- app:”Google Apps Script”
- app:”Google Jamboard”
- app:”Google Meet”
sharedwith:
- Находит документы, доступ к которым открыт определенному аккаунту, в том числе файлы, принадлежащие этому аккаунту.
- Примеры:
- sharedwith:me
- sharedwith:bob@gmail.com
is:starred
- Находит файлы и папки, которые вы пометили.
is:trashed
- Находит файлы и папки, отправленные в корзину.
type:
- Находит файлы следующих типов: folder (папка), document (документ), spreadsheet (таблица), presentation (презентация), PDF (PDF-документ), image (изображение), video (видео), drawing (рисунок), form (форма), site (сайт), script (скрипт), table (сводная таблица) и jam (JAM-файл).
- Примеры:
- type:document
- type:forms
- type:spreadsheet
before и after
- Находит файлы и папки, измененные в указанный период времени. Формат даты: ГГГГ-ММ-ДД.
- Примеры:
- before:2021-05-02
- after:2021-05-01
createdbefore и createdafter
- Находит документы, созданные до или после указанной даты. Формат даты: ГГГГ-ММ-ДД.
- Примеры:
- createdbefore:2022-05-02
- createdafter:2022-05-01
title:
- Находит файлы и папки по названию.
- Пример: title:Конференция 2021
followup:
- Находит файлы с назначенными вам задачами или предложенными правками.
- Примеры:
- followup:any
- followup:suggestions
- followup:actionitems
Статьи по теме
- Как найти или восстановить файл
- Как изменить порядок файлов
Эта информация оказалась полезной?
Как можно улучшить эту статью?
 Документы google это приложение, текстовый редактор от Гугла, воспользоваться которым можно зарегистрировав аккаунт на Gmail.com. Он, наряду с табличным редактором и программой создания презентаций входит в состав бесплатного онлайн офиса от Гугл.
Документы google это приложение, текстовый редактор от Гугла, воспользоваться которым можно зарегистрировав аккаунт на Gmail.com. Он, наряду с табличным редактором и программой создания презентаций входит в состав бесплатного онлайн офиса от Гугл.
Преимущества Документов Гугл
С появлением этого приложения необязательным становится установка на компьютер пакета Microsoft Office, обязательным теперь является подключение к сети интернет. Для доступа ко всем возможностям, которые предоставляет Гугл требуется создать свой аккаунт, иначе говоря, зарегистрироваться в Гугле.
Преимуществом программы Документы Гугл является то, что нет нужды скачивать и устанавливать программу у себя на компьютере, она прекрасно работает в рамках браузера. Конечно, количество функций здесь меньше чем у майкрософтовского Ворда, но имеющихся инструментов вполне хватает для создания любого документа. Ведь не секрет, что в своей повседневной жизни мы используем не все возможности офисных приложений.
Теперь можно не носить с собой дискеты или флешку, поскольку созданный документ сохраняется на серверах Гугл, а не в памяти домашнего компьютера, и получить доступ к своему документу и изменить его можно с любого ПК или мобильного устройства.
Как скачать документ Гугл
Также как и на любом облачном сервисе, здесь можно скачать документ на компьютер или загрузить в облако. Причем можно скачивать документы в разных форматах: RTF, PDF, DOCX, ODT, TXT, ZIP.
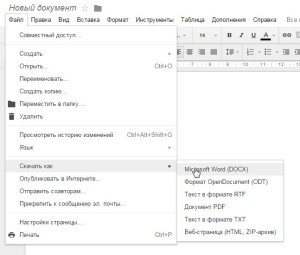
Также предоставляется возможность совместной работы над документом с людьми, находящимися за компьютером в любом месте планеты. Для этого нужно отправить этим людям на электронную почту ссылку на работу.
Где найти Документы Гугл
Для того, чтобы начать работать с google-документами нужно в любом браузере перейти на сайт гугла, в верхнем правом углу нажать на значок «Сервисы» и найти здесь значок «документы». После нажатия на эту кнопку поисковик попросит войти в свой аккаунт или зарегистрировать новый.

После входа в аккаунт появляется возможность открыть приложение. Если вы пользуетесь браузером Google Chrome и уже имеете свой аккаунт Гугл, то нужно пройти по пути: Настройки управления/ Дополнительные настройки/ Расширения. В списке расширений находим «Документы Google».
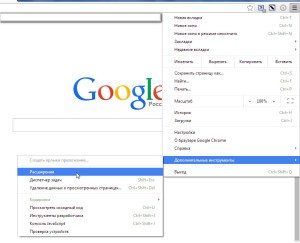
Интерфейс Документов Гугл
Внешний вид документов гугл немного напоминает Word 97-2003. Поэтому с использованием этого текстового редактора проблем не будет.
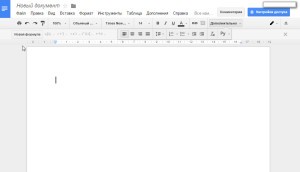
Таким образом, приложение «Документы google», представляет собой бесплатный облачный сервис, онлайн аналог программы Word. Облачные технологии позволяют не перегружать память компьютера и иметь доступ к своим документам из любой точки и с любого устройства, имеющего выход в интернет.

Хотя Документы Google во многом безупречны, человеческий фактор предотвратить невозможно. Сознательно или неосознанно люди, как правило, удаляют Документы Google только для того, чтобы обнаружить, что это стоит их организации ценные часы работы. Если вы оказались в такой ситуации, когда важный документ растворился в воздухе, вот руководство по восстановлению удаленных документов Google.
Гугл документы стал конференц-залом цифрового рабочего места. Программное обеспечение для обработки текстов на основе Google дало пользователям возможность совместно работать и редактировать документы на ходу. Возможность одновременного редактирования документов сделала Google Документы неотъемлемой частью любой организации.
Где я могу найти удаленные файлы?
Политика хранения Google очень эффективна и практична. Все файлы, удаленные с помощью приложения или программного обеспечения Google, остаются в корзине в течение 30 дней. Это дает пользователям время для восстановления документов, которые они удалили случайно или намеренно.
Однако через 30 дней документы в Google удаляются безвозвратно, чтобы сэкономить место в хранилище Google Диска. Тем не менее, вот как найти и восстановить удаленные Документы Google.
Как я могу восстановить удаленные Документы Google?
Чтобы получить доступ к удаленным документам, вам нужно будет выполнить поиск в корзине на Google Диске. Вот полная процедура.
- В вашем браузере перейдите в Веб-сайт Документов Google и войдите в свою учетную запись Gmail.
- Найдите вариант гамбургера в верхнем левом углу экрана и нажмите на него.
- В открывшейся панели нажмите «Диск» внизу.
- Это откроет ваш Google Диск. В параметрах, изображенных на левой стороне, щелкните параметр «Корзина».
- Это покажет вам все папки, которые вы удалили со своего Google Диска.
- Найдите документ, который хотите восстановить, и щелкните его правой кнопкой мыши. Будет доступна опция восстановления, и вы сможете вернуть файл к жизни.
- Документ будет восстановлен на прежнее место.
Как найти общие документы Google
Часто, когда вы не можете найти документ Google, он не удаляется и не сохраняется на вашем Google Диске. Поскольку многие документы Google используются совместно людьми, отсутствующий файл может даже не быть связан с вашей учетной записью Google. Этот файл будет сохранен в разделе «Доступные мне» на Google Диске.
- Откройте свою учетную запись на Google Диске и на левой панели нажмите «Доступные мне».
- Это покажет все файлы и документы, которыми с вами поделились другие пользователи Google. На этом экране перейдите к строке поиска и найдите потерянный документ.
- Если документ не был удален и был создан кем-то другим, он будет отражен в результатах поиска.
Получить предыдущие версии Документов Google
Возможность многопользовательского редактирования Google Doc изначально приветствовалась как преимущество. Но после множества неудач и ошибок эту функцию многие раскритиковали.
Однако Google решил все эти проблемы и предоставил удивительное решение. Теперь Google позволяет пользователям получать доступ к истории изменений документов.
Это означает, что изменения, внесенные всеми пользователями, будут отражены в одном разделе и их можно будет легко отменить. Если в вашем Документе Google произошли серьезные изменения и были потеряны все данные, вот как вы можете восстановить предыдущие версии Документов Google.
- Откройте документ Google, содержание которого было недавно изменено.
- На верхней панели задач щелкните раздел с надписью «Последнее изменение было сделано…». В этом разделе вы также можете прочитать «Посмотреть последние изменения».
- Это откроет историю версий документа Google. Прокрутите различные варианты справа и выберите версию, которую вы хотите восстановить.
- После того, как вы выбрали желаемую версию, появится опция «Восстановить эту версию». Щелкните ее, чтобы отменить любые вредоносные изменения, внесенные в документ.
Как изменить цвет ссылок в документе Google
Как создать оглавление в Google Документах
Как создать несколько столбцов в Документах Google с помощью шаблонов
Как добавить номера страниц в Google Docs
Мы надеемся, что это руководство было для вас полезным и что вы смогли восстановить удаленные документы Google. Сообщите нам, какой метод лучше всего подходит для вас. Если у вас есть какие-либо вопросы по этой статье, напишите нам в комментариях.

Если вы хотите восстановить или окончательно удалить свои документы Google Docs, вам понадобится доступ к корзине Google Docs. Это легко найти как на ПК, так и на мобильных устройствах, и мы покажем вам, как это сделать.
Чтобы получить доступ к удаленным документам на компьютере с Windows, Mac, Linux или Chromebook, используйте сайт Google Диска. Все ваши удаленные документы Google доступны там.
Для начала откройте веб-браузер на своем компьютере и запустите сайт Google Диска. Войдите в свой аккаунт на сайте.
На левой боковой панели Диска нажмите «Корзина».
На правой панели появятся все ваши удаленные документы Google Docs. На этой странице также отображаются другие файлы, которые вы удалили из своей учетной записи.
Чтобы восстановить документ, выберите этот документ в списке. Затем в правом верхнем углу Диска нажмите «Восстановить из корзины» (значок часов).
Совет: Чтобы восстановить или удалить несколько документов, выберите их все на экране, а затем выберите соответствующий параметр.
Чтобы удалить документ навсегда и освободить место, выберите этот документ. Затем в правом верхнем углу Диска нажмите «Удалить навсегда» (значок корзины).
И это все. Выбранные вами файлы теперь удалены или восстановлены, в зависимости от того, какой вариант вы выбрали.
Восстановление или удаление документов в Корзине Документов Google на мобильном устройстве
Если вы используете iPhone, iPad или телефон Android, используйте приложение Google Docs, чтобы найти свою корзину Документов.
Для начала запустите приложение Google Docs на своем телефоне. В верхнем левом углу приложения коснитесь меню-гамбургера (три горизонтальные линии).
В открывшемся меню нажмите «Корзина».
На экране «Корзина» вы увидите все удаленные документы Google Docs.
Чтобы восстановить или удалить документ, нажмите на три точки рядом с названием этого документа.
Меню появится в нижней части экрана вашего телефона. Чтобы восстановить выбранный документ, нажмите «Восстановить» в этом меню. Чтобы удалить выбранный документ навсегда, нажмите «Удалить навсегда» в меню.
У вас все настроено.
Знаете ли вы, что вы даже можете удалить историю версий в Документах Google? Ознакомьтесь с нашим руководством, чтобы узнать, как это сделать.
