В Google Класс можно войти с учетными данными следующих типов аккаунтов:
- Аккаунт учебного заведения, который также называется аккаунтом Google Workspace for Education. Он создается аккредитованным учебным заведением и имеет формат imya@shkola.edu. Если вы не знаете учетные данные своего аккаунта Google Workspace for Education, обратитесь к преподавателю или администратору учебного заведения.
- Личный аккаунт Google, который создаете вы, ваш родитель или законный представитель. Как правило, такой аккаунт используется за пределами учебного заведения, например при обучении на дому или на образовательных курсах, и имеет формат imya@primer.com.
- Аккаунт Google Workspace, который настраивает администратор организации. Этот аккаунт выглядит примерно как imya@vasha-kompaniya.com.
Примечание. В соответствии с законами о соблюдении конфиденциальности законным представителям не предоставляется доступ к Классу и заданиям учащихся. Законные представители могут получать сводки об успеваемости по электронной почте, если преподаватель включит рассылку. Подробнее о рассылке для представителей учащихся…
Вход в аккаунт
Чтобы войти в аккаунт, необходимо подключение к Интернету. Если вы знаете, как войти в Класс, перейдите на страницу classroom.google.com. В противном случае следуйте инструкциям ниже.
Как выполнить первый вход в Класс
- Перейдите на страницу classroom.google.com и нажмите Войти в Класс.
- Введите адрес электронной почты своего аккаунта Класса и нажмите Далее.
- Введите пароль и нажмите Далее.
- Если появится приветственное сообщение, прочитайте его и нажмите Принять.
- Если вы используете аккаунт Google Workspace for Education, выберите Учащийся или Преподаватель.
Примечание. Если вы входите с помощью личного аккаунта, эти параметры не отобразятся. - Нажмите Начать.
Как сменить аккаунт
Если вы вошли в несколько аккаунтов и хотите переключиться на аккаунт, используемый с Классом, выполните следующие действия:
- В верхней части страницы нажмите на фото профиля.
- Выберите нужный аккаунт.
Проблемы с входом
| Сообщение об ошибке | Что это значит | Что можно сделать |
|---|---|---|
| Системный администратор не активировал Google Класс. | Администратор не включил Класс для вашего аккаунта. | Обратитесь к ИТ-администратору. |
| Эта служба отключена администратором. | Класс не активирован для вашего аккаунта. | Обратитесь к ИТ-администратору. |
| Google Класс недоступен в этом аккаунте. | Вы используете не тот аккаунт для входа в Класс. |
|
| Активировал ли Класс ваш администратор? Чтобы использовать Класс, попросите ИТ-специалиста учебного заведения или администратора Google Workspace активировать этот сервис. | В вашем учебном заведении не используется Google Workspace for Education. | Чтобы преподаватели и учащиеся могли начать работу с Классом, учебному заведению нужно запросить лицензию Google Workspace for Education. |
Доступ к разделам Класса
Эта информация оказалась полезной?
Как можно улучшить эту статью?
Последнее обновление Мар 7, 2023
- Вы можете найти свой код Google Classroom на карточке класса вашего курса на веб-сайте или в мобильном приложении.
- Коды Google Classroom позволяют учащимся находить классы и присоединяться к ним.
- Коды передаются преподавателями класса студентам и не могут быть изменены.
Поскольку все больше и больше онлайн-обучения происходит, многие преподаватели используют Google Classroom для создания виртуальных пространств, в которых можно обмениваться заданиями и оценивать их, организовывать дискуссии между учащимися и учителями и позволять учащимся отслеживать свой прогресс. Вы можете пригласить учащихся присоединиться к вашему классу в любое время и несколькими способами, но один из самых простых — просто поделиться кодом класса.
Код Google Classroom — это уникальная серия букв и цифр, которая идентифицирует конкретный курс. Введя этот код на веб-сайте или в приложении Google Classroom, учащийся может легко записаться на курс.
Как найти код Google Classroom
Получив код класса, поделитесь им со своими учащимися, чтобы они могли записаться на ваш курс.
Через рабочий стол:
1. Перейдите на сайт Google Classroom и войдите в свою учетную запись.
2. Нажмите на карточку курса, для которого вы хотите узнать код.
3. Код класса появится под названием курса в заголовке.
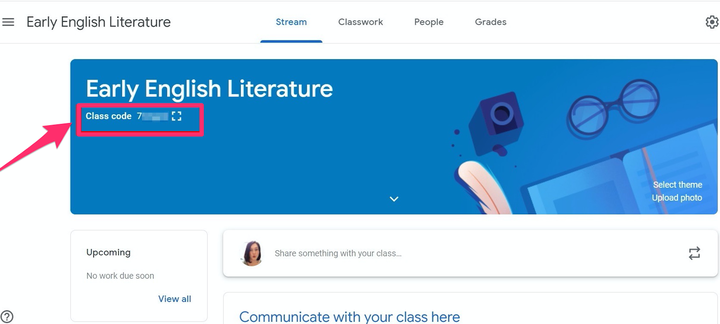
Вы можете найти свой код класса под заголовком вашего курса.
Через мобильный:
1. Откройте приложение Google Classroom на своем устройстве.
2. Нажмите на карточку класса, для которого вы хотите получить код.
3. Коснитесь значка настроек в виде шестеренки в правом верхнем углу экрана, чтобы открыть меню настроек.
4. Прокрутите вниз до раздела «Общие», и там будет указан код класса.

Код вашего класса указан в разделе «Общие» на странице «Настройки».
Обратите внимание, что хотя учащийся может сразу же присоединиться к курсу с помощью кода класса, он может отменить регистрацию в любое время.
- You can find your Google Classroom code on your course’s class card on the website or mobile app.
- Google Classroom codes allow students to find and join a class.
- Codes are shared by class instructors with students and cannot be changed.
With more and more learning happening online, many educators are using Google Classroom to create virtual spaces in which to share and grade assignments, create discussions between students and teachers, and allow students to track their progress. You can invite students to join your classroom at any time and in multiple ways, but one of the simplest is simply by sharing the classroom code.
A Google Classroom code is a unique series of letters and numbers that identifies a particular course. By entering this code into the Google Classroom website or app, a student can enroll themself in the course with ease.
How to find your Google Classroom code
Once you have your class code, share it with your students so they can enroll in your course.
Via desktop:
1. Go to the Google Classroom website and sign in to your account.
2. Click on the class card for the course you want to know the code for.
3. The class code will appear under the course name in the header graphic.
Jennifer Still/Business Insider
Via mobile:
1. Open the Google Classroom app on your device.
2. Tap the class card for the class you want the code for.
3. Tap the gear-shaped Settings icon in the upper right corner of the screen to open the Settings menu.
4. Scroll down to the “General” section and the class code will be listed there.
Jennifer Still/Business Insider
Note that while a student can add themselves immediately to the course via class code, they’re free to unenroll at any time.
Related coverage from Tech Reference:
-
How to join a Google Classroom meeting from a link or code on any device
-
How to log in to Google Classroom and access your course materials on a computer or mobile device
-
How to create a Google Classroom on a computer or mobile device
-
How to leave a Google Classroom on any device and unenroll yourself from the course
-
How to add students to your Google Classroom from any device in 3 different ways
Jennifer is a writer and editor from Brooklyn, New York, who spends her time traveling, drinking iced coffee, and watching way too much TV. She has bylines in Vanity Fair, Glamour, Decider, Mic, and many more. You can find her on Twitter at @jenniferlstill.
Read more
Read less
Дистанционное обучение с каждым годом становится все популярней. Это действительно удобно — не нужно никуда ехать, идти, ведь можно обучаться дома. Особенно актуален этот вопрос в период карантина.Поскольку ученики не имеют возможности посещать учебные заведения, дистанционное обучение становиться для них спасением.
Сегодня elgreloo.com расскажет о платформе, которая делает обучение дома возможным. Вы узнаете больше о сервисе Google Classroom, о всех возможностях и преимуществах, а также получите краткое руководство по его использованию.
Что такое Google Classroom (Google Класс)?
Google Classroom — это удобная платформа для обучения, которая объединяет в себе все полезные возможности Google. Благодаря этому приложению можно организовать дистанционное обучение школьников и студентов, проводить обучение для сотрудников компании или организовывать мастер классы.
Благодаря этому веб-сервису можно значительно упростить процесс обучения как для студентов, так и для преподавателей.
Платформа объединяет в себе Google Drive, Google Docs, Sheets and Slides и Gmail. Кроме того, сюда интегрирован Календарь и есть возможность делиться видео с платформы YouTube.
Возможности приложения
Давайте рассмотрим ближе все возможности Google Classroom (Класс). Проще всего это сделать со стороны разных категорий пользователей. Ведь кроме учеников и педагогов, к сервису могут подключаться родители учащихся и администраторы учебного заведения.
Возможности для преподавателей:
- Создание курсов или классов;
- Назначение заданий;
- Добавление учебных материалов;
- Прием и проверка работ учеников;
- Оценивание заданий учащихся;
- Возможность комментировать, обсуждать работы студентов.
Что могут делать ученики:
- Отслеживать задания учителей, а также дополнительные материалы;
- Сдавать выполненные работы любым удобным способом;
- Общаться с учителями и одногруппниками/одноклассниками;
- Контролировать свою успеваемость, сроки выполнения задач и комментарии преподавателей.
Что делают администраторы:
- Создают и управляют всеми курсами своего учреждения;
- Добавляют учеников и преподавателей в класс;
- Контролируют процесс обучения, работу педагогов и успеваемость учащихся.
Зачем Google Класс кураторам, то есть родителям? Все просто. Они могут получать электронные письма об успеваемости своего ребенка и полностью контролировать процесс обучения. Родителям предоставляется информация о всех оценках, полученных ребенком, задания, которые необходимо выполнить, а также просроченные дедлайны.
Преимущества и недостатки Google Classroom (Класс)
В этой главе мы предлагаем ознакомиться со всеми преимуществами и недостатками платформы.
Преимущества:
- Простое использование. Платформа будет удобна как для преподавателей, так и для учеников, разобраться в ней довольно просто.
- Доступность. Сервис бесплатный для всех категорий пользователей. Также вы можете организовать дистанционной обучение и не прерывать учебный процесс при любых обстоятельствах.
- Удобство. Как мы указывали выше, платформа поддерживает много других сервисов, которые большинство из нас регулярно использует. Также вы легко можете просматривать свой «Список дел», в котором есть список всех заданий.
- Возможность общения. Вы можете обсуждать задания с преподавателями и учащимися, комментировать (учителя) и видеть комментарии (ученики) к своим работам. При этом вам не нужно использовать электронные письма.
- Экономия времени и средств. Студентам не нужно тратить время на переписывание конспектов, а преподавателям пытаться разобрать почерк учащихся. Кроме того, вы значительно экономите деньги на тетрадях, ручках и прочей канцелярии.
- Инновационный подход. Онлайн обучение, это приобщение преподавателей и детей к современным технологиям и новый подход к образованию.
Недостатки:
- Пока что платформа не предоставляет возможности проведения онлайн-конференций.
- В бесплатной версии сервиса нет возможности создать журнал успеваемости учеников. За эту услугу придется доплачивать, подключая корпоративную версию Google Classroom.
- Существуют ограничения по количеству учащихся. Педагоги, которые работают с личных аккаунтов могут добавить до 250 учеников.
Учитывая все преимущества и возможности курса, эти недостатки кажутся сущим пустяком, поэтому платформа приобрела огромную популярность за последнее время.
Как зайти и начать работу в Google Класс?
Войти в Google Класс можно с разных типа аккаунтов:
- Аккаунт учебного заведения. Обычно он создается администрацией учреждения и его адрес может выглядеть так: imya@shkola.edu. Чтобы получить доступ к своему аккаунту, вам необходимо обратиться к преподавателю или ответственному администратору.
- Личный аккаунт. Такой аккаунт создается самостоятельно и, как правило, не используется для обучения в учебном заведении, а для ваших личных целей. Создать его возможно на основе своей электронной почты в Gmail.
- Аккаунт G Suite создает администратор компании или учреждения, и его имя может выглядеть так: imya@kompaniya.com.
Шаг 1. Чтобы зайти в Google Класс, вам необходимо найти платформу в приложениях от Google. Или вы можете перейти по ссылке classroom.google.com.
Шаг 2. Нажмите кнопку «Войти в Класс», введите имя и пароль.
Шаг 3. Нажмите кнопку «Далее». После этого появится сообщение приветствия.
Шаг 4. Нажмите кнопку «Принять». После этого действия вам необходимо выбрать свою роль: Преподаватель или Учащийся. Нажмите кнопку «Начать».
Поздравляем, вы зашли в приложение и можете приступить к работе!
Также вы можете скачать приложения Google Classroom в Google Play на ваш смартфон Android бесплатно по ссылке https://play.google.com/store/apps….
Как присоединиться к курсу?
Если вы ученик и хотите присоединиться к курсу, тогда это возможно сделать двумя способами:
- Вам необходимо попросить преподавателя или администратора присоединить вас к курсу.
- Вам нужно попросить администратора или автора курса прислать вам код допуска и ввести его
В первом случае вам просто нужно принять приглашение и вы можете начать работу. Если автор курса не добавил вас вручную, тогда вам нужно самостоятельно присоединиться к нему. На странице курсы нажмите кнопку «Присоединиться к курсу» и введите код.
Как создать курс в Google Classroom?
Если вы преподаватель или администратор и вам необходимо создать класс, тогда следуйте дальнейшим инструкциям.
- Для начала вам нужно выполнить вход, об этом мы писали выше. После этого выберите роль Преподавателя. Благодаря этому вы сможете создавать собственные курсы.
- На странице Курсы вы увидите значок «Добавить» в виде плюса. Нажмите на него и выберите кнопку «Создать курс».
- Заполните все данные о курсе и нажмите кнопку «Создать». Вот и все.
Для каждого нового курса создается индивидуальный код благодаря которому ученики могут самостоятельно присоединятся к классу. Скопируйте данный код и разошлите своим ученикам. Его вы всегда можете найти в Ленте.
Если вы владелец личного Google аккаунта то у вас есть возможность создавать до 30 курсов в день. При этом вы можете присоединиться к 100 курсам максимум и присоединить к своему классу до 200 участников. Для расширенных возможностей можете создать аккаунт G Suite for Education, но учтите то, что он платный.
Структура курса на платформе
Давайте рассмотрим немного детальней основные элементы Google Класса. Итак, когда вы откроете свой класс, у вас будет три вкладки: Лента, Задания и Пользователи.
Лента. В ленте собраны актуальные новости по курсу, а именно сообщения преподавателей или учеников, задания и учебные материалы, которые размещают учителя, различные объявления.
Задания. Здесь преподаватели размещают задания и дополнительные учебные материалы, а ученики могут их найти, выполнить и отправить. Также задания можно распределить по темам.
Пользователи. В этом разделе можно увидеть весь список учеников и учителей класса.
Как пользоваться Google Классом (руководство для учеников)?
Итак, мы разобрались с тем, как войти на платформу. Теперь вы можете работать или обучаться. В этой главе elgreloo.com расскажет подробней о том как пользоваться этой платформой.
Как добавить выполненное задание?
Если вы ученик и хотите отправить выполненную работу на проверку к преподавателю, выберите нужный курс и перейдите на страницу Задания. После этого нажмите на задание и выберите кнопку «Добавить или создать».
Вы можете сдать свое задание следующим образом:
- Прикрепить файл с работой;
- Ввести URL для ссылки;
- Отправить Google Документ, Презентацию, Таблицу или Рисунок.
После того как вы выберете нужный файл, нажмите «Добавить».
У вас также есть возможность отменить отправку работы, в случае, если что-то пошло не так. Для этого вам нужно перейти на страницу Задания, в выбранном курсе, и найти свою работу. Нажмите кнопку «Отменить отправку».
Как узнать свою оценку?
Естественно, каждого студента волнует то, как педагог оценил его работу. Поэтому здесь мы расскажем о том, как узнать свою оценку за курс или задание.
Чтобы узнать общую оценку за курс, откройте страницу со всеми курсами. На карточке нужного вам класса вы найдете кнопку «Моя работа». Нажав на нее вам откроется подробная информация об ваших оценках.
Если вы не видите своих оценок, возможно преподаватель не публикует их в общем классе. В таком случае, вам нужно обращаться лично к нему.
В том случае, если вам необходимо узнать оценку за конкретную работу, перейдите к списку заданий в конкретном курсе. После этого нажмите кнопку «Открыть свой профиль» и просмотрите необходимую информацию.
Как покинуть курс?
Если вы случайно присоединились к курсу или по каким-либо другим причинам хотите покинуть его, тогда следуйте нашей инструкции.
- Перейдите на страницу со всеми курсами.
- Найдите нужный вам класс и нажмите кнопку «Еще».
- Там вы найдете кнопку Покинуть курс.
- Нажмите на эту кнопку и подтвердите действие.
Как пользоваться Google Классом (руководство для преподавателей)?
Этот раздел создан для преподавателей, которые работают на платформе Google Класс. Здесь вы найдете ответы на самые часто задаваемые вопросы.
Как создать задание для учеников?
Если вы учитель или администратор, и вам необходимо создать задание для учеников, сделать это очень просто. Для начала войдите в свой аккаунт, выберите нужный курс и откройте страницу Задания. Нажмите кнопку «Создать» и заполните формы.
Когда вы создаете задание, то можете его добавить сразу на несколько курсов. Кроме того, вы можете не публиковать его сразу. В таком случае вам нужно выбрать время публикации.
Кроме того, вы можете создавать индивидуальные задания для определенных учеников. Для этого вам нужно выбрать студентов, которым вы хотите отправить работу в пункте «Все учащиеся».
Как поставить оценку за задание?
Если ваше обучение предусматривает оценивание учеников, тогда вам нужно знать как поставить оценку за работу. Есть три способа, как это сделать:
- На странице «Работы учащихся». Для этого вам нужно войти в курс на страницу Задания. После этого выберите необходимое задание и нажмите кнопку «Посмотреть задание». После проверки укажите оценку напротив имени ученика.
- На странице «Оценки».
- С помощью инструмента проверки заданий. Для этого вам нужно открыть инструмент проверки и выбрать задание. После этого нажмите на кнопку «Оценки» и введите цифру.
Как добавить к курсу приглашенного преподавателя?
Зачастую бывает так, что преподаватель работает с ассистентом или взаимодействует с другими учителями. В таком случае ему необходимо подключить его к работе со студентами в рамках своего курса.
Для этого откройте страницу Люди в нужном вам курсе. На странице вы найдете список учителей и кнопку «Пригласить преподавателей». Введите его адрес электронной почты и нажмите кнопку «Пригласить».
Надеемся эта статья от elgreloo.com была для вас полезна. Если у вас еще остались вопросы по поводу работы в Google Classroom — задавайте их в комментарии и мы с радостью на них ответим. Удачи!

учитель в ЦДО “Ростовская санаторная школа-интернат №28” .
Эксперт: в области географии, педагогики, методики дистанционного обучения
Платформа Google Classroom – объединяет полезные сервисы Google, организованные специально для учёбы.
На платформе вы можете:
- создать свой класс/курс;
- организовать запись учащихся на курс;
- делиться с учениками необходимым учебным материалом;
- предложить задания для учеников;
- оценивать задания учащихся и следить за их прогрессом;
- организовать общение учащихся.
Вебинар “Как создавать тесты: основы педдизайна и организация тестирования онлайн”.
- Современные знания: принципы создания, типичные ошибки при создании.
- Онлайн-сервисы: как создать тест за 5 минут.
- Создание интерактивных рабочих листов.
Запись на вебинар: здесь.
Где найти приложение Google Glassroom
Познакомимся с основными элементами Google Classroom необходимыми при сборке учебного курса. Найти Google Classroom достаточно просто, для этого откройте браузер Google Chrome, и далее просмотрите приложения Google.
Иконку Google Classroom вы может сразу и не увидеть, нажмите Еще (More…) и обязательно найдете.

После открытия вы попадете в Google Classroom где можно начать создавать свой курс или вы найдете учебные курсы, к которым вам дали доступ.

Структура дистанционного курса на платформе Google Classroom
Познакомимся с основными элементами Google Classroom на примере дистанционного тренинга “Мой курс в Google Класс”.
При создании и организации курса Вам будут доступны три основные вкладки: ЛЕНТА, ЗАДАНИЯ, ПОЛЬЗОВАТЕЛИ.
Первоначально видны две вкладки: ЛЕНТА и ПОЛЬЗОВАТЕЛИ (актуально на 14.01.2019 – примечание Редакции). Вкладку “ЗАДАНИЯ” нужно добавлять в курс. О том, как это сделать читайте ниже.
В ЛЕНТЕ собирается и отображается актуальная информация по курсу: учебные материалы, объявления, задания, видны комментарии пользователей.
Вкладка ЗАДАНИЯ позволяет добавить учебные материалы в курс и распределить задания по темам и в необходимой последовательности.
В разделе ПОЛЬЗОВАТЕЛИ будет список обучаемых, присоединившихся к курсу (по коду или добавленных вручную). Код курса можно найти нажав на изображение шестерёнки.

Лента: информация о происходящем в курсе
В ленте отображается происходящее в Курсе в той последовательности, в которой преподаватель добавляет информацию в курс:
- объявления преподавателя;
- информация об учебных материалах для слушателей;
- информация о заданиях для учащихся;
- объявления от самих учащихся (при определенных настройках).

При создании Объявлений преподаватель (кроме текста) может добавить различный материал: прикрепить файл (загрузить с компьютера), добавить файл из Google Диска, опубликовать ссылку на видео с Youtube или дать ссылку на внешний сайт.
Учащиеся могут просматривать Объявления и комментировать их.
Для добавления Объявления используйте “Добавить новую запись”.

Обратите внимание, что весь загруженный материал в Ленту курса (в раздел Новая запись) помещается в папку курса на Google Диске. Увидеть папку можно во вкладке “Задания”.

Обратите внимание на Настройки курса (шестеренка в верхнем правом углу на странице курса). Можно разрешить/запретить учащимся оставлять записи в ленте курса.
Задания: проверяем знания слушателей
Для создания вкладки “Задания” на вашем учебном курсе нажмите на значок ? в левом нижнем углу.

Это новая вкладка Google Classroom. Во вкладке “Задания” вы можете:
- создавать задания, вопросы и группировать их по темам.
- добавлять учебные материалы (различного типа) и объединять их по темам.
- упорядочивать темы и материалы в них (если у материала нет темы, он расположен вверху страницы).
Задания для слушателей могут быть различного типа. Преподаватель может прикрепить в качестве Задания любой документ находящийся на ПК или на Google Диске, дать ссылку на видео. Также может предложить выполнить практическую работу или контрольную работу в виде теста. Добавить вопрос, который смогут комментировать как преподаватели, так и другие учащиеся (при определенных настройках).

В настоящее время (актуально на 14.01.2019 г. – прим. редакции) появилась возможность создавать Задания с использованием Google Формы. Google Формы очень многофункциональны и при их помощи легко создавать тесты с выбором одного или нескольких ответов, открытые задания, задания с использованием рисунков и видео и др.
Заданиям можно выставить срок сдачи.
После выполнения заданий слушателями, сведения об этом автоматически поступают к преподавателю. Для просмотра сданных заданий преподаватель переходит в раздел ЛЕНТА, затем нажимает Все задания.
У преподавателя появляется информация о сданных/несданных работах.

Преподаватель может проверить задания учащихся, выставить оценки, прокомментировать ответы слушателей.

Добавление учащихся к курсу
Как правило, после создания курса автор создаёт посадочную страницу, в которой кратко представляет описание курса – программу, дату начала и окончания курса, правила работы и требования к обучаемым, ссылку на форму регистрации.
Автор курса отправляет всем прошедшим регистрацию на посадочной странице Код курса (обучающиеся сами добавляются на курс) или вручную приглашает учеников на курс. Как это сделать? Во вкладке “Пользователи” можно увидеть Код курса или пригласить учащихся (по имени или по адресу электронной почты).

Недостатки сервиса Google Classroom
- В Google Classroom не предусмотрена вебинарная комната, однако эта проблема решается достаточно просто. Преподаватель может использовать возможности YouTube или Google Hangouts, которые позволяют провести онлайн встречу с обучаемыми.
- В открытой версии сервиса Google Classroom нет электронного журнала (табеля успеваемости обучаемого). Такая возможность имеется для корпоративных пользователей Google Classroom.
- Для авторов, имеющих личные аккаунты, существуют ограничения: количество участников курса не более 250 и присоединиться к курсу в один день могут только 100 человек.
Преимущества сервиса
- Настройка создаваемого курса несложная. Есть возможность проверять знания слушателей.
- Бесплатность и доступность. В сервисе нет рекламы.
- Можно пригласить до 20 преподавателей для проведения учебного курса.
- Хранение всех материалов курса на Google Диске, в том числе заданий, выполненных учащимися.
- Возможность коммуникации: между преподавателем и учениками, между учащимися. Учащиеся могут просматривать задания, оставлять свои комментарии и задавать вопросы преподавателю.
- Google Classroom имеет интеграцию с Google Диском, Документами, Календарем, Формами и Gmail.
Статьи по теме
- Лучшие сервисы Google для преподавателя
- 5 возможностей Google Диск для преподавателей
- Собственный онлайн-курс – легко! Советы, простые инструменты и сервисы
- 8 систем дистанционного обучения: какую выбрать школе, репетитору, тренеру?
