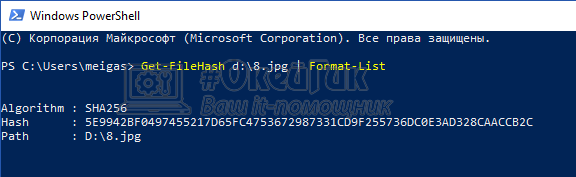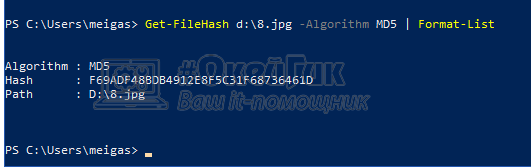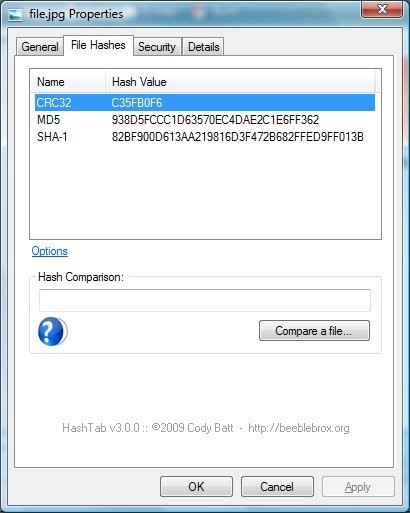Транзакции биткоина – это передача криптовалюты от одного пользователя другому с использованием технологии блокчейн. Она представляет собой связанную цепочку блоков с информацией обо всех перемещениях монет между адресатами.Проверить транзакцию Bitcoin можно со смартфона. В каждом из них содержится такая информация:
- история проведенных ранее операций;
- информация о транзакции, совершаемой сейчас.
Каждый блок имеет одинаковую структуру, он состоит из заголовка, содержащего собственный хеш-код и хеш предшествующего, а также перечня транзакций, среди которых первая – с указанием награды майнера. Подтверждение представляет собой валидацию в общую сеть, распределенную среди множества компьютеров, и присоединение к перечню операций. Для верификации необходимо получить несколько подтверждений (стандартное количество – шесть) в созданных майнерами блоках. Только после этого счета получателя и отправителя обновятся, и пользователи смогут убедиться, что все прошло благополучно. Если же подтвердить биткоин-перевод не удалось, то средства вернутся обратно на счет.
Зачем отслеживать биткоин-транзакцию
Когда вы вводите адрес биткоин-кошелька и жмете «отправить», создается транзакция. Это запись об изменении состояния активов. В ней фиксируется следующая информация:
- кто отправил биткоины,
- кому отправили биткоины,
- когда отправили биткоины,
- сколько биткоинов отправили.
Транзакции хранятся в блокчейне, а значит видны всем в интернете. Для их поиска и просмотра существуют специальные онлайн-сервисы. С их помощью можно узнать, почему транзакция зависла, правильно ли введен адрес получателя и другую полезную информацию.
Подробно о том, как проверить хеш транзакции биткоина, в нашей статье.
Что такое хеш транзакции Биткоин
Tx Hash — это хеш транзакции, он также известен как идентификатор транзакции (TxID). Он состоит из буквенно-цифровых символов — это идентификационный номер, присвоенный транзакции Биткоин. Каждая транзакция, которая проводится в цепочке блоков биткоинов, имеет этот уникальный идентификатор. И точно так же трансакции в цепочке блоков Ethereum имеют уникальный хэш Tx.
Например, идентификатор transaction Биткоин выглядит так: 6146ccf6a66d994f7c363db875e31ca35581450a4bf6d3be6cc9ac79233a69d0
Все транзакции в блокчейне общедоступны. После того, как вы совершите платеж или переведете монеты на другой адрес, transaction будет записана, и также будет сгенерирован Tx Hash ID.
С помощью идентификатора можно легко отслеживать статус транзакции. Таким образом легко узнать все детали перевода: адрес отправителя, адрес получателя, общая отправленная сумма, дата перевода, высота блока, уплаченные комиссии и количество подтверждений.
Идентификаторы не содержат личной информации, поэтому делиться ими безопасно.
Как узнать хэш транзакции? Проверить хэш транзакции биткоин можно несколькими способами. Рассмотрим их.
Как проверить хеш транзакции — как посмотреть хеш транзакции на Блокчейн
ID перевода можно узнать в сервисе Blockchain — www.blockchain.com/explorer.
- Зайдите на сайт и перейдите в раздел «Исследовать».
- На открывшейся странице в строку поиска введите адрес своего кошелька. Откроется окно, где будут видны все последние сделки по указанному адресу.
- Подходящий перевод можно найти с помощью встроенного поиска в браузере, точно указав сумму перевода. Команда: CTRL/Command + F.
- TXID операции отобразится в сером поле. Щелкните по нему, и откроется страница с подробной информацией о сделке.
Где смотреть хэш транзакции еще?
Хэш адрес транзакции можно найти в разделе истории transactions сервиса (бумажник, платформа обмена и т.д.), который вы использовали. Если вы не можете найти свой хэш в истории, мы рекомендуем вам связаться с командой поддержки службы и попросить их о помощи.
Как найти хеш транзакции
Можно хеш транзакции биткоин посмотреть на таких сервисах, как: Core wallet, Electrum Wallet, биржа Coinbase, бирже Binance и других криптовалютных биржах.
Проверка хэш биткоин через Core wallet, Electrum Wallet
Схемы стандартна для обоих кошельков. Перейдите на вкладку “transactions” и найдите нужную трансакцию. Дважды нажмите на ее, и появится окно, в котором вы найдете идентификатор.
Как посмотреть хэш транзакции через биржи
На биржах вы сможете найти хэш каждой трансакции в истории вашего счета или в истории платежей.
Как узнать хэш транзакции биткоин через Coinbase
Войдите в свою учетную запись, перейдите на вкладку “Учетные записи” и выберите кошелек (BTC, ETH, LTC, BCH, BAT, ZRX). Нажмите на интересующую трансакцию. Появится окно. Кликните на просмотр transaction, чтобы узнать идентификатор.
Где найти хэш транзакции Бинанс
Войдите в свой аккаунт Binance. Действуйте по пути: «Кошелек» – «Обзор кошелька» – «История кошелька». Вам выпадет вся история вводов и выводов средств. Идентификатор transaction находится в графе TxID.
Заключение
Если Вы новичок в Bitcoin, то можете задаться вопросом, как найти ID транзакции биткойн. Найти идентификатор хэша транзакции очень просто. После того, как осуществите платеж или как только получите платеж, нажмите на транзакцию, что приведет к отображению более подробной информации о ней. В том числе, Вы увидите статус транзакции. Просто нажмите на него и он откроет страницу Blockexplorer, отображающую все детали перевода.
Все действия блокчейна находятся в открытом доступе. Таким образом, можно просмотреть не только баланс BTC или адрес, но и проверить хэш конкретной транзакции.
Онлайн сервисы на основе HackWare.ru
Составление диапазонов IP
- Географические единицы и их IP адреса
- Все IP населённого пункта (области, города)
- Все IP страны
- Все IP провайдера
- Все IP континента
- Все IP Автономной Системы (AS)
- Диапазоны IP-адресов всех Интернет-провайдеров и организаций
Узнать информацию о себе
- Узнать свой IP
- Узнать свой User Agent
- Проверка на раскрытие реального IP адреса за прокси
- Трассировка до меня
- Есть ли у меня IPv6
Сбор информации
- Узнать информацию об IP
- Узнать информацию об IPv6
- whois об IP или о сайте
- Определение системы управления сайтом (CMS)
- Разнообразная информация о сайтах
- Похожие доменные имена
- Сайты на одном IP
- Узнать IP сайта
- История IP адресов сайта
- Посмотреть все DNS записи сайта
- Просмотр определённых DNS записей сайта
- HTTP заголовки ответа
- Определить куда ведёт ссылка
- Проверка, где «засветился» адрес электронной почты
- Поиск профилей по нику пользователя
- Поиск профилей по полным именам и другой информации
- Проверка зарегистрированных доменов в разных зонах
- Преобразовать IP адрес в имя хоста
- Получение номера Автономной Системы по IP адресу
- Поиск пользователя в социальных сетях
- OSINT инструмент сбора данных о сайтах
- Просмотр .onion сайтов (скрытых сервисов) из Даркнета
- Сканер NetBIOS, SMB и Samba
- Проверка доступности сайтов через Tor
Извлечение информации из кэша и веб архивов
- Показ страницы из кэша Гугл
- Одновременный поиск по нескольким веб архивам
IP калькуляторы
- Калькулятор IP подсетей
- Калькулятор IPv6 подсетей
- Конвертер IP адресов
- Агрегатор IP адресов, масок, подсетей
- Диапазоны сетей в CIDR
- Разбивка подсети по маске
- Разбивка подсети по количеству IP
- Двоичный IP в стандартный вид
- Преобразование в двоичный вид
- Десятичный IP в нормальную форму
- Конвертация IP в десятичную форму
- Шестнадцатеричный IP в нормальную форму
- Конвертация IP в шестнадцатеричное число
- Преобразование восьмеричного числа в IP
- Конвертация IP в восьмеричное число
- Разжатие IPv6
- Конвертация в CIDR и агрегация диапазонов IP
- Конвертация CIDR нотации в диапазоны IP
Обход запрета показа исходного HTML кода, обход социальных блокировщиков
- Сервис обхода блокировок просмотра исходного кода страницы
- Обход социальных блокировщиков
Продвинутое использование поисковых систем
- Продвинутый поиск в Гугл
- Продвинутый поиск в Яндекс
Работа с кодировками
- Определить кодировку и преобразовать в читаемый вид
- Кодирование файлов и строк в Base64
- Декодирование файлов и строк из Base64
Инструменты противодействия CloudFlare
- Проверка сайт на CloudFlare
- Раскрытие реального IP сайта за сетью CloudFlare, используя неправильно настроенные DNS и базу данных старых записей
- Раскрытие реального IP сайта за Cloudflare, Incapsula, SUCURI и другими WAF
Изображения и метаданные
- Узнать где сделана фотография
- Метаданные файла
- Очистка метаданных в фотографиях
- Очистка метаданных в офисных и других файлах
- Универсальный конвертер изображений
- Просмотр уровня качества JPG (степень сжатия изображения)
- Конвертация PDF в JPG
- Конвертация JPG в PDF
- Скриншот веб-сайта
- Проверка веб камеры
Информация о номерах телефонов
- Узнать оператора и город по номеру
- Узнать все номера телефонов оператора и города
- Международные телефонные коды
Сканеры уязвимостей веб-сайтов
- Сканирование WordPress на уязвимости
- Проверка сайта на sql инъекции
- Проверка Drupal, SilverStripe и WordPress
Сканеры уязвимостей, открытых портов и запущенных служб веб-серверов
- Сканирование сервера (Nikto)
- Сканирование открытых портов и запущенных служб онлайн (Nmap)
- Продвинутые сканирования Nmap онлайн
- Сканирование портов на IPv6 адресах
- Тестирование шифрования TLS/SSL
- Сканер заголовков ответа HTTP на безопасность
- Определение WAF (файервола веб приложений)
Субдомены и скрытые файлы
- Поиск всех субдоменов сайта
- Поиск поддоменов сайта (второй метод)
- Мгновенный поиск субдоменов (поддоменов) любого сайта (третий метод)
Получение информации по MAC-адресам
- Определение производителя устройства по MAC-адресу
Анализ работы веб-сервера
- Анализ логов Apache
- Пинг IP и IPv6 адресов
- Трассировка IP, IPv6 и веб-сайтов
Работа с хешами
- Определение типа хеша
- Генератор NTLM хешей
Анализ электронных писем
- Извлечение всей информации из e-mail письма
Анализ файлов
- Определение типа файла без расширения
- Извлечение всех строк из исполнимого файла
- Показать информацию об исполнимом файле
- Извлечение содержимого из .DS_Store
Конвертация
- Конвертация географических координат из десятичного вида в градусы, минуты и секунды
- Конвертация географических координат из градусов в десятичный вид
QR-коды
- Генератор QR-кода для текста
- Генератор QR-кода для координат
- Генератор QR-кода с номером телефона
- Генератор QR-кода с адресом сайта или файлом для загрузки
- SMS-сообщение в QR коде
- E-mail в QR коде
- Генератор QR кода для подключения к Wi-Fi
- QR код для добавления контакта в адресную книгу
- QR код для добавления события в календарь
Служебные страницы
- Использование ресурсов сервера
- Поиск по базе IP без очистки
- Донат
Лучший хостинг Рунета:
- Заказать хостинг
- Регистрация доменов
- Тарифы на хостинг
Бесплатное онлайн определение типа хеша
Здесь вы можете идентифицировать тип хеша (узнать, где он используется). Поддерживаются сотни различных видов контрольных сумм, идентификация хешей осуществляется двумя различными системами.
Связанные материалы:
- Как определить тип хеша
Примеры:
- $S$C33783772bRXEx1aCsvY.dqgaaSu76XmVlKrW9Qu8IQlvxHlmzLf
- $6$q8C1F6tv$zTP/eEVixqyQBEfsSbTidUJfnaE2ojNIpTwTHava/UhFORv3V4ehyTOGdQEoFo1dEVG6UcXwhG.UHvyQyERz01
- $1$VnG/6ABB$t6w9bQFxvI9tf0sFJf2TR.
- adc83b19e793491b1c6ea0fd8b46cd9f32e592fc
Опубликовано: 31 января 2021 Раздел(ы): Программное обеспечение Просмотры: 10999 Комментарии: 0
При скачивании ISO образов и архивов больших размеров всегда есть вероятность получить «битый» файл. Во времена Dial-UP такое было сплошь и рядом. И хотя сейчас такое случается намного реже, чтобы убедиться, что перед вами «оригинальный» файл придумали контрольные суммы, которые вычисляются на основе содержимого и позволяют заметить несоответствие даже одного байта.
То есть, если вы измените один байт в проверяемом файле, то и контрольная сумма такого файла так же изменится.
Разумнее вычислить контрольную сумму локально на своем компьютере. Это быстро и конфиденциально. В этой статье я опишу несколько способов получения контрольных сумм, как с помощью сторонних программ, так и непосредственно с помощью самой операционной системы Виндовс.
Файловый менеджер Total Commander
Total Commander — это популярный файловый менеджер, работающий на платформах Microsoft Windows и Android. В нем есть встроенная функция вычисления контрольных сумм.
После чего вы можете выбрать один из алгоритмом вычисления контрольных сумм.
По-умолчанию Total Commander создает файл с именем проверяемого и с расширением по имени выбранного алгоритма расчета контрольной суммы.
Файловый архиватор 7-Zip
7-Zip — свободный, бесплатный файловый архиватор с высокой степенью сжатия данных. Он поддерживает несколько алгоритмов сжатия и множество форматов данных, включая собственный формат 7z c высокоэффективным алгоритмом сжатия LZMA.
Этот архиватор имеет встроенную функцию вычисления контрольных сумм. Запустить ее можно прямо из контекстного меню Windows:
Если выбрать «звездочку», то программа подсчитает сразу несколько контрольных сумм:
Полученные данные можно выделить и скопировать в текстовый документ.
Вариант 3: Онлайн-сервисы
При необходимости узнать контрольную сумму файла можно посредством специального онлайн-сервиса, что не требует обязательной установки стороннего программного обеспечения на компьютер. В качестве примера будет рассмотрен ресурс File Checksum.
Перейти к онлайн-сервису File Checksum
Руководство по использованию:
- Перейдите на сервис по ссылке, расположенной выше, и в столбике File Hash выберите тип данных, который необходимо получить из файла.
- Щелкните по области Drop File Here и в появившемся файловом менеджере перейдите к образу ISO, после чего нажмите по кнопке «Открыть».
- Ознакомьтесь с требующейся информацией в поле ниже.
Важно! File Checksum не рекомендуется использовать при необходимости узнать контрольную сумму объемных файлов размером свыше 2 ГБ, так как процесс загрузки данных на сервис с последующей обработкой займет много времени.
Мы рады, что смогли помочь Вам в решении проблемы. Помимо этой статьи, на сайте еще 12548 инструкций. Добавьте сайт Lumpics.ru в закладки (CTRL+D) и мы точно еще пригодимся вам. Отблагодарите автора, поделитесь статьей в социальных сетях.
Опишите, что у вас не получилось. Наши специалисты постараются ответить максимально быстро.
Как подсчитать контрольную сумму файла из консоли Windows
Чтобы посчитать контрольную сумму совсем не обязательно устанавливать специальные программы. И если вы не пользуетесь упомянутыми выше, то можете рассчитать контрольную сумму прямо из командной строки операционной системы.
Например, чтобы посчитать контрольную сумму SHA1 с помощью утилиты CertUtil нужно запустить командную строку Windows 10, 8 или Windows 7 и ввести следующую команду:
certutil -hashfile путь_к_файлу алгоритм
Вот пример ее работы через несколько минут:
Считаем контрольную сумму в PowerShell
PowerShell — это средство автоматизации от Microsoft, с интерфейсом командной строки и языка сценариев, работает и включена в состав Windows 8 и новее.
Чтобы вычислить контрольную сумму файла необходимо выполнить команду Get-FileHash указав через пробел имя файла и алгоритм вычисления контрольной суммы:
Get-FileHash «Disk:Full Path to fileFile Name.Extension» -Algorithm SHA1
Обратите внимание, что полный путь и имя файла лучше заключить в двойные кавычки.
По-умолчанию, если не указать тип контрольной суммы, то будет посчитана SHA-256.
Для алгоритмов вычисления контрольной суммы в Windows PowerShell поддерживаются следующие значения:
- SHA1
- SHA256 (по умолчанию)
- SHA384
- SHA512
- MD5
Для оформления вывода в виде списка можно использовать параметр | Format-List. Например:
Get-FileHash «Disk:Full Path to fileFile Name.Extension» | Format-List
Тогда результат работы будет выглядеть так:
Подробнее об использовании команды Get-FileHash можно прочитать на официальном сайте Microsoft — https://docs.microsoft.com/ru-ru/powershell/module/microsoft.powershell.utility/get-filehash
Какой алгоритм вычисления контрольных сумм самый правильный
MD5, SHA-1, SHA-256 и прочие – это разные алгоритмы хеш-функции. Хэши являются результатом работы криптографических алгоритмов, и представляют собой строку символов. Часто эти строки имеют фиксированную длину, независимо от размера входных данных.
MD5 самый быстрый, считается устаревшим, а SHA-256 имеет наименьшую вероятность коллизии, когда два разных файла имеют одинаковую контрольную сумму.
Для проверки целостности файла вам следует использовать тот, который предоставляет издатель. Если у вас на выбор есть несколько контрольных сумм, то лучше выбрать в следующей последовательности MD5, SHA-1, SHA-256, последний вариант является более предпочтительным.
Скачать HashTab
| Предназначение: | Бесплатная программа для проверки целостности и подлинности файлов посредством вычисления контрольной хеш-суммы |
| Название программы: | HashTab |
| Производитель (автор): | Implbits® |
| Статус: | Бесплатно |
| Категория: | Безопасность |
| Размер инсталлятора (архива): | 1.1 Мб |
| Поддержка ОС: | Windows XP,7,8,10 |
| Язык интерфейса: | Английский, Русский… |
| Безопасность: | Вирусов нет |
| Похожие программы: | — |
| Ссылка на инсталлятор/сайт: |
…
…
Вот такое простое средство для дополнительной защиты от вирусов. Теперь знаете, что такое хеш-сумма файла, зачем и как её замерять. До новых полезных компьютерных программ и интересных приложений на Андроид.
Советы и выводы
Подводя итоги можно сказать, что проверка хэш-сумм позволяет максимально достоверно определить отсутствие модификаций в проверяемых файлах. Для ее проведения можно прибегнуть к использованию стандартных средств операционной системы Windows или установить стороннюю специализированную программу.
Дайте знать, что вы думаете по этой теме материала в комментариях. За комментарии, дизлайки, отклики, лайки, подписки огромное вам спасибо!
Пожалуйста, оставьте ваши мнения по текущей теме материала. За комментарии, дизлайки, отклики, лайки, подписки огромное вам спасибо!
АМАнтон Малаховавтор
Хеш-генератор
Хеш-генератор SecurityExploded — это простой в использовании инструмент для генерации хешей, который поддерживает широкий спектр алгоритмов хеширования. Бесплатный инструмент для хеширования может генерировать хэши для MD5, SHAxxx, Base64, LM, NTLM, CRC32, ROT13, RIPEMD, ALDER32, HAVAL и других.
Это один из самых полных инструментов хеширования.
Что хорошего в Hash Generator, так это то, что вы можете использовать его в любых ситуациях. Хотите хэш для определенного фрагмента текста? Просто скопируйте текст в Hash Generator. Хотите быстро создать файловый хеш в проводнике? Используйте опцию Hash Generator в контекстном меню, которое вы щелкаете правой кнопкой мыши.
Вы также можете перетащить файл в Hash Generator, и он сразу начнет работать.
Скачать: Hash Generator для Windows (бесплатно)
HashMyFiles
Постоянно существующие разработчики программного обеспечения HashMyFiles от Nirsoft — это удобный портативный генератор хешей. Отдавая его большинству инструментов, HashMyFiles позволяет создавать пакетные хэши. Вы можете загрузить HashMyFiles со списком файлов, для которых вы хотите использовать хэш, настроить его работу и получать хэши для всего списка.
HashMyFiles будет отображать хэши для MD5, SHAxxx и CRC32. Как и Hash Generator, вы можете добавить запись HashMyFiles в контекстное меню, которое вы щелкаете правой кнопкой мыши. Тем не менее, HashMyFiles позволяет добавить целую папку для хеширования через контекстное меню, а не один параметр файла Hash Generator.
Загрузить: HashMyFiles для Windows (32-разрядная версия ) | Windows (64-разрядная версия ) (обе бесплатны)
QuickHash
QuickHash — это генератор хешей с открытым исходным кодом для Windows, macOS и Linux. Это также один из наиболее полнофункциональных вариантов генерации и проверки хеша в этом списке.
Хотя число хэшей, которое вы можете использовать, невелико — всего лишь MD5, SHA1, SHA256, SHA512 и xxHash64 — в Quick Hash есть куча дополнительных функций.
QuickHash может хэшировать всю папку, сравнивать два отдельных файла, сравнивать целые каталоги или весь диск. Конечно, последний занимает значительное количество времени из-за размера, но вариант приятно видеть. Вы также можете построчно работать с текстовым документом, хэшируя каждый из них на ходу.
Загрузить : QuickHash для Windows | macOS | Linux (Debian) (бесплатно)
Хэши с криптографической подписью
Хотя хэши могут помочь вам подтвердить, что файл не был подделан, здесь остаётся возможность для атаки. Злоумышленник может получить контроль веб-сайтом с дистрибутивом Linux и изменить хеш-коды, которые отображаются на нём, или злоумышленник может изменять веб-страницу во время передачи информации, если доступ происходит по протоколу http, вместо зашифрованного протокола https.
Вот почему современные дистрибутивы Linux часто предоставляют больше, чем хеши, перечисленные на веб-страницах. Они криптографически подписывают эти хеши, чтобы помочь защититься от злоумышленников, которые могут попытаться изменить хеши. Вы можете проверить криптографическую подпись, чтобы убедиться, что хеш действительно относится к дистрибутиву Linux. Проверка криптографической подписи хеша – более сложный процесс, выходящий за рамки представленной статьи.
ХэшТаб
HashTab — это другой подход к генерации файловых хэшей. Вместо того чтобы использовать отдельный интерфейс для генерации хэшей файлов, HashTab добавляет вкладку в меню «Свойства». Затем вместо перетаскивания файла в программу вы щелкаете файл правой кнопкой мыши, выбираете « Свойства» и открываете вкладку « Хеши файлов ».
HashTab генерирует хеши для MD5, CRC32 и SHA1 по умолчанию. Параметры HashTab позволяют добавлять хэши для более чем 25 дополнительных хешей, включая семейство SHA, RIPEMD, TIGER и WHIRLPOOL.
Вы можете добавить больше хэшей на вкладку Хэши файлов, открыв меню Свойства, выбрав вкладку Хэши файлов и выбрав Настройки . Проверьте хэши, которые вы хотите добавить, и нажмите OK.
Еще одна приятная функция HashTab — встроенная программа проверки файлов. Вы можете сделать перекрестную ссылку на любой файл на вкладке Хеши файлов, используя опцию меню Сравнить файл .
Загрузить: HashTab для Windows (бесплатная личная лицензия)
Как проверить хэш-сумму MD5 с помощью программы Solid Explorer?
Данная программа предназначена для удобного управления файлами. Этот файловый менеджер имеет расширенный функционал, позволяющий выполнять различные действия с файлами. С его помощью можно обеспечить защиту файлов на основе надежного шифрования с помощью пароля и отпечатка пальца.
Как узнать IP адрес, и для чего это нужно
Данное приложение поддерживает основные сетевые протоколы и подключение к облачным хранилищам. Также можно получить Root-права для доступа к корневому каталогу. Есть функции группировки файлов по папкам и индексированный поиск.
Процесс установки на Android выглядит следующим образом:
- Зайти в Play Market и вписать в поиск название приложения.
- Запустить загрузку путем нажатия на кнопку «Установить».
- Приступить к настройкам приложения и управлению хранилищем.
MultiHasher
MultiHasher представляет пользователям широкий спектр инструментов для генерации и проверки хешей в одном пакете. Как и многие из лучших программ генерации и проверки хешей, MultiHasher имеет несколько опций хеширования. Вы можете перетащить один файл или всю папку для хэширования или создать хэш для текстовой строки.
MultiHasher выводит хэши в MD5, SHA1, SHA256, SHA384, SHA512 или RIPEMD-160.
MultiHasher также имеет функцию, которую я не видел ни в одном другом генераторе и контролере файловых хэшей: он объединяет базу данных VirusTotal для проверки вредоносных файлов. Вы можете проверить хэш загруженного файла, совпадающий с источником загрузки, а также проинформировать VirusTotal обо всем нежелательном или вредоносном одновременно.
Чтобы использовать запрос VirusTotal, выберите хэш файла в списке, затем перейдите в « Инструменты»> «Запрос VirusTotal» .
Скачать: MultiHasher для Windows (бесплатно)
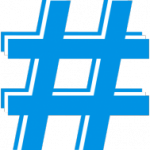
Есть несколько алгоритмов вычислений контрольной суммы файла, среди которых наиболее известны и распространены MD5, SHA256, SHA1, SHA384. Вычислить хэш файла, то есть его контрольную сумму, можно как стандартными инструментами Windows, так и сторонними сервисами. В рамках данной статьи рассмотрим, как это сделать.
Оглавление: 1. Как узнать хэш файла через командную строку 2. Как узнать хэш файла через утилиту PowerShell 3. Как узнать хэш файла при помощи утилиты HashTab
Как узнать хэш файла через командную строку
Командная строка в Windows позволяет выполнять различные действия, как с самой системой, так и с отдельными файлами.Через нее можно определить контрольную сумму файлов при помощи встроенной утилиты CertUtil.
Чтобы через командную строку узнать хэш файла, достаточно запустить командную строку и ввести в командную строку следующий запрос:
certutil -hashfile *путь к файлу* *алгоритм*
Вместо *путь к файлу* нужно ввести полный путь к файлу. Например: d:8.jpg
Вместо *алгоритм* нужно ввести название алгоритма, по которому нужно высчитать контрольную сумму. Утилита CertUtil умеет высчитывать контрольную сумму по алгоритмам: MD2, MD4, MD5, SHA1, SHA256, SHA384, SHA512.
Выполнив указанную команду, можно будет увидеть хэш файла, вычисленный при помощи утилиты CertUtil.
Как узнать хэш файла через утилиту PowerShell
Еще одна встроенная в Windows утилита, которая способна определить контрольную сумму файла — это PowerShell. Она отличается от CertUtil поддержкой большего числа алгоритмов для вычисления контрольной суммы: SHA256, MD5, SHA384, SHA1, SHA512, MACTripleDES, RIPEMD160.
Для проверки хэша через утилиту PowerShell используется следующая команда:
Get-FileHash *путь к файлу* | Format-List
Вместо *путь к файлу* необходимо указать полный путь до файла, контрольная сумма которого проверяется.
Важно заметить, что по умолчанию утилита PowerShell ведет расчет контрольной суммы по алгоритму SHA256.
Если требуется использовать другой алгоритм, это нужно указать в команде при выполнении запроса. Например, чтобы определить хэш по алгоритму MD5 потребуется выполнить команду:
Get-FileHash *путь к файлу* -Algorithm MD5 | Format-List
Вместо MD5 можно указать другие поддерживаемые утилитой алгоритмы.
Как узнать хэш файла при помощи утилиты HashTab
Помимо инструментов Windows для определения контрольной суммы файла можно использовать сторонние приложения. Например, одной из удобных программ, способной определить хэш файла, является HashTab. Это крайне простое приложение, которое можно бесплатно скачать из интернета.
После загрузки программы HashTab и установки, в свойствах файлов создается новая вкладка, которая носит название “Хэш-суммы файлов”. В этом вкладке можно видеть расчет контрольной суммы для файла в различных алгоритмах.
Стоит отметить, что помимо отображения значений хэша, программа HashTab также умеет проводить сравнение файлов.
(138 голос., средний: 4,48 из 5)
Загрузка…