In this article:
- Basic instructions
- Set up data collection based on your type of site
- Verify that your Google tag is working
- Related resource
Basic instructions
- If you have not already done so, create a Universal Analytics property for each website you want to collect data from.
Creating a property generates a unique Tracking ID and the Google tag that includes the Tracking ID for that property. See the following section for information about finding your Tracking ID and the Google tag.
- Copy and paste the Google tag after the opening
<head>tag on each page you want to measure.
Find your Tracking ID and Google tag
- Sign in to your Analytics account.
- Click Admin.
- Select an account from the menu in the ACCOUNT column.
- Select a property from the menu in the PROPERTY column.
- Under PROPERTY, click Tracking Info > Tracking Code.
Your Tracking ID is displayed at the top of the page.
Your Google tag is displayed farther down the page in a text box under Website Tracking > Google tag (gtag.js)
The Google tag
The Google tag is several lines of code that you need to paste into each webpage you want to measure:
<!– Google tag (gtag.js) –>
… (several lines of code) …
</script>
To add the Google tag to your webpages:
- Copy the entire contents of the text box.
- Paste it after the opening
<head>tag on each page you want to measure.
Set up data collection based on your type of site
The method of collecting data in Analytics varies depending on the type of website you use:
Static website
Dynamic website
A dynamic website generates HTML using a programming language or interface like Python, PHP, etc. To collect data, include the Google tag in the source code for every web page you want to measure. You can use a common include or template to push the Google tag dynamically into every web page.
- Find the Google tag for your property and copy the code exactly without editing it.
- Paste your Google tag into its own include file.
- Link the include file so that the snippet appears after the opening
<head>tag on each page you want to measure.
If you’re using PHP:
- Find the Google tag for your property and copy the code exactly without editing it.
- Paste your Google tag into a file named “analyticstracking.php”.
- Include the analyticstracking.php file on each PHP template page.
- For each template page, immediately after the opening <body> tag, add the following code:
<?php include_once("analyticstracking.php") ?>
Note that you can update the Google tag for dynamic websites more efficiently using Google Tag Manager.
Web-hosting service (you don’t control the page code)
Some Internet service providers or hosting platforms (e.g., WordPress, GoDaddy, Wix, Weebly) simplify Google tag installation by offering plug-ins that automatically install Analytics on your web pages.
Here are Analyticsbimplementation instructions for some common providers:
- GoDaddy
- Google Sites
- Magento
- Prestashop
- Shopify
- Weebly
- Wix
- WordPress.com (for business)
Note that when you use a plug-in to collect data, you may not have the option of adding configuration settings to customize the data you want to measure. If you have special requirements for measuring data, review how to get started with Analytics.
Website using Google Tag Manager
Google Tag Manager is a free tool to help add and manage multiple analytics and site-tracking tags. To use Google Tag Manager to install your Google tag, read the Google Tag Manager setup and installation guide.
Verify that your Google tag is working
To verify that the tag is working, visit your website, and then check the Real-Time reports in Analytics to verify that your visit was registered.
You can also use Google Tag Assistant to determine whether your tag is implemented correctly.
Download Tag Assistant | Learn more about using Tag Assistant
gtag.js Developer Guide
Was this helpful?
How can we improve it?
Skip to content
Никогда бы не подумал, что придется писать на такие тривиальные темы… Но статистика запросов говорит о том, что такая статья нужна.
Итак, что же такое идентификатор отслеживания Google Analytics и зачем он нужен?
При создании счетчика Google Analytics генерируется специальный JS код, который запускается каждый раз, когда пользователь посещает какую-либо страницу вашего сайта и отправляет данные на сервера Google.
Код практически одинаков для большинства сайтов, единственное отличие — это тот самый идентификатор отслеживания который представляет собой строку вида UA-000000-3 (первая группа цифр обозначает номер аккаунта, вторая номер вашего ресурса связанного с аккаунтом). Это обязательный элемент кода отслеживания, по которому Google Analytics определяет, в какой аккаунт и ресурс передавать данные.
Чтобы его найти, выполните следующие действия:
- Войдите в аккаунт Google Analytics.
- Нажмите Администратор.
- В раскрывающемся меню в столбце АККАУНТ выберите нужный аккаунт.
- В меню РЕСУРС выберите нужный ресурс.
- В разделе РЕСУРС выберите Код отслеживания > Код отслеживания.
После этого вы попадете на страницу содержащую идентификатор отслеживания, а также код счетчика Google Analytics для установки на сайт.
Когда вам может понадобиться идентификатор Google Analytics?
- При установке Google Analytics через Диспетчер тегов вам необходимо будет указать идентификатор.
- Для отслеживания источников трафика из которых приходят пользователи на ваш канал Youtube.
- При использовании различных сервисов call-трекинга для передачи в Google Analytics событий по звонкам.
- При передаче данных в GA через Measurement Protocol, а также при использовании Google Analytics API.
- Об авторе
- Свежие записи
Идентификатор отслеживания находится в панели Администратор на вкладке Ресурс. Далее заходим в Код отслеживания и выбираем Код отслеживания. Идентификатор имеет вид UA-100774495-1.
3. Как проверить Google Analytics
Чтобы проверить правильно ли установлен Гугл Аналитикс, для браузера Google Chrome есть расширение Google Tag Assistant. После установки просто зайдите на сайт и посмотрите какого цвета значок расширения в браузере. Зеленый – установлен без ошибок, синий – установлен с незначительными ошибками, красный – тег размещен с критическими ошибками и данные могут не поступать или искажаться. Здесь же предлагаются и советы по оптимизации, если тег установлен не правильно.
Еще один способ проверить как работает Гугл Аналитикс – это отправить тестовый трафик на сайт. Сделать можно это из панели Администратор, там же где находится идентификатор отслеживания в Коде отслеживания. Здесь есть кнопка отправить тестовый трафик. Далее нужно перейти в Отчеты-В режиме реального времени и зайти в источники трафика. Если код установлен правильно, вы увидите свое посещение.
4. Как дать доступ к Гугл Аналитикс
Вы можете предоставить доступ к целому аккаунту или отдельному сайту. В Гугл Аналитикс есть 4 типа ролей с разными доступами: Управление пользователями, изменение, редактирование, чтение и анализ. В панели Администратор на вкладках Аккаунт и Ресурс вы найдете меню управление пользователями.
Зайдя в меню, вы увидите поле предоставить разрешения, где нужно ввести адрес Гугл почты и выбрать вид доступа. После того как вы предоставите доступ, пользователю сразу же будет доступен сайт для анализа, без подтверждения, как в Гугл Адвордс. Если на вкладке Ресурс у вас нет пункта управление пользователями, вы не обладаете соответствующими правами.
5. Как добавить второй сайт в Гугл Аналитикс
В панели Администратор на вкладке Ресурс нажмите на текущий сайт и в выпадающем окне выберите Создать ресурс.
Далее следуйте по шагам из пункта 1В. В итоге у вас появится еще один ресурс с уникальным кодом отслеживания. Код отслеживания будет отличаться всего на одну последнюю цифру. Таким способом можно добавить 50 сайтов.
6. Как посмотреть UTM метки в Гугл Аналитикс
Данные по UTM меткам вы найдете в отчете Источники трафика-Весь трафик. Далее заходите, например, в Каналы и на вкладках находите необходимые данные.
Во вкладке другое, вы можете выбрать другие параметры, например Ключевое слово (utm_term) или Содержание объявления (utm_content), которые не отображаются по умолчанию на вкладке.
7. Как в Гугл Аналитикс посмотреть поисковые запросы
Официально Гугл не показывает поисковые запросы из органики и назначает им статус not provided. Но способ посмотреть запросы все таки есть. Для этого нужно добавить сайт в Search Console, и связать консоль с Гугл Аналитикс. После это, в отчете Источники трафика – Search Console будет доступны данные по поисковым фразам. Данные будут накапливаться с момента соединения Консоли с Аналитикс, исторические данные не подгружаются, если аккаунты не связаны.
8. Как сократить время создания отчетов Google Analytics
В интерфейсе Гугл Аналитикс находите Специальные отчеты и заходите в Мои отчеты. Создаете отчет, и в поле действие выбираете Сделать общим.
Далее выбираете Опубликовать в галерее решений и заполняете необходимые поля. После этого ваш отчет можно найти через поиск по имени или нажав на кнопку Перейти в Галерею и импортировать его. При импорте отчета вы сможете выбрать аккаунт, ваш сайт и представление.
Для экономии времени вы также можете настроить автоматическую отправку отчетов по электронной почте. Почему-то самые полезные функции всегда неприметны.
9. Где в Гугл Аналитикс информация об Adsense
Чтобы увидеть данные по Adsense нужно связать аккаунты между собой. Сам отчет находится на вкладке Поведение-Издатели. Чтобы связать Adsense с Analytics идете в панель Администратор и на вкладке Ресурс в разделе связь с другими продуктами находите Связь с Adsense и следуете подсказкам.
10. Как считаются отказы в Google Analytics
Отказом в Гугл Аналитикс считается просмотр только одной страницы. Если у вас одностраничный сайт, этот показатель для вас бесполезный. В этом случае показатель продолжительность сеанса у вас так же будет 0 секунд, т.к. пользователь не перешел на другую страницу. Продолжительность сеанса и продолжительность просмотра страницы – это два разных показателя.
Мы рассмотрели самые часто задаваемые вопросы по Google Analytics. Надеемся, наши ответы помогут Вам в изучение новой системы аналитики.
“>
ТОП-10 вопросов по Google Analytics
Пользователям, впервые столкнувшимся с Google Analytics не легко привыкнуть к интерфейсу, а вопросы которые можно решить за несколько минут затягиваются на длительное время. Мы собрали наиболее часто задаваемые вопросы при работе с Google Analytics и предлагаем ответы на них.
1. Как установить Google Analytics
Есть несколько способов установить Гугл Аналитикс на сайт, с помощью обычного кода, PHP и через Google Tag Manager (GTM). Рассмотрим самый распространенный способ, с помощью обычного кода отслеживания.
- А) Заходим на https://analytics.google.com под вашей Gmail почтой. (рис 1)
- Б) Нажимаем кнопку Регистрация
- В) Выбираем вкладку Веб-сайт и заполняем поля: название аккаунта, название сайта, URL сайта, выбираем отрасль и часовой пояс и нажимаем кнопку получить идентификатор отслеживания. Рисунок 2
- Г) После соглашения с условиями пользования скопируйте полученный код отслеживания и вставьте его на все страницы сайта между тегами . Если вы используете CMS, достаточно вставить код один раз в специальный файл.
2. Где найти идентификатор отслеживания Google Analytics
Идентификатор отслеживания находится в панели Администратор на вкладке Ресурс. Далее заходим в Код отслеживания и выбираем Код отслеживания. Идентификатор имеет вид UA-100774495-1.
3. Как проверить Google Analytics
Чтобы проверить правильно ли установлен Гугл Аналитикс, для браузера Google Chrome есть расширение Google Tag Assistant. После установки просто зайдите на сайт и посмотрите какого цвета значок расширения в браузере. Зеленый – установлен без ошибок, синий – установлен с незначительными ошибками, красный – тег размещен с критическими ошибками и данные могут не поступать или искажаться. Здесь же предлагаются и советы по оптимизации, если тег установлен не правильно.
Еще один способ проверить как работает Гугл Аналитикс – это отправить тестовый трафик на сайт. Сделать можно это из панели Администратор, там же где находится идентификатор отслеживания в Коде отслеживания. Здесь есть кнопка отправить тестовый трафик. Далее нужно перейти в Отчеты-В режиме реального времени и зайти в источники трафика. Если код установлен правильно, вы увидите свое посещение.
4. Как дать доступ к Гугл Аналитикс
Вы можете предоставить доступ к целому аккаунту или отдельному сайту. В Гугл Аналитикс есть 4 типа ролей с разными доступами: Управление пользователями, изменение, редактирование, чтение и анализ. В панели Администратор на вкладках Аккаунт и Ресурс вы найдете меню управление пользователями.
Зайдя в меню, вы увидите поле предоставить разрешения, где нужно ввести адрес Гугл почты и выбрать вид доступа. После того как вы предоставите доступ, пользователю сразу же будет доступен сайт для анализа, без подтверждения, как в Гугл Адвордс. Если на вкладке Ресурс у вас нет пункта управление пользователями, вы не обладаете соответствующими правами.
5. Как добавить второй сайт в Гугл Аналитикс
В панели Администратор на вкладке Ресурс нажмите на текущий сайт и в выпадающем окне выберите Создать ресурс.
Далее следуйте по шагам из пункта 1В. В итоге у вас появится еще один ресурс с уникальным кодом отслеживания. Код отслеживания будет отличаться всего на одну последнюю цифру. Таким способом можно добавить 50 сайтов.
6. Как посмотреть UTM метки в Гугл Аналитикс
Данные по UTM меткам вы найдете в отчете Источники трафика-Весь трафик. Далее заходите, например, в Каналы и на вкладках находите необходимые данные.
Во вкладке другое, вы можете выбрать другие параметры, например Ключевое слово (utm_term) или Содержание объявления (utm_content), которые не отображаются по умолчанию на вкладке.
7. Как в Гугл Аналитикс посмотреть поисковые запросы
Официально Гугл не показывает поисковые запросы из органики и назначает им статус not provided. Но способ посмотреть запросы все таки есть. Для этого нужно добавить сайт в Search Console, и связать консоль с Гугл Аналитикс. После это, в отчете Источники трафика – Search Console будет доступны данные по поисковым фразам. Данные будут накапливаться с момента соединения Консоли с Аналитикс, исторические данные не подгружаются, если аккаунты не связаны.
8. Как сократить время создания отчетов Google Analytics
В интерфейсе Гугл Аналитикс находите Специальные отчеты и заходите в Мои отчеты. Создаете отчет, и в поле действие выбираете Сделать общим.
Далее выбираете Опубликовать в галерее решений и заполняете необходимые поля. После этого ваш отчет можно найти через поиск по имени или нажав на кнопку Перейти в Галерею и импортировать его. При импорте отчета вы сможете выбрать аккаунт, ваш сайт и представление.
Для экономии времени вы также можете настроить автоматическую отправку отчетов по электронной почте. Почему-то самые полезные функции всегда неприметны.
9. Где в Гугл Аналитикс информация об Adsense
Чтобы увидеть данные по Adsense нужно связать аккаунты между собой. Сам отчет находится на вкладке Поведение-Издатели. Чтобы связать Adsense с Analytics идете в панель Администратор и на вкладке Ресурс в разделе связь с другими продуктами находите Связь с Adsense и следуете подсказкам.
10. Как считаются отказы в Google Analytics
Отказом в Гугл Аналитикс считается просмотр только одной страницы. Если у вас одностраничный сайт, этот показатель для вас бесполезный. В этом случае показатель продолжительность сеанса у вас так же будет 0 секунд, т.к. пользователь не перешел на другую страницу. Продолжительность сеанса и продолжительность просмотра страницы – это два разных показателя.
Мы рассмотрели самые часто задаваемые вопросы по Google Analytics. Надеемся, наши ответы помогут Вам в изучение новой системы аналитики.
Вас может заинтересовать:
-
ТОП обновлений AdWords – осень 2017
Мы собрали на наш взгляд самые важные новости от Google за осень 2017 года. Несмотря…
Читать далее
-
Графические объявления в Яндекс.Директ
Привлечь внимание потенциальных клиентов на рекламных площадках Яндекса стало проще, благодаря тому,…
Читать далее
Отслеживание Google Analytics — это один из бесплатных, надежных и базовых способов получения информации о трафике для владельцев веб-сайтов. Universal Analytics или Google Analytics версии 3 настолько просты в настройке, что почти каждый владелец веб-сайта использует их на своих сайтах. Однако Google заменит существующую версию GA3 на версию GA4 в июле 2023 года. Если вам интересно, как найти код отслеживания GA4, мы объясним здесь простые шаги. Если вы хотите внедрить код отслеживания, ознакомьтесь с нашими более ранними статьями о настройке Google Analytics в WordPress, Weebly и использовании реализации PHP.
Есть много ситуаций, когда вы хотите найти код отслеживания в своих аккаунтах:
- Поскольку интерфейс GA4 новый, вы хотите знать, где, черт возьми, код.
- Вы нажали уведомление или кто-то помог вам настроить новый GA4, и вы хотите получить код сейчас.
- Некоторые плагины в WordPress позволяют использовать только идентификатор измерения. Если вы меняете плагин, вам необходимо получить полный код из своей учетной записи Google Analytics.
Уведомление о прекращении использования Universal Analytics в аккаунте Analytics
Код отслеживания GA4 в аккаунте Google Analytics
Какой бы ни была причина, следуйте приведенным ниже инструкциям, чтобы получить код отслеживания GA4. Помните, что весь скрипт отслеживания в GA4 называется тегом Google. Код в скрипте, который начинается с G-, — это идентификатор измерения, используемый в GA4. Это то же самое, что и код отслеживания UA, используемый в Universal Analytics.
- Войдите в свою учетную запись Google Analytics.
- Перейдите в раздел «Администратор», щелкнув значок страха в нижней части левой боковой панели.
Перейдите в раздел администратора в Google Analytics.
- Когда вы находитесь в разделе «Администратор», выберите имя своего веб-сайта в раскрывающемся списке «Учетная запись».
- Теперь выберите свой ресурс GA4 в раскрывающемся списке «Ресурс».
- Выберите параметр «Потоки данных», отображаемый в столбце «Свойства».
Перейти к разделу «Потоки данных» на сайте
- Перейдите на вкладку «Интернет» и нажмите на название вашего объекта, отображаемое в списке.
Поток данных веб-ресурса
- На странице «Сведения о веб-потоке» вы можете найти «Идентификатор измерения» для вашего потока. Если вам нужен только идентификатор измерения (или код отслеживания), просто щелкните значок копирования рядом с идентификатором.
Идентификатор измерения в GA4
- Если вы хотите получить полный скрипт отслеживания или код тега Google, прокрутите страницу вниз и нажмите на заголовок «Просмотреть инструкции по тегу». Если вы хотите изменить параметры отслеживания, нажмите на значок шестеренки, отображаемый в разделе «Расширенные измерения», и выберите необходимые параметры.
Просмотр инструкций по тегам
- Перейдите на вкладку «Установить вручную», где вы можете найти полный скрипт отслеживания GA4 с идентификатором измерения.
Скопируйте код отслеживания GA4
- Щелкните значок копирования в правом верхнем углу блока кода, чтобы получить код в буфер обмена.
- Вы можете вставить код в раздел заголовка вашего веб-сайта, чтобы начать отслеживать детали трафика.
Как вы можете видеть на приведенных выше экранах, вы должны увидеть «Получение трафика за последние 48 часов» и «Поток данных» после успешной реализации на вашем сайте.
Создание нового кода отслеживания GA4
Если вы хотите создать новый код отслеживания для своего сайта, процесс почти такой же, как описано выше.
- Перейдите в раздел «Администратор» в своем аккаунте Google Analytics.
- Нажмите кнопку «+ Создать учетную запись» в первом столбце и добавьте свои данные.
- Выберите созданную учетную запись и нажмите «+ Создать свойство» во втором столбце.
- После создания свойства перейдите в «Потоки данных» и щелкните свойство, отображаемое в разделе «Веб-потоки данных».
- Включите необходимые параметры, такие как просмотры страниц, и прокрутите раздел «Расширенные измерения».
- Щелкните раздел «Просмотр конфигурации тега», чтобы получить код скрипта отслеживания для вставки в заголовок вашего сайта.
0
Google Analytics — это бесплатный сервис, который поможет вам понять, как пользователи ведут себя на вашем сайте.
Как найти ваш Идентификатор отслеживания
1. Войдите в свою учетную запись Google Analytics или создайте ее: http://www.google.com/analytics/standard/.
2. Нажмите на Администратор.
3. Выберите учетную запись, которую вы хотите отслеживать.
4. В разделе Свойства нажмите на Отслеживание, а затем на Код отслеживания.
5. Вы увидите ваш идентификатор отслеживания (например, UA-1234567-1).
Добавьте аналитику на ваш сайт
1. Нажмите на Настройки сайта.
2. Нажмите на Аналитика Google.
3. Добавьте свой Идентификатор отслеживания.
4. Нажмите на Сохранить.
Скрипт отслеживания
Вы можете ввести свой собственный скрипт отслеживания, чтобы переопределить идентификатор отслеживания. Его следует использовать вместо идентификатора отслеживания.
Как найти скрипт отслеживания в Google Analytics
Его можно найти на той же странице, где находится ваш Идентификатор отслеживания.
1. Войдите в свою учетную запись Google Analytics или создайте ее: http://www.google.com/analytics/standard/.
2. Нажмите на Администратор.
3. Выберите учетную запись, которую вы хотите отслеживать.
4. В разделе Свойства нажмите на Отслеживание, а затем Код отслеживания.
5. Скрипт отслеживания будет отображаться в разделе Отслеживание сайта.
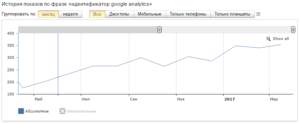
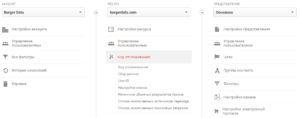
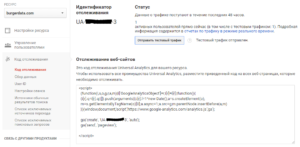
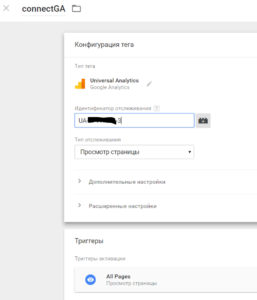
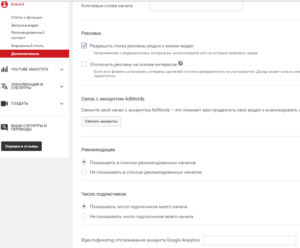
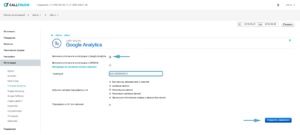

















(1)(1).png)
(2).png)
(1).png)
