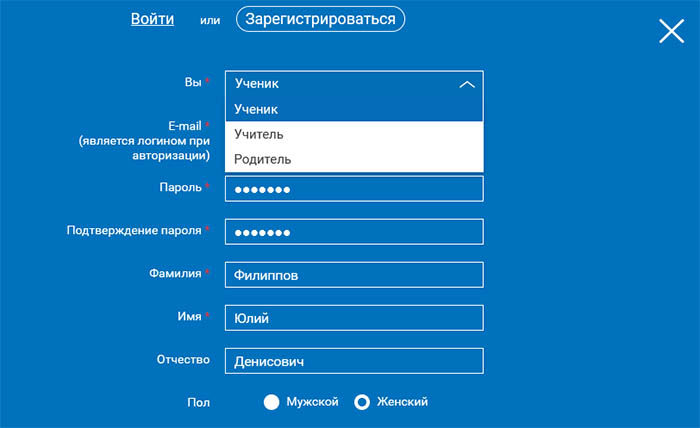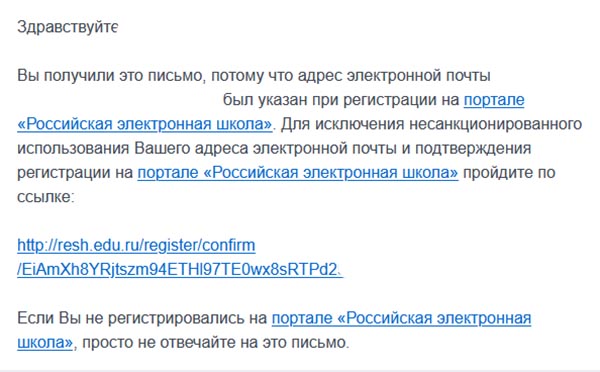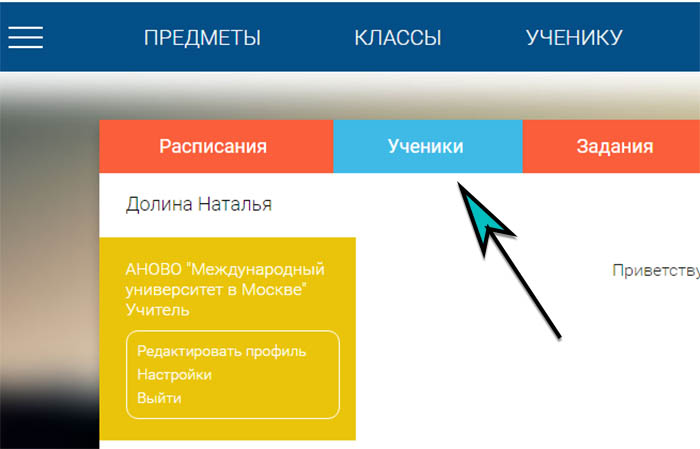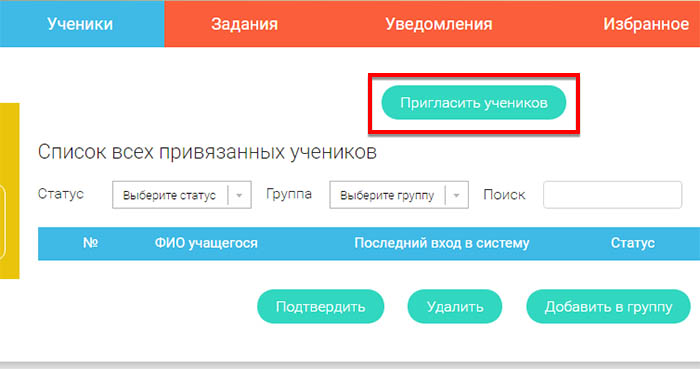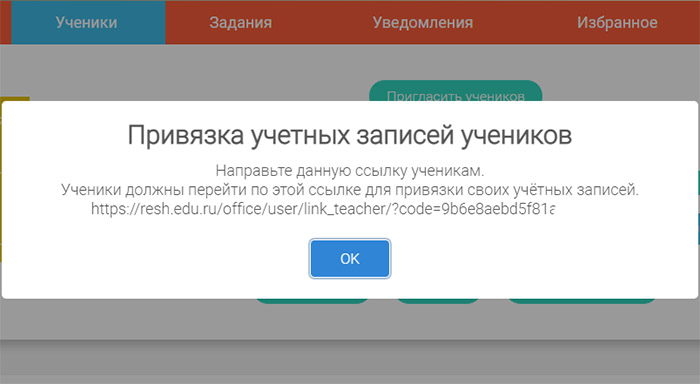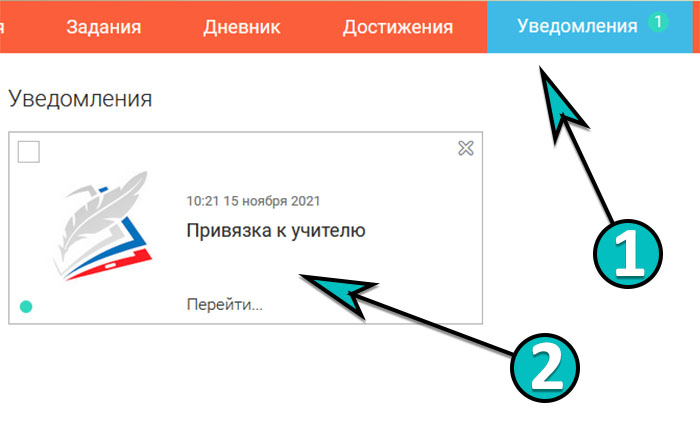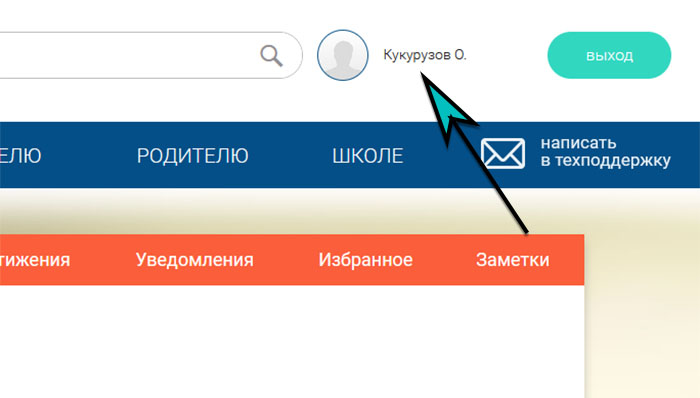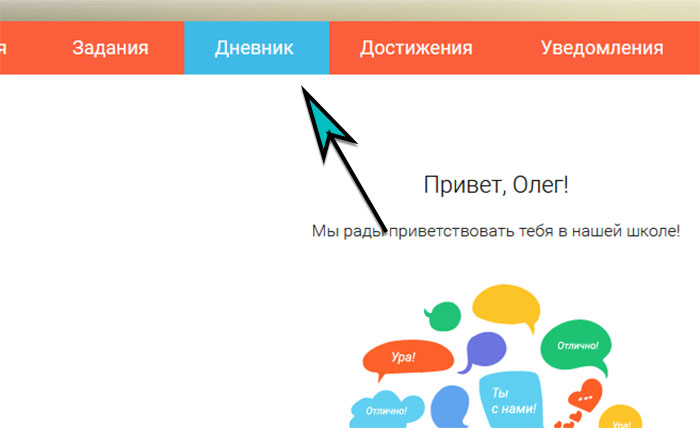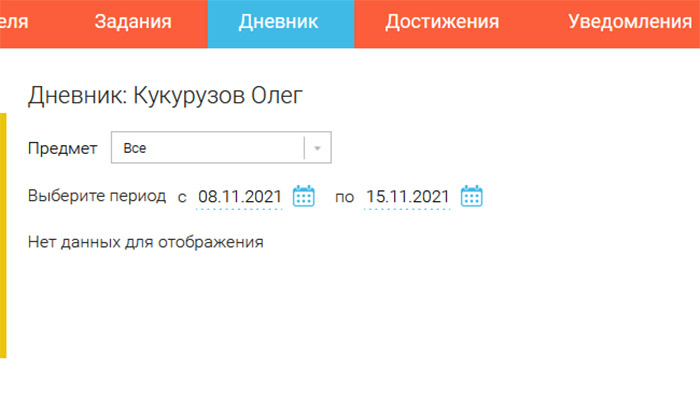У нас уже есть инструкция для создания аккаунта учителя в РЭШ. Вы можете ознакомиться с ней по ссылке. Как показывают отзывы, ученики сталкиваются с трудностями при создании аккаунта. Им непонятно, как добавиться в группу. На теме регистрации и входа ученика на сайт Российской Электронной Школы остановимся детально. Расскажем, как войти в свой класс.
Регистрация в РЭШ для школьника
Пользоваться виртуальной образовательной платформой resh.edu.ru необходимо из своего аккаунта, который нужно создать как учителю, так и ученику. Давайте научимся шаг за шагом регистрироваться.
- Посетите сайт РЭШ и выберите кнопку Регистрация.
- На экране возникнет форма с пустыми строками. Каждую из них нужно заполнить своими данными. Те строки, которые помечены звёздочками, нужно использовать обязательно.
- Очень важно выбрать роль аккаунта. В графе Вы выберите вариант ученик.
- Добавьте имя своей электронной почты.
- Запишите один и тот же пароль в следующих строках. Это нужно для того, чтобы он совпал.
- Добавьте своё имя и фамилию. Отчество – по желанию, так как в графе нет звёздочки.
- Укажите далее в форме свой пол (ученика), выберите страну и регион. Напишите название своего населённого пункта.
- С картинки напечатайте символы, чтобы пройти проверку на спам.
- Поставьте галочку, чтобы принять условия регистрации и нажмите Поступить в школу.
Аккаунт на этом этапе требует подтверждения через почту. Использовать нужно только ту, которую указывали в форме регистрации.
Войти на сайт ученику после регистрации
Откройте в другой вкладке браузера свой электронный ящик и найдите письмо от сервиса РЭШ. В нём находится ссылка, используйте её.
Как ученику присоединиться к классу
Сам учащийся не может добавиться в виртуальный класс на resh.edu.ru. Он должен получить ссылку-приглашение от учителя или системного администратора школы на платформе РЭШ.
- Учителю необходимо открыть свой профиль.
- Нажать на кнопку Ученики в горизонтальном меню сайта.
- Первая кнопка сверху будет называться Пригласить учеников – выберите курсором её.
- На экране появится ссылка для добавления ученика в класс РЭШ. Её необходимо скопировать и отправить всем ученикам любым способом.
Учащийся, получив эту ссылку, должен вставить её в браузере, где он авторизован в своём аккаунте. Страница образовательного портала должна открыться на разделе Учителя. Ученику следует выбрать в меню Уведомления и открыть сообщение.
В это время учителю отправляется обратно уведомление, что ученик согласен присоединиться к классу. В списке теперь доступно выбрать его имя и добавить в группу.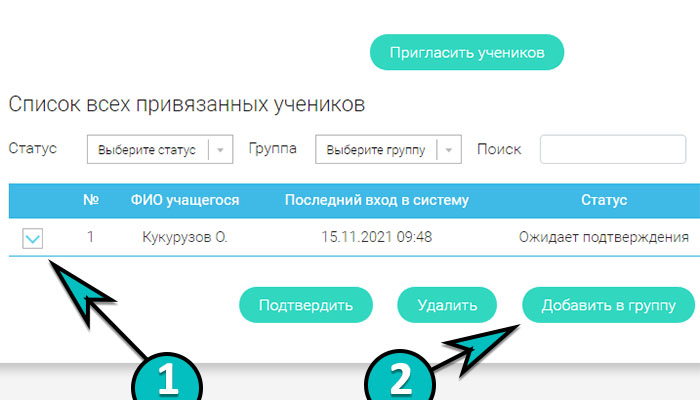
Где находится дневник ученика
Родители могут завести собственный аккаунт на учебном ресурсе Российская Электронная Школа и следить за успеваемостью своих детей. Профиль ученика может тоже быть использован для просмотра оценок и успеваемости в целом по разным предметам. В виртуальном дневнике нельзя вырвать лист или исправить оценку учителя. Поэтому, используя учебную площадку, родитель всегда будет в курсе последних событий в школе.
Для того чтобы посмотреть оценки в дневнике на РЭШ:
- Войдите в аккаунт ученика.
- Перейдите по ссылке в виде его имени вверху главной страницы.
- В меню нажмите Дневник.
- В фильтре выберите предмет и интервал времени, за которое хотите посмотреть оценки.
Формированием класса, сбором и распространением ссылок для учеников и прочими техническим вопросами, как правило, занимается школьный администратор. В письме или заметках аккаунта РЭШ может быть предоставлена дополнительная информация для учеников по входу, регистрации или добавлению учеников в класс.
На портале «Российская электронная школа» появилась возможность регистрации и авторизации через Единый портал государственных и муниципальных услуг
Теперь для всех пользователей старше 14 лет доступна возможность регистрации и авторизации на портале РЭШ через ГОСУСЛУГИ. Подробнее о том, как зарегистрироваться, авторизоваться и связать аккаунт РЭШ с аккаунтом на ГОСУСЛУГАХ вы можете ознакомиться в следющих роликах:
-
Новый функционал. Введение
-
Регистрация нового пользователя через ГОСУСЛУГИ
-
Авторизация через ГОСУСЛУГИ
-
Связка аккаунта РЭШ с аккаунтом на ГОСУСЛУГАХ
!!! В случае совместного использования РЭШ на одном компьютере обращаем ваше внимание на необходимость выхода из учетной записи на ГОСУСЛУГАХ. Для этого необходимо перейти на сайт https://www.gosuslugi.ru/ и выйти из своего профиля.
Более подробную информацию обо всех возможностях портала РЭШ вы можете найти в руководстве пользователя для соответствующей роли (учитель / ученик / родитель):
Руководство пользователя (роль “Ученик”) Скачать pdf
Руководство пользователя (роль “Учитель”) Скачать pdf
Руководство пользователя (роль “Родитель”) Скачать pdf
Вход
Быстрая регистрация
Если вы у нас впервые:
О проекте
FAQ
ГЛАВНАЯ
ВОПРОСЫ
ТЭГИ
СООБЩЕСТВО
НАГРАДЫ
ЗАДАТЬ ВОПРОС
|
0
РЭШ (Российская электронная школа) – как добавить, найти, выбрать ученика?Пучеглазик 3 года назад
Как на сайте РЭШ можно добавить и найти ученика? Как добавить ученика? Как найти ученика? Как выбрать учителя?тэги: дистационное обучение, образование, школа категория: образование ответить комментировать
в избранное
бонус Знаете ответ? |
Смотрите также: Как заполнить таблицу: “Чему я научился за время обучения в школе” (см)? Почему нет запрета учиться в той же школе, где мать работает? East Bridge international school какие отзывы? Стоит там учиться? Будет продление дистанционного обучения в школах Балакова после 12.10.21? Введут ли дистанционное обучение в школах Московской обл. в октябре 21г? Будет ли продлено дистанционное обучение в школах Якутска после 8.10.21? Продлят ли дистанционное обучение в школах города Энгельса после 11.10.21? Продлят ли дистанционное обучение в школах города Саратова после 11.10.21? Когда будет дистанционное обучение в школах Моск. области (ноябрь 2020)? Будет ли карантин в сентябре 2020 в школах? |
|
Есть интересный вопрос? Задайте его нашему сообществу, у нас наверняка найдется ответ! |
Делитесь опытом и знаниями, зарабатывайте награды и репутацию, заводите новых интересных друзей! |
Задавайте интересные вопросы, давайте качественные ответы и зарабатывайте деньги. Подробнее.. |
Статистика проекта за месяц
Новых пользователей: 4366
Создано вопросов: 16389
Написано ответов: 37978
Начислено баллов репутации: 904034
ВОПРОСЫ
Свежие
С бонусами
Без ответов
Задать вопрос
Пульс проекта
СООБЩЕСТВО
Авторы
Награды
Тэги
Наши модераторы
Сейчас online
НАШ ПРОЕКТ
О проекте
Правила
Как заработать?
Партнерская программа
РЕСУРСЫ
Наш блог
Обратная связь
FAQ
Помогите нам стать лучше
Telegram-канал
Весна 2020 года застала врасплох многие школы. Коронавирусная инфекция и возможный длительный карантин побудили Министерство Просвещения серьезно задуматься о том, чтобы перевести школьное образование на дистанционный режим. Освоить новые технические достижения оказалось не так уж и просто. В условиях колоссальной нагрузки учителям сложно дополнительно осваивать новые принципы работы.
В помощь вам, дорогие педагоги, родители и учащиеся, мы публикуем эту пошаговую инструкцию по использованию сервиса «Российская электронная школа». Надеемся, статья будет полезна и поможет вам почувствовать облегчение. Вы убедитесь, что цифровые технологии — это легко и просто. Желаем успехов и хорошего настроения!
Администрация портала ТелекомДом.Ком
Кто я и зачем я здесь, напишу в комментариях в конце статьи 🙂
0.9%
Проголосовало: 83876
Пожалуйста, поделитесь этой статьей со всеми своими коллегами и знакомыми. Они будут благодарны вам за поддержку!
Внимание! Многие отмечают, что РЭШ не работает или работает плохо. Что делать в таком случае, обсуждается в этой статье.
Содержание
- Знакомство с сервисом
- Структура видеоуроков
- Начнём урок
- Основная часть
- Тренировочные задания
- Контрольные задания
- Дополнительный модуль
- Другие возможности сервиса
- Пошаговая инструкция по работе с сервисом «Российская электроная школа»
- Регистрация в РЭШ
- Вход в Российскую Электронную Школу
- Личный кабинет ученика
- Начало работы
- Расписание занятий
- Дневник
- Достижения
- Уведомления
- Избранное
- Заметки
- Личный кабинет учителя
- Начало работы
- Ученики
- Задания
- Личный кабинет родителя
- Начало работы
- Дети
- Быстрый поиск
- Спасибо за чтение!
Знакомство с сервисом
Официальный сайт «Российской электронной школы» находится по адресу: https://resh.edu.ru/
Это удобная интерактивная система, объединяющая в себе более 30 учебных курсов по всем основным образовательным направлениям в школе. Программа полностью соответствует ФГОС и использует рекомендуемые образовательные программы.
Видеоуроки состоят каждый из пяти модулей:
- Мотивация
- Объяснение
- Тренировка
- Контроль
- Дополнительная информация
Для учащихся первого класса контрольный модуль не используется.
Всего на сайте 31 программа по основным школьным предметам. Только задумайтесь: опубликовано больше 6 тысяч видеоуроков!
Структура видеоуроков
Рассмотрим более подробно структуру каждого видеоурока. Это позволит вам и самостоятельно, придерживаясь этих же принципов, разрабатывать занятия для очного режима обучения в будущем.
Начнём урок
Это вступительная часть, во время которой нужно вовлечь учащегося в образовательный процесс и обозначить тему урока. Главное предназначение — активизировать внимание ученика и развить в нем интерес к рассматриваемой теме.
Основная часть
Объясняется новый материал с помощью увлекательных интерактивных элементов, анимационных роликов или видео. Задача — полностью и простым языком раскрыть изучаемую тему.
Весь материал предоставляется учащемуся в интерактивном формате.
Одна из главных форм обучения — это видеоролики, с помощью которых удается визуализировать модели и явления как по гуманитарным, так и по техническим направлениям.
Также в этом модуле могут быть разобраны примеры контрольных заданий или теста. Ученики могут взаимодействовать с интерактивными материалами, что повышает усвояемость предмета.
Тренировочные задания
Этот тренировочный модуль позволяет:
- закрепить содержание урока;
- осознать особенности изученного вопроса;
- расширить имеющиеся знания;
- развить способность работать со справочной информацией;
- изучить и закрепить сложные факты.
Главное предназначение этого модуля — развить способность детей применять на практике новые знания и проводить исследовательскую деятельность.
Элементы тренировочного модуля:
- лабораторная работа;
- практическая работа;
- 3d-модели;
- интерактивные задания.
Контрольные задания
Этот модуль необходим, чтобы контролировать результаты обучения школьников и выявлять сложности в способности применять новые знания на практике.
Дополнительный модуль
Используется для того, чтобы расширить навыки и знания учеников, предоставить им дополнительную информацию, которая связана с изучаемой темой. Прилагается:
- список литературы;
- тезаурус;
- список онлайн-ресурсов по теме.
Другие возможности сервиса
На портале Российской Электронной Школы есть и другие полезные сервисы и модули. Они доступны после авторизации пользователя в его личном кабинете.
Существует три роли пользователя: ученик, учитель и родитель. В зависимости от роли появляются те или иные возможности.
- Ученик. Учащиеся привязываются к своим учителям. Составляются расписания занятий. Можно проходить уроки в онлайн-режиме, получать домашние задания и их оценку. Уроки можно добавлять в «Избранное».
- Учитель. Педагоги могут привязывать к себе учеников, формировать ученические группы, составлять расписания, организовывать прохождение уроков, Оценивать и назначать домашние задания, добавлять уроки в «Избранное».
- Родитель. К родителям привязываются дети, можно проходить уроки, добавлять их в «Избранное» и решать задания в контрольном модуле.
На сайте также опубликовано огромное количество материалов, предоставленных с других образовательных ресурсов. Дети могут посещать виртуальные музеи, смотреть театральные постановки, кино и концерты.
Пошаговая инструкция по работе с сервисом «Российская электроная школа»
Опишем особенности регистрации личного кабинета и использования сервиса для учителей, учеников и родителей, а также другие важные вопросы.
Если у вас остались вопросы, можете задать их в комментариях к этой статье. Задавайте вопросы, отвечайте на чужие и общайтесь с коллегами!
Инструкция по переводу сотрудников на удаленку
Регистрация в РЭШ
Нажмите кнопку Вход/Регистрация, расположенную в правом верхнем углу. В зависимости от того, зарегистрированы ли вы уже на сервисе, выберите нужный пункт самостоятельно.

Чтобы зарегистрироваться в Российской Электронной школе, укажите:
- роль: ученик, учитель или родитель;
- адрес электронной почты;
- пароль;
- фамилию и имя;
- дату рождения.
Если в списке образовательных организаций не нашлась ваша школа, нужно воспользоваться кнопкой Добавить образовательную организацию.

Вы также можете указать свой пол и отчество. Если вы ученик, укажите класс, в котором учитесь.
Примите Соглашение об обработке персональных данных и кликните по Поступить в школу. На емайл придет письмо со ссылкой для подтверждения операции. Нажмите на эту ссылку, чтобы завершить регистрацию.
Вход в Российскую Электронную Школу
Если в правом верхнем углу нажать на Вход, откроется страница входа в РЭШ. Здесь нужно указать свои данные авторизации (логин и пароль» и затем нажать на кнопку Войти.

Также для авторизации можно использовать кнопки социальных сетей ВК и FB. Просто нажмите на значок соцсети, в которой вы уже авторизованы, а система автоматически заполнит все поля авторизации или регистрации. Остальные пункты нужно будет заполнить самостоятельно.
Если вы не помните пароль от своей учетной записи, можно его восстановить. Для этого нажмите на ссылку Я забыл пароль. На привязанный емайл придет письмо с инструкцией по восстановлению доступа.
Личный кабинет ученика
Начало работы
В верхней части страницы находится главное меню личного кабинета пользователя, состоящее из пунктов:
- Расписание
- Учителя
- Задания
- Дневник
- Достижения
- Уведомления
- Избранное
- Заметки
В левом столбике находятся данные о пользователе:
- Фотография
- Имя и фамилия
- Адрес школы
- Класс
- Возраст
- Дата рождения
Чтобы исправить неверные данные, нужно нажать на ссылку Редактировать профиль.

Чтобы поменять привязанный емайл, пароль или отредактировать виджеты статистики и активности, воспользуйтесь ссылкой Настройки.
Когда родители регистрируются на сервисе, чтобы следить за успехами своего ребенка, в уведомлениях появится сообщение, с помощью которого можно связать аккаунт ученика с родительским аккаунтом.

Чтобы привязать родителя, нужно перейти по ссылке в сообщении. В результате ученик увидит в своем кабинете информацию о привязанных родителях.
Все основные действия ученика фиксируются и отображаются в разделе Активность, который располагается в колонке справа.

Расписание занятий
Чтобы ученик мог легко планировать свой процесс обучения, он может воспользоваться расписанием занятий, которое составляется согласно текущей учебной программы.
Чтобы создать курс, нажмите на кнопку Добавить . Появится форма добавления.

В этой форме ученик может выбрать подходящий для него вариант:
- Стандартный курс. Система автоматически создает стандартные курсы обучения для указанного класса. Также можно указать два иностранных языка, чтобы включить их в расписание.
- Индивидуальный курс. Напишите название и укажите подходящие для вас параметры: количество уроков на каждый день, изучаемые предметы, класс и уроки.
После того, как вы заполнили форму, нажмите Сохранить. В Расписании появится информация о выбранном курсе.
Перемещаясь по стрелочкам Влево и Вправо, можно знакомится с тем, какие занятия будут проводиться или проводились в другой день.
Расписание составлено в красивую табличку.

Каждая ячейка содержит следующую информацию:
- дата учебного дня;
- список предметов;
- номера уроков.
Если нажать на номер урока, вы попадете на его страницу.
Дневник
В дневнике можно анализировать собственную успеваемость. Здесь содержится информация о тех уроках, которые были пройдены и каковы результаты выполнения практических упражнений и задач учащегося.
Вы можете выбрать нужный предмет в списке вверху и просмотреть статистику по всем предметам, изучаемым темам и урокам, а также ознакомиться с результатами проверки выполняемых заданий.
Достижения
В разделе Достижения можно подробно познакомиться со статистикой успеваемости учащегося.
Статистика курса помогает узнать следующие данные:
- количество пройденных уроков;
- количество выполненных тестов;
- средний балл выполнения тестов;
- сколько процентов от общего курса уже пройдено.
Вы можете выбрать любой предмет в списке и просмотреть статистику по будущим занятиям, как это показано на скриншоте.

Чтобы ознакомиться с дополнительными данными, нажмите на кнопку :
- класс
- тема занятия
- текущий результат
- когда был сделан наилучший результат
- тип задания
- статус текущего урока
Уведомления
В этом разделе можно ознакомиться со всеми уведомлениями и оповещениями, а также с событиями, напоминаниями и заметками в календаре.

Чтобы увидеть весь текст сообщения, нажмите на его карточку.
Избранное
В этом разделе можно просмотреть все уроки, которые ученик добавил в него, нажав на соответствующую иконку.

С помощью фильтров по предметам и классам можно быстро находить нужные уроки. Фильтры работают как отдельно друг от друга, так и в сочетании друг с другом.
Заметки
Очень удобный раздел для ведения личных записей, сохранения важных ссылок и пометок. Вся интересная для ученика информация, которую он бы хотел где-то сохранить, может быть размещена в заметках.

Вы можете написать заметку в текстовом поле. Затем с помощью привязки к уроку связать эту информацию с нужным занятияем. После того, как вы указали все нужные параметры, нажмите кнопку Добавить заметку.
Каждая заметка содержит текст, ссылку на привязанный урок и дату создания.
Личный кабинет учителя
Начало работы
Многие элементы личного кабинета преподавателя совпадают с тем, что видит у себя в кабинете ученик. Для перемещения по разделам доступно верхнее меню:
- Расписание
- Ученики
- Задания
- Уведомления
- Избранное
- Заметки
В левой колонке можно ознакомиться с личной информацией учителя:
- Фотография
- Имя и фамилия
- Дата рождения
Если нужно внести изменения, можно воспользоваться ссылкой Редактировать профиль.

Чтобы изменить емайл, пароль, содержание виджетов статистики и активности, а также чтобы добавить вузы или специальности, можно воспользоваться ссылкой Настройки.
Ученики
Нажмите на Пригласить учеников. Появится всплывающее окно, содержащее ссылку для перехода. Ее можно отправить зарегистрированным на Российской Электронной Школе ученикам.

После того, как ученик перейдет по ссылке, в вашем кабинете в разделе Уведомления отобразится сообщение.

Чтобы привязать учеников, нужно перейти на страницу Ученики, выделить галочкой нужные строки и нажать на Подтвердить.

Так выбранные вами ученики будут закреплены за вами, как за своим учителем.
Задания
В этом разделе можно назначать учащимся персональные задания.
Кликните на кнопку Добавить задание и заполните форму.

После публикации все указанные в форме учащиеся получат уведомление об индивидуальном задании.
Личный кабинет родителя
Начало работы
Личный кабинет родителя в Российской Электронной Школе очень похож на кабинеты учителя и ученика. Но имеет свои особенности. Рассмотрим, какие возможности доступны этой группе пользователей.
Вверху экрана располагается главное меню со ссылками на разделы:
- Дети
- Уведомления
- Избранное
- Заметки
В левом столбце можно посмотреть данные пользователя:
- Фотография
- Имя и фамилия
- адрес школы, куда ходят дети
- класс, где учится ребенок
- возраст родителя
- дата рождения
Чтобы изменить данные или установить другое фото, нажмите на ссылку Редактировать профиль.

Чтобы изменить емайл, пароль, содержание виджетов статистики и активности, добавить вузы и специальности, перейдите по ссылке Настройки.
Дети

Нажмите на кнопку Привязать учетную запись ребёнка. Откроется всплывающее окно, где нужно выбрать, хотите ли вы зарегистрировать его как нового пользователя или привязать уже существующий аккаунт.

Если ваш ребенок еще не имеет личной учетной записи, выберите пунт Зарегистрировать. Откроется окно заполнения регистрационных данных.

Если у вашего ребенка уже есть учетная запись, выберите пункт Привязать. Откроется форма для ввода его логина или адреса электронной почты.

Привязка детей позволяет получить доступ к их статистике, благодаря чему вы сможете лучше контролировать процесс обучения.
Быстрый поиск
Чтобы пользователям было удобнее, на портале Российской Электронной Школы был внедрен многофункциональный расширенный поиск.

С помощью выпадающего списка можно конкретизировать ваш поисковый запрос, указав где именно вы хотите найти интересующую вас информацию.

Выберите категорию, и появится окно ввода запроса.

На отдельную страницу выводятся результаты поиска.

Левая колонка этой страницы позволяет уточнить текущий запрос, чтобы сократить количество результатов.
Спасибо за чтение!
Если у вас остались вопросы, вы можете обсудить их с другими читателями нашего сайта в комментариях ниже. Мы будем дополнять эту статью ответами на наиболее популярные вопросы.
Понравилось?
Инструкция
по выполнению заданий на образовательной платформе «Российская электронная
школа» (РЭШ)
1. 
зайдете под своими логинами и паролями на сайт РЭШ, нажмите на свою фамилию в правом
верхнем углу
2. 
профиль, где нужно нажать на «Задания».
3. 
появившейся странице вы увидите все созданные для вас задания. Те задания,
статус у которых «Создано», новые, их и нужно выполнять. Для этого нажмите на
«Урок».
4. Далее вы увидите, для
кого создано задание, в какие сроки его нужно выполнить, и что именного нужно
сделать: Просмотрите конспект урока, …

и посмотрите видеоролик в основной части, выписывая слова (эти же слова вы
найдете в Конспекте урока, поэтому его стоит просмотреть до видеоролика).
… После этого выполните
тренировочные задания.
В
случае непонимания задания на английском языке, нажмите на «?».
Появится окно с
объяснением. Если будет написано «внимательно ознакомьтесь с заданием», а вы
так и не поняли, что нужно делать, придется воспользоваться словарем или
переводчиком в интернете. Задания однотипные, очень скоро вы запомните их
перевод, а еще лучше запишите их в тетрадь.
5. 
тренировочных упражнений вы увидите, сколько из них вы сделали правильно,
номера правильно выполненных упражнений окрасятся зеленым, неправильно
выполненных – красным.
6. Чтобы
посмотреть, что вы сделали не так, нажмите на номер упражнения красного цвета.
Подумайте, в чем ваши ошибки, запишите их при необходимости.
7. Чтобы
посмотреть, какую оценку вы получили за тренировочные упражнения, вернитесь в
свой профиль, нажав на фамилию в правом верхнем углу, а затем на «Дневник».
8. 
«Результат» фразу «Изучите материал урока», это значит «2», поэтому вам стоит
еще раз переделать тренировочные задания, нужно это не только для исправления
оценки, но в первую очередь для закрепления материала.
9. 
переделывать эти задания, пока не добьётесь желаемого результата. Для кого-то
это …

10. После этого выполните оба
варианта контрольных заданий.
Внимание!!!
К сожалению, на РЭШ встречаются ошибки. Запишите на листок/ в тетрадь, в каком
задании и какой ответ вам засчитывают, как неправильный. По завершении задания
вы сможете мне сообщить об этой ошибке, и я изменю оценку, выставленную
автоматически, в лучшую сторону, ЕСЛИ ВЫ ОКАЖЕТЕСЬ ПРАВЫ!!!
11. После
выполнения контрольных заданий вы снова можете посмотреть свои оценки в
«Дневнике». Если вас не устраивают
результаты за контрольные задания, то переделать вы их сможете уже только на
следующий день!
12. 
того, как вы добились желаемого результата, зайдите в «Задания», нажмите на
«Урок» и в «Поле описания решения» напишите «Выполнено», и при необходимости
именно здесь напишите, какие ошибки вы нашли в уроке, т.е. вы считаете свой
ответ правильным, а программа засчитывает, как ошибку. После чего нажмите
«Отправить на проверку».
13. Нажмите
на «Ок».

что …
14. 
вы вернетесь после этого в свой профиль, нажмете на «Задания», вы убедитесь,
что статус этого задания изменился на «Ожидает проверки».
15. После
того, как учитель проверит ваш Дневник на РЭШ и ваши замечания по ошибкам в
уроке, он выставит окончательную оценку, а статус этого задания

на «Оценено». Чтобы увидеть, какую
итоговую оценку учитель поставит в журнал, нажмите на «Просмотр».
16. В журнал выставляется
средняя оценка из оценок за тренировочные и контрольные задания. В нашем
примере выше были следующие оценки «4,4,5», поэтому средний балл «4». При
необходимости учитель может прокомментировать оценку.
Помните, что получить хорошую оценку конечно важно, но еще важнее
получить ЗНАНИЯ! Желаю вам успехов на этом подчас нелегком пути!