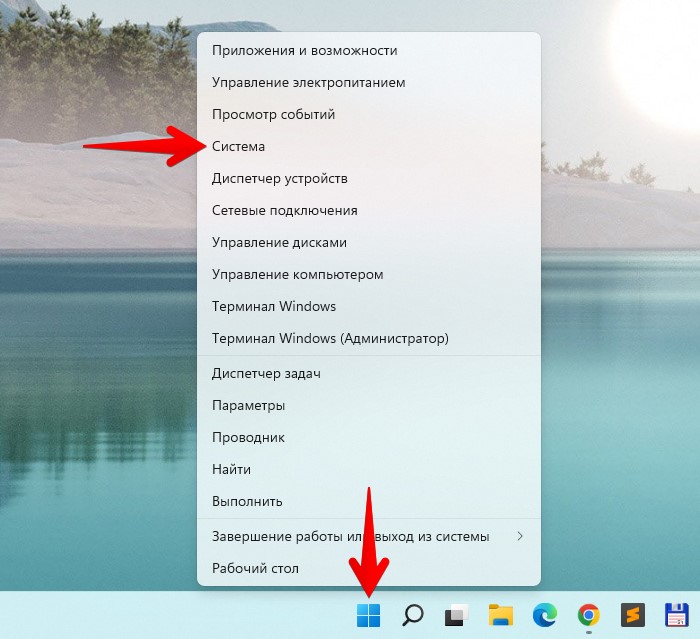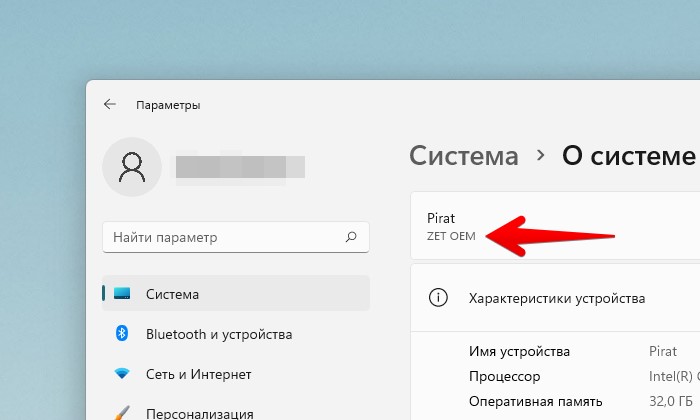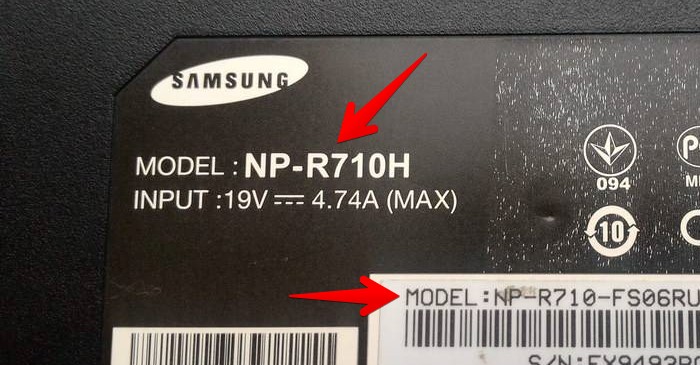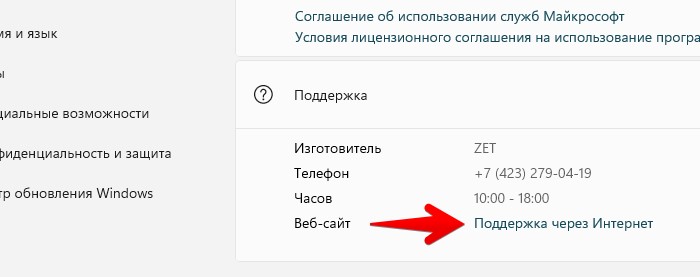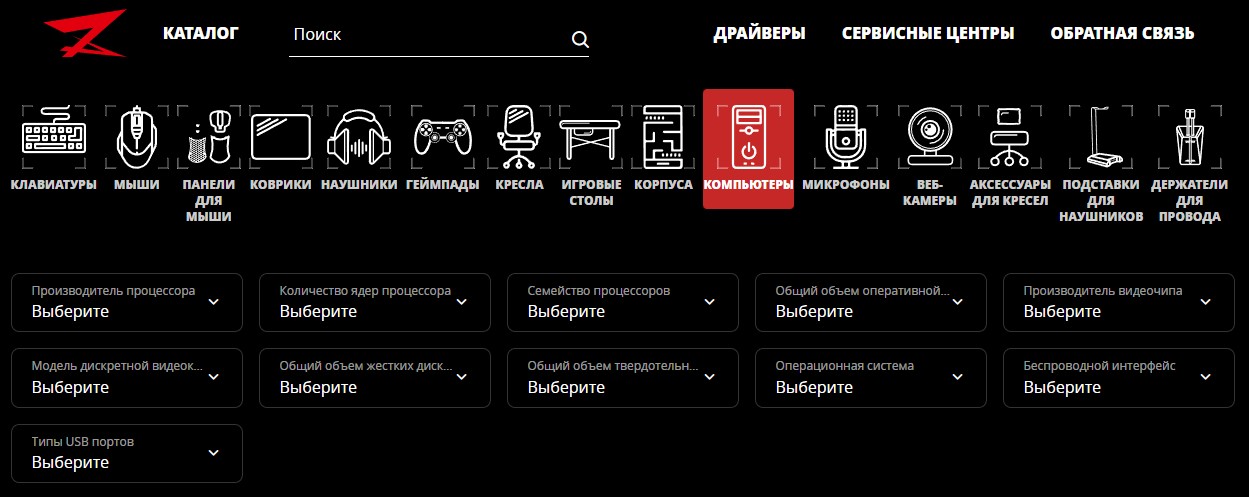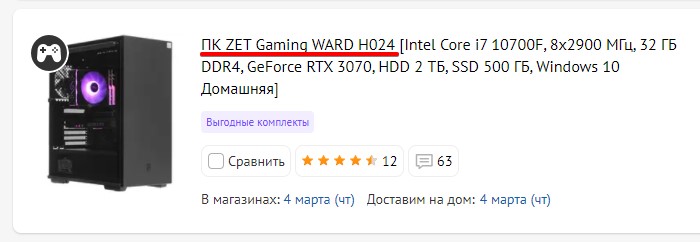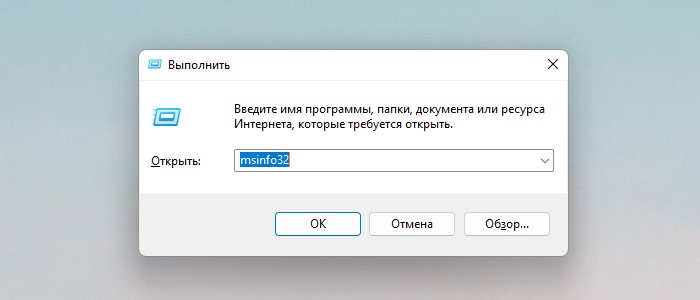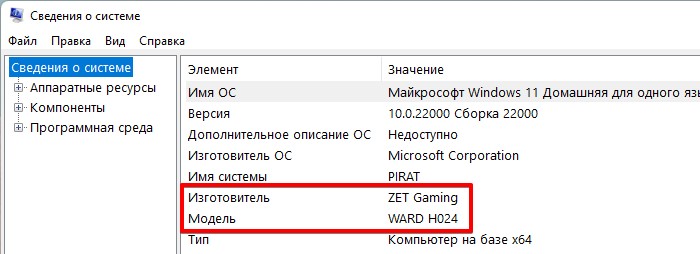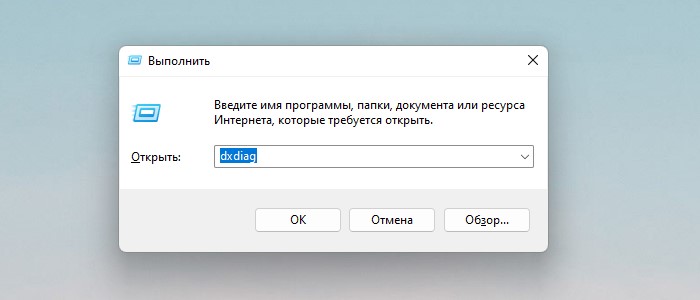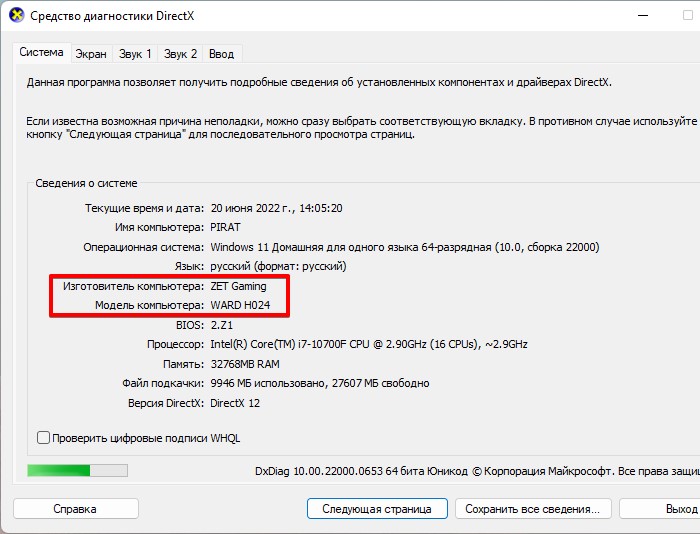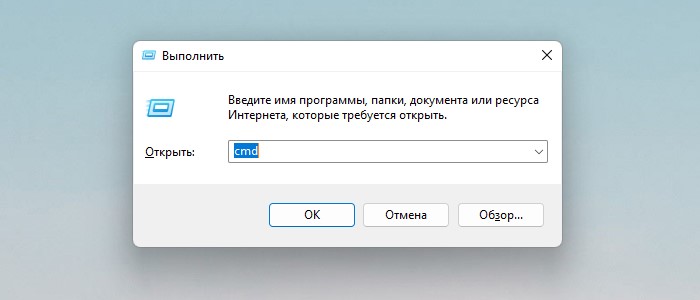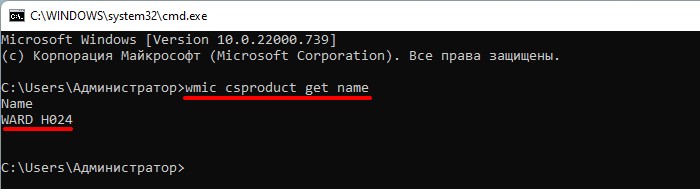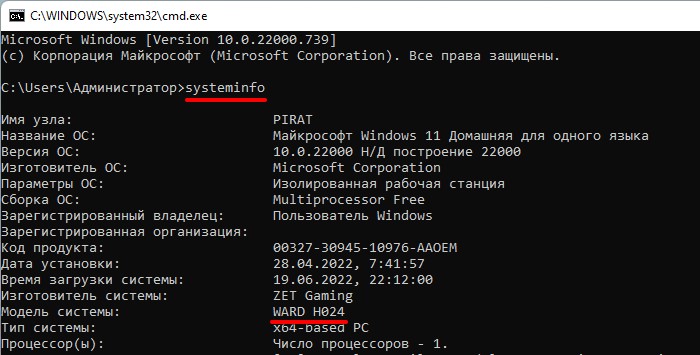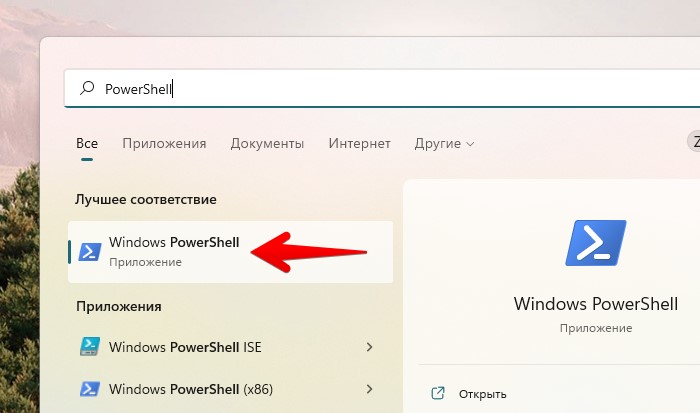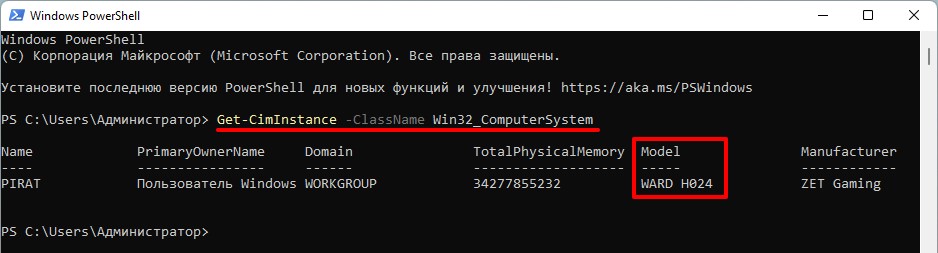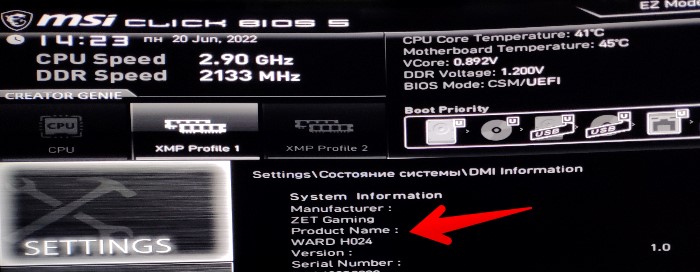Содержание
- Проверка комплектующих для ПК ПЕРЕД ПОКУПКОЙ
- Проверка и тестирование компьютера при покупке.
- Проверка процессора и оперативной памяти
- Проверка видеокарты, винчестера и мультимедиа
- Тестирование компонентов компьютера
- Механические устройства
- Входы и выходы
- Внешний вид
- Как проверить ноутбук после покупки — пять важных советов
- Содержание
- Содержание
- Конфигурация ноутбука
- Работа аккумулятора
- Тест производительности компонентов
- Проверка экрана
- Тест на работу системы охлаждения
- За обзор были начислены клубкоины.
- Как покупать бу компьютер советы и тестирование
- С чего начать?
- Процессор
- Оперативная память
- Материнская плата
- Видеокарта
- Жесткие диски
- Блок питания
- Периферийные устройства
Проверка комплектующих для ПК ПЕРЕД ПОКУПКОЙ
Приветствую всех! Хочу приобрести полный комплект для сборки пк, всё кроме корпуса. Техническая возможность проверить все комплектующие не выходя из магазина есть. Вопрос. Имею ли я право требовать проверки работоспособности комплектующих перед покупкой? Имет ли право магазин продавать товар без проверки качества но при этом требовать поставить подпись под «товар мной проверен, притензий не имею». Прошу присоединяться к обсуждению всех желающих. Хорош брать китайские железки без проверки!
К юристу,который этим занимается,он разъяснит
Куда обращаться я знаю, спасибо. Вопрос не в этом. Ты тоже покупаешь сборку на 50-100 тысяч без проверки?
«..Техническая возможность проверить все комплектующие не выходя из магазина есть..»
И да: вы будете собирать комп на прилавке? Тогда комплектующие уже будут б/у, нет?
За комплектацию и отсутствие внешних повреждений.
Ни разу ни в одной конторе (а я с ними долго и богато общаюсь) при покупке ни материнку, ни ВК, ни диски не комплектовали и в стенд не включали (да и не дает это ничего). А уж чтоб полную проверку девайса провести. из области фантастики (если, конечно, вы не VIP-клиент данной конторы и согласны минимум пару часов попить кофе :))
Ну значит я VIP-клиент. Теперь расскажу всё по порядку.
В давние времена когда существовали специализированные магазины такие как кламас и форте, я при покупке любой комплектухи всё проверял на месте. Так делали, наверное, и все разумные люди. У них и технические возможности были, и так ещё торговые сети не наглели.
«Ни разу ни в одной конторе (а я с ними долго и богато общаюсь)»
Не хватающие компоненты принёс с собой.
На мою просьбу продемонстрировать работоспособность купленного мною товара продавец мне заявил что нет технических возможностей, услуга платная, у него нет на меня времени, у меня есть 14 дней и т.д. Я его попросил просто предоставить мне монитор стоящий на столе выдачи, на что он мне заявил, что монитор неисправен. Тут моё терпение лопнуло, пришлось перейти на повышенные тона и всё таком духе, и монитор тут же наладился. В конце концов мне был предоставлен монитор и целый стол для сборки «стенда».
Собрал, всё проверил, подразогнал проц, погонял тесты.
Источник
Проверка и тестирование компьютера при покупке.
Комплектация. Внимательно проверяйте комплектацию поставки компьютера. Изучите всю документацию, где будет указано какие и сколько проводов или же дисков поставляется с данным изделием. Не стесняйтесь уточнять это у работников салона – они обязаны предоставлять вам всю необходимую информацию. Этот пункт ни в коем случае не стоит упускать из виду именно потому, что при гарантийном ремонте, обязательно требуется наличие полной комплектации товара, т. е., если вы потеряете обычный проводок, который вам покажется абсолютно бесполезным, фирма имеет полное право отказать вам и не предоставить соответствующую гарантию.
Как проверить, действительно ли нам собрали компьютер из тех запчастей, которые были заказаны? Ведь никто не позволит раскручивать весь системник. Есть простой способ определить правильность «железа» программно. Существует ряд программ, позволяющих узнать модели комплектующих скрытых от глаз покупателя. Ведущими в этой области были и остаются Everest и SiSoft Sandra. Однако можно обойтись и без них. Операционная система WindowsXP позволяет делать то же самое своими встроенными утилитами. Этот вариант мы и рассмотрим.
Не пугайтесь показаться дотошным клиентом, придирающимся к каждой мелочи.
От этого зависит надежность вашего капиталовложения! Потратьте лишние 10-15 минут на расспросы, чем 10-100 долларов на не гарантийную починку нового ПК!
Проверка процессора и оперативной памяти
Ищем ярлычок «Мой компьютер», который расположен на «Рабочем столе» либо в меню «Пуск» и нажимаем на него правой кнопкой мыши. В появившемся меню выбираем последнюю строку – «Свойства». Войти в это меню можно также, просто нажав комбинацию клавиш «Win»+«Pause/Break». Ждем, пока система произведет сканирование оборудования.
Теперь перед нами открылось окно с информацией о нашей ОС, пользователе ПК и том оборудовании, которое нас и интересует – процессоре и оперативной памяти.
Для проверки выполняем те же действия что и в предыдущем пункте («Win»+«Pause/Break»), и переходим во вкладку «Оборудование» и жмем на кнопку «Диспетчер устройств». Здесь мы можем просмотреть информацию о жестких дисках, звуковых и видео устройствах.
Эту и другую информацию можно получить другим способом. Открываем меню «Пуск» и выбираем пункт «Выполнить». В открывшемся окошке пишем «dxdiag» и нажимаем «Enter». Соглашаемся с тем, что программа просканирует оборудование, нажав кнопку «Да». В открывшемся окне мы также можем проверить, какой процессор, память и видеокарту вставили в наш новый компьютер.
Тестирование компонентов компьютера
Рекомендуем поинтересоваться, тестировалось ли приобретаемое вами оборудование как отдельно, так и в сборке, во избежание несовместимости комплектующих. Будет также полезным узнать, какими именно программами тестировался компьютер.
Если тесты не выполнялись или вы решите перепроверить работоспособность приобретения, можете всегда сделать это самостоятельно. Для этого можно использовать множество программ, некоторые из которых мы рассмотрим.
Тестирование памяти. Для подобного тестирования стоит обзавестись небольшой утилитой, которая называется TestMem. Это довольно длительный процесс, поэтому для выявления дефекта стоит оставлять компьютер на тест на ночь. Колонка Errors показывает количество ошибок, поэтому при рабочей памяти она останется со значением 0.
Тестирование видеокарты
3D Mark’ом следует производить проверку видеокарты вашего компьютера. Внимательно посмотрите на тестирующие видеоролики – при неисправности видеоадаптера компьютер перезагрузится при тесте либо на экране появится «графический мусор» (произвольные разноцветные линии, точки либо прочие искажения картинки).
Тестирование жесткого диска
Винчестер можно протестировать программой MHDD. Она позволяет сканировать поверхность накопителя, выдает подробный отчет о bad-секторах, также позволяет делать проверку Smart-области.
Общий тест компьютера
Одной из лучших программ, производящих стресс-тест системы, является S&M. Он проверяет на работоспособность процессор, блок питания, память, жесткий диск и др. путем предельно максимальных нагрузок на детали. В случае ошибки программа выдаст нам подробный отчет.
Механические устройства
Не забудьте проверить устройство чтения компакт дисков и дисковод. Послушайте, не стучит ли каретка CD/DVD-привода при открытии. Читает ли он диски. Так же проверьте читабельность флоппи-дискет.
Входы и выходы
Проверяйте все разъемы подключения устройств к компьютеру на задней и передней панели (а также, если присутствуют, сбоку). Особое внимание МирСоветов советует уделить передней панели – проверьте все USB и аудио выходы. Для этого желательно принести с собой Flash-накопитель или попросить ее у работников салона. Также для проверки компьютера нужно прихватить и микрофон, так как при подключении разводки передних аудио входов/выходов могут возникнуть некоторые проблемы, особенно у неопытных сборщиков. Так что, будьте бдительны, задавайте вопросы и настаивайте на полной проверке. Ведь вы не хотите разочароваться в своем приобретении сразу после приезда домой!
Внешний вид
Последний критерий – внешний вид. Проверьте корпус на наличие царапин, трещин, ржавчины и прочих дефектов. Посмотрите, работают ли индикаторы лицевой стороны корпуса: сети и работы винчестера (зеленый и красный соответственно), если на корпусе есть управляемый LCD-экран, проверьте работоспособность всех кнопок.
Вот, в принципе, и все. Выполнив все наши инструкции, вы приобретете полностью рабочий компьютер, не будете опасаться за гарантийные обязательства салона-продавца, а также не будете обмануты мошенниками. Удачной работы вам и вашему ПК.
Источник
Как проверить ноутбук после покупки — пять важных советов
Содержание
Содержание
К сожалению, даже у самых знаменитых брендов попадаются бракованные ноутбуки, гаджеты с неисправностями и ошибками в проектировании. Поэтому ноутбук нужно проверять сразу после покупки. В этом материале разбираемся, как грамотно провести эту проверку и на что нужно обращать внимание.
Не затягивайте с тестированием ноутбука — в магазинах есть временные лимиты возврата, после которых он хотя и будет возможен, но затянется на гораздо более долгий срок. Вернуть совершенно исправный ноутбук вряд ли получится, а при наличии брака возврат средств возможен в течение 14 дней, далее — только гарантийный ремонт. Кроме того, очень неприятно увидеть неисправность, когда вы уже привыкли к девайсу и ноутбук уже забит файлами.
Конфигурация ноутбука
Первое, что нужно сделать, — проверить конфигурацию ноутбука. Характеристики устройства должны совпадать с теми, что были заявлены в магазине. Для этого существует множество утилит, в том числе встроенных в Windows.
Первая, довольно подробно описывающая установленные компоненты и драйверы — dxdiag. Введите в окно поиска dxdiag или dxdiag.exe, и появится программа.
Она же — DirectX. В данном приложении есть четыре вкладки — Система, Экран, Звук и Ввод.
Можно использовать и другую программу — «Сведения о системе». Чтобы найти ее, надо набрать в нижней поисковой строке msinfo32.
Откроется соответствующее окошко, в котором вы увидите исчерпывающую информацию об аппаратных ресурсах, компонентах и других элементах ноутбука. Есть даже поиск характеристик внизу:
Также существуют программы наподобие АIDA64 и СPU-Z, которые можно использовать, если вас не удовлетворили данные двух вышеперечисленных программ.
Если же вы купили ноутбук, работающий на macOS, вы можете нажать на меню Apple в верхнем левом углу и выбрать пункт «Об этом Mac». В подпункте «Обзор» будет информация о ноутбуке, а именно — его название и год выпуска, версия macOS, процессор, память, видеокарта (если есть), а также серийный номер устройства.
Работа аккумулятора
Следующее действие, которое необходимо выполнить, — проверить, хорошо ли работает аккумулятор. Для этого полностью зарядите его, а затем проведите «полевые» тесты энергопотребления: посерфите в соцсетях с включенным вай-фай, посмотрите несколько видео, а затем перейдите к «тяжелой артиллерии» — играм). Затем сравните полученное время автономной работы с заявленным на сайте производителя или магазина.
Можно проверить износ батареи более точными методами. Универсальный способ для Windows версий 7, 8 и 10 — нажать комбинацию Win+R и в появившейся строке набрать: powercfg energy. Если понадобятся права администратора, придется запустить командную строку от имени администратора и ввести туда ту же команду.
Система сформирует отчет о диагностике эффективности энергопотребления, покажет ошибки, если они есть, а также напишет сведения о батарее. Все эти сведения будут храниться в каталоге C:UsersИмя_ПКenergy-report.html, именно туда нужно будет зайти по завершении диагностики. Ошибки будут выделены красным цветом.
AIDA64 также может проверять износ аккумулятора. Для этого во вкладке программы «Компьютер» нужно выбрать пункт «Электропитание». Там будет доступно много характеристик батареи, в том числе «Степень изношенности»:
Если же вы приобрели Macbook, состояние батареи также можно проверить силами предустановленного софта. Для этого необходимо нажать клавишу Option (Alt) и кликнуть по значку аккумулятора в строке меню. Здесь не будет информации об износе в процентах, но будет указано одно из четырех возможных состояний:
В случае, если в строке написано срок эксплуатации истекает или ниже, нужно вернуть ноутбук в магазин. Состояние аккумулятора нового Macbook должно быть идеальным.
Поможет для проверки состояния батареи и программа Coconut Battery. В этом приложении можно увидеть текущую и оригинальную емкость, здоровье батареи и количество циклов перезарядки.
Также подключите блок питания к ноутбуку и проверьте, идет ли зарядка.
Тест производительности компонентов
Там же можно сравнить производительность ваших компонентов с компонентами других устройств. Напоминает AnTuTu Benchmark для смартфонов. Для тестов «железа» подойдут также программа CPU-Z и похожая на нее GPU-Z.
В случае macOS можно воспользоваться несколькими приложениями. Geekbench 5 — одна из популярнейших программ для тестов на macOS. Cinebench — для мощных макбуков подойдет версия R20, для более слабых — R15. Prime95 — дает максимальную нагрузку. iStat Menus — наиболее информативная из перечисленных, но платная.
Проверка экрана
Главные проблемы мониторов — битые пиксели, сильные засветы (искажения цвета в углах или по краям при просмотре темных изображений), тинт (перепад цветовой температуры) и неравномерность подсветки. Подробнее о проверке экранов мы рассказывали в этой статье на примере мониторов.
Сначала необходимо проверить экран на предмет битых пикселей. Скачайте однотонные фоны разных цветов, в том числе белый и черный, и откройте их на весь экран. В норме фон должен выглядеть однородным — не должно быть сильных засветов и битых пикселей.
Также можно оценить углы обзора со всех четырех сторон. В случае, если в спецификациях вашего ноутбука заявлен экран с IPS или VA-матрицей, изображение должно быть четким независимо от угла наклона экрана (до 178 градусов). Иная ситуация с TN-экранами — там искажения сильнее, особенно при повороте экрана по вертикали, так что для ноутбуков с таким типом экрана этот тест не актуален.
Тест на работу системы охлаждения
Для этого теста лучше запустить тяжелые программы и игры. Вы можете также использовать специальный софт, например, приложение SpeedFan. Оно определяет все управляемые «вентиляторы», а также скорость их работы от максимально возможной. С его помощью можно даже управлять скоростью их вращения, потому что эффективность охлаждения тем сильнее, чем быстрее вращаются лопасти.
Для macOS можно использовать приложение Prime95. Оно максимально нагружает ноутбук, и в этот момент как раз можно оценить эффективность охлаждения. Если ноутбук справляется с тестом, ваша система охлаждения работает прекрасно.
За обзор были начислены клубкоины.
Хочешь также? Пиши обзоры и получай вознаграждение.
Источник
Как покупать бу компьютер советы и тестирование
С чего начать?
Первом шагом при покупке любого компьютера, в том числе б/у, будет определение цели использования данного устройства. То есть это будет ПК:
Поняв, какой именно нужен компьютер можно приступать к определению нужных технических характеристик — выбор компонентов ПК. Ими будут: корпус, материнская плата, процессор, оперативная память (ОЗУ), жесткий диск, видео и аудиокарта (при необходимости), блок питания и периферийные устройства. К последним относят монитор, мышь, клавиатуру и прочие устройства, не влияющие на производительность компьютера.
Выбрав компоненты с приблизительными характеристиками можно приступать к поиску нужного б/у компьютера. Это делается либо посредством интернета, либо посредством посещения ломбардов и рынков. При этом важно обращать внимание на такие вещи:
Учитывая нужные характеристики и перечисленные критерии желательно составить список возможных покупок с градацией от самого желаемого до просто принятого варианта. Определившись с возможными вариантами, не спешите покупать, вначале б/у компьютер нужно протестировать на наличие неисправностей и шероховатостей в работе. Для этого необходимо иметь доступ до тестируемого ПК и иметь при себе флешку с несколькими специальными программами для тестирования.
Процессор
Первое, что следует протестировать – это процессор, поскольку это сердце любого компьютера. Данный компонент требуется:
Prime 95 – это небольшая программка, созданная специально для тестирования компонентов ПК. Принцип ее работы в том, что она загружает все ядра процессора математическими вычислениями и если будет выявлена хоть одна ошибка, то программа выдаст сообщение о «Сбое» (Error). При этом таких исчислениях задействован только процессор – его ядра и кеш. Потому Prime 95 дает 100%-ю гарантию, что если будет выявлен сбой, то это будет ошибка именно процессора.
Оперативная память
Оперативно запоминающие устройства (ОЗУ) в б/у компьютере также нужно протестировать. Для этого следует снова использовать Prime 95.
Так как ОЗУ — это память, то вполне нормально, что будут некоторые ошибки (наличие битых кластеров). Но их не должно быть много, допустимое число можно найти на сайте производителя ОЗУ. Также при тестировании оперативной памяти важно обратить внимание на температуру, если она слишком большая, то покупать такую память не стоит.
Материнская плата
Этот компонент слишком сложен чтобы его протестировать, используя лишь программное обеспечения. Здесь следует визуально осмотреть материнскую плату и проверить:
Относительно программного обеспечения для тестирования, то нужно запустить программу, которая измеряет температуру элементов на материнской плате и прогнать ее при полной нагрузке в течение 20-40 минут.
Видеокарта
Этот элемент наряду с процессором считается невероятно сложным техническим компонентом, а потому хорошая и производительная видеокарта стоит немалых денег. Следовательно, тестировать ее нужно очень тщательно. Лучше всего для этого использовать приложение FurMark.
Поскольку эта утилита легка в освоении и необычайно эффективна. Запустив ее на компьютере можно в течение 20-30 минут тестирования узнать о работоспособности любой современной видеокарты.
Жесткие диски
Внутреннюю постоянную память компьютера следует проверить, используя программу HD tune. Она не занимает много места, но, несмотря на это весьма функциональна и показывает отличные результаты.
Эта утилита способна выявить битые кластера жесткого диска, проверить температуру, скорость чтения и записи.
Также HD tune может проверить настройки S.M.A.R.T. в БИОСе и указать если среди них «проблемные». То есть те, на которые нужно обратить внимание и возможно изменить.
Блок питания
С тестированием данного компонента поможет ранее упоминаемая программка Prime 95. Использовав ее необходимо создать максимальную тепловую нагрузку на б/у компьютер, при этом также следует максимально нагрузить процессор и видеокарту. Сделав это, и прогнав в таком режиме ПК минут 30, можно увидеть есть ли сбои. При этом важно чтобы они были системными (задевающими несколько компонентов одновременно), это будет свидетельствовать о наличии неисправностей в блоке питания. Еще одним признаком сбоев служат светодиодные индикаторы с перманентным свечением, если они мерцают – блок питания, скорее всего не справляется с нагрузкой.
Периферийные устройства
Подводя итог, следует вспомнить про внешние устройства ввода и вывода информации: мышь, клавиатура, монитор, принтер и прочие. Покупая их, необходимо обратить внимание на возраст, состояние и условия эксплуатации. Можно также использовать программное обеспечение для тестирования, но оно мало что покажет. Разве что порождение электричества по проводам.
Источник
В покупке компьютера (особенно в период самоизоляции, когда все оффлайн-точки закрыты) многие не видят каких-то сложностей. Есть описание, есть цена — подбирай под свой бюджет оптимальную начинку и наслаждайся. Но в стремлении купить максимум за свои деньги вы можете легко попасться на уловки некоторых продавцов, жаждущих втюхать вам старое железо подороже. Им всего-то нужно «правильно» составить описание. Не дайте себя обмануть: читайте, на что действительно нужно обратить внимание.
Процессор: важно не только семейство
Вы покупаете Intel Core i7 и уверены, что это круто
В маркировке любого процессора присутствует его семейство. Если рассматривать в качестве примера продукцию Intel, то это 4 основных вида: i3, i5, i7 и с недавнего времени i9. По логике человека, не разбирающегося в компьютерном железе, i7 всегда лучше, чем i5.
На самом деле семейство не всегда будет мощнее младшего. Всё зависит от поколения. Например, i5 9400 будет на 20% производительнее, чем i7 6700. Первый увидел свет в 2019 году, а второй — в 2015. Технологический прогресс не стоит на месте, и каждый новый процессор улучшается и дорабатывается. Таким образом, следует уточнить точную модель у продавца. Чтобы не получить в свое распоряжение ЦПУ с красивой маркировкой i7, но зато 5 летней давности.
Жесткий диск: важен не только объем
Не все террабайтники одинаковые
Про накопитель обычно рассказывают ещё меньше. Обычно это просто объем и тип. Например, HDD на 1000 Гбайт. И хоть винчестеры мало чем отличаются друг от друга, следует обязательно спросить про скорость вращения шпинделя. В старых моделях и в версиях для ноутбуков она составляет 5400 об/мин. Сейчас стандартом является 7200 об/мин. Но, что мешает подсунуть вам жесткий диск, выпущенный несколько лет назад?
Также уточните скорость чтения и записи. Это главный параметр, определяющий производительность жесткого диска. С каждым годом эта характеристика растет. Сейчас рекомендуется покупать HDD со скоростью не ниже 150 Мбайт/c. Так что обязательно уточняйте характеристики винчестера, если не хотите полчаса скидывать фильм на флешку.
Видеокарта: важна не только модель
Всего лишь одна цифра в описании, и карта работает на 20% медленнее
Зачастую эта комплектующая также окутана тайной. Нам сообщают только модель и в лучшем случае объем видеопамяти. Хотя количество памяти у видеокарты – важная характеристика. От её объемов зависит быстродействие графического адаптера. При нехватке памяти, задействуется оперативная память, скорость которой намного ниже. А при нехватке оперативной памяти, задействуется файл подкачки, скорость которого ещё ниже. Такая цепочка ведет к сильному падению частоты кадров.
Также в рамках одной модели может использоваться разный тип памяти. Например, GT 1030 выпускается, как с GDDR4, так и с GDDR5. При абсолютно идентичных остальных характеристиках второй тип окажется на 20% производительнее, чем первый. Разумеется, продавец может установить то, что стоит дешевле и умолчать об этом. Память видеокарты — важный критерий.
Оперативная память: важен не только объем
Похожие с виду планки работают по-разному
Здесь такая же песня. Обычно указывают только объем. Частота ОЗУ – не менее важный параметр, который влияет на общую производительность ПК. Чем она выше — тем лучше. Первые планки DDR4 имели частоту 1600 МГц. Сейчас этот параметр вырос, благодаря развитию технологии и возможностям разгона до 4000 МГц и выше. Думаем, не стоит объяснять, какая разница в производительности у этих значений.
Также умалчивают и количество планок. Современный стандарт для большинства процессоров и материнских плат — двухканальный режим работы памяти. Прирост производительности по сравнению с одноканальным режимом ОЗУ может достигать свыше 50% при определенных задачах. Но ничто не помешает продать вам материнскую плату лишь с одним слотом под оперативную память. Разве что только ваше любопытность.
Читайте также:
- Собираем бюджетный игровой ПК: версия 2020 года
- Собираем игровой компьютер 2020: что выбрать, чтобы не переплатить?
Начните вводить название своего города или выберите из списка ниже.
Москва, Санкт-Петербург, Новосибирск, Екатеринбург, Новгород, Казань, Челябинск, Омск, Самара, Ростов-на-Дону, Уфа, Красноярск, Краснодар, Пермь, Воронеж, Волгоград
Название модели ПК поможет собрать информацию о его программном и аппаратном обеспечении. Информации о модели компьютера упрощает поиск совместимых драйверов и ПО, а так же совместимых комплектующих и различных аксессуаров. В данной статье рассмотрим, как найти модель компьютера в Windows 11 и при помощи сторонних приложений.
Щелкаем правой кнопкой мыши по меню «Пуск» и во всплывающем меню выбираем пункт «Система».
В окне «Параметры» в разделе «О системе» найдем производителя или модель ПК.
2. Через наклейку на устройстве
Практически всегда модель устройства указана на этикетке на упаковке, либо на наклейке самого устройства возле серийного номера. На ноутбуках и ультрабуках наклейка обычно расположена на нижней крышке батарейного отсека, а на настольных ПК, либо внутри боковой крышке, либо на задней части корпуса.
Если все еще не можете найти название модели, его можно узнать в руководстве пользователя, которое производители кладут вместе с устройством.
3. Через веб-сайт производителя или магазина
В параметрах Windows 11, в разделе «О системе» в нижней части окна часто есть пункт «Поддержка», в которой может быть указана ссылка на официальный сайт производителя.
На сайте производителя можно выполнить поиск по серийному номеру для идентификации модели, либо найти название модели, указав характеристики ПК в окне поиска (на примере ZET).
Модель также можно найти на сайте магазина, в котором покупался ПК.
4. Через приложение «Сведения о системе»
Узнать модель ПК можно через приложение «Сведения о системе» (Microsoft System Information) — инструмент, который выводит более менее подробный отчет о ПК.
На клавиатуре нажимаем клавиши «Win+R» для вызова окна «Выполнить» и вводим команду «msinfo32», после чего нажимаем клавишу «Enter».
В окне приложения «Сведения о системе» в правой части в списке характеристик находим пункт «Изготовитель» и «Модель».
5. Через средство диагностики DirectX
Инструмент диагностики DirectX показывает сведения об установленных компонентах компьютера, его можно также использовать как инструмент для проверки модели компьютера.
В окне выполнить (клавиши «Win+R») вводим «dxdiag» и нажимаем кнопку «ОК», либо клавишу ввода.
В окне «Средство диагностики DirectX» во вкладке «Система» в разделе «Сведения о системе» находим модель компьютера.
6. Через командную строку
В окне выполнить (клавиши «Win+R») вводим «cmd» и нажимаем кнопку «ОК», чтобы открыть окно командной строки.
Вводим команду:
wmic csproduct get name
И нажимаем “Enter“, чтобы получить название модели.
Как альтернативный способ можно использовать еще одну команду:
systeminfo
Нажав клавишу ввода получим сведения о модели ПК.
7. Через PowerShell
“Powershell” — еще один встроенный инструмент в ОС Windows 11, который можно использовать для идентификации модели компьютера.
Через окно поиска Windows 11 находим и запускаем приложение PowerShell.
Вводим команду:
Get-CimInstance -ClassName Win32_ComputerSystem
Нажимаем клавишу ввода и получаем отчет о имени модели и производителя.
8. Через BIOS
Последний способ получить информацию о модели ПК — через BIOS. Чтобы попасть в биос, зажимаем клавиши “Del” или “F2” при включении ПК. Находим раздел “Состояние системы“, в котором обычно указан серийный номер устройства и модель с производителем.

Довольно часто я в своих заметках рекомендую приобрести “то”, заменить на “это”, протестировать “так-то” (но никогда не давал ссылок на интернет-магазины, где можно заказать комплектующие или инструменты — теперь решил исправить этот момент 👌).
Конечно, для большинства пользователей (интересующихся техникой) — эта подборка не будет чем-то удивительным, но всё-таки…
В сети сейчас сотни интернет-магазинов, но не все предлагают приемлемые цены и усл. доставки (возврата); тем более, когда речь заходит о сборке системного блока.
Ниже представлено несколько (на мой взгляд) лучших компьютерных интернет-магазинов текущего года. Этими ресурсами я постоянно пользуюсь и сам…
Примечание: статья носит информационный характер (на основе личного опыта/взгляда). И, разумеется, я не могу гарантировать, что покупка у вас пройдет гладко…
*
Содержание статьи
- 1 Подборка интернет-магазинов с «железом»
- 1.1 AliExpress
- 1.2 DNS
- 1.3 Citilink
- 1.4 Ozon
- 1.5 Parts Direct
- 1.6 НИКС (Nix)
- 1.7 Регард
- 1.8 👉 Где можно заказать сборку ПК
- 1.9 👉 Каталоги
- 1.9.1 Яндекс-маркет
- 1.9.2 Е-каталог
→ Задать вопрос | дополнить
Подборка интернет-магазинов с «железом»
AliExpress
Сайт: https://ru.aliexpress.com/
Аналоги: 👉 др. китайские магазины
AliExpress — смотрим самое популярное / скриншот с сайта
Большая китайская “барахолка”, на которой можно найти практически любые товары по бросовым ценам (не только по тематике ПК).
Разумеется, один из главных недостатков: многие товары низкого качества (смотрите внимательно отзывы (👉 как правильно покупать на AliExpress)).
Плюсы:
- можно найти практически любые “железки” и переходники (которых в др. магазинах может просто не быть);
- одни из самых низких цен (особенно с учетом распродаж и кэшбека);
- наличие защиты покупателя (правда, срабатывает она не всегда!*);
- наличие развернутых отзывов к популярным товарам.
Минусы:
- низкое качество товаров (по крайней мере большинства из них);
- долгая доставка (от 2-х недель до 3 месяцев!);
- проблема с возвратом и обменом;
- не совсем продуманный интерфейс и сложности с оплатой (впрочем, в последнее время сайт доработали и стали работать практически с любыми платежными системами).
*
DNS
Сайт: https://www.dns-shop.ru/
Поиск видеокарты на сайте DNS — пример / скриншот с сайта DNS
Одна из крупнейших компаний, специализирующейся на продаже цифровой и бытовой техники в России (ПК, ТВ, аудио- и видео-аппаратура, телефоны и т.д.).
Представлены во всех крупных городах России: от Петропавловска-Камчатского до Калининграда!
Плюсы:
- большой ассортимент товаров;
- наличие хотя бы одного магазина в большинстве городов (это существенно облегчает решение любых вопросов с сетью);
- достаточно быстрая доставка (в среднем неск. дней);
- наличие реальных отзывов и комментариев (иногда они ценнее, чем характеристики товара);
- возможность собрать свой системный блок через конфигуратор;
- наличие call-центра (хотя бы есть куда задать вопрос…);
- хорошее боковое меню с фильтрами: быстро и легко найти то, что нужно.
Минусы:
- цены на ряд товаров выше, чем в др. онлайн-магазинах;
- некоторые готовые собранные системные блоки (на витрине) – вызывают недоумение.
*
Citilink
Сайт: https://www.citilink.ru/
Скриншот с сайта Citilink
Крупная сеть электроники и бытовой техники, основанная в 2008г. Входит в ГК Merlion. С недавнего времени в Citilink (помимо ПК) появился и ряд др. товаров: красота и здоровье, спорт, отдых и т.д. (но нас сегодня это не интересует…).
Плюсы:
- относительно-низкие цены;
- быстрая доставка почти в любой город России;
- обзоры, отзывы и комментарии к каждому товару (+ ответы опытных пользователей);
- наличие конфигуратора для сборки ПК, в т.ч. можно сразу же добавить и нужное ПО (гарантия на сборки до 3-х лет!);
- наличие call-центра: работает 7 дней в неделю (без выходных);
- на сайте есть мега-удобный фильтр (справа). Можно за 1-2 мин. найти любую железку!
Минусы:
- ассортимент товаров несколько ниже, чем у вышеприведенных магазинов;
- возможна долгая выдача товаров (в маленьких пунктах обслуживания).
*
Ozon
Сайт: https://www.ozon.ru/
Как сэкономить деньги на покупках в магазине «Озон» — https://ocomp.info/sekonomit-dengi-na-pokupkah-v-ozone.html
Скриншот с сайта Ozon
Одна из крупнейших платформ электронной коммерции в России. Список товаров на этой площадке обширен: одежда, книги и канцтовары, “железки” для ПК, аудио- и видео-техника и т.д.
В общем-то, на мой взгляд, весьма хорошее дополнение к вышеприведенным площадкам (особенно, когда нужно что-то быстро докупить, а более нигде нет…).
Плюсы:
- большой каталог товаров: от маленьких переходников – до мини ПК и крутых игровых сборок;
- быстрая доставка (пункты выдачи товаров есть во многих городах России);
- полезные фильтры в меню: позволяют найти все самые популярные товары в 2-3 клика мышкой;
- наличие регулярных акций (по ним можно получить небольшую скидку);
- наличие удобного мобильного приложения: можно быстро сделать заказ, не подходя к ПК;
- возможность покупки товара в рассрочку (хотя, наверное, это сейчас не шибко большое преимущество…).
Минусы:
- ряд товаров стоит дороже, чем у конкурентов (это я про “железо”, про остальное – не сравнивал…).
*
Parts Direct
Сайт: https://www.partsdirect.ru/
Скриншот с сайта Parts Direct
Parts Direct — узкоспециализированный магазин, занимающийся продажей комплектующих и запасных частей для ПК, ноутбуков, смартфонов, бытовой техники. Некоторые товары здесь можно найти по ценам, которых нет более нигде!
Также в магазине присутствует оборудование и инструмент для проведения ремонтных работ.
Плюсы:
- одни из самых низких цен;
- есть железки, которые найти в др. магазинах проблематично (или вовсе нельзя);
- быстрая доставка (если магазин работает в вашем городе). Если нет — всё зависит от выбора транспортной компании;
- возможность быстрого* возврата средств (по крайней мере это легче, чем в др. магазинах).
Минусы:
- небольшой ассортимент товаров.
*
НИКС (Nix)
Сайт: https://www.nix.ru/
Скриншот с сайта НИКС
“Старейшая” российская компания, основанная в начале 90-х. Специализируется на компьютерной технике. Главный офис и неск. магазинов находится в г. Москве.
Кстати, помимо продажи техники осуществляют ее ремонт и обслуживание (что тоже может быть весьма полезно).
Плюсы:
- большой ассортимент товара;
- лучшие товары (проверенные спец. магазина) помечены спец. значком;
- есть готовые сборки ПК (весьма неплохие), можно заказать сборку под свои требования;
- подробное описание товаров;
- есть раздел с тестами дисков, видеокарт, ЦП и пр.;
- есть раздел с рейтингами основных комплектующих (весьма полезно при поиске и выборе железа).
Минусы:
- старомодный дизайн ресурса (не всегда можно сходу понять, где и что искать);
- отсутствие магазинов и точек выдачи (кроме г. Москвы).
*
Регард
Сайт: https://www.regard.ru/
Скриншот с сайта Регард
Компания «РЕГАРД» занимается торговлей компьютерных комплектующих, сборкой ПК, графических станций и серверов. Работает с 1992 года!
Кстати, сотрудничает напрямую с десятками именитых брендов: AMD, A-Data, Dell, Lenovo, LG и др.
Плюсы:
- неплохой ассортимент товаров (в т.ч. есть и достаточно редкие “вещи”);
- удобное боковое меню с десятками разделов;
- “своя” гарантия на ряд комплектующих и сборок ПК;
- есть раздел с уценённым товаром;
- регулярное проведение акций с приятными бонусами.
Минусы:
- доставка от магазина только по Москве (по России только через транспортные компании);
- не ко всем комплектующим приведено полное описание (приходится “гуглить”);
- небольшое кол-во отзывов и комментариев (нелегко понять “что покупаешь”).
*
👉 Где можно заказать сборку ПК
Да, в общем-то, в любом магазине компьютерной техники (причем, скорее всего даже в том, который у вас у дома 😉).
Но вообще, если вы впервые с этим сталкиваетесь, я бы рекомендовал в следующих (хотя бы будет гарантия от крупного магазина):
- DNS: хороший конфигуратор (все проверит за вас), точки выдачи во всех городах, за сборку всего 1400р (если в процессе сборки нужно будет обновить BIOS – спецы магазина это сделают за вас. Вы получите проверенный блок (а не коробки с “железом”));
- Citilink: актуально вышесказанное. Дают гарантию 36 мес. на системный блок. Стоимость сборки включена в стоимость системного блока;
- Nix: есть готовые системные блоки (которые уже протестированы “на десятках” пользователей. Можно слегка их подредактировать под-себя и заказать. Никаких сюрпризов 👌). Минус: доставка в ваш город через транспортную компанию;
- Регард: своя доп. гарантия, бесплатная сборка (минус: доставка в ваш город через транспортную компанию).
Что в итоге по стоимости / Пример сборки в DNS
*
👉 Каталоги
Это сайты, которые собирают информацию с различных интернет-магазинов и удобно представляют ее для поиска. Т.е. в их базе гораздо больше информации, чем в подавляющем большинстве интернет-магазинов.
Ну а использовав десяток-другой фильтров — вы сразу можете найти нужный вам товар и наиболее доступную цену. 👌
*
Яндекс-маркет
Сайт: https://market.yandex.ru/
В помощь: как заказывать товары на Маркете и получать скидки — https://ocomp.info/pokupat-na-yandeks-markete.html
Скриншот с Яндекс-маркета
Один из самых крупных каталогов, который позволяет искать далеко не только ПК и аудио-видео-технику. Думаю, с ним многие так или иначе знакомы…
Преимущества сервиса:
- огромная база;
- сотни различных фильтров: товары можно искать по весу, размеру, бренду, и т.д.;
- наличие отзывов (причем не только к товарам, но и к магазинам);
- возможность просмотра динамики цены;
- авто-подбор наиболее дешевого магазина для заказа;
- есть возможность задать вопрос по любому товару;
- наличие бонусной программы.
*
Е-каталог
Сайт: https://www.e-katalog.ru/k173.htm
В связи с событиями в феврале 2022г. – сервис временно перестал работать в России…
Скриншот главной страницы Е-каталога
Хороший “помощник” в подборе и поиске компьютерной и бытовой техники, товаров для дома. В наличии есть интересная опция сравнения: когда по каждому пункту можно сравнить 2-3 товара и решить, что купить.
Преимущества сервиса:
- хороший ассортимент товаров;
- развернутые фильтры для поиска товаров;
- возможность сравнения похожих товаров;
- хорошие развернутые описания;
- удобная фотогалерея.
*
Дополнения по теме – приветствуются!
Успехов!
👣
Первая публикация: 12.12.2020
Корректировка: 3.12.2022


Полезный софт:
-
- Видео-Монтаж
Отличное ПО для создания своих первых видеороликов (все действия идут по шагам!).
Видео сделает даже новичок!
-
- Ускоритель компьютера
Программа для очистки Windows от “мусора” (удаляет временные файлы, ускоряет систему, оптимизирует реестр).