Содержание
- IP адрес компьютера. 5 проверенных способов узнать IP адрес
- Как узнать IP адрес компьютера?
- Что такое IP адрес.
- Узнаем внутренний IP адрес средствами Windows.
- Как узнать внешний IP адрес компьютера.
- Динамические и статические IP адреса.
- Заключение.
- Где узнать айпи адрес
- Панель управления
- Командная строка
- Интернет-сервисы
- Как узнать свой IP адрес компьютера: все возможные варианты
- Через сетевые подключения
- Через командную строку
- В параметрах Windows 10
- Через диспетчер задач
- С помощью компонента «Информация о системе»
- Через роутер
- Как узнать внешний IP
- Как узнать свой внутренний и внешний IP-адрес компьютера
- Что такое IP-адрес
- Где посмотреть внутренний IP
- Параметры сети Windows
- Командная строка
- Способы узнать внешний адрес
- При помощи маршрутизатора
- Посредством онлайн-сервисов
IP адрес компьютера. 5 проверенных способов узнать IP адрес

Здравствуйте дорогие друзья, наверно ни раз было такое что вам необходимо было узнать ip адрес компьютера.
Сегодня я покажу 5 способов его узнать.
Как узнать IP адрес компьютера?
Необходимо зайти в пуск — панель управления:
Для Windows XP сетевые подключения и кликнуть 2 раза по активному значку. Обычно это подключение по локальной сети.
Для Windows 7 сеть и интернет — центр управления сетями и общим доступом — изменение параметров адаптера. Так же кликаем по активному подключению.
Далее сведения или подробности.

Но внимание! У вас скорее всего здесь будет ваш ip адрес локальной сети. Но в XP должен показываться и внешний ip адрес.
Заходим в пуск — выполнить. Или нажимаем комбинацию WIN+R. Откроется команда выполнить.
Там пишем cmd и нажимаем Enter.
Вводим команду ipconfig и Enter (или ipconfig /all). Чтобы получить информацию о командах ipconfig /?
 Так же можно посмотреть ip адрес если ввести команду tracert ya.ru
Так же можно посмотреть ip адрес если ввести команду tracert ya.ru

Это позволит узнать какой путь проделывает ваш интернет, чтобы попасть на ya.ru. Заодно и показывает айпи адрес.
На всякий случай если пригодится. Чтобы получить новый айпи адрес, нужно ввести команду ipconfig /release, она освободит ваш ip, а потом ipconfig /renew.
Зайти на любой из этих сайтов:
Я обычно пользуюсь internet.yandex.ru. Мой IP адрес показан в самом верху.

Он заключается, если у вас статический IP адрес, т.е. адрес, который не меняется постоянно. Обычно это платная услуга предоставляемая провайдером. Или сама система провайдера такая изначально. Во всяком случае, это будет указано в договоре или здесь:
Заходим в Windows XP панель управление — сетевые подключения — и нажимаем на активном подключении свойство.
Ищем протокол интернета tcp/ip — опять свойство.
В Windows 7 или 8 так же только в панели управления сеть и интернет — центр управления сетями и общим доступом — изменение параметров адаптера. Выбираем активное подключение — свойство — протокол интернета tcp/ip 4.

Тут будет ваш статический айпи адрес.

В программе все очень просто, слева ваш внешний ip адрес, а справа внутренний.

Вот такими способами можно узнать ip адрес компьютера.
Источник
Все пользователи ПК, рано или поздно задаются вопросом: как узнать IP своего компьютера? Если вы первый раз об этом слышите, и не знаете для чего нужен сетевой адрес компьютеру и где его посмотреть. Давайте разберемся в этом вопросе более подробно.
Знать IP адрес нужно в нескольких случаях:
Это не все примеры, которые можно привести, для чего знать IP адрес своего компьютера.
Что такое IP адрес.
IP адрес компьютера (Internet Protocol Address ) – уникальный сетевой адрес узла, построенного по протоколу IP. 
Существуют, внутренние и внешние IP адреса. Мы с вами рассмотрим, как посмотреть каждый из них. В основном IP адреса, имеют привычный для нас вид и состоят из 4 групп десятичных чисел от 0 до 255. Пример IP адресов: 192.168.5.5 или 10.12.36.17.
Узнаем внутренний IP адрес средствами Windows.
Узнать внутренний IP адрес своего компьютера достаточно просто, для этого переходим по следующему пути.
Далее, жмем на сетевом подключении правой кнопкой мыши и выбираем пункт «Состояние».
В открывшемся окне жмем кнопку сведения и появится окно, с сетевыми параметрами. 
Давайте рассмотрим еще способ, как узнать IP своего компьютера при помощи командной строки.
Для того, чтобы открыть командную строку, жмем сочетание клавиш «Windows+R» и в открывшемся окне прописываем «cmd».

Как только, командная строка загрузится, пишем команду: «ipconfig» и видим ниже нужную нам информацию. 
Как видите, данный способ несколько быстрее предыдущего, но не всегда начинающим пользователям он понятен. Для многих проще выполнить все действия из первого пункта. Теперь вы знаете, как узнать внутренний IP своего компьютера.
Как узнать внешний IP адрес компьютера.
Для того, чтобы посмотреть внешний IP адрес, существует большое количество онлайн сервисов. Мы с вами рассмотрим самый популярный 2ip.ru. Заходим на данный сайт и видим свой внешний IP адрес большими цифрами.  Как видите, он совсем не такой как внутренний. Данный IP адрес может вам пригодиться, если к вам хочет подключиться пользователь другого компьютера, который находится удаленно.
Как видите, он совсем не такой как внутренний. Данный IP адрес может вам пригодиться, если к вам хочет подключиться пользователь другого компьютера, который находится удаленно.
Как узнать IP своего компьютера при помощи Yandex.ru? Наверное, почти все люди, не раз пользовались поисковой системой Яндекс, но не все знают, что с помощью данного поисковика, можно определить IP адрес своего ПК. Для этого, открываем поиск и в строку поиска пишем IP адрес. Система выдаст вам адрес вашего компьютера. 
Динамические и статические IP адреса.
Для того, чтобы иметь более полную картину об IP адресах, давайте с вами разберемся, что такое динамический и статический IP адрес. Компьютеру, может быть присвоен как постоянный IP адрес (статический), так и изменяющийся при каждом подключении (динамический IP адрес). Какой у вас используется IP адрес зависит от провайдера сети интернет.
Если ваш провайдер использует динамические IP адреса, а вам необходим статический адрес, то можно его подключить как дополнительную услугу. Как правило, за это провайдер берет отдельную плату. Если вам необходимо измерить скорость интернета своего провайдера, то читайте статью: Как проверить скорость интернета.
Заключение.
В сегодняшней небольшой, но полезной статье, мы с вами разобрались, как узнать IP своего компьютера. Теперь, если вас просят сказать сетевой адрес компьютера или ноутбука, то вы с легкостью сможете его посмотреть, а также научить других пользователей. Так же вы можете самостоятельно определить, какой IP адрес использует ваш провайдер статический или динамический.

Администратор и автор данного сайта. Специалист в области ИТ-технологий. Опыт работы в сфере информационных технологий с 2012 года.
Источник
Где узнать айпи адрес

IP любого устройства, имеющего доступ к интернету, представляет собой уникальный идентификатор, устанавливаемый провайдером, оказывающем услуги подключения к сети. Он может быть статическим и динамическим, изменяющимся на протяжении определенного времени. Любое новое подключение в последнем случае будет отображать совершенно иные данные относительно действующего айпи. При использовании компьютера или иного устройства пользователь задумывается о том, где узнать айпи адрес, как это совершить, какие способы лучше использовать.
Панель управления
Простым вариантом, где узнать айпи адрес собственного компьютера, является использование панели управления на устройстве. Первоначально нажимается специальная кнопка в левом нижнем углу «Пуск» и в появившемся списке найти и нажать «Панель управление». После этого выбирается следующий раздел – «Сеть и Интернет».

Появившееся окно отображает много сведений, пунктов, среди которых стоит выбрать «Центр управления сетями и общим доступом. Он будет располагаться в верхней строчке открывшегося окна. После нажатия данного пункта меню пользователь оказывается на страничке с отображением имеющихся на текущий момент интернет-соединений, а также активных сетей. Достаточно найти используемое сетевое подключение по названию. Стоит отметить, что название может меняться как самим пользователем, так и поставщиком. Это беспроводная сеть, домашняя группа, иное подключение.
После нажатия кнопки «сетевое подключение» отобразиться новая вкладка с большим количеством информации, где следует выбрать раздел «Сведения». Именно он предоставит пользователям полную информацию относительно айпи адреса, обратив внимание на строчку «Адрес IPv4».
Командная строка
Командная строка может выбираться из списка программ на компьютере или используются горячие клавиши Win+R. Первая располагается в нижней части клавиатуры по левую сторону. Чаще всего представлена изображением соответствующей иконки Windows.
После нажатия таких клавиш на клавиатуре, на экране появится окно, где вводится запрос, команда «cmd». Кавычки при вводе не требуются. Останется нажать кнопку Ок.

Далее происходит открытие командной строки, где дополнительно вводится требование получить информацию об айпи адресе компьютера – ipconfig, после чего нажать клавишу Enter. По истечении определенного времени ожидания результата, на экране отобразиться окно с огромным количеством информации, среди которой стоит найти требуемую строку с IP-адресом. Она будет начинаться с «IPv4-адрес … ».

Интернет-сервисы
В сети представлено огромное количество сервисов, где узнать айпи адрес не составит труда. Самый популярный из них является Яндекс Интернетометр. Здесь можно получить не только данные по IP устройства с доступом к интернету, но и проверить скоростные характеристики самого подключения к сети, после чего сравнить их с указанными провайдером.
Достаточно открыть ссылку yandex.ru/internet и нажать соответствующую кнопку на появившейся странице веб-ресурса – «Измерить». В ответ будет предоставлена полная информация, в том числе и по айпи адресу. При необходимости все это можно скопировать в виде специального кода, вставляемого в последующем на собственном сайте или тематическом форуме.
Очень просто способ — использование сервиса IP2, перейдите по ссылке https://2ip.ru и скорее проверьте ваш адрес компьютера.

Представленные варианты проверки айпи предоставят пользователям подробную информацию по сети. Никаких трудностей не будет возникать при этом даже у новичков. Достаточно следовать указанной инструкции и получить итоговое значение данных.
Источник
Как узнать свой IP адрес компьютера: все возможные варианты
IP присваивается устройству при сетевом подключении. Он нужен: для отслеживания оборудования, запуски FTP сервера и общей настройки компьютера. Ниже указано – как узнать IP адрес компьютера через доступные сервисы и команды.
Через сетевые подключения
Стоит указать, что IP бывает внутренним и внешним. Внутренний представляет собой адрес локальной, а внешний – глобальной сети. Первый доступен только в локальной, а второй – в глобальной интернет-сети. Посмотреть IP адрес можно через «Сетевые подключения», сделав следующие шаги:
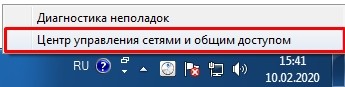
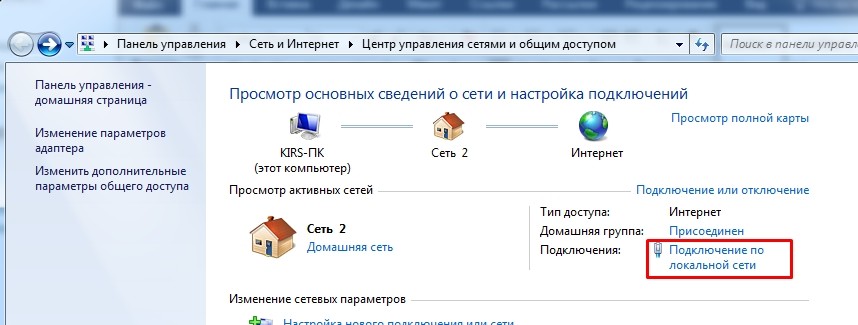
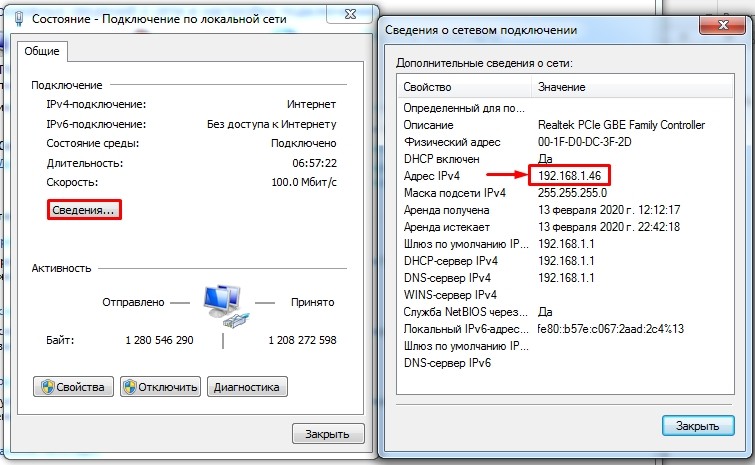
Обратите внимание! Искомые данные будут иметь вид: «000.000.0.0» – и обозначены возле надписи «IPv4».
Через командную строку
Узнать внутренний IP адрес компьютера можно через командную строку.

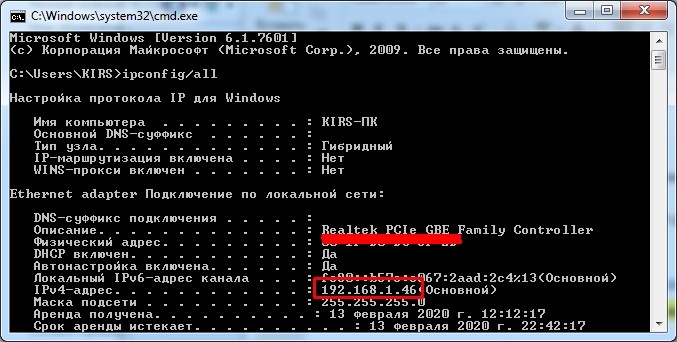
Они будут находиться после пятой и шестой строчки сверху вниз, подписаны как локальный «IPv4» адрес канала. Благодаря этому способу можно отыскать компьютерный «АйПи» адрес локальной сети. Консоль сможет помочь предоставить информацию, как о внутреннем айпи, так и о внешнем в формате «000.000.0.0».
ПРИМЕЧАНИЕ! Внешний доступе только при прямом подключении к кабелю провайдера, а не через роутер.
В параметрах Windows 10
Понять IP адрес ноутбука можно через «Параметры» Windows 10.
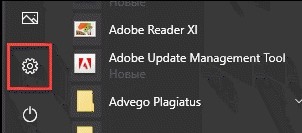
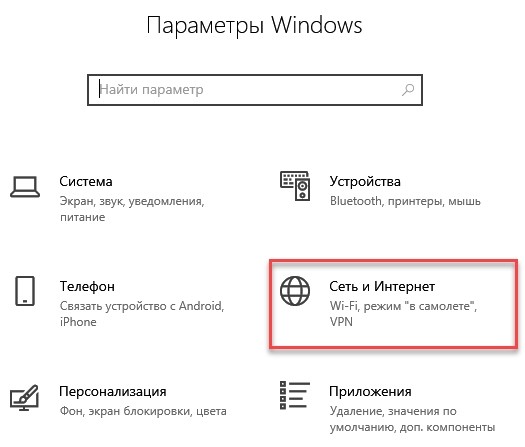
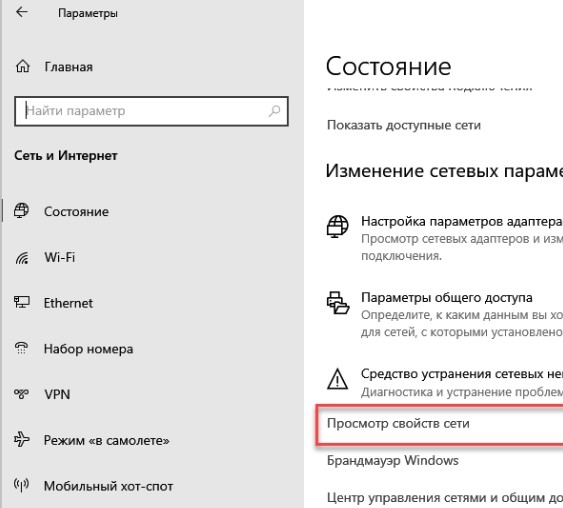
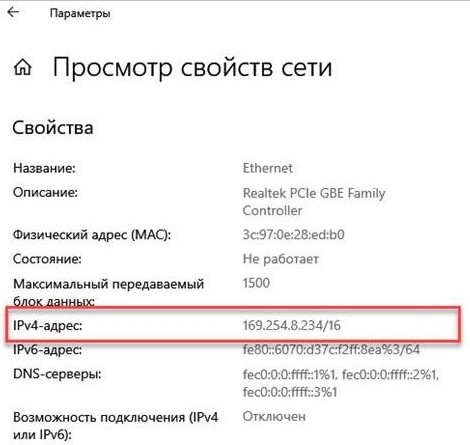
Через диспетчер задач
Определить IP Address на Windows можно с помощью универсального инструмента, благодаря которому можно отыскать любую неисправность операционной системы – «Диспетчера задач». Все, что требуется для этого, выполнить следующие действия:
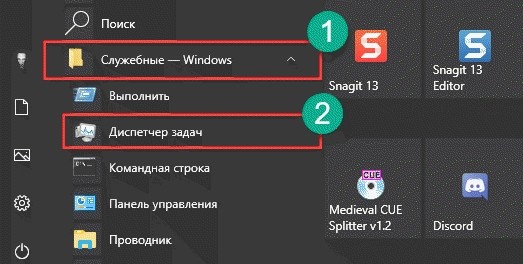
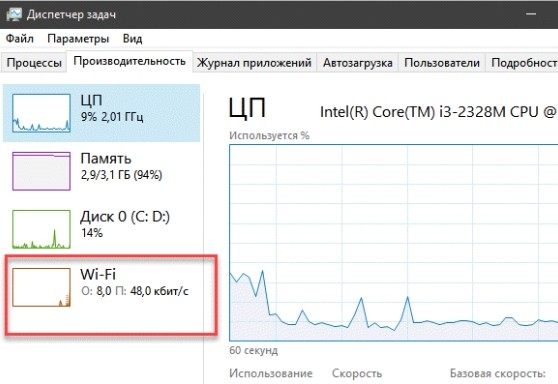
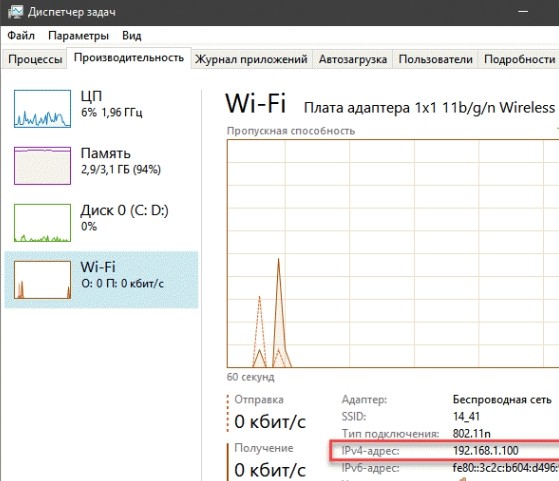
Обратите внимание! Стоит указать, что воспользоваться этим методом можно на Windows 7,8 и 10.
С помощью компонента «Информация о системе»
Компонент «Информация о системе» может быть альтернативным вариантом поиска «Ай-Пи» на ноутбуке.
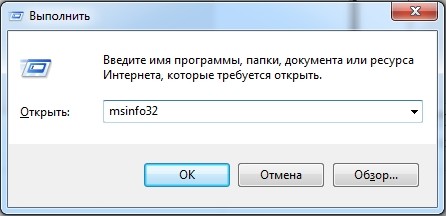
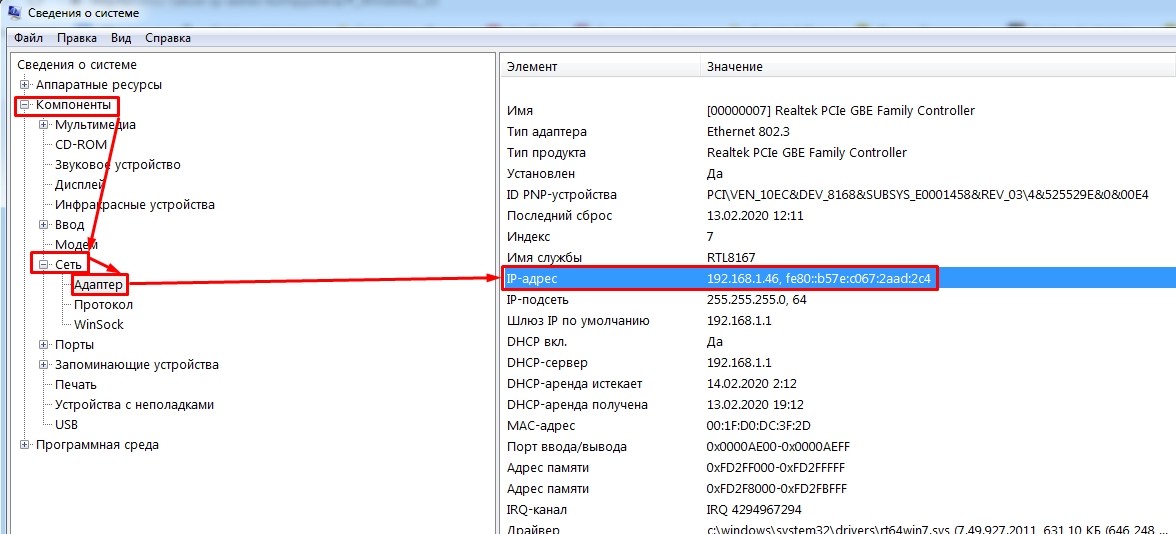
По этому способу можно посмотреть сразу несколько IP – внешний и внутренний. Первый содержит в себе только цифры с точками, а второй – доступен только при прямом подключении, об этом я уже писал чуть выше.
Через роутер
Посмотреть IP через роутер можно тремя способами. Практически все маршрутизаторы имеют адрес интерфейса на этикетке внизу устройства – увидеть его можно там. Если наклейки нет, то посмотреть IP роутера можно следующим образом:
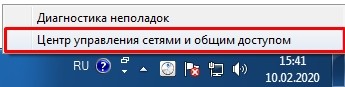
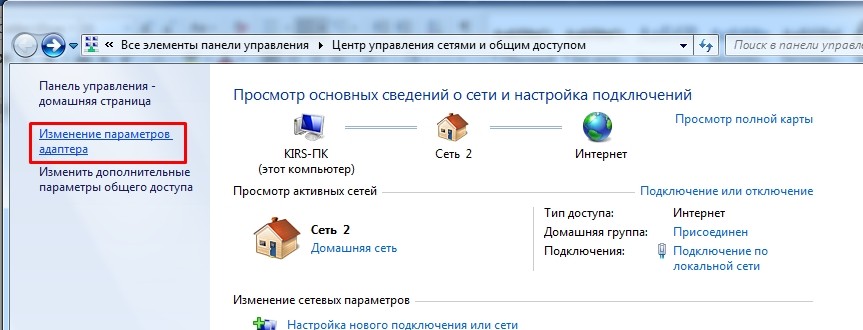
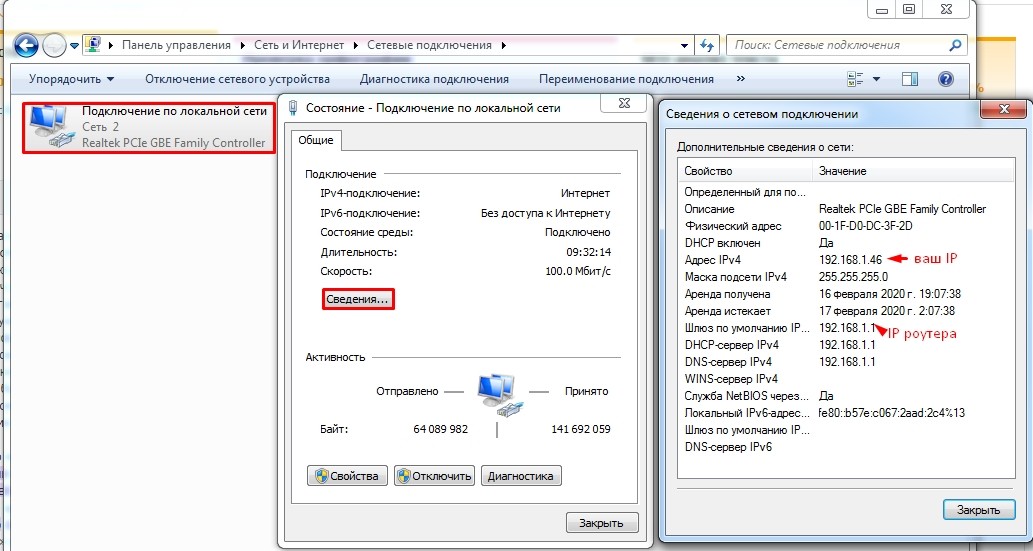
Третьим способом узнать IP можно, если ввести в адресную строку браузера адрес роутера: 192.168.0.1, 192.168.1.1 или 192.168.100.1. Далее нужно прописать логин и пароль admin (или root и admin). В блоке WAN будет отражена нужная информация.
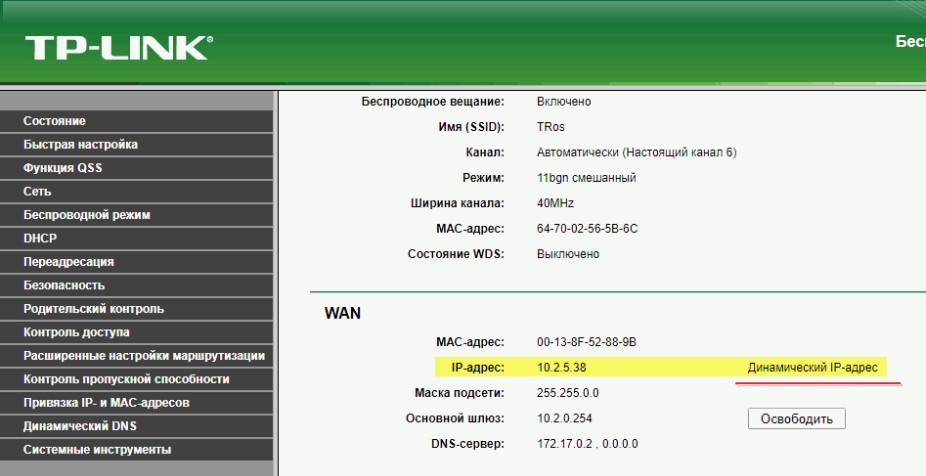
Как узнать внешний IP
Внешний IP адрес присваивается провайдером, который предоставляет доступ в интернет. Узнать его можно через любой сервис. Достаточно ввести в поисковую строку «Яндекс» фразу: «Мой IP».
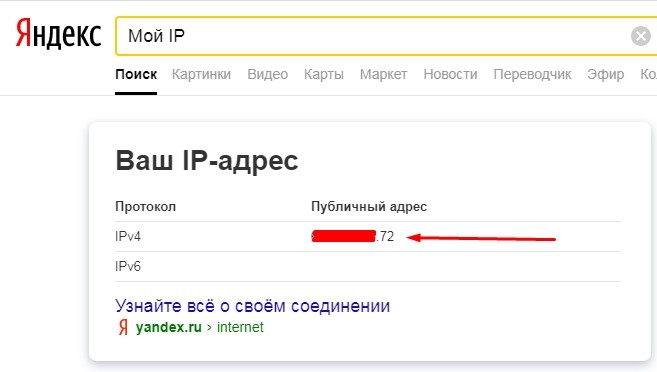
На сайте он будет иметь вид «000.000.000.000» и подписан как «IPv4». Также узнать IP можно, если ввести в поисковую строку в интернете команду «Внешний IP» или зайти в любой подобный онлайн-сервис. В результате, получить требуемую информацию можно на компьютере за несколько минут. Главное – руководствоваться вышеперечисленной информацией.
Источник
Как узнать свой внутренний и внешний IP-адрес компьютера
 У каждого устройства, способного подключаться к интернету, есть специальный идентификатор, необходимый для обеспечения удобной связи между компьютерами — IP-адрес. Обычно он применяется автоматически различными программами, но в некоторых ситуациях и человеку приходится узнавать свой IP. Определить локальный или внешний адрес ПК, роутера или другого устройства, соединенного с сетью, можно несколькими способами.
У каждого устройства, способного подключаться к интернету, есть специальный идентификатор, необходимый для обеспечения удобной связи между компьютерами — IP-адрес. Обычно он применяется автоматически различными программами, но в некоторых ситуациях и человеку приходится узнавать свой IP. Определить локальный или внешний адрес ПК, роутера или другого устройства, соединенного с сетью, можно несколькими способами.
Что такое IP-адрес
Как и у большинства людей, у каждого компьютера есть своего рода паспортные данные, состоящие из двух основных частей: MAC- и IP-адресов. Первый вшит в микросхему сетевой карты производителем и, как правило, не меняется — он представляет собой имя компьютера, по которому его могут определить в любой сети. Второй же предоставляется провайдером интернета и является собственно адресом — по нему можно узнать местоположение узла, через который компьютер выходит в сеть.
Вообще, интернет очень похож на обычную почтовую систему. Когда пользователь заходит на какой-либо сайт, домашний компьютер и сервер начинают обмениваться пакетами данных, как люди письмами. Чтобы получилось принять данные сайта, сервер должен знать, куда их отправлять — для этого и нужен IP-адрес компьютера.
Таким образом, в большинстве ситуаций устройства обмениваются своими адресами без помощи человека. Иногда, однако, приходится узнавать IP своего компьютера и указывать его вручную:
У каждого ПК есть два айпи: внутренний и внешний. Первый используется для различения устройств, объединенных в локальную сеть, второй же является идентификатором в интернете. Оба этих адреса представляют собой серию из 4 трехзначных чисел от 0 до 255 в версии IPv4. Внешний IP может быть практически любым, локальный же практически всегда имеет вид 192.168.xxx.xxx — связано это с тем, что во всемирной сети подсеть с таким номером не используется.
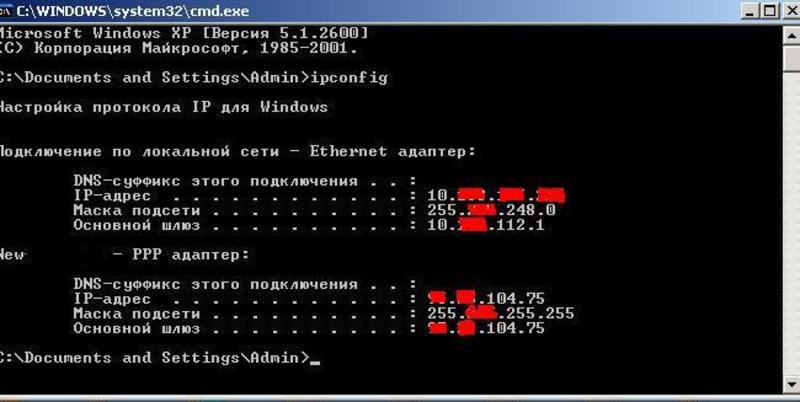
У компьютера может быть и дополнительный набор адресов, созданных по протоколу IPv6. Если идентификатор версии IPv4 имеет размер 32 бита, то более современный протокол позволяет записать порядок чисел объемом 128 бит, что на несколько порядков увеличивает количество возможных адресов. На данный момент IPv6 практически не используется, поэтому разбираться в этом протоколе подробно нет смысла.
Внешние IP-адреса дополнительно делятся на два вида:
Как правило, провайдер выдает клиентам динамические адреса. Из-за этого, проверяя свой IP, каждый раз можно увидеть разные цифры, причем иногда меняется даже подсеть (первые две группы чисел). Это осложняет геопозиционирование — местоположение, вычисленное по адресу, может меняться в пределах целого региона страны. Узнать, где живет человек, гораздо проще по статическому IP, но такой адрес бывает необходим при организации удаленного доступа.
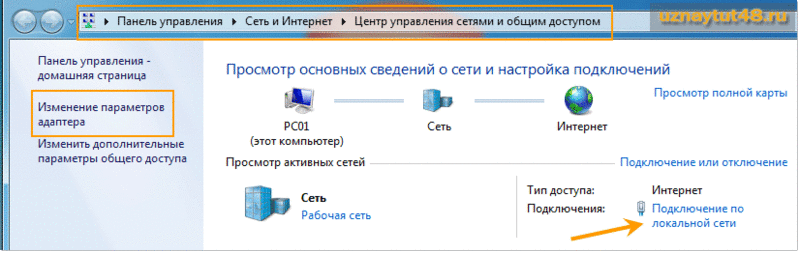
Где посмотреть внутренний IP
Чтобы узнать айпи компьютера в локальной сети, не нужно устанавливать дополнительные программы — достаточно открыть свойства сетевой карты. Следует учитывать, что у каждого из адаптеров свой адрес: если ПК выходит в сеть через кабель, нужно смотреть IP Ethernet-карты, а если через беспроводное подключение, то у Wi-Fi адаптера.
Параметры сети Windows
Самый простой способ определения идентификатора компьютера — использование «Центра управления сетями» в настройках Windows. Чтобы сделать это, нужно:
В системе Windows 10 есть более удобный способ — найти сведения о подключении через новый интерфейс параметров ПК можно быстрее, чем через «Панель управления». Нужно сделать следующее:
Кроме того, через системные настройки сети можно узнать локальный адрес версии IPv6, MAC-адрес сетевой карты, адрес DNS-сервера, модель адаптера и многое другое.
Командная строка
Командная строка — это гораздо более удобный инструмент, чем графический интерфейс настроек, если уметь ею пользоваться. Она может предоставить более полную информацию о сетевом подключении, а также показать данные о виртуальных адаптерах, если таковые имеются.
Чтобы узнать ИП через командную строку, нужно:
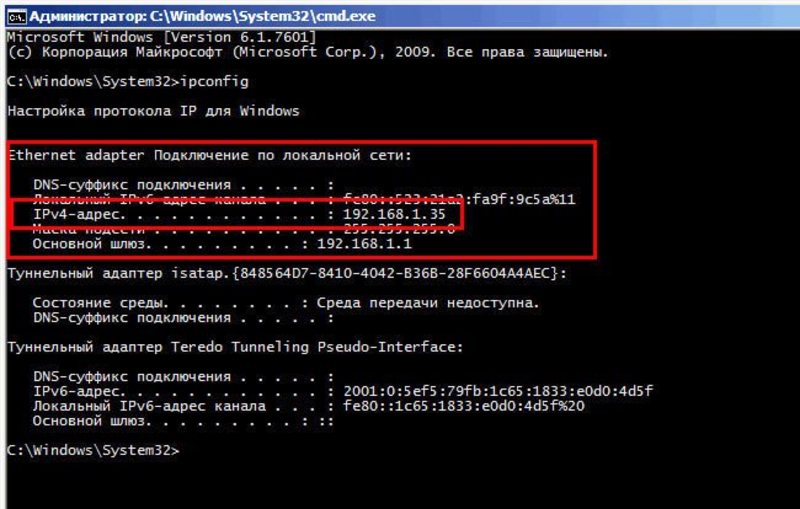
Если локальный адрес нужен часто, можно либо запомнить его, либо где-нибудь записать. В отличие от динамического внешнего IP, этот идентификатор присваивается компьютеру единожды при создании подключения и никогда не меняется.
Способы узнать внешний адрес
Узнать внешний IP можно двумя способами: через настройки своего модема или роутера или при помощи сервисов в интернете. Первый хорош тем, что работает даже при отсутствии соединения с сетью, второй же несколько более удобен.
При помощи маршрутизатора
Роутер или модем — это устройство, которое соединяет ПК с узлом провайдера и через него с интернетом. Именно оно получает внешний IP, поэтому через него этот адрес можно легко узнать. Для этого нужно знать локальный адрес самого сетевого устройства — через него происходит вход в настройки.
Информацию о внутреннем IP роутера можно узнать так же, как в случае с компьютером. Через те же настройки нужно найти строчку «Основной шлюз» или «Шлюз по умолчанию» в зависимости от выбранного способа; также подойдет строка «DNS-сервер IPv4». Найденные цифры нужно вписать в адресную строку браузера.
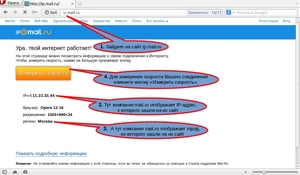 Маршрутизатор потребует ввести логин и пароль администратора. Если эти данные не менялись, их можно посмотреть на наклейке на корпусе устройства или в инструкции пользователя. Далее нужно попасть в меню с основной информацией о подключении к интернету: оно может называться «Статус», «Состояние», «Сетевая статистика» или что-то подобное в зависимости от модели роутера. В любом случае нужно найти раздел с информацией о WAN-соединении, в котором и будет находиться внешний IP.
Маршрутизатор потребует ввести логин и пароль администратора. Если эти данные не менялись, их можно посмотреть на наклейке на корпусе устройства или в инструкции пользователя. Далее нужно попасть в меню с основной информацией о подключении к интернету: оно может называться «Статус», «Состояние», «Сетевая статистика» или что-то подобное в зависимости от модели роутера. В любом случае нужно найти раздел с информацией о WAN-соединении, в котором и будет находиться внешний IP.
Если компьютер подключается к беспроводной сети через маршрутизатор, который, в свою очередь, соединен с интернетом не напрямую, а через модем, то в искомом разделе будет указан локальный адрес модема. По нему нужно пройти через браузер — откроются настройки, далее следует действовать по описанной выше инструкции.
Посредством онлайн-сервисов
Существует множество сайтов, позволяющих узнать идентификационные данные компьютера. Один из лучших среди них — 2 ip, узнать свой IP, через который можно быстрее всего. Нужно лишь открыть сайт 2ip.ru — адрес появится сразу, он будет написан крупными цифрами рядом со списком других параметров ПК.
Дополнительно при помощи этого сайта можно узнать:
Сервис имеет несколько вспомогательных инструментов, среди которых тест скорости соединения с интернетом, проверка портов, получение информации о сайтах и т. д.
Еще один удобный ресурс — «Яндекс». Показать IP-адрес может сам поисковик: нужно открыть главную страницу сайта и вписать в поисковой строке запрос «ip адрес». Получить более полную информацию можно на странице internet. yandex.ru. Здесь пользователь увидит:
Название компании-провайдера «Яндекс» не определяет, но с технической стороны выдает гораздо больше информации, чем аналогичные сервисы.
Зная, как узнать свой айпи адрес, можно без труда разобраться в аналогичной информации о других устройствах, подключенных к сети. Если потребуется узнать IP смартфона, принтера или Smart-телевизора, сделать это можно точно так же, как на компьютере, но уже через настройки сети самого устройства. Следует помнить, что честными способами можно определить только собственный адрес — чтобы проверить чужой IP, понадобится специальное шпионское ПО.
Originally posted 2018-04-30 05:14:49.
Источник

Можно ли отследить украденный процессор?
Невозможно. Технически возможно отслеживать с помощью MAC-адреса сетевой карты, идентификатора материнской платы, идентификатора жесткого диска и идентификатора процессора — все они уникальны. MAC-адрес может быть отслежен интернет-провайдером. Остальное может отслеживать Microsoft (при условии, что это Windows).
Такие программы, как Advatrack, Adeona и Absolute Software, могут определить IP-адрес вашего компьютера, как только вор выйдет в Интернет. Если кто-то украдет ваш компьютер, вы можете войти на веб-сайт отслеживающей компании, ввести свой идентификатор и пароль и получить доступ к информации о текущем IP-адресе. …
Как найти в интернете компьютер по серийному номеру?
На свадьбу молодым подарили дорогой ноутбук. Вызвали специалиста из МГТС для подключения ноутбука к интернету через АDSL. Через день ноутбук и некоторые подарки украли из квартиры, взломав дверь. Милиция никого не нашла, да и похоже не очень-то и старается.
Вопрос: есть ли программа и где ее можно наити, что бы попытаться самостоятельно наити через интернет ноутбук по серийному номеру, или как нибудь еще? (документы на ноутбук остались)
Пожалуйста помогите!
Если я правильно понимаю, IP — адрес устанавливает Windows. По нему и можно найти комп если пользователь выходит в интернет. Но если сменить (переустановить Windows) то и IP — адрес поменяется. Еще есть проги, меняющие адреса, плавающие адреса, прокси и много всего. Что же касается заводского номера производителя — он вообще нигде не регистрируется, кроме как на сервисном центре по приходе партий товара на реализацию в определенную страну. Если партия «белая»!! А вот если это «серый» приход, что бывает гораздо чаще, то и в сервисном центре номера не прописаны. У сервисных центров есть сайт, где выкладывают ворованные номера, для внутреннего пользования, чтоб не чинить и не попадаться. Но найти этот сайт может только мастер — сотрудник сервисного центра. Так у ремонтников сотовых телефонов дела обстоят. Если Ваш ноут кто то купит и вдруг в ремонт понесет — номер всплывет. Да и то не факт. А уж о том, что его в органы сообщат — речь не идет, мне кажется. В общем — до свидания ноутбук. У нас на работе 4 ноута сперли и тишина.
Заводской номер ноутбука Вам поможет только для внешней идентификации машины, написания заявления в милицию и это все.
По интернет Вы ничего не сможете выяснить по этому номеру. И потом, этот номер уничтожается злоумышленниками — затирается на задней поверхности ноутбука, так что только если Вы уверены по каким-то интуитивным ощущениям, что это Ваш ноутбук — Вы сможете его проверить, включив в сеть. Иначе — по внешним признакам никак.
Существует простая, но эффективная защита от «угона» ноутбука — те же замки кенсингтона, представляющие собой стальной тросик, втыкающийся в отверстие ноутбука и закрывающийся на замок вокруг, например, трубы отопления.
Все зависит от провайдера динамический или статический IP-адрес использует провайдер, IP можно изменить в самой винде. Следующее мак-адрес этот адрес сложней поменять но есть куча програм меняющие его. Для справки MAC-адрес это » Уникальный идентификатор твоей сетевой карты. узнать можно в биосе если встроенная » Но к сожалению ты его тоже не знаешь, да и искать прийдется через провайдеров если ты не хак. Одним словом сочувствую.
Единственный способ что-то попробовать сделать, это обратится к вашему провайдеру(с бутылкой коньяка), рассказать проблему и попросить «последить» за своим аккаундом. Но, думаю, врятли они будут этим заниматься, да и очень мало вероятно что это принесёт какую-либо пользу. Любая деятельность «слежения» будет противозаконной.
в смысле проследить за акаунтом?? его в реале найти надо а не в сети. а это не реально по изложеному выше способу.
наверно запоздал с ответом, но возможно кому-то поможет. У каждой сетевой карты есть МАК адресс -это как IME мобилки, звоните своему инет провайдеру просите свой МАК они 100 пудово его знают, МАК на ноуте поменять не реально и найти его можно даж спустя пару лет если он в сети обьявится. И компутерщик с мозгами нужен ,чтоб сказал где этот комп теперь обитает.
Можно ли отыскать системный блок если его похитили?
Реально есть возможность отыскать ПК (системный блок или ноутбук) при хищении?

Если в нём очень ценная информация для работы или этот системник нужен дома работнику спецслужб, то я бы доработала аппаратный интерфейс, а не программный. В случае если системник перенесён без ведома хозяина на расстояние более нескольких десятков метров, диски, БИОС, запароливается. Если при последующем включении пароли не будут введены, на диске запускается парольное стирание. По окончании операции, БИОС забивается нулями, как от вируса ЧИХ. Но прежде информация передаётся через встроенный Вай Фай передатчик на сервер владельца. Местонахождения системника. Это если он был украден.
Можно ещё в БИОС видеокарты пару байтов записать. Как его продать с запароленным чистым винтом и Стёртым БИОСОм и не рабочей видеокартой? А когда его вернут хозяину, если вернут, он перепишет БИОС с помощью другой видеокарты, Исправит БИОС на основной, и перезальёт данные с Облака.
Для этот в системнике должен быть установлен (распаян на материнке) независимый Вай Фай блочок, Батарея питания и распаян микрокомпьютер, способный переписать все БИОСы без включения девайсов.
А программный метод не годится. Диск отформатируют, без интернета, установят свою ОСь и продадут.
Блокировка устройства с Windows в удаленном режиме
Найдя устройство на карте, выберите пункт Заблокировать > Далее.
После блокировки устройства можно сбросить пароль для дополнительного уровня безопасности. Для получения дополнительной информации о работе с паролями см. раздел Изменение или сброс пароля для Windows.
Можно ли отследить украденный компьютер
Часовой пояс: UTC + 3 часа
Запрошенной темы не существует.
Часовой пояс: UTC + 3 часа
Создано на основе phpBB® Forum Software © phpBB Group
Русская поддержка phpBB | Kolobok smiles © Aiwan
Как найти украденный ноутбук
Ноутбук чаще всего представляет собой дорогостоящее оборудование, привлекающее внимание воров в общественных местах. В случае кражи ноутбука вы все же можете попытаться найти его.

- Как найти украденный ноутбук
- Как найти телефон на Android
- Как определить местонахождение компьютера
Шансы вернуть украденный ноутбук значительно возрастают, если вы позаботились о подобной ситуации заранее и установили одну из так называемых «шпионских» программ. Одной из них является широко известная TeamViewer. С помощью данного приложения, запустив его с другого компьютера, вы можете настроить удаленную связь с украденным ноутбуком. Изучив особенности работы программы, вы сможете, к примеру, посмотреть, какие действия выполнял с компьютером злоумышленник – какие запускал программы или интернет-сайты. Если повезет, вы сможете даже запустить веб-камеру и заснять незадачливого вора.
Еще одной эффективной программой для отслеживания украденного ноутбука является Prey. После установки данного приложения оно будет незаметно для пользователей собирать различные сведения о системе и активных подключениях и передавать их на специальный пользовательский сервер. Впоследствии вы сможете получить нужную для вычисления вора информацию и передать ее в правоохранительные органы.
Обратитесь к вашему интернет-провайдеру. Возможно, злоумышленник попытается воспользоваться сетевым соединением, установленным на компьютере. В этом случае провайдер может предоставить данные о времени и месте всех соединений по IP-адресу ноутбука, что вновь поможет вам отыскать украденное устройство с помощью правоохранительных органов.
Если никакие из предложенных мер не помогают или не подходят вам, просто обратитесь в полицию как можно скорее и напишите заявление о краже личного имущества с точным указанием модели ноутбука, места и времени кражи, примет злоумышленника, возможных подозреваемых и т.д. У правоохранительных органов имеются свои каналы связи и способы действий в таких ситуациях и, к счастью, в настоящее время подобные преступления успешно раскрываются.
Некоторые пользователи компьютеров или мобильных устройств думают, что они анонимны в интернете и о них ничего не известно. Это далеко не так. Конечно ФИО, адрес и паспортные данные сайтам не известны, но есть способы узнать характеристики компьютера онлайн по крайней мере некоторые, благодаря чему при большом желании и соответствующих административных возможностях человека можно найти в оффлайне или идентифицировать на сайте среди множества других посетителей.
Конечно, самый распространенный способ идентификации и отслеживания используемый в интернете это cookies и локальное хранилище данных, однако их легко очистить, а вот изменить некоторые характерные черты устройства несколько сложнее.
Вся эта информация о системе компьютера предоставляется сайтам вашим браузером, чтобы они могли, используя ее отобразить сайт оптимальным образом на вашем устройстве. Все дело в том, что разные браузеры и даже разные версии одного браузера имеют разную поддержку различных технологий, используемых при создании сайта. Поэтому зачастую приходится, используя сведения о компьютере предоставлять каждому браузеру свою версию страницы, чтобы добиться одинакового внешнего вида или функциональных возможностей. В противном случае у части пользователей он может отображаться некорректно или некоторые возможности окажутся неработоспособными.
Так, например может передаваться информация, откуда посетитель пришел на данную страницу.
перешли с адреса: https://google.ru
Однако узнать характеристики компьютера онлайн не так просто, большинство системной информации недоступно из интернета. А те немногие сведения о компьютере доступные онлайн браузеры могут искажать по историческим причинам или быть изменены самим пользователем. Это сильно затрудняет идентификацию в интернете.
К тому же в последние годы в связи с трендом на приватность и повышение безопасности часть информации больше недоступна. Так Flash Player позволявший получить расширенную и достоверную информацию о системе компьютера теперь по умолчанию отключен в современных браузерах, а локальный ip адрес больше не показывается.
Тем не менее, кое какие характеристики ПК онлайн узнать все же можно. Данный сервис показывает сведения о системе компьютера которые он смог идентифицировать. Поэтому в разных браузерах или устройствах перечень доступных данных может отличаться. Часть данных по вышеописанным причинам может оказаться недостоверной или не будет определена.
Другим важным источником информации о пользователе в интернете является сам браузер. Можно определить его название и используемую версию, узнать предпочтительный язык в настройках браузера. Это тоже дает определенную информацию к размышлению. Допустим IP-адрес указывает на США, а предпочтительный язык выставлен русский. Возможно, это путешественник или проживающий за границей соотечественник решивший поискать информацию в рунете, а может человек из соседнего дома, который использует VPN, чтобы скрыть свое реальное местоположение.
Список плагинов включенных в браузере:
Как видите узнать характеристики компьютера онлайн можно узнать дистанционно, когда вы просто посещаете сайты в интернете. Причем это не абсолютно полный перечень, если задаться целью, то можно узнать и некоторые другие специфические характеристики ПК. Конечно, каждый пункт в отдельности мало что значит, однако используя их комплексно, можно составить профиль устройства и по набору характерных признаков идентифицировать его среди других устройств в сети.
В данном случае речь идет не об установлении вашего ФИО и прописки, а о том, что можно идентифицировать ваше устройство среди всех прочих и отслеживать ваши действия и предпочтения, даже если вы предпринимаете попытки избежать этого. Конечно, это потребует немалых усилий и не дает 100% гарантий, но в принципе с большой долей вероятности возможно.
Вы можете поделиться данным сервисом с друзьями, нажав на соответствующую кнопку социальной сети которые расположены немного ниже. Так же можно добавить страницу в закладки и использовать, когда вам потребуется, например узнать свой IP адрес, проверить разрешение экрана или получить другую информацию о своем компе. Только нужно понимать, что представленная данным сервисом информация о системе онлайн не может гарантировать 100% достоверного результата в силу технических причин, особенно если человек сознательно стремится скрыть или исказить некоторые параметры своего устройства.
Вся представленная информация на данной странице о вашем устройстве, никуда не сохраняется и не передается. Сервис сделан исключительно в информационных целях.
Может быть: настольный, мобильный, планшет, игровая приставка и т.д.
Название модели для брендового устройства
Операционная система используемая в устройстве
Язык операционной системы
Разрешение дисплея в пикселах, ширина X высота
Сенсорный или обычный
Смещение в часах местного времени относительно всемирного координированного времени. Может быть положительным или отрицательным.
Определяет географическое положение исходя из IP-адреса
Организация предоставляющая доступ в интернет
Настройка в браузере, указывающая предпочтительный язык страницы, если у нее есть несколько языковых вариантов.
Размеры области просмотра в браузере в пикселах
Плейер для просмотра контента в формате Flash
Данные сохраняемые сайтами в браузерах для хранения персональных настроек и других данных. Некоторые сайты могут не работать правильно, если Cookies отключены.
Содержание
- Как отследить свой компьютер в сети. Возможно ли найти украденный компьютер?
- Как найти компьютер если украли, как найти компьютер в интернете
- Для чего нужен MAC адрес?
- Способы отслеживания MAC адреса
- Заключение
- Возможно ли отследить железо?
- Как найти украденный ноутбук?
- Содержание статьи
- Что будет, если просто довериться органам?
- Ноутбук, ты где?
- Как это работает?
- Возвращаем файлы с украденного ноутбука
- Премудрости поиска
- Как уберечь данные от лишних глаз
- Возможно ли отследить железо?
- Поиск украденного ноутбука
- Поиски украденного ноутбука
- Способ 1: Аккаунт Google
- Способ 2: Социальные сети
Как отследить свой компьютер в сети. Возможно ли найти украденный компьютер?
Как найти компьютер если украли, как найти компьютер в интернете
Возможно ли найти украденный компьютер? Бывают в жизни ситуации, когда вам срочно нужно отследить местонахождение вашего компьютера в сети интернет. Например, компьютер у вас украли. Или, может из спортивного любопытства вам стало интересно, возможно ли это в принципе. Сейчас мы постараемся ответить на этот вопрос. Вообще, это дело темное и сложное. А в некоторых случаях это вообще незаконно. Но мы все-таки попробуем.
Для чего нужен MAC адрес?
На самом деле «MAC-адрес» – это специальный идентификационный номер, который присвоен каждому компоненту компьютера. К примеру, видеокарта имеет свой MAC адрес, процессор свой, и так далее. MAC адрес присваивается производителем оборудования и сменить его очень сложно. А в некоторых случаях и вообще невозможно. Именно MAC адрес и поможет нам отследить компьютер в сети. В данном случае главную роль играет MAC адрес сетевой карты, так как она является главным инструментом, посредством которого компьютеру доступно соединение с сетью. По идентификационному номеру сетевой карты вполне возможно определить компьютер или ноутбук в сети при условии, что оборудование компьютера не было заменено.
Способы отслеживания MAC адреса
Предположим, что «MAC» адрес сетевой карты нам известен. Как его отследить? Для этого существует огромное количество весьма полезных программ. Но сделать это можно и вручную. Вот только стандартными средствами Windows нормального результата добиться очень сложно. Разберем ситуацию, в которой вам нужно отследить компьютер по MAC адресу в локальной сети. Это вполне возможно. Но если вы вздумаете искать таким образом компьютер в интернете, вот тут у вас уже ничего не получится. Поскольку все роутеры не выдают никогда информацию об идентификационном номере железа компьютера.
Для того чтобы найти компьютер с известным MAC адресом в локальной сети, можно использовать приложение SoftPerfect Network Scanner. Эта небольшая программка может запросто опросить все компьютеры, подключенные к локальной сети. И если в ней находится нужный вам компьютер, то его MAC адрес будет отражен в рабочем окне программы. Таким образом, зная MAC адрес устройства и IP адрес, с которого оно в данный момент подключено, можно запросто определить местонахождение устройства. В этом вам может помочь все та же программа Network Scanner. Следует отметить, что инструмент совершенно бесплатен, поэтому вы не нарушаете закон, используя его.
Можно попробовать отыскать нужный компьютер в локальной сети посредством ручного ввода некоторых команд. Однако сработает такой способ только в операционных системах, снабженных системным терминалом. Яркий пример такой ОС – Ubuntu. На ее примере и разберем этот способ. Для того чтобы увидеть все компьютеры в локальной сети на Ubuntu следует ввести в терминале такую команду «sudo iconfig». После этого вам будет выдан список всех компьютеров в сети вместе с из IP и MAC адресами. Теперь нужно ввести в терминале команду «sudo iplace/”номер MAC адреса”». После некоторых раздумий вам будет выдано примерное расположение компьютера с нужным вам MAC адресом.
Заключение
Только что мы разобрали основные способы отслеживания компьютера в локальной сети. Мы узнали, что для того чтобы осуществить этот процесс, нам нужно знать MAC адрес только сетевой платы компьютера. Кроме того, если вам нужно «пробить» MAC адрес компьютера в интернете, то с этим ничего не выйдет, поскольку все современные роутеры не имеют права выдавать в общий доступ информацию о железе компьютера. Однако в случае с локальной сетью определить примерное местоположение компьютера вполне возможно.
Источник
Возможно ли отследить железо?
Возможно довольно странный вопрос, но все же. Меня заблокировали на одном сайте, я собрал почти новый компьютер, но со старой видеокартой и материнкой. Теоретически возможно ли что меня смогут индефицировать по мамке и видеокарте (ну возможно по серийный номерам или что там еще) на том сайте? Очень важный вопрос, буду очень признателен за конструктивные ответы по делу.
Значит мамку точно можно отследить так как там была выстроенная сетевая с которой Я заходил, а вот видеокарту можно отследить?
Блок ишел не только по айпи, но и по серийнику винта и хз еще чего там.
в теории да, на практике предпочитают ip и mac-адреса. . кстати, mac-адрес — это и есть железо, он меняется вместе с сетевой картой (материнкой, если она встроенная) , но есть программы для Win для подмены этого адреса. . если ты за роутером сидишь то mac-адрес роутера берется, который можно в настройках сменить
хм. мне кажется блокируют не по железу, а по IP. и по @.

По ай-пи адресу вас могли отследить
ну есть еще и мак адреса пресваемые оборудованию когда вы выходите в интернет
Забанили на сайте по IP адресу, можно у провайдера интернета запросить новый ИП, и пройти формальную процедуру подачи заявления на смену текущего IP адреса

как вы авторизируетесь на этом сайте? если по логину и паролю, то железо здесь не при чем. если по ай пи адресу, то это зависит от провайдера (статический или динамический у вас адрес, но можно обойти прогамми скрывающими реальный ай пи адрес) если по МАС адресу, то авторизация по адресу сетевой карты — если сетевуха в мамке, то ничего для вас не изменилось. просто поставьте отдельную.
Нет.
Никто тебя не идентифицирует по железу.
Все такие сайты идентифицируют пользователей по ихнему IP-адресу, который зависит не от твоего компьютера, а от провайдера Интернета, с которым у тебя договор на услугу доступа к Интернету.
Единственный для тебя выход — это если у тебя «выделенный» («белый» как говорится) IP-адрес, то попроси провайдера сменить его. (Другой выход с тем же эффектом — вообще сменить фирму-провайдера. Но это возможно не для всех и не везде.)

Могут отследить только по ap-адресу. Обратись к провайдеру с просьбой сменить его. Но придётся заплатить как за новое подключение.
Источник
Как найти украденный ноутбук?
Содержание статьи
Потеря ноутбука, несомненно, большое горе. Очевидные материальные потери не
всегда оказываются самой большой проблемой. Вместе с ноутбуком можно остаться
без важных рабочих файлов, над которыми велась работа последний месяц, или, того
хуже, конфиденциальных документов. Надеяться на одни только силы милиции в
данной ситуации нелепо, но если предварительно подготовиться, то шансы вернуть
сам ноутбук и данные с него значительно возрастут.
Что будет, если просто довериться органам?
Отыскать ноутбук, который попал в чужие руки, теоретически можно. Рассмотрим
сначала ситуацию с пропавшим сотовым телефоном. При поступлении заявления в
милицию о краже iPhone/BlackBerry и любых других гаджетов, которые умеют
звонить, у человека обязательно спрашивают IMEI-код телефона. Это уникальный
идентификатор, который жестко вшит в девайс, а потому изменить его крайне сложно
(для этого обычно приходится лезть в «железо» девайса). В результате, если
кто-то захочет воспользоваться мобильником, то операторы сотовой связи,
вероятно, смогут дать ответ, кто именно. Конечно, не любому желающему, а лишь
компетентным органам и, более того, по решению суда. Если телефон просто
перепродали «как есть» и милиция заморочится по поводу его поиска, то найти его
нового обладателя будет несложно. С ноутбуком такой фокус не пройдет. В отличие
от телефона у лэптопа нет однозначных уникальных идентификаторов (если не
считать MAC-адреса сетевых адаптеров, но они едва ли помогут), которые помогли
бы определить его новое местоположение.
Получается, что если самому заблаговременно не оставить возможные лазейки для
возвращения ноутбука, то найти его будет крайне трудно. Это как история с
ключами. Если куда-то их неудачно закинешь, то искать можно пол-утра. Но если
они с дешевым китайским брелком, который начинает пищать на свист, то поиск
станут минутным делом. Стало быть, надо нацепить на свой ноутбук такой «брелок».
Но как это сделать?
Ноутбук, ты где?
Идеальным помощником могла бы стать специальная программа, которая отсылала
бы на определенный сервер информацию о текущем расположении ноутбука. То есть
это выглядело бы примерно так: вы всегда бы могли открыть в браузере некий сайт
и увидеть на карте, где именно находится лэптоп. Увы, в реальной жизни такого не
бывает. GPS-модуль, который мог бы определить текущие координаты, установлен
лишь на некоторых моделях нетбуков, и это редкость.
Если смотреть на ситуацию реально, то главной ниточкой к лэптопу может стать
сетевой IP-адрес, который получает система при подключении к Интернету.
Интернет-провайдер всегда знает, в какое время и кому он выдавал каждый
конкретный IP. Получается, что если оставить некоторый маячок, который незаметно
будет отправлять текущий IP-адрес, можно выйти на его нового «владельца».
Обратившись с запросом к провайдеру, к которому он принадлежит (это
общедоступная информация), следователь всегда сможет узнать, где физически
находится абонент. Вот она – настоящая зацепка, которая поможет вам вернуть
ноутбук, а милиции поставить очередную палочку в своей статистике. Мало этого,
помимо IP-адреса с ноутбука можно незаметно передавать массу других данных:
скриншот экрана, текущие запущенные программы и самое интересное – изображение с
веб-камеры. Как говорится, негодяев надо знать в лицо.
Как это работает?
Установить такую программу может каждый. Одним из наиболее прогрессивных
проектов в этой области является сервис
Prey, представляющий
собой веб-интерфейс для управления устройствами и программу, которая
непосредственно устанавливается на каждый ноутбук, за которым необходимо
наблюдение. Причем версия этой утилиты есть для Windows, MacOS, Linux и даже
Android, поэтомуее без проблем можно установить на любой платформе. Важный этап
– создание бесплатной учетной записи. Это необходимо для работы системы.
Выполнив несколько простых шагов, пользователь получает доступ к своей панели
управления. Самый главный раздел – это «Devices»: здесь определяются ноутбуки,
которые необходимо отслеживать. Сервер назначает каждому из них специальный
идентификатор (Device Key), который необходимо ввести в параметрах программы. На
этом непосредственно настройка заканчивается. Но что дальше?
Большую часть времени Prey работает незаметно. Программа иногда просыпается в
системе и обращается на специальный сайт с вопросом: «Что мне делать?». Если
никаких указаний от сервера не поступает, программа засыпает до следующего
обращения к серверу. Интересна ситуация, если ноутбук украден. В этом случае
владелец должен зайти на сайт, выполнить вход в свою панель управления и в
настройках нужного ноутбука активировать галочку «Ноутбук украден». Все, как
только Prey в следующий раз обратится к серверу и получит команду «Фас», она тут
же начнет слать на него такие желанные отчеты. Эту информацию можно сразу же
передавать милиции, а самому заниматься спасением данных (читай врезку).
Интересно, что если сетевого подключения в какой-то момент не будет, Prey сама
попытается подключиться к ближайшей точке доступа Wi-Fi.
Возвращаем файлы с украденного ноутбука
Различные решения для удаленного доступа к файлам и рабочему столу могут
сослужить неплохую службу, если ноутбук был украден. Если на лэптопе была
установлена бесплатная программа
TeamViewer, то
пользователь в любой момент может скопировать свои файлы с компьютера, а
также получить картинку с удаленного рабочего стола. Система идеально
подходит потому, что для подключения не нужно знать текущий IP-адрес
ноутбука. Все, что нужно для подключения, – это ввести логин и пароль,
которые пользователь сам когда-то установил. Главное опять же, чтобы ноутбук
подключили к глобальной сети.
Премудрости поиска
У программы есть два режима работы: «Prey + Control Pane» и «Prey Standalone».
В первом случае отчеты и управление программой будут передаваться на сервер
проекта, а пользователь через удобную контрольную панель сможет с ними работать.
Режим «Prey Standalone» означает, что программа будет работать без сервера, а
все данные отправляются на указанный e-mail. Первый вариант более удобный,
второй более конспиративный – необходимо выбрать, что больше подходит. Для
каждого девайса – особые параметры отчетов. Рекомендую включить сбор всех
возможных данных: скриншот экрана, изображение с веб-камеры, информацию о
сетевых подключениях и т.д. Опция «Geo» позволяет, как мы уже упоминали, и вовсе
передать координаты. Если встроенного GPS-приемника нет, что более чем вероятно,
Prey попытается пробить ESSID ближайших точек доступа по общеизвестным базам.
Помимо этого, на ноутбук можно отправить сообщение или даже поменять wallpaper.
Если лэптоп нужен кровь из носа, то нового владельца можно попытаться уговорить:
«Пожалуйста, верните ноутбук за вознаграждение, безопасность гарантирую». Но
делать это нужно с особой осторожностью.
Напоследок самое приятное: если в настройках не более трех девайсов, то
использовать сервис можно совершенно бесплатно.
Как уберечь данные от лишних глаз
Чтобы быть уверенным, что после пропажи ноутбука у конкурентов вдруг не
всплывут готовые отчеты компании или другие конфиденциальные данные,
необходимо хранить их в зашифрованном виде. Самый лучший способ – создать
надежный криптоконтейнер с паролем. На деле это обычный файл, внутри
которого находятся данные. Если знать пароль, то содержимое криптоконтейнера
появляется в системе в виде дополнительного логического диска. При этом с
файлами пользователь работает, как и обычно, даже не подозревая, что они
надежно защищены. Сложная система шифрования крайне проста в эксплуатации.
Для этого достаточно установить бесплатную программу
TrueCrypt, подключить
русификатор и следовать указаниям специального мастера-установщика.
Источник
Возможно ли отследить железо?
Возможно довольно странный вопрос, но все же. Меня заблокировали на одном сайте, я собрал почти новый компьютер, но со старой видеокартой и материнкой. Теоретически возможно ли что меня смогут индефицировать по мамке и видеокарте (ну возможно по серийный номерам или что там еще) на том сайте? Очень важный вопрос, буду очень признателен за конструктивные ответы по делу.
Значит мамку точно можно отследить так как там была выстроенная сетевая с которой Я заходил, а вот видеокарту можно отследить?
Блок ишел не только по айпи, но и по серийнику винта и хз еще чего там.
в теории да, на практике предпочитают ip и mac-адреса. . кстати, mac-адрес — это и есть железо, он меняется вместе с сетевой картой (материнкой, если она встроенная) , но есть программы для Win для подмены этого адреса. . если ты за роутером сидишь то mac-адрес роутера берется, который можно в настройках сменить
хм. мне кажется блокируют не по железу, а по IP. и по @.

По ай-пи адресу вас могли отследить
ну есть еще и мак адреса пресваемые оборудованию когда вы выходите в интернет
Забанили на сайте по IP адресу, можно у провайдера интернета запросить новый ИП, и пройти формальную процедуру подачи заявления на смену текущего IP адреса

как вы авторизируетесь на этом сайте? если по логину и паролю, то железо здесь не при чем. если по ай пи адресу, то это зависит от провайдера (статический или динамический у вас адрес, но можно обойти прогамми скрывающими реальный ай пи адрес) если по МАС адресу, то авторизация по адресу сетевой карты — если сетевуха в мамке, то ничего для вас не изменилось. просто поставьте отдельную.
Нет.
Никто тебя не идентифицирует по железу.
Все такие сайты идентифицируют пользователей по ихнему IP-адресу, который зависит не от твоего компьютера, а от провайдера Интернета, с которым у тебя договор на услугу доступа к Интернету.
Единственный для тебя выход — это если у тебя «выделенный» («белый» как говорится) IP-адрес, то попроси провайдера сменить его. (Другой выход с тем же эффектом — вообще сменить фирму-провайдера. Но это возможно не для всех и не везде.)

Могут отследить только по ap-адресу. Обратись к провайдеру с просьбой сменить его. Но придётся заплатить как за новое подключение.
Источник
Поиск украденного ноутбука

Случаются ситуации, когда переносной компьютер был похищен. Конечно, лучше сразу обратиться в полицию и доверить поиски своего устройства им, однако можно и собственными силами узнать кое-что о месте нахождения своего ноутбука. Каждый пользователь сейчас есть в социальных сетях и имеет электронную почту. Благодаря этим аккаунтам и осуществляется поиск переносного ПК. Ниже мы подробно разберем два метода, которые помогут найти украденную технику.
Поиски украденного ноутбука
Сейчас практически все онлайн-сервисы, сайты, приложения и социальные сети в целях безопасности собирают и сохраняют информацию о пользователях. В случае кражи компьютера стоит обратиться к ресурсам, чтобы получить интересующие данные. Давайте на примерах популярных сайтов рассмотрим процесс поиска устройства.
Способ 1: Аккаунт Google
Электронная почта от Google является самой популярной в мире и практически каждый юзер имеет один или несколько ящиков. Если во время кражи ноутбука у вас был выполнен вход в профиль, имеется несколько вариантов отслеживания текущих сеансов и местоположения девайса, если ноутбук украли. Узнать текущий адрес достаточно просто:
- Перейдите на официальную страницу Google, нажмите на значок своего профиля и кликните на кнопку «Аккаунт Google».

В разделе «Безопасность и вход» и выберите пункт «Действия на устройствах и безопасность аккаунта».

Кликните на «Посмотреть подключенные устройства», чтобы открыть подробную информацию обо всех соединениях.


В открывшемся окне отобразится вся история подключений и выведутся на экран IP-адреса.

Полученные данные можно предоставить провайдеру или сотрудникам полиции для дальнейшего поиска. Нужно учитывать, что такая информация не даст стопроцентного результата нахождения устройства.
В Google есть еще один встроенный сервис, который регистрирует местоположения устройства и выводит данные на карту. Он предоставит более точное расположение ноутбука, однако есть одно условие – такую функцию нужно включать вручную. На некоторых аккаунтах она активна автоматически, поэтому стоит проверить, возможно, грабитель где-то подключился к интернету и сервис сохранил его место. Проверка мест осуществляется следующим образом:
- Снова перейдите к настройкам аккаунта Google, в разделе «Конфиденциальность» выберите пункт «Действия в сервисах Google».

В открывшемся окне кликните на «Проверить настройки отслеживания действий».

Выберите «Управление историей».

Откроется карта, а в таблице будут указаны все сохраненные места, которые удалось сохранить сервису. Вы можете найти последнее активное расположение и отследить действия грабителя.

Благодаря этому сервису можно увидеть месторасположение ноутбука с точностью до метра. Нужно будет только оперативно добраться до него и найти похитителя.
Способ 2: Социальные сети
Сейчас практически все социальные сети сохраняют историю посещений для безопасности собственных пользователей. Благодаря такой функции вы можете в любой момент посмотреть кто, откуда и когда заходил в аккаунт и с какого устройства. Найти ноутбук будет просто, если грабитель зашел на вашу страницу. Давайте рассмотрим принцип получения информации об истории посещений в популярных социальных сетях, а начнем с Одноклассники:
- На главной странице опуститесь вниз, найдите меню «Мои настройки» и перейдите в него.

Здесь выберите раздел «История посещений».

В новом меню отобразится список активности за последние тридцать дней. Найдите необходимое подключение, узнайте населенный пункт и IP-адрес. Такая информация поможет следствию в поисках.

Еще одной очень популярной социальной сетью является ВКонтакте. Информация о расположении устройства, с которого было осуществлено подключение, находится примерно таким же способом, как и с ОК. Просто следуйте следующей инструкции:
- Нажмите на свою аватарку справа вверху, чтобы открыть всплывающее меню. В нем выберите пункт «Настройки».

Перейдите в раздел «Безопасность».

Откройте полный список подключений нажатием на «Показать историю активности».

В новом окне вы можете отследить список подключенной техники, узнать примерное местоположения и посмотреть IP-адрес.

Сейчас обороты набирает мессенджер Telegram. На компьютер он устанавливается в виде приложения. Если грабитель зашел с вашего ноутбука в приложение, то оно сразу определит его расположение и сохранит в истории. Просмотреть список последних активностей можно так:
- Выполните вход в аккаунт, откройте меню нажатием на значок в виде трех вертикальных полос.

Перейдите в раздел «Настройки».

Выберите пункт «Показать все сеансы».

Откроется новое окно, в котором будут показаны все активные сеансы. Найдите необходимый девайс и предоставьте провайдеру или полиции адрес подключения.

К сожалению, Telegram отображает только страну подключения, поэтому поиск грабителя нужно производить через определение IP-адреса.
При поиске стоит учесть, что чаще всего IP-адреса являются динамическими, то есть, периодически меняются. Кроме этого не всегда отображается точное положение объекта на карте, поэтому процесс нахождения устройства может затянуться.
Как видите, в случае кражи ноутбука, найти его можно по сеансам на аккаунте Google или в социальных сетях. Единственное требование – грабитель должен включить переносной компьютер и перейти на необходимые сайты или хотя бы выполнить подключение к интернету. В других ситуациях найти устройство будет намного сложнее.
Помимо этой статьи, на сайте еще 12482 инструкций.
Добавьте сайт Lumpics.ru в закладки (CTRL+D) и мы точно еще пригодимся вам.
Отблагодарите автора, поделитесь статьей в социальных сетях.
Источник
Обнаружение сетевых устройств
Сканирование сети с построением списка устройств и их свойств, таких как перечень сетевых интерфейсов, с последующим снятием данных в системах мониторинга, если не вникать в происходящее, может показаться особой, компьютерной, магией. Как же это работает — под катом.

Обнаружение
Для обнаружения устройства, т.е. определения есть ли на выбранном ip-адресе что-либо, можно применить следующие методы:
- ping сканирование
Как ни странно, это самый простой и распространенный способ. - Проверка открытых TCP-портов
Если на устройстве отключен ответ на ping, то можно попробовать установить соединение по какому-либо TCP-порту. В виду того, что портов много и проверка каждого занимает значительное время, обычно проверяются только самые распространенные, напр. 80 или 443, используемые для веб-интерфейса устройства. - Проверка работы UDP служб
UDP протокол не отправляет подтверждения о получении запроса и поэтому в общем виде сканирование UDP-портов невозможно. Однако можно попробовать опросить службы, прослушивающие UDP-порт и отправляющие ответ на запрос, напр. SNMP (порт 161) или IPMI (порт 623). В случае, если получен ответ, отличный от таймаута, то устройство обнаружено. - ARP сканирование
Помимо обычных ICMP запросов, которые используют утилиты ping, для устройств в том же широковещательном L2-домене можно воспользоваться более быстрым arping: по диапазону ip-адресов рассылаются широковещательные ARP пакеты вида «компьютер с IP-адресом XXX, сообщите свой MAC-адрес компьютеру с МАС-адресом запросившего», и если ответ получен, то устройство считается обнаруженным. - CDP/LLDP
Если в сети используется протокол LLDP (или аналог CDP), то устройства могут собирать сведения о своих соседях, которые можно считать обнаруженными. Эти данные доступны по SNMP.
Сбор сведений
После того, как устройство обнаружено, можно переходить к сбору сведений о нем.
Используя ARP протокол, по ip можно получить MAC-адрес, а по нему вероятного производителя (часть оборудования допускает смену адреса, так что метод не очень надежен). Далее можно воспользоваться утилитой nmap, которая сканируя открытые порты, сверяется со своей базой отпечатков и делает предположение об используемой операционной системе, её версии и типе устройства.
Чтобы получить более подробные сведения по устройству потребуется один из следующих способов:
- SNMP
Протокол SNMP почти всегда поддерживаем маршрутизаторами и коммутаторами; имеется в Windows (соответствующая служба по умолчанию отключена); для Linux требуется установка демона snmpd. По всей видимости последняя третья версия достаточно сложна в реализации, поэтому предыдущая версия 2с до сих пор актуальна, хотя и не рекомендуема из-за отсутсвия шифрования при передаче данных. Протолок работает на 161 UDP-порту устройства.
Для работы с SNMP можно использовать пакет утилит Net-SNMP. Чтобы получить, к примеру, описание устройства, надо указать версию протокола, пароль на чтение (community read, по умолчанию public) и адрес, в нотации SNMP называемый OID (object identificator) и состоящий из чисел и точек. Все адреса устройства можно представить в виде дерева, где адреса отсортированы в лексикографическом порядке. Протокол позволяет запросить текущее значение по адресу, а также адреса следующие за текущим.
Стандартный набор адресов весьма ограничен и содержит описание устройства, контакты, расположение и время работы (uptime). Остальные адреса зависят от производителя устройства и могут быть получены сканированием, например, утилитой snmpwalk. К счастью, Linux и Windows имеют типовые адреса для сетевых интерфейсов и загруженности процессоров/памяти, поэтому для них лишь знать (или уметь определить) используемую операционную систему.

Иногда пользователю может понадобиться быстро узнать, какой у его устройства адрес IP в локальной сети, в которой он подключён. Также может оказаться нужным такой же адрес, но уже другого компьютера, который работает в этой же сети. Можно ли это сделать без использования какого-то стороннего ПО? И какие утилиты скачивают и устанавливают для этих целей?
Что такое IP-адрес и для чего он нужен
IP-адрес (Internet Protocol Address) — это определённый конечный адрес узла в сети на конкретном компьютере или ином устройстве. Его можно сравнить с обычным почтовым адресом какого-то человека — по нему люди отправляют письма и посылки. Аналогией писем в интернете и сети являются сетевые пакеты (например, в виде сайтов и загружаемых файлов). Они не могут уходить неизвестно откуда и неизвестно куда — нужно направление, конкретный адрес две конечные точки в виде отправителя и получателя.

IP-адрес представляет собой адрес какой-либо точки в сети: как в глобальной, так и в локальной
У каждого ПК есть свой адрес IP в сети. Тут стоит сразу отметить, что у ПК или любого другого девайса IP-адрес может существовать в рамках глобальной сети (интернета) и локальной сети. Если на ПК несколько подключений к интернету, у девайса появляется такое же количество IP-адресов, так как они привязываются не к компьютеру, а к конкретному соединению на устройстве.

Сетевой пакет доставляются по определенному IP-адресу
IP может выдаваться администратором локальной сети, провайдером или назначаться автоматически системой. Адрес включает в себя два номера: сети, которой он принадлежит, и узла. Это комбинации из четырёх чисел от 0 до 255, которые разделяются точками, например, 10.255.255.255.
Виды IP-адресов
По разным параметрам различают такие виды адресов IP:
- Статический (фиксированный, постоянный). Это комбинация чисел, которая навсегда присваивается юзеру. Его может выдать ваш провайдер за отдельную плату. Он необходим тем людям, которым нужно постоянно получать удалённый доступ к своему девайсу посредством клиента FTP. Главный минус такого адреса в том, что ПК становится более уязвимым в сети — взломщики могут также получить доступ к вашему ПК и всей информации на нём.
- Динамический. В начале каждого сеанса «сёрфинга» в сети юзер получает новый IP. Система выдаёт его автоматически из конкретного диапазон комбинаций.
- Белый (публичный, глобальный). Его используют для «сёрфинга» в интернете, то есть во внешней сети.

Белый IP нужен для работы в глобальной сети — в интернете

Серые IP работают только в рамках локальных сетей
Рассмотрим сегодня, как выяснить, какой у вас есть IP именно для локальной сети — сети, которая соединяет друг с другом несколько устройств, находящихся недалеко друг от друга (в одном здании, офисе, квартире, институте и т. д.). Такое соединение нужно, например, для обмена теми или иными документами между ПК, получения доступа к общим каталогам и прочих целей.
Как узнать IP-адрес своего компьютера в локальной сети
IP-адрес своего ПК нужно знать, например, для подключения к своему домашнему или рабочему ПК для копирования каких-то документов. Раздобыть свой IP-адрес проще и быстрее всего — достаточно выполнить некоторые действия в одном из двух системных окнах «Виндовс».
С помощью «Командной строки»
Консоль «Командная строка» представляет собой редактор с чёрным фоном, через который юзер может выполнять различные операции на своём компьютере, в том числе и осуществлять вывод на экран сетевых параметров девайса:
- На «клаве» зажимаем кнопки R и «Виндовс», но только одновременно. Результат выполнения данной команды — появление окна «Выполнить». В нём вбиваем три буквы cmd — жмём на «Ввод» либо на «Энтер» на самой клавиатуре.

Введите команду cmd в окне «Выполнить»

Вы можете воспользоваться поиском в «Пуске», чтобы открыть консоль

Выполните команду ipconfig в редакторе

Внимательно изучите блок с адаптером локальной беспроводной сети

Выполните команду ipconfig/all

Команда ipconfig/all покажет на экране более подробную информацию
С помощью «Панели управления»
Эти же данные юзер может получить через определённый раздел «Панели управления»:
- Вызываем панель через сервис «Выполнить» (открывается с помощью «Виндовс» и R) и слова control, написанного в строке «Открыть».

Вставьте в строку «Открыть» команду control

На панели запустите «Центр управления сетями и общим доступом»

Перейдите по ссылке «Изменение параметров адаптеров»

На дисплее появилось окно «Сетевые подключения»

Выполните команду ncpa.cpl, чтобы запустить «Сетевые подключения»

Выберите в меню пункт «Состояние»

Перейдите в окно со сведениями и посмотрите на пункт «Адрес IPv4»
Видео: как узнать свой IP в сети
Как узнать IP-адрес чужого или всех подключённых к локальной сети компьютеров
Определение IP-адреса других устройств, которые находятся в данный момент в локальной сети, отнимет больше времени и усилий. Выполнять будем всё через ту же «Командную строку». Рассмотрим также способ с использованием ПО от сторонних разработчиков.
Через «Командную строку»
На этот раз в редакторе будем выполнять другие команды для вывода адреса:
- Для начала определимся, адрес какого конкретного юзера сети мы хотим узнать. С этой целью запускаем любую страницу «Проводника Виндовс». На левой панели с основными разделами находим и открываем ссылку «Сеть».

В «Проводнике» перейдите в раздел «Сеть» слева

Выберите девайс, адрес которого вы хотите узнать

Чтобы вывести на экран всех пользователей локальной сети, выполните nbtstat -n в консоли

Запустите выполнение команды apresn-pc

Скопируйте адрес чужого ПК
Возможно, вам необходимо определить адреса IP всех компьютеров из локальной сети. В этом вам также поможет консоль:
- Запускаем интерфейс строки через «Выполнить» либо «Пуск», а затем пишем короткую формулу arp -a.

Запустите выполнение формулы arp -a в консоли

В консоли появится перечень всех адресов в локальной сети
С помощью сканирования сети сторонними утилитами
Не всегда стандартные средства «Виндовс» помогают в поиске IP-адресов девайсов, которые находятся в вашей внутренней сети. Для таких случаев сторонними разработчиками были созданы специальные утилиты-сканеры. Одно из таких приложений — программа Advanced IP Scanner от компании Famatech. Утилита бесплатная и имеет две версии: та, что устанавливается, и портативная (то есть которая работает без предварительной инсталляции).

Advanced IP Scanner показывает не только IP-адреса, но и названия устройств
Кроме поиска девайсов в сети, в возможности этой программы входит предоставление доступа к общим каталогам и FTP-серверам, удалённое управление устройствами через Radmin и RDP и даже дистанционное отключение ПК.
Где её скачать и как ей пользоваться, расскажем в инструкции:
- Открываем официальный сайт сканера в любом браузере — на странице жмём на зелёную клавишу «Скачать бесплатно».

Скачайте бесплатный вариант Advanced IP Scanner

Откройте файл через загрузки

Выберите язык установки

Выберите между установкой и запуском

Примите условия использования программы и запустите её

Подождите, пока закончится процесс распаковки

Нажмите на «Сканировать», чтобы начать поиск девайсов

Подождите, пока завершится процесс поиска устройств

Посмотрите на IP нужного вам девайса

Отключенное устройство будет с иконкой погасшего экрана ПК
Видео: как использовать утилиту Advanced IP Scanner
Узнать свой адрес во внутренней сети можно легко с помощью стандартных средств «Виндовс» — через «Центр управления сетями и общим доступом» и чёрный редактор «Командная строка». Последняя утилита подойдёт также для определения комбинаций чисел, которые действуют для других компьютеров в этой же внутренней сети. Если у вас не получается получить информацию с помощью встроенных инструментов, используйте сторонние утилиты, например, Advanced IP Scanner, Nmap, SolarWinds или любой другой сканер.
Как легко узнать свой IP, просканировать порты, проверить пинг и удалённо будить компьютер
Наверное, у всех бывало такое, что интернет просто переставал работать ни с того, ни с сего. Обычно в таком случае мы либо проверяем баланс счёта, чтобы убедиться, что оплата за месяц прошла, либо перезагружаем роутер, не особенно задумываясь над тем, что вообще это дает. Просто так нужно. Но по большому счёту перезагрузка просто сбрасывает временные настройки, не решая проблему как таковую. А, чтобы сделать всё как полагается, нужно воспользоваться специальным инструментом, который предназначен для выявления проблем и их исправления.

NetTools — приложение, которое заменит большинство инструментов сисадмина
Приложение NetTools — это, пожалуй, уникальный инструмент, который позволит проверить интернет прямо с вашего iPhone. Как проверить, спросите? Да по-всякому. Тем более, что одной только диагностикой возможности этой утилиты не ограничиваются.
Приложение для сисадминов

У любого сисадмина должно быть приложение NetTools
Вы только посмотрите, на что способно приложение NetTools:
- Показывает внешний и локальный IP-адреса;
- Ищет все устройства в локальной сети;
- Проверяет заданный диапазон IP-адресов и портов;
- Проверяет пинг соединения;
- Показывает маршрут до указанного хоста;
- Ищет порты в заданном диапазоне;
- Показывает DNS-записи для указанного домена;
- Показывает информацию о владельце домена;
- Проверяет доступность серверов;
- Будит указанную машину по сети;
- Позволяет проводить тестирование серверов;
- Поддерживает IP-калькулятор.
Несмотря на то что NetTools — это приложение, ориентированное в основном на системных администраторов и тех, кто работает со связью, любой может найти ему применение. Например, определить свой IP-адрес, просканировать сеть на предмет лишних устройств и сделать многое другое.
Как видите, набор инструментов NetTools и впрямь богатый — самое то для профессионального сисадмина. Однако для рядового пользователя это приложение тоже может быть очень полезным. Разберём на конкретных примерах.
Как определить свой IP
Базовая функция NetTools — определение IP-адреса:
- приложение NetTools из App Store;
- Запустите его и откройте вкладку Network Information;

NetTools позволяет определить ваш IP и другие данные сети
- В самом верху найдите раздел General;
- В поле External IP указан ваш внешний IP, а в поле Local IP — локальный.
Локальный IP — это адрес, под которым ваше устройство видит роутер, к которому он подключен, а внешний IP — это тот, под которым ваше устройство могут видеть все остальные устройства в глобальной сети.
Не нужно бояться, что по внешнему IP кто-то вычислит ваше местоположение. Фактически сделать это почти невозможно, поскольку в сам IP не зашита информация о владельце, его домашний адрес и даже сведения об используемом компьютере. Как правило, это только город, название интернет-провайдера и в лучшем случае юридический адрес, где он зарегистрирован.
Кроме собственно IP-адресов (внешнего и локального), тут видна информация о провайдер, конфигурации роутера, маска подсети, текущий источник подключения и многое другое. Единственное, чего тут нет, — это MAC-адреса. Но дело не в приложении, а в том, что Apple запрещает стороннему софту получать эту информацию в целях безопасности. А вот у Google таких ограничений нет. Поэтому Network Utilities для Android покажет даже MAC-адрес.
Посмотреть, кто подключен к Wi-Fi
При необходимости NetTools позволяет выяснить, кто ещё подключён к вашему роутеру. Бывает, что вы либо забываете запаролить свою домашнюю сеть, либо соседи просто угадывают защитную комбинацию и спокойно подключаются к ней, расходуя бесплатный трафик. Вот как узнать, есть ли среди сопряжённых устройств лишнее:
- Запустите приложение NetTools у себя на iPhone;
- Откройте боковое меню и выберите LAN Explorer;

LAN Explorer позволяет найти лишние устройства в вашей домашней сети
- Не меняя значения En0 в поисковой строке, нажмите Start;
- Дождитесь загрузки всех устройств и проверьте их.
Зелёным помечаются активные устройства, которые работают в момент сканирования. Красным — пассивно подключённые. Например, телевизор, который подключен к Wi-Fi, но отключен от питания, или, скажем, умные светильники, шлюзы и т.д. В ряде случаев приложение определяет либо тип устройства, либо его самоназвание, либо операционку, на базе которой он работает.
Благодаря этому оказывается довольно легко понять, где смартфон, где телевизор, а где планшет. Но по большей части приложение определяет только локальный IP-адрес устройства. Рядовому пользователю это, к сожалению, ничего не даст. Но сисадмин разберётся — подключится и выяснит, что к чему. Тем более, что NetTools позволяет даже будить устройства удалённо. Достаточно просто знать IP и MAC-адрес.
Как удалённо разбудить компьютер
Предупреждаю сразу: будить удалённо через NetTools получается не все устройства. Например, разбудить iPad мне так и не удалось. Возможно, Apple защищает свои гаджеты от подобных манипуляций, а, возможно, я просто что-то не так сделал. Тем не менее, с рабочими машинами на Windows и Linux никаких проблем быть не должно. Надеюсь, что вы, если обладаете достаточными знаниями, разберётесь и сами.
- Запустите приложение NetTools у себя на iPhone;
- В боковом меню слева выберите Wake On LAN;

Удалённое пробуждение работает не со всеми устройствами
- Нажмите «+» и добавьте данные своего устройства;
- Когда понадобится разбудить его, просто нажмите на его название.
Очевидно, что эта фишка может понадобиться далеко не всем. По факту, это и не игрушка вовсе, а вполне себе профессиональный инструмент, который может использоваться для диагностики сети и внешнего контроля за рабочей машиной. Сисадмины уж точно разберутся, зачем это нужно. А вы можете просто примерить на себя его роль и поэкспериментировать с удалённым пробуждением компьютера.
В целом логичнее использовать фишку пробуждения в паре с серверами. Например, если компьютер выступает в роли хоста, к которому подключаются другие устройства. Тогда удобно подключиться к нему удалённо и разбудить его, скажем, для работы через AnyDesk или другие приложения. Главное, чтобы сам компьютер был включен и находился в состоянии сна. Потому что запитать его удалённо через NetTools не выйдет.
Сканирование внешних сетей
Сканирование произвольного диапазона IP-адресов — это хоть и не эксклюзив NetTools, но сам процесс в этом приложении устроен лучше, чем у многих конкурентов. Оно предлагает возможность сканирования портов прямо во время скана хостов. А, между тем, она может прийтись очень кстати при системном администрировании. Зачем это нужно, на пальцах объяснять не будем. В конце концов, рядовому пользователю эта фишка скорее всего ни к чему. Но сисадминам она точно пригодится:
- Запустите приложение NetTools у себя на iPhone;
- Откройте боковое меню и выберите IP Range Scanner;

Сначала выставьте диапазон портов

В этих вкладках вы получите всю необходимую информацию
- В настройках выставите нужный диапазон портов, а затем нажмите Start;
- Дождитесь результатов по своему запросу и проанализируйте.
Сканирование портов с телефона
Как мы уже отмечали выше, NetTools — это скорее рабочий инструмент, нежели обывательский. Соответственно, и функциональность тут по большей части профессионально ориентированная. Одной из функций приложения, которые подчёркивают её направленность, является функция сканирования открытых портов. Она позволяет проверить защищённость сети и выявить деятельность сетевых червей. Проверка проводится через инструмент Port Scanner.

Сканирование портов поможет определить защищённость вашей сети
NetTools предлагает широкий диапазон настроек. Например, тут можно выбрать протоколы TCP/UDP. Просто выставьте нужные параметры до сканирования, а приложение автоматически выдаст вам релевантную информацию по запросу.
Другая крутая функция — проверка пинга. Если говорить простым языком, то это показатель задержки сигнала. Если пинг высокий, значит, сигнал идёт долго, и скорость соединения может падать. В норме значения пинга варьируются, но 5-15 мс — это хороший показатель. А, если он выше, значит, с соединением что-то не то. Подробнее о том, как с этим бороться, мы рассказывали в отдельной статье, обязательно почитайте — будет интересно.
Многие, наверное, даже не знают, что такое IP-калькулятор, но и он тут есть. Это ещё одна фишка сугубо для сисадминов, которая позволяет рассчитать диапазон адресов, маску сети, количество хостов в диапазоне, адрес и класс сети. В общем, инструмент безусловно необходимый — при условии, что вы отдаёте себе отчёт, зачем это нужно и как вообще работает. Главное, что для многих NetTools может стать реальным рабочим инструментом, которым можно пользоваться абсолютно бесплатно.
