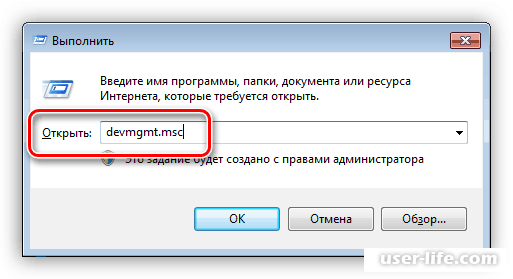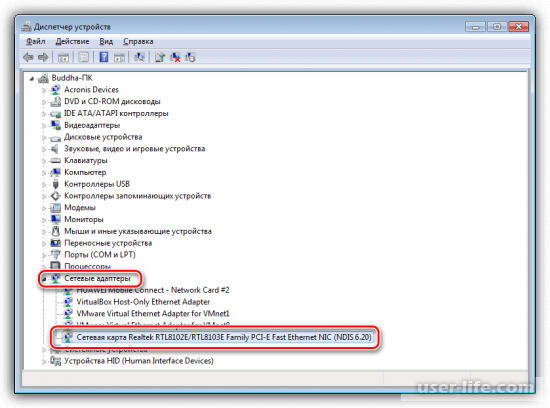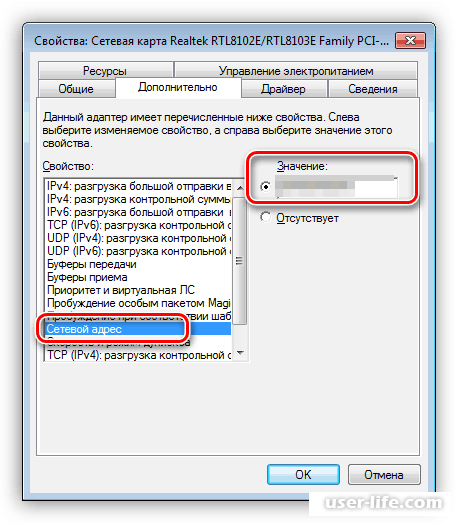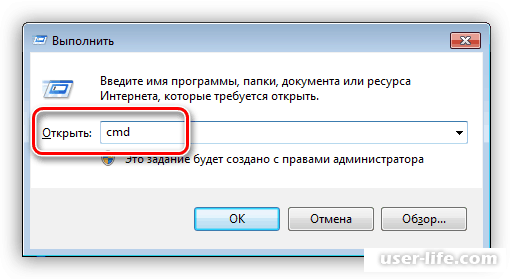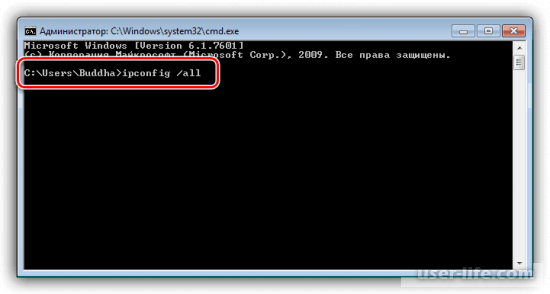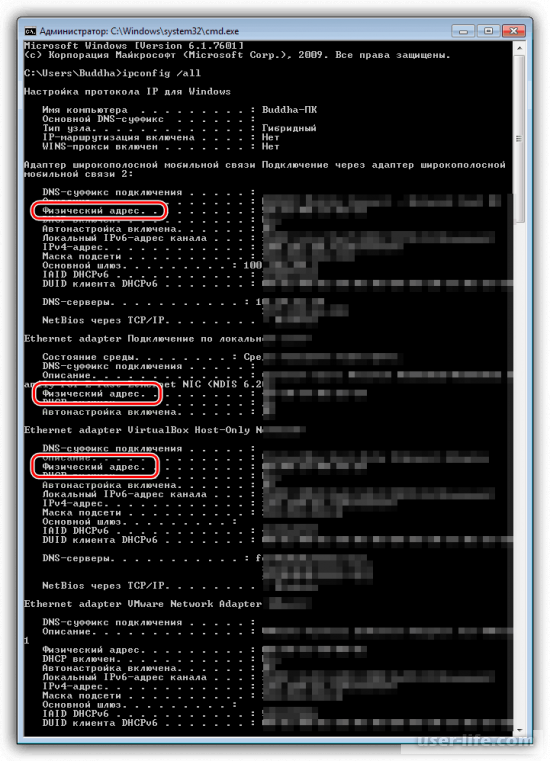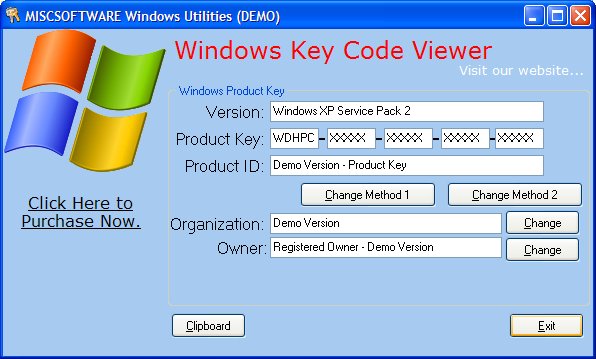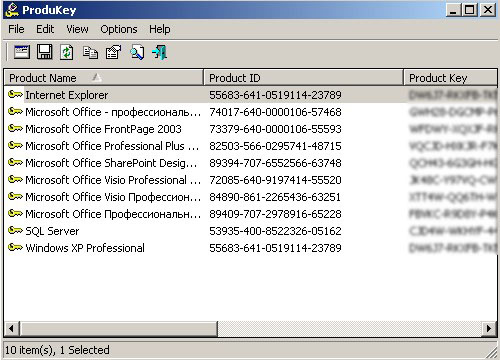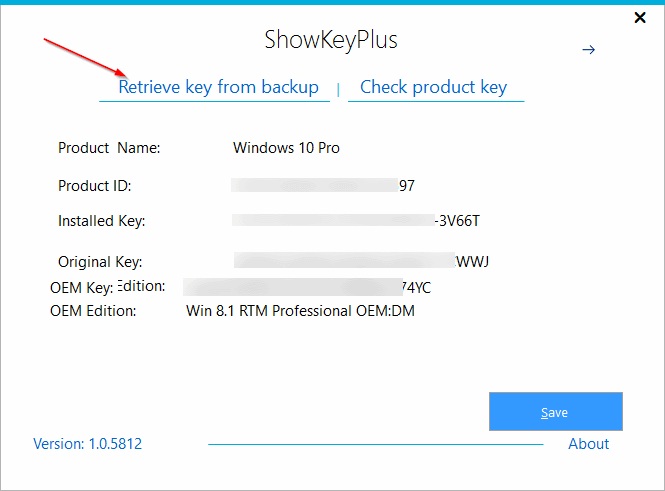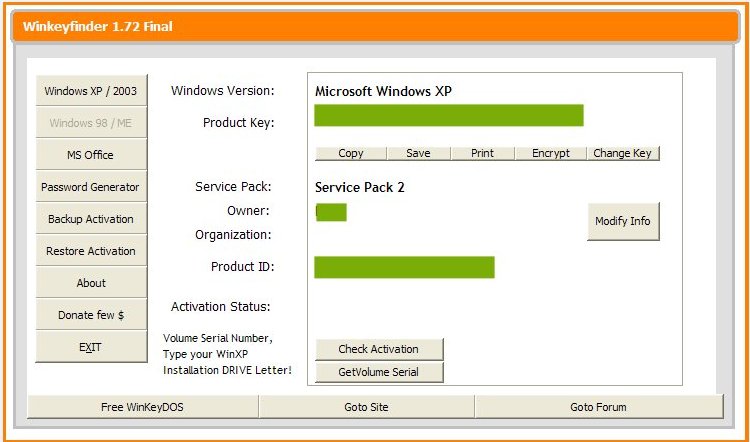Переустановка системы, непредвиденный сбой и банальная нечитаемость наклейки могут доставить хлопот, если вдруг потребуется восстановить ключ лицензии Windows. Отчаиваться не стоит: на помощь нам придут скрипты и многочисленные программы, предназначенные для получения искомого ключа.
Рассмотрим несколько способов найти 25-значный ключ активации, где каждый пользователь независимо от используемой версии ОС Windows, будь то версия 7, 8 или 10, найдет себе самый подходящий вариант.
Скрипт VBS
Начнем с пары самых простых методов, которые не требуют установки какого-либо стороннего ПО. Для реализации скрипта VBS нам потребуется создать простой текстовый документ. После этого вносим в него следующий текст скрипта.
Задаем произвольное имя файлу, дописываем расширение «.vbs», затем в подпункте «Тип файла» выбираем значение «Все файлы» и сохраняем.
Нам остается лишь запустить созданный скрипт двойным щелчком мышки. Появится окошко с ключом лицензии. Нажатие на кнопку «Ок» отобразит более подробную информацию — ID продукта и полную версию Windows. Очередное нажатие кнопки «Ок» закроет скрипт.
PowerShell
Для реализации скрипта с помощью PowerShell потребуется файл, созданный в «Блокноте» и запущенный от имени администратора. Вносим в него соответствующий скрипт.
Сохраняем файл: задаем имя и дописываем «.ps1», тип файла — «Все файлы». Выбираем местом сохранения директорию локального диска «С».
Далее нам нужно запустить созданный скрипт. Для этого кликаем по кнопке «Пуск» правой кнопкой мышки и выбираем пункт «Windows PowerShell (администратор)». В открывшемся окне вводим команду:
Set-ExecutionPolicy RemoteSigned
Для подтверждения команды вводим букву «Y». Остается ввести путь до скрипта, в конкретном случае он выглядит так:
с:dns.ps1
Если вы выполнили все правильно, то на экране появится название продукта, ID и ключ.
Чтобы сохранить ключ в отдельный файл, вводим букву «Y» и подтверждаем. Соответствующий текстовый файл с именем «WindowsKeyInfo» появится на рабочем столе.
После получения ключа можно восстановить стандартные настройки политики выполнения скриптов. Потребуется лишь ввести следующую команду:
Set-ExecutionPolicy restricted
Подтвердите данную процедуру командой «Y» и закройте приложение командой «Exit».
Если Windows на вашем ПК была предустановлена, вшитый ключ OEM в UEFI материнской платы можно увидеть с помощью следующей команды:
wmic path softwarelicensingservice get OA3xOriginalProductKey
Вводить ее нужно в командной строке, предварительно запущенной от имени администратора.
ProduKey
Перейдем к специализированным программам. Produkey — простенькая утилита, разработанная для отображения ключей и ID различных программ. После скачивания Produkey достаточно кликнуть по иконке программы, чтобы открылось главное окно.
Кроме ключа Windows, мы получим информацию и о других установленных продуктах — Office и Explorer. В соответствующих столбцах присутствует информация о месте установки, дате изменения, имени ПК и ID продукта.
ShowKeyPlus
ShowKeyPlus схожа по функционалу с ранее рассмотренной программой ProduKey. Скачав приложение, мы попадаем в окно, где в левой части расположены несколько подпунктов, а в правой отображается информация о системе. Тут уже знакомые нам ID продукта, версии Windows и, конечно, ключ.
Весьма полезной будет функция, сохраняющая информацию о ключе активации в отдельном текстовом документе.
Для этого нужно кликнуть по вкладке «Save», после чего выбрать имя сохраняемого файла и тип. Кроме стандартного текстового файла, документ доступен в форматах Word и Excel.
Free PC Audit
Приложение Free PC Audit обладает обширным инструментарием для получения сведений о ПК. Тут мы обнаружим и установленные приложения, и действующие в данный момент процессы, и подробную информацию о каждом компоненте ПК.
Естественно, разработчики данной утилиты не обошли вниманием и операционную систему. Перейдя на вкладку «System», мы найдем информацию об имени ПК, ID и ключе установленной Windows.
В довесок к этому можно узнать версию ОС и дату установки. Для копирования ключа продукта достаточно выбрать соответствующий пункт и нажать комбинацию клавиш «Ctrl+C».
AIDA64 Extreme
Знакомая многим программа AIDA64 Extreme позволяет не только контролировать температуру комплектующих и проводить стресс-тесты системы, но и получить заветный ключ лицензии Windows.
Установив приложение, достаточно перейти на вкладку «Операционная система». В правом окне появится интересующая нас информация. Помимо ключа продукта, AIDA64 Extreme показывает ID операционной системы, имя пользователя и компьютера, а также версию ОС и дату ее установки.
Содержание
- Как узнать код своего компьютера на Windows?
- Как найти код компьютера в Панели управления
- Как получить код компьютера через командную строку
- Как узнать код компьютера через свойства системы
- Как узнать код компьютера через PowerShell
- Вывод
- Как узнать код своего компьютера на Windows
- Метод #1: Использование командной строки
- Метод #2: Использование панели управления
- Метод #3: Использование сторонних программ
- Итог
- Как узнать код своего компьютера на Windows
- Способ 1: Использование команды wmic
- Способ 2: Использование программы Belarc Advisor
- Способ 3: Использование PowerShell
- Способ 4: Использование Registry Editor
- Итог
Как узнать код своего компьютера на Windows?
Код компьютера – это уникальный идентификатор, который назначается каждому устройству при создании. Понимание кода компьютера может быть полезным, когда вы хотите установить необходимый драйвер или программное обеспечение, которое подходит именно для вашего устройства. В этой статье мы расскажем, как узнать код своего компьютера на Windows.
Как найти код компьютера в Панели управления
Существует несколько способов, чтобы найти код своего компьютера на Windows. Один из самых простых – это использовать Панель управления. Для этого нужно:
- Открыть «Панель управления» в меню «Пуск».
- Выбрать «Система и безопасность» и далее «Система».
- В разделе «Общая информация» найти строчку «Имя компьютера, домен и рабочая группа».
- Код компьютера отображается в поле «Имя компьютера».
Примечание: Если ваш компьютер является частью рабочей группы или домена, то код компьютера может быть частью его полного имени.
Как получить код компьютера через командную строку
Еще одним способом узнать код своего компьютера – это пройти через командную строку. Для этого нужно:
- Открыть командную строку.
- Набрать команду «ipconfig /all» и нажать Enter.
- Код компьютера отображается в строке «Имя компьютера».
Как узнать код компьютера через свойства системы
Следующий способ, который мы рассмотрим – это использование свойств системы. Для этого нужно:
- Нажать правой кнопкой мыши на кнопке «Пуск».
- Выбрать «Свойства».
- В открывшемся окне выбрать «Сведения об устройстве».
- Код компьютера отображается в строке «Имя компьютера».
Как узнать код компьютера через PowerShell
PowerShell – это мощный инструмент, который позволяет получить множество информации о вашем компьютере, в том числе и код компьютера. Для этого нужно:
- Открыть PowerShell.
- Набрать команду «Get-WmiObject Win32_ComputerSystemProduct | Select-Object Name, Version, IdentifyingNumber» и нажать Enter.
- Код компьютера отображается в поле «IdentifyingNumber».
Вывод
Как видите, на Windows есть множество способов, чтобы узнать код своего компьютера. Выберите тот, который вам наиболее удобен, и получите информацию, которая может вам пригодиться в будущем.
Как узнать код своего компьютера на Windows
Каждый компьютер имеет свой уникальный код, который называется MAC-адресом. Как узнать этот код на устройствах операционной системы Windows? В этой статье мы рассмотрим несколько способов, которые помогут вам получить нужную информацию.
Метод #1: Использование командной строки
- Шаг 1. Откройте командную строку (нажмите Win+R на клавиатуре, введите cmd и нажмите Enter).
- Шаг 2. Введите команду ipconfig/all и нажмите Enter.
- Шаг 3. Найдите значение Физический адрес, которое представляет ваш MAC-адрес.
Примечание: если устройство подключено к Wi-Fi, MAC-адресом будет являться значение для раздела Беспроводной LAN адаптер Wi-Fi.
Метод #2: Использование панели управления
- Шаг 1. Откройте панель управления (нажмите Win+R на клавиатуре, введите control и нажмите Enter).
- Шаг 2. Выберите раздел Сеть и интернет, а затем выберите Сетевые соединения.
- Шаг 3. Выберите сетевое устройство, которое вы хотите проверить, и щелкните правой кнопкой мыши на нем. Затем выберите Свойства.
- Шаг 4. В открывшемся окне выберите TCP/IPv4, а затем нажмите на кнопку Свойства.
- Шаг 5. Найдите значение Физический адрес, которое представляет ваш MAC-адрес.
Метод #3: Использование сторонних программ
- Шаг 1. Скачайте специальную программу, которая предназначена для проверки MAC-адресов, например, SoftPerfect Network Scanner.
- Шаг 2. Установите и запустите программу.
- Шаг 3. Выберите нужное устройство и найдите его MAC-адрес.
Итог
Теперь вы знаете несколько способов, как узнать код своего компьютера на Windows. Установите программу для проверки MAC-адресов или воспользуйтесь командной строкой или панелью управления. Все эти методы позволят вам легко получить нужную информацию.
Как узнать код своего компьютера на Windows
Код компьютера, также известный как серийный номер или идентификатор продукта, может потребоваться при обновлении операционной системы, покупке новых программных продуктов или в случае потери доступа к существующим. Узнать код своего компьютера на Windows можно несколькими способами, которые мы опишем в этой статье.
Способ 1: Использование команды wmic
Команда wmic (Windows Management Instrumentation Command) позволяет получить доступ к информации об аппаратной и программной части компьютера. Для того чтобы узнать код своего компьютера с помощью этой команды, выполните следующие действия:
- Откройте командную строку, нажав на клавиши Win+R и введя команду cmd, затем нажмите Enter.
- В командной строке введите wmic path softwarelicensingservice get OA3xOriginalProductKey и нажмите Enter.
- После этого на экране появится код вашего компьютера.
Способ 2: Использование программы Belarc Advisor
Belarc Advisor – бесплатное приложение, которое точно определит характеристики вашего компьютера и выдаст его код. Скачать Belarc Advisor можно на официальном сайте разработчика. Для получения кода компьютера, следуйте инструкциям:
- Запустите установку Belarc Advisor.
- После установки запустите программу.
- Дождитесь, пока она просканирует ваш компьютер.
- В полученном отчете найдите раздел “Software Licenses” – там будет указан код вашего компьютера.
Способ 3: Использование PowerShell
PowerShell – универсальная командная строка и среда скриптования от Microsoft. С помощью PowerShell можно узнать код компьютера без использования сторонних программ. Для этого:
- Откройте PowerShell от имени администратора (нажмите Win+X и выберите “Windows PowerShell (Admin)”).
- В открывшемся окне введите команду Get-WmiObject -query ‘select * from SoftwareLicensingService’ | select-object OA3xOriginalProductKey и нажмите Enter.
- После этого на экране появится код вашего компьютера.
Способ 4: Использование Registry Editor
Registry Editor (редактор реестра) – это утилита, при помощи которой производится доступ к реестру операционной системы. С помощью Registry Editor можно найти код компьютера на Windows. Для этого:
- Запустите Registry Editor, нажав на клавиши Win+R и введя команду regedit, затем нажмите Enter.
- Пройдите по следующему пути: HKEY_LOCAL_MACHINESOFTWAREMicrosoftWindows NTCurrentVersion
- В появившемся окне найдите значение ProductId – это и есть код вашего компьютера.
Помните, что в реестре Windows содержатся критически важные данные, поэтому не изменяйте информацию в нем, если не уверены в том, что делаете.
Итог
Узнать код своего компьютера на Windows можно несколькими способами: с помощью команды wmic, программы Belarc Advisor, PowerShell и Registry Editor. Используйте любой подходящий вам метод для получения идентификатора продукта и не забывайте, что информация о продукте должна быть хранится в надежном и защищенном месте и никогда не должна быть передана незнакомым лицам.

Желание знать все о своем компьютере – это черта многих любопытных пользователей. Правда, иногда нами движет не только любопытство. Информация о железе, установленных программах, серийные номера дисков и прочее, может оказаться весьма полезной, и нужна для разных целей. В этой статье поговорим об >
Узнаем ID ПК
Идентификатор компьютера – это его физический адрес MAC в сети, а точнее, его сетевой карты. Этот адрес уникален для каждой машины и может быть использован администраторами или провайдерами в различных целях – от удаленного управления и активации ПО до запрета доступа в сеть.
Узнать свой MAC-адрес довольно просто. Для этого существует два пути – «Диспетчер устройств» и «Командная строка».
Способ 1: «Диспетчер устройств»
Как уже было сказано выше, ID – это адрес конкретного устройства, то есть сетевого адаптера ПК.
- Идем в «Диспетчер устройств». Получить к нему доступ можно из меню «Выполнить» (Win+R), набрав команду
Открываем раздел «Сетевые адаптеры» и ищем название своей карты.
Дважды кликаем по адаптеру и, в открывшемся окне, переходим на вкладку «Дополнительно». В списке «Свойство» нажимаем на пункт «Сетевой адрес» и в поле «Значение» получаем MAC компьютера.
Если по каким-то причинам значение представлено в виде нулей или переключатель стоит в положении «Отсутствует», то определить >Способ 2: «Командная строка»
С помощью консоли Windows можно совершать различные действия и выполнять команды без обращения к графической оболочке.
- Открываем «Командную строку» с помощью все того же меню «Выполнить». В поле «Открыть» набираем
Откроется консоль, в которой нужно прописать следующую команду и нажать ОК:
Система выдаст список всех сетевых адаптеров, в том числе и виртуальных (мы их видели в «Диспетчере устройств»). Для каждого будут указаны свои данные, в том числе и физический адрес. Нас интересует тот адаптер, с помощью которого мы подключены к интернету. Именно его MAC видят те люди, которым он нужен.

Смена ID
Поменять MAC-адрес компьютера несложно, но здесь есть один нюанс. Если ваш провайдер предоставляет какие-либо услуги, настройки или лицензии на основании ID, то связь может быть нарушена. В этом случае придется сообщить ему о смене адреса.
Способов смены MAC-адресов несколько. Мы поговорим о самых простых и проверенных.
Вариант 1: Сетевая карта
Это наиболее очевидный вариант, так как при замене сетевой карты в компьютере меняется и ID. Это касается и тех устройств, которые выполняют функции сетевого адаптера, например, Wi-Fi модуль или модем.
Вариант 2: Системные настройки
Данный способ заключается в простой замене значений в свойствах устройства.
- Открываем «Диспетчер устройств» (см. выше) и находим свой сетевой адаптер (карту).
- Кликаем дважды, переходим на вкладку «Дополнительно» и ставим переключатель в положение «Значение», если это не так.
Далее необходимо прописать адрес в соответствующее поле. MAC представляет собой набор из шести групп шестнадцатеричных чисел.
Здесь тоже есть нюанс. В Windows существуют ограничения на присвоение адаптерам адресов, «взятых из головы». Правда, есть и хитрость, позволяющая этот запрет обойти – воспользоваться шаблоном. Их четыре:
Вместо звездочек следует подставить любое шестнадцатиричное число. Это цифры от 0 до 9 и буквы от A до F (латинские), всего шестнадцать символов.
Вводить MAC-адрес следует без разделителей, в одну строку.
После перезагрузки адаптеру будет присвоен новый адрес.
Заключение
Как видите, узнать и заменить >
Отблагодарите автора, поделитесь статьей в социальных сетях.
у каждого компьютера есть свой уникальный физический адрес сетевой платы(ID). Иногда возникает потребность в том, чтобы узнать ID на своем устройстве. Сегодня мы поговорим о способах, с помощью которых можно это сделать.
Способ 1. Диспетчер устройств
Способ 2. Командная строка
1. зажимаем горячую клавишу WIn+R и в появившемся окне набираем команду cmd и жмем “ОК”.
Сегодня мы узнали о самых простых способах узнать ID компьютера, и это оказалось довольно легко. Надеемся, что вам помогла наша статья.
Владелец ПК или ноутбука может улучшать свою машину сколько захочет: пытаться увеличить скорость Интернета через роутер, приобретать новые составляющие и устанавливать самые современные программы. Для корректной работы некоторых из них необходимо узнать ID, или идентификационный номер, компьютера. Что это такое и где его посмотреть — попробуем разобраться.
Что такое ID компьютера?
ID компьютера — это индивидуальный номер, выраженный в шестнадцатеричной системе счисления и напрямую привязанный к сетевой карте. Именно под этим номером, вне зависимости от того, использует юзер Windows, Linux или macOS, устройство видно в сети — и именно по ID, в отличие от IP, его реально найти.
Важно: ID компьютера часто называется MAC-адресом — далее в нашем материале эти понятия будут использоваться в качестве синонимов.
Как узнать ID компьютера?
Посмотреть ID ПК или ноутбука под Windows так же просто, как подключить микрофон к компьютеру; сделать это можно, используя штатные средства ОС, а также с помощью одной из известнейших сторонних программ; о трёх самых простых способах будет рассказано ниже.
Командная строка
Юзер, уже имеющий представление, как узнать, какая операционная система на компьютере, наверняка без особого труда сможет воспользоваться функционалом командной строки — благо от него понадобится ввести всего одну команду. Чтобы посмотреть ID компьютера, действовать нужно следующим образом:
- Вызвать командную строку, набрав соответствующее словосочетание в «Поиске» Windows.
- Ввести в открывшемся окошке команду ipconfig /all без лишних пробелов и кавычек и нажать на клавишу Enter.
- Найти в выведенном на экран списке раздел «Физический адрес» — это и будет искомый ай-ди, или идентификационный номер.
Важно: если на компьютере установлены элементы аппаратной виртуализации или качественный VPN-клиент, пользователь увидит несколько разделов «Адаптер Ethernet», содержащих соответствующую информацию. Выбирать реальный нужно, руководствуясь или названием своего провайдера, или отсутствием в заголовке «лишних» надписей.
Диспетчер устройств
Узнать ID компьютера с помощью системной утилиты «Диспетчера устройств» можно следующим образом:
- Вызвать посредством «Поиска» меню «Панель управления».
- Перейти в раздел «Система и безопасность».
- Далее — в подраздел «Система».
- В новом окне воспользоваться расположенной справа от основного поля ссылкой «Диспетчер устройств».
- Найти и развернуть раздел «Сетевые адаптеры».
- Найти свой реальный сетевой адаптер.
- Щёлкнуть по заголовку правой клавишей мыши, выбрать в открывшемся меню пункт «Свойства».
- Перейти в раздел «Сетевой адрес» (Network Address) и посмотреть или скопировать ай-ди в текстовом поле.
Совет: если это поле остаётся пустым или под ним отмечен параметр «Отсутствует», чтобы узнать ID своего компьютера или ноутбука, пользователю придётся применить первый или третий из описанных методов.
AIDA64
Удобнейшее приложение для ПК и смартфонов, с помощью которого можно без всяких дополнительных манипуляций посмотреть характеристики компьютера. Всё, что нужно юзеру, это:
- Запустить программу и перейти в раздел «Сеть».
- Далее — в подраздел «Сеть Windows».
- Выбрать в открывшемся списке свой физический (реальный) сетевой адаптер.
- И посмотреть ай-ди компьютера или ноутбука в нижнем поле.
Важно: пользователь может скопировать данные прямо в приложении, щёлкнув по номеру правой клавишей мыши и выбрав в контекстном меню нужный пункт.
Можно ли изменить ID компьютера?
Изменить ID компьютера под Windows можно несколькими способами:
- приобретя и установив новую сетевую карту — это самый простой и стопроцентно работающий, но и наиболее дорогой вариант;
- найдя и скачав в Интернете специальную программу — однако далеко не все они работают должным образом;
- снова зайдя в «Диспетчер устройств».
В последнем случае пользователю понадобится:
- В уже знакомом поле «Сетевой адрес» вместо существующей комбинации ввести новую; обязательное условие — в качестве второго по счёту символа должны выступать цифры шестнадцатеричной системы 2, 6, А или Е; остальные символы можно брать из головы.
- Убедившись в правильности введённого ай-ди, нажать «ОК» и закрыть «Диспетчер устройств».
-
Теперь пользователю достаточно перезагрузить компьютер или ноутбук и снова проверить >Подводим итоги
Отблагодарите автора, поделитесь статьей в социальных сетях.
Как узнать ключ установленной Windows 10/8/7/XP? Этого многие не могут сделать и не понимают, куда делся этот самый код, когда он вдруг стал востребован. Наклейка на компьютере истёрлась от времени, а записать его забыли. Что делать?
Product key (лицензионный ключ) — это 25 символов, которые вводятся при покупке какого-либо продукта от «Майкрософт» либо другого ПО. Это то, что делают нашу «Винду» 10 или какую-нибудь ещё полностью легальной, а не пиратской, как большинство ОС используемых в России. Поэтому особенно важно его не терять. Вот только в Microsoft по необъяснимым причинам сделали так, что на компьютере его найти нельзя. Поэтому при востребовании многие не знают, как узнать ключ установленной Windows 10, 8, 7.
Случаев, когда люди теряют свой лицензионный ключ продукта достаточно много. Кроме того, есть ситуации, когда мы его даже не узнаём. Например, при покупке нового компьютера и последующем обновлении до более старшей ОС: с восьмой «Винды» на Windows 10.
Однако не всё так плохо. Чтобы понять, как узнать ключ продукта, вам нужно просто читать дальше.
Способы без использования сторонних программ
Существует довольно лёгкий метод, который многими рекомендуется, плюс не требует устанавливать никаких утилит на компьютер. Но подойдёт он только тем, кто ищет, как узнать ключ продукта установленной Windows 7, 8 или 8.1.
Для этого нужно запустить специальный скрипт:
- Создаём новый текстовый документ («Блокнот»)
- Вставляем текст скрипта:
Set WshShell = CreateObject(«WScript.Shell»)
regKey = «HKLMSOFTWAREMicrosoftWindows NTCurrentVersion»
DigitalProductId = WshShell.RegRead(regKey & «DigitalProductId»)Win8ProductName = «Windows Product Name: » & WshShell.RegRead(regKey & «ProductName») & vbNewLine
Win8ProductID = «Windows Product ID: » & WshShell.RegRead(regKey & «ProductID») & vbNewLine
Win8ProductKey = ConvertToKey(DigitalProductId)
strProductKey =»Windows 8 Key: » & Win8ProductKey
Win8ProductID = Win8ProductName & Win8ProductID & strProductKeyMsgBox(Win8ProductKey)
MsgBox(Win8ProductID)Function ConvertToKey(regKey)
Const KeyOffset = 52
isWin8 = (regKey(66) 6) And 1
regKey(66) = (regKey(66) And &HF7) Or ((isWin8 And 2) * 4)
j = 24
Chars = «BCDFGHJKMPQRTVWXY2346789»
Do
Cur = 0
y = 14
Do
Cur = Cur * 256
Cur = regKey(y + KeyOffset) + Cur
regKey(y + KeyOffset) = (Cur 24)
Cur = Cur Mod 24
y = y -1
Loop While y >= 0
j = j -1
winKeyOutput = Mid(Chars, Cur + 1, 1) & winKeyOutput
Last = Cur
Loop While j >= 0
If (isWin8 = 1) Then
keypart1 = Mid(winKeyOutput, 2, Last)
insert = «N»
winKeyOutput = Replace(winKeyOutput, keypart1, keypart1 & insert, 2, 1, 0)
If Last = 0 Then winKeyOutput = insert & winKeyOutput
End If
a = Mid(winKeyOutput, 1, 5)
b = Mid(winKeyOutput, 6, 5)
c = Mid(winKeyOutput, 11, 5)
d = Mid(winKeyOutput, 16, 5)
e = Mid(winKeyOutput, 21, 5)
ConvertToKey = a & «-» & b & «-» & c & «-» & d & «-» & e
End Function
- Нажимаем «Сохранить как».
- Задаём любое имя файла, но в его конце пишем «.vbs».
- Выбираем тип файла «Все файлы», нажимаем «Сохранить».
Теперь при нажатии на файл откроется окно, где вы увидите ключ «Винды» 7, 8, или 8.1. Стоит заметить, что иногда этот способ может подействовать для продукта Windows 10.
Кроме этого скрипта есть ещё несколько, служащих для такой же цели. Но возиться с ними придётся дольше: использовать командную строку, различные другие служебные утилиты на компьютере. При том, что результат выходит один и тот же. Поэтому мы приводим для вас только один.
Тем, у кого такой метод не подействовал — читать статью дальше.
Способы с использованием сторонних программ
Вопросом поиска ключа, видимо, задавались многие, поэтому в интернете сейчас можно найти довольно много различных утилит, предлагающих вывести коды многих программ, в том числе и операционных систем. Как правило, все они бесплатные и весят от нескольких килобайт до нескольких мегабайт, но вполне хорошо справляются с поставленной задачей. Далее приведено несколько примеров утилит, которые можно использовать для этой цели.
ProduKey
Окно ProduKey
При помощи этой программы вы сможете найти утраченные лицензионные коды для Windows 10 или любой другой «Винды», а также для ряда платного ПО.
Всё, что вам потребуется сделать, это скачать утилиту с официального сайта, разархивировать, запустить. Далее вы увидите ключ вашей Windows.
Кроме того, ProduKey показывает также productkeysследующего ПО:
- Microsoft Office
- Exchange Server
- SQL Server
ShowKeyPlus
ShowKeyPlus
Ещё одна утилита с довольно говорящим названием, которая также позволяет узнать ключ продукта Windows 10 или любой другой «Винды».
Для этого нам просто нужно её скачать (программа бесплатная) и запустить. В открывшемся окне сразу появится вся необходимая информация.
WinKeyFinder
WinKeyFinder
Хорошая программа, которая является одним из вариантов при поиске способов, как узнать ключ «Винды» 7 или XP. Она выводит номера продукта самой ОС и «Офиса». Воспользоваться ей довольно легко. Она распространяется бесплатно, поэтому просто скачиваем, а затем запускаем. Вы сразу увидите нужные наборы символов.
Помимо этих утилит существует ещё неограниченное множество, но, на самом деле, для того, чтобы узнать свой productkey установленной Windows XP, 7, 8 или 10, хватит одной из вышеописанных.
Последние 5 символов
Напоследок можно заметить, что просмотреть последние пять символов номера продукта можно без хитрых манипуляций. Достаточно лишь вызвать командную строку (Win+R), а затем вбить в ней следующее: «slmgr.vbs /dlv». Затем высветится окно с несколькими строчками, в одной из которых будет написана последняя часть лицензионного кода «Винды» 10 либо какой-то другой.
Теперь вы с лёгкостью можете восстановить свой Productkey, если он вдруг был утерян.
Ключ Windows (regkey) – это специальный код из 25 символов, который нужен для активации вашей ОС. Когда установили лицензию, он потребуется, если:
- Удалите «Семерку» или «Восьмерку», а потом захотите активировать и использовать ее снова.
- Замените компоненты своего устройства.
- Попытаетесь установить обновление, но система выдаст ошибку.
Самый простой вариант – поискать ключ на карточке или наклейке внутри упаковки с лицензионным Виндовсом. Если покупали цифровой продукт, код указан в письме, полученном на e-mail после оплаты. Рекомендации этой статьи будут полезны, если не сохранилась упаковка, отсутствует сертификат подлинности на корпусе техники, нет возможности открыть письмо в электронной почте.
Содержание
- 1. Как узнать свой ключ лицензионной Windows 8?
- 2. Как узнать ключ активации Виндовс 7 через командную строку?
- 3. Сообщение «введите ключ продукта Windows 7» что это такое?
- 4. Проверка ключа Windows 7 на ПК
- 5. Проверка ключа Windows 7 на подлинность онлайн
- 6. Где хранится ключ активации к лицензионной windows 7?
- 7. Как узнать код Виндовс 8 на ноутбуке?
- 8. Выводы
Как узнать свой ключ лицензионной Windows 8?
Есть три способа поиска шифра к лицензионной Виндовс 8:
- Посмотреть на наклейке сертификата подлинности или на карточке внутри упаковки. Если покупали ПК вместе с «Восьмеркой», ключ приклеен к задней панели устройства или находится внутри его заводской упаковки.
- Открыть командную строку как админ и вписать скрипт: wmic path softwarelicensingservice get ОАЗ xOriginalProductKey
- Использовать стороннюю программу (например, ProduKey или ShowKeyPlus). Она бесплатна и проста в применении. ProduKey даже не нужно устанавливать на устройство – просто запустите, скопируйте Product Key и сохраните в виде текстового файла.
Чтобы «достать» эту информацию с реестра, можете использовать WshShell. Если покупали ПК вместе с Виндовс, проще всего – посмотреть наклейки сзади устройства. Ищите шифр, обозначенный фразой «Product Key». По этому указанию вы сможете без проблем определить нужные данные.
Как узнать ключ активации Виндовс 7 через командную строку?
Командная консоль – это встроенная программа, которая позволяет управлять вашей установленной ОС с помощью текстовых команд. Вы можете использовать ее, чтобы активировать свою «Семерку» или найти лицензионный код.
Как найти командную строку?
- Нажмите «Пуск», долистайте до пункта «Служебные – Windows» и выберите командную строку.
- Из меню «Пуск» начните поиск по аббревиатуре CMD.
Важно вписывать команду, открыв консоль от имени администратора. Для этого нажмите на командную строку правой кнопкой вашей мыши.
Как задать нужную команду для поиска ключа «Семерки»?
- После system32> впишите эту комбинацию: wmic path softwarelicensingservice get OA3 xOriginalProductKey
- Нажмите кнопку Enter на клавиатуре.
- Скопируйте код, указанный после команды.
Вместо предложенной комбинации можете написать команду: slmgr/dli. По ней отобразятся данные о лицензии Виндовс.
Командная строка позволит «достать» код официальной «Семерки». Если не получится использовать этот метод, вам поможет сторонняя программа. Как вариант – AIDA64 или ProduKey.
Сообщение «введите ключ продукта Windows 7» что это такое?
Такое уведомление от ОС указывает на то, что ваша копия «Семерки» не активирована. Если у вас нет и не было электронного ключа, заказывайте его у нас. Мы предложим коды активации для разных версий (Home, Pro, Ultimate).
Другие причины появления этого сообщения:
- в процессе первичной установки ОС на ваше устройство;
- после замены компонентов компьютера (видеокарты или материнской платы);
- использование ОС без активации в течение 30 дней после установки.
Пользователю следует указать Product Key и привязать систему к своему устройству. Возможность привязки к аккаунту Майкрософт доступна в «Десятке» и Виндовс 11.
Чтобы подтвердить лицензию с официальным ключом, не нужно использовать сторонние активаторы. Перейдите в раздел «Параметры», затем в категорию «Обновление и безопасность». Там в левом столбце выберите пункт «Активация».
Проверка ключа Windows 7 на ПК
Проверка шифра – это процесс, подтверждающий целостность важных системных файлов и подлинность копии «Семерки». Эту процедуру нужно пройти перед тем, как скачать и установить обновления. Для проверки нужно стабильное подключение к интернету.
Почему «Семерка» не проходит проверку?
- Вы отдавали устройство в ремонт, и мастер переустановил систему, используя другой код.
- Установка одной копии системы на несколько компьютеров.
- Покупка пиратской версии программного обеспечения.
Если копия Виндовс не прошла проверку, пользователь не остается без ответа. Высвечивается системное уведомление, где указаны причины и способы устранения этой неприятной ситуации.
Для проверки можете использовать стороннее программное обеспечение – например, Microsoft PID Checker и PIDKey. Также там можно посмотреть количество активаций, если у вас ключ МАК.
Проверка ключа Windows 7 на подлинность онлайн
Напоминаем, что официальная поддержка этой версии системы окончена в 2020 году. По этой причине у вас не получится проверить ключ «Семерки» на официальном сайте Майкрософт, как в 2016 году. Но вы все равно можете подтвердить или опровергнуть подлинность ключа и использовать систему и далее, если ваш ПК не поддерживает Windows 10 и 11.
Онлайн-проверка доступна двумя способами:
- Попытайтесь установить обновления системы (для этого потребуется стабильное подключение к всемирной сети).
- Запустите программу PIDKey или аналогичную бесплатную утилиту без установки на устройство.
Если ключ не прошел проверку на подлинность, установить обновления не получится.
Где хранится ключ активации к лицензионной windows 7?
При покупке ОС вместе с устройством, код лицензионной «Семерки» хранится на карточке (наклейке) внутри упаковки Windows или сертификате подлинности, приклеенном к вашему ПК. При заказе онлайн вы получаете его в электронном письме. Мы проверяем код на подлинность перед отправкой.
Если эти данные утрачены, но ОС активирована, ключ хранится в системе. Вы можете узнать ключ, запустив команду slmgr/dli в командной консоли или используя специальную программу (KeyFinder, ProduKey, AIDA64). Помните, что при установке сторонних утилит потребуется отключить антивирусную программу.
Как узнать код Виндовс 8 на ноутбуке?
Если при покупке ноутбука с Виндовс 7 пользователь видел сертификат подлинности на задней панели, приобретение «Восьмерки» предполагает размещение на корпусе только голограммы Microsoft. Ключ «вшит» в BIOS, что создает дополнительные проблемы, если пользователь заменяет компоненты техники.
Как узнать код активации прямо в системе Windows 8.1?
- Запустить PowerShell как администратор.
- Ввести следующую комбинацию: powershell “(Get-WmiObject -query ‘select * from SoftwareLicensingService’).ОАЗ xOriginalProductKey”.
- Переписать отображенные символы без ошибок.
Также можете запустить специальное программное обеспечение – ProduKey, Speccy, SIW, Free PC Audit (без установки).
Выводы
- Разработчик работает не за «спасибо». Для легального использования системы нужно пройти активацию – вписать специальный шифр из 25 символов.
- Код находится в упаковке Виндовс или на задней панели вашего ПК (если покупали «Семерку» вместе с устройством).
- Ключ «Восьмерки» вшит в БИОС.
- Если файлы потерялись, запустите командную строку от имени администратора и впишите: slmgr/dli или специальный скрипт.
- Также можем использовать бесплатное стороннее ПО, чтобы «вытащить» ключ. Нам подходит ProduKey, AIDA64, ShowKeyPlus. После установки утилиты легко находим нужный код и копируем его в текстовый документ, чтобы сохранить на устройстве.