
Операционная система Android позволяет владельцу смартфона настроить каждую деталь интерфейса своего устройства. В частности, пользователь может установить лончер (лаунчер/лаер), чтобы изменить внешний вид главного экрана. Но, если новое оформление не понравится, придется задуматься, как удалить лаер с телефона Андроида. Далее разберемся в тонкостях установки и замены лончера, а также вариантах возврата параметров по умолчанию.
Как узнать, какой лаунчер установлен на телефоне
Launcher – это приложение, необходимое для запуска и управления другими программами. Как правило, на смартфонах с операционной системой Android лончер выступает в качестве главного экрана, ведь именно здесь размещаются иконки программ. Чтобы сделать внешний вид пространства главного экрана свежее, пользователь может выбрать сторонний лаер. Но, прежде чем поговорить о тонкостях установки этой оболочки, давайте определим, какой launcher используется в данный момент.

Если вы не устанавливали сторонние программы, меняющие интерфейс, то с высокой долей вероятности на вашем смартфоне используется стандартный лаер. Чтобы убедиться в этом или, напротив, опровергнуть предположение, нужно действовать по инструкции:
- Откройте параметры своего телефона.
- Перейдите в раздел «Рабочий стол».

- Откройте вкладку «Стол по умолчанию».

Важно. Название пунктов меню может отличаться в зависимости от производителя и конкретной модели смартфона. Будьте внимательны и при необходимости используйте функционал поисковой строки.
Здесь будет указано название лаунчера, который используется в настоящий момент. Это может быть стандартный интерфейс Android, оболочка от производителя аппарата или стороннее приложение. Если вариантов несколько, то действующим лаером является тот, напротив которого стоит галочка.
Смена или удаление
Если вас не устраивает внешний вид рабочего пространства, вы можете его поменять. Для этого понадобится:
- Найти интересующий вас launcher в магазине Play Маркет и нажать кнопку «Установить», находясь на его странице.
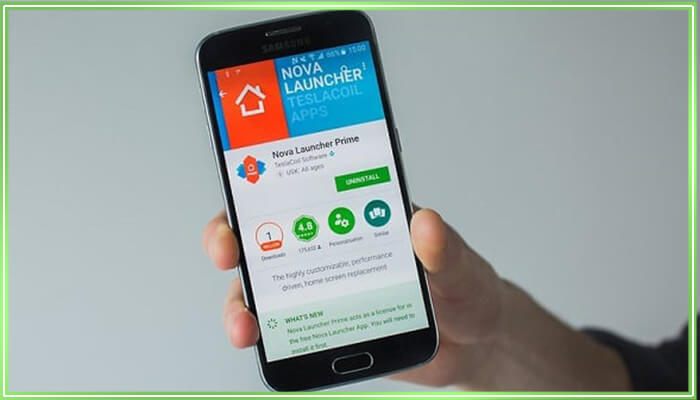
- Далее вам нужно запустить скачанную программу и настроить параметры, которые в дальнейшем будут использоваться для отображения основных элементов оформления.
- Открыть параметры стола, выполнив шаги 1-3 из предыдущей инструкции.
- Выбрать в представленном списке интерфейс от проги, установленной через Google Play Market.
Также вы всегда можете отключить launcher через настройки гаджета. Для этого достаточно выбрать альтернативный вариант, представленный в списке. Чтобы полностью удалить не понравившийся лаунчер, действуйте по алгоритму:
- Откройте настройки смартфона.
- Перейдите в раздел «Приложения».
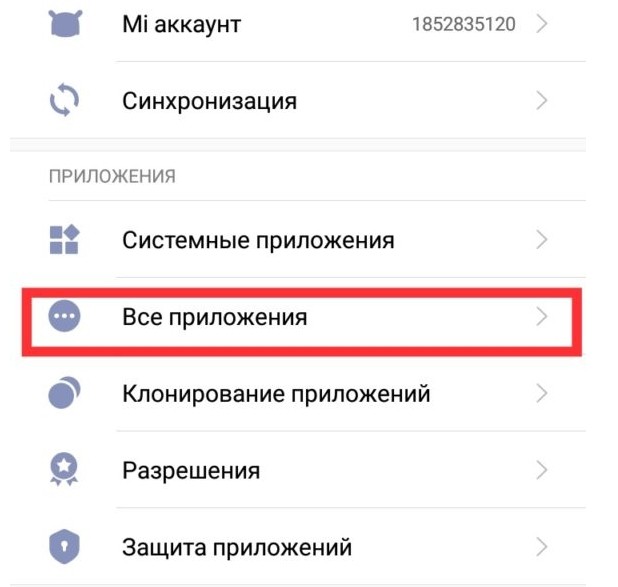
- Выберите программу, которая использовалась для установки лаера.
- Нажмите кнопку «Удалить».
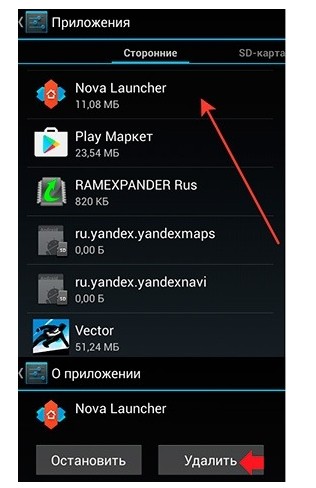
После удаления не забудьте вновь посетить опции устройства, чтобы выбрать альтернативный лончер. Это может быть как стандартный стол, так и интерфейс от стороннего разработчика.
Как вернуть стандартный лаунчер
Чтобы вернуть launcher по умолчанию, не обязательно удалять приложения, которые использовались для изменения внешнего вида главного экрана. Достаточно открыть настройки устройства и сделать следующее:
- Перейти в раздел «Рабочий стол».
- Открыть вкладку «Стол по умолчанию».
- Установить галочку напротив стандартного лаера.
Главное здесь – не перепутать название лончера, который был изначально установлен на телефоне. Чтобы не ошибиться с выбором, можно избавиться от сторонних лаунчеров, если вы загружали их через магазин Гугл Плей Маркет.
Если вам не нравится интерфейс операционной системы Android, вам неудобно им пользоваться или вы просто хотите попробовать другие варианты оформления, можно поставить новый лаунчер (launcher). С ним вы получите изменённый рабочий стол, виджеты, ярлыки, значки, меню. Это приложение, которое можно скачать и установить. Существует огромное количество таких программ. Они позволяют поменять надоевший или неудобный интерфейс. Если утилита вам не подойдёт, можете вернуть старый интерфейс. Прочитайте, как установить, как активировать и как удалить лаунчер с Android-устройств, если он больше не нужен.
Для чего нужен лаунчер?
Launcher — это графическая оболочка Андроида. Её вы видите на экране. Через неё взаимодействуете с девайсом. Утилиты подобного рода ещё называют «темы оформления». Если скачаете несколько таких приложений, в настройках гаджета можно будет изменить не только обои рабочего стола, но и сам стол. А ещё виджеты, иконки и внешний вид некоторых программ. Если какой-то лаунчер вас не устроил, его можно удалить или заменить на новый.
В официальных прошивках Android установлен стандартный интерфейс для этой операционной системы. Многие компании-разработчики добавляют в девайсы свои варианты оформления. В большинстве случаев оболочки таких устройств не сильно отличаются от «обычного» Андроида. Туда просто вставляют несколько фирменных функций. Но иногда рабочий стол настолько непривычен, что его хочется поменять или даже удалить сразу при включении телефона.
Кроме того, интерфейс может элементарно прийтись не по вкусу. Или надоесть. В таком случае имеет смысл попробовать разные темы оформления и решить, какая вам больше подходит.
Разберитесь, как убрать лаунчер с Андроида и поставить новый, чтобы изменить наскучивший или неудобный рабочий стол.
Можно выбрать совершенно разные оболочки и менять их в зависимости от настроения.
- Smart Launcher Pro. Не требует много ресурсов. Экономит батарею.
- ILauncher. Делает операционную систему Andro >Где скачать?
Эти утилиты есть в магазине приложений Google. Некоторые из них предоставляются на платной основе. Но большинство программ предоставляются для скачивания безвозмездно. Также можно найти оболочку в Интернете, загрузить её в виде APK-файла и установить, как любую другую программу для Андроид-устройств.
- Зайдите в Play Market.
- Введите в поисковую строку слово «Лаунчер» или «Launcher».
- Или перейдите в Приложения — Категории — Персонализация — Оболочки для Android.
- Выберите понравившуюся тему. Чтобы узнать, как она будет выглядеть, нажмите на неё. Там находятся скриншоты, описание, отзывы и оценки пользователей.
- Нажмите «Установить». В том же меню можно удалить программу, если она уже есть. Но лучше разобраться, как отключить лаунчер на Андроид. Так он останется в параметрах девайса, и вы в любой момент сможете к нему вернуться.
- Подтвердите установку.

Можно загрузить и стороннюю оболочку.
- Введите в любом поисковике фразу «лаунчер для Android».
- Пройдите по ссылкам и выберите желаемую тему.
- Прочитайте описание приложения. Узнайте, для каких устройств оно предназначено, и какие у него системные требования.
- Лучше загружать программу сразу на телефон или планшет. Иначе потом придётся перекидывать её с компьютера. Не открывайте подозрительные файлы с расширением .exe. Установщики для Андроид имеют формат .apk.
- Скачайте на девайс любой файловый менеджер. С ним можно работать, как с проводником Windows: просматривать содержимое папок, открывать файлы. Удалить их тоже будет легко. Эту утилиту можно найти в Play Market. Подойдёт, например, File Manager или Total Commander.
- Запустите APK-установщик через файловый менеджер. Подтвердите действие и дождитесь окончания процесса.
После этого на вашем девайсе появится новая тема. Если она вам не понравится, её можно будет убрать.
Как настроить?
После того как launcher установится, надо нажать кнопку «Домой» и выбрать опцию «Всегда», чтобы назначить его используемым по умолчанию. Но что, если у вас уже есть несколько оболочек, и вы хотите переключаться между ними, не скачивая их каждый раз?
Вот как поменять лаунчер на Андроид в настройках и поставить тот, который вам нужен:
- Зайдите в параметры гаджета.
- Нажмите на раздел «Домашний экран». В некоторых прошивках эта функция может находиться в отдельном пункте «Темы».
- Там будут все установленные ранее оболочки. Просто выберите нужную.
Так вы сможете в любой момент поменять интерфейс в настройках.
Собственные параметры есть у каждой подобной программы. Откройте её, чтобы посмотреть, какие функции там есть и что в ней можно изменить.
Как удалить?
Деактивируйте лаунчер, если не хотите им пользоваться:
- Откройте параметры Андроид.
- Перейдите в «Приложения».
- Найдите в списке оболочку и нажмите на неё.
- Кнопка «Удалить настройки по умолчанию».
После этого выберите другой интерфейс для Android.
Если вам не нужно это приложение, и вы уверены, что оно никогда не пригодится, можно окончательно его стереть. В таком случае просто отключить программу будет недостаточно. Ведь она занимает место в памяти устройства. Зачем засорять систему тем, чем вы не собираетесь пользоваться?

Вот как удалить лаунчер на Андроид:
- Зайдите в Настройки — Домашний экран.
- Найдите там оболочку.
- Нажмите на изображение мусорной корзины.
Избавиться от утилиты можно и через Play Market. Откройте его и найдите страницу приложения. Там будет нужная кнопка.
Если вам по каким-то причинам не подходит предустановленный интерфейс Андроида, вам неудобно с ним работать или просто хочется попробовать что-то новенькое, смените лаунчер — графическую оболочку операционной системы. Программу в любой момент можно удалить и вернуть заводские параметры. Или просто поставить другую тему.
Вы наверное замечали, что оформление рабочей области на разных Andro >
Что такое лаунчер на Android телефоне
Лаунчер на Android телефоне – это специальное приложение, способное изменить внешний вид рабочего стола. Однако разница наблюдается не только в теме оформления, но и в расположении элементов управления, наличии виджетов и специальных блоков. На сегодняшний день существует множество подобных программ, поэтому настроить отображение иконок под себя не составит труда. Чтобы было понятнее, предлагаем обратить внимание на картинку ниже, где показан рабочий стол одного телефона с применением разных лаунчеров. Согласитесь, что разница очевидна.
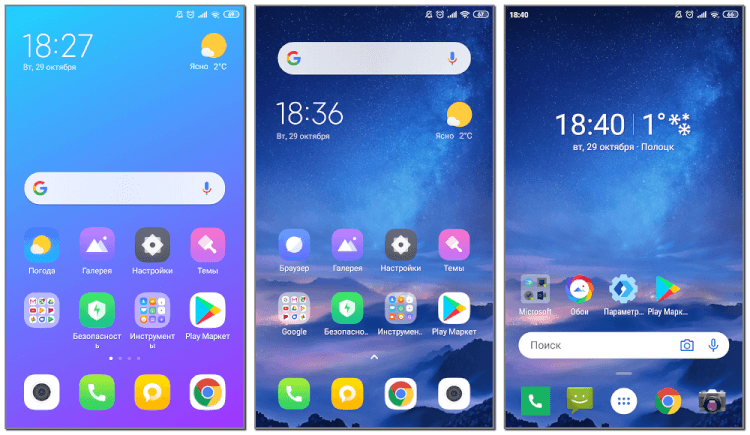
Установив и настроив приложение можно изменить рабочий стол на своём смартфоне, например, на рабочий стол IPhone или Samsung. Главное – скачать качественное и проверенное приложение из Google Play. Помимо простого изменения оформления возможно появление специальной анимации, наблюдаемой при перелистывании окон главного экрана.
Лучшие лаунчеры для Android
На сегодняшний день в Google Play имеется множество лаунчеров, заслуживающих внимание пользователей. На основании оценок мы подобрали несколько качественных приложений, вы можете ознакомиться с ними ниже.
CM Launcher 3D. Один из самых удобных лаунчеров, который отличается гибким набором настроек. При желании вы можете изменить размер и оформление иконок, добавить виджеты, а также настроить анимацию при перелистывании окон рабочего стола. Приложение работает плавно и быстро, причём как на мощных, так и на слабых телефонах.
Nova Launcher. Данный лончер появился довольно давно, поэтому со временем разработчики учли все предложения и замечания пользователей. Из плюсов приложения можно отметить наличие русского языка, современное оформление, наличие круглосуточной поддержки и плавность работы.
POCO Launcher. Это лаунчер от компании Xiaomi. В нём присутствует русский язык, тёмная тема, огромный выбор иконок и, что самое главное, — возможность отсортировать приложения по различным категориям. Тем, кто ищет простой и быстрый лаунчер, рекомендуем обратить внимание на эту программу.
Microsoft Launcher. Думаем, что объяснять, кто разработчик данного приложения не требуется. Лаунчер настолько качественно оптимизирован, что работает даже на самых древних устройствах. Из преимуществ можно выделить привлекательный для многих пользователей дизайн, наличие обширного выбора обоев и полное отсутствие встроенной рекламы.
В этом списке были собраны одни из самых популярных лаунчеров, поэтому не исключено, что вы выберите какое-то другое приложение.
Как установить лаунчер на Android телефон
А теперь, когда вы уже подобрали для себя оптимальный лаунчер, его необходимо установить на телефон. Для этого отрываем Play Market и в поиске вводим название нужного приложения. В качестве примера рассмотрим установку программы Poco Launcher. Следующая инструкция подойдёт и для инсталляции других лончеров:
- Заходим в Google Play.
- Вводим название лаунчера.
- Переходим на страницу с приложением и нажимаем по кнопке «Установить».
- Дожидаемся окончания установки и сворачиваем Google Play.
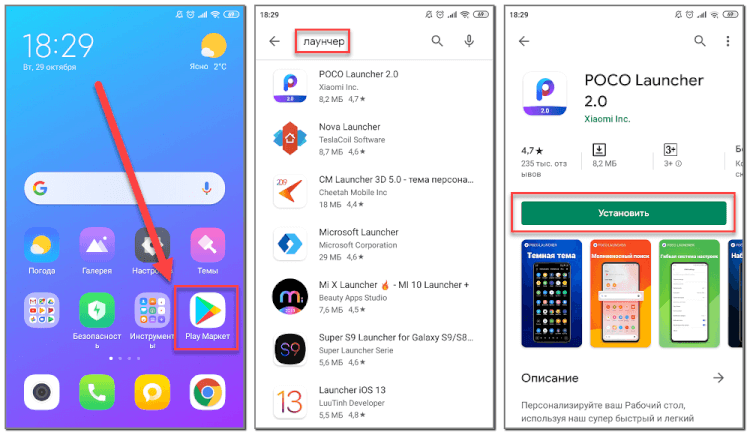
Конечно, при желании можно использовать сторонний магазин приложений, однако делать этого не рекомендуется.
Как сменить лаунчер на Android
Следующим этапом будет смена текущего лаунчера на только что установленный. В зависимости от версии Android и используемой прошивки принцип действий может отличаться. Например, на смартфонах Xiaomi для применения нового лончера необходимо выполнить следующее:
- Открываем настройки.
- Переходим в раздел «Все приложения».
- Нажимаем по иконе в виде трёх точек, расположенной в правом верхнем углу экрана.
- Открываем вкладку «Приложения по умолчанию».
- Переходим в подкатегорию «Рабочий стол».
- Из списка доступных лаунчеров выбираем нужное приложение.
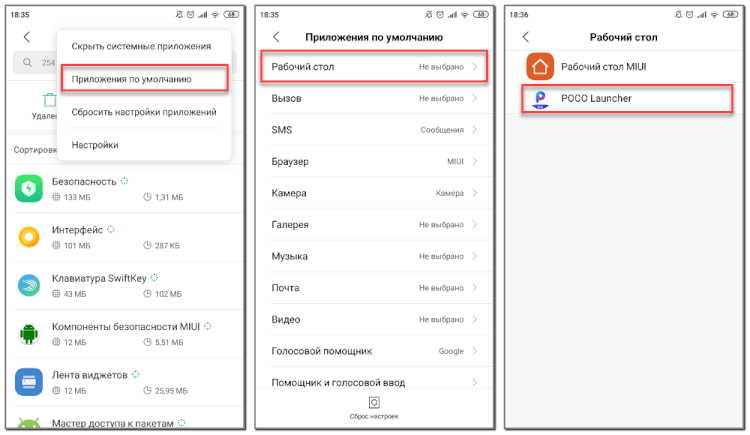
А вот на телефонах Samsung процедура немного, но отличается. Здесь также первым делом открываем настройки, а далее следуем рекомендациям инструкции:
- Переходим в раздел «Приложения».
- Нажимаем по «трём точкам» в правом верхнем углу дисплея.
- Выбираем «Приложения по умолчанию».
- Открываем вкладку «Главный экран» и выбираем нужный лаунчер.
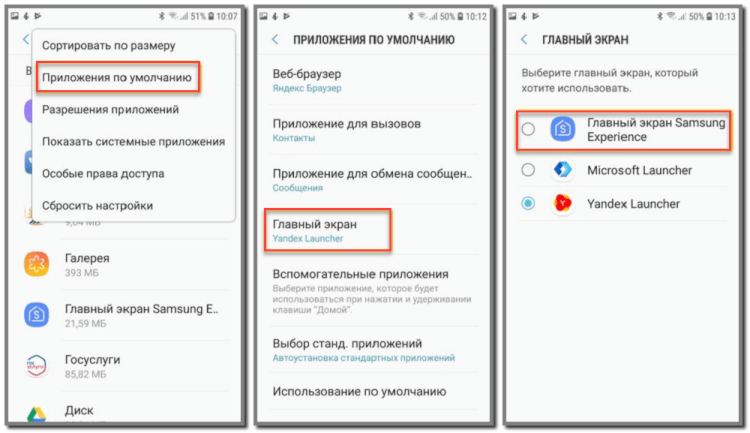
Кстати, для смены лаунчера совсем не обязательно посещать настройки. Сразу после установки приложения система предложит выбрать главное приложение. Достаточно отметить нужный лончер, предварительно поставив галочку в пункте «Запомнить выбор».
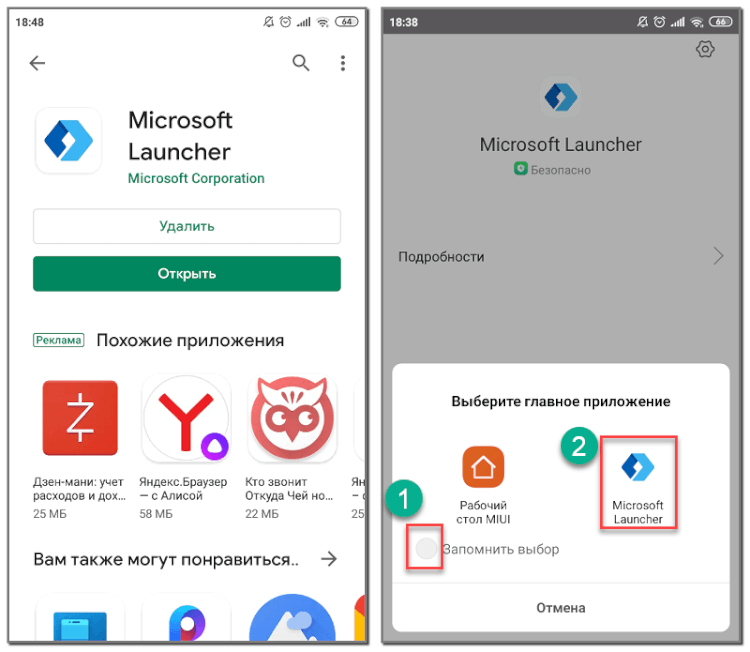
Этот метод является наиболее простым, но почему-то многие пользователи про него забывают.
Подводя итоги отметим, что лаунчер – это специальное приложение, предназначенное для изменения оформления рабочего стола. Подобных программ огромное количество в Google Play, причём большая их часть полностью бесплатная. Для активации установленного лончера достаточно в появившемся окне отметить конкретное приложение, предварительно поставив галочку в пункте «Запомнить выбор».
Нередко возникает ситуация, когда пользователь скачивает и устанавливает лаунчер для смартфона под Андроид, а результат его не устраивает. Главный экран выглядит не так, как хочется, не нравится интерфейс, возникают зависания и торможения. В этой статье рассмотрен быстрый способ смены лаунчера на телефоне за два шага.
Меняем лаунчер на смартфоне
На Самсунг
Открываем пункт Настроек, который называется Приложения.
Теперь нажимаем кнопку с тремя точками в правом верхнем углу для вызова меняю дополнительных опций.
Выбираем пункт Приложения по-умолчанию.
В данном разделе настройки собраны приложения для открытия страниц интернета, обмена сообщениями и работы в качестве главного экрана смартфона. В заводских настройках телефона стоит лаунчер от Google или фирменный: Samsung Expirience у Самсунгов, Рабочий стол MIUI у смартфонов Xiaomi.
Выберите подходящий Рабочий стол и поставьте напротив него галочку.
После выхода из настроек, главный экран уже будет работать под управлением новой программы.
На Xiaomi
На телефонах Сяоми в пункте Приложения нужно выбрать Все приложения.
Затем отображается экран выбора умолчаний аналогичен вышеописанному.
Аналогичным способом можно выбрать браузер по-умолчанию и мессендждер, который будет использоваться для обмена сообщениями. Также можно поменять штатную звонилку.
Вы наверное замечали, что оформление рабочей области на разных Android смартфонах заметно отличается. Это связано с тем, что каждый производитель устанавливает собственную прошивку и собственный лаунчер. Давайте разберёмся, что такое лаунчер на телефоне с Android, а также рассмотрим, как его при желании поменять.
Что такое лаунчер на Android телефоне
Лаунчер на Android телефоне – это специальное приложение, способное изменить внешний вид рабочего стола. Однако разница наблюдается не только в теме оформления, но и в расположении элементов управления, наличии виджетов и специальных блоков. На сегодняшний день существует множество подобных программ, поэтому настроить отображение иконок под себя не составит труда. Чтобы было понятнее, предлагаем обратить внимание на картинку ниже, где показан рабочий стол одного телефона с применением разных лаунчеров. Согласитесь, что разница очевидна.
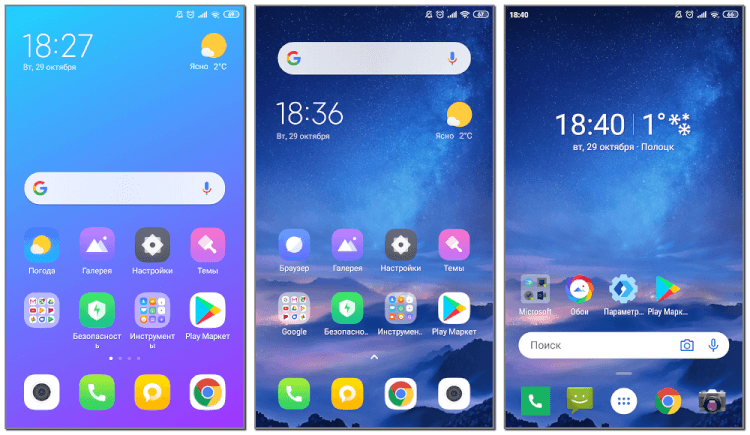
Установив и настроив приложение можно изменить рабочий стол на своём смартфоне, например, на рабочий стол IPhone или Samsung. Главное – скачать качественное и проверенное приложение из Google Play. Помимо простого изменения оформления возможно появление специальной анимации, наблюдаемой при перелистывании окон главного экрана.
Лучшие лаунчеры для Android
На сегодняшний день в Google Play имеется множество лаунчеров, заслуживающих внимание пользователей. На основании оценок мы подобрали несколько качественных приложений, вы можете ознакомиться с ними ниже.
CM Launcher 3D. Один из самых удобных лаунчеров, который отличается гибким набором настроек. При желании вы можете изменить размер и оформление иконок, добавить виджеты, а также настроить анимацию при перелистывании окон рабочего стола. Приложение работает плавно и быстро, причём как на мощных, так и на слабых телефонах.
Nova Launcher. Данный лончер появился довольно давно, поэтому со временем разработчики учли все предложения и замечания пользователей. Из плюсов приложения можно отметить наличие русского языка, современное оформление, наличие круглосуточной поддержки и плавность работы.
POCO Launcher. Это лаунчер от компании Xiaomi. В нём присутствует русский язык, тёмная тема, огромный выбор иконок и, что самое главное, — возможность отсортировать приложения по различным категориям. Тем, кто ищет простой и быстрый лаунчер, рекомендуем обратить внимание на эту программу.
Microsoft Launcher. Думаем, что объяснять, кто разработчик данного приложения не требуется. Лаунчер настолько качественно оптимизирован, что работает даже на самых древних устройствах. Из преимуществ можно выделить привлекательный для многих пользователей дизайн, наличие обширного выбора обоев и полное отсутствие встроенной рекламы.
В этом списке были собраны одни из самых популярных лаунчеров, поэтому не исключено, что вы выберите какое-то другое приложение.
Как установить лаунчер на Android телефон
А теперь, когда вы уже подобрали для себя оптимальный лаунчер, его необходимо установить на телефон. Для этого отрываем Play Market и в поиске вводим название нужного приложения. В качестве примера рассмотрим установку программы Poco Launcher. Следующая инструкция подойдёт и для инсталляции других лончеров:
- Заходим в Google Play.
- Вводим название лаунчера.
- Переходим на страницу с приложением и нажимаем по кнопке «Установить».
- Дожидаемся окончания установки и сворачиваем Google Play.
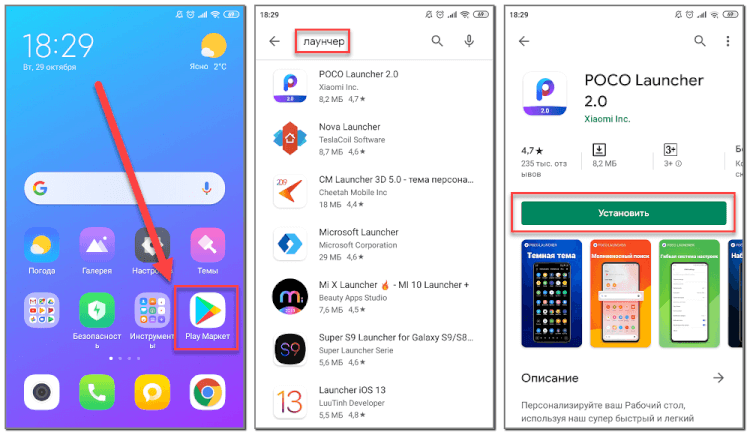
Конечно, при желании можно использовать сторонний магазин приложений, однако делать этого не рекомендуется.
Как сменить лаунчер на Android
Следующим этапом будет смена текущего лаунчера на только что установленный. В зависимости от версии Android и используемой прошивки принцип действий может отличаться. Например, на смартфонах Xiaomi для применения нового лончера необходимо выполнить следующее:
- Открываем настройки.
- Переходим в раздел «Все приложения».
- Нажимаем по иконе в виде трёх точек, расположенной в правом верхнем углу экрана.
- Открываем вкладку «Приложения по умолчанию».
- Переходим в подкатегорию «Рабочий стол».
- Из списка доступных лаунчеров выбираем нужное приложение.
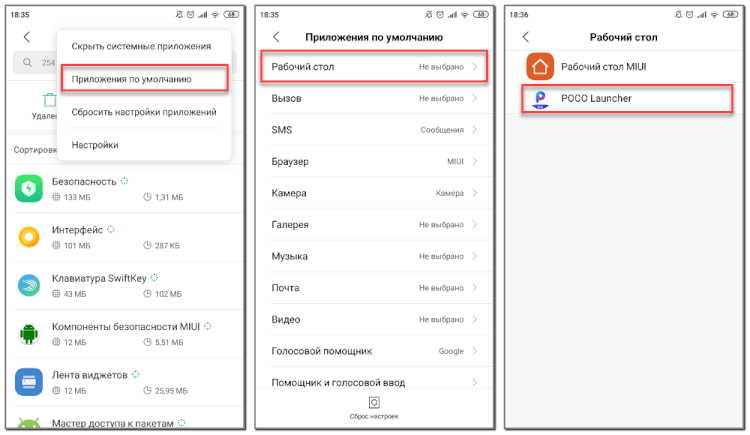
А вот на телефонах Samsung процедура немного, но отличается. Здесь также первым делом открываем настройки, а далее следуем рекомендациям инструкции:
- Переходим в раздел «Приложения».
- Нажимаем по «трём точкам» в правом верхнем углу дисплея.
- Выбираем «Приложения по умолчанию».
- Открываем вкладку «Главный экран» и выбираем нужный лаунчер.
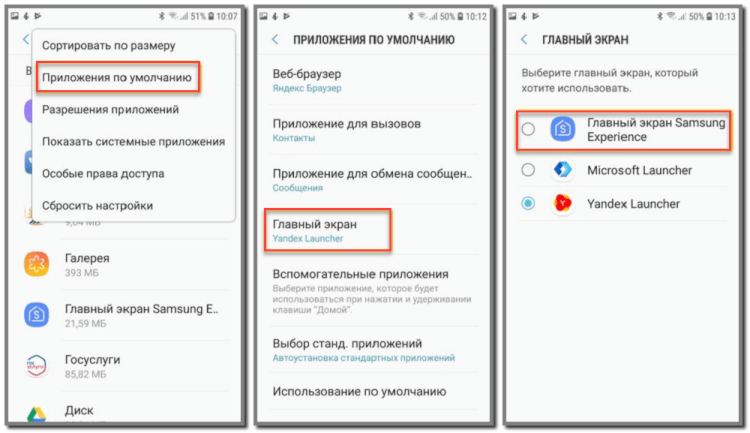
Кстати, для смены лаунчера совсем не обязательно посещать настройки. Сразу после установки приложения система предложит выбрать главное приложение. Достаточно отметить нужный лончер, предварительно поставив галочку в пункте «Запомнить выбор».
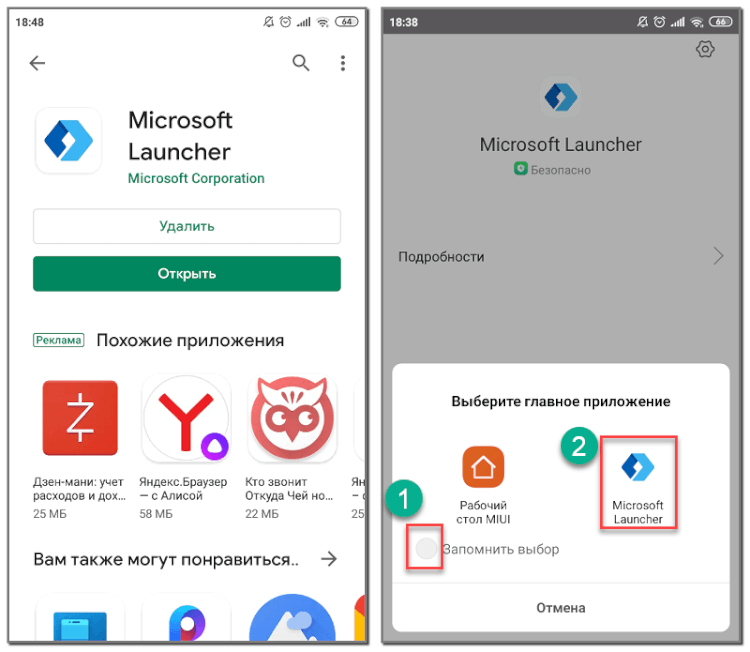
Этот метод является наиболее простым, но почему-то многие пользователи про него забывают.
Подводя итоги отметим, что лаунчер – это специальное приложение, предназначенное для изменения оформления рабочего стола. Подобных программ огромное количество в Google Play, причём большая их часть полностью бесплатная. Для активации установленного лончера достаточно в появившемся окне отметить конкретное приложение, предварительно поставив галочку в пункте «Запомнить выбор».

Если вы установили новый лаунчер на свой смартфон, то при первом нажатии на клавишу Home устройство спросит вас, какой из лаунчеров использовать стандартный или тот, которым был установлен, скажем, из онлайн-магазина Play Market.
А вот один из таких примеров, когда на экране появляется окно с выбором лаунчера:

Если пользователь нажимает Всегда, то по умолчанию будет использоваться тот лауччер, который он выбрал. Вопрос: как сделать так, чтобы открывался другой лаунчер? Сейчас покажем.
Открываете настройки.

Далее выбираете Приложения.

Нажимаете на иконку в виде шестеренки.

Находите строку Главное приложение (она также может называться Главный экран), тапаете по ней.

Выбираете другой доступный лаунчер.

Он используется по умолчанию.
Как вам статья?
Если вам не нравится интерфейс операционной системы Android, вам неудобно им пользоваться или вы просто хотите попробовать другие варианты оформления, можно поставить новый лаунчер (launcher). С ним вы получите изменённый рабочий стол, виджеты, ярлыки, значки, меню. Это приложение, которое можно скачать и установить. Существует огромное количество таких программ. Они позволяют поменять надоевший или неудобный интерфейс. Если утилита вам не подойдёт, можете вернуть старый интерфейс. Прочитайте, как установить, как активировать и как удалить лаунчер с Android-устройств, если он больше не нужен.

Для чего нужен лаунчер?
Launcher — это графическая оболочка Андроида. Её вы видите на экране. Через неё взаимодействуете с девайсом. Утилиты подобного рода ещё называют «темы оформления». Если скачаете несколько таких приложений, в настройках гаджета можно будет изменить не только обои рабочего стола, но и сам стол. А ещё виджеты, иконки и внешний вид некоторых программ. Если какой-то лаунчер вас не устроил, его можно удалить или заменить на новый.
В официальных прошивках Android установлен стандартный интерфейс для этой операционной системы. Многие компании-разработчики добавляют в девайсы свои варианты оформления. В большинстве случаев оболочки таких устройств не сильно отличаются от «обычного» Андроида. Туда просто вставляют несколько фирменных функций. Но иногда рабочий стол настолько непривычен, что его хочется поменять или даже удалить сразу при включении телефона.
Кроме того, интерфейс может элементарно прийтись не по вкусу. Или надоесть. В таком случае имеет смысл попробовать разные темы оформления и решить, какая вам больше подходит.
Разберитесь, как убрать лаунчер с Андроида и поставить новый, чтобы изменить наскучивший или неудобный рабочий стол.
Можно выбрать совершенно разные оболочки и менять их в зависимости от настроения.
- Smart Launcher Pro. Не требует много ресурсов. Экономит батарею.
- ILauncher. Делает операционную систему Android похожей на iOS.
- Яндекс.Кит. Создано одноимённой компанией.
- SPB Shall 3D или NeXt Launcher 3D. Темы с объёмными эффектами. С ними можно быстро переключаться между рабочими столами и пролистывать страницы.
- Car Launcher или AutoMate Car Dashboard. Пригодятся автолюбителям и водителям. Вы можете активировать такие оболочки, когда садитесь за руль.
Где скачать?
Эти утилиты есть в магазине приложений Google. Некоторые из них предоставляются на платной основе. Но большинство программ предоставляются для скачивания безвозмездно. Также можно найти оболочку в Интернете, загрузить её в виде APK-файла и установить, как любую другую программу для Андроид-устройств.
- Зайдите в Play Market.
- Введите в поисковую строку слово «Лаунчер» или «Launcher».
- Или перейдите в Приложения — Категории — Персонализация — Оболочки для Android.
- Выберите понравившуюся тему. Чтобы узнать, как она будет выглядеть, нажмите на неё. Там находятся скриншоты, описание, отзывы и оценки пользователей.
- Нажмите «Установить». В том же меню можно удалить программу, если она уже есть. Но лучше разобраться, как отключить лаунчер на Андроид. Так он останется в параметрах девайса, и вы в любой момент сможете к нему вернуться.
- Подтвердите установку.

Можно загрузить и стороннюю оболочку.
- Введите в любом поисковике фразу «лаунчер для Android».
- Пройдите по ссылкам и выберите желаемую тему.
- Прочитайте описание приложения. Узнайте, для каких устройств оно предназначено, и какие у него системные требования.
- Лучше загружать программу сразу на телефон или планшет. Иначе потом придётся перекидывать её с компьютера. Не открывайте подозрительные файлы с расширением .exe. Установщики для Андроид имеют формат .apk.
- Скачайте на девайс любой файловый менеджер. С ним можно работать, как с проводником Windows: просматривать содержимое папок, открывать файлы. Удалить их тоже будет легко. Эту утилиту можно найти в Play Market. Подойдёт, например, File Manager или Total Commander.
- Запустите APK-установщик через файловый менеджер. Подтвердите действие и дождитесь окончания процесса.
После этого на вашем девайсе появится новая тема. Если она вам не понравится, её можно будет убрать.
Как настроить?
После того как launcher установится, надо нажать кнопку «Домой» и выбрать опцию «Всегда», чтобы назначить его используемым по умолчанию. Но что, если у вас уже есть несколько оболочек, и вы хотите переключаться между ними, не скачивая их каждый раз?
Вот как поменять лаунчер на Андроид в настройках и поставить тот, который вам нужен:
- Зайдите в параметры гаджета.
- Нажмите на раздел «Домашний экран». В некоторых прошивках эта функция может находиться в отдельном пункте «Темы».
- Там будут все установленные ранее оболочки. Просто выберите нужную.
Так вы сможете в любой момент поменять интерфейс в настройках.
Собственные параметры есть у каждой подобной программы. Откройте её, чтобы посмотреть, какие функции там есть и что в ней можно изменить.
Как удалить?
Деактивируйте лаунчер, если не хотите им пользоваться:
- Откройте параметры Андроид.
- Перейдите в «Приложения».
- Найдите в списке оболочку и нажмите на неё.
- Кнопка «Удалить настройки по умолчанию».
После этого выберите другой интерфейс для Android.
Если вам не нужно это приложение, и вы уверены, что оно никогда не пригодится, можно окончательно его стереть. В таком случае просто отключить программу будет недостаточно. Ведь она занимает место в памяти устройства. Зачем засорять систему тем, чем вы не собираетесь пользоваться?

Вот как удалить лаунчер на Андроид:
- Зайдите в Настройки — Домашний экран.
- Найдите там оболочку.
- Нажмите на изображение мусорной корзины.
Избавиться от утилиты можно и через Play Market. Откройте его и найдите страницу приложения. Там будет нужная кнопка.
Если вам по каким-то причинам не подходит предустановленный интерфейс Андроида, вам неудобно с ним работать или просто хочется попробовать что-то новенькое, смените лаунчер — графическую оболочку операционной системы. Программу в любой момент можно удалить и вернуть заводские параметры. Или просто поставить другую тему.

