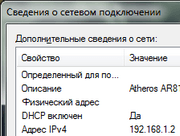 Пользователи часто спрашивают, как узнать свой локальный IP? Для того чтобы подключить сетевой принтер или поиграть с друзьями по локальной сети нужно знать свой локальный IP.
Пользователи часто спрашивают, как узнать свой локальный IP? Для того чтобы подключить сетевой принтер или поиграть с друзьями по локальной сети нужно знать свой локальный IP.
Напомним, IP-адрес это уникальный адрес, который отвечает за определенный узел в компьютерной сети. IP-адрес для локальных сетей отличаются от IP-адресов в сети Интернет. Для адресации в локальных (внутренних) сетях используются IP-адреса из диапазонов 10.0.0.0/8, 172.16.0.0/12 и 192.168.0.0/16. У вас может быть IP-адрес из этих диапазонов в двух случаях: если интернет провайдер не выдает своим пользователям внешние IP-адреса или у вас дома стоит роутер.
Как узнать свой внутренний IP
Узнать свой локальный IP можно несколькими способами.
Для того чтобы узнать свой локальный IP адрес кликните по значку сетевого подключения на панели уведомлений. После этого перейдите по пути: Центр управления сетями и общим доступом – Подключение по локальной сети – Сведения. В этом окне вы сможете увидеть свой внутренний IP-адрес напротив строчки «Адрес IPv4».
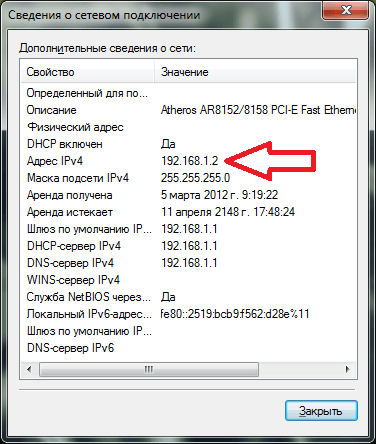
Также узнать свой локальный IP адрес можно с помощью командной строки. Для того чтобы вызвать командную строку используйте комбинацию клавиш Win+R и в открывшемся окне введите команду CMD. После того как запустилась командная строка введите команду IPCONFIG. В выведенной информации вы сможете увидеть свой локальный IP-адрес.
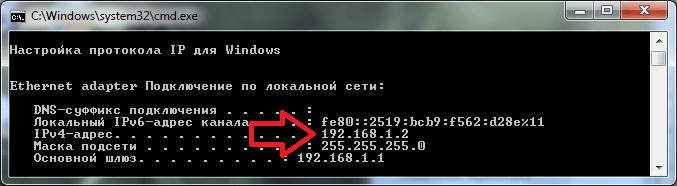
Посмотрите также:
- Как узнать IP адрес своего компьютера
- Как посмотреть IP адрес компьютера
- Как сменить IP адрес компьютера
- Как узнать MAC адрес ноутбука
- Как узнать IP адрес через командную строку Windows 10 или Windows 7
Автор
Александр Степушин
Создатель сайта comp-security.net, автор более 2000 статей о ремонте компьютеров, работе с программами, настройке операционных систем.
Остались вопросы?
Задайте вопрос в комментариях под статьей или на странице
«Задать вопрос»
и вы обязательно получите ответ.
На чтение 9 мин Просмотров 3.4к.

Юрий Запорожец
Увлекается компьютерами с 1991 года. Большой опыт в установке и настройке ПО и сборке ПК.
Необходимость узнать и использовать свой локальный IP возникает нечасто. Большинство пользователей, которым это нужно, знают, как его найти и изменить. Но иногда определить внутренний айпи своего компьютера или другого устройства может понадобиться даже тем, кто раньше не разбирался в локальных и глобальных адресах. Например, для подключения к другому компьютеру для игры по сети или удалённого управления каким-то ПК. Узнать локальный адрес своего устройства несложно – для этого даже не придётся пользоваться сторонним программным обеспечением.
Содержание
- Внешний и внутренний IP адрес
- Как узнать локальный IP адрес компьютера или ноутбука
- 1. Через командную строку ipconfig
- 2. Через Центр управления сетями или Параметры сети
- 3. Через свойства подключения сети Wi-Fi
- 4. Через Диспетчер задач Windows 10
- 5. С помощью информации о системе msinfo32
- В macOS
- В Android
- В iOS
- Можно ли узнать чужой локальный IP
- Как изменить IP адрес компьютера
Сетевой адрес компьютера или другого устройства обеспечивает идентификацию пользователей сети при отправке или получении данных. Он может быть внутренним (локальным) и внешним (глобальным).
Первый тип или Local IP предназначен для работы только в сравнительно небольших компьютерных сетях и не позволяет выходить в Интернет, поэтому называется «серым». Данные обрабатываются по интернет-протоколу IPv4, поэтому адрес получается 32-битным и выглядит как 4 разделённых точками числа – например, 192.168.0.0. В разных локальных сетях встречаются одинаковые значения внутреннего IP адреса, который не является уникальным.
Для доступа в глобальную сеть понадобится другой вид айпи – внешний. Он называется «белым» и обязательно должен быть уникальным. С помощью такого IP устройство можно найти в сети. Используют и более современную версию интернет-протокола – IPv6. Адрес получается 128-битным и выглядит как 8 шестнадцатеричных чисел – групп по 4 символа, разделённых двоеточиями. Например, 2001:0db2:11a3:09d4:1f32:8a1e:07a2:764d. Внутренние IP преобразуются во внешние с помощью маршрутизаторов (роутеров) с помощью технологии NAT.
Определить глобальный адрес очень просто. Достаточно быть подключённым к Интернету и воспользоваться одним из специально предназначенных для этого сервисами – такими как Яндекс Интернетометр, 2ip.ru или Hidemy.name.

Если внешний IP точки доступа к глобальной сети статический, он будет одинаковый, независимо от способа определения. Динамические адреса меняются и могут оказаться разными.
Всё это потребует от пользователя всего нескольких секунд, тогда как для определения локальных IP придётся познакомиться с 5 основными способами для Windows и дополнительными, для других операционных систем.
Как узнать локальный IP адрес компьютера или ноутбука
Из-за того, что на большинстве стационарных компьютеров и ноутбуков установлена ОС Windows, чаще всего необходимость определения IP возникает у пользователей этой системы. Для того, чтобы узнать свой айпи, не понадобятся сторонние программы и сервисы. Но способов определения адреса несколько – и каждый может выбрать наиболее подходящий для себя вариант.
1. Через командную строку ipconfig
Первое, что стоит сделать для использования этой методики – вызвать на экран командную строку. В любой версии Windows для этого можно нажать комбинацию клавиш Win + R, затем ввести команду cmd. Для Виндоус 10 достаточно вызвать контекстное меню, нажав на кнопку «Пуск».

После появления командной строки в ней следует ввести ipconfig и нажать Enter.  После обработки на экран будут выведены данные. Среди них необходимо найти строку «IPv4-адрес». Это и будет local IP address устройства во внутренней сети.
После обработки на экран будут выведены данные. Среди них необходимо найти строку «IPv4-адрес». Это и будет local IP address устройства во внутренней сети.
2. Через Центр управления сетями или Параметры сети
Для поиска нужных сведений можно воспользоваться меню «Параметры сети и Интернет» Виндоус 10. Пользователь должен выполнить такие действия:
- Открыть меню параметров сети из контекстного меню, открываемого кликом по значку сетевого подключения. Значок располагается в нижнем правом углу рядом с часами.
- Выбрать пункт просмотра свойств сети.

- Для определения IP адреса компьютера найти значение в строке под названием «IPv4-адрес».

При использовании 7-й версии Виндоус придётся воспользоваться Центром управления сетями и общим доступом. Он открывается кликом по значку подключения к сети в виде компьютерного монитора. Затем придётся открыть меню «Подключение по локальной сети» и перейти к «Сведениям». Здесь в строке со значением адреса IPv4 будет нужная группа чисел.
3. Через свойства подключения сети Wi-Fi
При использовании сети Wi-Fi определить айпи ПК или ноутбука с Windows можно с помощью свойств беспроводного подключения. Для этого придётся выполнить такие действия:
- Открыть контекстное меню, кликнув по значку Wi-Fi.
- Зайти в свойства беспроводной сети.
- Пролистать список открывшихся параметров вниз – до появления строки с адресом IPv4.
Если применяется операционная система Виндоус 7, порядок действий будет почти таким же, как при определении айпи для проводного подключения. Сначала придётся перейти к Центру управления сетями, затем – к пункту «Беспроводное сетевое соединение», и открыть сведения. Нужный local IP address устройства находится в строке «Адрес IPv4».
4. Через Диспетчер задач Windows 10
Ещё один способ определения айпи для Виндоус 10 предполагает использование Диспетчера задач, запускаемый несколькими способами. Первый – через контекстное меню, открывающееся кликом по кнопке «Пуск». Второй – с помощью такого же нажатия, но по панели задач. Еще один способ, через комбинацию клавиш Ctrl + Alt + Del.
При появлении Диспетчера задач на экране следует перейти на вкладку «Производительность» и открыть пункт параметров сетевого подключения «Ethernet». Здесь, в самом низу можно найти строку с адресом IPv4, где находятся нужные цифры.
5. С помощью информации о системе msinfo32
Для того, чтобы посмотреть информацию об IP адресе, можно воспользоваться системной утилитой msinfo32. Она предназначена для сбора информации о системе – ресурсах, аппаратном обеспечении, компонентах и настройках сети.
Для запуска утилиты следует выполнить такие действия:
- Нажать сочетание клавиш Win + R для вывода на экран меню «Выполнить».
- Ввести msinfo32.
- Открыть сначала «Компоненты», а затем «Сеть».
- Кликнуть по надписи «Адаптер».
Пролистать открывшийся список вниз. Найти пункт «IP-адрес», где будет сразу два айпи – внешний и внутренний. Локальный адрес расположен в начале строки.

В macOS
Чтобы проверить локальный IP-адрес на компьютерах или ноутбуках с операционной системой macOS, следует выполнить такие действия:
- Найти в углу экрана значок подключения к сети и нажать на него.
- Выбрать системные настройки.
- Перейти к пункту «Сеть» и нажать на «Дополнительно».
- Открыть вкладку протоколов TCP/IP.
В списке следует найти поле «Маршрутизатор». Здесь можно найти локальный айпи устройства. Зная этот адрес, можно настроить подключение между компьютерами с разными операционными системами – например, macOS и Windows.
В Android
Для поиска внутреннего айпи на устройствах с ОС Android пользователю необходимо выполнить несколько несложных действий:
- Открыть настройки телефона или планшета.
- В группе подключений найти и открыть пункт Wi-Fi.
- Найти название сети, к которой подключено устройство, нажать на него и удерживать 1–2 секунды.
- Выбрать в открывшемся меню пункт, который позволяет управлять настройками сети (он может назваться «Изменить»).
- Найти поле, в котором будет локальный IP-адрес устройства.

Способ почти не будет отличаться для разных устройств, включая телевизоры с ОС Android, планшеты, смартфоны и ТВ-приставки. Айпи адрес всегда будет в настройках сетевых подключений.
В iOS
На мобильных устройствах Apple для просмотра внутреннего IP понадобятся такие шаги:
- Перейти к настройкам.
- Открыть список подключений.
- Найти и нажать значок «i», который находится напротив активной сети.
В списке параметров следует найти блок IPv4-адрес. Здесь необходимо найти поле «Маршрутизатор», в котором находится локальный айпи устройства.
Можно ли узнать чужой локальный IP
Пользователь может попробовать узнать локальные адреса не только своего компьютера, но и других ПК, ноутбуков, телефонов или планшетов. Для этого устройство должно находиться в той же локальной сети. А выполнить придётся такие действия:
- Открыть на компьютере раздел «Сеть», расположенный в левой части «Проводника» Windows.
- Выбрать устройство, IP которого нужно узнать.
- Открыть командную строку и ввести команду «ping [Название устройства]».
- Подождать пока компьютер начнёт обмениваться пакетами данных с нужным устройством.
- Найти в полученных данных чужой айпи.
Если этот способ не сработал, можно попробовать использовать специальную программу-сканер. Например, Wireless Network Watcher, SoftPerfect WiFi Guard или Advanced IP Scanner. Ещё проще – попросить назвать IP-адрес системного администратора сети или самого пользователя. Или даже воспользоваться одним из способов определения внутреннего айпи для нужной операционной системы.
Узнать чужой IP может понадобиться для удалённого доступа к другому компьютеру. В Интернете этот адрес не используется. Однако с его помощью можно, подключившись к локальной сети, получить удалённый доступ к устройству и завладеть конфиденциальной информацией. Поэтому раскрывать такую информацию посторонним всё равно не рекомендуется.
Как изменить IP адрес компьютера
Познакомившись с тем, как определять IP адреса, стоит перейти к способам их изменения. Необходимость ввести новый айпи вручную может появиться при самостоятельной настройке сети. Например, когда сотрудник интернет-провайдера или системный администратор локальной сети просит пользователя изменить IP.
Для изменения адреса в Виндоус 10 следует выполнить следующие действия:
- Кликнуть по значку сети и открыть сетевые параметры.
- Перейти к Центру управления сетями и общим доступом.

- Открыть пункт настроек сетевого адаптера.

- Выбрать проводное подключение Ethernet.
- Открыть контекстное меню и выбрать «Свойства».

- Отметить пункт «IP версии 4» и снова нажать на «Свойства».

- Перейти к пункту «Использовать следующий IP-адрес».
- Ввести нужный айпи – такой, как 192.168.1.xxx, где в качестве последнего значения могут быть числа в интервале 2–254.

В системе Windows 7 для замены локального айпи следует перейти к Центру управления сетями и общим доступом, выбрать пункт «Подключение по локальной сети» и открыть свойства. Остальные действия – такие же, как в пунктах 6–8 для Виндоус 10. Маска адреса – тоже 192.168.1.xxx.
При изменении внутреннего айпи обычно не возникает никаких проблем. Но иногда на маршрутизаторе может быть настроена жёсткая привязка IP-адреса к определённому ПК. Поменять настройки придётся в настройках не только системы, но и роутера – если этого не сделать, пользователю может быть ограничен доступ к некоторым функциям, включая доступ к файлам, печати и Интернету.
Ваш внешний IP адрес: 45.142.253.220
Быстрый ответ: Чтобы узнать локальный ip адрес, в командной строке введите ipconfig. Чтобы узнать внешний ip адрес, в поиске яндексе введите «Узнать ip адрес», либо на этом сайте https://link.comhub.ru/BFFOE
IP-адрес (англ. Internet Protocol address, IP address) — это уникальный числовой идентификатор устройства в сети Интернет. Каждое соединенное с интернетом устройство, будь то компьютер, мобильный телефон или другое сетевое устройство, имеет свой уникальный IP-адрес. Он состоит из четырех чисел, разделенных точками, каждое число может принимать значения от 0 до 255. Например, 192.168.0.1 — это типичный локальный IP-адрес домашней сети, а 216.58.194.174 — это IP-адрес главной страницы поисковой системы Google. IP-адресы используются для маршрутизации данных в Интернете.
Виды ip-адресов
Существует два основных типа IP-адресов: внешние и локальные.
Внешний IP-адрес — это адрес, который назначается вашему маршрутизатору или модему вашего интернет-провайдера. Этот адрес необходим для связи вашей домашней сети с другими сетями в Интернете. Внешний IP-адрес может быть статическим (неизменным) или динамическим (изменяемым).
Локальный IP-адрес — это адрес, который назначается вашим устройствам в вашей домашней сети. Локальные IP-адреса используются для связи между устройствами внутри сети, и они не доступны из Интернета. Локальные IP-адреса могут быть назначены статически (заданы вручную) или динамически (назначаются автоматически маршрутизатором при подключении устройства к сети).
Таким образом, основным отличием между внешним и локальным IP-адресом является то, что внешний IP-адрес используется для связи между сетями, а локальный IP-адрес — для связи внутри сети.
Если вы используете операционную систему Windows, то есть несколько способов узнать IP-адрес компьютера:
Узнать IP адрес через командную строку
Этим способом вы сможете узнать локальный ip адрес. Если нужен внешний ip адрес, смотрите ниже.
Откройте «Пуск» и в строке поиска введите «cmd», чтобы открыть командную строку. В командной строке введите команду «ipconfig» и нажмите клавишу Enter. В результате вы получите информацию об IP-адресе вашего компьютера.
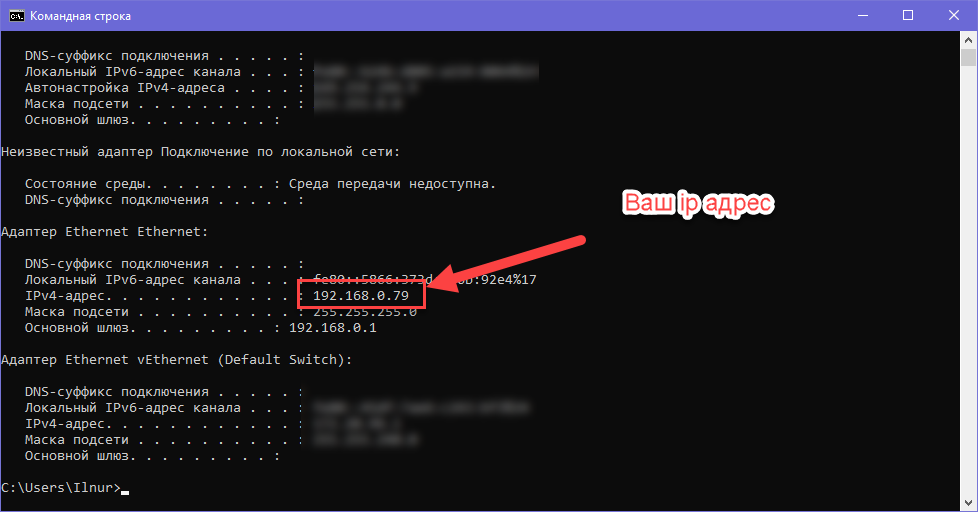
Через настройки сети
Еще один способ — зайти в настройки сети. Нажмите правой кнопкой мыши на значок сети в правом нижнем углу экрана и выберите пункт «Открыть центр сети и общего доступа». Далее нажмите на ссылку «Свойства соединения», после чего выберите соединение (Wi-Fi или Ethernet), для которого хотите узнать IP-адрес. В новом окне выберите пункт «Детали» и найдите строку «IPv4-адрес». Это и будет IP-адрес вашего компьютера.
Как узнать внешний ip адрес
Введите в поисковой системе запрос «узнать ip адрес», и он выведет текущий IP-адрес вашего компьютера.
Сайты где можно узнать ip адрес:
- https://yandex.ru/internet
- https://2ip.ru/
Если же вы используете другую операционную систему, например, macOS или Linux, то процесс может немного отличаться, но в целом вы можете использовать аналогичные методы для получения IP-адреса.
Динамические и статические ip адреса
IP-адреса могут быть статическими или динамическими, в зависимости от того, как они назначаются устройству.
Статический IP-адрес — это адрес, который назначается устройству и остается неизменным на протяжении всего времени использования устройства. Такой адрес обычно используется для серверов, маршрутизаторов и других устройств, которые должны быть всегда доступными по определенному адресу. Когда устройство подключается к сети с помощью статического адреса, оно сообщает свой адрес сети, а затем использует его для связи с другими устройствами.
Динамический IP-адрес — это адрес, который назначается устройству на определенный период времени при каждом подключении к сети. Такой адрес часто используется для компьютеров и других устройств, которые временно подключаются к сети. При подключении устройство запросит адрес у DHCP-сервера (Dynamic Host Configuration Protocol), который выделит ему свободный адрес из пула доступных адресов. После того, как устройство отключится от сети, адрес станет доступен для использования другим устройствам.
Основное отличие между статическим и динамическим IP-адресом заключается в том, что статический адрес не меняется, пока его не изменят вручную, в то время как динамический адрес может изменяться при каждом подключении к сети.
При подключении компьютера к сети ему присваивается так называемый IP-адрес.
Эта статья поможет вам узнать IP-адрес своего компьютера. Для этого существует два способа.
Выберите операционную систему компьютера
Способ 1: через Панель управления (рекомендуется)




_1599745428750n.jpg)

Способ 2: с помощью командной строки


Для Windows XP
Шаг 1
Нажмите Пуск > Панель управления > Сеть и подключения к Интернету (если вы не видите этого пункта, см. далее) и дважды нажмите Сетевые подключения
Шаг 2
Нажмите правой кнопкой мыши на Подключение по локальной сети, выберите Состояние, затем вкладку Поддержка. В этом окне отобразится IP-адрес.

Примечание: если компьютер подключён к беспроводной сети, вместо Подключения по локальной сети нажмите Беспроводное сетевое соединение.
Для Windows 7
Шаг 1
Нажмите Пуск > Панель управления > Сеть и Интернет > Центр управления сетями и общим доступом.
Шагnbsp;2
Слева в этом окне нажмите Изменение параметров адаптера. Нажмите правой кнопкой мыши на Подключение по локальной сети, выберите Состояние, затем нажмите кнопку Сведения. В этом окне отобразится IP-адрес.

Примечание: если компьютер подключён к беспроводной сети, вместо Подключения по локальной сети нажмите Беспроводное сетевое соединение.
Для Windows Vista
Шаг 1
Нажмите Пуск > Панель управления > Сеть и Интернет > Центр управления сетями и общим доступом.
Шаг 2
Слева в этом окне нажмите Изменение параметров адаптера. Нажмите правой кнопкой мыши на Подключение по локальной сети, выберите Состояние, затем нажмите кнопку Сведения. В этом окне отобразится IP-адрес.

Примечание: если компьютер подключён к беспроводной сети, вместо Подключения по локальной сети нажмите Беспроводное сетевое соединение.
Для Windows 8
Шаг 1
Зайдите в панель управления.
Есть несколько способов найти панель управления в Windows 8.
1. Нажмите сочетание клавиш Windows  + F на клавиатуре, появится окно поиска. Введите Панель управления и нажмите Enter.
+ F на клавиатуре, появится окно поиска. Введите Панель управления и нажмите Enter.
2. Нажмите сочетание клавиш Windows + R на клавиатуре, появится окно Выполнить. Введите control panel и нажмите Enter.
3. Нажмите сочетание клавиш Windows + X на клавиатуре. Выберите Панель управления.
4. Также можно ввести Панель управления в строке поиска в правой части экрана.
Шаг 2
Нажмите Сеть и Интернет > Центр управления сетями и общим доступом, нажмите Изменение параметров адаптера слева.
Шаг 3
Нажмите правой кнопкой мыши на Ethernet, выберите Состояние, затем нажмите кнопку Сведения. В этом окне отобразится IP-адрес.

Примечание: если компьютер подключён к беспроводной сети, вместо Ethernet нажмите Беспроводная сеть.
Для Windows 10
Способ 1
Шаг 1
Нажмите сочетание клавиш Windows + X на клавиатуре и выберите Панель управления.

Шаг 2
Нажмите Сеть и Интернет > Центр управления сетями и общим доступом, нажмите Изменение параметров адаптера слева.
Шаг 3
Нажмите правой кнопкой мыши на Ethernet, выберите Состояние, затем нажмите кнопку Сведения. В этом окне отобразится IP-адрес.

Примечание: если компьютер подключён к беспроводной сети, вместо Ethernet нажмите Беспроводная сеть.
Способ 2
Нажмите на значок сетевого подключения (может выглядеть как компьютер или шкала сигнала Wi-Fi) на панели задач. Нажмите Параметры сети и Интернет.

Нажмите Ethernet > Настройка параметров адаптера или Состояние > Настройка параметров адаптера.


Нажмите правой кнопкой мыши на Ethernet, выберите Состояние, затем нажмите кнопку Сведения. В этом окне отобразится IP-адрес.

Примечание: если компьютер подключён к беспроводной сети, вместо Ethernet нажмите Беспроводная сеть.
Для MAC
Шаг 1
Нажмите кнопку с иконкой APPLE (яблоко) и зайдите в Системные настройки.
Шаг 2
Выберите Сеть.
Шаг 3
Нажмите Wi-Fi (если используется беспроводное подключение) или Ethernet (если компьютер подключён по кабелю) в левой части окна. Ваш IP-адрес отобразится под Статусом подключения более мелким шрифтом.

Способ 2: с помощью командной строки
Для ОС Windows
Шаг 1. Откройте Командную строку
Способ 1
Нажмите сочетание клавиш Windows + R на клавиатуре, появится небольшое окно. Введите в нём cmd и нажмите Enter, чтобы открыть командную строку.

Способ 2
Нажмите Пуск в левом нижнем углу экрана, введите Командная строка в строке поиска внизу. Нажмите на значок с названием Командная строка, который отобразится в найденных программах.

Введите ipconfig и нажмите Enter
Появится информация о вашем сетевом подключении. Ближе к началу списка найдите IPv4-адрес разделе Беспроводная сеть (если подключение беспроводное) или в разделе Подключение по локальной сети (если подключение по кабелю).

Для Mac OS
Шаг 1. Откройте Терминал
Нажмите ![]() на верхней панели, введите Терминал в строке поиска, затем выберите Терминал в списке найденных программ.
на верхней панели, введите Терминал в строке поиска, затем выберите Терминал в списке найденных программ.

Шаг 2. Используйте команду ifconfig
После того, как вы выбрали Терминал, нажмите на клавиатуре клавишу Return. Введите в открывшемся окне ifconfig и снова нажмите Return. Ваш IP-адрес отобразится после надписи inet в разделе et0 или Wi-Fi1.

Перейти к содержанию
Главная » IP-адреса » Узнайте свой IP-адрес на компьютере, телефоне и других устройствах
Содержание
- Ваш IP
- Как узнать свой IP-адрес на компьютере
- IP-адрес в Windows: узнать свой IP-адрес на Windows 10
- IP-адрес в Linux: узнать свой IP-адрес в Linux
- Как узнать свой IP-адрес на телефоне
- Узнать свой IP-адрес на Android
- Узнать свой IP-адрес на iOS
- Узнать свой IP-адрес через командную строку (cmd) и команды
- Узнать свой IP-адрес в локальной сети
- Как узнать IP своего сервера и роутера
- Узнать свой порт и IP-адрес
- Как узнать свой статический и локальный IP-адрес
- Узнать свой IP-адрес в сети: особенности и советы
Ваш IP
IP-адрес (Internet Protocol Address) – это уникальный числовой идентификатор, присваиваемый каждому устройству, подключенному к сети Интернет. Знание своего IP-адреса может потребоваться при настройке сетевых соединений, решении проблем с интернетом или использовании определенных онлайн-сервисов. В данной статье мы рассмотрим способы узнания своего IP-адреса на различных устройствах и операционных системах.
Как узнать свой IP-адрес на компьютере
IP-адрес в Windows: узнать свой IP-адрес на Windows 10
- Откройте меню «Пуск» и введите «cmd» в строке поиска, затем нажмите «Enter». Это откроет командную строку.
- В командной строке введите «ipconfig» и нажмите «Enter».
- В появившемся списке найдите «IPv4 Address», рядом с которым будет указан ваш IP-адрес.
IP-адрес в Linux: узнать свой IP-адрес в Linux
- Откройте терминал (Terminal).
- Введите команду «ifconfig» или «ip addr» и нажмите «Enter».
- В появившемся списке найдите ваш IP-адрес напротив «inet» (для IPv4) или «inet6» (для IPv6).
Как узнать свой IP-адрес на телефоне
Узнать свой IP-адрес на Android
- Откройте «Настройки» на вашем Android-устройстве.
- Выберите раздел «Сеть и интернет» или «Подключения».
- Нажмите на «Wi-Fi» или «Сотовые сети», в зависимости от типа подключения.
- В разделе «Сетевые подробности» найдите ваш IP-адрес.
Узнать свой IP-адрес на iOS
- Откройте «Настройки» на вашем iPhone или iPad.
- Выберите раздел «Wi-Fi» или «Сотовая связь».
- Нажмите на «i» рядом с текущим подключением.
- В разделе «IP-адрес» увидите свой текущий IP-адрес.
Узнать свой IP-адрес через командную строку (cmd) и команды
- Откройте командную строку (Command Prompt) на вашем компьютере.
- Введите команду «nslookup myip.opendns.com resolver1.opendns.com» и нажмите «Enter».
- В результатах поиска обратите внимание на строку «Address», которая содержит ваш текущий IP-адрес.
Узнать свой IP-адрес в локальной сети
- Следуйте инструкциям из предыдущих разделов для вашей операционной системы (Windows, Linux, Android или iOS).
- Обратите внимание на IP-адрес, который будет указан в разделе «Локальный IP-адрес» или «Внутренний IP-адрес».
Как узнать IP своего сервера и роутера
- Войдите в настройки вашего роутера, используя его IP-адрес (обычно 192.168.1.1 или 192.168.0.1).
- В разделе «Статус» или «Информация о системе» найдите IP-адрес вашего сервера и роутера.
Узнать свой порт и IP-адрес
- Используйте онлайн-сервисы, такие как 2ip.ru или ip.ru, для определения вашего текущего IP-адреса и порта.
- Перейдите на сайт выбранного сервиса и обратите внимание на предоставленную информацию о вашем IP-адресе и порте.
Как узнать свой статический и локальный IP-адрес
- Статический IP-адрес – это постоянный адрес, присваиваемый вашему устройству вашим интернет-провайдером. Чтобы узнать, используете ли вы статический IP, свяжитесь с вашим провайдером интернет-услуг.
- Локальный IP-адрес – это адрес вашего устройства в локальной сети. Следуйте инструкциям из раздела «Узнать свой IP-адрес в локальной сети» для вашей операционной системы.
Узнать свой IP-адрес в сети: особенности и советы
- Ваш IP-адрес может меняться при каждом подключении к сети, если вы используете динамический IP. Если вам требуется постоянный IP-адрес, свяжитесь с вашим интернет-провайдером для получения статического IP.
- Использование VPN-сервисов или прокси-серверов может изменить ваш видимый IP-адрес. Если вы хотите узнать свой реальный IP-адрес, отключите их перед проверкой.
- Ваш IP-адрес является одним из способов идентификации вашего устройства в сети. Будьте осторожны при передаче этой информации сторонним лицам, так как это может создать потенциальные риски для вашей безопасности и конфиденциальности.
- В зависимости от вашего провайдера и типа подключения, ваш IP-адрес может быть виден другим пользователям в сети. Используйте шифрование и другие методы защиты для обеспечения безопасности вашей сетевой активности.
- Если у вас возникают проблемы с доступом к определенным сайтам или сервисам, связанным с вашим IP-адресом, обратитесь к вашему интернет-провайдеру или службе технической поддержки для помощи.
- Знание вашего IP-адреса может быть полезным для решения проблем с сетевыми подключениями, настройки серверов или удаленного доступа к вашим устройствам.
- Если вы используете публичный Wi-Fi, ваш IP-адрес будет общим для всех пользователей этой сети. В этом случае используйте VPN-сервисы для обеспечения дополнительной безопасности и конфиденциальности вашей сетевой активности.
В заключение, знание своего IP-адреса и способы его определения на различных устройствах и операционных системах является важным навыком для любого пользователя Интернета. В данной статье мы рассмотрели различные методы узнавания вашего IP-адреса, которые помогут вам быть в курсе своего сетевого статуса и обеспечить безопасность вашей сетевой активности.

Надеюсь, мой материал помог тебе и был полезен! Пожалуйста, если будут вопросы – пиши.
