Всем привет и с вами на связи Бородач! Утром рано с про сони пришёл новый и интересный вопрос – как узнать и определить IP адрес модема. Более ничего не было написано, да и больше ничего и не надо. Очень часто IP адрес нужен для настройки второго оборудования, при ручной настройке IP адреса или для того, чтобы зайти в настройки, так как не на всех моделях есть поддержка DNS адреса.

Ещё один маленький нюанс – а нужен IP адрес именно модема или роутера (маршрутизатора). Дело в том, что некоторые путают эти два разных устройства. Если говорить проще у модема есть хотя бы один aDSL или телефонный порт – он обычно имеет меньшие размеры по сравнению с другими локальными входами. У маршрутизатора все порты одинаковые и широкие.

Я на всякий случай сразу рассказал об этом, так как способы могут немного отличаться. Также очень часто в качестве подключения к интернету используют именно модемы, но для раздачи Wi-Fi к этому же модему подключают роутер. В таком случае надо будет выполнить некоторые дополнительные действия, о которых я расскажу чуть ниже.
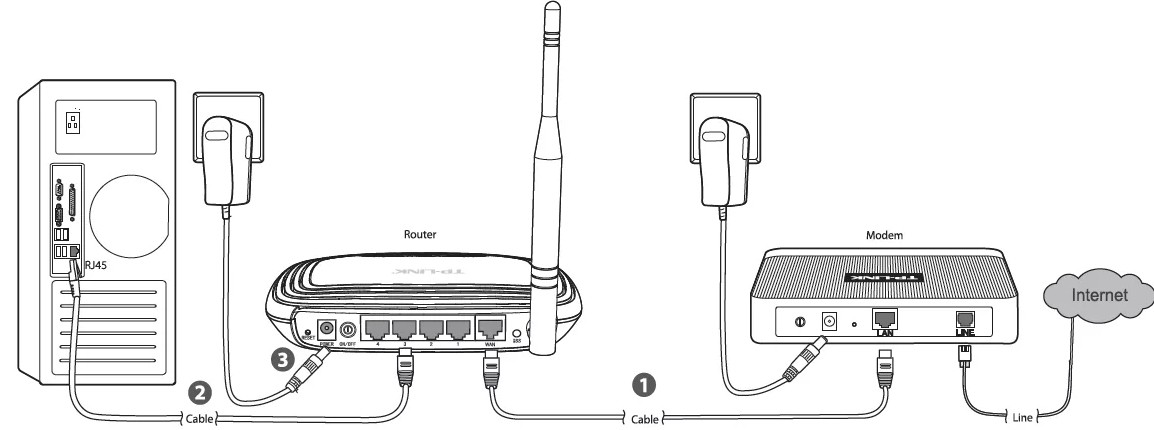
Надеюсь, мы с этим вопросом разобрались и далее я расскажу – как можно посмотреть и найти айпи на своем модеме или даже роутере. По прочтению статьи, если у вас останутся какие-то вопросы – пишите в комментарии.
Содержание
- 1 Способ
- 2 Способ
- 3 Способ
- 4 Способ
- Не заходит
- Задать вопрос автору статьи
1 Способ
Просто берем свой модем и начинает вертеть, пока не найдем заветную бумажку, на которой должна быть нужная нам информация. В строке IP и будет нужный нам адрес. Но не всегда пишется именно IP, на современных модемах или интернет-центрах очень часто указывают DNS адрес, с помощью которого можно также зайти в настройки роутера. Как вариант еще можно посмотреть эту информацию на коробке или в руководстве пользователя.
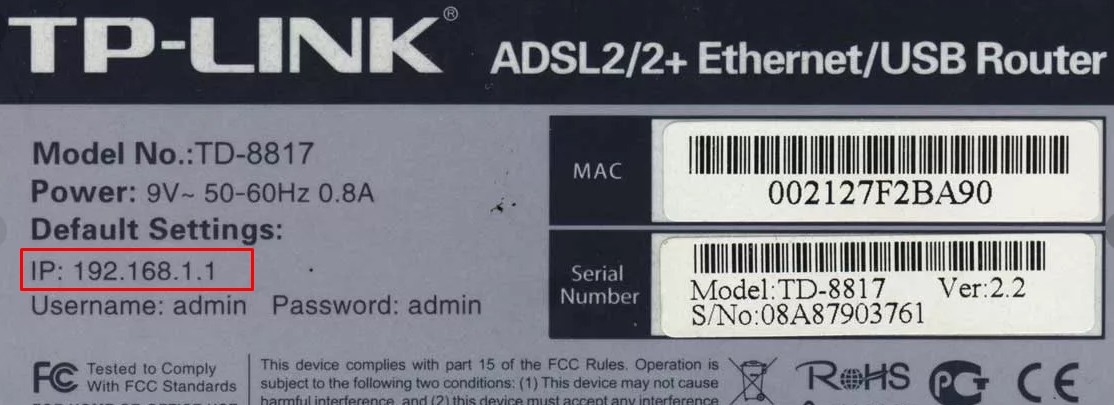
2 Способ
Второй способ достаточно простой – мы через консоль пропишем команду, которая покажет нам IP аппарата, подключенного к вам. Но тут нужно уточнить одну очень важную вещь, если вы подключены именно к роутеру, то данной командной вы получите адрес именно вай-фай маршрутизатора.
Если же вам нужно IP именно модема, то возьмите второй конец кабеля, который вставлен в маршрутизатор и подключитесь к свободному порту на модеме. То есть один конец провода будет в сетевой карте компа или ноута, а второй в LAN порту модема.
- Если у вас операционная система Windows, то нажмите на клавиатуре сочетание клавиш и английской R.
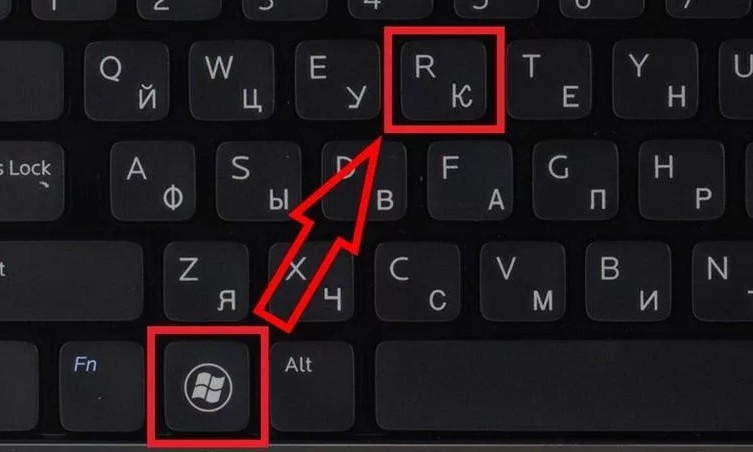
- По-английски прописываем команду «cmd» и подтверждаем.

- Вводим команду:
ipconfig/all
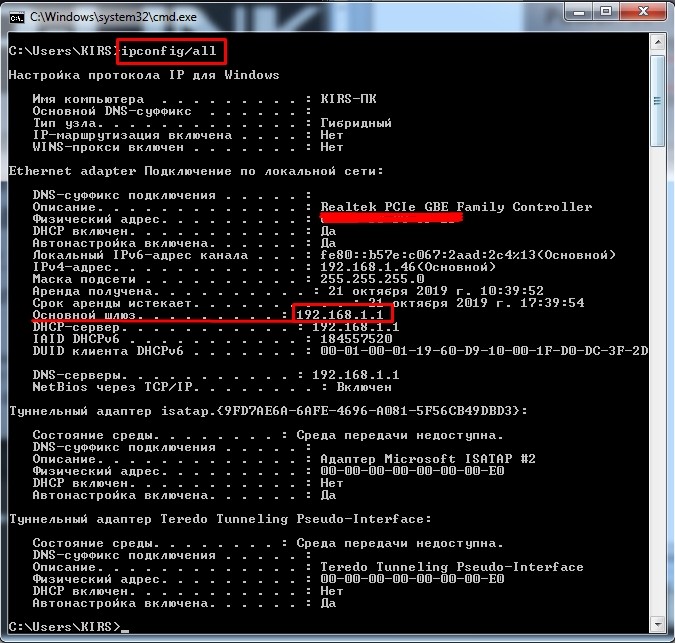
- Далее вы увидите информацию о всех сетевых подключениях. Находим нужное подключение и смотрим в строку «Основной шлюз» – там и будет заветный «АйПи».
3 Способ
- Нажимаем на клавиши, которые я указал выше: и R. После этого вводим: ncpa.cpl.
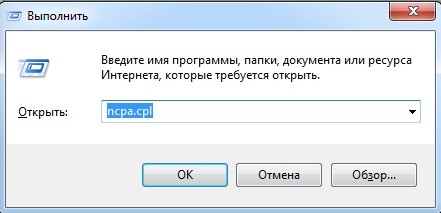
- Вам нужно нажать правой кнопкой на то подключение, через которое вы подключены к модему или роутеру. Далее выбираем «Состояние».
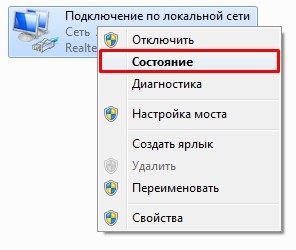
- После этого нажимаем по кнопке «Сведения» и в строке «Шлюз по умолчанию IP…» смотрим нужную информацию.
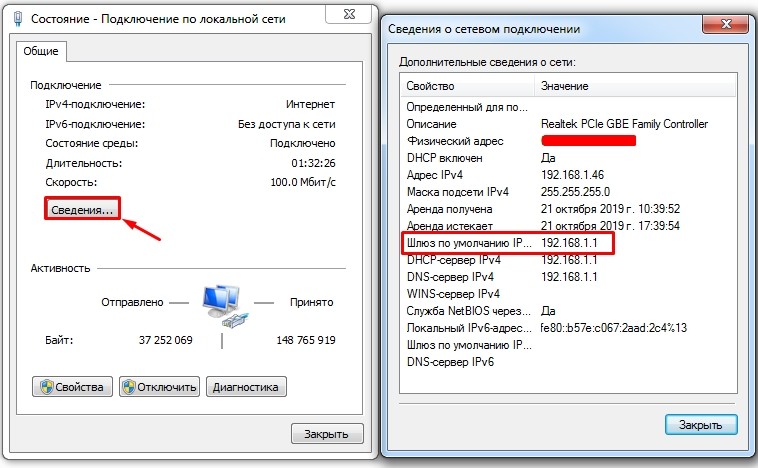
4 Способ
Чаще всего производители используют стандартные «ИП». Поэтому вы можете их просто проверить, после подключения к сети аппарата, откройте браузер и введите в адресную строку один из предложенных:
- 192.168.1.1
- 192.168.0.1
Более редко используются, но всё же могут быть:
- 192.168.100.1
- 192.168.50.1
Если у вас получится зайти и далее откроется меню Web-интерфейса или у вас попросят ввести логин и пароль — значит это нужный IP. Но как я уже и говорил не обязательно использовать именно IP, можно использовать также и DNS:
- Tp-Link – tplinklogin.net
- D-Link – dlinkrouter.local
- Asus – asus.com
- Zyxel Keenetic – my.keenetic.net
Повторюсь, что нужно вбить его именно в адресную строку, а далее ввести логин и пароль. По умолчанию они также указаны на этикетке. Если данной информации нет, то значит его уже кто-то настраивал. Как вариант – это были работники провайдера. Тогда можно его перенастроить или узнать имя пользователя и ключ в технической поддержке поставщика услуг.
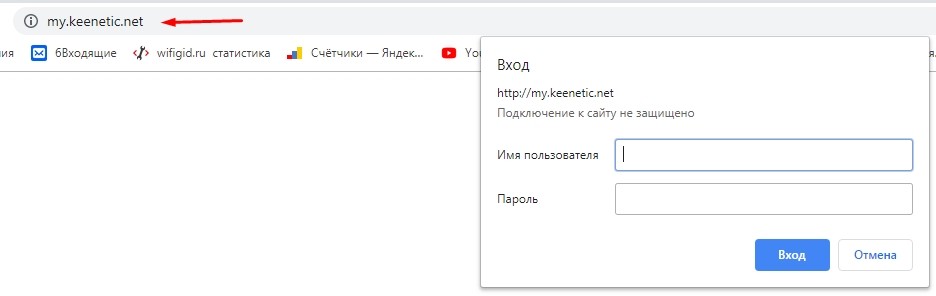
Не заходит
Очень часто бывает, когда ты хочешь зайти в настройки, но не можешь этого сделать. В первую очередь убедитесь, что вы вписываете правильный адрес именно в адресную строку, а не в поисковик браузера.
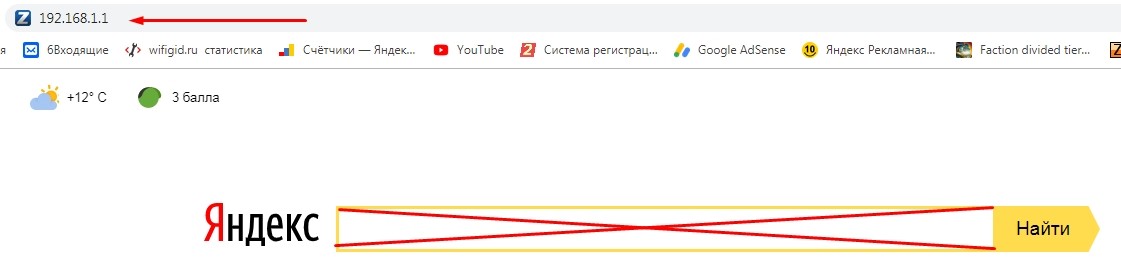
Далее вам нужно посмотреть, чтобы в настройках сетевой карты не было выставлен статический IP:
- + R
- ncpa.cpl
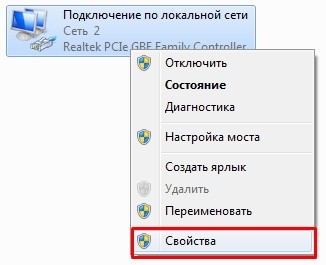
- От того как вы будете подключены к аппарату, вам нужно выбрать одно из подключений. На компьютере оно обычно одно, а ноутбуке ещё есть Wi-Fi или беспроводное подключение. Выбираем нужное, жмакаем правой кнопочкой и выбираем «Свойство».
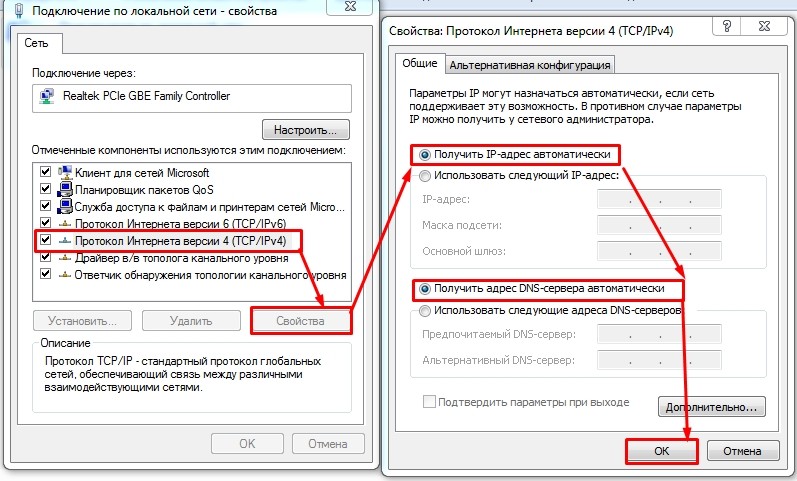
- Нажмите один раз на строку, где есть цифра «4» и ниже нажимаем «Свойства». Теперь выставите настройки как на картинке выше. В конце нажмите «ОК».
Но бывает, что у модема или маршрутизатора выключен DHCP сервер, тогда он не сможет раздать вам нужный IP адрес, но можно его прописать вручную. В первую строку вводим адрес вашего компьютера. Первые 3 цифры должны быть как у IP адреса роутера, а последнюю выбираем из диапазона от 10 до 254. Маска заполнится автоматом при первом нажатии. А в строку «Основной шлюз» вписываем адрес маршрутизатора или модема.
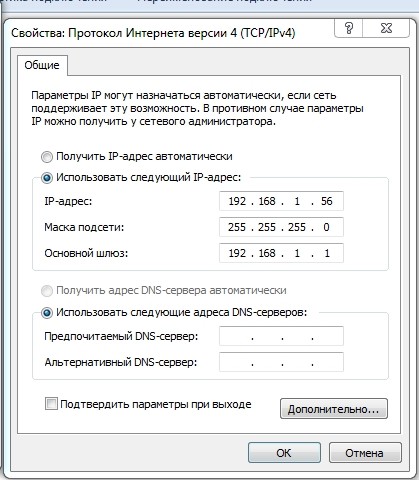
Каждый роутер, или модем, не важно, имеет свой адрес. IP-адрес в локальной сети. Зная этот адрес, можно получить доступ к роутеру. Зайти в его панель управления, и сменить необходимые настройки. Как правило, после установки и настройки маршрутизатора, мы просто забываем о нем. Он выполняет свою работу, раздает интернет, и нет необходимости что-то менять, или настраивать.
Но, когда что-то перестает работать, или нам нужно например сменить настройки Wi-Fi сети, сменить пароль, то возникает вопрос, а как зайти в настройки роутера, по какому адресу, и как узнать адрес роутера. Именно на эти вопросы я постараюсь ответить ниже в статье. Если у вас цель зайти настройки маршрутизатора, то можете посмотреть подробную инструкцию для разных моделей: https://help-wifi.com/sovety-po-nastrojke/kak-zajti-v-nastrojki-routera-podrobnaya-instrukciya-dlya-vsex-modelej/.
Есть несколько способов, которыми можно узнать IP-адрес маршрутизатора, или модема.
- 192.168.1.1, или 192.168.0.1 – скорее всего, один из этих вариантов и есть IP-адресом вашего роутера. Вы можете проверить это, просто открыв адрес в браузере.
- Практически на всех моделях, всех производителей, адрес роутера указан на самом устройстве (обычно, на наклейке снизу). Это может быть не только IP-адрес (из цифр), а и хостнейм (как адрес сайта, из букв). Например, у TP-Link, это tplinkwifi.net. При этом, доступ к маршрутизатору по IP-адресу так же возможен.
- Сам IP-адрес можно посмотреть с компьютера. Главное, чтобы компьютер был подключен к маршрутизатору. Через свойства подключения, или командную строку.
Давайте рассмотрим все более подробно, и с картинками.
Смотрим IP-адрес на самом роутере (на корпусе устройства)
Возьмите свой роутер, и посмотрите на него. Скорее всего, снизу вы увидите наклейку с разной информацией. Там будет указан адрес роутера. IP-адрес (из цифр), или хостнейм. Так же, кроме адреса там вы сможете найти много полезной информации: модель роутера, аппаратную версию, заводские логин и пароль для входа в настройки роутера, MAC-адрес, заводское название Wi-Fi сети и пароль к ней.
Вот так это выглядит на роутерах TP-Link:

Или вот так (хостнейм):

На роутерах ASUS:

Кстати, по ASUS я подготовил отдельную инструкцию: IP-адрес роутера ASUS. Узнаем адрес, имя пользователя и пароль по умолчанию.
Веб-адрес роутеров ZyXEL:

А вот так указан IP-адрес на роутерах D-Link:

Но практически в любом случае, даже если указан хостнейм, подойдет 192.168.1.1, или 192.168.0.1.
Если у вас какой-то другой роутер, то там адрес должен быть указан примерно так же, как на фото выше. Так же, адрес может быть прописан в инструкции к маршрутизатору.
Как узнать адрес роутера в сети (через настройки Windows)
Можно посмотреть шлюз по умолчанию в сведениях нашего подключения. Нужно сначала открыть “Сетевые подключения”, где отображаются все адаптеры. Можно нажать правой кнопкой мыши на значок подключения к интернету, выбрать “Центр управления сетями…”, и в новом окне перейти в раздел “Изменение параметров адаптера”. Или нажать сочетание клавиш Win + R, ввести команду ncpa.cpl и нажать “Ok”.

Нажимаем правой кнопкой мыши на то подключение, чрез которое вы подключены к роутеру (если по кабелю, то это “Подключение по локальной сети”, или Ethernet (в Windows 10), а если по Wi-Fi, то “Беспроводное соединение”) и выбираем “Состояние”.
В новом окне нажмите на кнопку “Сведения…”. Откроется еще одно окно, в которой посмотрите адрес в строке “Шлюз по умолчанию IP…”. Это и будет адрес вашего роутера в локальной сети.

С помощью командной стройки
Запустите командную строку. Ее можно найти и запустить через поиск. Так же, можно нажать сочетание клавиш Win + R, ввести cmd и нажать “Ok”.
В командной строке выполняем команду:
ipconfig /all
В строке “Основной шлюз” будет указан нужный нам IP-адрес.

Вот так все просто.
Как узнать IP-адрес роутера соседа
Честно говоря, не понимаю зачем это кому-то нужно. Зачем узнавать адрес роутера соседа 🙂
В любом случае, вы не сможете узнать адрес, если не подключены к роутеру (да и в таком случае, он вам просто не нужен). А если подключены к роутеру с компьютера, то адрес можно посмотреть одним из способов, о которых я писал выше. На мобильном устройстве так же можно узнать необходимый адрес (роутера, к сети которого вы подключены). Просто откройте свойства Wi-Fi сети, к которой вы подключены. Там должен быть пункт “Маршрутизатор”, или что-то типа этого. Скорее всего вы там увидите 192.168.1.1, или 192.168.0.1.
Для большинства пользователей настройка домашней сети заканчивается с уходом мастера. Пришел какой-то молодой человек, что-то включил, показал, как заходить в «Одноклассники» сидя на диване и все. Пока сеть работает и Wi-Fi раздается, никого не интересует IP-адрес модема. Однако соблюдая требования безопасности, роутер все-таки желательно настроить. Как минимум, сменив на нем заводские настройки доступа, чтобы любой желающий не мог воспользоваться вашим Wi-Fi бесплатно.
Содержание
- 1 Простой способ
- 2 Использование ОС Windows
- 2.1 Windows 7
- 2.2 Windows 10
- 3 Типовые адреса роутеров и безопасность
- 4 В заключение
Простой способ
Настройка домашней сети начинается с того, что вы узнаете адрес модема. После этого к нему можно подключаться с помощью патч-корда или по беспроводной сети. Если у вас новый роутер или вы ничего с ним не делали после установки монтажниками провайдера, то заводской адрес можно посмотреть на его дне. Перевернув устройство вверх ногами, вы увидите айпи модема, который обычно выглядит следующим образом:
- 168.1.1;
- 168.0.1.
Там же указываются логин и пароль, задаваемые по умолчанию.

Некоторые производители могут вместо IP модема указывать его хостнейм. Для того чтобы войти в настройки роутера его тоже можно использовать.
Если сохранилась документация к вашему модему, стандартный адрес можно посмотреть в ней. Обычно он прописывается в разделе, посвященном быстрой настройке.
Использование ОС Windows
Пользователи Windows могут не утруждаться поисками документации, им не придется добираться до расположенного в неудобном месте роутера, чтобы перевернуть его. IP-адрес модема можно посмотреть, используя возможности операционной системы.
Windows 7
Выпущенная восемь лет назад Windows 7 пользуется популярностью у пользователей благодаря низкой требовательности к ресурсам и хорошей поддержке «железа» и установлена на 48,9% компьютеров. Без малого на каждом втором. По этой причине основное внимание мы уделим действиям пользователя в ней.

В системном трее найдите значок интернет-соединения и перейдите в центр управления подключениями.

Здесь нужно найти свое подключение, и кликнуть мышкой по интерактивному меню, подчеркнутому на скриншоте, чтобы получить о нем подробные данные.

Открывшееся окно отображает общие параметры сетевого соединения. Узнать подробности подключения можно, нажав на кнопку «Сведения».

Шлюз по умолчанию, сетевой адрес которого выделен на скриншоте, будет искомым адресом роутера.
Описанный метод можно назвать «классическим», воспользоваться им может любой пользователь, знакомый с управлением мышкой. Следующий способ позволяет добраться до нужной информации быстрее, но нужно знать несколько команд и клавиатурных комбинаций.

Меню «Выполнить» Microsoft в каждой версии операционной системы переносит в разные разделы. «Шаловливые» руки парней из Редмонда не добрались только до «горячих» клавиш. Win+R по-прежнему срабатывает в любой версии ОС, в том числе и в новейшей Windows 10. Введя приведенную на скриншоте команду, вы прямиком попадаете в раздел сетевых подключений.

Правой кнопкой мыши нажимаете на работающее соединение и в контекстном меню выбираете отмеченный пункт. Откроется состояние подключения, а далее, как в «классическом» методе. Нажимаете «Сведения» и получаете детализацию, в которой указан айпи адрес модема.
Оптимально быстрым способом будет использование командной строки Windows. Потребуется снова вызвать меню «Выполнить» и ввести показанную на скриншоте команду.

Командная строка изначально лучше всего подходит для использования сетевых инструментов. У пользователей она не пользуется популярностью по причине отсутствия графического интерфейса и больше по душе сетевым администраторам. Посмотрим, как узнать IP модема с ее помощью.

Гибкость этого инструмента говорит сама за себя. IP-адрес Wi-Fi роутера вы получили в два действия. Вызвали командную строку и ввели команду «ipconfig /all». Здесь же выводятся и все остальные параметры подключения, включая MAC адрес вашего компьютера.
Windows 10
Изменения в этой системе достаточно глубокие и пункты меню существенно отличаются. К примеру, «классический» метод, когда пользователь все делает с помощью мышки, отправит нас в сетевой центр, внешне не имеющий ничего общего с таковым в Windows 7.

Меню системного трея открывается при нажатии левой кнопки мыши. Отсюда надо перейти в параметры сети и промотать их длинный перечень до самого конца. 
Внизу страницы вы найдете показанное на скриншоте меню. Воспользовавшись выделенным пунктом, откройте окно свойств сетевого подключения.

По структуре подачи информации похоже на вывод по команде ipconfig, только в привычном графическом интерфейсе. Шлюз по умолчанию будет адресом роутера.
Командная строка в «десятке» вызывается точно таким же образом, как и в «семерке». В новой ОС на смену этой утилите Microsoft активно продвигает оболочку PowerShell. Это прогрессивный инструмент администрирования с поддержкой сценариев и объектно-ориентированного языка. Давайте посмотрим, как узнать IP-адрес модема с ее помощью и какие она может открыть преимущества для пользователя.
Найти оболочку PowerShell можно, развернув меню программ Windows 10.

На 64-битной версии ОС пунктов будет четыре, на 32-битной всего два. ISE представляет собой объектно-ориентированную оболочку, а нам нужен простой PowerShell. Подаем в него ту же самую команду ipconfig, что и в командной строке.

Как видите, вывод данных осуществляется в компактной форме. Его можно выделить и скопировать в текстовый редактор, при этом форматирование не будет нарушено.

Сохранив выходные данные в виде файла, вы будете постоянно иметь под рукой необходимую информацию об адресах в домашней сети.
Еще один инструмент командной оболочки – tracert. Это команда трассировки, показывающая путь информационного пакета от вашего компьютера до выбранного получателя. Работает она во всех версиях Windows одинаково.

На скриншоте показан начальный результат трассировки для сайта mail.ru. Первым в списке узлов будет стоять ваш роутер, поскольку именно с него уходит запрос в «большой» интернет.
Типовые адреса роутеров и безопасность
В первых строках мы вскользь упомянули о минимальных требованиях безопасности. Вернемся к этому вопросу, рассмотрев типовые конфигурации, задаваемые производителями роутеров в качестве начальных. Если не считать модели, в которых модем получает по умолчанию не IP, а хостнейм, стандартных адресов всего два:
- 168.0.1;
- 168.1.1.
Связка логин/пароль в начальной конфигурации выглядит еще более удручающе. 90% роутеров получают ее в виде admin/admin. Некоторые модели Zuxel решительно продвинулись в области безопасности. В них используется связка admin/1234. Ну а самый криптостойкий пароль можно найти в аппаратах D-Link – это пустая строка.
Разумеется, не у всех соседи хакеры, но ведь и ключи от входной двери никто под коврик не кладет. Поэтому если не хотите, чтобы вашим Wi-Fi пользовались все желающие, потрудитесь сменить начальные настройки и задать более интересный пароль своему роутеру.
Если обратили внимание, на приведенных скриншотах адрес замен на 192.168.7.1. В вашем распоряжении любое число от 2 до 254.
Конечно, чтобы подключиться в вашей сети нужно знать пароль. Но ведь и его монтажники провайдера обычно берут на обороте вашего модема, используя серийный номер. Для потенциального злоумышленника такая сеть просто подарок.
В заключение
Теперь, вы знаете, как найти забытый адрес своего роутера и зачем нужно его менять. Выбирайте способ, который вам по душе и не забудьте сделать свою сеть безопасной.
На чтение 10 мин Просмотров 11.3к.

Кристина Горбунова
Высшее образование по специальности “Информационные системы”. В сфере более 7 лет, занимается разработкой сайтов на WordPress и Tilda.
Задать вопрос
У каждого роутера и модема есть собственный IP-адрес. Введя этот идентификатор в браузер, можно получить доступ к настройкам сетевого устройства. Он пригодится, если необходимо изменить пароль к интернету или соединить несколько маршрутизаторов в одну сеть через WDS. Рассмотрим, как узнать IP-адрес роутера на устройствах под управлением Windows, Linux и Mac OS.
Содержание
- Для чего может понадобиться адрес
- Адреса роутеров по умолчанию
- Этикетка
- В Windows
- В настройках сети Windows
- Через командную строку
- С помощью утилит
- В Linux
- На Mac OS
- С телефона или планшета
- Как изменить IP роутера
- TP-Link
- D-Link
- Asus
- Другие модели
- Как посмотреть внешний адрес
- Веб-интерфейс
- Сайты
Для чего может понадобиться адрес
Адрес маршрутизатора требуется для открытия веб-интерфейса и дальнейшей настройки интернета. IP указывают в настройках сетевой карты, если она автоматически не находит его при подключении роутера по кабелю. При объединении двух и более маршрутизаторов в одну сеть тоже нужно знать айпи каждого устройства.
Адреса роутеров по умолчанию
В домашних сетях обычно используются стандартные IP-адреса роутеров:
- 192.168.1.1;
- 192.168.0.1.
У некоторых маршрутизаторов хостнейм по умолчанию будет другим. Например, у Xiaomi это 192.168.31.1. У устройств Upvel в качестве хостнейма используется 192.168.10.1. Эти данные актуальны, если при первичной настройке мастер не изменил идентификатор устройства. Если же параметры были скорректированы, узнать айпи-адрес роутера в локальной сети можно на компьютере, к которому он подключен.
Этикетка
На нижней части корпуса есть наклейка с основными спецификациями роутера и IP-адресом. На стикере указывают данные для входа в веб-интерфейс. Адрес может быть в числовом формате или в буквенном. После авторизации рекомендуется сменить стандартный пароль на более сложный.


В Windows
Компьютер обменивается данными с подключенными к нему устройствами и автоматически считывает у роутера сетевой адрес. Пользователь может узнать его двумя способами: при помощи команд ipconfig или tracert, в сведениях о состоянии подключения. На компьютер также можно установить специальную утилиту, собирающую информацию о сетевом подключении.
В настройках сети Windows
- Откройте Пуск > Параметры > Сеть и Интернет > Центр управления сетями и общим доступом.

- Кликните на надпись «Ethernet» или «Беспроводная связь».

- В открывшемся окне нажмите на кнопку «Сведения».

- В значении шлюза по умолчанию IPv4 указан IP роутера.
При проверке IP через настройки сети нужно проверять только параметры IPv4. Локальный адрес IPv6 для доступа к веб-интерфейсу модема не применяется.
В Windows 10 узнать IP-адрес можно в свойствах сетевого профиля. Для этого:
- Кликните на значок сети в правом нижнем углу.
- На открывшейся вкладке нажмите свойства вашего сетевого подключения.

- Пролистайте список параметров вниз до свойств. В значении пункта DNS-серверы IPv4 будет указан адрес роутера.
Через командную строку
- При помощи комбинации Win+R запустите диалоговое окно «Выполнить». Это сочетание клавиш работает в Windows 8, 10 и других версиях ОС. В открывшееся окно введите cmd.

- В запустившейся командной строке введите ipconfig и нажмите Enter. В основном шлюзе будет указан IP адрес для настройки роутера.

Другой способ узнать адрес точки доступа – воспользоваться командной tracert. Она определяет маршрут следования данных. В командной строке необходимо ввести tracert и адрес любого сайта. В примере это google.com. Первый идентификатор – это IP роутера.


С помощью утилит
Advanced IP Scanner – бесплатная программа для сбора информации о сетевом подключении. Сканирует все устройства, подключенные к локальной сети, предоставляет доступ к FTP-серверам, общим папкам. Запускается без установки.
Программа русифицирована. Для определения IP-адреса нажмите на кнопку «Сканировать».

На экране появится информация обо всех устройствах, их именах в сети и адреса точек доступа. Первый IP в списке принадлежит роутеру.

Аналогичный функционал у программы «10-Страйк: Сканирование Сети». Утилита сканирует ЛВС, находит активные компьютеры, хосты, открытые порты. Полностью бесплатная.

В Linux
Для просмотра IP потребуется открыть терминал при помощи комбинации Ctrl+Alt+T. После этого введите команду $ ip route show. В первой строке появится адрес маршрутизатора.

Узнать внутренний айпи можно при просмотре таблицы маршрутизации пакетов. Для этого введите $ route -n. Первая запись – адрес роутера.

В таблице записей ARP тоже отображается айпи маршрутизатора. Она открывается по команде $ arp -a.

На Mac OS
Встроенные средства ОС позволяют узнать IP-адрес модема, подключенного к компьютеру. Алгоритм действий:
- Кликните по кнопке меню в левом верхнем углу. Выберите пункт «Системные настройки».

- В открывшемся окне выберите пункт «Сеть».

- На экране откроется окно с общей информацией обо всех сетевых интерфейсах компьютера и сети. IP-адрес будет указан под статусом подключения.

Узнать айпи можно через панель меню. Для этого:
- Зажмите на клавиатуре клавишу Option.
- Кликните на значок Wi-Fi, продолжая удерживать клавишу.
- На экране появится окно с характеристиками текущей сети. Найдите строчку с IP-адресом.

Проверить адрес точки доступа можно через терминал. Для запуска программы зажмите ctrl и пробел. В появившемся окне введите Terminal. Введите ipconfig getifaddr en0. Айпи отобразится сразу после выполнения команды.

ifconfig |grep inet – другая команда, позволяющая определить IP точки доступа. Она запрашивает дополнительную информацию по текущему интернет-соединению.
С телефона или планшета
Если под рукой нет стационарного компьютера или ноутбука, определить айпи роутера можно при помощи смартфона. Для этого зайдите в меню «Настроек» и выберите раздел «Сеть и интернет». Включите Wi-Fi и кликните на название сети, к которой подключены.

В открывшемся разделе смотрим пункт «Шлюз». Указанные там цифры и есть IP роутера.

Определить IP для подключения к веб-интерфейсу роутера можно при помощи сторонних программ. Рассмотрим их работу на примере Wifi Analyzer.
- Подключитесь к Wi-Fi.
- Запустите программу.
- Выберите в списке сеть, с которой установлено соединение.
- Server IP и есть адрес роутера.

Как изменить IP роутера
Стандартный адрес устройства можно изменить в настройках локальной сети (LAN). Для этого необходимо запустить веб-интерфейс роутера. Общий алгоритм процедуры замены IP одинаков для всех устройств, но из-за различий в ПО порядок действий может отличаться.
TP-Link
IP-адрес роутера TP-Link задается в настройках LAN. Компания выпускается устройства с пятью разными интерфейсами. Рассмотрим кратко каждый из них.
В серо-зеленом интерфейсе для замены айпи адреса вайфай роутера перейдите во вкладку «Сеть», подраздел LAN. Обязательно сохраните изменения.

В голубом интерфейсе Smart сначала нужно открыть раздел «Дополнительные настройки», а затем подраздел LAN.

В стандартном бирюзовом интерфейсе настройки IP-адреса осуществляются через раздел «Сеть» подраздел LAN.

В smart-версии бирюзового интерфейса необходимо перейти в раздел «Дополнительные настройки».

В ПО Reliably Smart менять IP тоже следует в «Дополнительных настройках».
После ввода нового IP обязательно нажмите на кнопку «Сохранить».
D-Link
Откройте раздел «Расширенные настройки».

На значке «Сеть» выберите LAN.
В открывшемся окне найдите поле «IP-адрес» и укажите новое значение. Обязательно в окне нажмите на «Применить».

После сохранения нового адреса ПО роутера предложит изменить пул DHCP-сервера. Кликните «Ок».

Сохраните сделанные изменения и перезагрузите роутер.
Asus
Откройте «Дополнительные настройки», найдите вкладку «Локальная сеть». В строке IP-адрес измените значение и нажмите «Применить».

Другие модели
Многие роутеры Xiaomi по умолчанию поставляются без русскоязычной и англоязычной прошивки. После авторизации загружается интерфейс на китайском языке.

Чтобы разобраться с настройками маршрутизатора, можно включить автоматический перевод текста с русского на английский в браузере Google Chrome. Интерфейс сразу станет более понятным. Для смены IP-адреса перейдите в раздел «Настройки».

Откройте подраздел локальная сеть.

Найдите стройку «Локальный IP». Там можно изменить адрес. Обязательно сохраните сделанные изменения.

Адрес точки доступа роутера Netgear изменяют, переключив веб-интерфейс в расширенный режим. Необходимо открыть параметры локальной сети, нажать кнопку «Редактировать», а затем изменить IP-адрес. Обязательно нажмите кнопку «Применить» после внесения изменений.

В старой прошивке Netgear параметры локальной сети находятся в разделе «Дополнительно» на главном экране.

Дальнейший порядок действий такой же, как и в новой прошивке.

В веб-интерфейсе Tenda параметры локальной сети расположены в дополнительных настройках. Для доступа к ним нужно открыть «Настройки LAN».

На устройствах ZyXEL настройки LAN находятся во вкладке «Домашняя сеть». Адрес задается в параметрах IP.

В прошивке роутеров Keenetic параметры айпи тоже задаются в разделе «Домашняя сеть».

Стандартный адрес Alcatel изменяется в настройках LAN, расположенных в разделе Network.

Роутеры MikroTik настраиваются через меню QuickSet.

Перейдите в режим Home AP через выпадающий список возле надписи QuickSet.

В разделе Local Network измените IP устройства. В правом нижнем углу кликните на кнопку Apply Configuration.

Как посмотреть внешний адрес
У маршрутизатора есть два вида адресов: локальный для внутренней сети и внешний. По умолчанию на наклейке или в паспорте устройства указан только локальный хостнейм. Внешний IP-адрес присваивает провайдер при подключении роутера к интернету. У большинства пользователей он динамический, то есть автоматически изменяется при каждом новом подключении к сети.
Статический IP-адрес предоставляется Ростелекомом и другими провайдерами за отдельную плату. Он прописывается в настройках сетевого адаптера или Wi-Fi маршрутизатора.
Веб-интерфейс
Посмотреть внешний IP роутера можно через веб-интерфейс. После авторизации откройте вкладку «Состояние» и пролистайте до WAN. Указанный там IP-адрес будет внешним и используемым для подключения к интернету.

Сайты
- Определить внешний IP роутера можно на сайте https://ifconfig.me/.

- Просмотреть внешний адрес модема можно на сайте 2ip.ru. Кроме IP, сервис показывает местоположение пользователя, имя провайдера, браузер и операционную систему.

- IP и наименование хоста показывает https://myip.ru/.

- Если в Яндексе вбить в запросе IP, то появится информация о внешнем адресе.

- Сайт https://www.ip-ping.ru/ тоже предоставляет пользователям возможность узнать свой айпи.

При подключении к любому сайту или стороннему серверу компьютер обменивается с ним внешним идентификатором. Для сокрытия реального IP можно использовать VPN, прокси-серверы, NAT Firewall, но доступ к этим сервисам платный.
Роутер или маршрутизатор – это специальное устройство, которое подключается к сети провайдера, выходит в Интернет и раздаёт его всем устройствам, подключенным к нему через кабель или беспроводную сеть WiFi. В нормальных условиях и при отсутствии какихъ-либо проблем, он может работать годами и радовать своего владельца стабильной работой. Но вот, спустя какое-то время нужно попасть в настройки, а Вы напрочь забыли IP-адрес роутера. Как узнать? Либо его вообще настраивал посторонний человек (друг, знакомый, монтёр и т.п.), а Вам по какой-то причине понадобилось попасть в его веб-интерфейс. Как быть?
Самый простой и быстрый способ узнать IP адрес роутера в сети – это посмотреть что написано на нём самом. То есть берём устройство в руки и ищем вот такую наклейку:

Обычно она располагается на нижней части корпуса или на задней стенке. В наклейке написана модель модема или маршрутизатора, серийный номер, MAC-адрес, а так же IP-адрес, логин и пароль по-умолчанию на доступ к настройкам.
Но это самый простой вариант. А как быть, если вместо IP-адреса указан хостнейм, как в случаях с роутерами TP-Link (tplinkwifi.net, tplinklogin.net), Zyxel (my.keenetic.net), Ростелеком (http://rt) и т.п. Вот наглядный пример:

В этом случае посмотреть IP роутера можно в статусной информации сетевого подключения, которую показывает операционная система. В ОС Windows для этого надо открыть окно “Сетевые подключения” (нажимаем комбинацию клавиш Win+R и вводим команду ncpa.cpl).

Находим то подключение, через которое роутер соединён с компьютером или ноутбуком. Обычно это подключение по локальной сети или WiFi-адаптер. Кликаем по значку правой кнопкой мыши и в появившемся меню выбираем пункт “Состояние”. Откроется окно с краткой информацией по сетевому подключению:

Нам нужны более подробные данные и для этого мы нажимаем кнопку “Сведения”. Должно появится окно “Сведения о сетевом подключении”:

В нём будет отображено много различной информации. Среди этого надо найти строчку “Шлюз по умолчанию”. В ней как раз и можно узнать IP-адрес роутера TP-Link, Asus, Zyxel, Huawei или любого другого, подключенного в сети.
Для фанатов командной строки есть консольная команда, так же позволяющая посмотреть адрес роутера – это команда ipconfig. Вот пример её вывода в Windows 10:

В поле Основной шлюз будет прописан IP адрес Вай-Фай маршрутизатора или модема.
Если у Вас операционная система Linux (Ubuntu, Fedora, CentOS и т.п.), то в этом случае надо воспользоваться командой ifconfig. Результат её вывода будет практически идентичен ipconfig.Так же можно воспользоваться командой route – она выводит таблицу маршрутизации. В ней надо смотреть строчку “default”. Указанный для неё параметр “Gateway” и есть искомый адрес сетевого устройства.
