
Вопрос пользователя…
Добрый день.
Помогите пожалуйста, я хочу купить монитор точно такой же, какой у меня сейчас, но не знаю его точную модель. Все что есть, это наклейка на корпусе устройства, на которой указана лишь его марка (Samsung).
Как можно узнать модель моего монитора, не разбирая его и не возя в магазин к мастеру (и возможно ли это)?
Здравствуйте.
Есть несколько способов определить модель монитора и все они достаточно просты 👌. И, кстати, должен заметить, что модель монитора бывает нужна не только в случаях, когда вы хотите его заменить, но и для того, чтобы знать его возможности и допустимые режимы работы.
Рассмотрим несколько способов ниже…
*
Определение модели монитора
Способ №1: наклейка на корпусе
Самый простой и быстрый способ определить, что у вас за монитор — это найти наклейку на корпусе устройства. Если на лицевой стороне ни наклейки, ни надписи нет, то в большинстве случаев она есть с задней стороны устройства, рядом со входами VGA (D-Sub), HDMI и др.
Пример ниже показан на фото: модель монитора AOC F22s+. Собственно, зная модель монитора, можно легко узнать все его характеристики в интернете (на том же Яндекс-маркете).

Наклейка на задней стенке монитора
*
Способ №2: с помощью спец. утилит (AIDA, Everest, Astra 32)
Иногда, наклейки на корпусе монитора нет (могла, например, за давностью лет использования устройства просто оторваться…).
В этом случае рекомендую использовать одну из утилит для определения характеристик компьютера. Их сейчас довольно много, но получить максимум информации о вашем мониторе – может далеко не каждая. Рекомендую использовать Everest или AIDA 64 (ссылка на них ниже).
👉 В помощь!
Как посмотреть характеристики компьютера.
В программе EVEREST достаточно открыть вкладку “Отображение/Монитор”, далее вы увидите следующую информацию: имя монитора, его ID, модель, тип монитора, серийный номер, яркость, разрешение. соотношение сторон, частоту кадров (развертки) и т.д.
В общем, все что требовалось!

EVEREST Ultimate Edition
Программа AIDA 64 работает аналогичным образом: нужно открыть эту же вкладку “Отображение/монитор”: увидите примерно ту же информацию (кстати, отображаемая информация еще зависит от модели вашего монитора, ниже на скрине показаны свойства монитора ноутбука Dell Inspiron 3542 — LG Philips LP156WHB (Dell DCR74)).

AIDA 64: сведения о мониторе
Несколько более расширенную информацию может показать программа ASTRA 32. В ней есть целый раздел, посвященный мониторам, подключенным к вашему компьютеру (ноутбуку).
Зайдя в него, вы узнаете практически все данные о вашем мониторе, которые только можно получить (наверное, столько же, сколько есть в паспорте на это изделие).

ASTRA 32 – монитор: производитель, дата выпуска, гамма фактор, соотношение сторон, серийный номер, ID монитора, тип дисплея, входной сигнал, прошитый производитель, статус драйвера и т.д.
*
Способ №3: в свойствах (через панель управления Windows)
Так же получить частично информацию о мониторе можно в Windows, Для этого необходимо открыть 👉 панель управления по следующему адресу:
Панель управления/Оборудование и звук/Устройства и принтеры

Панель управления/Оборудование и звук/Устройства и принтеры
Далее среди устройств, вы должны увидеть ваш монитор. Нужно щелкнуть по нему правой кнопкой мышки и зайти в его свойства или параметры.
Таким образом вы узнаете текущее разрешение (и максимально возможное), частоту развертки, модель монитора (часть информации может быть недоступна, если у вас не установлены драйвера на монитор (не путать с драйверами на видеокарту!)).
*
На сим у меня всё, за дополнения — заранее отдельное спасибо.
Удачного определения типа и модели!
👋
Первая публикация: 04.01.2017
Корректировка: 25.09.2022


Полезный софт:
-

- Видео-Монтаж
Отличное ПО для создания своих первых видеороликов (все действия идут по шагам!).
Видео сделает даже новичок!
-

- Ускоритель компьютера
Программа для очистки Windows от “мусора” (удаляет временные файлы, ускоряет систему, оптимизирует реестр).
Содержание
- Узнаем и определяем модель монитора различными способами
- Надписи на корпусе
- Свойства операционной системы
- Специальный софт
- Как узнать какой монитор подключен к компьютеру
- Как узнать из наклейки на корпусе
- Узнать через утилиту
- Узнать в свойствах
- Как узнать модель моего монитора, его разрешение, частоту развертки
- Определение модели монитора
- Как определить монитор в Windows 10?
- Как выбрать основной монитор Windows 10?
- Как выбрать монитор по умолчанию?
- Как узнать характеристики монитора Windows 10?
- Как изменить порядок дисплеев Windows 10?
- Как перенести игру на другой монитор Windows 10?
- Как подключить монитор к ноутбуку и сделать его основным?
- Как переключаться между двумя мониторами?
- Как сделать второй экран на 10?
- Как увеличить экран на ноутбуке Windows 10?
- Как узнать характеристики своего монитора?
- Как вернуть нормальный размер экрана Windows 10?
- Как узнать характеристики экрана ноутбука?
- Как поменять порядок дисплеев?
- Как отключить второй монитор в Windows 10?
- Как настроить несколько мониторов в Windows 10?
- Как узнать и изменить разрешение экрана в Windows 10
- Как узнать текущее разрешение экрана в Windows 10
- Видео: как узнать текущее разрешение экрана в Windows 10
- Как определить максимальное разрешение монитора
- Как изменить разрешение экрана в Windows 10
- С помощью параметров Windows 10
- С помощью «Панели управления»
- Видео: как изменить разрешение экрана в Windows 10
- Почему разрешение экрана меняется самопроизвольно
- Как решить проблему самоменяющегося разрешения экрана
- Видео: как обновить драйверы видеокарты в Windows 10
- Какие проблемы могут возникнуть при настройке разрешения экрана
Узнаем и определяем модель монитора различными способами
Здравствуйте, дорогие читатели и друзья! На связи с вами Андрей Андреев. Документы, как и большинство мелких предметов, имеют свойство теряться – иногда временно, а иногда и насовсем. А вы что последний раз посеяли? Вспомнили, ДА.)

Не являются исключением инструкции по эксплуатации и гарантийные талоны на бытовую технику. Эти документы могут потребоваться в том числе и для того, чтобы уточнить модель устройства или его серийный номер.
По ряду причин иногда требуется такая мелочь, как узнать какой монитор подключен к компьютеру. Сделать это не просто, а очень просто. В этом посте мы с вами рассмотрим, как определить интересующий параметр быстрее всего.
Надписи на корпусе
Если это модная актуальная модель, которая недавно появилась на рынке, поэтому агрессивно продвигается маркетологами, ее название в большинстве случаев присутствует на лицевой панели.
Оно может быть выбито или написано на корпусе, а также содержаться на красивой яркой наклейке. Однако так бывает не всегда: бренды, дизайнеры которых склонны к минимализму, убирают с фронтальной панели все лишнее, включая кнопки управления и помещая их на боковой кромке.
Однако так бывает не всегда: бренды, дизайнеры которых склонны к минимализму, убирают с фронтальной панели все лишнее, включая кнопки управления и помещая их на боковой кромке.
Гарантированный способ определить какой у тебя монитор – рассмотреть шильдик на тыльной стороне устройства.
Согласно международным стандартам, он там должен присутствовать в обязательном порядке и содержать, кроме требуемых маркировочных знаков, марку монитора и его модель.
Опыт показывает, что пользователем этот шильдик удаляется очень редко, ибо смысла в таких действиях нет совершенно. К «группе риска» относятся родители маленьких детей – малыши и не такое могут учудить.
Зная модель устройства, в интернете уже можно легко найти его характеристики (детальнее советую почитать об этом в публикации «Как узнать характеристики монитора»).
Свойства операционной системы
Также не лишним будет упомянуть, как определить модель монитора, с помощью базовых средств операционной системы. Этот способ актуален для любой используемой сегодня версии Винды – XP (да-да, ее по-прежнему используют, и вполне успешно), win 8, windows 7 или windows 10.
Названия пунктов могут несущественно отличаться от версии операционной системы или даже сборки, но принцип остается неизменным. Достаточно перейти на панель управления и найти пункт «Устройства и принтеры». Здесь можно посмотреть все периферические устройства, подключенные к ПК. Однако монитор не будет отображаться в списке, если он был отключен.
Достаточно перейти на панель управления и найти пункт «Устройства и принтеры». Здесь можно посмотреть все периферические устройства, подключенные к ПК. Однако монитор не будет отображаться в списке, если он был отключен.
В win 10 — нажимаем пуск — находим значок «параметры» — выбираем пункт «устройства».
Также учитывайте, что иногда отображается только модель монитора, но не определяется его марка. В этом случае рекомендую воспользоваться следующим способом.
Специальный софт
Существует множество специальных утилит. Созданных для мониторинга системы и сбора полных сведений о ней. Их использование позволяет узнать в том числе характеристики, которые больше нигде не отображаются вообще.
К наиболее удачному софту, пожалуй, стоит отнести AIDA64 и ее предшественника Everest. Хотя поддержка этих программ прекращена и новые версии больше не выпускаются, даже старая версия вполне способна собрать в системе необходимые данные.
Интерфейс программ отличается не сильно: все элементы расположены в виде раскрывающихся списков в левой части рабочей области программы. Найти монитор можно в соответствующем пункте или в разделе «Отображение».
Узнать вы сможете не только базовые параметры – модель монитора и его марку, но и почти все рабочие характеристики, а также дату изготовления устройства. Еще более расширенную информацию, в том числе частоту покадровой развертки, поможет собрать утилита ASTRA32. К ее преимуществам относится также то, что она полностью бесплатна. Детальнее о том, как узнать количество герц монитора, сможете почитать в этой статье.
Еще более расширенную информацию, в том числе частоту покадровой развертки, поможет собрать утилита ASTRA32. К ее преимуществам относится также то, что она полностью бесплатна. Детальнее о том, как узнать количество герц монитора, сможете почитать в этой статье.
Рекомендую также ознакомиться со статьей «Как определяется пространственное разрешение монитора», поверьте пригодиться.
А на сегодня у меня все. Буду благодарен всем, кто поделится этим постом в социальных сетях. Спасибо вам за ваше внимание. До завтра друзья! Увидимся в новой статье.
Источник
Как узнать какой монитор подключен к компьютеру
 Поиск спецификаций для вашего экрана поможет вам определить максимальное разрешение, которое вы можете использовать для дисплея. Спецификации экрана могут включать частоту обновления и различные размеры разрешения, которые поддерживаются устройством. Вы можете просмотреть основные характеристики монитора, просмотрев свойства дисплея на панели управления или воспользовавшись программным обеспечением, таким как SiSoftware’s Sandra.
Поиск спецификаций для вашего экрана поможет вам определить максимальное разрешение, которое вы можете использовать для дисплея. Спецификации экрана могут включать частоту обновления и различные размеры разрешения, которые поддерживаются устройством. Вы можете просмотреть основные характеристики монитора, просмотрев свойства дисплея на панели управления или воспользовавшись программным обеспечением, таким как SiSoftware’s Sandra.
Как узнать из наклейки на корпусе
В данном тексте в нижней части дано немного методов, чтобы определить диагональ, количество ОЗУ, видеокарту, процессор, операционную систему. Они применимы как для того оборудования, где у вас есть возможность запустить и увидеть характеристики в Windows или прошивке производителя (таких, как, ваш ноутбук), так и для того оборудования, которое в данный момент не работает (товары такие, как на прилавках технических магазинов)
СПРАВКА! Наиболее эффективный и несложный метод узнать, какой экран вы используете — это отыскать наклейку на самом устройстве.
Обычно на передней стороне ни обозначений ни надписи нет, то, скорее всего, она наклеена с тыльной стороны дисплея, недалеко от разъемов VGA (D-Sub), HDMI и других. В ней приведена такие основные характеристики, как диагональ, количество ОЗУ, видеокарта, процессор, операционная система.
Узнать через утилиту

Используйте программу SiSoftware Sandra, чтобы узнать, какой монитор подключен к компьютеру.
Узнать в свойствах
 Для начала вам следует нажать меню «Пуск», а затем выберите значок «Панель управления».
Для начала вам следует нажать меню «Пуск», а затем выберите значок «Панель управления».
После этого дважды щелкните значок «Дисплей». Затем необходимо нажать на вкладку «Настройки». После вышеперечисленных действий переместите ползунок в разделе разрешения экрана, чтобы увидеть различные разрешения, доступные для вашего монитора. Нажмите кнопку «Дополнительно» и выберите вкладку «Монитор». Щелкните раскрывающееся меню частоты обновления экрана в разделе «Настройки монитора», чтобы увидеть доступные частоты обновления для вашего монитора.
В Windows 10 выберите «Настройки», затем перейдите в «Система» после чего откройте «Дисплей» и выберите «Дополнительные параметры дисплея»> «Свойства адаптера дисплея». Щелкните кнопку «Монитор», найдите, то что вам нужно в списке «Частота обновления экрана», щелкните «ОК».
В Windows 7 и 8 нажмите правой кнопкой мыши по столу, щелкните «Разрешение экрана». Найдите свой дисплей, если у вас не один экран, а после щелкните кнопку «Дополнительные настройки». Перейдите в «Монитор», посмотрите параметры «Частота обновления экрана».
Источник
Как узнать модель моего монитора, его разрешение, частоту развертки

Помогите пожалуйста, я хочу купить монитор точно такой же, какой у меня сейчас, но не знаю его точную модель. Все что есть, это наклейка на корпусе устройства, на которой указана лишь его марка (Samsung).
Как можно узнать модель моего монитора, не разбирая его и не возя в магазин к мастеру (и возможно ли это)?
Есть несколько способов определить модель монитора и все они достаточно просты 👌. И, кстати, должен заметить, что модель монитора бывает нужна не только в случаях, когда вы хотите его заменить, но и для того, чтобы знать его возможности и допустимые режимы работы.
Рассмотрим несколько способов ниже.
Определение модели монитора
Способ №1: наклейка на корпусе
Самый простой и быстрый способ определить, что у вас за монитор — это найти наклейку на корпусе устройства. Если на лицевой стороне ни наклейки, ни надписи нет, то в большинстве случаев она есть с задней стороны устройства, рядом со входами VGA (D-Sub), HDMI и др.

Наклейка на задней стенке монитора
Способ №2: с помощью спец. утилит (AIDA, Everest, Astra 32)

В общем, все что требовалось!

EVEREST Ultimate Edition

AIDA 64: сведения о мониторе
Несколько более расширенную информацию может показать программа ASTRA 32. В ней есть целый раздел, посвященный мониторам, подключенным к вашему компьютеру (ноутбуку).

Способ №3: в свойствах (через панель управления Windows)
Так же получить частично информацию о мониторе можно в Windows, Для этого необходимо открыть 👉 панель управления по следующему адресу:
Панель управления/Оборудование и звук/Устройства и принтеры

Панель управления/Оборудование и звук/Устройства и принтеры
На сим у меня всё, за дополнения — заранее отдельное спасибо.
Удачного определения типа и модели!
Источник
Как определить монитор в Windows 10?
Щелкните правой кнопкой мыши в любом месте рабочего стола и выберите Параметры экрана, чтобы открыть страницу Дисплей. ПК должен автоматически обнаружить ваши мониторы и отобразить рабочий стол. Если ПК не видит мониторов, выберите Обнаружить.
Как выбрать основной монитор Windows 10?
Как изменить основной монитор в Windows 10?
Как выбрать монитор по умолчанию?
Как поменять основной монитор Windows 7
Как узнать характеристики монитора Windows 10?
Определение модели монитора Самый простой и быстрый способ определить, что у вас за монитор — это найти наклейку на корпусе устройства. Если на лицевой стороне ни наклейки, ни надписи нет, то в большинстве случаев она есть с задней стороны устройства, рядом со входами VGA (D-Sub), HDMI и др.
Как изменить порядок дисплеев Windows 10?
Все намного проще. Для того что бы монитор 2 сделать монитором 1, всего лишь необходимо зайти в «Параметры Экрана» раздел «Дисплей» нажать на монитор 1, и станет активна место под галочку «Сделать основным дисплеем». И после этого, они поменяются местами, монитор 1, станет монитором 2.
Как перенести игру на другой монитор Windows 10?
Как перенести полноэкранную игру на второй монитор?
Как подключить монитор к ноутбуку и сделать его основным?
Re: Как сделать внешний монитор основным при неработоспособном дисплее ноутбука
Как переключаться между двумя мониторами?
Быстро переключиться между основным и дополнительным монитором позволяют горячие клавиши Win + P. В Windows 10 эта комбинация вызывает меню «Проецировать», где можно выбрать режим отображения экранов. Это же меню режимов можно вызывать и другим способом.
Как сделать второй экран на 10?
Система Windows 10 позволяет без проблем выбрать один из нескольких способов отображения двух мониторов. Нажмите комбинацию клавиш Windows Key+P, чтобы войти в боковую панель Проекта. Здесь вы можете выбрать один из следующих вариантов: «Только экран компьютера», «Дублировать», «Расширить» или «Второй экран».
Как увеличить экран на ноутбуке Windows 10?
Просмотр параметров дисплея в Windows 10
Как узнать характеристики своего монитора?
Как вернуть нормальный размер экрана Windows 10?
[Ноутбук] Windows 10 — Как изменить разрешение экрана?
Как узнать характеристики экрана ноутбука?
В диалоговом окне Выполнить введите команду desk. cpl, нажмите Enter для открытия окна параметров экрана. В Виндовс 7, 8 до этих настроек Вы можете еще добраться такими способами: Нажмите правой кнопкой на рабочем столе (на пустом месте), и в меню выберите «разрешение экрана».
Как поменять порядок дисплеев?
Как отключить второй монитор в Windows 10?
Запустите «Multi Monitor Tool» и из списка отображаемых на нем подключенных дисплеев выберите свой внешний монитор. Щелкните на нем правой кнопкой мыши и выберите «Отключить выбранные мониторы» или «Turn Off Monitors». Эта опция применима только к выбранному вами монитору.
Как настроить несколько мониторов в Windows 10?
Windows 10: Настройка второго монитора
Источник
Как узнать и изменить разрешение экрана в Windows 10

От разрешения экрана зависят качество и размер изображения. Они, в свою очередь, могут снижать давление на глаза во время работы за компьютером. Но случается, что разрешение экрана может самопроизвольно меняться и, наоборот, доставлять дискомфорт.
Как узнать текущее разрешение экрана в Windows 10
Узнать разрешение экрана можно с помощью параметров экрана или внешнего сервиса.

Через контекстное меню рабочего стола откройте «Параметры экрана»

В «Параметрах экрана» перейдите в дополнительные параметры

Вкладка «Дополнительные параметры экрана» даёт исчерпывающую информацию о подключенных мониторах
Параметры рабочего стола — это среда для настройки расширения экрана, калибровки яркости, ориентации и других свойств монитора.
Узнать разрешение экрана можно и с помощью внешнего сервиса, например, Screen Resolution. Достаточно найти нужный сайт в интернете, открыть его, и скрипт страницы сделает всё остальное.

Разрешение экрана могут определить онлайн-сервисы
Видео: как узнать текущее разрешение экрана в Windows 10
Как определить максимальное разрешение монитора
Чтобы узнать максимально допустимое разрешение, на которое рассчитан дисплей, достаточно перейти в «Дополнительные параметры экрана», как показано выше, и в фильтре «Разрешение» найти пункт с цифровым значением и дополнительной подписью «(рекомендуется)».

Оптимальное разрешение экрана имеет подпись «(рекомендуется)»
Как изменить разрешение экрана в Windows 10
Менять разрешение экрана очень просто, но не стоит делать это часто. Максимальное количество пикселей создаёт меньшую нагрузку на глаза. Разрешение экрана ниже, чем рекомендовано производителями, желательно использовать только людям с проблемами зрения.
С помощью параметров Windows 10
При помощи параметров изменить настройки разрешения экрана проще всего:

Кнопка «Применить» запустит смену разрешения экрана

Подтвердите изменение параметров кнопкой «Сохранить»
Изменить разрешение экрана можно и следующим образом:

Через дополнительные параметры откройте «Свойства графического адаптера»

В свойствах графического адаптера щёлкните на «Список всех режимов»

Через «Список режимов» также можно изменить разрешение экрана
С помощью «Панели управления»
«Панель управления» — важный инструмент контроля и настройки компьютера. Поэтому разрешение экрана также можно настроить через апплеты этой среды.

Через окно «Выполнить» запустите «Панель управления»

Через «Панель управления» войдите в апплет «Экран»

Перейдите по ссылке «Настройка разрешения экрана»

Выберите в фильтре «Разрешение» необходимое значение и нажмите «OK»
В отдельных сборках или после некоторых обновлений ОС этот способ может не работать, а пункт «Настройка разрешения экрана» приводить в среду параметров Windows. Причиной этому является постепенный отказ разработчиков от «Панели управления» и перенесение всех настроек ПК в параметры Windows.
Видео: как изменить разрешение экрана в Windows 10
Почему разрешение экрана меняется самопроизвольно
Причина, по которой разрешение экрана может меняться без вмешательства пользователя, только одна — неполадки в работе драйвера. А вот причин для возникновения ошибок много:
Как показывает практика, некоторые старые игры также могут менять разрешение всего экрана. Причём они делают это таким образом, что при сворачивании игры разрешение рабочего стола не возвращается в нормальное положение. Вернуть изначальные параметры в случаях с подобными играми может только полное закрытие приложения.
Как решить проблему самоменяющегося разрешения экрана
В случаях, когда необходима замена конденсаторов или общий анализ видеокарты и материнской платы, стоит прибегнуть к помощи специалистов. С остальными проблемами можно справиться самостоятельно:

Обновите драйвер видеокарты через «Диспетчер устройств»

Выберите пункт «Автоматический поиск…», чтобы мастер самостоятельно нашёл и установил драйвер
Перезагрузите компьютер, чтобы изменения вошли в силу.
Видео: как обновить драйверы видеокарты в Windows 10
Какие проблемы могут возникнуть при настройке разрешения экрана
Существует два типа проблем, связанных с разрешением экрана, которые встречаются чаще остальных:
Если изменение разрешения происходит только после перезагрузки или выхода из спящего режима, проблема в настройках конфигурации системы:

Уберите галочку с пункта «Базовое видео» для исправления самоизменяемого разрешения экрана
Проблема с запретом на изменение размеров расширения экрана чуть сложнее. За включение и отключение настроек Windows отвечает «Редактор групповой политики». В этой службе и нужно произвести некоторые изменения.

«Редактор групповой политики» отвечает за дееспособность настроек Windows

Выберите пункт «Не задано» для выключения возможности менять разрешение экрана
Расширение экрана — количество пикселей, которое содержит вертикаль и горизонталь монитора. От него зависит качество и размер изображений, а также их влияние на зрение пользователя. Поэтому так важно уметь изменять и исправлять размеры экрана в Windows 10.
Источник
Содержание
- Как узнать модель моего монитора, его разрешение, частоту развертки
- Определение модели монитора
- Где посмотреть информацию о мониторе?
- Как узнать характеристики своего монитора?
- Как узнать какой у меня монитор на ноутбуке?
- Как узнать сколько у меня дюймов монитор?
- Как определить монитор в Windows 10?
- Как узнать какой у меня монитор HD или Full HD?
- Как узнать какой у меня экран?
- Как узнать экран IPS или TN?
- Как узнать какой у меня ноутбук Asus?
- Как узнать какая у меня матрица?
- Как определить размер экрана монитора?
- Как настроить монитор в Windows 10?
- Как узнать есть ли у монитора колонки?
- Как вернуть экран в нормальный режим?
- Узнаем где и смотрим все технические характеристики монитора
- Определяем по модели
- Штатные средства Windows
- Специальные утилиты
- Узнаем и определяем модель монитора различными способами
- Надписи на корпусе
- Свойства операционной системы
- Специальный софт
- Как узнать модель монитора на компьютере
- Где посмотреть модель монитора
- На корпусе
- В интернете
- В документах
- Как узнать модель монитора
- При помощи специальных программ
- В данных компьютера
Как узнать модель моего монитора, его разрешение, частоту развертки

Помогите пожалуйста, я хочу купить монитор точно такой же, какой у меня сейчас, но не знаю его точную модель. Все что есть, это наклейка на корпусе устройства, на которой указана лишь его марка (Samsung).
Как можно узнать модель моего монитора, не разбирая его и не возя в магазин к мастеру (и возможно ли это)?
Есть несколько способов определить модель монитора и все они достаточно просты 👌. И, кстати, должен заметить, что модель монитора бывает нужна не только в случаях, когда вы хотите его заменить, но и для того, чтобы знать его возможности и допустимые режимы работы.
Рассмотрим несколько способов ниже.
Определение модели монитора
Способ №1: наклейка на корпусе
Самый простой и быстрый способ определить, что у вас за монитор — это найти наклейку на корпусе устройства. Если на лицевой стороне ни наклейки, ни надписи нет, то в большинстве случаев она есть с задней стороны устройства, рядом со входами VGA (D-Sub), HDMI и др.

Наклейка на задней стенке монитора
Способ №2: с помощью спец. утилит (AIDA, Everest, Astra 32)

В общем, все что требовалось!

EVEREST Ultimate Edition

AIDA 64: сведения о мониторе
Несколько более расширенную информацию может показать программа ASTRA 32. В ней есть целый раздел, посвященный мониторам, подключенным к вашему компьютеру (ноутбуку).

Способ №3: в свойствах (через панель управления Windows)
Так же получить частично информацию о мониторе можно в Windows, Для этого необходимо открыть 👉 панель управления по следующему адресу:
Панель управления/Оборудование и звук/Устройства и принтеры

Панель управления/Оборудование и звук/Устройства и принтеры
На сим у меня всё, за дополнения — заранее отдельное спасибо.
Удачного определения типа и модели!
Источник
Где посмотреть информацию о мониторе?
Определение модели монитора Самый простой и быстрый способ определить, что у вас за монитор — это найти наклейку на корпусе устройства. Если на лицевой стороне ни наклейки, ни надписи нет, то в большинстве случаев она есть с задней стороны устройства, рядом со входами VGA (D-Sub), HDMI и др.
Как узнать характеристики своего монитора?
Как узнать какой у меня монитор на ноутбуке?
Способы определения типа матрицы
Первый и самый простой вариант – найти нужную информацию в документации на ноутбук, если она сохранилась. Там будет указано все об основных параметрах экрана: разрешение, диагональ дисплея, тип подсветки, а также прочие особенности.
Как узнать сколько у меня дюймов монитор?
Измерьте диагональ своего монитора. Диагональ измеряется по направлению из левого нижнего угла к правому верхнему (либо напротив). Полученный размер переведите в дюймы – поделите число сантиметров на 2,4. В итоге вы получите размер своего монитора в дюймах.
Как определить монитор в Windows 10?
Щелкните правой кнопкой мыши в любом месте рабочего стола и выберите Параметры экрана, чтобы открыть страницу Дисплей. ПК должен автоматически обнаружить ваши мониторы и отобразить рабочий стол. Если ПК не видит мониторов, выберите Обнаружить.
Как узнать какой у меня монитор HD или Full HD?
Выражается в терминах ширины и высоты, разрешение монитора состоит из определенного количества пикселей. В случае монитора с разрешением Full HD 1080p этот дисплей имеет разрешение 1920 x 1080. Это означает, что экран будет иметь ширину 1920 пикселей, а высота экрана будет 1080 пикселей.
Как узнать какой у меня экран?
Если вы хотите проверить, какая разрешающая способность установлена на вашем мониторе, и при необходимости, изменить её, нажмите правой клавишей мыши по свободному месту на рабочем столе и выберите «Разрешение экрана». В открывшемся окне, напротив пункта «Разрешение» будет указано текущее разрешение экрана.
Как узнать экран IPS или TN?
Как отличить TN от IPS на месте
Для этого нужно лишь посмотреть, меняется ли изображение при просмотре с разных углов. TN-дисплей при такой проверке будет тускнеть, искажать цвета и контрастность. IPS при просмотре с любой стороны сохранит картинку чистой и ясной.
Как узнать какой у меня ноутбук Asus?
[Ноутбук] Как узнать модель и версию BIOS ноутбука ASUS?
Как узнать какая у меня матрица?
Узнать модель матрицы можно следующим образом: вкладка «Отображение», а далее выбрать пункт «Монитор». На экране появятся необходимые сведения. В отношении приблизительно 2:10 данные, предоставляющиеся программой AIDA64, могут не совпадать с информацией указанной на наклейке матрицы.
Как определить размер экрана монитора?
Производим несложные вычисления – возводим в квадрат по отдельности ширину и высоту, суммируем их и из получившегося числа извлекаем квадратный корень. Если линейка градуирована в миллиметрах, то делим полученное на 2,54 и получаем дюймы.
Как настроить монитор в Windows 10?
Как узнать есть ли у монитора колонки?
Для того, чтобы включить его, найдите значок с изображением динамика на панели монитора. После нажатия на этот значок перед вами появится информация о включенном или выключенном состоянии динамиков. Если появившееся изображение динамика будет перечеркнуто красной чертой – значит динамики на мониторе выключены.
Как вернуть экран в нормальный режим?
Использование «горячих» клавиш
Источник
Узнаем где и смотрим все технические характеристики монитора
Привет, друзья! В одной из прошлых публикаций мы рассмотрели основные характеристики монитора, на которые следует обратить внимание при его покупке. Возможно, кому-то приобретение нового девайса пока не требуется, но вдруг понадобилось определить параметры давно и успешно используемого.

Сегодня мы рассмотрим, как узнать характеристики монитора быстрее и проще всего. Речь пойдет не только о способах, которые позволяют уточнить абсолютно все технические параметры, но и о тех, которые помогут узнать только самые основные из них.
Определяем по модели
Пожалуй, самый простой способ – это определить модель своего монитора и уже отсюда «отплясывать. Слышал я мнение, что производители мониторов и прочего компьютерного железа очень любят свою продукцию, поэтому лепят бренд и марку куда только можно.
Если это был троллинг, то очень тонкий. На самом деле о любви или гордости за такую замечательную продукцию речь не идет – эти данные требуют указывать международные нормативные акты. В обязательном порядке марка и модель монитора должны присутствовать:
 Даже если вы утилизировали коробку, а нечистая сила украла гарантийный талон, шильдик на мониторах большинства пользователей остается нетронутым. Нужно только добраться до него, чтобы посмотреть модель.
Даже если вы утилизировали коробку, а нечистая сила украла гарантийный талон, шильдик на мониторах большинства пользователей остается нетронутым. Нужно только добраться до него, чтобы посмотреть модель.
Учитывайте, что он может быть наклеен и не сзади, а снизу, возле портов для подключения дисплея к видеокарте.
Опционально модель монитора может быть написана на фронтальной панели (за исключением безрамочных экземпляров, у которых нет места для этого) или яркой наклейке, которую почти, но не всегда лепит производитель для привлечения внимания потенциального покупателя.
На этой же наклейке обычно указаны основные характеристики изделия.
Узнав модель, достаточно зайти в интернет и найти сайт, содержащий информацию по конкретной модели.
Штатные средства Windows
Некоторые параметры монитора можно узнать с помощью базовых средств Виндовс 10, 8 или 7. Принципиальных отличий в названиях пунктов меню нет, так как изменения в этих версиях больше коснулись интерфейса, чем самой структуры ОСи.
Быстро определить модель своего монитора можно, перейдя на панель управления и выбрав пункт «Устройства и принтеры», где в числе прочих вы найдете и модель монитора. Бренд обычно указан на самом мониторе – фирменный логотип по центру ниже экрана.
Далее действуем по описанной выше схеме – ищем на сайтах соответствующей тематики интересующую нас информацию. Увы, точных характеристик в описании устройства здесь нет.
Узнать чуть больше, а также настроить некоторые параметры, можно с помощью утилиты ATI Catalyst Control Center или «Панель управления Nvidia» — в зависимости от чипа, установленного на вашей видеокарте. Дополнительная установка этих программ обычно не требуется – на ПК они инсталлируются одновременно с драйверами графического ускорителя. В соответствующих разделах можно посмотреть такие технические характеристики дисплея:
Дополнительная установка этих программ обычно не требуется – на ПК они инсталлируются одновременно с драйверами графического ускорителя. В соответствующих разделах можно посмотреть такие технические характеристики дисплея:
Конечно, это не все технические параметры, однако иногда и их вполне достаточно. Если же вам нужна полная информация по конкретному устройству, которой может не быть даже на сайте производителя, рекомендую переходить к следующему способу.
Специальные утилиты
Существуют специальные утилиты, которые не могут менять параметры работы компьютера и периферических устройств, однако умеют собирать детальную информацию по множеству аспектов работы и формировать соответствующие отчеты. К наиболее известным из них следует отнести:
Это – отличные способы узнать всю «подноготную» своего дисплея, как конкретного устройства с конкретным идентификатором. В числе прочей отображаемой информации такие интересные данные, как дата производства и общее время эксплуатации.
Также здесь вы найдете характеристики отдельных модулей, чего попросту нет в базовых инструментах Виндовс. Единственный недостаток таких программ – ни одна из них почему-то не определяет типа матрицы – такого пункта вообще нет в интерфейсе. Странно, да?
Если же вы впервые слышите о матрице, рекомендую ознакомиться с публикацией «Из чего состоит монитор». Также вам может быть полезно узнать, как выбрать монитор правильно.
А на сегодня все. Делитесь моими публикациями в социальных сетях и подписывайтесь на новостную рассылку – это никогда не помешает. До завтра!
Источник
Узнаем и определяем модель монитора различными способами
Здравствуйте, дорогие читатели и друзья! На связи с вами Андрей Андреев. Документы, как и большинство мелких предметов, имеют свойство теряться – иногда временно, а иногда и насовсем. А вы что последний раз посеяли? Вспомнили, ДА.)

Не являются исключением инструкции по эксплуатации и гарантийные талоны на бытовую технику. Эти документы могут потребоваться в том числе и для того, чтобы уточнить модель устройства или его серийный номер.
По ряду причин иногда требуется такая мелочь, как узнать какой монитор подключен к компьютеру. Сделать это не просто, а очень просто. В этом посте мы с вами рассмотрим, как определить интересующий параметр быстрее всего.
Надписи на корпусе
Если это модная актуальная модель, которая недавно появилась на рынке, поэтому агрессивно продвигается маркетологами, ее название в большинстве случаев присутствует на лицевой панели.
Оно может быть выбито или написано на корпусе, а также содержаться на красивой яркой наклейке. Однако так бывает не всегда: бренды, дизайнеры которых склонны к минимализму, убирают с фронтальной панели все лишнее, включая кнопки управления и помещая их на боковой кромке.
Однако так бывает не всегда: бренды, дизайнеры которых склонны к минимализму, убирают с фронтальной панели все лишнее, включая кнопки управления и помещая их на боковой кромке.
Гарантированный способ определить какой у тебя монитор – рассмотреть шильдик на тыльной стороне устройства.
Согласно международным стандартам, он там должен присутствовать в обязательном порядке и содержать, кроме требуемых маркировочных знаков, марку монитора и его модель.
Опыт показывает, что пользователем этот шильдик удаляется очень редко, ибо смысла в таких действиях нет совершенно. К «группе риска» относятся родители маленьких детей – малыши и не такое могут учудить.
Зная модель устройства, в интернете уже можно легко найти его характеристики (детальнее советую почитать об этом в публикации «Как узнать характеристики монитора»).
Свойства операционной системы
Также не лишним будет упомянуть, как определить модель монитора, с помощью базовых средств операционной системы. Этот способ актуален для любой используемой сегодня версии Винды – XP (да-да, ее по-прежнему используют, и вполне успешно), win 8, windows 7 или windows 10.
Названия пунктов могут несущественно отличаться от версии операционной системы или даже сборки, но принцип остается неизменным. Достаточно перейти на панель управления и найти пункт «Устройства и принтеры». Здесь можно посмотреть все периферические устройства, подключенные к ПК. Однако монитор не будет отображаться в списке, если он был отключен.
Достаточно перейти на панель управления и найти пункт «Устройства и принтеры». Здесь можно посмотреть все периферические устройства, подключенные к ПК. Однако монитор не будет отображаться в списке, если он был отключен.
В win 10 — нажимаем пуск — находим значок «параметры» — выбираем пункт «устройства».
Также учитывайте, что иногда отображается только модель монитора, но не определяется его марка. В этом случае рекомендую воспользоваться следующим способом.
Специальный софт
Существует множество специальных утилит. Созданных для мониторинга системы и сбора полных сведений о ней. Их использование позволяет узнать в том числе характеристики, которые больше нигде не отображаются вообще.
К наиболее удачному софту, пожалуй, стоит отнести AIDA64 и ее предшественника Everest. Хотя поддержка этих программ прекращена и новые версии больше не выпускаются, даже старая версия вполне способна собрать в системе необходимые данные.
Интерфейс программ отличается не сильно: все элементы расположены в виде раскрывающихся списков в левой части рабочей области программы. Найти монитор можно в соответствующем пункте или в разделе «Отображение».
Узнать вы сможете не только базовые параметры – модель монитора и его марку, но и почти все рабочие характеристики, а также дату изготовления устройства. Еще более расширенную информацию, в том числе частоту покадровой развертки, поможет собрать утилита ASTRA32. К ее преимуществам относится также то, что она полностью бесплатна. Детальнее о том, как узнать количество герц монитора, сможете почитать в этой статье.
Еще более расширенную информацию, в том числе частоту покадровой развертки, поможет собрать утилита ASTRA32. К ее преимуществам относится также то, что она полностью бесплатна. Детальнее о том, как узнать количество герц монитора, сможете почитать в этой статье.
Рекомендую также ознакомиться со статьей «Как определяется пространственное разрешение монитора», поверьте пригодиться.
А на сегодня у меня все. Буду благодарен всем, кто поделится этим постом в социальных сетях. Спасибо вам за ваше внимание. До завтра друзья! Увидимся в новой статье.
Источник
Как узнать модель монитора на компьютере
 В последнее время активно развиваются самые разные технологии. Они быстро внедряются во все сферы деятельности человека, от профессиональных устройств на предприятиях до элементов домашней техники, используемой в повседневной жизни.
В последнее время активно развиваются самые разные технологии. Они быстро внедряются во все сферы деятельности человека, от профессиональных устройств на предприятиях до элементов домашней техники, используемой в повседневной жизни.
С одной стороны, такая динамика в развитии двигает прогресс, и мы получаем новейшие разработки. Но, с другой стороны, среди огромного ассортимента и разнообразия очень легко запутаться. Например, в выборе модели, соответствующей всем необходимым параметрам. Для этого эти параметры нужно точно знать.
Если вы хотите приобрести новый монитор на замену и желаете, чтобы модель осталась прежней, значит, придется узнать исходную версию. А также полезно знать версию техники для ее полной диагностики, уточнения полного списка характеристик и устранения неполадок в случае неисправностей.
В любом случае независимо от причины, по которой нужно узнать модель, следует точно представлять, как это сделать.
В нашей статье мы научим вас определять модель устройства, не прибегая при этом к разборке корпуса. Это достаточно просто сделать, если знать места, где ставится специальная отметка.
Где посмотреть модель монитора
Если у вас появилась необходимость выяснения точных параметров монитора, можно воспользоваться одним из следующих способов.
На корпусе
ВАЖНО! Не спешите разбирать технику, поскольку есть возможность узнать модель на специальной наклейке с наружной части корпуса.
Внимательно поищите наклейку на корпусе монитора.
В интернете
Ещё одним вариантом будет поиск похожего по внешнему виду монитора в интернете.
Если вы сможете определить версию по одному корпусу, можно попробовать данный способ. Однако, стоит учитывать, что такой подход не гарантирует точного определения модели устройства.
В документах
Если у вас сохранилась любая возможная документация на приобретенную электронику, можно  постараться найти всю информацию в ней.
постараться найти всю информацию в ней.
Данные способы подразумевают поиск информации без использования специальных программ и разбора панелей. Если вы нашли, значит, цель достигнута. Иначе придется с помощью системных настроек зайти в описание своего монитора.
ВАЖНО! Внимательно осмотрите всю поверхность и документацию на купленную технику. Только в случае отсутствия информации приступайте к следующему этапу, который заключается в детальном поиске.
Как узнать модель монитора
Спустя определенное время штампы могут стереться, а наклейки потеряться. Даже если они сохранились, но частично истерлись и не могут дать точного названия, значит, стоит использовать другие способы.
Они немного сложнее предыдущих, однако при желании их можно быстро освоить. Выполнить действия сможет любой человек, достаточно будет просто следовать инструкции.
При помощи специальных программ
Одним из возможных вариантов будет использование специальных утилит. Это программы, предназначенные для определения версии устройства и информации о нём.
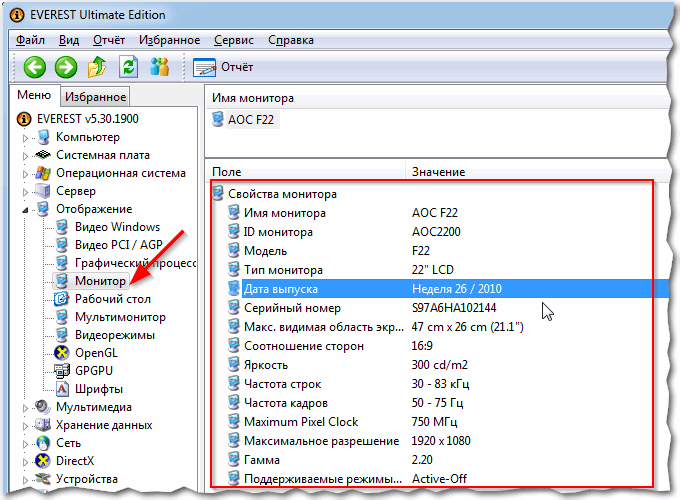
Справка. Среди большого количества подобных программ лучшими считаются Everest и Aida 64.
После скачивания зайдите в программу и откройте раздел, в котором будет отображаться вся необходимая информация. При необходимости расширенного списка можно скачать сервис Astra.
В данных компьютера
Если вы не желаете скачивать дополнительных программ в компьютер, можно воспользоваться входом в свойства компьютера через панель управления.
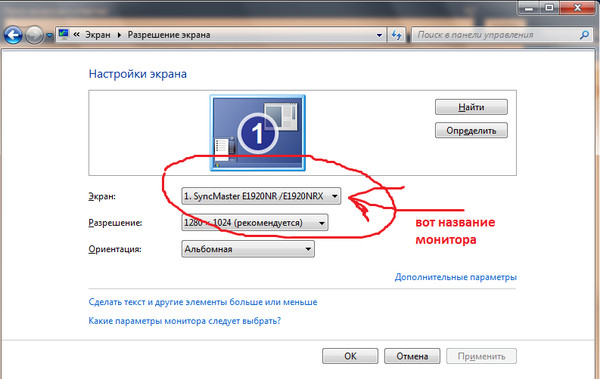
Теперь, когда вы нашли необходимую информацию, можно посмотреть технические характеристики, разобраться с системой и даже приобрести новый экран. Просто наберите в интернете запрос по типу модели.
А после покупки постарайтесь не терять документы, инструкции по эксплуатации.
Источник
Здравствуйте, друзья. Когда происходят проблемы с выводом информации на экран, то первым делом мы рекомендуем начать искать проблему в драйверах видеокарты и монитора. Для того, чтобы найти эти драйвера, нам нужно знать точную модель устройства, в нашем случае монитора. Так мы сможем зайти на официальный сайт производителя и скачать рекомендуемое ПО. Иногда нужно просто узнать характеристики монитора или устранить другие неполадки.
Часто узнать модель достаточно просто, нужно только глянуть на корпус монитора. Обычно где-то на рамке или в углу и есть заветная надпись. На совсем старых мониторах такую надпись можно найти на задней панели. Иногда эта информация прикрыта декоративной крышкой. Бывает, что осталась документация или коробка, которая шла в комплекте, при покупке монитора, там тоже эта информация имеется. Но когда монитор старый или вы вообще не первый владелец, то бывает, что название и модель неизвестна, так как стёрлась с корпуса монитора или отклеилась, а документации не было и вовсе.

 Да, можно зайти на специализированные форумы и спросить у пользователей, отправив им фото и описав монитор, но ответы могут быть не всегда правильными, а иногда и вовсе может их не быть. Именно поэтому сейчас мы расскажем как узнать модель монитора другими способами.
Да, можно зайти на специализированные форумы и спросить у пользователей, отправив им фото и описав монитор, но ответы могут быть не всегда правильными, а иногда и вовсе может их не быть. Именно поэтому сейчас мы расскажем как узнать модель монитора другими способами.
Как вариант можно прибегнуть к помощи специальных программ и утилит, которые показывают всю детальную информацию о вашем ПК. Они позволяют собирать детальную информацию по работе ПК и формировать соответствующие отчёты. Таких программ на сегодняшний день довольно много, мы же рекомендуем проверенные временем, такие как: AIDA64 (раньше называлась Everest), Astra32 и другие. После скачивания программы вам остаётся зайти в нужный раздел и получить информацию. Во всех этих приложениях делается это идентично: заходите в меню (левая часть главного окна), выбираете “Отображение” и затем “Монитор”. С правой стороны у вас высветятся все данные о вашем мониторе: имя, серийный номер, модель и так далее.
 В Astra32 даже есть отдельный раздел с мониторами, подключёнными к вашему компьютеру. В программе есть вообще все данные о вашем устройстве. В таких программах можно даже найти характеристики отдельных модулей, чего нет в штатных функциях Windows. Интересной будет информация о дате производства монитора и общем времени эксплуатации. В общем такие программы самый надёжный способ узнать все о вашем мониторе и не только, иногда даже на сайтах производителя такую информацию не найти.
В Astra32 даже есть отдельный раздел с мониторами, подключёнными к вашему компьютеру. В программе есть вообще все данные о вашем устройстве. В таких программах можно даже найти характеристики отдельных модулей, чего нет в штатных функциях Windows. Интересной будет информация о дате производства монитора и общем времени эксплуатации. В общем такие программы самый надёжный способ узнать все о вашем мониторе и не только, иногда даже на сайтах производителя такую информацию не найти.
Если вы не желаете или не имеете возможности скачать эти утилиты, то можно узнать модель монитора с помощью встроенных функций Windows. Для этого нужно найти в меню “Пуск” — “Панель управления” и выбрать в ней “Устройства и принтеры” в разделе “Оборудование и звук”. Далее из выпавшего списка выбираем свой монитор, кликаем по нему правой кнопкой мыши и выбираем “Свойства”, тем самым вызываем на экран характеристики своего монитора, в том числе и модель.

Также есть способ ещё быстрее. В главном меню “Пуск” нужно выбрать раздел “Выполнить”, ввести команду “DXDIAG” и нажать “Enter”. Она приведёт к диагностированию системы и выведет на экран окно с несколькими вкладками. Нам нужна вкладка “Экран” (обычно для ноутбука) или “Дисплей”. Тут должна быть информация о вашем мониторе.
Ещё есть возможность посмотреть через “Диспетчер устройств”. Про этот способ почему-то многие не знают. Для этого кликаем правой кнопкой мыши на иконку “Мой компьютер” (в Windows 10 “Этот компьютер”). Далее находим “Свойства” и заходим. Появилось окно с информацией о системе. С левой стороны находим “Диспетчер устройств” и нажимаем. Следующий шаг — нажать ПКМ на “Монитор” и выбрать строку “Свойства”. Во вкладке “Сведения” нужно указать в поле “Свойство” “ИД оборудования”. После того как мы нашли этот код, можно его скопировать и вставить в строку поиска Google. Дальше найти информацию о мониторе — не проблема.



Также информация о мониторе есть в реестре Windows. Но там отображаются все мониторы, которые были когда-либо подключены к ПК и нужно правильно выявить тот, что подключён именно сейчас. Впрочем, информации там не больше, чем в диспетчере устройств, поэтому лезть туда не опытным пользователям мы не советуем.

Узнать информацию о мониторе можно с помощью программ, которые устанавливаются вместе с драйверами видеокарты. “ATI Catalyst Control Center” для видеокарт от AMD или “Панель управления Nvidia” для карт от Nvidia. Например, в “Панели управления Nvidia” можно зайти в раздел “Регулировка параметров цвета рабочего стола” и сверху будет название вашего монитора. Тут, кстати, можно подрегулировать яркость, контрастность, гамму и др. Для “ATI Catalyst Control Center” действия похожи. Находим в главном окне вкладку “Properties (Digital Flat-Panel)” и нажимаем на неё ЛКМ. Сверху отобразится название монитора.
 Когда мы узнали точную модель монитора, можно легко узнать и остальную информацию о нем, а также легко скачать правильные драйвера. В общем, способов много и все они не сложные, справятся даже не опытные пользователи.
Когда мы узнали точную модель монитора, можно легко узнать и остальную информацию о нем, а также легко скачать правильные драйвера. В общем, способов много и все они не сложные, справятся даже не опытные пользователи.
Содержание
- Где посмотреть модель монитора
- Надписи на корпусе
- В документах
- Посмотреть в интернете
- Как узнать модель монитора
- Модель монитора
- Сторонний софт
- Сведения о свойствах
- Как узнать марку монитора на компьютере?
- Как узнать название монитора Windows 10?
Где посмотреть модель монитора
Если у вас появилась необходимость выяснения точных параметров монитора, можно воспользоваться одним из следующих способов.
Надписи на корпусе
Если это модная актуальная модель, которая недавно появилась на рынке, поэтому агрессивно продвигается маркетологами, ее название в большинстве случаев присутствует на лицевой панели.
Оно может быть выбито или написано на корпусе, а также содержаться на красивой яркой наклейке.
Однако так бывает не всегда: бренды, дизайнеры которых склонны к минимализму, убирают с фронтальной панели все лишнее, включая кнопки управления и помещая их на боковой кромке.
Гарантированный способ определить какой у тебя монитор – рассмотреть шильдик на тыльной стороне устройства.
Согласно международным стандартам, он там должен присутствовать в обязательном порядке и содержать, кроме требуемых маркировочных знаков, марку монитора и его модель.
Опыт показывает, что пользователем этот шильдик удаляется очень редко, ибо смысла в таких действиях нет совершенно. К «группе риска» относятся родители маленьких детей – малыши и не такое могут учудить.
Зная модель устройства, в интернете уже можно легко найти его характеристики (детальнее советую почитать об этом в публикации «Как узнать характеристики монитора»).
В документах
Если у вас сохранилась любая возможная документация на приобретенную электронику, можно 
постараться найти всю информацию в ней.
Данные способы подразумевают поиск информации без использования специальных программ и разбора панелей. Если вы нашли, значит, цель достигнута. Иначе придется с помощью системных настроек зайти в описание своего монитора.
ВАЖНО! Внимательно осмотрите всю поверхность и документацию на купленную технику. Только в случае отсутствия информации приступайте к следующему этапу, который заключается в детальном поиске.
Посмотреть в интернете
Вариант, к которому можно обратиться, основываясь только на собственные знания внешнего вида монитора и производителя. В поисковой системе Google или строке любого другого поисковика вписать название производителя, которое указано на мониторе. В результате выдачи будет представлено множество интернет-магазинов, которые занимаются продажей мониторов данного бренда. Ознакомившись с характеристиками, в принципе, можно найти, что нужно.
Второй вариант – узнать у специалистов, зайдя на любой форум, где обсуждают компьютерную технику. Можно там задать вопрос, указав бренд монитора или отправив фото модели. Но не стоит полностью доверять форумам, ведь не всегда ответ может быть правильным.
Оптимальный метод поиска в Интернете – официальный сайт производителя. Клиент может написать письмо, обратившись в техническую поддержку.
Как узнать модель монитора
Спустя определенное время штампы могут стереться, а наклейки потеряться. Даже если они сохранились, но частично истерлись и не могут дать точного названия, значит, стоит использовать другие способы.
Они немного сложнее предыдущих, однако при желании их можно быстро освоить. Выполнить действия сможет любой человек, достаточно будет просто следовать инструкции.
Модель монитора
Марку монитора легко найти, но с номером модели немного сложно. Чтобы узнать номер модели, вам необходимо сначала подключить монитор к вашей системе.
Убедитесь, что он распознан и что Windows может отправлять на него выходные данные. Также убедитесь, что в вашей системе нет теневых мониторов.
Как только вы это сделаете, откройте приложение «Настройки» и перейдите в группу настроек «Система». Выберите вкладку «Дисплей» и найдите параметр «Расширенные настройки дисплея» внизу или справа. Щелкните его и на следующем экране откройте раскрывающийся список Выбрать отображение.
Выберите из этого списка дополнительный дисплей / внешний монитор. Появится монитор с указанием его марки и номера модели.
Как исправить низкую яркость дисплея на 100 в Windows 10
На снимке экрана ниже к системе подключен монитор Dell с номером модели ST2420L.

В этом окне есть параметр свойств адаптера дисплея, и если вы щелкните его, в открывшемся окне будет выделенная вкладка «Монитор».
Вкладка монитора позволяет вам управлять некоторыми настройками вашего монитора, однако любая информация о марке или модели монитора не будет точной. Скорее всего, он будет отображаться как обычный монитор.
Если у вас все еще где-то валяется коробка вашего монитора, вы всегда можете найти на нем номер модели, но это маловероятно. Не многие люди откладывают коробки с оборудованием.
Нет никаких приложений, которые могут определить номер модели монитора, поэтому приложение « Настройки » действительно ваш лучший снимок.
Сторонний софт
Увидеть разрешение монитора можно с помощью стороннего софта. Взять даже утилиты для видеокарты, которые всегда показывают текущее разрешение.

Вот, например, вы видите разрешение экрана на основе Catalist Control Center (для ATI Radeon). Здесь вы можете увидеть не только текущее разрешение, но и максимальное. Само собой, вы можете его самостоятельно изменить.
Сведения о свойствах
Как посмотреть характеристики личного компьютера на Windows 10: по правому клику мышкой откройте свойства ярлычка «Мой компьютер». Вы увидите основные сведения – производитель, установленная ОС, параметры процессора, ОЗУ и типа системы. Точная модель не всегда будет указана.
Как узнать марку монитора на компьютере?

Жидкокристаллическая матрица — один из самых хрупких элементов ноутбука. Тем не менее, если экран вышел из строя, это не значит, что пришла пора списывать компьютер в утиль полностью. Заявления производителей о том, что их модели матриц уникальны и не поддаются замене — в 99% случаев маркетинговый ход.
Подобрать новую матрицу с аналогичными характеристиками, которая полноценно заменит вышедшую из строя — реально и несложно. Чтобы определить, какая матрица подойдет под вашу модель ноутбука, потребуется разобраться в следующих показателях:
- размер диагонали матрицы в дюймах;
- рабочее разрешение;
- тип подсветки экрана: ламповый или светодиодный;
- тип интерфейсного разъема и его расположение.
Размер экрана в первую очередь определяет, какая модель матрицы подойдет ноутбуку. Обычно устанавливают экран той же длины диагонали, что и старый, хотя это и необязательно. В продаже можно найти дополнительные рамки, с помощью которых можно закрыть пробелы, образующиеся при установке нетипичной матрицы, незначительно отличающейся размером — например, с диагональю 14.0” вместо 14.1”. Порой это помогает сэкономить значительную сумму, не теряя в достоинствах.
Довольно часто возможна и замена старой матрицы на модель с более высоким разрешением дисплея — например, 1280×800 вместо 1024х600 в случае экрана размером 10.1 дюйма.
Нередко возникает вопрос о возможности установки светодиодной (LED) матрицы в ноутбук старого образца с поддержкой ламповой (CCFL) подсветки. Это возможно, но потребуется установить дополнительный шлейф или переходник, удалив имеющийся инвертор.
Помимо прочего, необходимо обратить внимание на разницу интерфейсных разъемов. В целом они стандартизованы и отличаются только количеством контактов (пинов). Подавляющее большинство матриц в ноутбуках имеют 30- и 40-контактный разъем. Изредка могут встречаться 20-контактные модели.
Матрицы со светодиодной подсветкой различаются расположением разъема, он может располагаться справа или слева — если смотреть на тыльную сторону экрана. Для установки матрицы с правым расположением контактов может потребоваться удлиняющий шлейф. Важным моментом на который следует обратить внимание, является способ крепления матрицы.
Очень часто, в одних и тех же ноутбуках, производители применяют разные типы матриц, с одинаковыми характеристиками, но разными допустим разъемом, или способом крепления. Поэтому важно понять какой именно тип матрицы установлена на вашем ноутбуке. Мы готовы дать профессиональную, предпродажную консультацию, если вы затрудняетесь с подбором.
По типу поверхности матрицы делятся на два типа: с глянцевым и матовым покрытием. Глянец дает более сочную, яркую и контрастную картинку, однако может затруднять восприятие из-за возникающих бликов. Матовая поверхность почти не бликует, меньше пачкается, но и цвета на таком экране не отличаются насыщенностью. Подробнее читайте в этой статье.
Как узнать название монитора Windows 10?
Третий способ, как посмотреть модель монитора, например, в Windows 10:
- ПКМ клацнуть на иконке «Этот компьютер».
- Нажатием курсора на пункт «Свойства» активировать строку «Диспетчер устройств» – «Монитор».
Источники
- https://setafi.com/elektronika/monitory/kak-uznat-model-monitora-na-kompyutere/
- https://infotechnica.ru/vse-chto-podklyuchaetsya-k-kompyuteru/o-monitorah/opredelyaem-model-razlichnyimi-sposobami/
- https://xiaomi-fun.ru/raznoe/kak-uznat-harakteristiki-monitora.html
- https://toadmin.ru/%D0%BA%D0%B0%D0%BA-%D1%83%D0%B7%D0%BD%D0%B0%D1%82%D1%8C-%D0%BC%D0%B0%D1%80%D0%BA%D1%83-%D0%B8-%D0%BC%D0%BE%D0%B4%D0%B5%D0%BB%D1%8C-%D0%BC%D0%BE%D0%BD%D0%B8%D1%82%D0%BE%D1%80%D0%B0-%D0%B2-windows-10/
- https://rbamedia.ru/articles/kak-uznat-model-monitora-na-kompyutere-5-variantov-gde-posmotret/
- https://a174.ru/kak-uznat-marku-monitora-na-kompyutere-windows-10/
- https://rbamedia.ru/articles/kak-uznat-marku-monitora-na-kompyutere/
- https://dmcagency.ru/kak-uznat-nazvanie-svoego-monitora

