Как происходит управление паролями в телефоне Хонор, где находится информация? В зависимости от ситуации сведения находятся в хранилище (для некоторых моделей смартфонов), в профиле Гугл и разделе настроек Вай-Фай для беспроводного подключения. Ниже подробно рассмотрим, где в Хоноре сохраняются пароли в телефоне, какие данные остаются в мобильном устройстве, и как их убрать. Отдельно поговорим о том, безопасно ли хранить эти сведения в мобильном устройстве.
Где находятся пароли на Хонор
Опытные пользователи часто задают вопрос управлению настройками безопасности и спрашивают, где хранятся пароли в телефоне Хонор. Рассмотрим разные варианты.
WiFi
Многих интересует расположение ключа безопасности для WiFi сети, где находятся сведения. Управление происходит следующим образом (на примере Honor 20 с Андроид 10):
- Войдите в раздел Настройки.
- Кликните на пункт Мобильная сеть.
- Зайдите в раздел Личная точка доступа.
- Найдите интересующий пункт (он находится в центре).

Имя информацию, как узнать сохраненный пароль в Хонор 10, можно внести изменения в настройки и поменять ключ доступа к сети WiFi для защиты соединения.
Где находятся в Гугл
Следующий вопрос — управление данными для Гугл-аккаунта. Здесь также необходимо знать, как найти сохраненные пароли в телефоне Хонор н Андроид и внести в них корректировку в случае необходимости. Сделайте следующие шаги:
- Откройте приложение Гугл Хром на телефоне Хонор. Как правило, оно находится на рабочем столе.


- Жмите справа вверху на три точки.

- Перейдите в интересующий раздел.

Здесь доступна проверка и просмотр данных. Для управления необходимо перейти по ссылке Аккаунт Google, приведенной в строке этого раздела. Немного ниже указаны сайты, для которых ключи безопасности не сохраняются.
Социальные сети
Много вопросов касается того, где в Honor можно посмотреть сохраненные пароли на телефоне для социальных сетей. После настройки опции Smart Lock при входе в программу / сайт система запрашивает возможность сохранения данных для авторизации. В дальнейшем эту информацию не нужно вводить. Для просмотра информации сделайте шаги, которые рассмотрены в инструкции выше.
Хранилище
В последних моделях Хонор управление конфиденциальной информацией в телефоне производится через специальное хранилище. Рассмотрим, где находятся сведения:
- Зайдите в Настройки.
- Перейдите в категорию Безопасность, либо найдите в настройках Диспетчер паролей.
- Найдите пункт Хранилище паролей.
- Введите код блокировки экрана.
- Войдите в аккаунты.
- Найдите нужное приложение и войдите в него.
- Посмотрите ключ безопасности, нажав на символ глаза.

Теперь вы знаете, как на Хоноре посмотреть пароль от ВК и других сервисов, и где они находятся. Для получения информации предварительно войдите в Настройки автозаполнения и установите, для каких программ будут сохраняться данные. Для этого достаточно перевести тумблер в правую сторону. После этого хранилище будет сохранять конфиденциальные сведения, а пользователь будет знать, где они находятся.
Специальные программы
Некоторые пользователи предпочитают сторонний менеджер паролей в телефоне Хонор. Речь идет о программе, предназначенной для управления конфиденциальной информацией. В случае установки софта в нем находятся интересующие данные, которые всегда доступны владельцу для изучения. К основным программам стоит отнести:
- LastPass Password Manager. Здесь можно хранить логины и пароли, создавать профили покупок, задавать надежные ключи безопасности и т. д.

- Kaspersky Password Manager. Обеспечивает надежное хранение адресов, ключей для входа, банковских карт, заметок, картинок и других сведений. Программа синхронизируется на всех устройствах, гарантирует удобный поиск и доступ к хранилищу через учетную запись.

- SafeInCloud — еще один менеджер паролей в телефоне Хонор, позволяющий сохранить личные данные в шифрованном виде.

Какие пароли сохраняются
С учетом сказанного выше проще разобраться в вопросах управления и понять, какие комбинации для авторизации сохраняются на телефоне Хонор. В смартфоне хранится следующая информация:
- пароли Вай-Фай;
- данные для авторизации в социальных сетях;
- все установленные приложения, требующие входа;
- аккаунта Гугл и т. д.
 Как видно, на Хонор записаны почти все пароли, но при условии активации этой опции пользователем. Дальнейшее управление не вызывает трудностей.
Как видно, на Хонор записаны почти все пароли, но при условии активации этой опции пользователем. Дальнейшее управление не вызывает трудностей.
Как убрать сохраненные сведения
Управление конфиденциальными сведениями требует своевременной реакции в плане удаления сохраненных на телефоне Хонор сведений. Зная, где они находятся, лишнюю информацию можно с легкостью удалить. Рассмотрим инструкцию для разных вариантов.
Для Вай-Фай:
- Войдите в Настройки, а далее Мобильная сеть.
- Перейдите в Личная точка доступа.
- Войдите в нужный раздел и удалите данные. Учтите, что в этом случае подключение будет осуществляться без применения ключа безопасности. Вот почему этот метод лучше не использовать.

Для Гугл:
- Войдите в браузер Гугл Хром, если не успели его удалить.
- Жмите на три точки справа вверху.
- Войдите в пункт Настройки и пароли, где находятся интересующие параметры.

- Отключите сохранение, если в этом необходимости.

- Зайдите в диспетчер паролей.
- Войдите в настройки и отключите пункт Предлагать сохранение …

Здесь же должен быть символ с корзиной, нажатие на которую позволяет удалить пароль.
Для хранилища паролей:
- Войдите в Настройки.
- Зайдите в Безопасность, либо сразу найдите Диспетчер паролей в поиске.
- Кликните на пункт Хранилище …
- Введите секретную комбинацию.
- Жмите на сохраненный аккаунт.
- Кликните на кнопку Удалить.

Таким способом доступно управление конфиденциальной информацией на телефоне Хонор. Все, что необходимо знать — где находятся сведения, и как к ним получить доступ.
Безопасности ли хранить пароли в телефоне Хонор
Сегодня ведется много дискуссий по поводу хранения конфиденциальных данных в смартфоне. Несмотря на удобное управление, злоупотреблять такой возможностью не стоит. Выделим несколько моментов:
- Хранить такую информацию в браузере не безопасно из-за риска кражи вирусом или другими людьми. Для защиты информации желательно, чтобы управление было доступно только вам.
- Применение специальных программ для телефона Хонор в целом безопасно, но остается риск кражи хакерами или самими разработчиками софта.
- Хранилище паролей Хонор. При использовании встроенного софта необходимо установить надежный код на экран блокировки и включить вход по отпечатку пальцев.
Теперь вы знаете, как найти пароли на Андроиде Хонор, и каким образом происходит управление данными. В комментариях поделитесь, как вы решаете вопрос с такой информацией, и где ее храните.
Как посмотреть сохраненные пароли на Андроид телефоне

Иногда у владельцев смартфонов возникает необходимость в уточнении сохраненных паролей к определенным сайтам (например, для их посещения с других устройств), но люди попросту не знают способов получения нужной информации. Поэтому сегодня мы расскажем, где найти сохраненные пароли на Андроид без особых затрат времени и усилий. Представим инструкции, выполнение которых позволит посмотреть пароли на Андроид и даже удалить их. Дополнительно расскажем о базовых правилах безопасности при использовании паролей. В частности, подробно объясним, как проверить пароли на Андроид и, при необходимости, изменить их.
Содержание
- Где хранятся и как найти пароли на Андроид
- Как посмотреть сохраненные пароли Андроид на телефоне через Google аккаунт
- Как узнать сохраненные пароли на Андроид через настройки браузеров
- Просмотр паролей через Google Chrome
- Просмотр паролей через Mozilla Firefox
- Просмотр паролей через Opera
- Просмотр паролей через Яндекс Браузер
- Как проверить надежность паролей в Андроид
- Как проверить пароли Андроид через Google на предмет надежности
- Какими должны быть пароли в браузерах на Андроид
Где хранятся и как найти пароли на Андроид
Сразу скажем, что пароли на Андроид хранятся в нескольких местах, поэтому в нашей статье будут рассмотрены сразу все популярные варианты их поиска. В частности мы расскажем, как посмотреть пароли в телефоне Андроид через аккаунт Google и через настройки наиболее распространенных браузеров.
Какой из далее представленных способов выбрать – решать пользователю. Каждый вариант имеет некоторые особенности. Потому рекомендуем сначала изучить статью, а затем последовательно попробовать все представленные решения и определить, какое из них вам больше по нраву.
Как посмотреть сохраненные пароли Андроид на телефоне через Google аккаунт
Использование возможностей персональной учетной записи Google – наиболее простой метод получения данных об установленных паролях. В этом разделе рассмотрим два базовых способа проверки паролей с помощью Google-аккаунта.
Первый вариант стандартный. Чтобы посмотреть сохраненные пароли на Андроид, необходимо выполнить такие шаги:
- откройте настройки Android, затем проследуйте по пути «Google – Управление аккаунтом Google»;
- прочитайте предоставленные системой инструкции или просто пропустите их;
- перейдите на вкладку «Безопасность» и выберите пункт «Диспетчер паролей».
После выполнения этих действий откроется список посещенных сайтов. Останется лишь найти нужный ресурс и уточнить пароль. Сделать это можно вручную (пролистывание списка) или с помощью встроенного поиска (ввод полного или частичного названия сайта). Чтобы узнать пароль, понадобится нажать на изображение перечеркнутого глаза, расположенное справа от названия нужного сайта. В некоторых случаях потребуется подтвердить доступ к данным путем проведения стандартной процедуры разблокировки (например, при помощи отпечатка пальца).
По факту выполнения всех перечисленных действий появится возможность не только вспомнить пароль, но и поменять либо удалить его. Для проведения таких операций потребуется нажать соответствующие кнопки («Изменить» либо «Удалить»), размещенные в том же окне.
Важно: Иногда путь к «Диспетчеру паролей» может быть другим. Если у вас именно такой случай, то ознакомьтесь с альтернативным вариантом решения задачи. Он представлен на видеоролике, размещенном в конце статьи.
Вторым способом уточнения паролей через учетную запись Google является включение web-версии «Диспетчера паролей». Пользователю достаточно перейти на соответствующую страницу через любой мобильный браузер и авторизоваться (ввести пароль от учетки). После этого владелец девайса получит доступ к тем же опциям, что и в первом случае.

Как узнать сохраненные пароли на Андроид через настройки браузеров
Пароли на телефоне сохраняются не только в настройках системы, но и локально в используемых браузерах. Поэтому далее мы представим инструкции по просмотру паролей в самых популярных браузерах. Сразу скажем, что общие принципы действий во всех случаях одинаковы. Отличаются лишь нюансы. Однако рекомендуем внимательно ознакомиться со всеми вариантами. В будущем такие знания могут пригодиться.
Просмотр паролей через Google Chrome
Включите приложение, зайдите в общие настройки и найдите раздел «Пароли». После этого вам станут доступны сохраненные пароли сайтов, которые вы ранее посещали через этот браузер. Для уточнения пароля достаточно выбрать сайт и кликнуть на иконке глаза. Для удаления данных потребуется нажать на иконку корзины в верхней части открытого окна.
Важно: Google Chrome и Google-аккаунт имеют одну базу паролей. Поэтому нет необходимости смотреть и удалять данные в обоих местах сразу. Достаточно выбрать один вариант – более удобный для применения в конкретной ситуации.
Просмотр паролей через Mozilla Firefox
Запустите приложение, затем перейдите в настройки и найдите раздел «Логины и пароли» (значок ключа). Далее выберите пункт меню «Сохраненные пароли». После этого останется лишь изучить список сайтов, найти нужный интернет-ресурс и посмотреть пароль, необходимый для проведения авторизации.
Просмотр паролей через Opera
Включите мобильный браузер, нажмите на логотип (буква «O») и выберите «Настройки». Найдите раздел «Конфиденциальность», после чего последовательно нажмите «Пароли» и «Сохраненные пароли». Далее останется ознакомиться с нужными паролями или удалить их – в зависимости от цели посещения упомянутого раздела.
Просмотр паролей через Яндекс Браузер
Запустите браузер, затем откройте его настройки, найдите раздел «Мои данные» и выберите опцию «Менеджер личных данных». В открывшемся окне нажмите «Пароли» и ознакомьтесь с требуемой информацией в удобном формате.
Как проверить надежность паролей в Андроид
Взлом паролей и получение доступа к учетным записям неосторожных пользователей – обычные явления. Поэтому мы решили добавить в нашу статью инструкцию, позволяющую узнать ненадежные и даже взломанные пароли, а также несколько рекомендаций по выбору и хранению паролей.
Как проверить пароли Андроид через Google на предмет надежности
Воспользуйтесь ранее приведенной инструкцией и откройте «Диспетчер паролей» в меню «Аккаунт Google». Затем нажмите кнопку «Проверить пароли», внимательно ознакомьтесь с результатами проверки и примите рекомендованные системой меры – измените все слабые и потенциально взломанные пароли (процесс представлен на видео в конце статьи). Не игнорируйте рекомендации системы. Она их выдает не просто так.

Какими должны быть пароли в браузерах на Андроид
Далее приведенные пункты являются исключительно рекомендациями. Следовать им или нет – решать только пользователям. Но советами лучше не пренебрегать. Если, конечно, не хочется в будущем потерять доступ к аккаунтам на любимых сайтах. Далее прикладываем непосредственно рекомендации:
- В идеале пароль должен содержать одновременно буквы и цифры, причем порядок знаков должен быть понятен только составителю пароля. Если самостоятельно составить пароль трудно, то можно использовать специальную программу-генератор.
- Для каждого сайта целесообразно придумывать пароль, значительно отличающийся от остальных паролей. Особенно это касается пароля для электронной почты, применяемой для подтверждения регистраций на различных сайтах.
- Желательно обновлять пароли хотя бы раз в год. При таком подходе риск потери данных значительно снизится. Особенно если четко следовать двум предыдущим рекомендациям.
Приведенные советы очень просты, потому их использование не потребует значительных трат времени и усилий. Но главное то, что следование рекомендациям позволит обезопасить личные данные пользователя и сохранить прямой доступ к периодически посещаемым ресурсам.
В завершение представим тематическое видео, посвященное проверке надежности и изменению паролей через настройки Google-аккаунта.
Это ваш шифр, по которому сможете подключиться к сети. Код к Wi-Fi роутеру через мобильное устройство для просмотра недоступно.
Иногда очень нужно посмотреть сохраненный шифр, если забыл предыдущий. Пароли нужны для:
- разблокирования смартфона;
- подключения к Wi Fi;
- снятия блока с папки с персональными данными;
- прохождения авторизации в Гугл аккаунте;
- войти в учетную запись соцсети, таких как Вк, Инстаграм, Одноклассники и др.
Обычно, когда авторизуетесь впервые, система предлагает добавить информацию регистрации в специальное хранилище, и при следующем входе она покажет варианты для записи.
Чтоб просмотреть шифровку вай-фай сети, выполните следующие действия.
- Откройте «Настройки».
- Отыщите пункт «Подключение и общий доступ» (могут отличаться зависимо от модели телефона, версии Android и встроенных Лаунчеров).
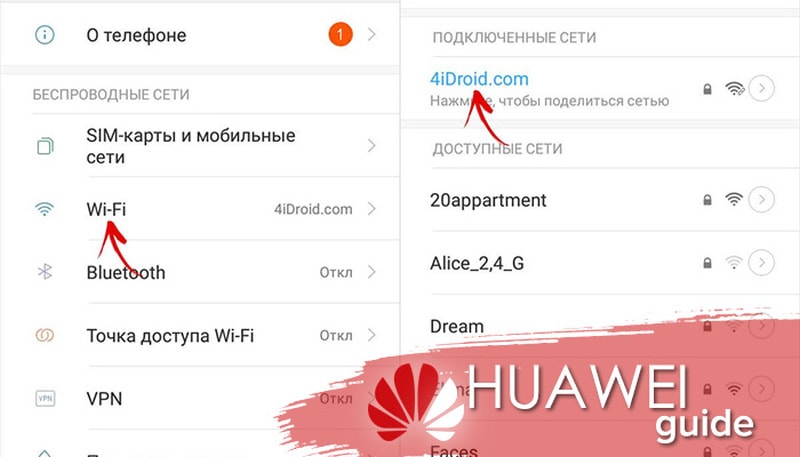
- Кликните на вкладку «Точка доступа» и перейдите в «Параметры точки».
- В открывшемся окне увидите ключ спрятанный за точками — нажмите на «глазок» для видимости скрытого значения.
Это ваш шифр, по которому сможете подключиться к сети. Код к Wi-Fi роутеру через мобильное устройство для просмотра недоступно.
Гугл аккаунта
Авторизоваться в Гугл-странице труднее. Потребуется вписать PIN-код аккаунта, чтоб просмотреть желаемое. Это делается для того, чтоб обезопасить ваши персональные данные в случае несанкционированного входа.
- Зайдите в браузер и нажмите на аватар Google профиля в правом верхнем углу.
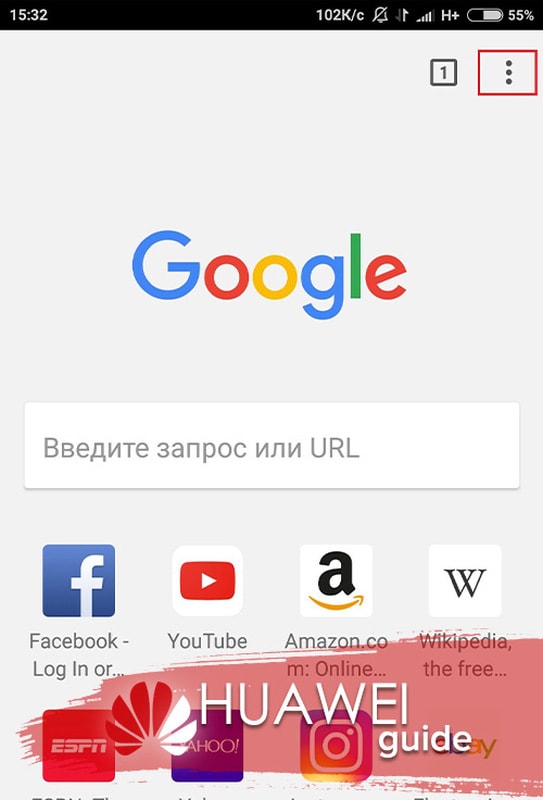
- В открывшемся окошке кликните на «Управление аккаунтом».
- Отыщите пункт «Безопасность».
- При смене пароля, нажмите на нужную кнопку.
- Введите предыдущее значение, чтоб можно было вписать новое.
Если забыли старый шифр, восстановите по номеру телефона или сохраненного e-mail. Новый ключ также является паролем для авторизации в электронной почте по данному Гугл аккаунту.
- Если хотите увидеть значения для входа на другие вебсайты, перейдите в «Диспетчер паролей» и кликните на нужную страницу.
- Пройдите идентификацию личности одним из вариантов снятия блока с экрана (к примеру, по отпечатку пальца).
- В итоге, станут видимыми «login» и «parol» данного сайта.
Этой инструкцией можно пользоваться каждый раз, как забудете комбинации авторизации к любому ресурсу.
Сохранённые пароли соцсетей
Если давно не заходили в одну из социальных сетей, есть вероятность, что пароль или логин выпадет из памяти. По окончанию настройки на телефонах Honor и Huawei опции Smart Lock, то при каждом входе программа будет отправлять вам запрос о разрешении сохранения параметров авторизации. При согласии, вам ничего не грозит. При последующих заходах на ресурс ключи будут вбиваться автоматом — их не нужно вводить снова.
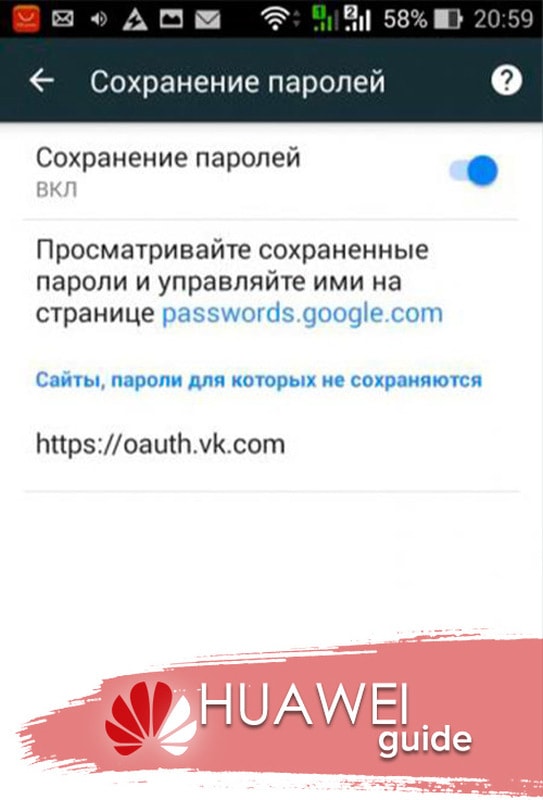
Используя Smart Lock также регулируется «Умная безопасность» смартфона. Откройте «Надежные устройства» и настройте, к примеру, часы через Bluetooth. Теперь находясь с ними поблизости телефон не блокируется и не нужно вводить код.
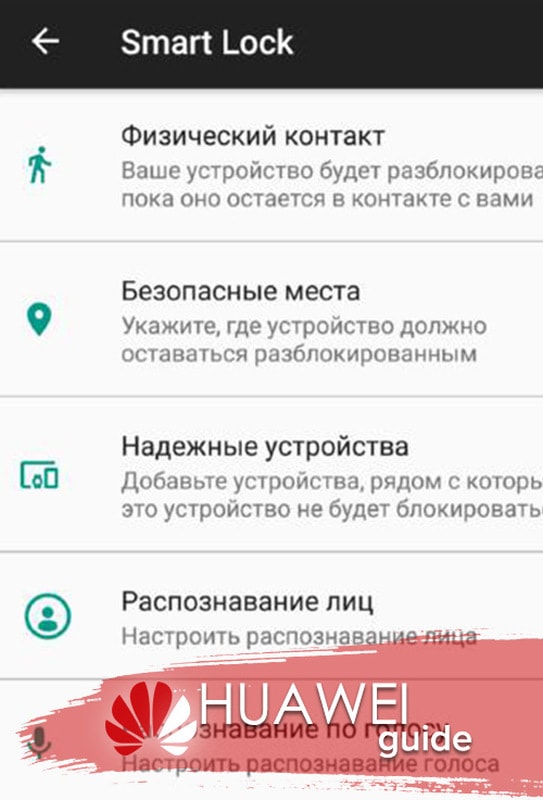
Если у Вас остались вопросы или есть жалобы — сообщите нам
В этой статье рассмотрели способ просмотра сохраненных паролей на смартфонах Хонор и Хуавей. Уверены, вы разобрались с настройкой опции. Если память вас подведет, быстро найдете нужное значение.
Но это только при условии, что у нас есть только смартфон. Если же есть компьютер, который подключен к нужной Wi-Fi сети (или был подключен раньше), то ситуация меняется. На компьютере узнать пароль намного проще, я рассказывал об этом в статье: как узнать свой пароль от Wi-Fi, или что делать, если забыли пароль. Так же можно использовать для подключения новых устройств WPS. Когда новое устройство можно подключить без ввода пароля. Подробнее в статье: Что такое WPS на Wi-Fi роутере? Как пользоваться функцией WPS?
Смотрим пароль от Wi-Fi на телефоне без ROOT-прав
Важное условие: телефон должен быть подключен к Wi-Fi сети, пароль от которой нам нужно узнать.
- Открываем на телефоне любой браузер и в адресной строке переходим по адресу 192.168.0.1, или 192.168.1.1. Чаще всего используются именно эти адрес. Но в зависимости от роутера и настроек, адрес может быть другой. Смотрите адрес на наклейке снизу роутера. Он может быть типа tplinkwifi.net. Более подробная информация есть в этой статье. У меня, например, роутер от TP-Link (инструкция: как зайти в настройки роутера TP-Link ) .
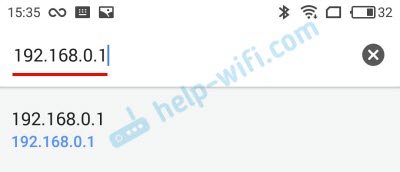
- Скорее всего появится запрос на ввод логина и пароля администратора. У вас должны быть эти данные. Этот логин и пароль никак не относится к Wi-Fi сети. Заводские (если вы их не меняли) должны быть указаны снизу роутера (обычно это admin и admin) .
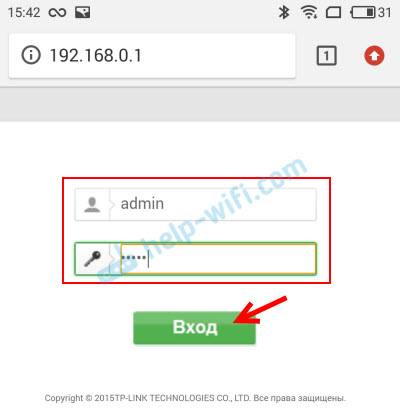
- Откроется веб-интерфейс роутера. Так как он у всех (на разных роутерах) разный, то нам нужно найти раздел с настройками Wi-Fi. Обычно он так и называется, или еще «Беспроводная сеть», «Беспроводной режим», «Wireless». Ну и там уже найти настройки пароля беспроводной сети, чтобы посмотреть его с телефона.
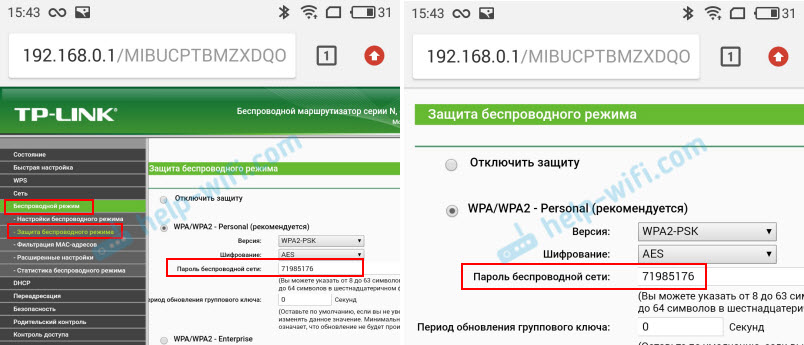
- Находим пароль и используем его для подключения других устройств. Обычно он указан в поле «Пароль беспроводной сети», «Wireless Key», «Wireless Password», «Пароль PSK», «PSK Key». При необходимости там же можно сменить пароль.
Если у вас возникли трудности со входом в настройки, или поиском пароля в веб-интерфейсе, то вы можете подробно описать проблему в комментариях, а я постараюсь подсказать решение.
У вас есть еще одна возможность узнать пароль от Wi-Fi.
Через файлы с паролями на старых Android-смартфонах
Ваш смартфон помещает все пароли Wi-Fi в файл, который вы можете прочитать, имея root-права. Для практического эксперимента при написании этой статьи мы разблокировали смартфон с помощью бесплатного приложения KingRoot. Перед получением root-прав почитайте нашу статью о их плюсах и минусах. Также не забудьте, что разблокировка телефона может привести к аннулированию гарантии.
Чтобы найти файл с паролями, вам понадобится файловый менеджер, поддерживаюзий root, например, ES File Manager. Обратите внимание, что пароли Wi-Fi сохраняются в текстовом виде только до Android 4.4.2. В версиях выше файлы шифруются и их уже нельзя прочитать так просто. Кроме того, некоторые производители и ранее защищали пароли Wi-Fi с помощью различных функций системы безопасности.
Кстати, данная утилита подходит для взлома не только Wi-Fi, но и игр на Андроиде.
Утилита и беспроводная сеть на компьютере
Узнать пароль от вай-фай можно не совсем «чистым» способом. Для этого следует установить специальную утилиту, которая «ломает» беспроводную сеть. Скачать ее, как и все другие программы, можно через Гугл Плей (Плей Маркет).

Утилита называется Droidolom. Все, что вам нужно, это скачать ее, установить, открыть и отыскать нужную сеть. После этого выполните действия, которые предлагает сделать вам программа – и вы получите доступ к нужной сети.
Кстати, данная утилита подходит для взлома не только Wi-Fi, но и игр на Андроиде.
Откройте Настройки , найдите и выберите раздел Сброс настроек сети , нажмите на кнопку Сброс настроек сети и повторите попытку. (В результате все данные о соединениях Wi-Fi и Bluetooth будут удалены). Если проблема не решена, обратитесь в авторизованный сервисный центр Huawei.
Не удается подтвердить подключение к публичной сети Wi-Fi торгового центра или железнодорожного вокзала на телефоне.
Перейдите в раздел Настройки > Беспроводные сети > Wi-Fi , найдите сеть Wi-Fi, к которой подключено устройство, выберите опцию Удалить и повторно подключитесь к сети Wi-Fi. Подождите 30 секунд. Когда на экране телефона отобразится уведомление о подтверждении, выполните его согласно подсказкам.
Если количество подключенных к публичной сети Wi-Fi устройств превышает максимальное значение.
Роутер публичной сети Wi-Fi поддерживает ограниченное количество подключенных устройств. Если количество подключенных к публичной сети устройств превышает максимальное значение, роутер может быть слишком занят и не сможет подключить другие устройства. В таком случае вы можете подключиться к сети 4G.
Шаг 4. Перейдите в папку «misk».
Когда это может понадобиться?
Конечно, узнать пароль от вайфая можно при помощи компьютера, который объединен с роутером одним проводом. Но зачастую это слишком долго. Какое-то время вы потратите на загрузку операционной системы, потом нужно будет разбираться со входом в личный кабинет… А ведь не все помнят пароль от этого кабинета! Словом, проще узнать пароль от Wi-Fi на Андроиде.
Чаще всего решение такой задачи требуется в том случае, если к вам пришли друзья. Кто-то из них может захотеть подключиться к домашней сети Wi-Fi, дабы не расходовать свой трафик, получив заодно более высокую скорость передачи данных. Если вы помните пароль, то это очень хорошо. Но гораздо чаще мы не держим такое в голове, из-за чего приходится пытаться узнать пароль сохраненной WiFi сети. И внезапно выясняется, что сделать это не так просто, как казалось.
Этот способ подходит не для всех. Если ваш смартфон выпущен до 2014-2015 года — можно попробовать разблокировать Huawei с помощью Google аккаунта. Девайсы, работающие на Android 9 не имеют такой возможности. Если несколько раз ввести неверный пароль, устройство будет заблокировано на 1 минуту. Далее при неудачных попытках время блокировки будет увеличиваться.
Этот способ подходит не для всех. Если ваш смартфон выпущен до 2014-2015 года — можно попробовать разблокировать Huawei с помощью Google аккаунта. Девайсы, работающие на Android 9 не имеют такой возможности. Если несколько раз ввести неверный пароль, устройство будет заблокировано на 1 минуту. Далее при неудачных попытках время блокировки будет увеличиваться.
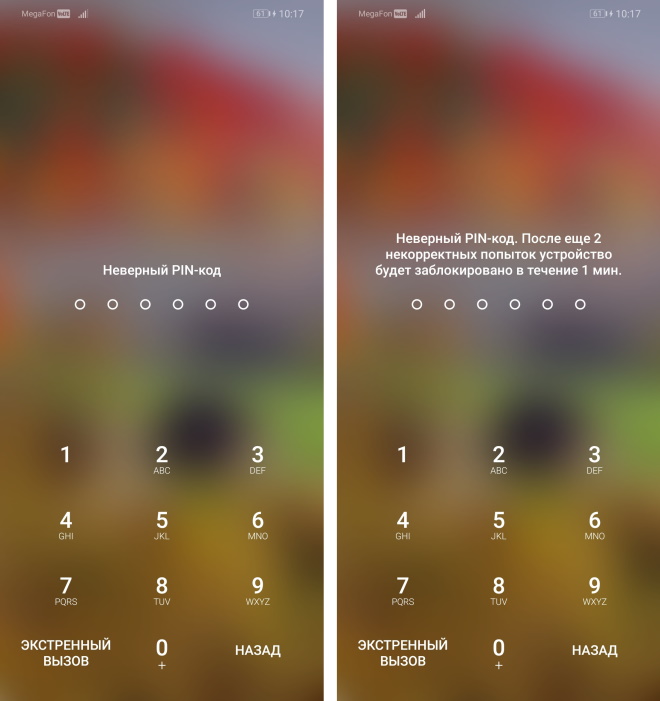
В таком случае доступна лишь служба экстренного вызова. На старых смартфонах ситуация немного другая и алгоритм разблокировки следующий:
- Вводим несколько раз неверный код.
- Помимо кнопки «Экстренный вызов» на экране должна появиться надпись «Забыли пароль?«. Жмем на нее.
- Далее нужно будет ввести данные от вашего Google-аккаунта. Если вы умудрились забыть пароль и от Гугла — можно попытаться восстановить его на ПК.
Разумеется для такой разблокировки смартфон должен быть подключен к интернету. Это может быть Wi-Fi сеть или включенные мобильные данные. В противном случае ничего не получится.
Здесь выберите строчку «Режим модема».

У вас есть смартфон Honor. Поехали вы на шашлык куда-нибудь подальше от города, прихватив с собой, положим, ноутбук. Как сделать так, имея под рукой смартфон и ноутбук, чтобы последний получал интернет? Да очень просто — раздайте мобильный интернет по Wi-Fi со смартфона. А вот как это сделать, вы узнаете из нашей инструкции.
Скажем сразу, что интерфейс системы в вашем случае может быть несколько другим, но сути процесса это никак не меняет. Поехали.
Вызовите шторку и включите передачу данных, то бишь мобильный интернет.
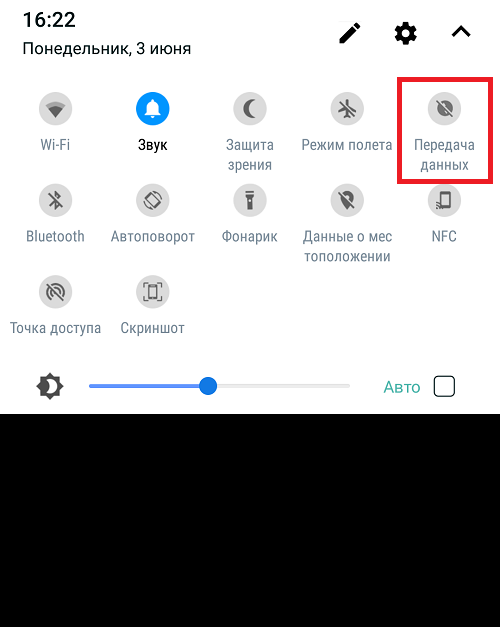
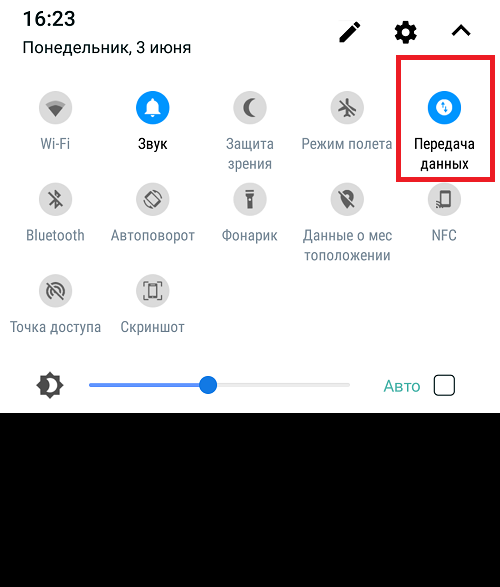
После этого можете смело открывать «Настройки» на своем смартфоне.
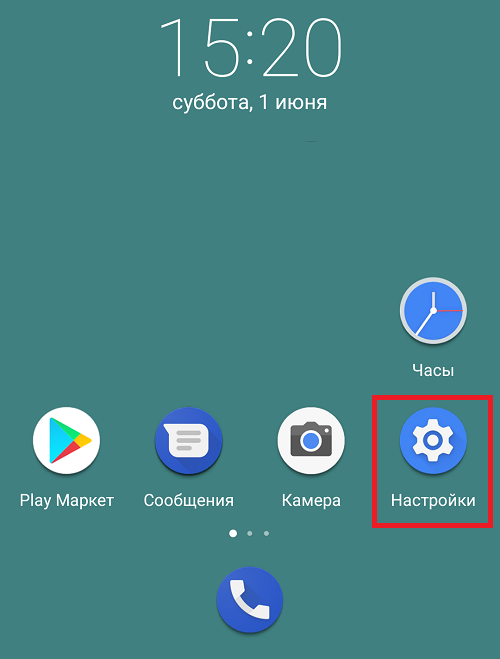
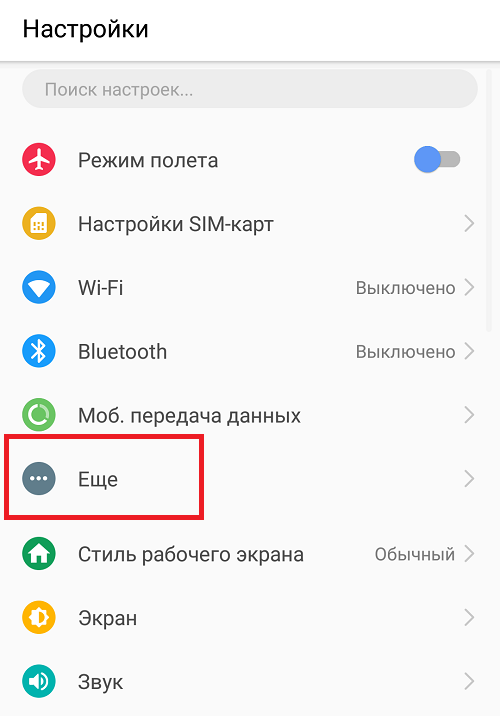
Либо — пункт «Беспроводные сети».
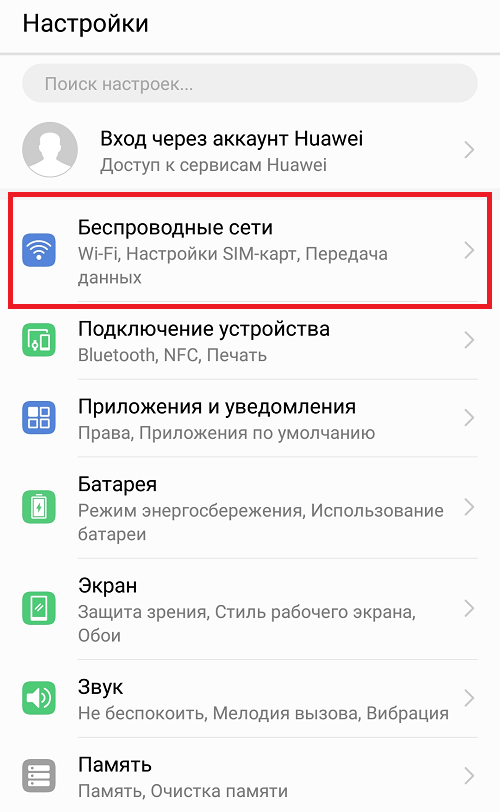
Здесь выберите строчку «Режим модема».
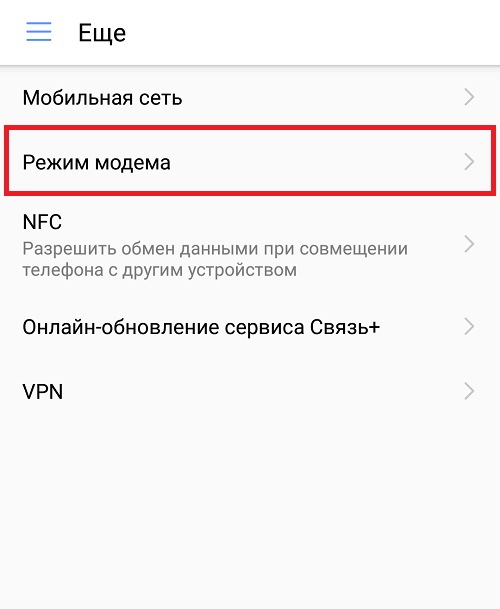
Нажмите на пункт «Точка доступа Wi-Fi».
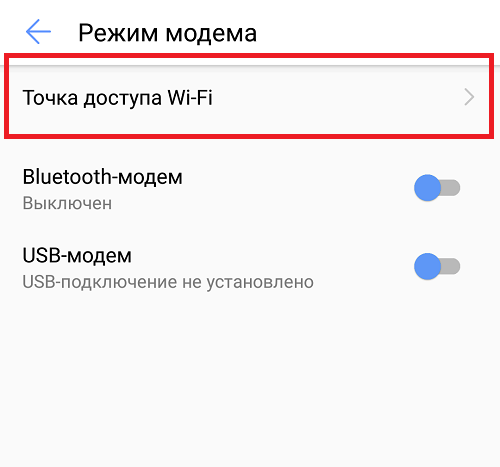
Для начала нужно настроить точку доступа.
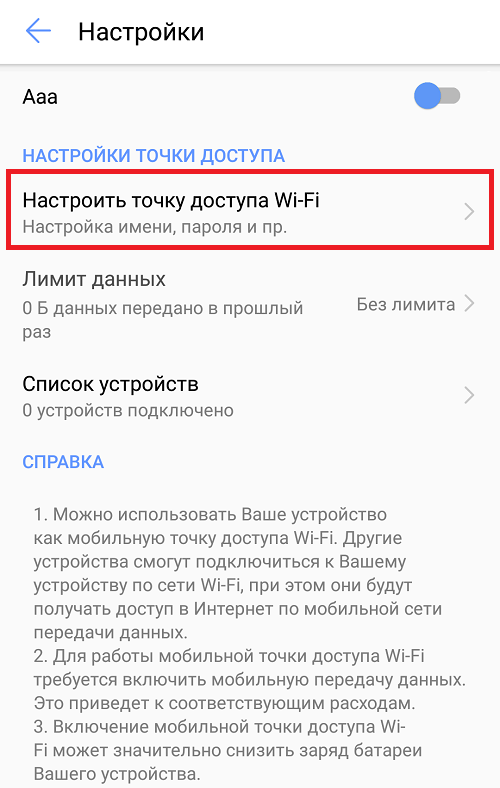
Укажите имя сети (устройства), тип шифрования (можно WPA2 PSK), а также в обязательном порядке — пароль. Запомните его, он вам скоро понадобится. Затем нажмите на кнопку «Сохранить».
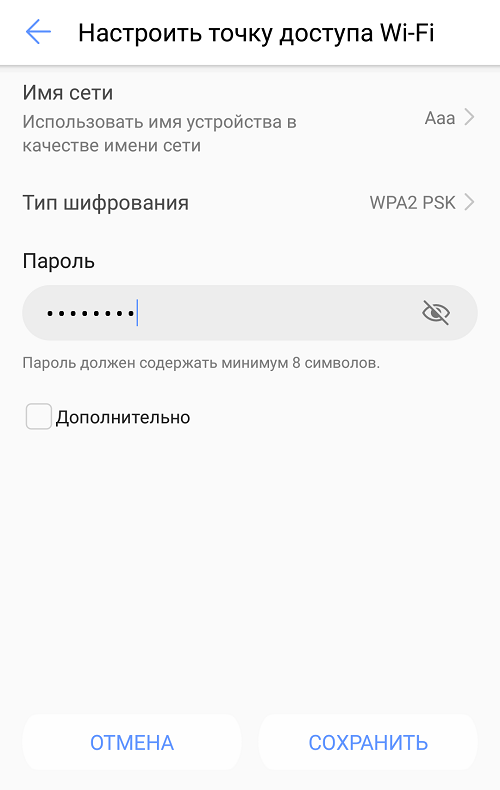
После этого вы возвращаетесь на шаг назад. И вот теперь можно включить точку доступа.
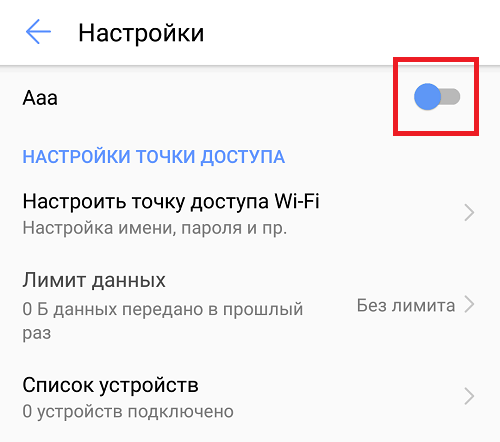
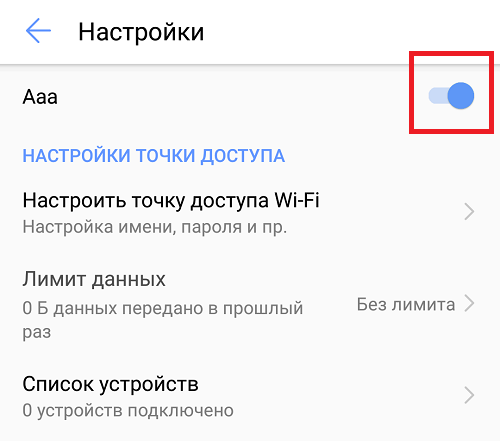
Точка доступа работает, о чем говорит иконка.
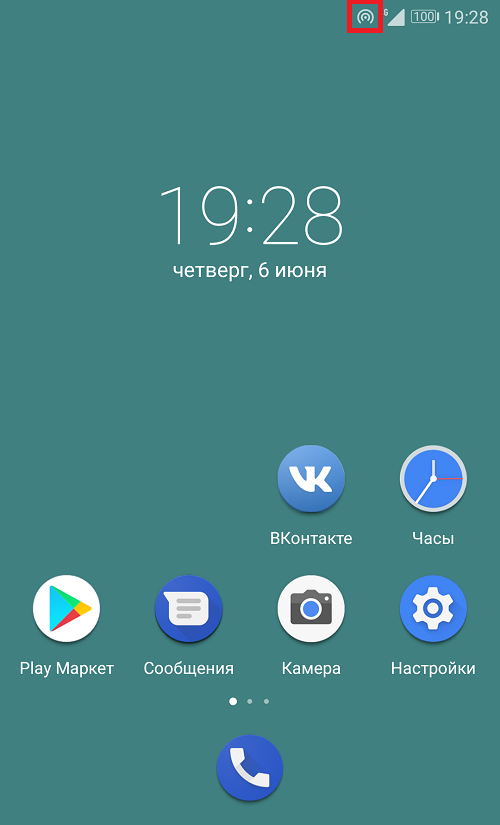
В качестве примера мы решили подключиться с другого смартфона — сеть видна.
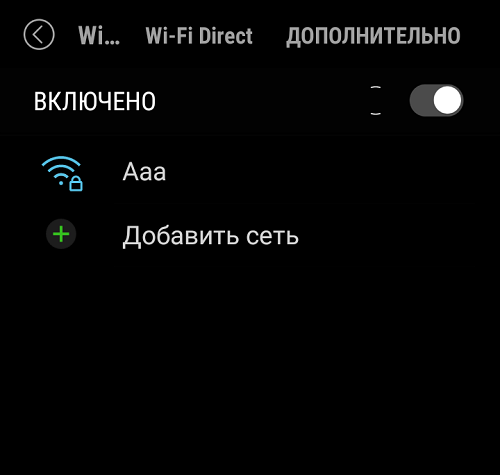
Подключаемся к ней, указав тот самый пароль.
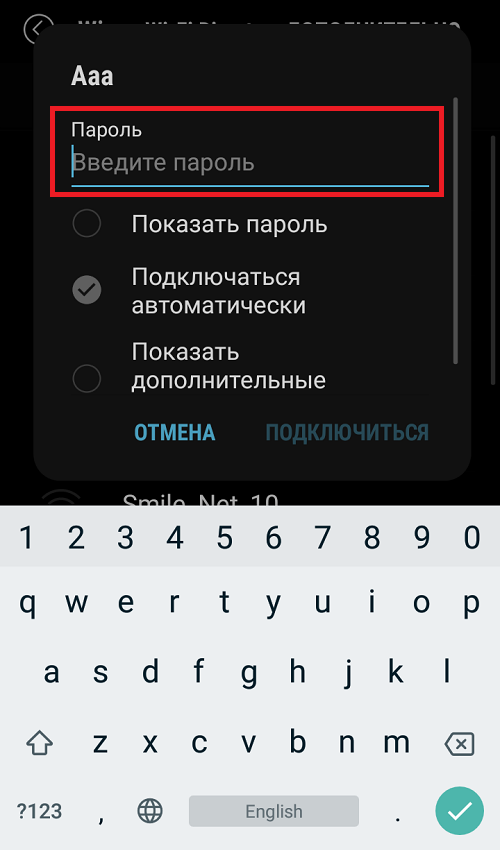
Таким же образом вы можете подключиться и с ноутбука или другого устройства с поддержкой Wi-Fi.
Друзья! Если наш сайт помог вам или просто понравился, вы можете помочь нам развиваться и двигаться дальше. Для этого можно:
- Оставить комментарий к статье.
- Подписаться на наш канал на YouTube.
- Подписаться на нашу группу ВКонтакте.
Если у вас не Xiaomi, и вы не знаете, как отсканировать код с другого смартфона на Андроид или с iPhone, то рекомендую прочитать еще одну инструкцию на данном сайте. Кстати, недавно функция шифрования любого текста в QR код появилась и в приложении ВК — о нем также рассказывается в нашей статье.
Как поделиться сохраненным паролем от WiFi через QR код на Андроид?
Для того, чтобы посмотреть сохраненный ранее ключ от сети роутера в любом смартфоне на Android есть функция поделиться паролем WiFi. Данный способ актуален В частности, я буду показывать на примере телефона Xiaomi. Запустить ее можно в меню «Настройки — WiFi».
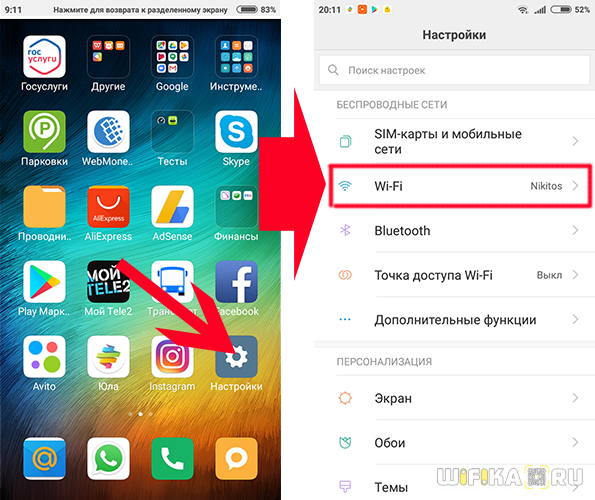
Здесь вы увидите выделенное имя текущего подключения, а под ним надпись «Нажмите, чтобы поделиться сетью».
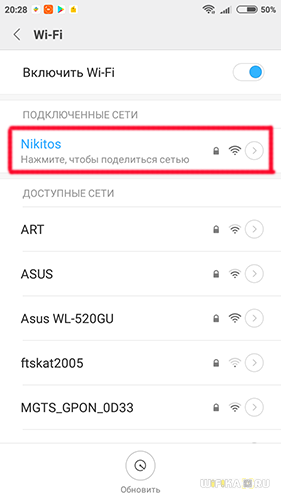
Нажимаем на данный пункт — откроется QR код

Запускаем на другом смартфоне сканер и наводим на код.
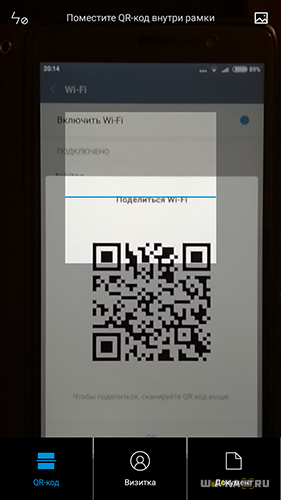
Кстати, в то же Xiaomi на Андроиде уже имеется встроенная программа для сканирования — находится она по умолчанию в папке «Инструменты»
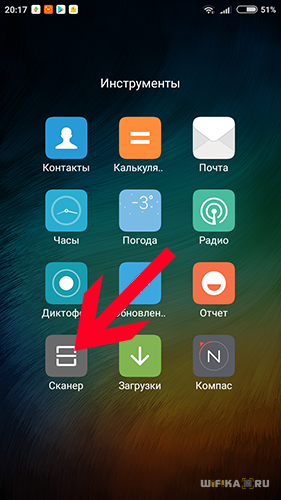
После сканирования на новой открывшейся странице жмем на кнопку «Подключиться к этой сети». По сути, для соединения с сетью интернет даже узнавать точный пароль не нужно.
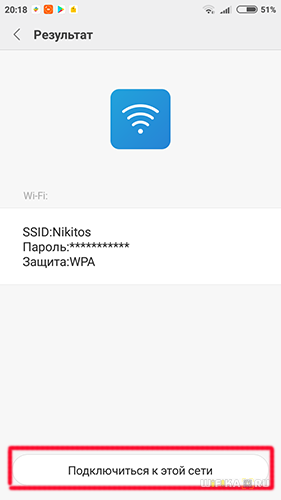
Если у вас не Xiaomi, и вы не знаете, как отсканировать код с другого смартфона на Андроид или с iPhone, то рекомендую прочитать еще одну инструкцию на данном сайте. Кстати, недавно функция шифрования любого текста в QR код появилась и в приложении ВК — о нем также рассказывается в нашей статье.
Поэтому если вы не можете подключиться к сигналу от маршрутизатора Хуавей, искать его нужно в сохраненных данных на телефоне, компьютере или в самой админке.
Как сменить пароль администратора на роутере Huawei и Honor?
В отношении смены пароля на wifi роутере Huawei или Honor описанный выше способ не подойдет, так как он устанавливается еще при первом подключении устройства к интернету. Для изменения значения ключа входа в веб-интерфейс 192.168.3.1 необходимо либо искать его в сохраненных данных браузера. Либо сбрасывать настройки и назначать новый.
Для смены существующего пароля admin-доступа, если вы его не забыли, необходимо зайти в раздел «Дополнительные функции — Система — Изменить пароль»
Пароли – это явление, с которым мы живём уже много лет. Несмотря на то что современные смартфоны, планшеты и даже некоторые компьютеры оснащаются биометрическими датчиками идентификации, отказаться от цифробуквенных защитных комбинаций человечеству пока не удалось. Однако по мере роста числа сайтов, приложений и онлайн-сервисов, каждый из которых требует регистрации, запоминать пароли становится всё сложнее и сложнее. Поэтому популярность стали обретать менеджеры паролей – специальные приложения для хранения защитных комбинаций. Точно такое же есть и у Google. Рассказываем, где оно хранит пароли и как их найти.

Не можете найти пароль в Android? Это проще, чем вы думаете
Как отключить приложения в фоновом режиме и сэкономить аккумулятор
Начнём с того, что менеджер паролей в Android действительно есть, но почему-то скрыт от глаз рядовых пользователей, будучи вшитым в настройки Google. Он позволяет сохранять пароли как от веб-сайтов, так и от сервисов и приложений, которые вы устанавливаете. В результате, даже если вы удалите ту или иную программу, а потом установите её заново, вам не придётся вводить учётные данные вручную, потому что система предложит подставить пару логин-пароль, ускорив авторизацию и при этом защитив пароль от посторонних глаз. А что делать, если пароль нужен сам по себе?
Как увидеть все пароли на Android
- Перейдите в «Настройки» и откройте раздел Google;
- В открывшемся окне выберите «Автозаполнение» — «Автозаполнение от Google»;

Менеджер паролей скрывается в меню Google
- Здесь откройте вкладку «Пароли»;

Пароли тщательно защищены, а доступ к ним открывается только по отпечатку
- Перед вами откроется список всех сохранённых паролей, из которого вам нужно выбрать искомый (можно воспользоваться поиском);

Вы можете вносить в пароли изменения, удалять их и просто просматривать
- Выберите нужный аккаунт и подтвердите вход отпечатком пальца.
Google Ассистент на Android получил поддержку быстрых команд. Как настроить
Все пароли, которые вы видите, привязаны к вашей учётной записи Google, и вы можете делать с ними всё, что угодно. Вы можете просмотреть их, скопировать, упростить или усложнить и, конечно, удалить. Достаточно просто перейти на страницу конкретного аккаунта и совершить нужное действие. А при необходимости можно провести аудит всех паролей. Google проанализирует их и покажет, какие пароли были украдены, какие повторяются, а какие слишком просты, чтобы продолжать ими пользоваться. Периодически это необходимо делать для того, чтобы поддерживать безопасность своих аккаунтов.
Как проверить пароль на Android
- Перейдите в «Настройки» и откройте раздел Google;
- В открывшемся окне выберите «Автозаполнение» — «Автозаполнение от Google»;

Не пренебрегайте проведением проверки паролей
- Здесь откройте вкладку «Пароли» — «Проверить пароли»;

Google определяет повторяющиеся, взломанные и слишком простые пароли
- Перейдите на страницу проверки паролей и авторизуйтесь по отпечатку пальца;
- Дождитесь окончания проверки и при необходимости внесите изменения.
Как на Huawei скачать любые приложения и даже Google Play. Официальный способ
На самом деле у Google очень продвинутая система проверки паролей, которая задействует базу данных Have I Been Pwnd и какие-то свои алгоритмы, которые выявляют факты взлома или несанкционированного доступа к учётной записи. Если Google удалось обнаружить у вас взломанный аккаунт, а вы по-прежнему продолжаете им пользоваться, перейдите на сайт этого сервиса и сбросьте пароль, а потом замените его на новый, более сложный. То же самое рекомендуется сделать с повторяющимися комбинациями, которые, откровенно говоря, являются первым шагом на пути к взлому.
Почему телефон плохо ловит W-Fi и как это изменить
Ведь если вы везде используете один и тот же пароль, злоумышленникам будет заметно проще захватить контроль над всеми вашими аккаунтами. Он сможет взломать только один, а потом методом подбора применить его к остальным вашим учётным записям. У меня, к моему стыду, повторяющихся паролей оказалось так много, что я даже постеснялся их показывать и сразу после написания сего опуса взялся за собственноручный аудит учётных записей, чтобы предотвратить вероятность их взлома посторонними. Да и нехорошо это, когда на экране появляются предупреждения о том, что ты что-то делаешь не так.
Учётная запись Google нужна для пользования многими встроенными сервисами, хоть и необязательна для работы на Android. Если пароль утрачен, его можно восстановить через стандартную форму. Можно и проверить, сохранён ли он где-либо на устройстве. В этом поможет данная статья, содержащая несложные инструкции по входу в профиль «Гугл». Вообще мы постарались описать все способы, как узнать пароль аккаунта Гугл на Андроиде, и какие действия для этого необходимо выполнить на вашем устройстве. Если вы вдруг столкнулись с подобной проблемой, просто повторите пошагово все действия, описанные в этом материале.
Оглавление
- 1 Как узнать пароль Google-аккаунта на Android
- 1.1 Диспетчер паролей на телефоне
- 1.2 Сервис passwords.google.com
- 1.3 Другие менеджеры паролей
- 1.4 Сохранённые пароли в браузере
- 1.5 Восстановление доступа к учетной записи
- 1.6 Дополнительно: восстановление через ПК или другие устройства
- 2 Проблемы и способы их решения
- 2.1 В менеджере паролей нет профиля Google
- 2.2 Сайт passwords.google.com не даёт посмотреть пароль
- 2.3 Служба поддержки не отвечает
Как узнать пароль Google-аккаунта на Android
Диспетчер паролей на телефоне
Каждый раз при вводе пароля в Chrome или любой программе, поддерживающей сохранение данных для входа, он привязывается к профилю Google. Чтобы посмотреть эти сведения, требуется выполнить следующие шаги:
- Откройте настройки телефона;

- Тапните «Google»;

- Используйте кнопку «Управление аккаунтом Google»;

- Перейдите во вкладку «Безопасность»;

- Нажмите «Диспетчер паролей»;

- Откройте форму поиска;

- Наберите «Google», тапните по появившемуся варианту;

- Введите графический ключ или приложите палец к сканеру;

- Нажмите иконку глаза, чтобы увидеть пароль. Если имеется несколько аккаунтов, вы увидите информацию по каждому из них.

Так вы узнаете пароль от профиля и сможете использовать его для входа на любом девайсе. Если вы авторизуетесь из незнакомой сети с помощью устройства, не использовавшегося ранее, может потребоваться пройти дополнительную меру защиты. Обычно она подразумевает получение кода на резервный email или отправку уведомления, в котором нужно тапнуть «Да», на телефон.
Сервис passwords.google.com
Вариант похож на предыдущий, поскольку тоже связан с диспетчером «Гугла». Вы можете открыть его не только через настройки, но и с помощью браузера. Способ особенно полезен, если вход на всём устройстве не выполнен.
- Запустите браузер и сайт passwords.google.com;

- Как и в прошлой инструкции, откройте поиск;

- Напишите «Google» и тапните по названию этого сайта;

- Тапните значок глаза, чтобы увидеть пароль.

Другие менеджеры паролей
Некоторые пользователи предпочитают устанавливать менеджеры паролей, а не пользоваться встроенным решением от «Гугла». Это позволяет синхронизировать информацию между разными устройствами и браузерами, а также обеспечивает достойное шифрование. Существует немало приложений для удобного хранения данных, и почти все они работают одинаково. Инструкция для самой популярной из них, LastPass, описана далее.
- Запустите утилиту;

- Если ранее сюда добавлялись данные, нужные для авторизации, то сможете с лёгкостью их найти. Используйте поиск или пролистайте список сохранённых сведений. Тапните по аккаунту «Гугл»;

- Выберите действие «Show Password»;

- Запомните пароль или скопируйте его (кнопка «Copy Password»).

Аналогично просто узнать пароль в других программах – например, SecureSafe, 1Password, oneSafe.
Сохранённые пароли в браузере
Как уже говорилось в статье, пароли из Chrome автоматически переносятся в менеджер от «Гугла», описанный в двух инструкциях, однако пользователям других браузеров стоит обратить внимание на этот способ. В таких приложениях есть диспетчеры паролей, дающие легко авторизовываться на любых веб-сайтах, и, в основном, поддерживающие синхронизацию между различными гаджетами.
В Firefox и Firefox Nightly следует выполнить следующие шаги:
- Запустите приложение;

- Раскройте меню;

- Выберите «Настройки»;

- Перейдите в раздел «Логины и пароли»;

- Тапните «Сохранённые логины»;

- Подтвердите, что это вы – отсканируйте отпечаток пальца или введите PIN, графический ключ;

- Найдите профиль, введя в поиск по сайтам «https://accounts.google.com», и тапните по нему, чтобы увидеть сведения для входа.
Браузер не позволяет создавать скриншоты для последнего шага, но выполнить его самостоятельно будет несложно.
В Opera юзеру понадобится воспользоваться этой инструкцией:
- Откройте программу;

- Тапните изображение профиля в правом нижнем углу;

- Пролистайте ниже, выберите «Пароли»;

- Найдите учётную запись «Гугл» и тапните по ней;

- Узнайте пароль, нажав значок глаза. Можно также скопировать его.

Похож порядок действий и у других браузеров, не только в семействе «Оперы» или Firefox.
Восстановление доступа к учетной записи
Ещё один вариант, несколько отличающийся от предыдущих. Можно сбросить пароль от профиля Google, способы чего отличаются в зависимости от настроек аккаунта. Будет предложено получить код из SMS, если к профилю привязан мобильный номер, или перейти по ссылке из электронного письма – при наличии резервного email. Ещё один метод подразумевает восстановление через ввод информации об аккаунте, известной только владельцу: например, дата регистрации и все данные о себе, которые юзер указывал ранее.
Наконец, можно связаться со службой поддержки. Во многих сервисах «Гугла» нет саппорта, однако случай с аккаунтами – исключение. Русскоязычные сотрудники помогут сменить пароль, даже при отсутствии у вас доступа к привязанным методам сброса.
Дополнительно: восстановление через ПК или другие устройства
Возможно, вы входили в нужный профиль на других девайсах, где тоже могли сохраниться пароли. В таком случае следует выполнить шаги, указанные в статье, на любом из этих гаджетов. Это крайне актуально для пользователей браузеров, не поддерживающих синхронизацию, ведь в таком случае импортировать пароли приходится самостоятельно.
Проблемы и способы их решения
В менеджере паролей нет профиля Google
Разумеется, такие программы хранят только данные, добавленные пользователем. Они не «взламывают» сервисы, имеющиеся на устройстве. Если вы не сомневаетесь, что ранее добавляли пароль – скорее всего, по ошибке вы авторизовались не в тот профиль. Выйдите из учётной записи в приложении и попробуйте снова.
Сайт passwords.google.com не даёт посмотреть пароль
Это случается, если вы пытаетесь посмотреть информацию о профиле Google, используя тот же аккаунт, от которого нужно узнать пароль. Несмотря на это, ничто не мешает задействовать способ для получения доступа к дополнительным аккаунтам.
Если данный недостаток кажется критичным, лучше обратить внимание на метод с диспетчером паролей смартфона. В нём представлены те же данные, что и на сайте, однако нет такого ограничения – ничто не мешает посмотреть информацию, необходимую для авторизации, от любого профиля.
Служба поддержки не отвечает
К сожалению, эта ситуация довольно часто встречается у компании. Понадобится подождать несколько рабочих дней, прежде чем придёт ответ. В это время ничто не мешает воспользоваться другими способами, рассмотренными в статье.
Если ни один из них не помог, подумайте о регистрации нового профиля – в определённых ситуациях это может быть единственным выходом. Вы потеряете доступ к каналу YouTube, почту Gmail, прогрессу в играх Google Play (если не входили с помощью других сервисов), но всё равно сможете полноценно использовать девайс.
Регистрация новой учётной записи отнимет пару минут. В большинстве случаев для её прохождения не требуется указывать телефон, но, если этот шаг будет запрошен – учтите, один номер можно привязать к нескольким аккаунтам.
В статье рассмотрены способы восстановления пароля. Задача несколько нетривиальна, поэтому в некоторых случаях ни один совет может не подойти – в таком случае остаётся лишь написать саппорту. Если удастся доказать, что вы владелец профиля, получится без проблем вернуться к его использованию.
Поделиться ссылкой:
