Разбираюсь в компьютерах,смартфонах. Также можете писать насчёт почистить ПК или ноут… · 30 июл 2021
Здравствуйте!
Если вы хоть раз заходили в эту почту с компьютера,то ваш браузер должен был запомнить данные для входа. Посмотреть пароль в браузере можно пройдя по пути: Настройки>Пароли и в этом списке находим почту гмайл и справа нажимаем по глазику. Так мы и увидим нужный нам пароль.
2,2 K
Комментировать ответ…Комментировать…
Ответы на похожие вопросы
Как узнать пароль от gmail? — 2 ответа, задан 8 ноября 2018
Engineer – programmer ⚡⚡ Разбираюсь в компьютерах, технике, электронике, интернете и… · 8 нояб 2018 ·
Если вы забыли пароль для входа на почту “Gmail”, сделайте следующее:
- При вводе пароля для входа на почту, под кнопкой “Войти”, внизу с права нажмите “Забыли пароль?”;
- Далее вам надо будет ответить на несколько предложенных вопросов;
- После чего вы сможете выбрать, чтобы пароль прислали вам на резервный e-mail, если он у вас есть. Если нет — следуйте далее инструкциям;
- После ответа на все вопросы и прохождения дополнительных идентификаций, вы сможете придумать новый пароль к почте “Gmail”.
33,2 K
Комментировать ответ…Комментировать…
Пользователи почтового клиента Google в любой момент могут столкнуться с ситуацией, когда им нужно будет повторно вводить пароль для входа в свою учетную запись. Например, такая необходимость возникает при авторизации на других устройствах, либо после изменения определенных настроек аккаунта. Если кодовая комбинация для входа в почтовый ящик забыта, у них возникает резонный вопрос — как можно узнать пароль от почты Gmail. В данном материале мы рассмотрим, как посмотреть или изменить данные для авторизации в аккаунте Google.
Просмотр в браузере
Сразу же следует сказать о том, что узнать свой пароль от почтового аккаунта можно только в том случае, если он был сохранен в браузере. Иных способов, которые помогут определить текущий код от почтового ящика, на данный момент просто не существует.
В Google Chrome, так же как и в большинстве других популярных программ для выхода в интернет, предусмотрена возможность хранения авторизационных данных для определенных сайтов. При повторном посещении веб-страницы, пользователям не нужно вводить эти данные повторно. Соответствующие поля заполняются автоматически веб-обозревателем и учётная запись открывается автоматически.
Такое решение довольно удобное, особенно для тех, у кого есть почтовые ящики в разных службах. В любой момент можно открыть браузер и посмотреть пароль от нужного аккаунта, если вы его не знаете или забыли. Сделать это можно следующим образом:
- Открываем браузер Google Chrome на ПК, затем нажимаем кнопку в виде троеточия вверху справа. После этого в выпадающем окне выбираем раздел «Настройки».
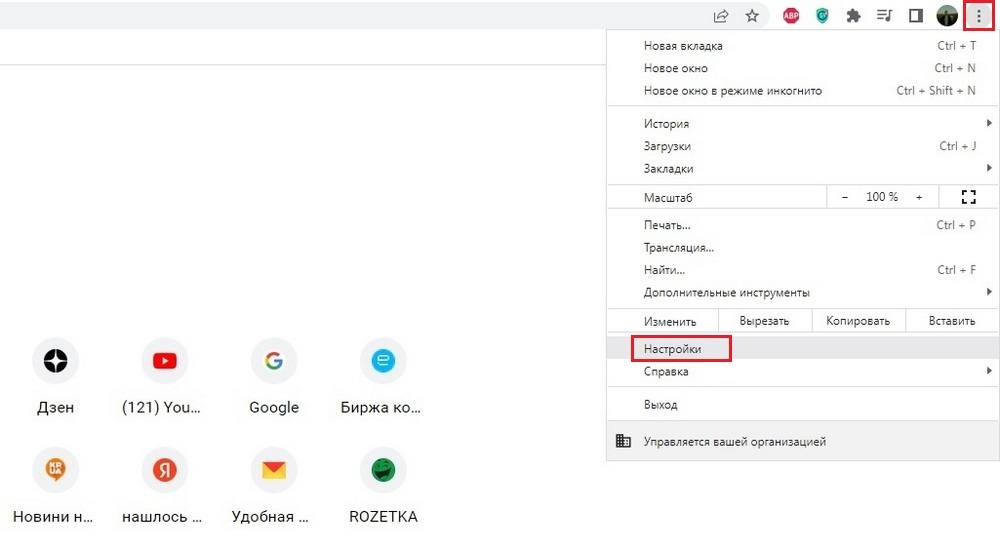
Настройки гугл хром
- Далее на новой странице в меню слева выбираем вкладку «Автозаполнение». В данной вкладке потом открываем пункт «Менеджер паролей».
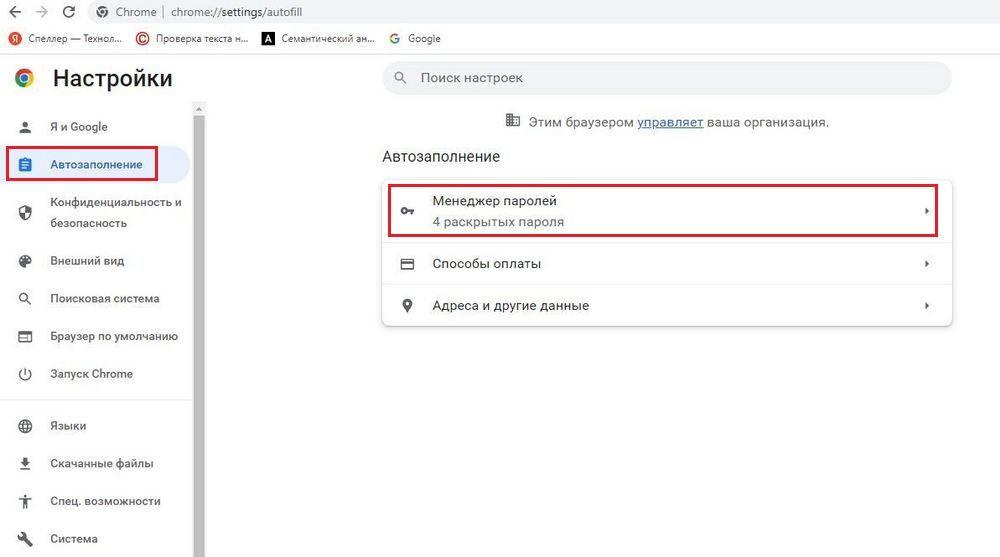
Менеджер паролей гугл хром
- На экране отобразится список всех сохраненных в браузере паролей. Найдите тот код доступа, который используется в аккаунте от Гугл. Чтобы упростить поиск, можно ввести в строку логин или адрес страницы почтового сервиса Гугл https://mail.google.com. Отыскав нужный адрес, нажимаем «Показать пароль», чтобы убрать специальные символы и увидеть сам код доступа.

Показать пароль гугл хром
Если не можете вспомнить пароль от почты Гугл, данный вариант можно использовать также и на телефоне. Порядок действий в мобильной версии Chrome идентичный. Помните о том, что для использования этого метода на Андроиде, нужно предварительно включить его синхронизацию с аккаунтом Google. В ином случае посмотреть забытый код можно только в том случае, если регистрация аккаунта осуществлялась именно с данного телефона.
Используем консоль для разработчиков
Мы выяснили ранее, как посмотреть пароль от почты Gmail в браузере. Однако существует еще один вариант, которым можно также воспользоваться на ПК. Суть этого метода заключается в следующем. Сохраненный пароль скрыт за специальными символами, которые позволяет защитить его от просмотра посторонними лицами. Но просмотрев код элемента с помощью встроенной в браузер консоли разработчика можно определить, какие символы скрыты за этими звездочками. О том, как посмотреть код доступа в консоли разработчика, расскажет следующая инструкция:
- Открываем страницу почтового сервиса Гугл в браузере. После этого откроется страница, где надо пройти авторизацию — указать свою учетную запись и пароль к ней. Если в браузере включена функция автоматического заполнения, почтовый ящик и пароль к нему будут уже заполнены. При этом пароль от ящика будет отображаться в виде звездочек.

Страница авторизации для входа в гугл почту
- Далее выделяем удобным способом символы, которые скрывают кодовую комбинацию. После этого нажимаем правую кнопку мыши для вызова контекстного меню. В этом меню выбираем определенную команду, которая отвечает за открытие консоли разработчика — «Просмотреть код».

Посмотреть код гугл хром
- На экране отобразится консоль разработчика, где будет прописан html-код страницы. Выделенный ранее фрагмент имеет атрибут «initial_value». Именно здесь содержится пароль, скрытый за специальными символами в поле автозаполнения.
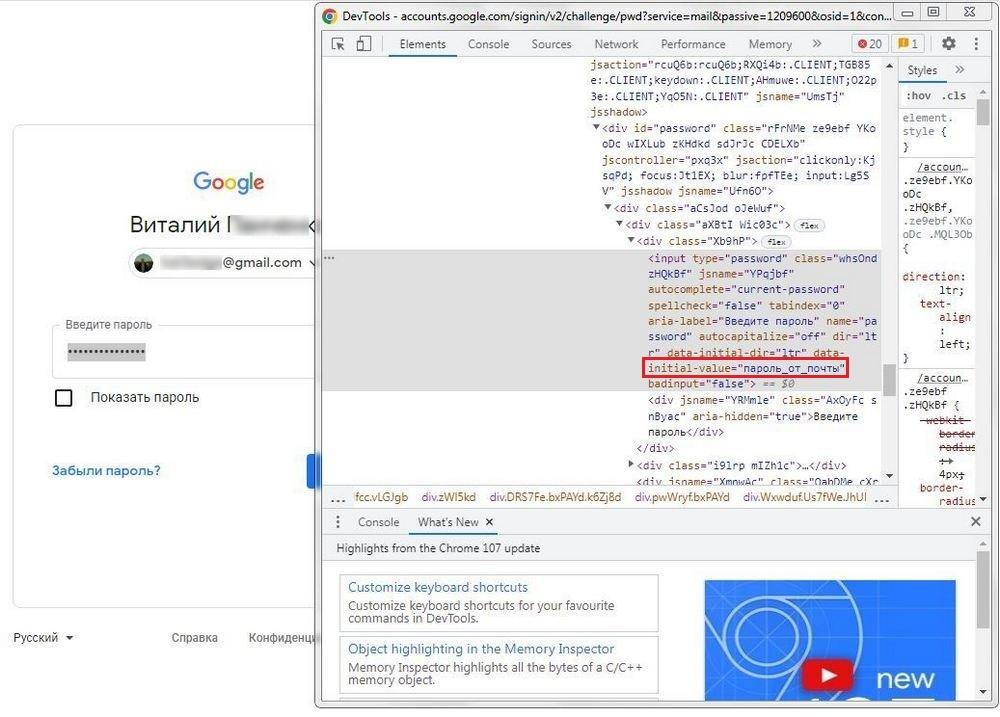
Смотрим пароль от гугл почты
Мы выяснили ранее, как можно узнать пароль от своей электронной почты Gmail, используя консоль разработчика. При этом нужно отметить, что описанный способ работает только при условии, что данные для авторизации были сохранены в браузере.
В том случае, если встроенный менеджер или инструмент для просмотра кода не помог решить данную проблему, можно сбросить текущие параметры для входа в Google-аккаунт. Для этого пользователю нужно подтвердить, что он является владельцем учетной записи. Сделать это проще всего с помощью привязанного номера телефона. Также для этого используется резервная электронная почта, адрес которой должен быть указан в параметрах безопасности почты Gmail. После сброса пароля, пользователь сможет установить новый код доступа и сохранить его в браузере.
Видео по теме
Cправка – Аккаунт Google
Войти
Справка Google
- Справочный центр
- Сообщество
- Аккаунт Google
- Политика конфиденциальности
- Условия предоставления услуг
- Отправить отзыв
Тема отзыва
Информация в текущем разделе Справочного центра
Общие впечатления о Справочном центре Google
- Справочный центр
- Сообщество
- Начало работы с аккаунтом Google
Аккаунт Google
В статье мы расскажем, как узнать пароль от электронной почты.
При входе в почту форма авторизации запрашивает email и пароль.
Email — это адрес вашего почтового ящика, например,
example@sweb.ru
. На него вам будут приходить письма, а также с этого адреса вы сможете отправлять сообщения. Пароль не дает прочитать ваши письма посторонним людям. Без него невозможно войти в электронный ящик.
Если вы забыли пароль электронной почты, можно поступить двумя способами:
- Посмотреть пароль в менеджере паролей.
- Сбросить пароль от почтового ящика.
Ниже мы расскажем, что делать, если забыл пароль от почты.
- Как узнать пароль от почты SpaceWeb
- Как посмотреть пароль от почты в менеджере паролей
- Google Chrome
- Firefox
- Opera
- Яндекс.Браузер
- Как найти пароль от почты на телефоне
- Как посмотреть пароль от почты на iOS
- Где посмотреть пароль от электронной почты на Android
- Как восстановить пароль электронной почты
- Как поменять пароль на почте Gmail
- Как сменить пароль на почте Яндекс
- Как изменить пароль на почте Mail.ru
Как узнать пароль от почты SpaceWeb
Ниже мы расскажем, как войти на почту SpaceWeb, если забыл пароль.
Если пароль для почтового ящика утерян, то вместо его восстановления необходимо задать новый пароль через раздел «Почта» в панели управления. Для этого:
- Войдите в панель управления.
- Нажмите «Хостинг», затем перейдите в раздел »Почта»:

- Нажмите на «Ящик» около нужного домена:

- Нажмите на кнопку «Операции» около нужного ящика и выберите «Изменить пароль ящика»:

- Введите новый пароль и нажмите «Сохранить»:

Готово, мой пароль от электронной почты изменен.
Теперь вы знаете, как вспомнить пароль от почты, если вы потеряли или забыли его.
Как посмотреть пароль от почты в менеджере паролей
Менеджер паролей — это специальная программа, в которой хранятся данные для авторизации на сайтах. В большинстве современных браузеров есть встроенные менеджеры паролей. При входе в свою учетную запись на сайте менеджер паролей предлагает сохранить данные. Если нажать «Да», то данные сохранятся и в будущем вы сможете посмотреть их в менеджере. Если пользователь забыл пароль от почты, то в первую очередь стоит проверить менеджер — есть вероятность, что в нём есть нужная вам информация. Чтобы узнать, как посмотреть пароль от электронной почты в вашем браузере, используйте подходящую инструкцию.
Где хранятся пароли в Google Chrome
- Откройте браузер.
- Нажмите на 3 точки в правом верхнем углу и перейдите в раздел «Настройки»:

- Перейдите в раздел «Автозаполнение»:

- Выберите пункт «Менеджер паролей»:

- В разделе «Сохраненные пароли» найдите ваш почтовый ящик и нажмите на значок «Глаз»:

- Скопируйте пароль:

Где хранятся пароли в Firefox
- Откройте браузер.
- Нажмите на 3 полоски в правом верхнем углу и перейдите в раздел «Пароли»:

- Найдите нужный почтовый ящик и нажмите на значок «Глаз» около пароля:

- Чтобы скопировать пароль, нажмите на кнопку «Копировать»:

Где хранятся пароли в Opera
- Откройте браузер.
- В правом верхнем углу нажмите на кнопку «Простая настройка», пролистайте вниз страницы и выберите «Открыть все настройки браузера»:

- Пролистайте вниз и нажмите «Дополнительно»:

- В разделе «Автозаполнение» выберите пункт «Пароли»:

- Найдите нужный почтовый ящик и нажмите на значок «Глаз» около пароля:

- Скопируйте пароль:

Где хранятся пароли в Яндекс.Браузере
- Откройте браузер.
- Нажмите на кнопку с тремя полосками и выберите «Пароли и карты»:

- Найдите нужный почтовый ящик. Кликните по нему правой кнопкой мыши и нажмите «Скопировать пароль»:

Как найти пароль от почты на телефоне
Как узнать сохраненный на телефоне пароль электронной почты, если забыл его? Помимо браузеров, встроенные менеджеры паролей есть и на телефонах. Если вы когда-то авторизовывались в почте со смартфона, то проверьте, возможно, пароль сохранен в менеджере.
Как узнать сохраненный на телефоне пароль электронной почты, если забыл его?
Как посмотреть пароль от почты на iOS
- Откройте приложение «Настройки».
- Перейдите в раздел «Пароли»:

- В списке паролей найдите необходимый аккаунт и нажмите на него:

- Вы увидите данные для авторизации. Для отображения пароля, нажмите на него:

Где посмотреть пароль от электронной почты на Android
- Откройте приложение «Настройки».
- Перейдите в раздел «Google»:

- Нажмите «Автозаполнение»:

- Выберите раздел «Автозаполнение от Google»:

- Нажмите «Пароли»:

- В списке найдите необходимый аккаунт и нажмите на него. Вы увидите данные для авторизации. Для отображения пароля нажмите на значок «Глаз».
Как восстановить пароль электронной почты
Если вы не сохранили данные для авторизации в менеджере паролей, то можно сделать смену пароля почты через почтовый сервис. Обычно доступ восстанавливается:
- по коду подтверждения из SMS,
- по коду подтверждения на резервный email,
- при помощи ответа на секретный вопрос.
Ниже мы расскажем, как восстановить пароль от почты в популярных почтовых сервисах.
Как поменять пароль на почте Gmail
- В браузере перейдите на сайт google.com.
- В правом верхнем углу нажмите «Войти»:

- Введите адрес электронной почты или номер телефона и нажмите «Далее»:

- Далее нажмите «Забыли пароль?»:

- Для восстановления доступа по номеру телефона введите номер в графе «Номер телефона» и нажмите «Отправить». Если вы хотите восстановить доступ по резервному email, нажмите «У меня нет доступа к телефону» и перейдите к следующему шагу:

Введите код доступа из SMS и нажмите «Далее»:

Заполните поля «Пароль» и «Подтвердить пароль». Чтобы увидеть введенный вами пароль, поставьте галочку в графе «Показать пароль». Нажмите «Далее»:

- Для восстановления доступа по резервному email введите резервный адрес электронной почты и нажмите «Далее»:

Введите код подтверждения и нажмите «Далее»:

Заполните поля «Пароль» и «Подтвердить пароль». Чтобы увидеть введенный вами пароль, поставьте галочку в графе «Показать пароль». Нажмите «Далее»:

Готово, доступ восстановлен.
Как сменить пароль на почте Яндекс
- В браузере перейдите на сайт mail.yandex.ru.
- В правом верхнем углу нажмите «Войти в почту»:

- Введите ваш email и нажмите «Войти»:

- Нажмите «Не помню пароль»:

- Введите символы с картинки и нажмите «Продолжить»:

- Чтобы восстановить доступ по номеру телефона, введите номер и нажмите «Продолжить». Если вы хотите восстановить доступ другим способом, нажмите «Другой метод восстановления» и перейдите к следующему шагу:

Введите секретный код из SMS и нажмите «Продолжить». Если код не пришел, нажмите «Отправить код еще раз»:

Укажите новый пароль и нажмите «Продолжить». Если вы хотите выйти со всех устройств при смене пароля, поставьте галочку «Выйти со всех устройств и браузеров после смены пароля»:

- Чтобы восстановить пароль через дополнительную почту, введите резервный email и нажмите «Продолжить»:

Введите код из письма и нажмите «Продолжить», либо перейдите по ссылке из письма:
Укажите новый пароль и нажмите «Продолжить». Если вы хотите выйти со всех устройств при смене пароля, поставьте галочку «Выйти со всех устройств и браузеров после смены пароля»:

Если у вас нет доступа к номеру телефона или резервной почте, нажмите «Не получается восстановить», затем заполните и отправьте открывшуюся форму восстановления:

Как изменить пароль на почте Mail.ru
- В браузере перейдите на сайт mail.ru.
- Нажмите на кнопку «Войти»:

- Нажмите «Восстановить доступ»:

- Введите имя ящика и нажмите «Продолжить»:

- Если к почте был привязан номер телефона, то доступ восстанавливается через код из SMS. Укажите номер телефона и нажмите «Продолжить»:

Введите код из SMS и нажмите «Продолжить». Если код не пришел, нажмите «Отправить код повторно»:

Укажите новый пароль и нажмите «Изменить пароль»:

- Если к почте был привязан резервный email, то на него придет ссылка для восстановления доступа:

Письмо восстановления приходит с адреса support@corp.mail.ru и выглядит следующим образом:

Перейдите по ссылке из письма. Укажите новый пароль и нажмите «Изменить пароль»:

Если доступ к номеру и резервному email утерян, обратитесь в техническую поддержку mail.ru.
Пароль от Google аккаунта часто забывают и теряют, но его необязательно сбрасывать. Его можно посмотреть в настройках аккаунта и в web-браузерах. Если же в браузере он отсутствует, то можно его восстановить. В этой статье все это подробно разобрано. В ней также даны рекомендации по хранению паролей и восстановлению удаленного аккаунта.
Как узнать пароль от Гугл аккаунта через настройки аккаунта
Самый простой и быстрый способ вспомнить пароль от своей учетной записи Google – просмотреть его в настройках аккаунта. Он подходит в том случае, если вы вошли ранее в свою учетную запись и не выходили из нее.
Для его просмотра нужно:
- Открыть в браузере главную страницу Google, затем кликнуть в верхней правой части интерфейса по иконке аккаунта.
- Потом нажать «Управление аккаунтом Гугла».

- Затем в новом окне выбрать вкладку «Личная информация». Найдите там раздел «Другие сведения и настройки сервисов Гугл». Далее выбрать блок «Пароль», после чего нажать на строчку со скрытой комбинацией символов и датой ее последнего изменения.

- Потом откроется окно с формой авторизации, где в строке «Пароль» будут стоять точки, скрывающие установленную вами комбинации символов. Нужно просто установить галочку ниже этой строчки. Затем в ней отобразится секретная комбинация символов.

Пароль от учетки можно таким же образом посмотреть с помощью вкладки «Безопасность». В разделе «Вход в аккаунт» нужно нажать на вкладку «Пароль».
В браузере он должен быть сохранен, иначе его не получиться посмотреть.
Как посмотреть пароль в браузере
Можно также узнать пароли от учетных записей с помощью web-браузере, если он их сохраняет. Ниже расписаны инструкции для наиболее популярных интернет- браузеров.
Через Google Chrome
В Гугл Хроме для этого требуется:
- Нажать 3 точки и выбрать в списке строчку «Настройки», как указано на нижней картинке.

- В разделе «Автозаполнение» выбрать «Диспетчер паролей».

- Найти списке сайт accounts.google.com и нажать иконку в виде глаза, для просмотра установленной комбинации символов. Все сайты в этом списке отсортированы по алфавиту и для быстрого поиска предусмотрена строка поиска, расположенная сверху.

- Затем нужно просто куда-то его записать или запомнить.
Через Яндекс Браузер
Для просмотра сохранённых паролей в этом браузере необходимо:
- Открыть «Настройки» с помощью трех полосок, как указано на нижней картинке.

- Выбрать там вкладку «Яндекс ID».
- В списке найти сайт google.com и нажать на него.

- Затем в небольшом окошке нужно нажать изображение глаза возле строчки «Пароль».

- Потом необходимо появившуюся комбинацию символов запомнить или куда-то записать.
Для удаления охранённых паролей, нужно при очистке истории поставить галочку возле соответствующего пункта. Как это делается подробно описано в другой статье на этом сайте.
Через Opera
В Опере для этого требуется:
- Нажать в левом углу небольшую иконку web-обозревателя.
- В предложенном меню выбрать строчку «Настройки».

- В правом блоке нового окна нажать «Безопасность».
- Внизу списка настроек нажать «Дополнительно».

- Потом в раздел «Автозаполнения» развернуть «Пароли».
- Затем также напротив сайта google.com требуется нажать глазок для просмотра пароля, который нужно запомнить или записать.

Через Mozilla Firefox
В Мозиле для его просмотра нужно:
- В интерфейсе обозревателя нажать три полоски.
- Выбрать в вертикальном окошке строчку «Настройки».

- В правом блоке нового окна выбрать вкладку «Приватность и Защита».
- В следующем окне найти пункт «Логины и пароли» и нажать там вкладку «Сохраненные логины».

- Потом выбрать в списке требуемый сайт и возле скрытых точками символов нажать иконку глазка.

- Далее открывшуюся комбинацию символов необходимо запомнить, записать в текстовый документ или блокнот.
Если вы устанавливали пароль на свою учетку Windows, то при попытке посмотреть важные данные браузер попросит его ввести.
Как восстановить потерянный пароль
Для его смены нужно иметь при себе телефон с привязанным к профилю Google номером или иметь доступ к email, которые был указан в качестве резервного.
Процесс его восстановления с помощью телефона выглядит так:
- В web- браузере нужно открыть сайт www.google.com.
- Нажать там кнопку «Войти».
- Ввести в форму ввода логина свою электронную почту и нажать «Далее».

- В следующем окошке со строкой ввода пароля требуется нажать вкладку «Забыли пароль?».

- Затем будет предложено ввести последний пароль от аккаунта, который вы помните. Тут нужно нажать «Другой способ».

- Далее требуется выбрать способ восстановления отправка SMS или звонок на номер телефона. В нашем случае это СМС сообщение.

- После чего сразу же на телефон поступит сообщение с проверочным шестизначным цифровым кодом, который нужно ввести в форму восстановления. Затем нужно нажать «Далее».

- В следующем окошке необходимо 2 раза ввести новую комбинацию символов и нажать вкладку «Сохранить пароль».
- Потом нужно не забыть поменять его на других ваших устройствах, чтобы все привычные сервисы и службы на них нормально функционировали.
Если пароль хранился в тестовом файле, который имеется в резервной копии, то можно быстро восстановить этот файл и вспомнить забытую секретную комбинацию символов.
Если ваш аккаунт взломали
Прежде всего нужно попытаться сбросить пароль, если хакеры не успели отвязать от учетной записи резервную почту и телефон.
Если же это не получается сделать, нужно сделать следующее:
- Сообщите о взломе всем знакомым, друзьям, родственникам и коллегам. Например, модно разместить соответствующее сообщение в соцсетях или послать им электронные письма. Благодаря этому они не поведутся на уловки преступников, если они начнут от вашего имени что-то просить деньги или что-то рассылать.
- Если к аккаунту привязана банковская карта, то необходимо обратится в банк и заблокировать карту.
- Проверить ПК на вирусы, ворующих важные данные.
- Составить список важных ресурсов, привязанных к украденному Google аккаунту. Это могут быть мессенджеры, онлайн-магазины и т.д.
- Нужно попробовать авторизироваться на этих ресурсах и отвязать их от украденного аккаунта.
- Променять пароль на тех сервисах, где вы устанавливали такую же секретную комбинацию символов. Требуется поменять на них и контрольные вопросы, если они были таким же, как на Google. Но лучше всего активировать двухуровневую аутентификацию.
К защите данных необходимо подходить комплексно, то есть установить несколько уровней защиты (сложный пароль, SMS подтверждение и т.д.).
Как восстановить удаленный аккаунт Google
Учетную запись в Гугле можно восстановить в течение 20 дней после ее удаления. Если при восстановлении появляется сообщение «Ваш аккаунт был удален, и вы не можете его восстановить», то прошло более 20 дней и вернуть его невозможно. В последнем случае придется заново регистрироваться в системе.
Для восстановления аккаунта Гугл нужно:
- Открыть в web-браузере главную страницу Google с формой поиска.
- В правой верхней части окна нажать кнопку «Войти».
- В форме входа указать удаленный адрес, после чего нажать «Далее».
- В следующем окне будет предложено восстановить этот удаленный аккаунт или использовать другой. Требуется нажать в это окошке «Далее».

- Далее нужно ввести пароль от него и нажать «Далее».
- Затем учетная запись будет восстановлена, поэтому можно будет снова пользоваться всеми Гугл сервисами.
Если секретную комбинацию символов от восстанавливаемого аккаунта вы не помните, то нужно его сбросить. Это делается стандартным способом, который был детально описан и проиллюстрирован ранее.
Что будет после смены пароля
После его сброса или изменения вы автоматически выйдете из аккаунта на всех устройствах, где он используется. Поэтому нужно будет ввести на всех своих гаджетах новую комбинацию символов, чтобы по-прежнему пользоваться на них любимыми Гугл сервисами (Yotube, Gmail, Google Диск и т.д.).
В нижней таблице даны ответы на часто задаваемые вопросы, касающиеся учетной записи Гугл.

Вячеслав
Несколько лет работал в салонах сотовой связи двух крупных операторов. Хорошо разбираюсь в тарифах и вижу все подводные камни. Люблю гаджеты, особенно на Android.
Задать вопрос
Можно поменять номер телефона, привязанный у четной записи?

Конечно. Необходимо открыть настройки аккаунта, после чего нажать «Личная информация» и в подпункте «Контактная информации» изменить номер.
Как надежно защитить аккаунт?

Требуется создать сложный пароль из букв цифр и спецсимволов, а также включить двухуровневую аутентификацию.
Можно использовать одну учетку одновременно на нескольких устройствах?

Да. Причем все данные будут синхронизироваться (закладки, платежные данные и т.д.). Нужно только включить эту функцию. Это очень удобно. Например, после переустановки Windows и авторизации в Chrome в нем становится все, как и прежде. Что касается Андроид смартфонов, то синхронизация позволяет после сброса или перепрошивки быстро восстанавливать контакты, автоматически устанавливать на гаджет используемый ранее софт и т.д.
После удаления аккаунта прошел месяц, удастся и его восстановить?

Нет, потому что максимальный срок, в течение которого это можно сделать составляет 20 дней. Поэтому вам нужно заново регистрироваться на сайте Google.
Бонус: Где хранить пароли
Записанный на бумажку пароль, не самый лучший способ хранения. К листочку может найти и посмотреть даже посторонний человек. Кроме того, он может потеряться или данные, указанные на нем, могут стать непригодными для считывания. С хранящейся в текстовом файле секретной комбинацией символов тоже могут возникнуть проблемы. Внешний накопитель или ПК может выйти из строя. Да и физический доступ к нему могут получить третьи лица. Доступ к почте или облачному хранилищу также не исключен.
Поэтому желательно пользоваться менеджерами паролей — программы и сервисы, позволяющие хранить надежно пароли и данные пластиковых карт. Они хранят их в зашифрованном виде, что значительно затрудняет взлом хакерами.
Менеджер паролей инсталлируется на ПК или удаленный сервер для доступа в онлайн-режиме. Некоторые из них в качестве расширений и плагинов внедряются в web-браузер. Для доступа к программе требуется просто задать и запомнить одну сложную комбинацию символов.
Таких программ сегодня очень много, но наиболее востребованными менеджерами являются SafeInCloud Password Manager, KeePasS, LastPass и 1Password.
Интерфейс первого приложения продемонстрирован на нижнем скриншоте. 
Этим способ хранения паролей и данных карт пользуются ИТ-специалисты, потому что он более надежный и безопасный.
К хранению любых данных необходимо подходит ответственно, потому что от этого часто зависит сохранность личной информации и денежных средств. Удобно хранить свои пароли в браузерах, но ПК или ноутбуком может воспользоваться посторонний человек. Поэтому нужно устанавливать на свой любимый обозреватель пароль или хранить секретные комбинации символов в специальном менеджере.
