За последние пару лет браузеры научились не только сохранять, но еще и сочинять за нас пароли и шифровать их. И все работает хорошо, пока браузер подставляет пароль в нужные поля, не заставляя нас его вспоминать, а вот когда нужно вставить его в другой браузер или заметку, то начинаются проблемы. Приходится искать, где браузер прячет эти самые пароли.
Как посмотреть пароли на компьютере
- Открываем браузер.
- Нажимаем на иконку в виде трех полос в правом верхнем углу.
- В появившемся списке выбираем пункт «Пароли и карты».
- Откроется окно со списком сайтов, пароли которых сохранены в браузере. Кликаем по тому, пароль от которого нужно найти.
- В появившемся окошке ищем графу пароль и нажимаем на иконку в виде глаза справа от засекреченного пароля.
- Все.
Как посмотреть пароли на смартфоне
- Открываем браузер.
- Нажимаем на пиктограмму в виде трех точек в поисковой строке.
- Затем выбираем меню «Пароли».
- В открывшемся окне ищем сайт, пароль от которого нам нужен и нажимаем на него.
- После этого нажимаем на кнопку «Показать пароль», чтобы он отобразился.
Где лежит файл с паролями
Если вам по какой-то причине приспичило найти файлы, связанные с паролями, то это можно сделать так:
- Кликаем по иконке Яндекс.Браузера на рабочем столе правой кнопкой мыши.
- Выбираем пункт «Расположение файла».
- Сразу включаем отображение скрытых файлов. Нажимаем на вкладку «Вид» в верхней части окна.
- Ищем пустое поле «Скрытые элементы» и ставим галочку напротив него.
- Далее переходим на уровень выше в папку YandexBrowser.
- Затем переходим в папку User Data.
- В ней ищем папку Default и заходим в нее.
Здесь лежат все пользовательские файлы, включая те, что содержат в себе пароли. Правда, толку от этого поиска нет. Пароли зашифрованы, и открыть их не получится. Все, что вы можете сделать — скопировать данные на другой носитесь, чтобы в случае чего восстановить их.
Альтернативные менеджеры паролей
Менеджер паролей, встроенный в Яндекс.Браузер — настоящая угроза вашей безопасности. Чтобы их посмотреть, ни на компьютере, ни на телефоне даже не нужен пароль. И хотя файл с паролями зашифрован, такая доступность конфиденциальных данных настораживает.
К тому же не всегда удобно быть привязанным к браузеру, поэтому я рекомендую обзавестись хорошим, надежным менеджером паролей. Дальше речь пойдет о лучших из них.
LastPass
Популярный и единственный бесплатный менеджер паролей. Собственно, именно бесплатность и сделала его популярным. Отнюдь не другие качества.
LastPass работает прямо в браузере, ничего дополнительно скачивать не нужно. Он умеет сам за вас генерировать пароли и сохранять их.
При этом он довольно неказистый и не очень удобный, потому что в бесплатной версии урезана функциональность.
Скачать. Бесплатно
1Password X
Менеджер паролей, лицензию на который недавно в промышленном масштабе закупила компания Apple. К чему я это сообщил? К тому, что 1Password, заполучив такого жирного клиента, явно доказывает свою безопасность и надежность.
Пожалуй, единственный менеджер паролей, которому можно доверять на все 100%.
Он дико навороченный. В нем можно хранить всевозможные документы, секретные заметки, кредитные карты и так далее.
При этом живет в браузере и не требует отдельного приложения.
Скачать. Цена: 379 рублей в месяц
RememBear
Менеджер паролей от разработчиков знаменитого VPN-сервиса Tunnel Bear. Это приложение пока что находится на ранней стадии развития и не может похвастать крутыми функциями, как в 1Password, но кому-то это может показаться плюсом.
В RememBear объективно очень простой и понятный интерфейс без излишеств. А еще в нем есть система достижений. Например, если скачать расширение RememBear для Яндекс.Браузера можно получить виртуальную награду.
Скачать. Цена: 200 рублей в месяц
Автор материала: Владимир Ковылов
Подписывайтесь на наш канал и ставьте лайки! А еще можете посетить наш официальный сайт.
-
Нажмите .
-
Если вы создали мастер-пароль, введите его для доступа к хранилищу.
-
Нажмите название сайта или воспользуйтесь поиском паролей. Поиск работает и по адресу сайта, и по логину.
-
Если пароль скрыт, в строке с паролем нажмите значок
 .
.
-
Нажмите .
-
Если вы создали мастер-пароль, введите его для доступа к хранилищу.
-
Нажмите название сайта.
-
Нажмите .
-
Отредактируйте логин, пароль или комментарий к нему.
-
Нажмите
 .
.
-
Нажмите .
-
Если вы создали мастер-пароль, введите его для доступа к хранилищу.
-
Нажмите название сайта.
-
Нажмите .
-
Подтвердите удаление данных.
-
Нажмите .
-
Если вы создали мастер-пароль, введите его для доступа к хранилищу.
-
В правом верхнем углу нажмите .
-
Подтвердите удаление данных.
Пароль от сайта
Все пароли
Примечание. Даже если вы отключите менеджер паролей на смартфоне, на других устройствах он продолжит работать.
Если вы используете сторонний менеджер паролей и не хотите, чтобы Браузер сохранял и подставлял пароли:
-
Выберите .
-
Отключите опцию Менеджер паролей.
Браузер перестанет сохранять пароли, подставлять их в формы авторизации и запрашивать мастер-пароль для доступа к хранилищу. Ранее введенные пароли сохранятся на смартфоне зашифрованными и станут доступны, если вы в настройках снова включите опцию Менеджер паролей.
Если вы не нашли информацию в Справке или у вас возникает проблема в работе Яндекс Браузера, напишите нам. Подробно расскажите, что вы делали и что происходило. Если возможно, прикрепите скриншот. Так мы поможем вам быстрее.
Примечание. Чтобы решить проблему в работе сервисов Яндекса, обращайтесь в службу поддержки этих сервисов:
Яндекс Браузер на компьютере
О проблемах Яндекс Браузера на компьютере пишите прямо из Браузера: или через форму.
Мобильное приложение Яндекс — с Алисой
О проблемах в работе приложения Яндекс — с Алисой пишите через форму.
Главная страница Яндекса
Если вопрос касается главной страницы Яндекса (изменить тему оформления, настроить блоки главной страницы или иконки сервисов и т. д.), пишите через форму. Выберите опцию Вопрос о главной странице Яндекса.
Яндекс Почта
О работе Почты (отключить рекламу, настроить сбор писем с других ящиков, восстановить удаленные письма, найти письма, попавшие в спам и т. д.) пишите через форму.
Поиск и выдача
О работе Поиска и выдачи (ранжирование сайта в результатах Поиска, некорректные результаты и т. д.) пишите через форму.
Главная » Браузеры » Где хранятся и как посмотреть введенные пароли в Яндекс браузере
На чтение 7 мин Просмотров 8.8к. Опубликовано 20.01.2019
Для входа на сайт нужно знать логин (адрес электронной почты, никнейм или номер телефона), который отображается в верхней строке ввода. Также ниже нужно указать интернет-пароль – это секретный код, без которого войти на сайт не получится, преимущественно именно он защищает аккаунт от взлома. Все данные для авторизации добавляются в Яндекс браузер, в нем мы всегда можем посмотреть сохранённые пароли или открыть файл на диске со всем списком логинов и паролей. Просмотр пассворда может понадобиться при требовании ввести пароль в специальном приложении, другом браузере или устройстве. О способах просмотра паролей и пойдёт речь.
Содержание
- Случаи, когда не можем посмотреть сохранённые пароли в Яндекс браузере
- Когда можем узнать сохранённые пароли в Яндекс браузере
- Как посмотреть пароли в Яндекс веб-обозревателе
- Как Яндекс браузер хранит сохранённые пароли
- В каком файле хранятся пароли Yandex браузера
- Как посмотреть данные файла, где лежат пароли Яндекс веб-обозревателя
- Как изучить пароли в Яндекс браузере на Андроид
- Как открыть пароли в Yandex browser без доступа к компьютеру
- Как узнать мастер-пароль в Yandex браузере
Случаи, когда не можем посмотреть сохранённые пароли в Яндекс браузере
Мы не всегда можем получить пароли из Яндекс браузера. В некоторых ситуациях узнать пароль невозможно, а именно:
- Раздел, где находятся сохранённые пароли в Yandex browser, заблокирован неизвестным мастер-паролем. Зашифрованные данные браузера посмотреть нельзя без ключа к шифру;
- Не получится посмотреть несохраненные пароли в Яндекс веб-обозревателе. Если сохранённых данных нет, то и изучать нечего;
- Папка, где хранятся пароли Яндекс веб-обозревателя на компьютере, защищена паролем. Системный администратор мог ограничить доступ к файлам пользователя.
Когда можем узнать сохранённые пароли в Яндекс браузере
Практически во всех случаях, кроме вышеперечисленных, интернет-пароли доступны к просмотру. Главные условия: пароли были сохранены в веб-обозревателе, и они не защищены с помощью мастер-пароля или мы знаем его.
Важно! Взломать мастер-пароль не представляется возможным. Его можем только восстановить через почту, если данная функция активирована в настройках.
Как посмотреть пароли в Яндекс веб-обозревателе
Простейший и весьма эффективный способ посмотреть сохранённые пароли в Яндекс браузере – воспользоваться специальным разделом веб-обозревателя. Это стандартный и рекомендуемый разработчиками метод. В большинстве случае также рекомендуем использовать данный способ.
Быстрый метод узнать пароль в Яндекс браузере:
- Нажимаем на кнопку с тремя горизонтальными полосами в правом верхнем углу.
- Жмём на пункт «Менеджер паролей».

- Вводим мастер-ключ (как правило это пароль от учетной записи ОС).

- Находим в списке нужный сайт и жмём на него.

- В строке «Пароль» справа от звёздочек нажимаем на изображение глаза.

Таким образом можем посмотреть любой пароль из списка сохранённых.
Ещё один подобный метод посмотреть пароли в Яндекс браузере:
- Идём в меню браузера и жмём на опцию «Настройки».

- В разделе «Инструменты» кликаем на ссылку «Сохраненные пароли».
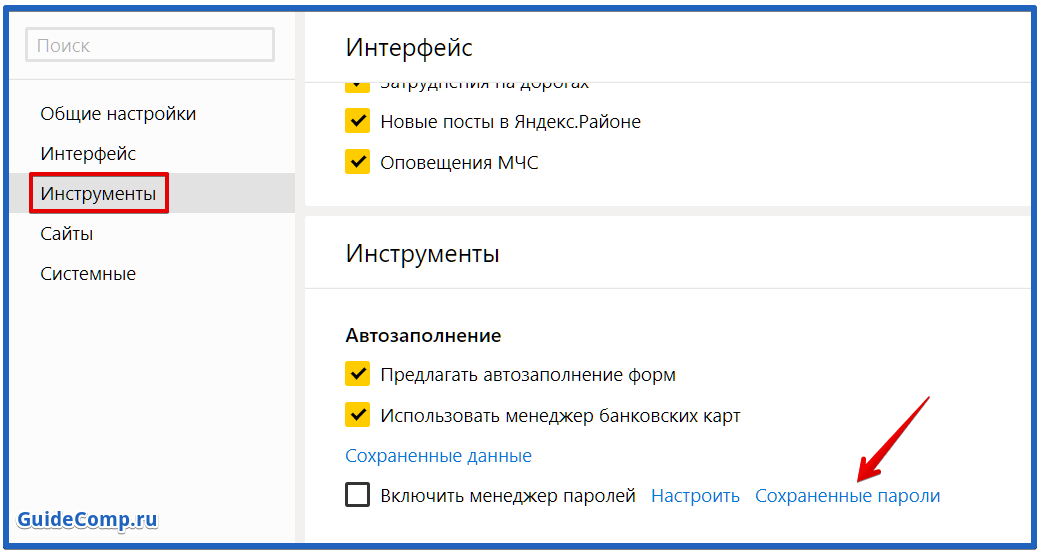
- Вводим мастер-пароль.

- Жмем на интересующий сайт.
- Кликаем на значок глаза в строке с интернет-паролем.

Как Яндекс браузер хранит сохранённые пароли
Если немного подумать, на ум приходит другой способ найти пароли в Яндекс браузере. Его суть в том, чтобы прочитать информацию с места, где находятся все пароли Яндекс.Браузера. Для этого нужно найти место хранения кодов от сайтов.
Браузер действительно хранит пароли в отдельном файле на компьютере. Если включена синхронизация с серверами Яндекса, то дубликат паролей хранится ещё и на облаке. Облачная версия файла предназначена для переноса данных на другое устройство с тем же аккаунтом.
Оба файла – это базы данных, не имеющие расширения. Это значительно усложняет чтение файла, ведь ни один редактор не может распознать данные. В случае изменения расширения на распространённые форматы, файл становится недоступным к использованию как в браузере, так и в редакторе. Забегая наперёд, у этой задачи есть решение, о нём немного позже.
В каком файле хранятся пароли Yandex браузера
Яндекс браузер хранит пароли в нескольких файлах, но ключевую роль исполняет один. Называется он «Ya Login Data». Есть ещё один аналогичный файл с приставкой Journal, он не несёт никакой полезной для нас информации. Это не полный ответ на вопрос, в каком файле хранятся пароли от Yandex browser, так как ещё используется «Password Checker».
Где хранятся пароли Яндекс браузера в файлах:
- Открываем «Этот компьютер» или любую другую папку.
- Кликаем на пункт «Вид» в верхнем меню.
- Жмём на кнопку «Параметры» и выбираем «Изменить параметры папок и поиска».

- Переходим на вкладку «Вид».
- В конце списка устанавливаем выделение возле «Показывать скрытые файлы» и нажимаем на кнопку «Применить».

- Следуем по пути C:UsersИмя ПКAppDataLocalYandexYandexBrowserUser DataDefault или вставляем ссылку в адресную строку «Проводника».

Здесь хранятся все пароли в Yandex browser.
Как посмотреть данные файла, где лежат пароли Яндекс веб-обозревателя
Обновлено 21.10.2019!!! После очередного обновления Яндекс Браузер, пароли в папке «…User DataDefault» находятся в зашифрованном виде и их просмотр с помощью сторонних приложений, вроде WebBrowserPassView, стал невозможен.
Как открыть файл, в котором Yandex browser хранит пароли:
- Выполняем все действия, описанные в прошлом разделе статьи.
- Копируем файл «Ya Login Data».

- Вставляем копию файла в любое удобное место, лучше на рабочий стол.
- Делаем клик ПКМ по файлу и выбираем «Переименовать».
- Убираем приставку «Ya» с названия, чтобы получилось «Login Data».

- Скачиваем приложение WebBrowserPassView. (Пароль от архива: wbpv28821@)
- Открываем архив и запускаем exe-файл.

- Нажимаем на вкладку «Options» и выбираем «Advanced Options».

- Снимаем выделение со всех браузеров, оставляем только Google Chrome.
- Устанавливаем флажок в разделе «Chrome Options» возле строки «User Data Folder».
- Указываем путь к переименованной копии файла, где находятся пароли Яндекс браузера.

- Жмём «Ок» и в главном меню смотрим пароли.
Как изучить пароли в Яндекс браузере на Андроид
Практически таким же способом, как в первом методе, можем посмотреть пароли в Yandex browser на Андроид. Логика та же самая, но названия разделов несколько иные.
Инструкция:
- На мобильном телефоне или планшете с Android открываем Яндекс.Браузер.
- Жмём на три точки в правой части адресной строки и выбираем «Настройки».

- Находим графу «Пароли» и жмём на «Список паролей».

- Вводим код телефона (используется либо пин-код, либо графический ключ, либо отпечаток пальца) .

- Выбираем нужный сайт в списке.
- Интернет-пароль станет доступен после нажатия на знак глаза.
Как открыть пароли в Yandex browser без доступа к компьютеру
Можем изучить на Андроиде сохранённые пароли в Яндекс браузере с компьютера. Единственное условие – на ПК должна быть активирована синхронизация паролей с сервером. Суть идеи в том, чтобы подключить телефон к аккаунту, где хранятся пароли десктопной версии Яндекс браузера. Система автоматически загрузит пароли на смартфон, а здесь уже их не составит сложности посмотреть.
Как смотреть пароли, записанные в Яндекс браузере на компьютере через смартфон:
- Жмём на многоточие в поисковой строке, а затем – на «Настройки».
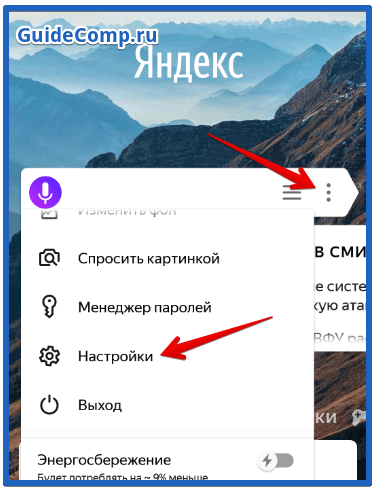
- Нажимаем на соответствующую кнопку в разделе «Синхронизация».

- Вводим логин и пароль от Яндекс почты.
- Подключаемся к интернету и ждём загрузку синхронизированных файлов. Уведомления или строка загрузки отсутствуют.

- Смотрим пароли с компьютера (по примеру с прошлого раздела).
Как узнать мастер-пароль в Yandex браузере
В Яндекс браузере сохранённые пароли могут быть защищены мастер-паролем – это код, который открывает доступ ко всему разделу. В таком случае первым делом нужно где-то взять этот ключ. Правда в том, что довольно сложно что-либо сделать, если не помним мастер-пароль.
Из ситуации есть 2 выхода:
- С сохранением данных. Работает только в случае активации возможности восстановления. Алгоритм действий:
- На странице «Настройки паролей» нажимаем на «Удалить мастер-пароль».
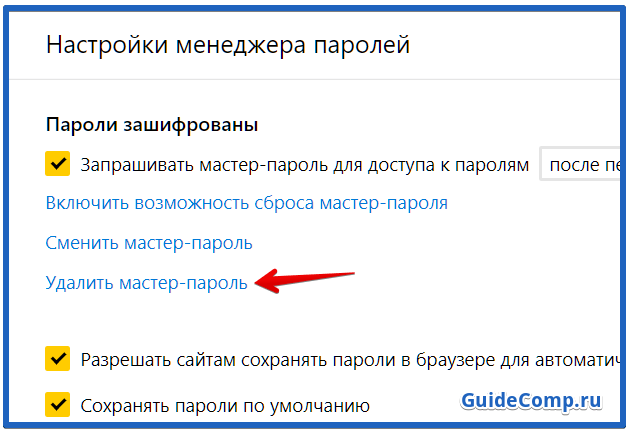
- В следующем окне жмём «Не помню пароль» и выбираем «Сбросить мастер-пароль».

- Придумываем и дважды вводим новый ключ, затем кликаем на «Продолжить».

- Входим в аккаунт, привязанный к профилю Яндекс веб-обозревателя.

- Вводим новый мастер-пароль, чтобы увидеть и изучить содержимое раздела.
- На странице «Настройки паролей» нажимаем на «Удалить мастер-пароль».
- С форматированием всех паролей. Единственный способ открыть доступ к разделу с данными для входа на сайты, но все прежде установленные пароли при этом удаляются. Что делать:
- Идём по ссылке и запрашиваем «Удалить мастер-пароль».
- Нажимаем «Не помню пароль» и выбираем «Удалить».
Это все способы просмотреть внесённые в Яндекс браузер пароли: через раздел веб-обозревателя, файл и смартфон. Также мы узнали, где располагается файл со всеми добавленными в браузер паролями и научились его открывать. Иного способа получить пароли из Яндекс веб-обозревателя сегодня не известно.
Просмотреть список паролей в Яндексе можно лишь одним способом:
1. Откройте браузер и нажмите на три полоски справа вверху.

2. Выберите вкладку Пароли и карты. В открывшемся окне Вы увидите список сайтов, для которых сохранены пароли. При этом если используется мастер-ключ, сначала придется ввести его.
3. Нажмите на сайт, пароль которого хотите увидеть. Система попросит ввести пароль администратора.

4. В открывшемся окне нужно нажать на глазок, чтобы увидеть пароль.

В отличие от браузера Google Chrome, в Яндекс Браузере не удастся посмотреть сохраненные пароли через файл на компьютере, так как там они хранятся в виде хэша. Так что описанный выше способ остается единственным Тем не менее, он достаточно удобный и простой.
Если по каким-то причинам будет нужен именно файл с паролями, найти его можно следующим образом:
1. Перейдите по пути C:UsersSomeUserAppDataLocalYandexYandexBrowserUser DataDefault, вставив вместо SomeUser имя пользователя.

2. Найдите файл Login Data. Это и есть сохраненные пароли.
Как и было сказано ранее, открыть его не получится, так как он зашифрован. Но если вы хотите перенести пароли на другое устройство, не использую синхронизацию Яндекс, можно просто скопировать этот файл.

как посмотреть пароль в яндекс браузере
Как узнать сохраненный пароль в Яндекс браузере?
Очень частой является ситуация, когда вы регистрируетесь на каком – либо сайте и в браузере сразу сохраняете пароль от него в Яндекс Браузере. В дальнейшем для входа на этот сайт вводить пароль повторно не требуется и он благополучно забывается.
Рано или поздно может появиться необходимость в авторизации на все том же сайте, но уже через другое устройство (другой компьютер, ноутбук, смартфон).
В этом случае можно прибегнуть к стандартным средствам Яндекс браузера и посмотреть все сохраненные пароли через настройки.
Для того, чтобы узнать ранее сохраненный и ныне забытый пароль от того или иного сайта в Яндекс браузере достаточно выполнить следующие действия.
Для начала заходим в настройки через кнопку в правом верхнем углу экрана в виде 3-ех горизонтальных строчек и в выпадающем меню выбираем “Настройки”.
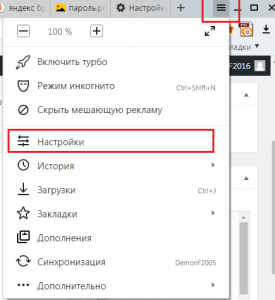
Вход в настройки яндекс браузера для просмотра сохраненных паролей
Крутим окно вниз и выбираем “Показать дополнительные настройки”.
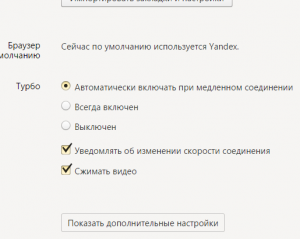
Открытие дополнительных настроек
Далее прокручиваем окно настроек до строчки слева “Пароли и формы” и выбираем “Управление паролями”.
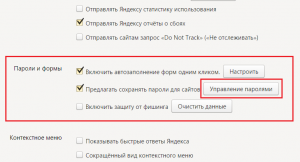
в ход в окно просмотра паролей
Перед вами откроется окно, в котором можно просматривать все сохраненные логины и пароли от сайтов, подведением и нажатием левой кнопки мыши к нужному паролю от нужного сайта.
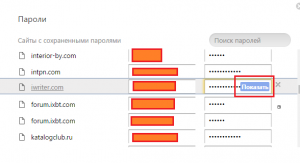
Просмотр сохраненных паролей от сайтов в яндекс браузере
Лучшая благодарность автору – репост к себе на страничку:
