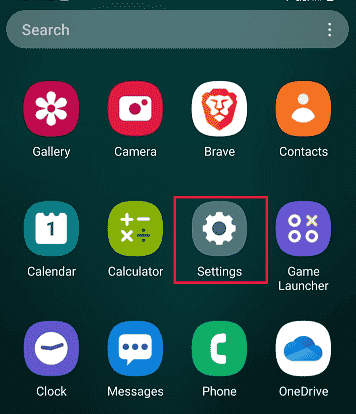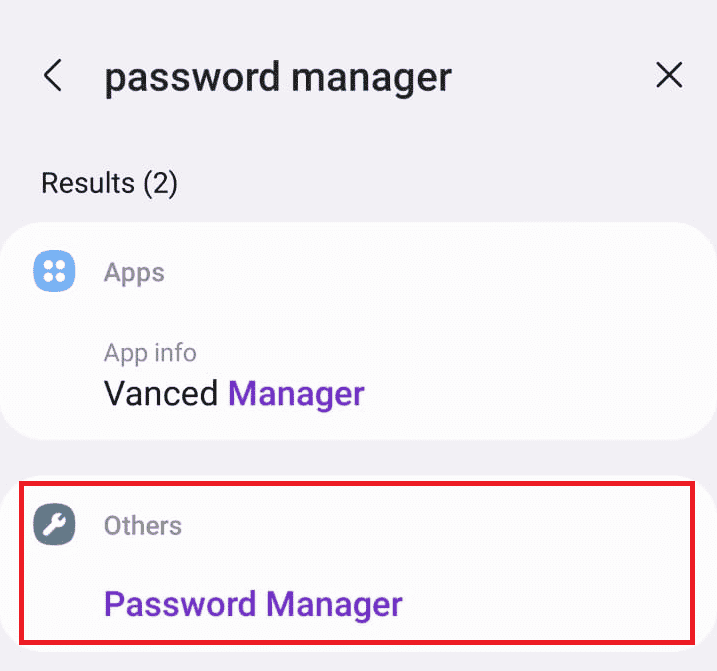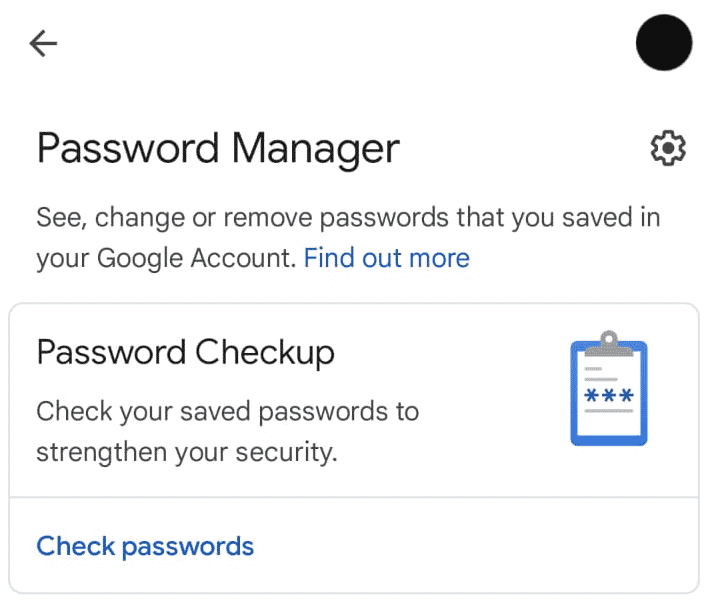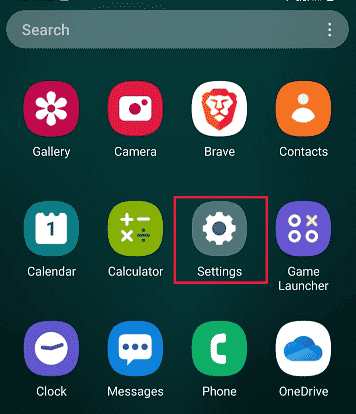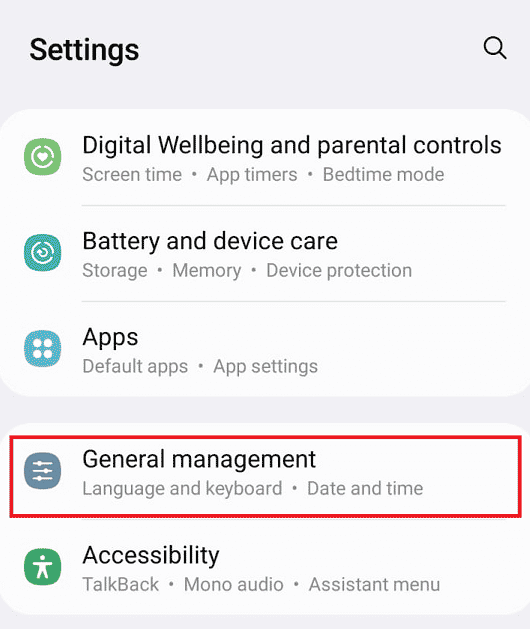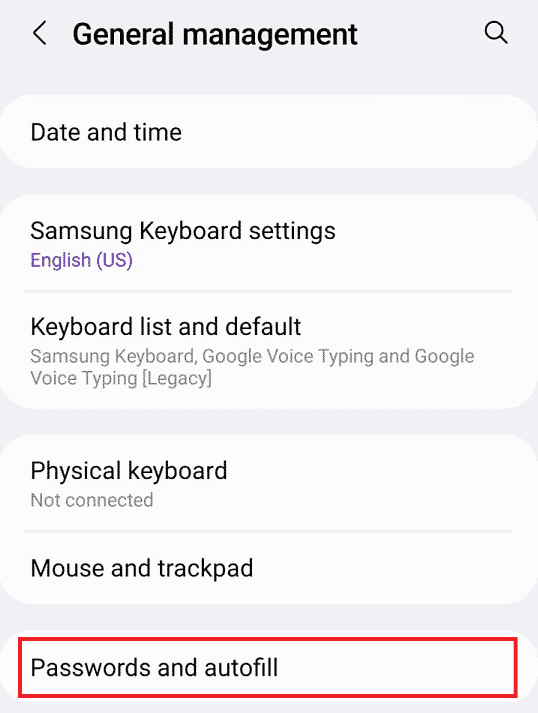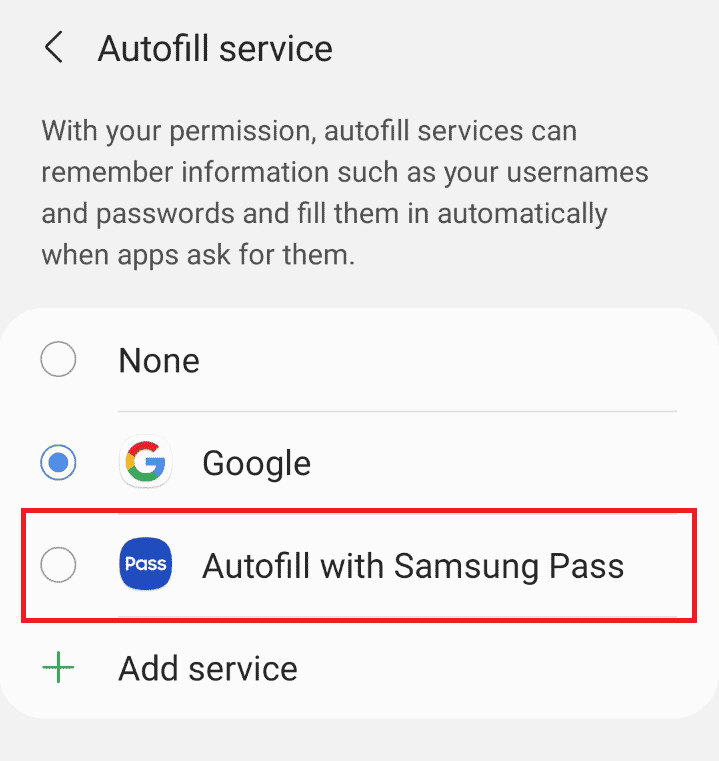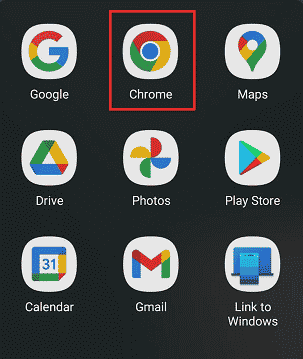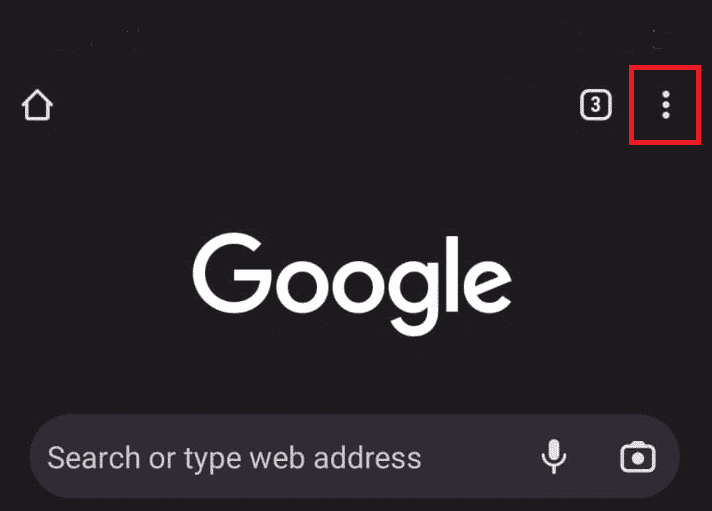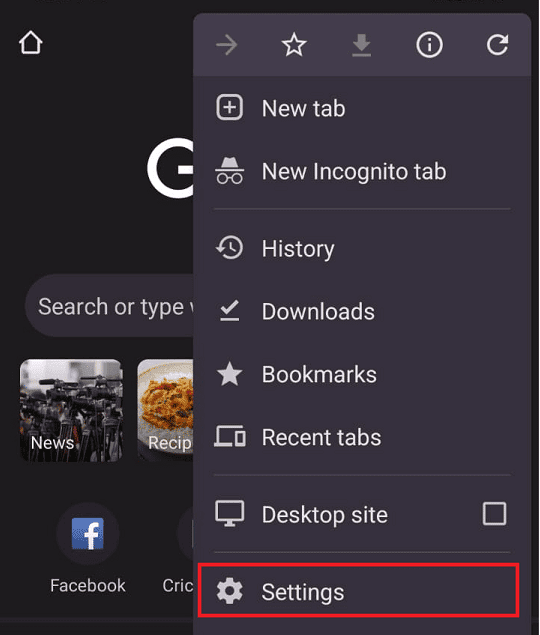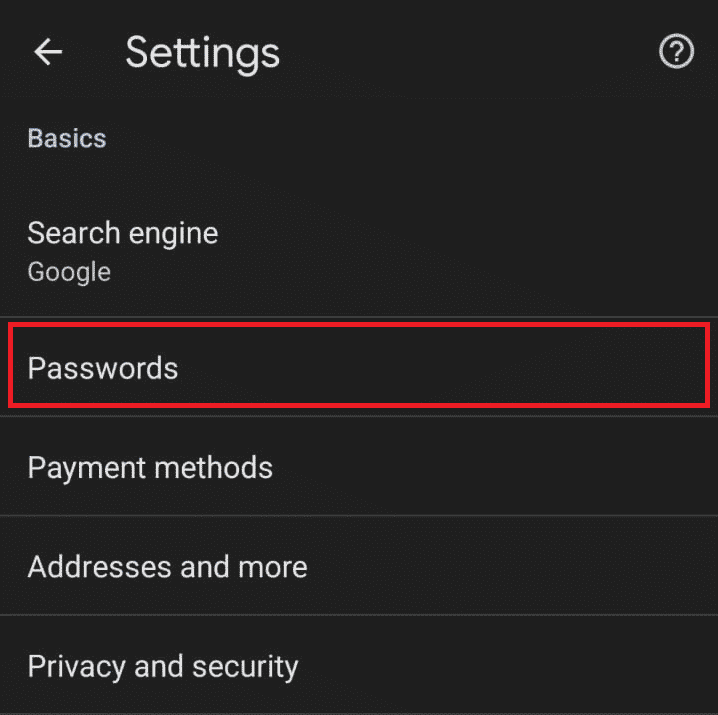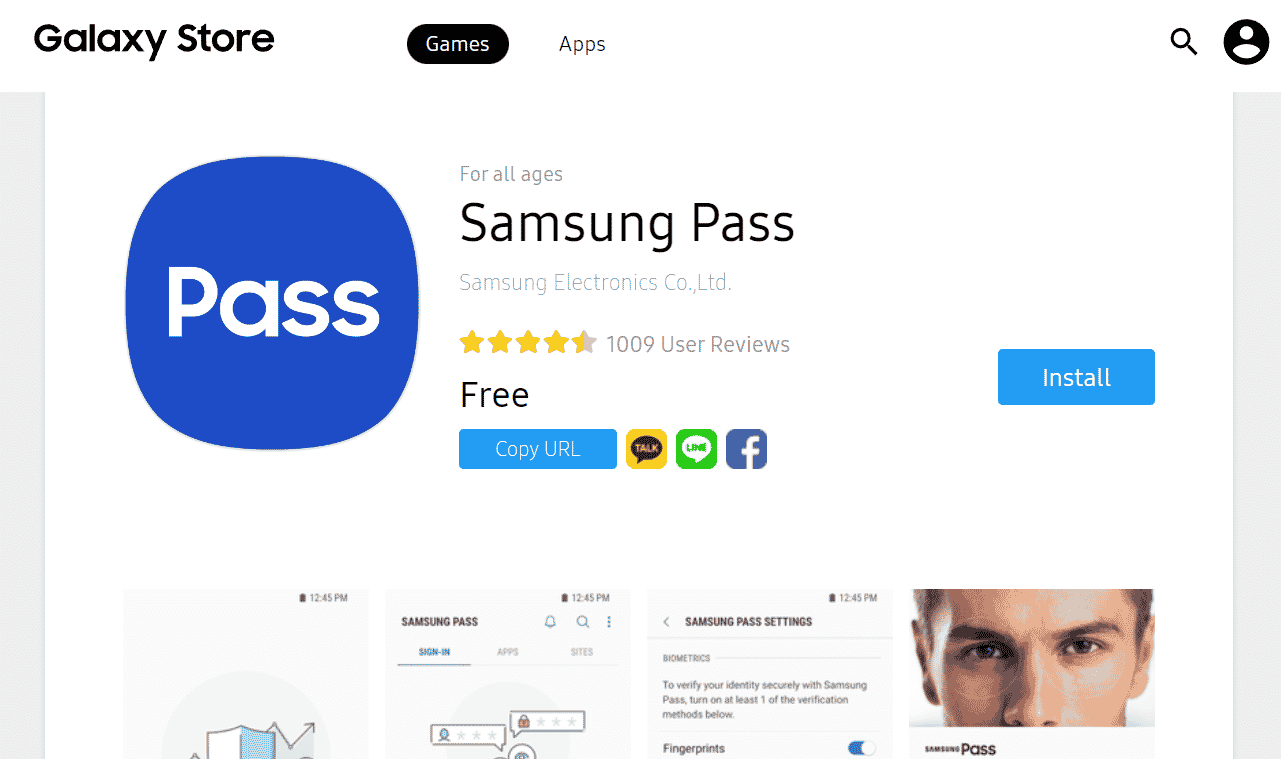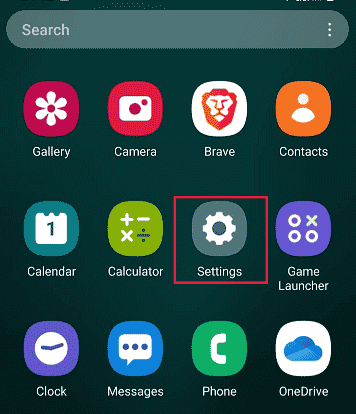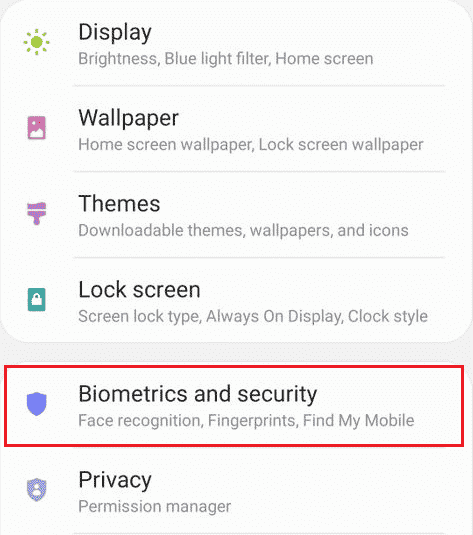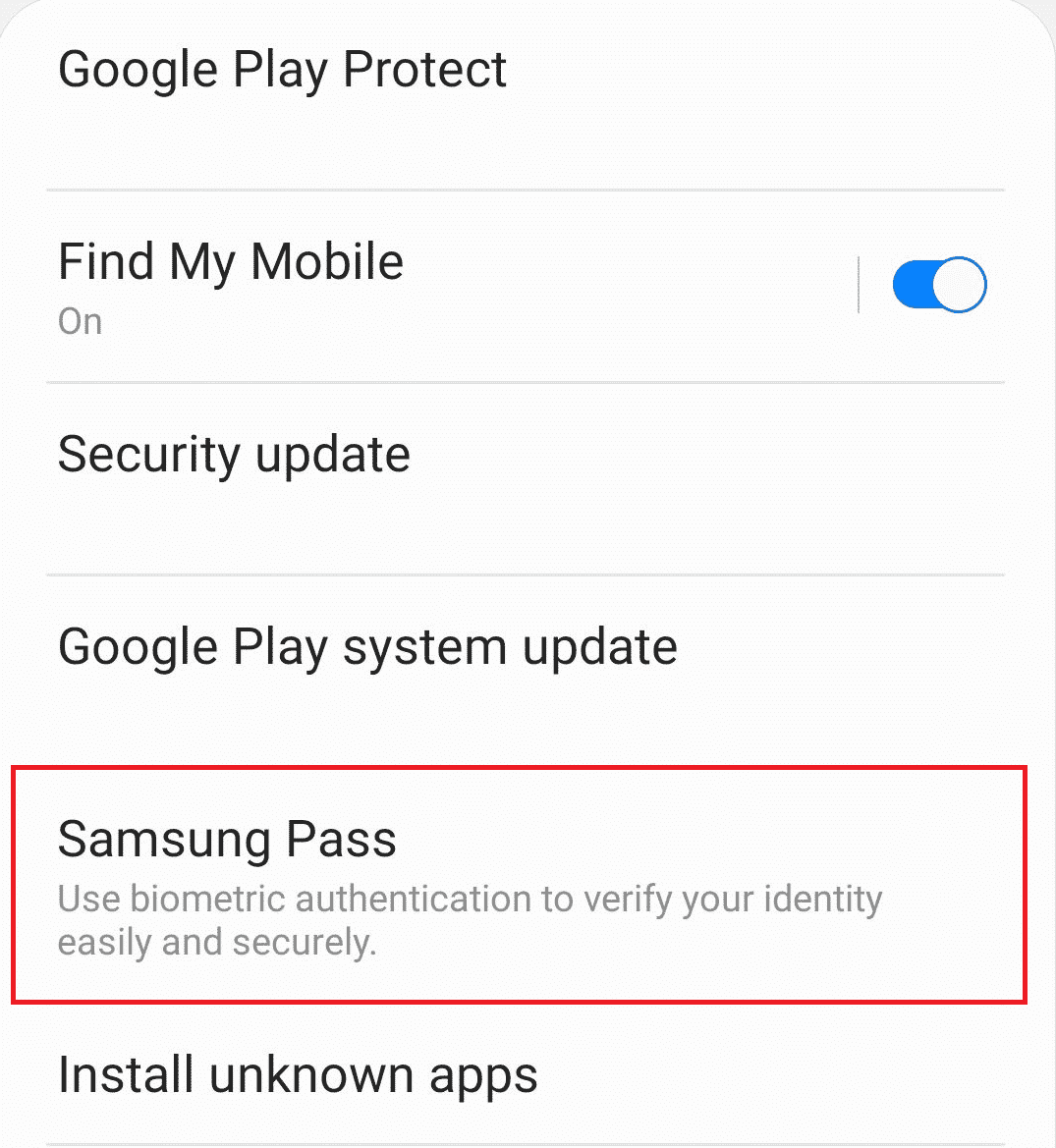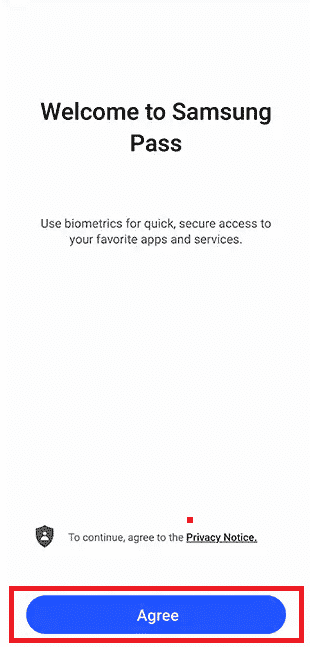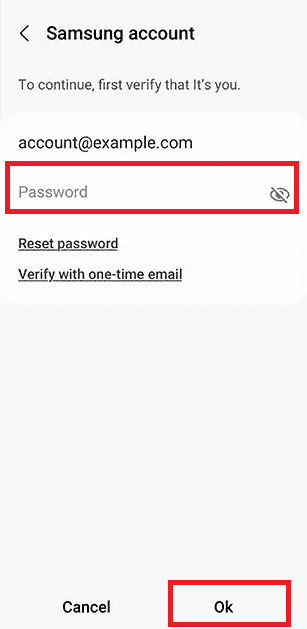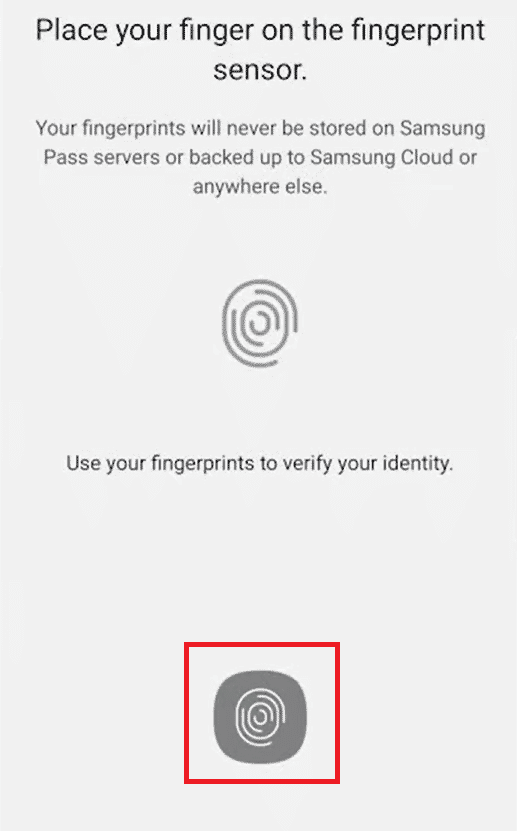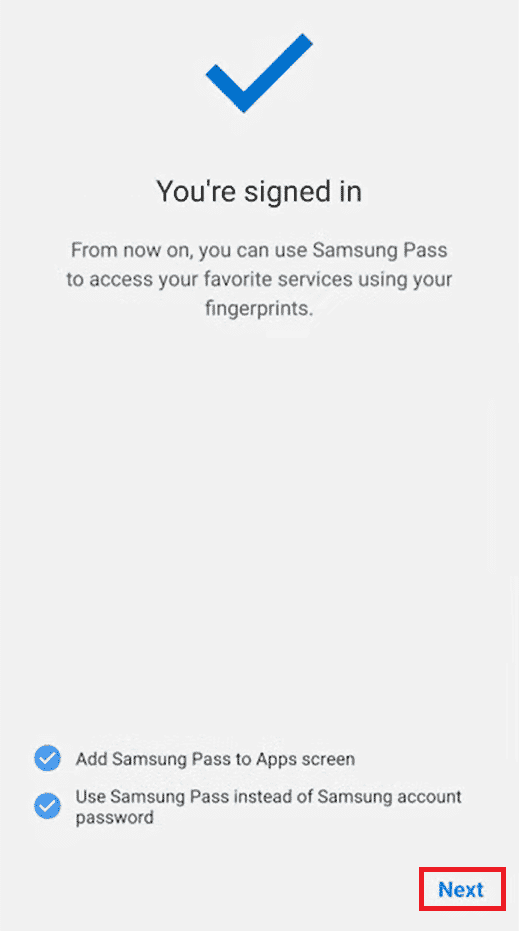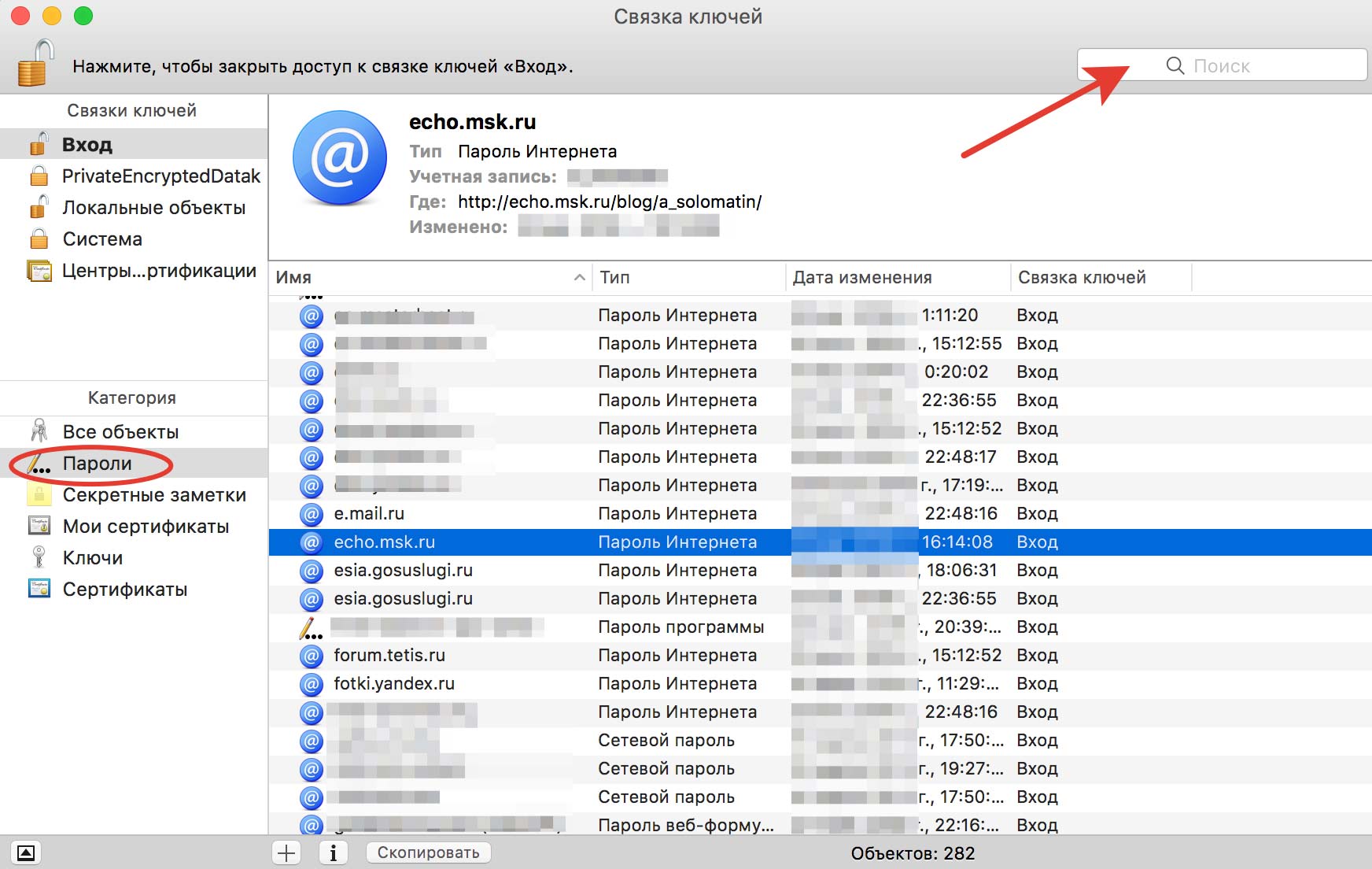Воспользуйтесь системой получения пароля.
Введите E-mail указанный Вами при регистрации и нажмите кнопку «Далее» .
Восстановить пароль к почтовому ящику можно одним из нижеперечисленных cпособов:
* правильно ответить на секретный вопрос;
* правильно указать дополнительный адрес;
* правильно ввести номер мобильного телефона;
* правильно указать e-mail пересылки;
* заполнить форму обращения в Cлужбу поддержки
При правильном ответе на секретный вопрос Вам сразу предложат установить новый пароль к почтовому ящику.
При правильном указании дополнительного адреса, который Вы давали при регистрации, мы сгенерируем новый пароль и пришлем его на этот адрес.
При правильном вводе номера мобильного телефона, указанного в настройках почтового ящика, мы пришлем Вам на него SMS код для восстановления пароля. После ввода полученного кода из SMS Вам сразу предложат установить новый пароль к почтовому ящику.
Данная услуга доступна для всех абонентов России.
При правильном указании адреса пересылки, который Вы давали в настройках своего почтового ящика, мы сгенерируем новый пароль и пришлем его на адрес пересылки.
Если Вам не удастся восстановить пароль ни одним из способов, заполните форму обращения — Вам ответят в течение трех рабочих дней.
Пароли выдаются только по запросам через эти web-формы и никак иначе.
Пожалуйста, не пытайтесь заполнить несколько запросов подряд — в случае успеха сервер выдаст Вам новый пароль к почтовому ящику на каждый из них, и Вы сами не сможете разобраться в том, какой из паролей верный.
Новейшие смартфоны и планшеты Galaxy поставляются с Samsung Pass, бесплатным приложением для управления паролями. Ваши биометрические данные можно использовать для безопасного входа на веб-сайты и в приложения на вашем телефоне, а также с помощью Pass Manager. Вам не нужно отслеживать все идентификаторы и пароли ваших учетных записей, потому что это приложение поможет вам в этом. Поэтому вы должны научиться использовать это приложение Pass и начать настройку, чтобы получить от него максимальную отдачу. Если вы ищете советы о том же, вот полезное руководство, которое покажет вам, как получить менеджер паролей Samsung.
Вы можете получить менеджер паролей Samsung из самого меню настроек. Продолжайте читать, чтобы узнать о шагах, объясняющих подробные шаги, относящиеся к тому же самому, далее в этой статье.
Примечание. Вы можете заметить некоторые отличия системных настроек вашей модели телефона Samsung от показанных на рисунках ниже в этой статье. Следовательно, убедитесь в правильности настроек, прежде чем изменять их на своем устройстве.
Есть ли у Samsung менеджер паролей?
Да, Samsung Pass — это приложение для всех смартфонов Galaxy под управлением Android 7.0, которое позволяет вам легко управлять своими паролями, данными для входа и платежными реквизитами. Вы можете входить на веб-сайты и в мобильные приложения с помощью этой безопасной и простой службы биометрической аутентификации.
Где находится менеджер паролей на телефонах Samsung?
Вы можете найти этот менеджер паролей, выполнив следующие действия:
1. Откройте приложение «Настройки» на телефоне Samsung.
2. В строке поиска введите «Менеджер паролей» и нажмите на опцию «Менеджер паролей» в результатах поиска.
3. Откроется меню «Менеджер паролей», в котором хранятся ваши сохраненные пароли.
Как мне найти свой диспетчер паролей Samsung? Как использовать диспетчер паролей Samsung?
Чтобы включить и использовать Samsung Pass для управления паролями, выполните следующие действия:
1. Запустите Настройки на вашем устройстве.
2. Затем нажмите «Общее управление».
3. Нажмите «Пароли и автозаполнение».
4. Коснитесь службы автозаполнения > Автозаполнение с помощью Samsung Pass в качестве службы автозаполнения по умолчанию.
Теперь вы нашли и включили диспетчер паролей Samsung в качестве инструмента автозаполнения по умолчанию.
Где я могу найти сохраненные пароли? Как найти сохраненные пароли на моем телефоне Samsung?
Пароли обычно сохраняются в веб-браузерах. Чтобы получить доступ к сохраненным паролям, вам необходимо следовать приведенным ниже инструкциям:
1. Откройте браузер Chrome на своем устройстве.
2. Нажмите на трехточечный значок в правом верхнем углу.
3. В меню нажмите «Настройки».
4. Нажмите «Пароли», чтобы получить доступ ко всем сохраненным паролям.
Является ли Samsung Pass приложением?
Да, Samsung представила Samsung Pass, приложение для биометрической аутентификации, которое позволяет пользователям входить в свои учетные записи без ввода имени пользователя или пароля. Информация для входа в систему сохраняется и заполняется Samsung Pass. Samsung Pass — это менеджер паролей по умолчанию для телефонов Samsung Galaxy под управлением Android 7.0 и выше. Вы можете найти его в магазине Samsung Galaxy Store.
Как получить доступ к моему Samsung Pass на моем телефоне Samsung?
Выполните следующие действия, чтобы установить менеджер паролей Samsung на свой телефон Samsung.
1. Откройте «Настройки» на своем телефоне.
2. Проведите вниз и нажмите «Биометрия и безопасность».
3. Нажмите на Samsung Pass.
Примечание. В зависимости от модели Samsung Pass также можно найти в разделе «Экран блокировки и безопасность» в главном меню «Настройки».
4. Нажмите «Согласен», чтобы настроить Samsung Pass.
5. Введите пароль своей учетной записи для подтверждения и нажмите «ОК».
6. Отсканируйте отпечаток пальца для проверки.
7. Наконец, нажмите «Далее».
Теперь у вас есть доступ к диспетчеру паролей Samsung.
Как получить доступ к моему Samsung Pass на ПК?
Вы не можете получить доступ к Samsung Pass на ПК, так как он несовместим со всеми широко используемыми браузерами, включая Chrome, Firefox и Opera. Чтобы войти в систему, вы должны использовать встроенное интернет-приложение на телефоне Samsung для доступа в Интернет.
Можете ли вы перенести Samsung Pass на другой телефон?
Да, вы можете беспрепятственно использовать Samsung Pass на 5 смартфонах. Ваш сохраненный список веб-сайтов и идентификатор/пароли будут синхронизироваться между вашими новыми устройствами, если вы используете одну и ту же учетную запись Samsung. Однако на каждом устройстве вы должны зарегистрировать свои отпечатки пальцев.
***
Мы надеемся, что это руководство было полезным, и вы смогли узнать, как использовать Samsung Password Manager. Если у вас есть какие-либо вопросы или предложения, не стесняйтесь оставлять их в разделе комментариев ниже. Кроме того, дайте нам знать, что вы хотите узнать дальше.
Вопрос от пользователя
Здравствуйте.
Подскажите, как можно узнать пароль от Wi-Fi сети, если при подключении провайдер не дал мне от нее пароль. Их мастер настроил мне ноутбук, чтобы он автоматически подключался к сети, и на этом всё…
Сейчас хотел подключить смартфон — попробовал стандартные пароли (admin, pass, 1234) — ни один не подошел. Что можно сделать, чтобы не вызывать заново мастера и не настраивать всю Wi-Fi сеть? (вызов, кстати, платный…)
Доброго времени суток.
Чтобы узнать свой пароль от Wi-Fi сети (к которой вы подключены / или были когда-то подключены) — совсем не обязательно заново всё настраивать и сопрягать, есть несколько более простых способов.
Рассмотрю их ниже…
*
📌 В помощь!
Возможно, вам будет полезна статья, которая расскажет, как поставить или поменять пароль на Wi-Fi.
*
Содержание статьи
- 1 Как посмотреть пароль от Wi-Fi сети
- 1.1 Способ №1: в настройках подключения ОС Windows
- 1.2 Способ №2: через настройки Wi-Fi роутера
- 1.3 Способ №3: сброс настроек роутера (чтобы установить новый пароль)
- 1.4 Способ №4: смотрим предустановленный заводской пароль
- 1.5 Способ №5: с помощью кнопки WPS
→ Задать вопрос | дополнить
Как посмотреть пароль от Wi-Fi сети
Способ №1: в настройках подключения ОС Windows
Если у вас есть хотя бы один компьютер или ноутбук, подключенный к беспроводной Wi-Fi сети — то можно быстро посмотреть пароль в свойствах подключения…
Для этого нажмите сочетание кнопок Win+R (чтобы появилось окно “Выполнить”), введите команду ncpa.cpl и нажмите Enter.
ncpa.cpl — просмотр всех сетевых подключений
Далее, в открывшемся окне, осмотрите внимательно все адаптеры: среди них должен быть показан тот, через который вы подключились к Wi-Fi (см. на желтую стрелку на скрине ниже).
Обычно, он помечается как “Беспроводная сеть”. Щелкаем по нему ПКМ (правая кнопка мышки) и открываем его состояние. 👇
Состояние
Затем, в открывшемся окне состояния сети, нажмите по кнопке “Свойства беспроводной сети” и перейдите во вкладку “Безопасность”.
Осталось только поставить галочку напротив пункта “Отображать вводимые знаки” и в графе “Ключ безопасности сети” — вы увидите свой пароль (см. стрелку-3 на скриншоте ниже). 👇
Свойства беспроводной сети – ключ безопасности
*
Способ №2: через настройки Wi-Fi роутера
Если ни одного компьютера, подключенного по Wi-Fi у вас нет, то вопрос несколько усложняется. Будет необходимо зайти 📌в настройки роутера, открыть раздел настроек Wi-Fi сети, и посмотреть пароль там (возможно, у вас вообще Wi-Fi сеть не настроена…).
*
👉 Вопрос №1: как зайти в настройки роутера
Необходим компьютер, подключенный к роутеру сетевым кабелем. На нем нужно открыть браузер (лучше Internet Explorer) и набрать в адресной строке один из IP-адресов (зависит от модели устройства, обычно на роутере есть наклейка с нужным IP):
- 192.168.1.1
- 192.168.0.1
- 192.168.10.1
- 192.168.31.1
Если все ввели правильно и роутер работает — должно появиться окно с предложением ввести пароль и логин для доступа к сети (если такое предложение не появилось — попробуйте ввести другой IP-адрес).
Пароль и логин для доступа к настройкам роутера
Обычно, и пароль, и логин — это аббревиатура “admin“ (без кавычек, маленькими буквами).
Если зайти не получилось — попробуйте в поле логин ввести admin, а поле пароль оставить пустым.
Если логин и пароль введены верно — вы увидите окно настроек своего роутера.
*
📌 В помощь!
Как открыть настройки Wi-Fi роутера (вход в веб-интерфейс). Что делать, если страница с настройками не открывается.
*
👉 Вопрос №2: в каком разделе искать пароль от Wi-Fi сети
Для начала необходимо открыть раздел настроек беспроводной сети. В разных моделях роутеров, его название может несколько отличаться:
- настройка WLAN (в роутере от Ростелеком);
- Wireless или беспроводной режим (в роутерах TP-LINK);
- Wireless Setup (в роутерах D-LINK);
- сеть Wi-Fi (в роутерах ZyXeL) и пр.
В этом разделе нужно открыть вкладку безопасности (или по-английски Security). В ней и будет необходимая строка с паролем (кстати, называется она в разных моделях роутеров по-разному: WPA 2 пароль, ключ безопасности, PassPhrase, Network Key, PSK PassPhrase и т.д.).
Ниже на скриншоте показан пример настроек роутера Tenda (+ Xiaomi). Чтобы узнать пароль, нужно открыть раздел: “Wireless Settings/Wi-Fi Name and password”.
Роутер Tenda — смотрим пароль от Wi-Fi
Настройки – параметры Wi-Fi – Xiaomi Mi Router 4A
*
Способ №3: сброс настроек роутера (чтобы установить новый пароль)
В некоторых случаях (например, если у вас не получается войти в настройки роутера) бывает необходимо сбрасывать его настройки, и затем задавать их вновь. В этом случае, можно будет установить и новый пароль на доступ к беспроводной сети.
Для сброса настроек роутера, на его корпусе есть небольшая кнопка Reset. Располагается она, обычно, рядом с портами и различными выходами с задней стороны устройства. Достаточно нажать на нее и подождать несколько секунд, чтобы настройки были сброшены.
📌 В помощь!
Как сбросить настройки роутера до заводских предустановок (инструкция).
Кнопка Reset для сброса настроек роутера
После сброса, необходимо будет заново настроить роутер. О том, как это делается, можете узнать из статьи, ссылку на которую привожу чуть ниже. 👇
📌 В помощь!
Как подключить и настроить новый Wi-Fi роутер самостоятельно – инструкция с картинками (на примере роутера TP-LINK).
*
Способ №4: смотрим предустановленный заводской пароль
Этот способ актуален для нового роутера (который вы только что достали из заводской упаковки), либо устройства со сброшенными настройками.
Обратите внимание на корпус роутера — обычно на одной из его сторон наклеена небольшая наклейка с данными о производителе, модели, пароле и логине для входа в веб-интерфейс (настройки) устройства. См. скрины ниже.
Примечание: пин-код Wi-Fi — это и есть пароль для доступа к Wi-Fi (который мы и ищем).
Наклейка на роутере ZyXEL
Наклейка на роутере – адрес и пароль для доступа
Вообще, рекомендуется сменить этот пароль на что-то “своё”. Хотя в последних моделях роутеров — пароли по умолчанию идут достаточно сложные и подобрать их с наскоку вряд ли возможно (так, что с защитой всё не так уж и плохо).
*
Способ №5: с помощью кнопки WPS
Кнопка WPS, конечно, не покажет вам пароль, зато она позволяет в течении нескольких секунд подключать устройства к Wi-Fi сети. Т.е. вам не нужно никуда заходить, что-то настраивать — достаточно нажать 1 раз на эту кнопку…
Кнопка WPS на разных моделях роутеров (варианты компоновки)
Как выглядит процесс подключения:
- на ноутбуке (или телефоне) кликаете по значку Wi-Fi (в трее, рядом с часами), затем выбираете свою сеть (к которой хотите подключиться). Если технология доступа — должно появиться уведомление, что можно вместо пароля нажать кнопку на маршрутизаторе;
Вы так же можете подключиться к этой сети, нажав соответствующую кнопку на Wi-Fi роутере
- далее подходите к роутеру и зажимаете кнопку WPS на пару секунд;
Нажать и удерживать 1-2 сек.
- после, роутер и ваше устройство автоматически соединяются (без ваших ручных настроек паролей и пр.).
Сеть подключена
*
Важный момент: это работает с новыми ОС Windows 7/8/10/11.
*
📌 В помощь!
WPS кнопка на Wi-Fi роутере: зачем она нужна и как ее использовать (или еще один способ как подключиться к Wi-Fi сети, если не знаешь пароль…).
*
Если вы решили вопрос как-то по другому — сообщите в комментариях.
На сим сегодня все, удачи!
👋
Первая публикация: 22.08.2017
Корректировка: 3.11.2022


Полезный софт:
-
- Видео-Монтаж
Отличное ПО для создания своих первых видеороликов (все действия идут по шагам!).
Видео сделает даже новичок!
-
- Ускоритель компьютера
Программа для очистки Windows от “мусора” (удаляет временные файлы, ускоряет систему, оптимизирует реестр).
Лучшее место для сохранения паролей – своя голова. Это золотое правило даже не оспариваю. С каждым годом учетных записей становится все больше и больше, а в голове места все меньше и меньше. Сейчас почти все браузеры предлагают сохранять свои пароли к учетным записям в связке ключей. После посещения очередного сайта браузер нам любезно предлагает вставить сохраненные данные. Мы соглашаемся и успешно входим в свою учетку. Со временем там накапливается огромное количество сохраненных логинов и паролей. Сегодня я расскажу как можно легко найти все свои сохраненные пароли на примере Google Chrome, а во второй части поста покажу где я храню все свои документы, учетные записи и пароли к ним.
Могу предположить, что многие из вас знают как посмотреть свои пароли сохраненные в браузере Google Chrome, однако многие мои знакомые об этом даже не догадывались наивно полагая, что все хранится где-то в недоступном для них месте силиконовой долины.
Все гораздо проще. Открываем браузер гугл хром, в правом верхнем углу кликаем по кнопке настроек:
В открывшемся окне нужно спуститься вниз и кликнуть “Показать дополнительные настройки”:
Находим кнопку с сертификатами HTPPS/SSL, как показано на скрине:
Откроется панель управления, где нужно выбрать слева вкладку “пароли”. Здесь же есть секретные заметки. Можно сохранить что-то важное. Но нас интересуют учетки. В правом верхнем углу находится удобная строка поиска. Туду можно начать вводить адрес сайта на котором у вас есть учетная запись, пароль к которой сохранен в гугл хроме. В моем случае мы рассмотрим эхо москвы. Он выделен синим. Кликакем по нему:
Открывается окошко с учетной записью аккаунта. Если поставить галочку “показать пароль”, то после ввода защитного пароля компьютера вы увидите сохраненный пароль к открытой учетной записи:
Все вышеперечисленное указано для Mac. В компьютере с windows можно скопировать этот адрес: chrome://settings/passwords и вставить его в адресную строку хрома. Далее выбрать интересующую учетную запись.
Еще можно посмотреть свои сохраненные пароли удаленно, с любого компьютера подключенного к интернет. Переходим по этой ссылке и вводим свои учетные данные.
Для чего это нужно? Понятно, что если вы забыли пароль к какому-то сайту, то его можно восстановить через почту или смс. Но пароли хранятся не только к учетным записям. Еще есть сетевые хранилища, роутеры, смарт-телевизоры и прочее устройства, где тоже есть защищенная информация.
Согласитесь, всегда удобно иметь под рукой все пароли к своим учетным записям. Бывают случаи, когда нужно зайти в почту или в банк-клиент с чужого компьютера. Гораздо проще ввести уже известный свой логин и пароль.
Где жи их хранить?
Лично я, все свои логины и пароли храню в мобильном приложении ВКармане. Кроме того, там очень удобно держать все документы, банковские карты и их копии. Вот так к примеру выглядит мой загранпаспорт в этом приложении:
Это не его копия, это форма загранпаспорта РФ в которую я ввел свои данные и вставил фотографию. Так же можно приложить к этой форме фотографию настоящего документа. Любой документ одним кликом можно отправить по электронной почте.
Для аккаунтов и соцстетй в приложении существует огромное количество иконок. Посмотрите их ролик-презентацию:
Приложение бесплатное, но для расширения списка шаблонов документов нужно докупить интересующий пакет. Стоит это не дорого и навсегда:
Приложение надежно защищено и вся информация хранится в зашифрованном виде. Самое приятное, что оно синхронизируется с другими устройствами. Поддерживает iCloud для ios и dropbox для любых других устройств. Доступно для ios, android, windows. Вот их сайт
Вообщем я перепробовал много приложений для хранения данных и остановился именно на ВКармане. Теперь у меня не только все логины и пароли всегда под рукой, но и нужные мне документы(банковские карты, паспорта, права, страховки, снилс и др.)
ЭТО НЕ РЕКЛАМА. Это мой личный совет, т.к. я пользуюсь этим сам. Разработчиков и их пиарщиков в глаза не видел и ничего у них не просил.
Пока все работает отлично и мне очень нравится.
На этом все!
Я в социальных сетях:
На чтение 9 мин Просмотров 316к.
Виталий Леонидович Черкасов
Системный администратор, инженер компьютерных систем.
Задать вопрос
Иногда после покупки нового гаджета, например, смартфона, вы не можете подключить его к своей вайфай сети, потому что забыли пароль. В таком случае можно воспользоваться одним из следующих способов: посмотреть ключ доступа на своем ноуте, маршрутизаторе или мобильном телефоне. Рассмотрим подробно, как узнать свой пароль от вайфая на компьютере или роутере.
Содержание
- Через ПК
- Параметры беспроводной сети
- Командная строка
- Связка ключей в OS Х
- Специальные программы
- Через роутер
- TP-Link
- ASUS
- D-Link
- Zyxel
- Tenda
- На телефоне
- Android
- iOS
- Если ничего не помогло
Через ПК
Узнать ключ от вайфай с помощью компьютера несложно, если с него уже подключались к беспроводной Wi-Fi сети. Для этого можно использовать командную строку.
Параметры беспроводной сети
Чтобы посмотреть пароль от вайфая на виндовс 10 (подробная статья по ссылке), нужно зайти на компьютер под учетной записью, имеющей права администратора, и подключиться к вайфай.
Алгоритм:
Теперь можно прочитать пароль от вайфай в строке «Ключ безопасности сети».
Командная строка
Также несложно определить код доступа к вайфай, используя командную строку.
Алгоритм действий:
Важно! Если имя сети состоит из нескольких слов, его нужно обернуть кавычками;
- после этого на экране должны появиться подробные сведения о выбранном беспроводном соединении, в том числе в разделе «Параметры безопасности», в последней строке «Содержимое ключа» будет пароль вайфай сети.
Связка ключей в OS Х
Если у вас компьютер с Mac OS X, то узнать пароль от Wi-Fi соединения можно при помощи функции «Связка ключей». Эту утилиту можно найти, забив ее название в поиск Spotlight. Или в Finder выбрать «Программы», а потом «Утилиты». После запуска программы нужно:
Также узнать пароль от Wi-Fi соединения можно с помощью команд терминала. Для этого требуется:
- запустить утилиту «терминал»;
- ввести команду «security find-generic-password -wa «ИмяСети» (вместо «ИмяСети» введите SSID нужного вай фай соединения);
- после этого появится диалоговое окно, в котором введите имя администратора компьютера и его пароль;
- в результате появится строка, в которой будет написан ключ доступа к нужной сети.
Специальные программы
Рассмотрим две самые популярные бесплатные программы, которые можно использовать для поиска сохраненных ключей доступа от вайфай соединений.
- Бесплатное приложение для просмотра и хранения паролей WiFi Password Decryptor. Чтобы начать с ней работать, ее нужно скачать на сайте производителя, распаковать и инсталлировать. После инсталляции приложение можно запустить. Имя требуемой сети можно найти в колонке «Wi-Fi name (SSID)», а ключ в «Password Key (text)».
- Утилита WirelessKeyView не нуждается в установке. С ее помощью можно посмотреть все сохраненные на ПК пароли от Wi-Fi соединений. Скачать ее можно с официального сайта компании. Там же можно загрузить файл с расширением *.ini для русификации приложения.
Через роутер
Ключ доступа от вайфай сети хранится также на роутере. Чтобы посмотреть его, нужно подключить компьютер к маршрутизатору по беспроводному соединению или соединив эти гаджеты патчкордом.
Чтобы зайти в настройки роутера, нужно знать IP адрес устройства (обычно 192.168.1.1 или 192.168.0.1), логин от роутера и пароль (чаще всего admin в 2 поля) для входа в административную панель. Чтобы узнать заводские настройки точки доступа, посмотрите наклейку на нижней части устройства.
Кроме этого, узнать IP адрес роутера можно с помощью командной строки. Как ее запустить, уже рассказывалось выше. После этого введите команду «ipconfig».
В результате на экран будут выведены сведения обо всех сетевых адаптерах компьютера. Нужно найти требуемый и в строке «Основной шлюз» будет указан IP-адрес маршрутизатора.
TP-Link
Разберемся, как узнать пароль от своего WiFi на маршрутизаторах TP-Link, на примере модели TL-WR841N. Данную инструкцию можно применить и для большинства маршрутизаторов этой компании (TP-Link TL-WR840N,Tp-Link TD-W8901N и других) .
Чтобы определить пароль от Wi-Fi, нужно в левом меню выбрать строку «Беспроводной режим» и затем в открывшемся подменю кликнуть по пункту «Защита беспроводного режима».
В строке ввода «Пароль PSK» будет написан нужный нам ключ доступа.
ASUS
В маршрутизаторах ASUS сразу после входа в панель администрирования вы попадаете на страницу, на которой отображается состояние подключения. Эта страница находится на вкладке «Карта сети». Здесь справа расположен пункт «Ключ WPA-PSK», в котором находится пароль к вайфай соединению. Нужно щелкнуть по полю, чтобы посмотреть его.
D-Link
Где посмотреть ключ вайфай на маршрутизаторах, продаваемых под брендом D-Link, расскажем на примере распространенной модели DIR-615. В нем, чтобы добраться до пароля, требуется в меню, находящемся в левой части экрана, выбрать строку «Wi-Fi» и щелкнуть по пункту «Настройки безопасности». После этого справа появится окно, в котором в разделе «Ключ шифрования PSK» будет находиться пароль вайфай сети.
Zyxel
Чтобы узнать, какой пароль на вайфай сеть установлен в маршрутизаторе компании ZyXEL, нужно:
- сначала в меню, расположенному внизу экрана, щелкнуть по пункту «Сеть Wi-Fi»;
- после чего на вкладке «Точка доступа», в пункте «Ключ сети» будет написан требуемый пароль.
Tenda
Для роутеров фирмы Tenda нужно:
- Зайти в панель настроек и в верхнем меню выбрать пункт «Беспроводной режим».
- В подменю слева щелкнуть по строке «Защита беспроводного режима».
- Справа откроется окно, где в разделе «Пароль Wi-Fi», можно посмотреть текущий ключ доступа.
На телефоне
Как определить пароль доступа к вайфай при помощи компьютера и как посмотреть его на маршрутизаторе, мы уже знаем. А что делать, если компьютера нет, а есть только мобильный телефон. Давайте разберемся.
Независимо от модели телефона, пароль можно посмотреть, войдя в веб интерфейс маршрутизатора. Для этого телефон должен быть подключен к сети.
Алгоритм:
- В любом браузере открываем адрес 192.168.1.1 или 192.168.0.1;
- Вводим логин и пароль (обычно admin, admin);
- В меню роутера ищем пункт настроек, который зависит от производителя роутера (в разделе выше подробно описано).
Android
На телефонах и планшетах, работающих под ОС Android, можно узнать ключ доступа двумя способами: с помощью программы или посмотреть в системном файле.
Для этих способов нужны root-права.
Чтобы узнать пароль при помощи приложения, нужно:
- Скачать в магазине приложений PlayMarket программу WiFi Key Recovery и установить. Подойдут и другие приложения:WiFi Password, WiFi Pass Recovery;
- открыть утилиту и найти в списке нужную Wi-Fi сеть(SSID);
- в поле PSK будет ключ от сети.
Чтобы посмотреть ключ в файлах настроек, нужно:
iOS
На старых смартфонах с версией операционной системы не старше iOS 7, можно было узнать ключ от вайфай непосредственно с устройства. Для этого нужно было зайти в настройки, потом перейти в «Safari» и в пункте «пароли» узнать нужную информацию.
Сейчас там хранятся ключи только от сайтов. Поэтому узнать пароль, используя только стандартные возможности iOS, невозможно. Существуют программы, которые могут показать сохраненный ключ доступа к вайфай, например, WiFiPasswords, но для их установки требуется, чтобы смартфон прошел процедуру взлома – Jailbreak.
Подробная инструкция — как узнать пароль от wi-fi сети на iPhone.
Если ничего не помогло
Если ни один из перечисленных способов не помог, например, компьютера нет, а маршрутизатор стоит в закрытой комнате, то можно раздавать интернет со смартфона, в режиме виртуальной точки доступа.
Если данные для входа в веб интерфейс роутера не подходят, нужно сбросить настройки маршрутизатора до заводских, и после этого настроить вайфай сеть заново. Чтобы установить настройки по умолчанию, требуется при работающем роутере нажать на кнопку «Reset», которая обычно находится сзади, и подождать несколько секунд, пока маршрутизатор не перезагрузится.