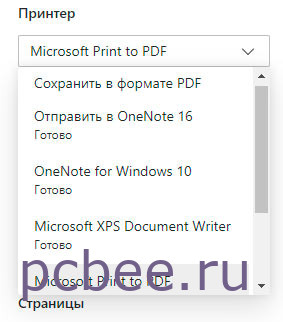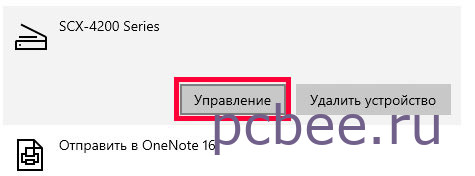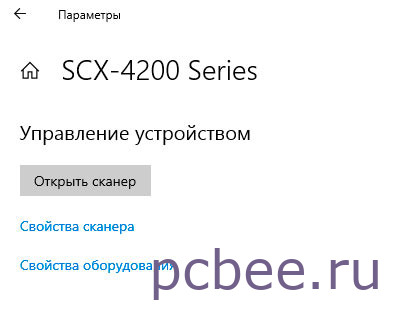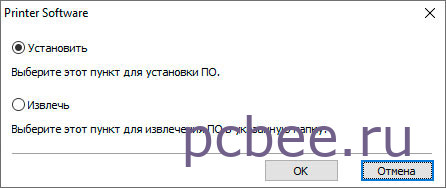Вопрос от пользователя
Здравствуйте!
Не подскажите, с одной проблемкой… У нас на работе есть принтер (МФУ), подключенный к одному из компьютеров. Мой компьютер установили позже остальных, и видимо забыли настроить возможность печати на этот принтер. Мне теперь нужно сначала скидывать файл на флешку (или в общую папку), а затем с другого ПК печатать.
Можно-ли добавить на мой компьютер этот принтер, чтобы была доступна печатать на прямую?
PS все компьютеры находятся у нас в общей локальной сети.
Галина, Саратов
Доброго времени суток!
Я думаю, что сделать это будет не сложно (и больших усилий не потребуется, должны справиться сами 👀).
В этой статье покажу, как можно найти принтер в локальной сети и добавить его к себе в систему, чтобы легко и быстро отправлять файлы на печать.
*
📌 В помощь!
Кстати, прежде, чем найти и добавить принтер — необходимо его расшарить (сделать доступным для всех ПК в сети).
*
Содержание статьи
- 1 Несколько способов найти принтер в локальной сети и подключить его к своему компьютеру
- 1.1 Вариант №1
- 1.1.1 Чтобы во всех программах использовался этот добавленный принтер по умолчанию
- 1.2 Вариант №2
- 1.3 Вариант №3
- 1.1 Вариант №1
→ Задать вопрос | дополнить
Несколько способов найти принтер в локальной сети и подключить его к своему компьютеру
Вариант №1
Самый очевидный и простой способ… Заходим 👉 в панель управления по следующему адресу:
Панель управленияОборудование и звукУстройства и принтеры
По умолчанию, в Windows уже есть несколько “принтеров и факсов” (ничего общего к реальным устройствам они не имеют): Fax, Foxit Reader PDF Printer (появляется после установки приложения для просмотра PDF файлов), Microsoft XPS Document Writer.
Чтобы добавить новый принтер — просто щелкните по кнопке “Установка принтера” (см. скриншот ниже 👇).
Установка нового принтера
📌Важно!
Перед поиском и добавлением принтера — обязательно проверьте, чтобы он был включен (и компьютер, к которому он подключен — также должен работать).
Затем нажмите по варианту “Добавить сетевой, беспроводной или Bluetooth-принтер” (см. скрин ниже).
Добавить сетевой, беспроводной принтер
Если с принтером все в порядке и сеть работает, то в большинстве случаев вы должны увидеть список доступных принтеров: выбираете нужный из них, и жмете кнопку “Далее”.
Поиск доступных принтеров
В следующем шаге Windows попытается подключиться и установить драйвера на принтер (если у вас современная ОС Windows 7, 8, 10 — то, как правило, драйвера ставятся автоматически, ничего до-устанавливать не требуется).
Установка принтеров Windows
Если всё прошло успешно — Windows сообщит вам, что принтер был установлен с драйвером таким-то. Жмите кнопку “Далее” для продолжения.
Успешно установлен принтер
Последний штрих: Windows предложит проверить работоспособность устройства — напечатать пробную страницу. Рекомендую попробовать, чтобы проверить, как и что.
Печать пробной страницы
*
Чтобы во всех программах использовался этот добавленный принтер по умолчанию
Это удобно в том плане, что не придется каждый раз в настройках (при распечатке документа) выбирать нужный принтер — можно будет сразу печатать на него!
Чтобы установить принтер по умолчанию — зайдите 👉 в панель управления в раздел:
Панель управленияОборудование и звукУстройства и принтеры
После выберите нужный принтер, и щелкните по нему правой кнопкой мышки: во всплывшем меню — активируйте вариант “Использовать по умолчанию”. Всё!
Использовать принтер по умолчанию
*
Вариант №2
Если вы знаете на каком компьютере в локальной сети открыт доступ к принтеру, то можно открыть проводник, затем во вкладке “Сеть” (слева, см. скрин ниже 👇) выбрать нужное имя компьютера.
Далее вы должны увидеть расшаренный принтер — собственно, осталось только нажать по нему правой кнопкой мышки, и в меню выбрать вариант “Подключить”. Дальнейшее подключение и настройка принтера — как в примере выше.
Подключение принтера из проводника
*
Вариант №3
Можно найти принтер и не выходя из программы, в которой печатаете. Например, пусть это будет Excel (одна из самых популярных офисных программ).
При распечатке документа, Excel предлагает на выбор несколько принтеров, а также добавить новый принтер (см. стрелку-2 на скрине ниже). Выбираем именно этот вариант — т.е. “Добавить принтер…”.
Печать документа из Excel
После чего появится окно, в котором можно найти все принтеры в локальной сети. Из найденного списка — просто выберите нужный, щелкните по нему ПКМ, и выберите вариант подключить.
Дальнейшее подключение и настройку драйверов Windows выполняет самостоятельно и автоматически.
Поиск принтера в сети
*
Вот, собственно, и вся статья. Думаю, что если у вас настроена сеть и нет проблем с подключением принтера (и с ним самим) — то все пройдет достаточно легко и быстро.
Удачи!
👣
Первая публикация: 13.08.2017
Корректировка: 17.09.2022


Полезный софт:
-
- Видео-Монтаж
Отличное ПО для создания своих первых видеороликов (все действия идут по шагам!).
Видео сделает даже новичок!
-
- Ускоритель компьютера
Программа для очистки Windows от “мусора” (удаляет временные файлы, ускоряет систему, оптимизирует реестр).
Если принтер подключается с помощью провода, вставьте этот провод в устройство. Он подключается автоматически, компьютер скачивает правильные драйверы, и вы можете использовать его сразу. Чтобы подключить беспроводной принтер, выполните следующие действия.
-
Выберите ” > Параметры > Bluetooth & > принтеры & сканеры.
Открытие параметров & принтеров
-
Рядом с пунктом “Добавить принтер или сканер” выберите “Добавить устройство”.
-
Дождитесь, пока он обнаружит ближайшие принтеры, найдите нужный принтер и нажмите кнопку “Добавить устройство”. Если вы хотите удалить принтер позже, выберите его и нажмите кнопку “Удалить”.
-
Если принтер не отображается, попробуйте устранить проблему, выполнив действия, описанные в разделе “Исправление проблем с подключением к принтеру и печатью” Windows.
Статьи по теме
-
Узнайте, как установить принтер в Windows.
-
Узнайте, как скачать драйверы принтера в Windows.
-
Узнайте, как установить драйверы принтера в Windows.
-
Узнайте, как настроить принтер по умолчанию в Windows.
-
Узнайте, как просмотреть очередь принтера в Windows.
-
Узнайте, как изменить состояние принтера с “автономно” на “в сети” в Windows.
-
Если у вас возникли проблемы с изменением состояния принтера “в автономном режиме”, см. раздел “Устранение неполадок с автономным принтером”.
-
Если у вас возникли проблемы с подключением к принтеру в Windows, см. раздел “Исправление проблем с подключением принтера и печатью” Windows.
Если принтер подключается с помощью провода, вставьте этот провод в устройство. Он подключается автоматически, компьютер скачивает правильные драйверы, и вы можете использовать его сразу. Чтобы подключить беспроводной принтер, выполните следующие действия.
-
Нажмите кнопку “Пуск”, а затем выберите Параметры > ” Устройства> принтеры & сканеры > добавить принтер или сканер”.
Открытие параметров & принтеров
-
Подождите, пока компьютер найдет находящиеся рядом принтеры. Затем выберите нужный принтер и нажмите кнопку Добавить устройство. Если вы хотите удалить принтер позже, просто выделите его и нажмите кнопку “Удалить”.
-
Если принтер не отображается, попробуйте устранить проблему, выполнив действия, описанные в разделе “Исправление проблем с подключением к принтеру и печатью” Windows.
Статьи по теме
-
Узнайте, как установить принтер в Windows.
-
Узнайте, как скачать драйверы принтера в Windows.
-
Узнайте, как установить драйверы принтера в Windows.
-
Узнайте, как настроить принтер по умолчанию в Windows.
-
Узнайте, как просмотреть очередь принтера в Windows.
-
Узнайте, как изменить состояние принтера с “автономно” на “в сети” в Windows.
-
Если у вас возникли проблемы с изменением состояния принтера “в автономном режиме”, см. раздел “Устранение неполадок с автономным принтером”.
-
Если у вас возникли проблемы с подключением к принтеру в Windows, см. раздел “Исправление проблем с подключением принтера и печатью” Windows.
Содержание
- Поиск принтера на компьютере
- Ищем принтер на компьютере
- Способ 1: Поиск в сети
- Способ 2: Поиск в программах
- Способ 3: Добавление устройства
- Способ 4: Официальная утилита производителя
- Как найти и подключить (добавить) принтер в локальной сети
- Несколько способов найти принтер в локальной сети и подключить его к своему компьютеру
- Вариант №1
- Чтобы во всех программах использовался этот добавленный принтер по умолчанию
- Вариант №2
- Вариант №3
- Как узнать ip принтера: самые простые способы
- Как узнать ip адрес принтера в сети через интерактивное меню
- Как найти ip адрес принтера в свойствах
- Как посмотреть ip адрес принтера с помощью настроек роутера
- Как определить ip адрес принтера, используя пробный лист
- Как узнать ip адрес принтера в «Word»
- Как определить сетевой адрес принтера при помощи командной строки
- Как найти ip адрес принтера, используя ПО от разработчика
- Как задать ip адрес принтеру
- Где в Windows 10 находятся принтеры, подключенные к компьютеру?
- Управление принтерами в Windows 10
- Команда control printers
- Параметры Windows 10
- Устройства и принтеры в панели управления
- Как найти принтер на компьютере?
- Как найти принтер на компьютере Windows 10?
- Где на ноутбуке найти принтер?
- Как найти на компьютере устройства и принтеры?
- Как найти настройки принтер на компьютере?
- Как получить доступ к принтеру на другом компьютере?
- Как подключить ноутбук и принтер?
- Как подключить принтер Canon к ноутбуку через USB?
- Как подключить ноутбук к принтеру Canon?
- Как найти устройства и принтеры в Windows 10?
- Как открыть список принтеров?
- Как открыть Устройства и принтеры через cmd?
- Как изменить принтер на компьютере?
- Как настроить компьютер для печати?
- Как настроить принтер для печати фото 10х15?
Поиск принтера на компьютере
Некоторым пользователям иногда требуется настроить конфигурацию принтера. Перед выполнением этой процедуры следует отыскать оборудование на компьютере. Конечно, достаточно просто заглянуть в раздел «Устройства и принтеры», но определенное оборудование там не отображаются по разным причинам. Далее мы поговорим о том, как осуществить поиск печатной периферии, подключенной к ПК, четырьмя способами.
Ищем принтер на компьютере
Сначала нужно соединить аппаратуру с ПК, чтобы он стал видимым для операционной системы. Сделать это можно разными методами, в зависимости от функциональности девайса. Самыми популярными считаются два варианта – подключение посредством USB-разъема или сети Wi-Fi. Детальные инструкции по этим темам вы найдете в других наших статьях по следующим ссылкам:
Далее происходит процесс инсталляции драйвера, чтобы устройство корректно отображалось в Виндовс и нормально функционировало. Всего доступно пять вариантов выполнения данной задачи. Все они требуют от пользователя произведения определенных манипуляций и подходят в разных ситуациях. Ознакомьтесь с материалом, что указан ниже — там вы отыщете развернутое руководство по всем возможным способам.
Теперь, когда принтер соединен и установлены драйверы, можно переходить к самой процедуре нахождения его на ПК. Как уже было сказано выше, приведенные рекомендации будут полезны в тех случаях, когда периферия по каким-то причинам не отображается в разделе «Устройства и принтеры», переместиться к которой можно через «Панель управления».
Способ 1: Поиск в сети
Чаще всего нахождением принтеров на компьютере интересуются юзеры, которые работают в домашней или корпоративной сети, где все оборудование соединено посредством Wi-Fi или LAN-кабеля. В такой ситуации оно осуществляется следующим образом:
Таким методом вам доступно нахождение всех девайсов, соединенных с вашей локальной группой. Полное управление ими возможно только с учетной записи администратора. О том, как зайти в ОС через нее, читайте в другой нашей статье по ссылке ниже.
Способ 2: Поиск в программах
Иногда при попытке распечатать изображение или документ через специальные программы, например, графический или текстовый редактор, вы обнаруживаете, что необходимой аппаратуры нет в списке. В таких случаях его следует отыскать. Давайте рассмотрим процесс нахождения на примере Microsoft Word:
Поскольку поиск осуществляется не только на вашем компьютере, но и на всех других, подключенных к одной локальной сети, для сканирования задействуется доменная служба «Active Directory». Она проверяет IP-адресы и использует дополнительные функции ОС. В случае неправильных настроек или сбоев в работе Виндовс AD может быть недоступна. Вы узнаете об этом из соответствующего уведомления. С методами решения возникшей проблемы ознакомьтесь в другой нашей статье.
Способ 3: Добавление устройства
Если самостоятельно не удается найти соединенное печатное оборудование, доверьте это дело встроенному инструменту Windows. Вам достаточно будет перейти в «Панель управления», выбрать там категорию «Устройства и принтеры». В открывшемся окне вверху найдите кнопку «Добавление устройства». Перед вами появится Мастер добавления. Ожидайте завершения сканирования и следуйте инструкциям, отобразившимся на экране.
Перед началом данной процедуры обязательно убедитесь в том, что принтер правильно подсоединен к компьютеру и включен.
Способ 4: Официальная утилита производителя
Некоторые компании, занимающиеся разработкой принтеров, предоставляют пользователям собственные утилиты, позволяющие работать с их периферией. В список этих производителей входят: HP, Epson и Samsung. Для выполнения такого способа вам нужно перейти на официальный сайт компании и отыскать там утилиту. Загрузите ее на компьютер, установите, после чего осуществите подключение и дождитесь обновления списка устройств.
Такая вспомогательная программа позволяет управлять оборудованием, обновлять его драйверы, узнать основную информацию и следить за общим состоянием.
Сегодня мы детально рассмотрели процедуру нахождения принтера на ПК. Каждый доступный способ подойдет в разных ситуациях, а также требует от пользователя выполнения определенного алгоритма действий. Как видите, все варианты достаточно легкие и справится с ними даже неопытный юзер, не обладающий дополнительными знаниями и навыками.
Помимо этой статьи, на сайте еще 12336 инструкций.
Добавьте сайт Lumpics.ru в закладки (CTRL+D) и мы точно еще пригодимся вам.
Отблагодарите автора, поделитесь статьей в социальных сетях.
Источник
Как найти и подключить (добавить) принтер в локальной сети
Не подскажите, с одной проблемкой. У нас на работе есть принтер (МФУ), подключенный к одному из компьютеров. Мой компьютер установили позже остальных, и видимо забыли настроить возможность печати на этот принтер. Мне теперь нужно сначала скидывать файл на флешку (или в общую папку), а затем с другого ПК печатать.
Можно-ли добавить на мой компьютер этот принтер, чтобы была доступна печатать на прямую?
PS все компьютеры находятся у нас в общей локальной сети.
Доброго времени суток!
Я думаю, что сделать это будет не сложно (и больших усилий не потребуется, должны справиться сами 👀).
В этой статье покажу, как можно найти принтер в локальной сети и добавить его к себе в систему, чтобы легко и быстро отправлять файлы на печать.
Кстати, прежде, чем найти и добавить принтер — необходимо его расшарить (сделать доступным для всех ПК в сети).
Несколько способов найти принтер в локальной сети и подключить его к своему компьютеру
Вариант №1
Самый очевидный и простой способ. Заходим 👉 в панель управления по следующему адресу:
Панель управленияОборудование и звукУстройства и принтеры
Чтобы добавить новый принтер — просто щелкните по кнопке «Установка принтера» (см. скриншот ниже 👇).
Установка нового принтера
Перед поиском и добавлением принтера — обязательно проверьте, чтобы он был включен (и компьютер, к которому он подключен — также должен работать).
Затем нажмите по варианту «Добавить сетевой, беспроводной или Bluetooth-принтер» (см. скрин ниже).
Добавить сетевой, беспроводной принтер
Поиск доступных принтеров
В следующем шаге Windows попытается подключиться и установить драйвера на принтер (если у вас современная ОС Windows 7, 8, 10 — то, как правило, драйвера ставятся автоматически, ничего до-устанавливать не требуется).
Установка принтеров Windows
Если всё прошло успешно — Windows сообщит вам, что принтер был установлен с драйвером таким-то. Жмите кнопку «Далее» для продолжения.
Успешно установлен принтер
Последний штрих: Windows предложит проверить работоспособность устройства — напечатать пробную страницу. Рекомендую попробовать, чтобы проверить, как и что.
Печать пробной страницы
Чтобы во всех программах использовался этот добавленный принтер по умолчанию
Это удобно в том плане, что не придется каждый раз в настройках (при распечатке документа) выбирать нужный принтер — можно будет сразу печатать на него!
Чтобы установить принтер по умолчанию — зайдите 👉 в панель управления в раздел:
Панель управленияОборудование и звукУстройства и принтеры
Использовать принтер по умолчанию
Вариант №2
Если вы знаете на каком компьютере в локальной сети открыт доступ к принтеру, то можно открыть проводник, затем во вкладке «Сеть» (слева, см. скрин ниже 👇) выбрать нужное имя компьютера.
Подключение принтера из проводника
Вариант №3
Печать документа из Excel
После чего появится окно, в котором можно найти все принтеры в локальной сети. Из найденного списка — просто выберите нужный, щелкните по нему ПКМ, и выберите вариант подключить.
Дальнейшее подключение и настройку драйверов Windows выполняет самостоятельно и автоматически.
Поиск принтера в сети
Вот, собственно, и вся статья. Думаю, что если у вас настроена сеть и нет проблем с подключением принтера (и с ним самим) — то все пройдет достаточно легко и быстро.
Источник
Как узнать ip принтера: самые простые способы
Сетевой адрес принтера в зависимости от некоторых обстоятельств может меняться. В таком случае у вас не получится напечатать документ. Рассказываем, как проверить, виноват ли в этом ip оргтехники.
Иногда в операционной системе возникают ошибки, которые приводят к сбоям в работе оргтехники. Например, сетевой адрес принтера может быть изменен без ведома пользователя. В таком случае Windows попытается отправить документ на печать по старому адресу, но ничего не произойдет. Тогда потребуется узнать ip адрес принтера для того чтобы восстановить процесс печати. Существует множество способов того, как это сделать. Начиная от самых простых, с которыми справится даже новичок, и заканчивая более продвинутыми, которые подойдут для опытных пользователей. К какой бы категории из этих двух вы ни относились, следуя инструкциям, приведенным ниже, вы сможете получить искомую информацию.
Как узнать ip адрес принтера в сети через интерактивное меню
Многие современные принтеры оснащаются небольшим экраном, который упрощает взаимодействие с техникой. Он нужен не только для того чтобы пользователь смог более наглядно получить информацию. С его помощью можно посмотреть спецификации устройства, которые и будут содержать текущий ip-адрес.
Для этого вам потребуется зайти в настройки. Какого-то универсального названия не существует, всё зависит от модели. У кого-то этот пункт может называться «Опции», а у кого-то «Установки» и так далее. По аналогии можно понять, в каком разделе находится нужная нам информация. В крайнем случае, можете попробовать поочередно заходить во все пункты меню, пока не отыщите сетевой адрес. Если в качестве языка интерфейса выбран английский язык, нужно проверить разделы «Settings», «Options».
Как найти ip адрес принтера в свойствах
Если вы являетесь обладателем старого принтера, то можно воспользоваться информацией, которую предоставляет операционная система о подключенных устройствах. Для этого выполните следующие действия:
Как посмотреть ip адрес принтера с помощью настроек роутера
Если принтер подключен к компьютеру с помощью Wi-Fi, можно посмотреть адрес в настройках маршрутизатора. Для этого потребуется узнать ip-адрес сетевого оборудования. Обычно он располагается на тыльной стороне роутера и выглядит следующим образом: 192.168.1.1. После этого откройте любой браузер и введите в адресную строку эти цифры. Должен открыться интерфейс по настройке маршрутизатора. У некоторых производителей сетевого оборудования, помимо цифрового адреса, имеется и вторичный буквенный. Например, у компании Tenda это tendawifi.com. У других производителей также нечто похожее.
Для того чтобы зайти в настройки роутера, потребуется ввести логи и пароль от учетной записи. Зачастую логин — это «admin», а пароль указывается также на тыльной стороне сетевого девайса. Потребуется найти раздел с подключенными устройствами. В зависимости от модели маршрутизатора, он может находиться в разных местах. Обычно это категория так и называется «Устройства». В ней вы найдете все подсоединенные к роутеру гаджеты. Обычно рядом с каждым пишется его ip-адрес.
Как определить ip адрес принтера, используя пробный лист
Очень часто при печати пробного листа, на нем в качестве текста для теста печатается подробная информация о принтере. И в ней указывается, в том числе сетевой адрес. Чтобы осуществить пробную печать, проделайте следующие шаги:
Как узнать ip адрес принтера в «Word»
Наверняка, вы обращали внимание, что некоторые текстовые редакторы пишут информацию об устройстве, через которое выполняется печать. Word установлен на компьютере, наверное, у каждого. Поэтому проще всего использовать его.
Как определить сетевой адрес принтера при помощи командной строки
Как найти ip адрес принтера, используя ПО от разработчика
Многие разработчики создают уникальные программы, совместимые только с их продукцией. Он предназначены не только для устранения различных проблем, но и предоставляют пользователю исчерпывающую информацию о его девайсе. Скачать подобные программы можно, разумеется, на официальных сайтах. Практически все девелоперы оргтехники (Canon, Epson, Kyocera, Brother и остальные) имеют собственное ПО. Также существуют и универсальные решения по типу: NetViewer, IPScan, LANScope. Если вам не удалось найти официальную утилиту, то можете воспользоваться одной из них. Однако нет никакой гарантии, что они отобразят корректную информацию, поэтому пользоваться ими стоит только в том случае, если остальные способы вам не помогли.
Как задать ip адрес принтеру
После того, как вы узнали ip-адрес, можно его поменять. Для этого выполните следующие действия:
Источник
Где в Windows 10 находятся принтеры, подключенные к компьютеру?
Несмотря на то, что Windows 10 довольно давно используется многими пользователями персональных компьютеров и ноутбуков, по ней регулярно возникает ряд вопросов. Один из них – расположение инструмента управления подключенными к компьютеру принтерами. В Windows 7 данный элемент находился в панели управления и с его помощью можно было не только посмотреть все установленные принтеры, но также перейти к их непосредственному управлению (настройка общего доступа, обслуживание, настройка качества печати).
В данной статье мы расскажем как все это можно сделать в Windows 10.
Управление принтерами в Windows 10
Для того, чтобы найти принтер на компьютере в данной версии операционной системы, можно пойти двумя путями. Первый – при помощи команды в окне “Выполнить”. Второй – через параметры Windows и третий – через старую добрую панель управления. Да да, в Windows 10 она есть, просто спрятана чуть подальше. Об этом у нас уже была статья.
Команда control printers
Это самый просто и самый быстрый способ попасть в “Принтеры и факсы” на Windows 10.
Для начала нажимаем одновременно кнопки Win+R на клавиатуре.
Комбинация клавиш Windows+R на клавиатуре
Появится окно “Выполнить”. Копируем в него команду control printers и нажимаем “Ок”.
Команда control printers
Отобразится окно со всеми принтерами, которые подключены или были подключены к вашему ПК.
Окно “Устройства и принтеры” в windows 10
Параметры Windows 10
Чтобы воспользоваться данным способом, нужно открыть меню “Пуск” и слева внизу нажать на значок шестерни (Параметры).
Параметры Windows 10 через меню пуск
Далее выбрать “Устройства” и в меню слева “Принтеры и сканеры”.
Устройства в параметрах Windows 10
Управление принтером осуществляется нажатием на него левой кнопкой мыши и в появившемся меню выбором кнопки “Управление”.
Все установленные в системе принтеры
Устройства и принтеры в панели управления
Для того, чтобы найти принтер на компьютере в windows 10 данным способом открываем панель управления, например через все то же окно “Выполнить”. Для этого нажимаем одновременно кнопки Win+R на клавиатуре и копируем в строку ввода команду control panel
Комбинация клавиш Windows+R на клавиатуре
Команда control panel для вызова панели управления в Windows 10
Запустится знакомая многим панель управления, где управление принтерами осуществляется через “Устройства и принтеры”.
Источник
Как найти принтер на компьютере?
Откройте «Меню» и перейдите в раздел «Печать». Нажмите на кнопку «Найти принтер». Перед вами отобразится окно «Поиск: Принтеры». Здесь вы можете задать предварительные параметры поиска, например, указать место, выбрать имя и модель оборудования.
Как найти принтер на компьютере Windows 10?
Нажмите кнопку «Пуск», а затем выберите Параметры >устройства>принтеры & сканеры. Выберите Добавить принтер или сканер. Подождите, пока компьютер найдет находящиеся рядом принтеры. Затем выберите нужный принтер и нажмите кнопку Добавить устройство.
Где на ноутбуке найти принтер?
Через кнопку «Пуск» и «Панель управления» заходим в раздел «Устройства и принтеры». В меню под строкой адреса нажимаем кнопку «Установка принтера», а в следующем окне выбираем второй вариант с добавлением сетевого устройства печати.
Как найти на компьютере устройства и принтеры?
Как открыть окно «Устройства и принтеры»
Как найти настройки принтер на компьютере?
Как открыть окно настройки драйвера принтера с помощью меню Пуск
Как получить доступ к принтеру на другом компьютере?
Нажмите Start кнопку «Пуск», а затем выберите Параметры > устройства > принтеры & сканеры. Выберите принтер, к которому требуется предоставить общий доступ, и нажмите кнопку Управление. Выберите Свойства принтеры и перейдите на вкладку Доступ. На вкладке «Доступ» установите флажок Общий доступ к данному принтеру.
Как подключить ноутбук и принтер?
Ответ: В большинстве случаев для установки принтера достаточно подключить его к ноутбуку. Для этого нужно вставить USB-кабель принтера в USB-порт ноутбука и включить принтер. Не забудьте также подключить сам принтер к сети.
Как подключить принтер Canon к ноутбуку через USB?
Соедините принтер и компьютер USB кабелем. Подключите плоский разъем USB-кабеля ( ) к компьютеру, а квадратный разъем ( ) — к принтеру. USB-кабель не входит в комплект поставки принтера, приобретите кабель отдельно. Убедитесь в том, что используется USB-кабель с указанной маркировкой.
Как подключить ноутбук к принтеру Canon?
Как найти устройства и принтеры в Windows 10?
Windows 10: нажмите на клавиатуре клавишу Windows, чтобы открыть экран Пуск. Выберите Панель управления, а затем — Устройства и принтеры. Windows 8.1/Server 2012 R2: нажмите на клавиатуре клавишу Windows, чтобы открыть экран Пуск. Выберите Панель управления, а затем — Устройства и принтеры.
Как открыть список принтеров?
Просмотр очереди печати
Как открыть Устройства и принтеры через cmd?
Открыть “Устройства и принтеры” из “Выполнить”
Как изменить принтер на компьютере?
Как настроить компьютер для печати?
Как настроить принтер для печати
Как настроить принтер для печати фото 10х15?
Перейдите на вкладку «Общеиспользуемые параметры» и нажмите на «Фотопечать». Определитесь с подходящим форматом бумаги – в данном случае кликните на 10×15 или A6. Откройте вкладку «Тип носителя» и выберите тип используемой бумаги – для этого обратите внимание на её упаковку. Кликните на «Далее».
Источник
And what to do if you can’t find your printer
Updated on January 16, 2022
What to Know
- Network printer: Settings > Bluetooth & devices > Printers & scanners > Add device.
- Shared printer: Same steps, then Add manually, and enter printer name.
- Troubleshoot: Restart printer and computer, and check network settings.
This article explains how to find a printer accessible over the network, including wireless printers and wired printers shared over the network. We’ll also cover what to do if you’ve tried the normal steps but still can’t find the printer.
How to Find Your Printer on the Network
Windows 11 provides a few ways to connect to network printers. Here’s how to use the automated tool in Settings to search for available printers:
-
Open Settings and then go to Bluetooth & devices > Printers & scanners.
One way to open Settings is by right-clicking the Start menu and choosing it from the list. You can also search for Settings or Printers & scanners.
-
Select Add device to search for available printers.
-
Select Add device next to the printer you want to install.
If you don’t see your printer listed here, follow the troubleshooting tips at the bottom of this page.
-
Windows will install the printer. Follow any on-screen steps to complete the installation.
How to See Shared Printers on the Network
Windows users can share printers for other people to use. This is normally how it’s set up when multiple computers within a network want to print to a printer which isn’t network-enabled. One computer installs the printer via USB and then shares that printer which makes it available to anyone else who can reach it.
Here’s how to find shared printers:
-
Go to Settings > Bluetooth & devices > Printers & scanners > Add device.
-
Wait a few seconds, and then select Add manually when you see it.
-
Choose Select a shared printer by name, and enter the printer’s share name. It needs to include the computer hosting the printer. It will look something like this:
\jon-desktopoffice -
Select Next to begin the printer installation, and then Next > Finish on the final prompt.
How to Fix It When You Can’t Find a Network Printer
Connecting to a printer over the network has more challenges than one attached directly to your computer. Follow these steps to troubleshoot when you can’t reach a printer on the network, and be sure to test after each step to see if the printer is available.
-
Ensure you’re on the same network as the printer. For example, if you’re using a laptop which normally uses the internet over a mobile connection, you’ll need to enable Wi-Fi on the laptop and enter the network’s password.
-
Confirm the printer itself is able to reach the network. If it’s a wireless printer with a screen, you should be able to find out via the printer’s display. For wired printers shared over the network, verify the computer has a valid connection.
Can’t Connect to the Internet? Try These Tips
-
Shut down, and then power back on, everything standing between your computer and the printer.
- Restart the printer. There should be a prominent power button somewhere on the face of the printer. Press it, wait for it to fully power down, and then press it again.
- Restart the computer. Especially if you’re the only device on the network that can’t reach the printer, the issue is likely with your computer, specifically.
- Restart the router. This is probably only necessary if more than one person on the network is having a problem, but if you’re not sure, and you have access to the router, a simple reboot is a good idea.
-
Enter the printer’s details manually into the Add Printer dialog box. Get there through Settings > Bluetooth & devices > Printers & scanners > Add device > Add manually.
There are a few options, including one to add the printer using its IP address or hostname, which you can gather from the printer itself or from the computer it’s attached to.
How to Find a Printer’s IP Address
-
Install the printer driver, if when adding the printer, you see the message Driver is unavailable. The best way to do this is to visit the printer manufacturer’s website to search for and download the appropriate driver.
-
Start the print spooler service. This is relevant only if the service is off, because if it is, you won’t be able to add a printer manually.
-
Run the built-in printer troubleshooter. This is likely to help only if you’ve partially installed the printer already, but it’s worth a shot.
Get there through Settings > Bluetooth & devices > Printers & scanners > Troubleshoot.
-
If the printer is being shared over the network through a computer, go there and completely reinstall the printer. This involves uninstalling it from the computer, rebooting, reinstalling it with the proper drivers, and then re-sharing it.
FAQ
-
Can a printer be too old for Windows 11?
Yes, but most printers made in the past decade will work with Windows 11 provided you have the right device drivers. If your printer is compatible with Windows 10, it should work with Windows 11.
-
How do I connect my printer to Wi-Fi?
The steps for connecting your printer to your Wi-Fi network differ depending on your model. Some printers have a companion app you must install on your computer or mobile device to configure the network settings. You will need to know the Wi-Fi network name (SSID) and password.
-
How do I enable printer sharing in Windows 11?
Open the Control Panel and go to Network and the Internet > Network and Sharing Center > Change advanced sharing settings. Find the File and Printer Sharing section and select Turn on file and printer sharing.
-
How do I set a default printer in Windows 11?
Go to Settings > Bluetooth and Devices > Printers & Scanners > your printer > Set as default. Alternatively, select Let Windows manage my default printer on the Printers & Scanners page.
Thanks for letting us know!
Get the Latest Tech News Delivered Every Day
Subscribe
Разберем проблему на конкретном примере. К компьютеру с операционной системой Windows 10 было подключено МФУ SAMSUNG SCX-4220.
Виндовс отрапортовала, что устройство подключено и готово к работе. Однако при попытке распечатать документ оказалось, что принтера нет в списке доступных.
Заходим Пуск — Параметры — Принтеры и сканеры. Устройство SCX-4200 Series присутствует в списке.
Если устройство есть в списке «Принтеры и сканеры», то почему его нет в списке доступных принтеров при печати документов?
Открывается дополнительная информация о выбранном устройстве.
Что делать? Как добавить принтер в список принтеров?
Необходимо сделать так, чтобы Виндовс 10 видела не только сканер, но и принтер МФУ.
Ради спортивного интереса попробуем в настройках «Принтеры и сканеры» выбрать «Добавить принтер или сканер».
Вывод: в сборку Windows 10 Домашняя не входят драйверы для нашего принтера, поэтому необходимо их загрузить.
Следует всегда загружать драйверы с официального сайта. Поскольку речь идет о SAMSUNG, необходимо знать следующее:
С 1 ноября 2017 года компания Samsung Electronics Co., Ltd. и ее дочерние компании передали бизнес по принтерам группе компаний HP Inc. Клиенты, покупающие принтеры Samsung будут продолжать получать тот же уровень поддержки от HP. Для получения дополнительной информации посетите веб-сайт HP.
Соответственно, драйверы будет скачивать не с сайта SAMSUNG, а с сайта HP. Удалось быстро найти необходимую страничку по запросу в Яндексе «драйверы самсунг scx 4200».
Выводы
Драйверы для многих принтеров и МФУ не входят в состав операционной системы Виндовс, их следует загружать с официальных сайтов.
Чтобы добавить принтер в список принтеров, как правило, достаточно установить драйвер устройства.