Пользователи Android-смартфонов замечали, что при первом включении гаджета требуется войти в Гугл-аккаунт. Многие относятся к этой задаче халатно и даже не сохраняют данные от созданной учетной записи, что очень зря. Ведь Google-аккаунт обладает большим количеством функций. Он необходим не только для настройки большинства сервисов смартфона.

Далее расскажем, как узнать свой аккаунт в телефоне Андроид и как вернуть доступ, если нет логина и пароля.
Зачем необходим аккаунт Google на телефоне
Без почтового ящика Google сложно обойтись. Он нужен для входа в магазин Google Play, через который загружаются официальные приложения, игры и другой контент. Также учетная запись дает возможность пользоваться всеми сервисами Google:
- YouTube;
- Облако;
- Карты;
- Gmail-почта и прочее.
Чтобы пользователям было проще регистрироваться и управлять этими сервисами, и был разработан общий аккаунт.
Кроме того, с аккаунтом Google можно быстро перенести всю пользовательскую информацию со своего старого смартфона на новый, если решит поменять гаджет. Никаких флешек не нужно. Достаточно создать копию файлов.
Как узнать, есть ли у вас Гугл-аккаунт
Проверить, есть ли Google-аккаунт у пользователя, можно, перейдя на страницу регистрации. Нужно ввести название почты, которую использовали ранее. Если на экране появится сообщение «Аккаунт с таким адресом не обнаружен» – это означает, что такая учетная запись не создавалась. Если отобразится надпись «Такой адрес уже существует», то скорее всего аккаунт принадлежит пользователю, отправившему запрос. Осталось восстановить забытые данные для авторизации.
Как узнать свой аккаунт
Посмотреть свой аккаунт в телефоне можно в настройках. Нужно следовать пошаговой инструкции:
- Открыть «Настройки», далее войти в раздел с аккаунтами/учетными записями.
- На новой странице открыть Google-почту.
- Найти и выбрать нужную почту.
Другой способ определить Гугл-аккаунт – открыть личный кабинет любого сервиса, к которому привязана учетка. Например, профиль в YouTube.
Восстановить управление аккаунтом это не поможет. Однако юзер будет знать название своего почтового ящика, а это упростит восстановление.
Просмотр данных от других сервисов Google
Для использования официальных сервисов Google необходимо авторизоваться, введя информацию от учетной записи. Удобнее всего узнать данные для входа через профиль в Ютюб, т.к. для входа в личный аккаунт видеохостинга и почты используется единый пароль.
Восстановление данных
Выделяют три основных способа, позволяющих восстановить почтовый адрес Гугл. Алгоритм действий зависит от информации, которую помнит пользователь.
Есть вся необходима информация
Это быстрый способ возврата учетной записи, т.к. у владельца смартфона есть вся необходимая информация. Инструкция следующая:
- Открыть страницу Google Account Recovery.
- В появившемся окне выбрать «Я не помню пароль».
- Указать почту, которую необходимо восстановить, и выбрать «Продолжить».
- Отобразится окно, в котором пользователю нужно выбрать последний пароль, который он помнит. Если не удалось найти или вспомнить код, выбрать «Затрудняюсь ответить».
- Пользователь будет перенаправлен в окно для восстановления. Тут нужно выбрать один из двух способов подтверждения: через SMS или посредством звонка. СМС-уведомление или входящий поступят на номер, к которому привязывался почтовый адрес.
- Если данного телефонного номера нет рядом, то следует выбрать «Я не могу воспользоваться телефоном». На дисплее появится новая форма. В ней нужно указать адрес резервного почтового адреса – туда будет направлено руководство по восстановлению доступа.
Все это займет несколько минут. Зато после откроется доступ к ранее закрытым сервисам Google.
Нет почты и номера телефона
Восстановить «Мой аккаунт» можно даже тогда, когда у пользователя нет доступа к мобильнику или почтовому адресу. Чтобы перейти к возврату, на странице для входа следует выбрать «Я не помню пароль». Откроется очередная форма. В ней нужно дать ответы на вопросы, касающиеся почтового адреса. Каждый пункт необходимо заполнить. Если нет точных данных, то нужно указать хотя бы приблизительные. Например, в поле с датой регистрации ввести не число, а месяц.
После заполнения формы система проверит, является ли юзер владельцем почты. Если это подтвердится, то появится окно для смены пароля
Ускорить восстановление аккаунта можно, ответив на секретный вопрос. Так система поймет, что владелец почты пытается вернуть к ней доступ, и перенаправит в окно для смены пароля.
Восстановление удаленного аккаунта
Многие удивятся, но восстановить можно не только утерянный, но и удаленный почтовый адрес Google, если со дня деактивации прошло менее двух недель. По прошествии этого времени учетная запись полностью удаляется.
Чтобы восстановить почту, нужно вновь открыть форму авторизации, введя логин и пароль.
Если доступа к телефону нет, а данные от запасной почты забыты, то вернуть управление над аккаунтом можно, введя информацию о ней. Если указана верная информация, то система идентифицирует пользователя как владельца учетки. В противном случае почтовый ящик будет недоступен. Придется регистрировать другую почту.
Синхронизация аккаунта со смартфоном после изменения пароля
После изменения пароля новые данные нужно вводить на всех гаджетах, через которые выполняется вход в учетку. И если юзер восстанавливает контроль над почтой, привязанной к смартфону, то в нее потребуется войти повторно. Есть два способа сделать это.
Способ 1: перезапуск приложения
Простой способ, который займет пару минут. Нужно:
- Открыть утилиту Google.
- Ввести пароль от учетки.
- После успешного входа гаджет синхронизируется с учеткой.
Способ 2: изменение настроек
Если после изменения пароля подключение к аккаунту не было выполнено, исправить это можно через изменение настроек:
- Перейти в «Настройки» и в разделе с программами открыть Gmail.
- Тапнуть «Принудительно остановить».
- Почистить кэш приложения.
- Повторно войти в приложение и авторизоваться по новому паролю.
После этих действий аккаунт будет подключен к смартфону. Остается открыть Play Market, чтобы вернуть данные из приложений.
Способ 3: удаление аккаунта
Еще один рабочий способ, но более трудоемкий. Потребуется удалить учетную запись из памяти устройства, перезагрузить гаджет и повторно добавить почту. Инструкция может отличаться в зависимости от марки и модели смартфона (например, на телефонах Samsung и Honor):
- Войти в «Настройки» гаджета.
- Выбрать раздел «Аккаунты» (или «Учетные записи»).
- Появится список, в котором нужно открыть аккаунт Гугл.
- Выбрать кнопку удаления и подтвердить действия.
После этого данные об аккаунте будут стерты из памяти гаджета. Для повторного входа нужно снова перейти в раздел с аккаунтами и нажать «Добавить новый» или «Войти в аккаунт».
Мы выяснили, где находится учетная запись в телефоне и для чего она нужна. Если пользователь помнит данные для входа, вернуть контроль над учеткой не составит труда. В противном случае потребуется ответить на несколько вопросов об учетке, чтобы система могла идентифицировать владельца. Сделать это можно как со смартфона, так и через компьютер.

При первом включении любого Андроид-смартфона система просит пользователя создать учетную запись Google. Также он может авторизоваться в уже существующем профиле. Однако для многих людей Google-аккаунт является загадкой, и не все понимают, зачем он нужен. Сегодня мы разберемся, как узнать аккаунт на телефоне с операционной системой Андроид, а также выясним, для каких целей используется этот профиль на мобильном устройстве.
Зачем нужен аккаунт Google
Прежде чем посмотреть наличие учетной записи, нужно понять, зачем она нужна. Как известно, операционная система Android является продуктом компании Google. Поэтому каждый обладатель Андроид-устройства для полноценного взаимодействия с гаджетом должен создавать Гугл-аккаунт.
Профиль в экосистеме Google дает владельцу устройства доступ к огромному количеству сервисов компании, многие из которых являются незаменимыми:
- Google Play;
- YouTube;
- Google Drive;
- Контакты и Сообщения от Гугл;
- Google Pay и другие.

Таким образом, одна учетная запись объединяет доступ к нескольким десяткам сервисов. Это и магазин приложений, и самый популярный видеохостинг на планете, и встроенный софт для совершения звонков.
Учитывая такую важность Google-аккаунта, ни один владелец смартфона не может обойтись без соответствующего профиля. Поэтому при взаимодействии с гаджетом вы должны знать, есть ли у вас существующая учетная запись, и как проверить логин для дальнейшей авторизации.
Как проверить его наличие на телефоне
Легче всего узнать, авторизованы ли вы в учетной записи Гугл – открыть приложение одного из сервисов компании. В частности, предлагается запустить магазин Google Play Маркет. Если при запуске вы не увидите окно авторизации, а справа от поисковой строки появится пользовательский аватар, то вы уже авторизованы под своей учеткой.
Также найти профиль можно через настройки смартфона, сделав несколько простых шагов:
- Откройте настройки устройства.

- Перейдите в раздел «Аккаунты».

- Проверьте, есть ли среди представленных учеток Гугл-аккаунт.
Если вы встретите значок Гугл, то вы уже прошли авторизацию на смартфоне. Здесь же вы можете посмотреть логин для авторизации на другом устройстве.
Но что делать, если вы не авторизованы и не знаете данных для входа? Об этом мы расскажем далее.
Как узнать логин Google
Если вы не помните свой логин, то вам нужно будет перейти на страницу восстановления доступа. Также она доступна во всех приложениях, которые используют Гугл-аккаунт. Далее останется выполнить пару шагов для восстановления доступа:
- Указать номер телефона или адрес электронной почты, который мог быть привязан к учетной записи Гугл.
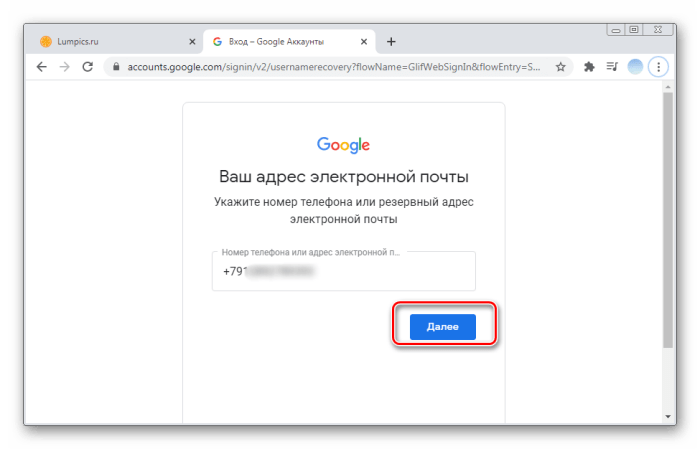
- Если на экране появится сообщение «Нам не удалось найти аккаунт», то у вас нет учетки, и профиль придется создать заново.
- Если система обнаружит профиль, то для завершения авторизации вам понадобится ввести пароль.
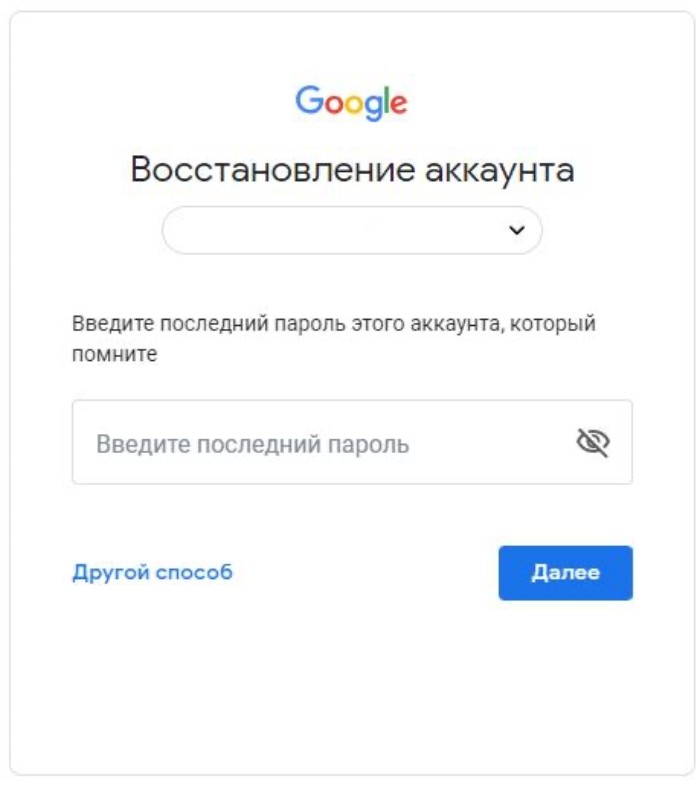
Также рекомендуем проверить все устройства, так или иначе использующие учетную запись Гугл. Это может быть планшет, компьютер или телевизор с функцией Smart TV. Для поиска аккаунта вам понадобится открыть раздел «Аккаунты» и найти здесь учетку Google. Если она будет найдена, то вы увидите логин, который представляет собой адрес электронной почты с окончанием «@gmail.com».
Авторизация в сервисах Google
В случае, если вам удастся обнаружить логин Гугл-аккаунта, вы можете пройти авторизацию как на странице учетки, так и в любом другом сервисе американской компании. В частности, окно авторизации находится в разделе «Аккаунты» настроек вашего телефона и отображается при первом запуске устройства. Для входа вам нужно:
- Ввести логин (адрес электронной почты или номер телефона).

- Указать пароль.
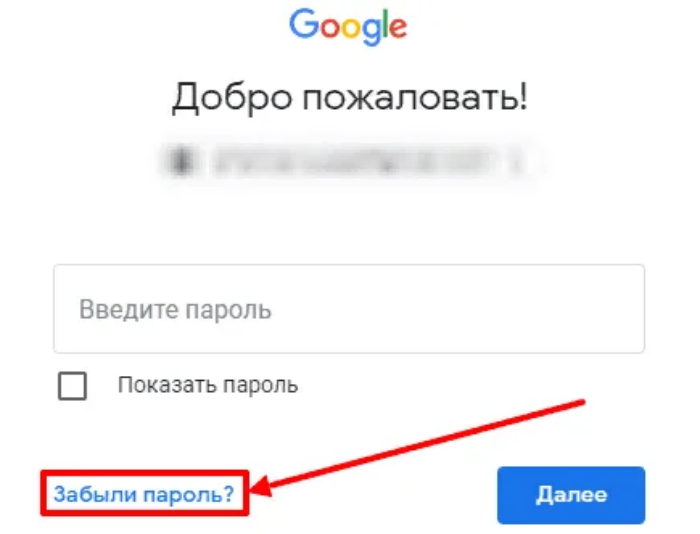
- Подтвердить вход одноразовым кодом, если ранее в настройках учетки была активирована двухфакторная аутентификация.
При желании вы можете одновременно использовать сразу несколько профилей в рамках одного сервиса. Вот как можно авторизоваться в дополнительном аккаунте через магазин приложений Play Маркет:
- Запустите мобильный клиент магазина.
- Тапните по иконке текущего профиля (располагается справа от поисковой строки).
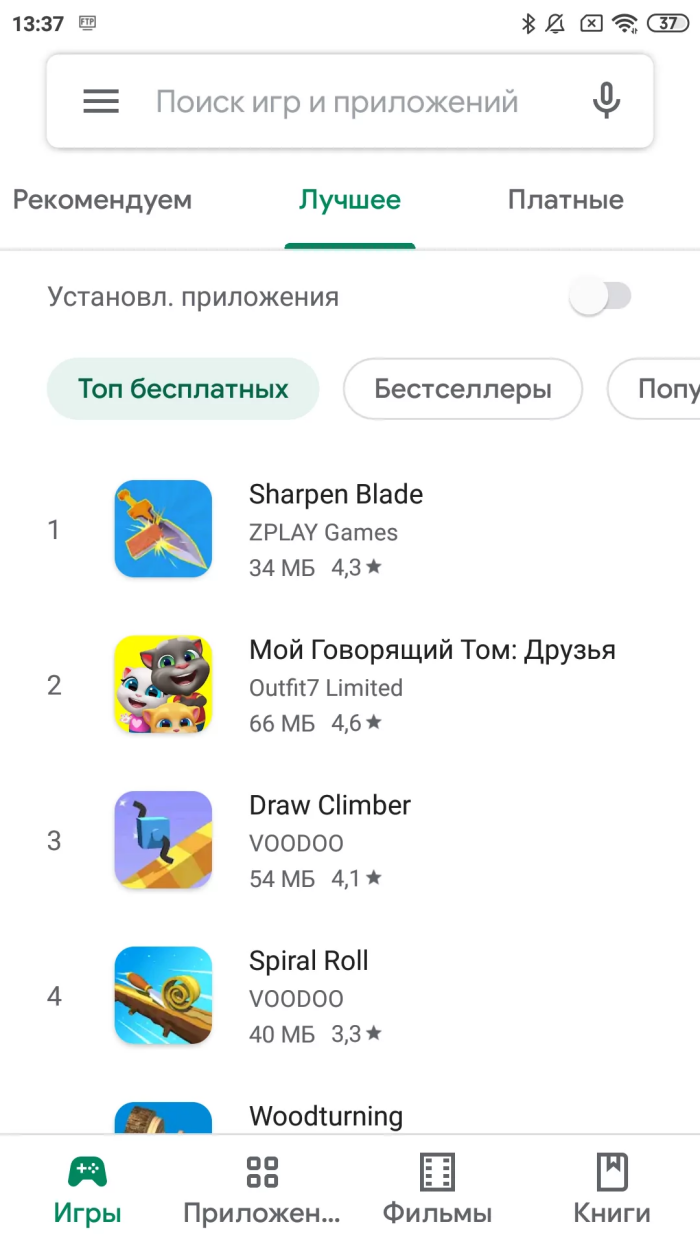
- Нажмите на кнопку со стрелочкой, направленной вниз (она отображается справа от имени учетки).

- Нажмите кнопку «Добавить аккаунт».
- Авторизуйтесь в своем профиле, опираясь на предыдущую инструкцию.
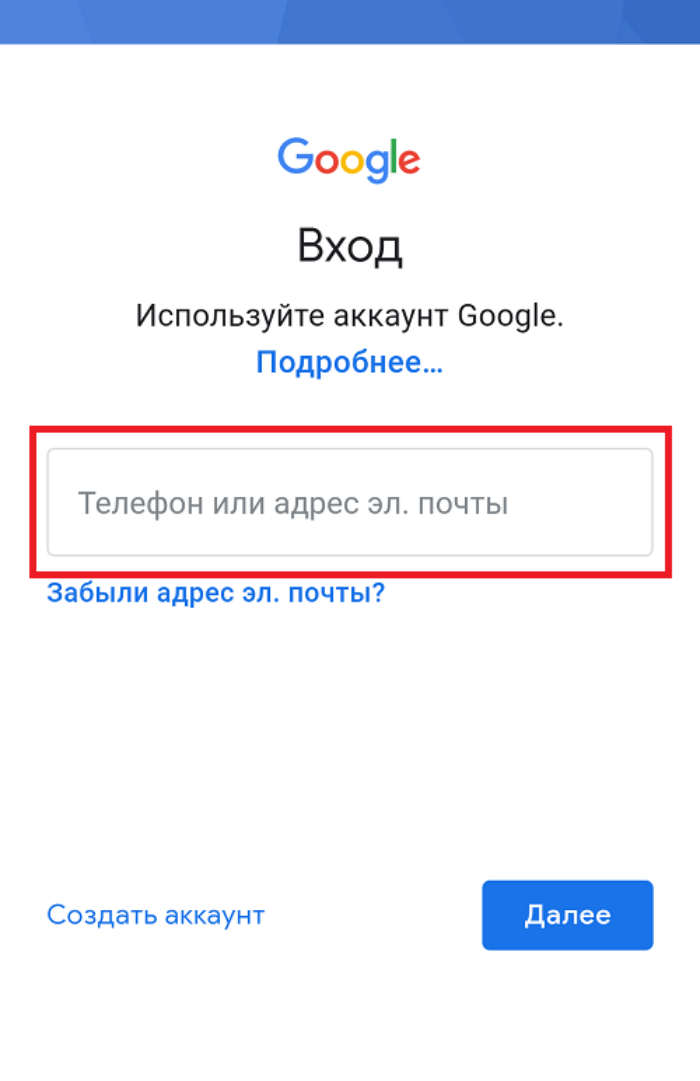
После удачной авторизации сервис будет использовать по умолчанию профиль, в котором вы авторизовались в последний раз. Но при желании можно выбрать другую учетку без повторного входа. Для этого нужно открыть список доступных аккаунтов, нажав кнопку со стрелкой, направленной вниз, и выбрать интересующий профиль.
Если у вас нет Гугл-аккаунта, то его понадобится зарегистрировать. Это довольно простая операция, к выполнению которой можно приступить, нажав кнопку «Создать аккаунт». Далее останется придумать логин и пароль, а также заполнить краткую информацию о себе.
Восстановление пароля
Самой частой проблемой, с которой сталкиваются владельцы мобильных устройств при авторизации, является неправильный пароль. Если из входных данных вы помните только логин, то в окне авторизации нужно сделать следующее:
- Ввести адрес электронной почты или номер телефона, который привязан к аккаунту.
- Нажать кнопку «Не помню пароль».
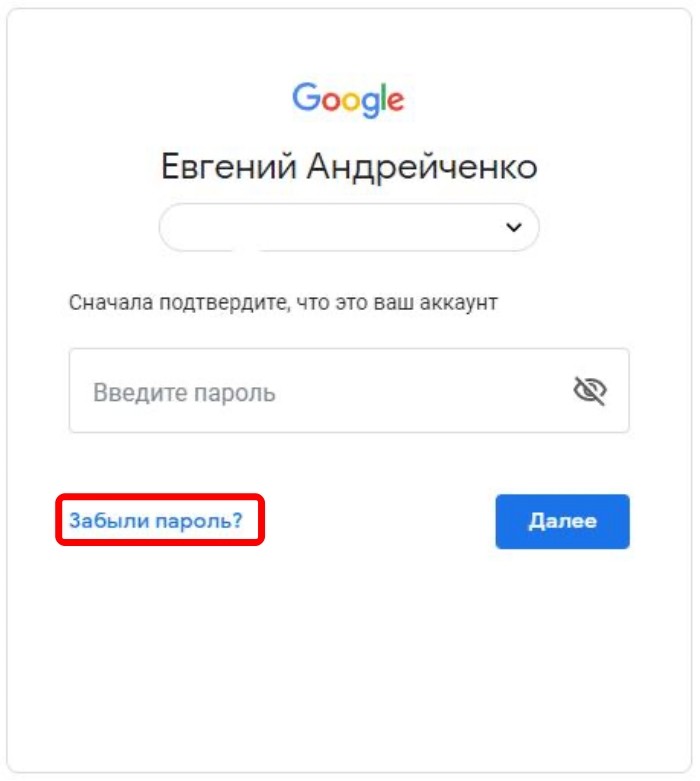
- Следовать инструкциям, которые будут появляться на экране.
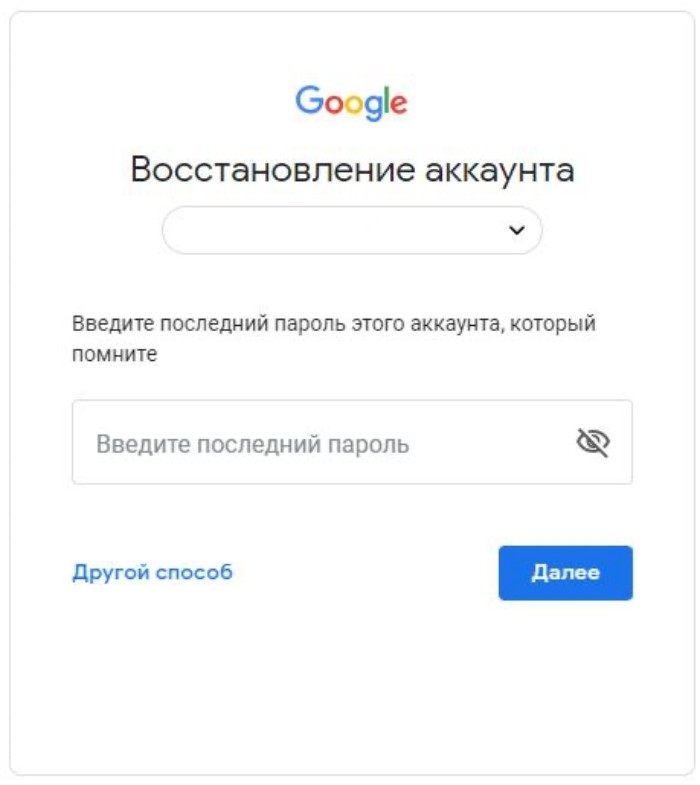
Далее Гугл предложит восстановить доступ несколькими способами. Сначала нужно попытаться ввести последний пароль, который вы помните. Затем может потребоваться дополнительный e-mail и другие сведения, ранее указанные в настройках аккаунта. В конечном итоге вы обязательно восстановите доступ к профилю и сможете пользоваться всеми сервисами Google без ограничений.
Возможные проблемы
Несмотря на то, что для успешной авторизации от пользователя требуется всего лишь указать логин и пароль, многие люди не могут осуществить вход. Далее разберем основные проблемы, с которыми сталкиваются владельцы Андроид-смартфонов:
- Нет ни логина, ни пароля. Отсутствие логина и пароля свидетельствует о том, что вы не регистрировали учетную запись Google. Следовательно, для продолжения использования смартфона вам придется снова зарегистрироваться. Для этого в окне авторизации нажмите кнопку «Создать аккаунт» и следуйте инструкциям, которые появятся на экране.
- При регистрации появляется сообщение «Этот адрес электронной почты уже используется». Появление этого сообщения – явный признак того, что на ваш e-mail уже был зарегистрирован Google-аккаунт. Поэтому вам останется просто пройти авторизацию, указав занятый e-mail и пароль. Если вы не помните пароль, воспользуйтесь инструкцией для восстановления доступа, которая была изложена ранее.
- При авторизации появляется сообщение «Не удалось найти аккаунт Google». Причиной этой проблемы может быть ошибка при вводе логина или его отсутствие. Если логина действительно нет, то понадобится пройти регистрацию.
Мы постарались рассмотреть все проблемы, с которыми потенциально может столкнуться владелец смартфона в процессе регистрации или авторизации в Google-аккаунте. Если вам не удалось найти решение, то посетите страницу помощи Гугл.
Как мне найти свой акаунт на телефоне?
Смартфоны
Bargigul davlatmamadova
14 июля 2020 · 11,4 K
ОтветитьУточнить
Авиабилеты AirAsia на русском2,8 K
Авиабилеты за 2 доллара и бюджетные путешествия в Азии. · 14 июл 2020 · in-jap.com
ОтвечаетЖанна Тара
Зайдите в настройки телефона. Там прокрутите примерно половину вниз, найдете раздел – акаунты. Жмите туда. Акаунт гугл – это основной акаунт телефона.
Авиабилеты за 2 доллара и бюджетные путешествия в Азии:
Перейти на in-jap.com
12,5 K
Севда Бабаева
12 ноября 2020
Спасибо большое!
Комментировать ответ…Комментировать…
Вы знаете ответ на этот вопрос?
Поделитесь своим опытом и знаниями
Войти и ответить на вопрос
Как узнать, какой у вас аккаунт
Если вы не помните имя пользователя, мы можем восстановить его с помощью информации, указанной вами при создании аккаунта.
Восстановить имя пользователя
- Если мы найдем аккаунт, вам потребуется подтвердить, что вы его владелец. Постарайтесь ответить на все дополнительные вопросы. Подробнее о восстановлении доступа к аккаунту…
- Если мы не найдем аккаунт, то сообщим вам об этом. Убедитесь, что вы не опечатались, или попробуйте указать другой номер телефона либо адрес электронной почты. Если это не помогло, вы можете создать новый аккаунт Google.
Восстановив доступ к аккаунту, вы сможете управлять адресами электронной почты.
Ошибка при входе “Не удалось найти аккаунт Google”
Если вы не помните имя пользователя или адрес электронной почты, который использовали при регистрации, попробуйте восстановить аккаунт.
Следуйте инструкциям по восстановлению доступа, нажав кнопку выше.
Ошибка при регистрации “Этот адрес электронной почты уже используется”
Электронный адрес можно использовать для регистрации только одного аккаунта Google. Если указанный вами адрес электронной почты принадлежит вам, возможно, что:
- Вы уже зарегистрировали на него другой аккаунт Google. Следуйте инструкциям по восстановлению аккаунта, нажав кнопку выше.
- Этот адрес электронной почты связан с сеансом посетителя в Google Workspace. Если вы вводили этот адрес электронной почты и PIN-код, чтобы работать с файлами на Google Диске как посетитель, вам нужно удалить сеанс посетителя, прежде чем создавать аккаунт. Подробнее о том, как это сделать…
Эта информация оказалась полезной?
Как можно улучшить эту статью?
Содержание
- – Где в моем телефоне профиль?
- – Какой у меня профиль?
- – Как мне настроить свой профиль на моем телефоне?
- – Как мне настроить профиль на моем телефоне Android?
- – Где мне найти значок моего профиля?
- – Что такое пример личного профиля?
- – Это в моем профиле или в моем профиле?
- – Где я могу найти настройки своего профиля?
- – Как включить рабочий профиль?
- – Как мне изменить свой профиль?
- – Что такое рабочий профиль Android?
- – Как я могу заблокировать свой профиль?
- – Как мне разделить мой рабочий и личный телефон?
Мобильные профили позволяют настраивать таргетинг на определенные мобильные устройства и отображать контент иначе, чем на этих устройствах. Например, вы можете настроить таргетинг на все устройства с разрешением более 300 пикселей для отображения одной версии веб-сайта.
Где в моем телефоне профиль?
Вот как изменить свой профиль в приложении для Android: на главном экране коснитесь значка Еще в правом нижнем углу. Коснитесь Настройки> Настройки> Профиль.. Вы увидите множество вариантов деталей для редактирования, включая ваше имя, пол, местонахождение или описание «Обо мне».
Какой у меня профиль?
Ваш профиль запись вашей личной информации, которая определяет, кто вы. Запись включает ваше имя, местонахождение, образование, должность и место работы. Loop предлагает вам возможность решить, хотите ли вы, чтобы ваш профиль был публичным или приватным.
Как мне настроить свой профиль на моем телефоне?
Легко добавьте профиль пользователя из панели настроек. Сначала отправляйтесь в Настройки страницу, затем выберите Пользователи под настройками устройства. Вы увидите список уже доступных профилей, включая ваш, а также возможность добавить еще один. Выберите Добавить пользователя или профиль, а затем укажите, какой тип создать.
Как мне настроить профиль на моем телефоне Android?
Добавить или обновить пользователей
- Откройте приложение “Настройки” на вашем устройстве.
- Коснитесь System Advanced. Несколько пользователей. Если вы не можете найти этот параметр, попробуйте поискать пользователей в приложении «Настройки».
- Коснитесь Добавить пользователя. OK. Если вы не видите «Добавить пользователя», нажмите «Добавить пользователя или пользователя профиля». OK. Если вы не видите ни одного из вариантов, ваше устройство не может добавлять пользователей.
Где мне найти значок моего профиля?
Как сделать так, чтобы маленький значок профиля в правом верхнем углу экрана блокировки отображал мою фотографию профиля? Зайдите в «контакты» и нажмите «я». Затем «отредактируйте», и вы увидите значок камеры слева. Нажмите на нее, и вы можете либо сделать селфи, либо перейти в свою галерею изображений и выбрать изображение.
Что такое пример личного профиля?
Я выявляю и развиваю возможности. Я приятный веселый и дружелюбный человек, я честен и пунктуален, я хорошо работаю в команде, но также и сам по себе, поскольку мне нравится ставить перед собой цели, которых я достигну, у меня хорошие навыки слушания и общения. У меня творческий ум, и я всегда готов к новым вызовам.
Это в моем профиле или в моем профиле?
Есть множество контекстов, в которых “в вашем профиле“было бы правильно. Я полагаюсь на ваш профиль для получения информации о вас. Я мог бы написать отчет о вашем профиле, в нем столько информации!
Где я могу найти настройки своего профиля?
Настройки вашего профиля можно найти в правом верхнем меню при нажатии на свое имя в разделе “Профиль”.
Как включить рабочий профиль?
Чтобы приостановить или включить рабочий профиль на вкладке Рабочий профиль:
- Проведите по экрану снизу вверх.
- Коснитесь вкладки «Работа».
- Внизу экрана переключите переключатель Рабочие приложения. Когда переключатель выключен, ваш рабочий профиль приостанавливается. Когда переключатель включен, ваш рабочий профиль запущен.
Как мне изменить свой профиль?
Добавьте или измените изображение вашего профиля
- На телефоне или планшете Android откройте приложение “Настройки”.
- Коснитесь Google Управление учетной записью Google. Личная информация.
- В разделе «Основная информация» нажмите Фото. Вас могут попросить войти в систему.
- Коснитесь «Установить изображение профиля». …
- Коснитесь Принять.
Что такое рабочий профиль Android?
Рабочий профиль – это отдельная область Android-устройства для хранения рабочих приложений и данных. Рабочие профили обеспечивают разделение рабочих приложений и данных на уровне платформы, предоставляя организациям полный контроль над данными, приложениями и политиками безопасности в рабочем профиле.
Как я могу заблокировать свой профиль?
Заблокируйте профиль Facebook через мобильное приложение
- Откройте приложение Facebook и коснитесь своего профиля.
- Коснитесь значка меню с тремя точками рядом с “Добавить в историю”.
- Здесь вы должны увидеть опцию «Заблокировать профиль», нажмите на нее.
- На следующей странице вы получите краткое описание того, как это работает, с опцией «Заблокировать свой профиль» внизу, нажмите на нее.
Как мне разделить мой рабочий и личный телефон?
Советы по разделению работы и личного на телефоне
Первая и самая простая стратегия – это упорядочить свои приложения по разным экраны. Перемещая значки личных приложений на отдельный экран от бизнес-приложений, вы будете знать, что на одном экране нужно оставаться на работе, а на другом – для игр.
Интересные материалы:
Как добавить несколько записей в доступ?
Как добавить номер в список заблокированных вызовов?
Как добавить номера слайдов ко всем слайдам в PowerPoint?
Как добавить номера слайдов в PowerPoint?
Как добавить номера слайдов?
Как добавить номера страниц к аннотации?
Как добавить новую кредитную карту к своему Apple ID?
Как добавить новый источник в библиографию?
Как добавить новый контакт в папку «Контакты»?
Как добавить новый шаблон к существующему?
