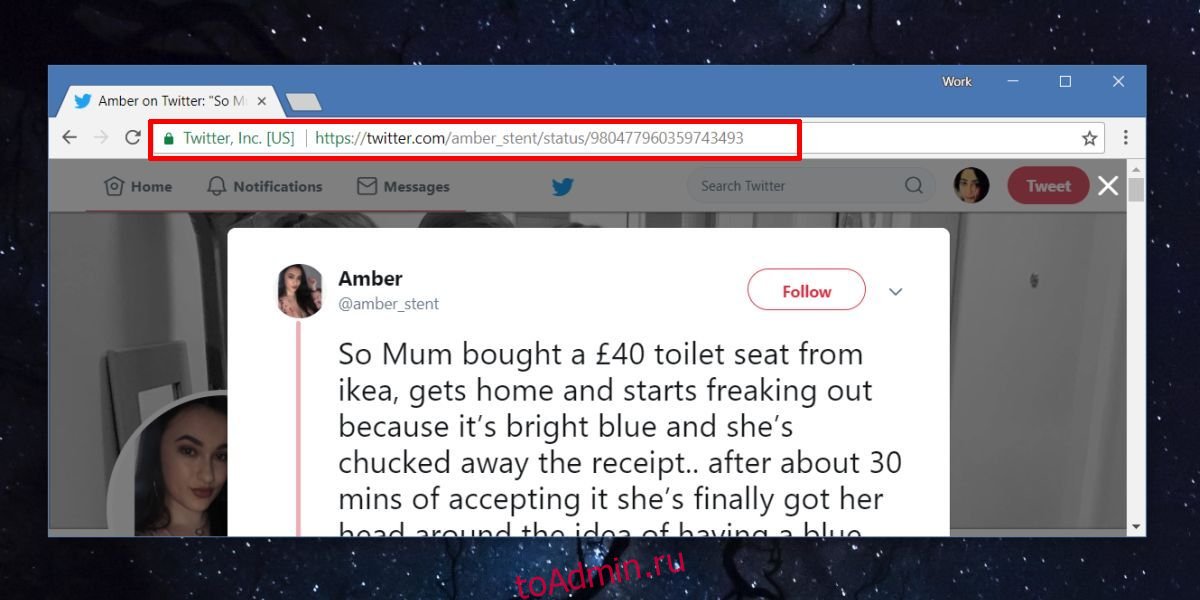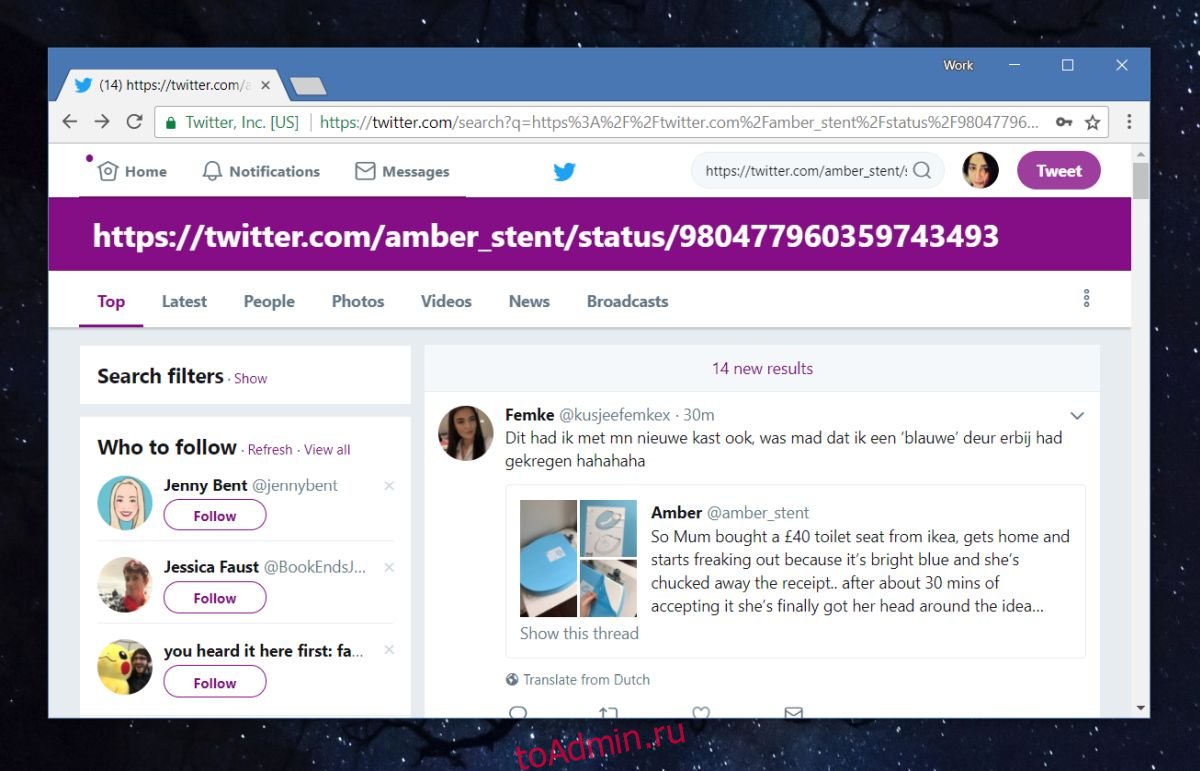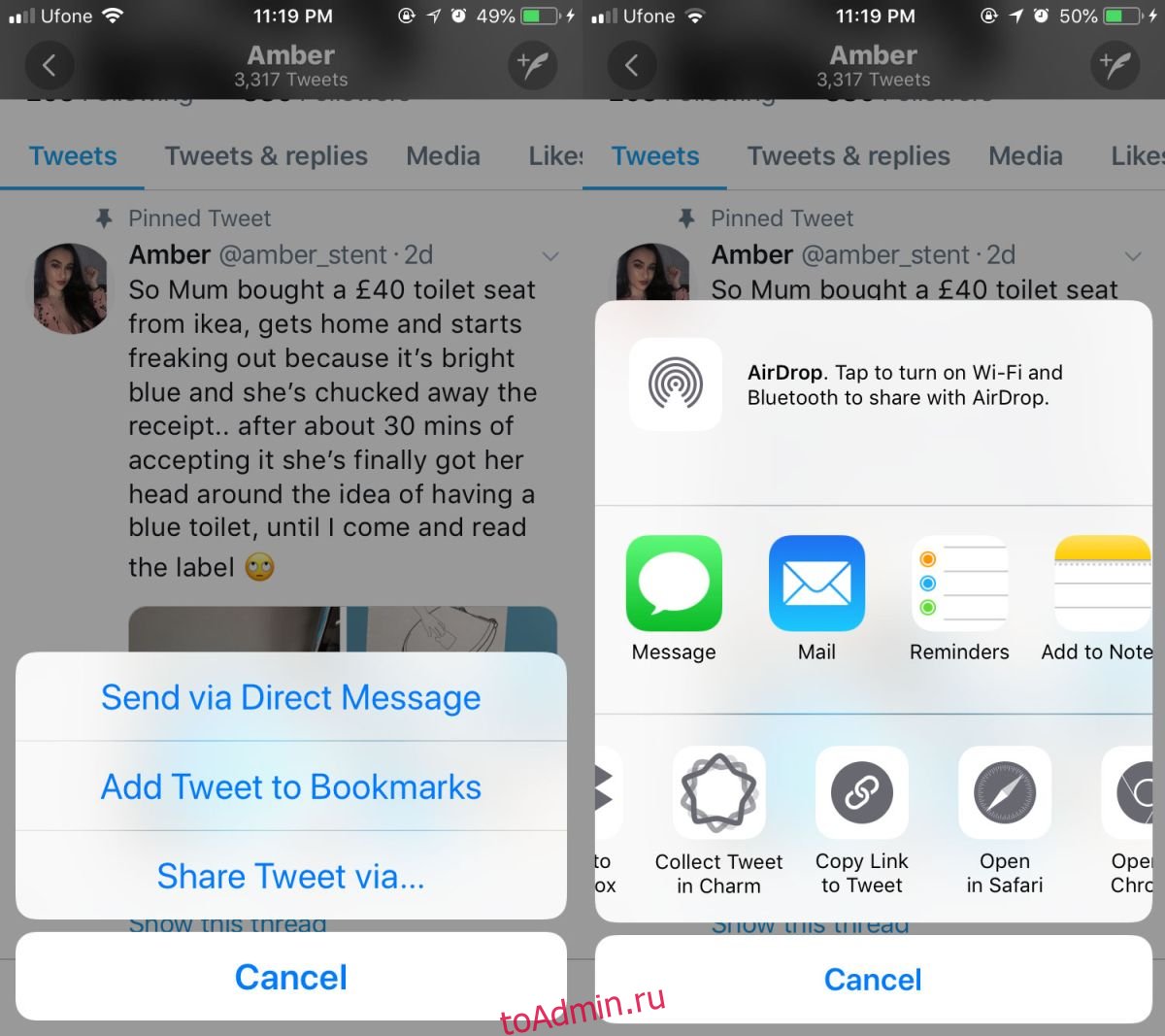Download Article
Easy ways to view and monitor retweets on your Twitter account
Download Article
- On Desktop
- On Mobile
- Using the Twitter Analytics Dashboard
- Q&A
- Tips
|
|
|
|
If you’re interested in monitoring how people engage with your tweets on Twitter, being able to track retweets is a must. Fortunately, you can easily see who is retweeting your content using the web-based version of Twitter or the mobile app. In this article, we’ll talk you through how to view retweets from your profile, your notifications, or the Twitter Analytics page.
Things You Should Know
- Track retweets on your browser or the Twitter app by finding the tweet on your profile and looking at the tweet’s detail page.
- Monitor your notifications to see when someone retweets you.
- Check out your overall retweets for a date range using the Twitter Analytics page.
-
1
Open Twitter in your favorite browser. Go to https://twitter.com/ in your computer’s web browser. This will open your Twitter feed if you’re logged in.
- If you aren’t signed into Twitter, enter your username (or email address, or phone number) and password in the upper-right side of the page, then click Log in.
-
2
Click Profile in the left-hand menu. On the left side of the page, locate the Profile link. Click on it to view your profile and tweets.
Advertisement
-
3
Find the tweet that you want to track. Scroll down through your list of tweets until you find the one that you want to track.
- Tweets are listed in reverse chronological order, with the one exception being your pinned tweet at the top of your profile.
-
4
View the number of retweets. The number to the left of the Retweets icon below your tweet tells you how many people retweeted you.
- For example, if you see 34 Retweets below the tweet, your tweet has been retweeted by 34 accounts.
-
5
Click the tweet to view its details. To get a better idea of who retweeted your tweet, click anywhere on the text area of the tweet to open the Tweet detail page. From there, you can look more closely at retweets, quote tweets, likes, and other engagements on your tweet.[1]
- Don’t click the retweet icon, as it’ll just prompt you to retweet yourself.
-
6
View the people who retweeted you. Click Retweets below your tweet’s text to view a list of the people who retweeted your tweet.[2]
- If there are any quote tweets, they will be listed separately. Click on Quote Tweets to view them.
-
7
View the tweet’s overall activity. If you want to see how many Impressions your tweet earned, click the bar graph-shaped View Tweet activity icon below the tweet on the Tweet detail page, then look at the Impressions number to see how many times people viewed your tweet.[3]
- Impressions refer to the number of times people viewed your retweet. This includes times that your tweet appeared in other people’s feeds because of other accounts liking or retweeting the tweet.
- Since one person can view your tweet multiple times, the number of impressions doesn’t always reflect how many people saw your tweet.
-
8
Keep an eye on your notifications to spot new retweets. When someone retweets or quote tweets one of your tweets, you’ll get a notification. To review your notifications, go to the Twitter home page and click the Notifications link in the menu on the left side of the page.[4]
- Shopping for PC accessories or office supplies? Check out our coupon site for Staples discounts or our coupon site for Office Depot.
Advertisement
-
1
Open Twitter on your phone or tablet. Tap the Twitter app icon, which resembles a white bird on a blue background. Doing so will bring you to your Twitter feed if you’re logged in.
- If you aren’t logged in, enter your username (or email address, or phone number) and password before proceeding.
-
2
Tap your profile icon. It’s a circular icon in the top-left corner of the screen. Doing so prompts a menu to appear.
-
3
Tap Profile. This option is in the menu. Tapping it will take you to your profile.
-
4
Tap your tweet. Scroll down through your profile until you find the tweet that you want to track, then tap the tweet to expand it.
-
5
Review the number of retweets and quote tweets. The number to the left of the Retweets option will tell you how many people retweeted your tweet.
- For example, if 100 people retweeted this tweet, you’ll see 100 Retweets below your tweet.
- If anyone quote tweeted your tweet, you’ll see Quote Tweets listed separately from Retweets.
-
6
View the people who retweeted the tweet. Tap Retweets below the tweet to bring up a list of people who have retweeted your tweet. Or, tap Quote Tweets to see who retweeted you along with any comments they’ve added.
- You can close this list by tapping the Back button in the top-left corner of the screen. It looks like an arrow pointing to the left.
-
7
Tap View Tweet activity. It’s near the bar graph-shaped icon below the tweet itself. Doing so opens the Tweet activity page.
-
8
Check the “Impressions” number. Near the top of the page, you’ll see an Impressions heading and a number. This refers to the number of times your tweet has been viewed.[5]
- This page will also break down how many likes, retweets, comments, and other types of engagement your tweet has gotten.
Advertisement
-
1
Open Twitter Analytics in your browser. For a detailed breakdown of the activity on all your tweets, including retweets and quote tweets, check out the Twitter Analytics page. To get started, visit https://analytics.twitter.com.[6]
- If you haven’t already logged in, do so on the main Twitter page first.
- When you open the Twitter Analytics page, you may see a pop-up window prompting you to Turn analytics on if you’ve never done it before.
-
2
Find the tweet you’re interested in on the analytics page. Scroll down on the page to find the specific tweet you want to track. If you don’t see it, you may need to change the date range of the displayed tweets. To do this:
- Go to the top right corner of the page and click the date range button next to the Tweet Activity header. This will open a dropdown menu where you can select a specific range of dates. It is set to Last 28 Days by default.
-
3
Click the tweet to see retweets and other activity. Once you find the tweet you want in the list, click on it to pop up a Tweet activity window.[7]
In addition to retweets, you can also see things like:- How many people have viewed your tweet (Impressions)
- Comments and likes on your tweet
- Profile clicks or follows from the tweet
- Detail expands and hashtag clicks
-
4
View the Engagements graphs to see the big picture. On the right side of the Twitter Analytics page, you can see a summary of your engagements for the selected date range. To see how many retweets you’ve gotten overall during a particular period, scroll down until you find the Retweets graph.
Advertisement
Add New Question
-
Question
How can you view your RT’s from months ago? When you do the analysis, it only shows your tweets.
Capturethemoment
Community Answer
There are third-party apps that can do this if you track the link from the first post. Retweet ranks is one for a lifetime of a tweet.
Ask a Question
200 characters left
Include your email address to get a message when this question is answered.
Submit
Advertisement
-
You can also use a third-party service to track tweet engagement for a monthly (or an annual) fee.[8]
Some popular services for monitoring engagement on Twitter include Retweetrank, Hootsuite, and Sprout Social.
Advertisement
References
About This Article
Article SummaryX
1. Go to https://twitter.com/ and log in.
2. Click your profile icon.
3. Click your profile name.
4. Find a tweet to track.
5. Look at the number next to Retweets to see how many people have retweeted.
6. Click Retweets to see who has retweeted.
7. Click the bar graph icon to see how many times your tweet has been seen.
Did this summary help you?
Thanks to all authors for creating a page that has been read 237,279 times.
Is this article up to date?
Как мне найти мои ретвиты определенного аккаунта?
В твиттере @Someone поделился чем-то интересным, и я ретвитнул это. Проходит некоторое время, и теперь я хочу прочитать это снова. Проблема в том, что я написал в Твиттере и ретвитнул много других вещей, а также @someone также написал много разных вещей. Мои ретвиты упомянутого аккаунта должны быть исчисляемыми.
Так что меня интересуют мои ретвиты аккаунта @ Someone. Я пробовал расширенный поиск в твиттере, но, похоже, такой возможности нет. Я пропустил очевидное или есть какой-то другой способ поиска моих ретвитов определенного аккаунта?
Ответы:
В настоящее время (по состоянию на март 2019 года) это то, что работает для меня:
from:@someone filter:nativeretweets [KEYWORD(s)]
Здесь показаны все ретвиты @someone(включая необязательные KEYWORD (s)). Если вы ретвитили тот же твит, который вы можете использовать @yourtwitternameвместо @someone.
Если вы хотите избежать твитов, которые содержат “Please RT” в результатах, вы можете искать
from:someone +RT @yourtwitteraccount
Решение, которое не требует входа в систему с какой-либо учетной записью, – это Topsy , сервис для поиска старых твитов (и не только). Вы можете получить все твиты от @ somebody и отфильтровать RT для ретвитов. Это похоже на snapbird, как предложено в комментарии @ plain-jane.
Затем найдите: from:@someone
Вы также можете добавить другие термины в поиск (см. Опцию расширенного поиска). И не забудьте выбрать «Все время» на левой боковой панели для поиска по всей истории Твиттера.
Ретвиты не могут быть получены напрямую. Вам нужно будет нажать «Далее» и выполнить поиск «RT» или запрограммировать скрипт, который автоматически извлекает все твиты, начинающиеся с «RT».
Попробуйте это от: кто-то + RT в строке поиска. Первая часть получает твиты от пользователя, а вторая часть + RT дает вам ретвитнутые твиты.
Интересно ли вам, что вы говорили о конкретном предмете в тот день, или хотите ли вы очистить Чтобы улучшить историю Твиттера (удалив все, кхм , неловкие твиты, которые вы могли отправить), есть несколько способов найти ваши старые твиты . Вы даже можете легко найти первый отправленный вами твит . Вот как.
Содержание
- Простой (или не очень простой) способ найти ваши старые твиты
- Использование поиска в Твиттере, чтобы найти ваши старые твиты
- Как найти старые твиты с диапазоном дат
- Как найти свой первый твит
- Использование расширенного поиска Twitter
- Как искать собственные твиты в Twitter
Простой (или не очень простой) способ найти ваши старые твиты
Самый простой, но наиболее трудоемкий способ найти ваши старые твиты – это перейдите в свой профиль и прокрутите назад к своим старым твитам на временной шкале. Однако, если вы активно пользуетесь Twitter, это может занять много времени. Например, здесь, в ShareThis, мы написали более 5 500 твитов. Это много прокрутки!

Другой сбой с этим Метод заключается в том, что Twitter позволяет вам прокручиваться назад только к прошлым 3200 твитам, поэтому, если вы похожи на нас и твитнули более 3200 раз, вы не сможете вручную прокрутить назад к самому началу вашей временной шкалы. Итак, если вы ищете свой первый твит, метод прокрутки не сработает.
Теперь, если вы действительно хотите быть внимательным, вы можете запросить ваш полный архив из Twitter . Перейдите в настройки, затем прокрутите вниз до «Содержимое» и нажмите кнопку с надписью «Запросить архив». Twitter отправит вам ссылку по электронной почте, когда ваш архив будет готов к загрузке. В ваш архив будут включены все отправленные вами твиты, включая ретвиты, начиная с самого начала.

Использование поиска в Твиттере, чтобы найти ваши старые твиты
Что делать, если у вас нет времени ждать или у вас нет желания просмотреть каждый твит, который вы когда-либо отправляли ? Другой вариант – ввести from: username в строку поиска , которая отобразит все твиты, когда-либо отправленные с этого имени пользователя. (Это полезный трюк, если вы также ищете чьи-то старые твиты .)
Этот метод отображает список ваших предыдущих твитов, но это не самый полезный способ сделать это, если вы ищете твиты за определенное время или по определенной теме. Добавление дополнительных параметров поиска может помочь вам сузить результаты.
Как найти старые твиты с диапазоном дат
Если вы хотите найти свои старые твиты за определенный диапазон дат , прокрутка временной шкалы – не самый эффективный метод. Хорошая новость заключается в том, что вы не ограничены использованием своего имени пользователя в строке поиска Twitter – вы также можете добавить другие параметры поиска, включая диапазон дат.
Вот простой трюк для отображения всех твитов, отправленных пользователем в течение определенного диапазона дат:
- Перейдите в панель поиска Twitter.
- Введите следующее: from: имя пользователя с: ГГГГ-ММ-ДД до: ГГГГ-ММ-ДД
- Нажмите введите (или щелкните значок увеличительного стекла в строке поиска).
Например, мы ввели следующее: from: sharethis Since: 2017-01- 01 до: 30 марта 2018

Вуаля! Теперь у вас есть полный список всех твитов, отправленных с вашего имени пользователя (или любого имени пользователя) в период между указанными вами датами.
Одна вещь, о которой нужно помнить: вид по умолчанию – «Сверху», то есть вы видят ваши самые популярные твиты за этот период. Нажмите «Последние» на панели навигации, чтобы просмотреть те же твиты в обратном хронологическом порядке .
Как найти свой первый твит
Легко найти свой первый твит – или любой первый твит пользователя – используя тот же метод, который описан выше. В этом случае вам нужно знать, когда пользователь присоединился к Twitter. Не помнишь, когда присоединился? К счастью, это легко найти на странице вашего профиля:
На скриншоте выше вы можете видеть, что ShareThis присоединился к Twitter в марте 2008 года. Чтобы найти первый твит ShareThis :
- Перейдите в панель поиска Twitter.
- Введите следующие параметры поиска: from: sharethis с: 2008-03-01 до: 2008-03-31
- Нажмите Enter или щелкните значок увеличительного стекла в строке поиска.
- Щелкните «Последние» на верхней панели навигации.
- Прокрутите до внизу, чтобы найти ваш самый первый твит.
Вот и все! Наши первые твиты с давних времен:
Использование расширенного поиска Twitter
В Twitter также есть инструмент расширенного поиска, который упрощает поиск по диапазону дат и поиск старых твитов из вашего профиля или другого пользователя по определенной теме, твиты с тегами с определенным местоположением и даже твиты по теме от нескольких пользователей с помощью одного поиска.
Чтобы использовать этот инструмент:
- Перейдите на https://twitter.com/search-advanced
- Для поиска по теме введите ключевые слова, используя доступные поля. Вы можете искать твиты, содержащие близкое соответствие слову или фразе, твиты, содержащие только точное совпадение с указанной фразой, или твиты, содержащие указанные хэштеги.
- Чтобы найти твиты от указанных пользователей , используйте поля «Люди», чтобы найти твиты из определенных учетных записей, твиты для определенных учетных записей или твиты, в которых упоминаются определенные учетные записи. (Это удобный инструмент, если вы хотите узнать, что другие пользователи Twitter говорят о вашем бренде, например. )
- Чтобы найти твиты, помеченные определенным местоположением , например твиты, связанные с основными последними новостями, используйте поле «Рядом с этим местом» в разделе «Места».
- Если вы используете Расширенный поиск для поиска твитов, отправленных в определенные даты , используйте поля «Даты», чтобы ввести дату начала и окончания периода, который вы хотите выполнить поиск.
Если вы хотите найти свой первый твит с помощью расширенного поиска , найдите дату, когда вы присоединились к Twitter, и введите эту дату в поля «От» и «Кому». Это, конечно, предполагает, что вы действительно начали твитнуть в день, когда присоединились. Если это не так, вы можете прийти с пустыми руками, если немного не расширите диапазон дат.
Прелесть инструмента расширенного поиска заключается в том, что вы можете использовать как минимум или сколько угодно полей , чтобы легко найти твиты по теме, отправленные в определенный день или в течение определенной недели. Это также отличный инструмент для анализа конкуренции. Если вы проводите исследование для публикации в блоге, оцениваете мнения о выпуске продукта или проводите социальное слушание, например, ищете реакцию на отраслевую конференцию (наряду с множеством других возможных вариантов использования), Расширенный поиск Twitter – ваш новый лучший друг.
Неважно, отправили ли вы несколько десятков твитов или тысячи, рост вашей аудитории в Twitter – один из лучших способов привлечь больше внимания к вашему контенту. Установите кнопку подписки в Twitter сегодня, чтобы начать расширять свою аудиторию в Twitter – установка займет всего несколько секунд, так что вы можете начать наращивать число подписчиков уже сегодня!
Получить кнопку подписки в Twitter
Как искать собственные твиты в Twitter
Изображение: Mashable композит.
Если вы когда-нибудь хотели оглянуться на свой предыдущий Twitter истории и найти старый твит, вы знаете, что найти сообщения прошлых недель или лет гораздо легче сказать, чем сделать.
Это потому, что до недавнего времени Twitter не предоставлял простой способ поиска старых сообщений . Конечно, вы можете вручную загрузить весь свой архив, но кто хочет таким образом просеять тысячи твитов.
Благодаря недавнему обновлению поиска Twitter, поиск ваших собственных твитов в Twitter теперь стал быстрым и простым .
См. также: Twitter: чего ожидать в 2015 году
Вы можете использовать обновленный расширенный поиск Twitter для поиска по любому история твитов пользователя при условии, что аккаунт настроен для публичного просмотра. Начните с ввода дескриптора Twitter (или дескрипторов), который вы хотите найти, в поле «из этих учетных записей». Обратите внимание, что вам не нужно включать знак @ перед именем пользователя..
Изображение: Twitter
Оттуда , остальные поля будут зависеть от того, что вы ищете и насколько конкретными вы хотите быть. Если бы я хотел найти каждый твит, который я когда-либо отправлял о зарядных устройствах в Сан-Диего, например, я бы ввел «зарядные устройства» в поле «все эти слова».
Но вы также можете уточнить свои запросы, добавив диапазон дат, хэштеги, @ упоминания и другую информацию в поля поиска. Добавьте даты, чтобы увидеть твиты, которые вы отправили за определенный период времени. (Совет: если вы не можете вспомнить конкретную дату, когда вы присоединились к Twitter, в вашем основном профиле отображается месяц и год, в котором вы присоединились.)
Вы также можете искать по местоположению твита (если вы включили информация о местоположении в прошлом), ретвиты и даже определенные типы твитов. Поиск будет определять положительные или отрицательные твиты, например, по запросу “:)” или “:(“.
Изображение: Twitter
Конечно, поиск в Twitter все еще несколько ограничен, хотя компания заявляет, что планирует расширить эту функцию, чтобы в будущем она стала более полной. Вы Например, не может выполнять поиск в ваших личных сообщениях или избранном, хотя существуют обходные пути и за пределами Twitter. Snapbird, который требует от пользователей входа в систему со своими учетными данными Twitter, позволяет вам искать в ваших личных сообщениях или твитах, избранных вами или другими.
Пользователи Twitter находят множество творческих способов расширить диалог. Один из популярных методов, который используют люди, — это отправить твит и попросить других процитировать его с ответом на вопрос в самом твите. Это увлекательный способ привлечь больше людей в беседу, сэкономить персонажей, которые цитируют исходный вопрос, и убедиться, что ничего не вырвано из контекста исходного твита. Это не похоже на предполагаемое использование этой функции Твиттером, поэтому нелегко найти цитаты из твита, если только он не ваш собственный. Мы говорим, что это непросто просто потому, что способ поиска и нахождения ретвитов цитат из твитов не так хорошо известен. На самом деле это простой поиск.
Вы можете найти цитатные ретвиты твита, используя ссылку на исходный твит и поиск в Twitter или Google. Поиск в Twitter определенно намного лучше, и вы можете искать ретвиты цитат как в веб-версии, так и в приложениях Twitter для iOS и Android. Есть еще один дополнительный шаг, который вам нужно сделать в приложениях, но в нем нет ничего сложного.
Найти ретвиты с цитатой
Чтобы объяснить, как можно найти ретвит цитаты из твита, мы рассмотрим один о сиденье для унитаза IKEA, которое стало вирусным. Он не требует, чтобы пользователи цитировали его, это цитируется как сумасшедшая.
Итак, мама купила сиденье для унитаза за 40 фунтов стерлингов в ikea, приходит домой и начинает волноваться, потому что оно ярко-синее, и она выбросила квитанцию … примерно через 30 минут после того, как она приняла его, она, наконец, решила, что у нее есть синий унитаз, пока я не приду и не прочту этикетку? pic.twitter.com/50OXqJo4wN
— Янтарь (@amber_stent) 1 апреля 2018 г.
Найдите URL-адрес твита, для которого вы хотите найти ретвиты цитат. На рабочем столе вам нужно только открыть соответствующий твит и скопировать URL-адрес в адресную строку.
Просто вставьте URL-адрес твита в строку поиска Twitter, и вы увидите автоматически обновляемую временную шкалу каждого цитируемого ретвита.
В приложениях Twitter процесс более или менее такой же. Единственная сложная часть — получить URL-адрес исходного твита, удалить любой дополнительный текст, добавленный к нему, а затем вставить его в поиск. Вы можете получить прямую ссылку на твит из меню публикации. Это кнопка со стрелкой. Коснитесь его и найдите дополнительные параметры обмена. Он откроет общий доступ к вашей соответствующей ОС. На листе общего доступа будет возможность просто скопировать ссылку.
Затем перейдите на вкладку «Поиск» и вставьте ссылку в строку поиска. Прежде чем нажать Go, убедитесь, что в конце URL-адреса нет вопросительного знака, за которым следуют числа. Если есть, удалите его, включая вопросительный знак, а затем нажмите «Пуск».
Что вы думаете об этой статье?
|
Как на твит ссылку получить – я знаю, но вот как на ретвит… Когда тыкаешь на дату твита – выходит твит оригинал (который был ретвитнут). Других дат в окошке нет. Получить ссылку на ретвит в Твиттере невозможно в принципе. Можно получить лишь ссылку на твит-оригинал. Даже если вы кликнете по фразе в левом верхнем углу “вы ретвитнули” вам откроется ссылка чужого твита, а не вашего ретвита. Думаю что это ограничение выступает в роли некой защиты авторского права в Твиттер. модератор выбрал этот ответ лучшим МарияСС 4 года назад Сделать этого нельзя, ограничено правилами твиттера. Такая возможность есть только в Фэйсбуке и ВК. Если вы выполняете какое-либо задание, где вам обязательно нужна именно ссылка на ретвит, то вот на этом форуме участники обсуждают различные возможные выходы из ситуации. Знаете ответ? |