У каждого варианта есть свои плюсы и минусы. Выбирайте тот, что покажется самым удобным.

1. Как скачать рингтон на iPhone с помощью мобильной версии iTunes
Официальный и самый удобный способ добавить новый рингтон на iPhone — найти и приобрести его в обширном каталоге звуков iTunes прямо на мобильном устройстве. Но у этого варианта есть свои минусы: приходится платить, и нельзя редактировать готовые рингтоны, а также добавлять свои звуки из сторонних источников.

Чтобы купить рингтон в iTunes, зайдите в «Настройки» → «Звуки» → «Рингтон» → «Магазин звуков». Выберите понравившиеся мелодии и оплатите их. К слову, для навигации по каталогу звуков iTunes удобнее использовать стороннее приложение Tuunes.
После покупки аудиофрагмента его можно сразу установить в качества сигнала вызова, нажав во всплывающем окне «Сделать рингтоном по умолчанию». Также он будет доступен в списке мелодий для звонка в настройках звука на iPhone. В этом же меню можно нажать «Загрузить все купленные звуки», чтобы повторно скачать приобретённые рингтоны после переустановки системы или смены устройства.
2. Как добавить рингтон на iPhone с помощью ПК
Этот способ сложнее, чем предыдущий, и требует наличия компьютера. Но зато он полностью бесплатный.
Если у вас ПК с Windows либо Mac с macOS Mojave или более ранней версией ОС — можно перенести рингтоны в iPhone через iTunes. Для этого нужно подключить смартфон к компьютеру, выбрать его в iTunes, перетащить мелодии в окно программы и выполнить синхронизацию.
В Mac с macOS Catalina и более новыми версиями синхронизация контента осуществляется через Finder, но раздела с рингтонами в нём нет. Для переноса мелодий следует использовать стандартное приложение «Музыка».
После подключения кабелем iPhone появится на боковой панели в разделе «Устройства». Вам нужно будет лишь выбрать его и перетащить рингтоны в окно приложения. Никаких сообщений не будет, но новые мелодии звонка появятся в настройках звука на смартфоне.
В обоих случаях рингтоны должны быть в формате M4R. Для обрезки и конвертирования аудиофайлов можно использовать эти бесплатные сервисы.
3. Как добавить рингтон на iPhone с помощью iOS‑приложения GarageBand
Стандартная программа GarageBand — единственный способ сделать любой аудиофайл рингтоном на iPhone без компьютера и iTunes. Не очень простой, но бесплатный.
Если GarageBand нет на вашем устройстве, можете скачать программу из App Store.
Она позволит вам обрезать и установить в качестве звонка почти любой файл из памяти iPhone, не защищённый от копирования. Здесь вы найдёте пошаговую инструкцию.
Если на iPhone отсутствуют подходящие музыкальные файлы, вы можете бесплатно загрузить их различными способами.
4. Как скачать рингтон на iPhone с помощью iOS‑программ для создания рингтонов и десктопного клиента iTunes
В App Store есть программы с бесплатными коллекциями звуков, отобранных специально для роли мелодии звонка. Установив такое приложение на iPhone, вы сможете скачать из его каталога нужные элементы и при необходимости отредактировать их — к примеру, обрезать длину или добавить затухание.
Из‑за ограничений iOS эти программы не позволяют устанавливать аудиофайлы в качестве мелодии звонка. Но в каждой из них есть простая иллюстрированная инструкция, которая поможет вам превратить выбранный звук в рингтон с помощью компьютера (как описано во втором пункте этой статьи).
Можете попробовать одну из следующих программ. Они практически ничем не различаются, кроме интерфейса и ассортимента звуков.
Эти приложения могут выводить надоедливую рекламу, но зато платить за них не придётся.
5. Как добавить рингтон на iPhone с помощью стороннего менеджера файлов на компьютере
Если не хотите возиться с iTunes и «Музыкой», можно сделать то же самое через одну из многочисленных программ для переноса контента и резервного копирования iOS‑устройств. Например, с помощью вот этих популярных утилит:
- iMazing →
- MobileTrans →
- MobiMover →
Рассмотрим, как добавить рингтон с помощью iMazing. Сначала обрежьте и конвертируйте аудиофайлы в M4R, воспользовавшись любым из этих сервисов. Далее установите приложение и подключите iPhone к компьютеру кабелем. Теперь остаётся лишь выбрать в боковой панели раздел «Мелодии» и перетащить в окно подготовленные рингтоны.
Текст обновлён 1 февраля 2021 года.
Читайте также ⚙️📲⏰
- Как проверить iPhone перед покупкой с рук: исчерпывающее руководство
- Как сбросить iPhone или iPad до заводских настроек
- Под какую мелодию будильника просыпаться легче всего
- Опрос: какой у вас рингтон на смартфоне?
- Почему тормозит iPhone и как его можно ускорить
Скачать itunes
Любимые мелодии для рингтона на iPhone будут актуальны всегда. Владельцы телефонов зачастую хотят слышать на звонке знакомый, не успевший надоесть сигнал, но не понимают, что для этого нужно. Предлагаем простой алгоритм, объясняющий, как поставить рингтон через iTunes, если вы работаете с обновленной версией.

Купив iPhone, вы сразу можете выбрать музыку для входящих звонков. При этом необязательно обзаводиться Apple ID. Первое, что нужно сделать для скачивания треков – зарегистрироваться в iTunes. Это медиаплеер, разработанный компанией Apple для поиска, прослушивания и закачивания музыки и фильмов. Работа в программе происходит на компьютере посредством использования USB-кабеля.
Мы предлагаем подробную инструкцию, состоящую из двух частей. Перед началом установки необходимо уточнить одну деталь: возможна ли ручная обработка музыки на вашем устройстве? Для этого подключите его к ПК и выберите в iTunes вкладку «Обзор». В «Параметрах» поставьте галочку напротив функции «Обрабатывать видео и музыку вручную».

Для того чтобы закачать рингтон на айфон, первым делом нужно выбрать желаемый трек. Заранее найдите аудиозапись в формате MP3, которая будет звучать во время входящего звонка. Желательно скачать громкую, ритмичную мелодию, которая быстро привлечет внимание.
Начинаем работу с программой iTunes. Вам предстоит выполнить восемь простых шагов, с которыми справится даже любитель, далекий от техники.
- Выбрать раздел «Музыка».
- Перейти в подраздел «Песни».
- Выбрать необходимую мелодию.
- Перетащить ее в медиатеку, используя кнопку мыши.
- Установить рекомендуемую длительность мелодии.
- Выделить файл.
- Конвертировать мелодию.
- Изменить формат.
Рассмотрим каждый шаг подробно. Если раздел «Музыка» найти довольно просто, то «Песни» отыскать сложнее. Этот подраздел находится на левой боковой панели, которая у некоторых пользователей отсутствует. На самом деле, она просто бывает спрятана. Вызывают ее при помощи сочетания клавиш Ctrl + S и последующего перехода в меню.

Теперь находим в компьютере нужный трек и перемещаем в медиатеку, захватив файл кнопкой мыши.
Чтобы начать создание рингтона, жмем на выбранную мелодию той же кнопкой мыши. Выплывает окошко, в котором теперь нужно выбрать пункт «Сведения». Открывается ряд подробностей о файле, среди которых нас интересуют «Параметры». В параметрах можно выбрать длительность мелодии, указав ее начало и завершение. Так как рекомендуется трек длительностью 30 секунд, выбираем начало 00:00, а конец 00:30. Подтверждаем свой выбор, нажав на ОК.
Почему именно 30 секунд? Дело в том, что это самое оптимальное время, которое требуется для звонка. Кроме того, если указать более высокую продолжительность песни, программа не позволит установить ее на звонок. Вы увидите фразу:
«Рингтон не был скопирован на iPhone, так как его продолжительность слишком велика».
Далее файл надо выделить. Для этого жмем на него кнопкой мыши. В результате аудиозапись подсвечивается синим цветом, и открывается новый ряд возможностей. Выбираем первую же вкладку, которая называется «Файл». Мелодию требуется конвертировать и создать другую версию. Цепочка действий выглядит так:
- «Файл»
- «Конвертировать»
- «Создать версию в формате AAC»

Кстати, раньше процесс конвертирования был гораздо легче – достаточно было нажать правую кнопку мыши на файле. В поздних версиях эту функцию запрятали подальше, тем самым усложнив ситуацию.
Спустя мгновение получаем нужный нам 30-секундный файл под тем же названием. Снова используем правую кнопку мыши уже для того, чтобы увидеть его в Windows. Для этого выбираем соответствующую строку: «Показать в проводнике Windows». Если вы являетесь пользователем Mac OS, Windows заменяется на Finder.
Следующее наше действие – изменение формата трека. Как мы помним, на данный момент он записан в формате M4A, а нужно M4R. Существуют некоторые особенности переименования формата, но в общем случае нужно нажать правую кнопку мыши и просто выбрать необходимое действие – «Переименовать».
Многим неудобно устанавливать рингтоны с помощью мудреного iTunes, и пользователи выбирают другие пути. Например:
- специальное приложение Audiko;
- программа iRinger и одноименный онлайн-сервис.
Вторая часть инструкции посвящена синхронизации будущего рингтона.
Установка рингтона на iPhone
В принципе, мы практически сделали все для того, чтобы установить мелодию на входящий вызов iPhone. У нас есть 30-секундная мелодия в необходимом формате, осталось лишь синхронизировать ее.
Захватываем нужный файл мышью и перетаскиваем непосредственно в программу iTunes. Небольшой совет: перед тем как перемещать аудиозапись, поместите её в отдельную папку. Возможно, в будущем этот файл понадобится снова, и найти его станет проще.
На всякий случай нужно убедиться в том, что рингтон находится на своем месте. Возвращаемся наверх, где находится раздел «Музыка». В нем должен быть подраздел «Звуки». Если его нет, пользуемся функцией «Править меню», которая находится здесь же.
Обратите внимание, что в iTunes 12.7 возможности «Править меню» уже нет. Перенос файл осуществляется с помощью мышки.

Если в разделе «Звуки» находится 30-секундный файл, значит, все шаги выполнены верно. Иногда сбои бывают и при четком выполнении инструкции. Например, в Mac OS перемещению файла помешал одноименный трек в разделе «Песни». В этом случае его пришлось удалить. Однако удаляя рингтон, не забудьте выбрать действие «Оставить файл».
Другая причина того, что файла нет в папке, кроется в выбранной вами аудиозаписи. Попробуйте проделать те же самые действия с другой аудиозаписью. Можно поискать рингтон при помощи иных программ и сервисов, о которых мы говорили ранее.
В случае если с файлом все в порядке, можно начинать установку рингтона на iPhone. Предлагаем следующий алгоритм действий:
- Найти USB-кабель и подключить устройство к компьютеру.
- Зайти в iTunes, где найти значок iPhone и нажать на него.
- В боковой панели, находящейся слева прямо под иконкой телефона найти раздел «Звуки».
- Отметить функцию «Синхронизировать звуки» галочкой.
- Выбрать «Все звуки».
- Найти внизу программы слово «Синхронизировать» и кликнуть на него.(Иногда написано «Применить»).

Существуют и альтернативные методы синхронизации. Некоторые владельцы айфонов используют для этой цели полезную программу iFunBox. Далее остается только немного подождать, пока файл запишется в iPhone. Затем нужно зайти в настройки устройства, где в «Звуках» будет находиться желаемый аудиофайл.
В дополнение к установленной на звонок песне интересно будет настроить вспышки, сопровождающие каждый входящий вызов. Эта интересная возможность получила название LED-вспышки для предупреждения. Скорее всего, функция разработана для людей с ограничениями слуха, да и в темноте отыскать телефон станет намного проще. Чтобы включить вспышку, нужно зайти в основные настройки, выбрать универсальный доступ, где и находится нужная функция.
Всем привет! Честно говоря, я стараюсь не писать о том, что и так многократно описано в интернете — скучно повторять одно и то же по нескольку раз. Но иногда исключения все-таки приходится делать: во-первых, кто-нибудь нет-нет да спросит про создание рингтонов (куда удобней давать ссылку на свою статью, чем отправлять человека «гуглить»), а во-вторых, инструкций много не бывает — авось кому-нибудь да пригодится.
Но самая главная причина появления этой статьи в другом — мне недавно попалась классная песня, я хотел установить ее на звонок, но в iTunes Store все рингтоны этой композиции максимально бестолковые. Что делать? Правильно — создать мелодию вызова самостоятельно. И раз уж пошла такая пьянка, то почему бы не написать про это?
Сказано — сделано. Поехали же!
Внимание! Если что-то не получается или возникают какие-то ошибки, то смело задавайте свои вопросы в комментарии — я обязательно постараюсь помочь.
Но для начала хотя бы попытайтесь самостоятельно создать рингтон следуя данной инструкции. Поверьте, ничего сложного в этом нет (будьте внимательны и всё получится). Вот теперь точно поехали!:)
И сразу же запомните:
Длительность рингтона не может превышать 40 секунд (вот такое вот ограничение от компании Apple).
Если ваш музыкальный файл укладывается в эти рамки, то шаги 2 и 3 можно смело пропустить. Если нет, то выполняйте все пункты строго по порядку.
Шаг 1 (определяемся с версией iTunes)
В последних версиях iTunes 2018 года компания Apple убрала из программы многие возможности. В том числе, такие важные, как полноценное взаимодействие с рингтонами и магазином игр и приложений.
После этого мир поделился на два лагеря:
- Те, кто использует «старую» и «правильную» версию программы (с рингтонами, App Store и блэкджеком). Хотите такую же? Вот инструкция о том, как скачать и установить iTunes 12.6.3.6!
- Те, кого полностью устраивают изменения — они спокойно обновились на iTunes 12.7 и всегда будут использовать только новые версии этой программы.
Автор, при написании данной статьи, создавал и устанавливал рингтоны в iTunes 12.6.3.6. Впрочем, нет ничего страшного, если у вас установлена iTunes 12.7 и «старше».
Принципиальной разницы в процессе создания рингтонов между этими версиями нет. Единственное отличие — это «Шаг 6».
Спойлер: чуть проще будет тем, у кого установлена iTunes 12.7 и «новее»:)
Ну что ж, пора начинать!
Шаг 2 (приступаем!)
Так как у меня песня имеет длительность более 40 секунд, то сначала ее нужно обрезать. Для этого можно использовать любую программу, либо тот же самый iTunes.
Запускаем iTunes (iPhone пока не подключаем), открываем вкладку «Песни» и простым перетаскиванием переносим туда нашу «заготовку» под рингтон.

Шаг 3 (обрезаем песню)
Жмем на эту песню правой кнопкой — выбираем пункт «Сведения».

Открывается окно, в котором нам необходимо перейти на вкладку «Параметры».
Видите две строчки «Начало» и «Конец»? Это именно то, что нам нужно. Необходимо выбрать тот фрагмент песни, который вы хотите поставить на звонок. Напоминаю, длительность — не больше 40 секунд.
В моем случае я оставляю самое начало трека — от 0 до 40 секунд. Уж больно там гитара хорошая:)

Нажимаем «ОК».
Возвращаемся в «Музыку» и видим, что ничего не изменилось. На самом деле, это не так — если попробовать воспроизвести данный трек, то его длительность будет именно 40 секунд.
Шаг 4 (конвертируем рингтон)
Теперь выбираем наш будущий рингтон и в верхнем меню iTunes нажимаем «Файл — Конвертировать — Создать версию в формате AAC».

Опа! В списке песен появился еще один трек с нужной нам длительностью!

Кстати, теперь можно вернуть изначальному файлу его прежнюю длительность или удалить, если он вам уже не нужен.
Шаг 5 (меняем расширение файла)
Мы почти у цели! Берем полученный 40-секундный отрывок и простым перетаскиванием переносим его на рабочий стол.

Теперь нам нужно поменять параметры этого файла с .m4a на .m4r
Но, здесь есть небольшая загвоздка — стандартная настройка Windows по умолчанию скрывает расширения файлов.
Как быть?
Все, теперь мы видим, что файл под рингтон в конце своего названия имеет расширение .m4a
Жмем на него правой кнопкой мыши — выбираем «Переименовать» и изменяем одну букву. Вместо .m4a должно получиться .m4r

На предупреждения системы не обращаем внимания.
Шаг 6 (переносим рингтон на iPhone)
Инструкция для iTunes версии 12.6.3.6
Подключаем iPhone к компьютеру и:
- В верхнем меню iTunes выбираем раздел «Звуки».
- Перетаскиваем наш файл (уже с разрешением .m4r) в это окошко.
- Нажимаем на иконку телефона.

Открывается меню управления содержимым телефона. Что нас здесь интересует? Правильно — опять-таки «Звуки»:)
Выбираем этот пункт — нажимаем синхронизировать — выбранные звуки — отмечаем нужный нам рингтон. С чувством выполненного долга жмем «Применить»!

Созданный нами рингтон переместился в iPhone!
Инструкция для iTunes версии 12.7 и «старше»
В новых версиях iTunes все намного проще — достаточно просто перетащить сделанный рингтон в левую часть iTunes (раздел «На моем устройстве») и он сразу же окажется на iPhone.

Шаг 7 (устанавливаем рингтон на iPhone)
На телефоне открываем «Настройки — Звуки, тактильные сигналы — Рингтон» и в самом верху обнаруживаем нужную нам мелодию.

Все. Мы смогли самостоятельно установить в iPhone свою музыку на звонок.
Честно говоря, я представляю какие чувства вы сейчас испытываете, наверное, что-то из серии…
Ура! Победа! Наконец-то! Капец, Apple намудрила! Тим Кук, ты что там с ума сошел? Слава богу это закончилось!:)
Приблизительно такие мысли были у меня в тот момент, когда я сделал и поставил свой первый рингтон на iPhone. Но на самом деле… Поверьте, главное в этом деле — «набить руку» и впоследствии все будет происходить «на автомате». Наверное:)
P.S. Инструкция помогла? Ставьте «лайки», жмите на кнопки социальных сетей, пишите в комментарии! Я буду очень благодарен — заранее большое спасибо!
P.S.S. Возникли проблемы? Понимаю, создание рингтонов дело непростое и какие-то вопросы могут появиться. Что делать в этом случае? Опять же быстро и решительно писать в комменты — будем разбираться вместе!
Произвольная музыка с ПК в качестве рингтона на iPhone
1. Установите на смартфоне приложение Ringtone Maker.
2. Скорее всего, у вас уже установлено приложение Garage Band. Но если нет, установите и его.
3. Подключите компьютер и iPhone к одной и той же сети Wi-Fi. Если вы дома, ваш ПК может быть подключён по проводу к роутеру, раздающему домашний Wi-Fi.
4. Откройте Ringtone Maker, нажмите на кнопку «+» и потом — «Добавить с ПК».
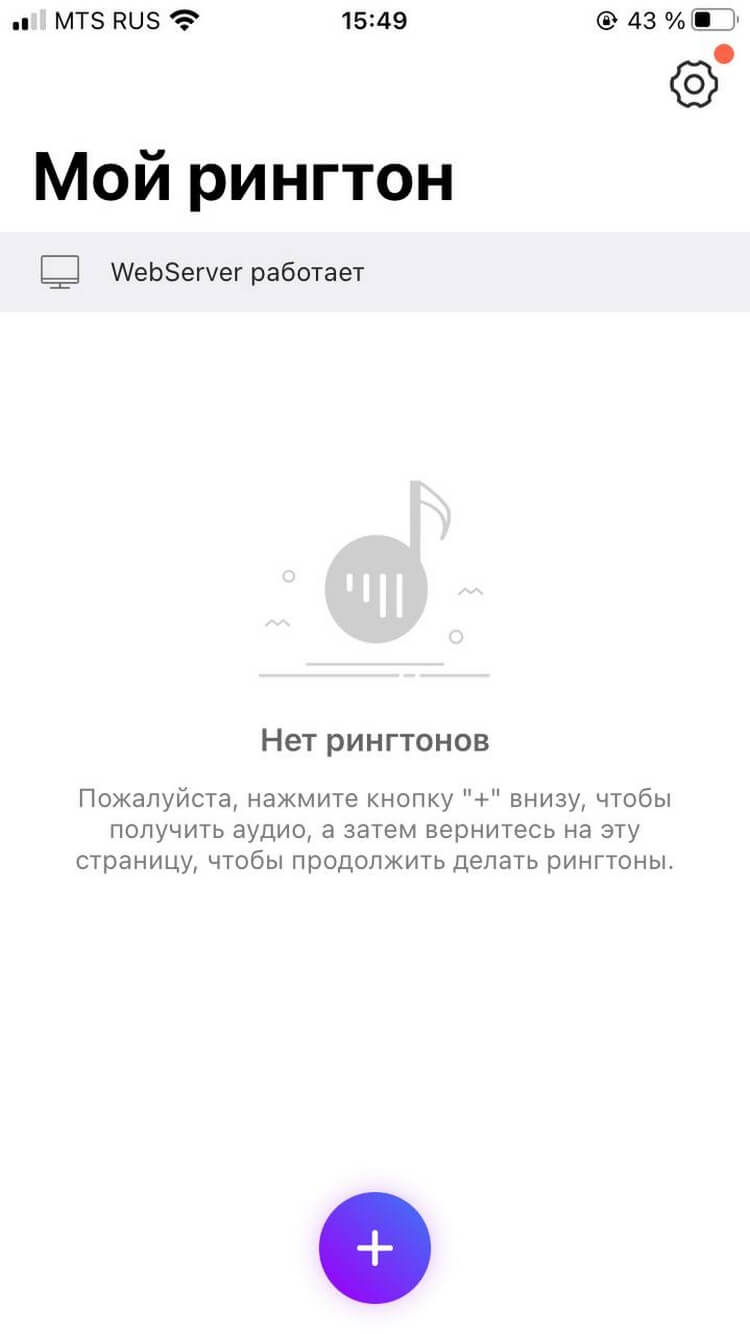
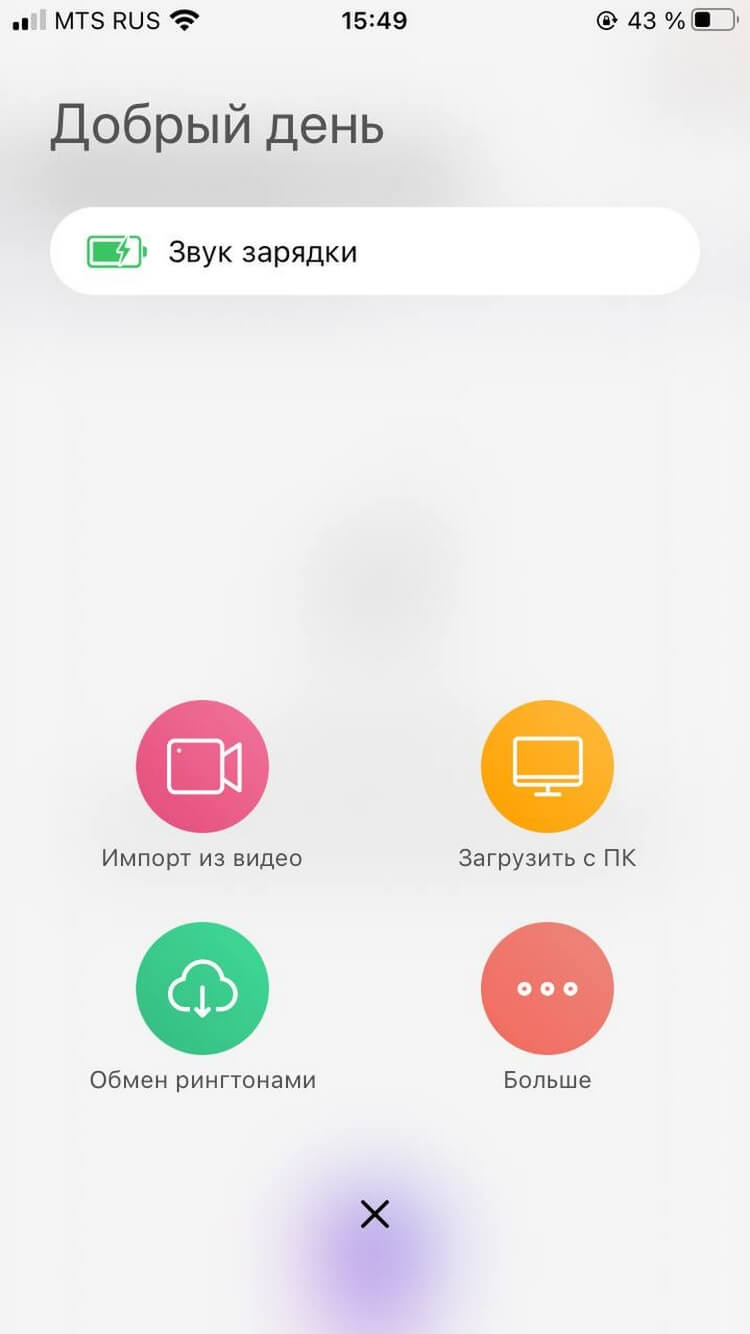
5. Введите цифровой интернет-адрес, появившийся на экране, в адресной строке браузера на компьютере.
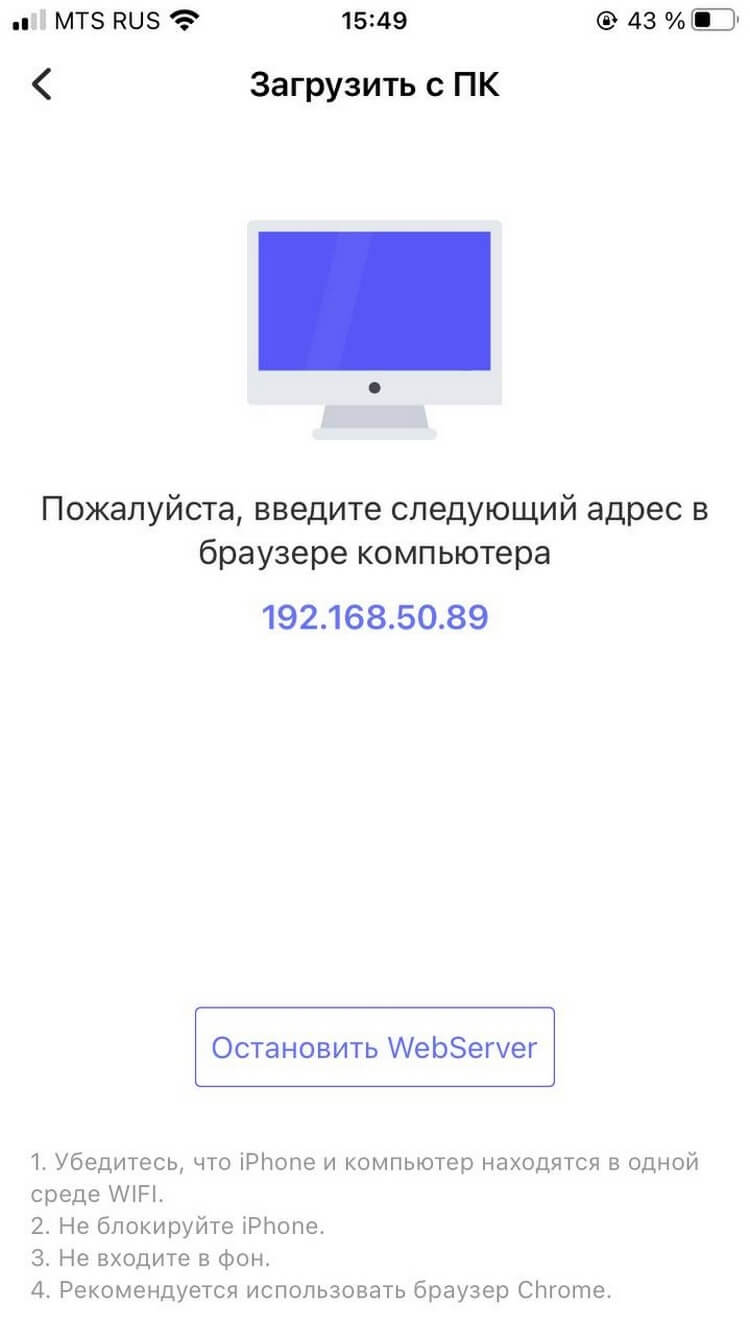
6. Теперь загрузите музыку с компьютера.
7. Теперь берите в руки смартфон, загруженное уже есть в приложении на смартфоне.
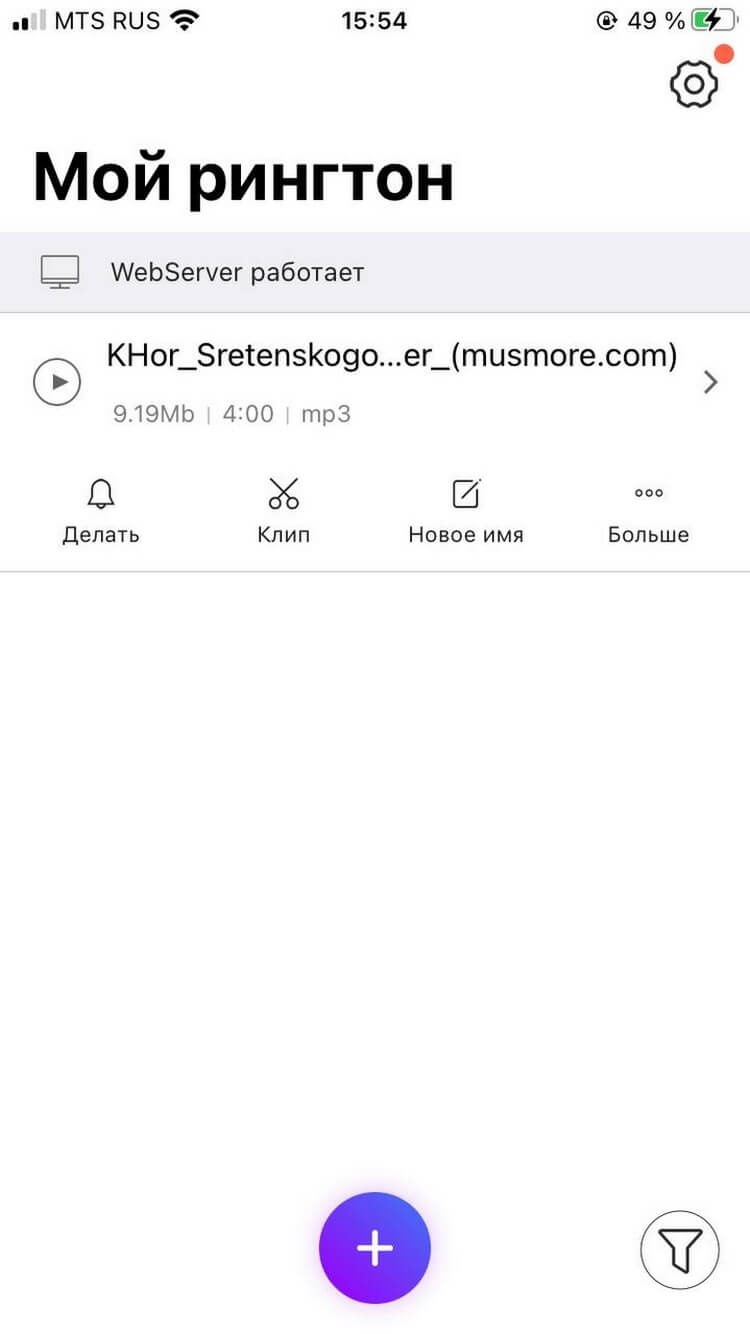
8. Нажмите на значок колокольчика.
9. В выпадающем окне снизу выберите Garage Band.
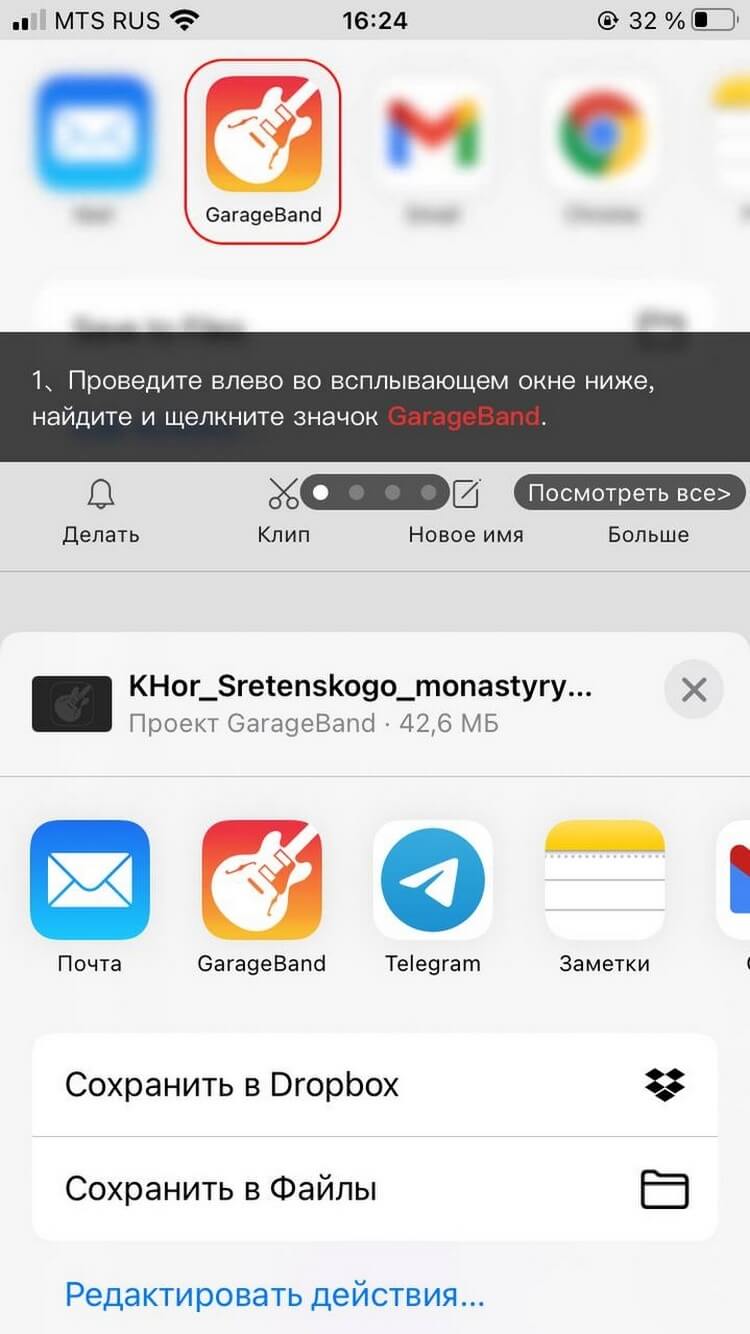
10. Откройте GarageBand и выберите вкладку «Мои песни».
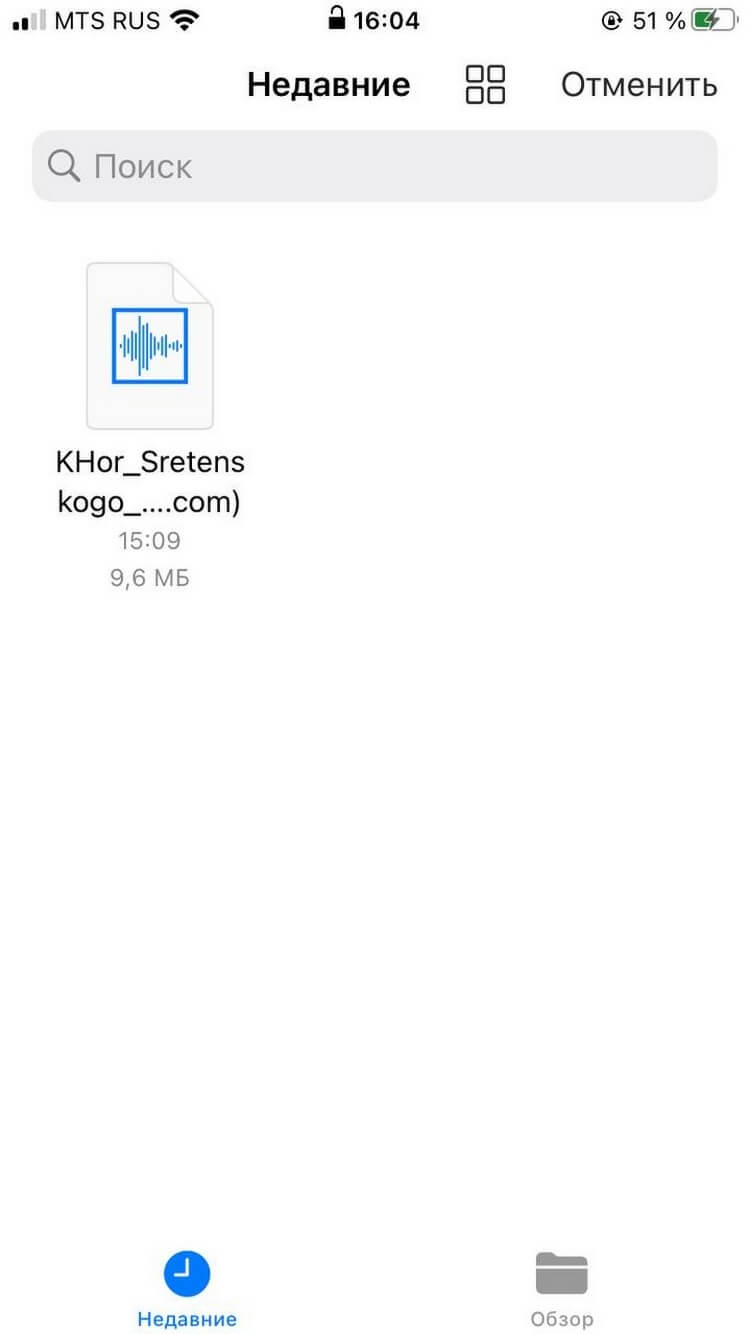
11. Удерживайте палец на вашей мелодии и в выпавшем меню выберите пункт «Поделиться»
12. Установите мелодию в качестве рингтона.
13. Готово!
Произвольная музыка из интернета в качестве рингтона на iPhone
1. Скачайте нужную вам мелодию с любого музыкального сайта через браузер Safari.
2. Установите на смартфоне приложение Ringtone Maker.
3. Откройте Ringtone Maker, нажмите на кнопку «+» , а затем — «Больше». Выберите пункт «Импорт из файла».
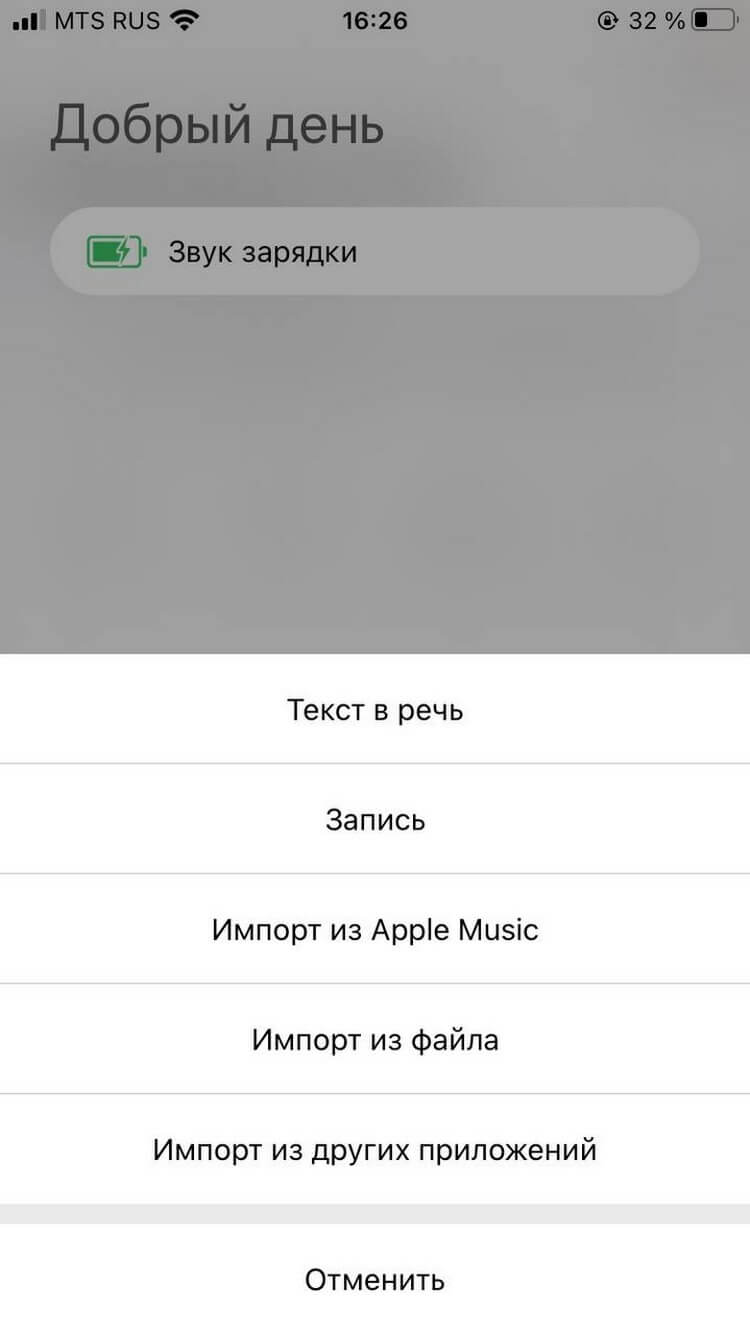
4. Выберите вашу мелодию.
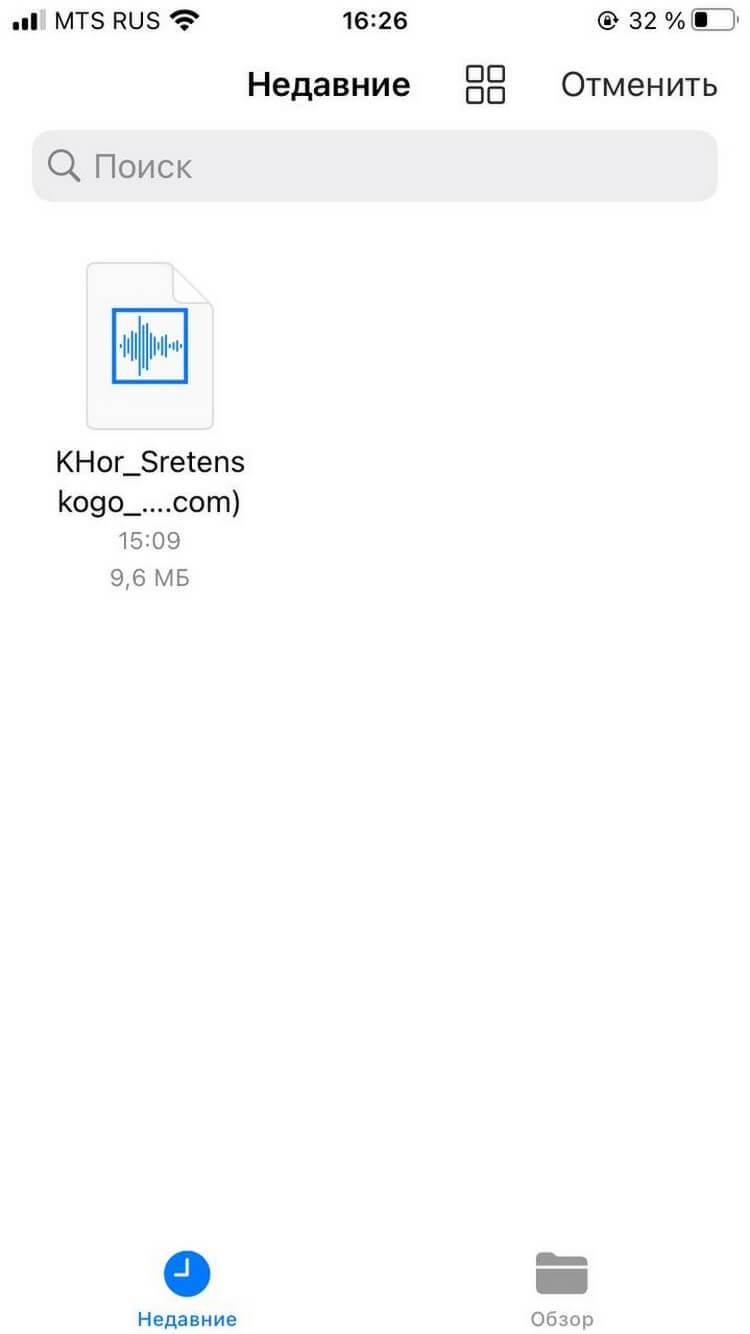
5. Далее выполните пункты с 8-го по 13-й из первой инструкции.
Знаете примету? На новом iPhone и старый рингтон свежо звучит. Мы готовы продать iPhone со скидкой в обмен на ненужный вам гаджет — так работает программа трейд-ин в МТС.
Инструкция по созданию рингтона на iPhone через iTunes:
- В свой плейлист добавляем исходник трека, который нужно обрезать.
- На предупреждение от “iCloud” отвечаем нажатием кнопки “Удалить и продолжить”.
- Во время воспроизведения песни делаем заметки временного отрезка (минуты и секунды, с которых начинается и заканчивается нужная часть мелодии).
- Выбрать трек в медиатеке.
- Нажать правой кнопкой мыши и зайти в «Сведения».
- Затем найти параметры и функции начала и остановки.
- Снова вызываем контекстное меню на файле исходника и выбираем пункт “Создать версию в формате ААС”.
- Открываем вкладку “Музыка” (основная панель вкладок, расположенная слева).
- В появившемся списке композиций находим созданный музыкальный отрывок (короткий дубликат редактируемой песни).
- Где найти сокращённый сорокасекундный рингтон? Через правую кнопку мышки в “Проводнике”.
- Через “Свойства песни” изменить формат с .m4a на .m4r.
- После корректировок нажимаем “Enter” и выбираем команду “Использовать m4r”.
- Созданный рингтон временно отправляем на рабочий стол (или в другую удобную папку).
- Возвращаемся в список песен и удаляем начальную заготовку рингтона (короткую версию исходной композиции).
- В эту же папку перетягиваем готовый звуковой сигнал, который был ранее перемещен на рабочий стол (другую папку).
- Далее необходимо переименовать отрывок и через USB-проводник или WI-FI отправить на телефон.
Установка самостоятельно обрезанного трека в качестве сигнала вызова производится через вкладку “Звуки” в “iTunes”.
Достоинства способа
- «Яблочный» плеер у вас всегда под рукой.
- Не требуется выход в Интернет.
Недостатки способа
- На скачивание самого плеера уйдёт время, если он не установлен.
- Требуется время на экспорт рингтона.
Ставь лайк, если нравится материал и подписывайся на наш Дзен канал!
