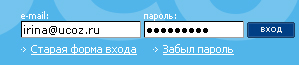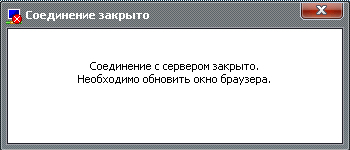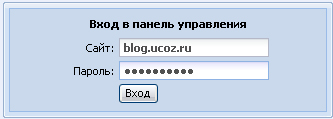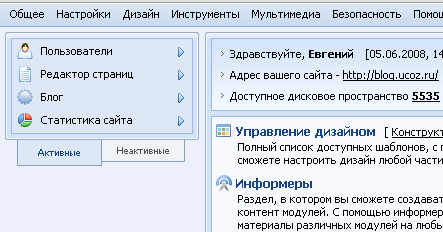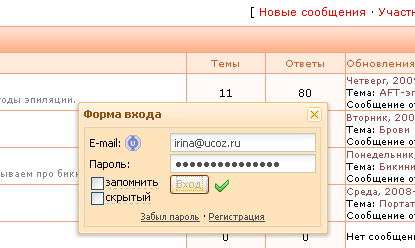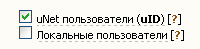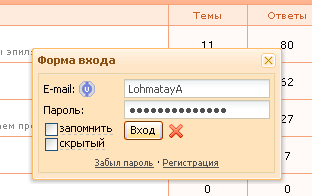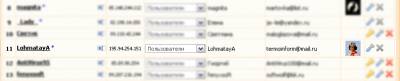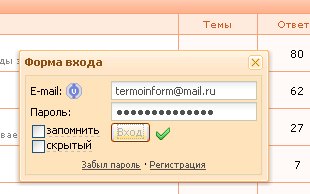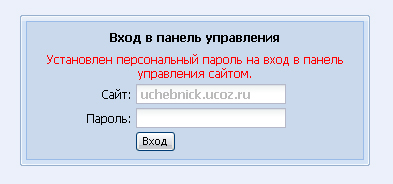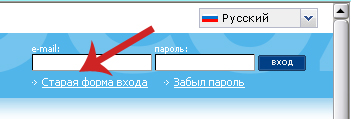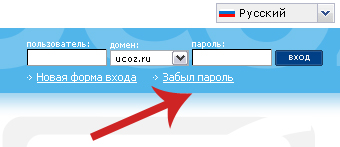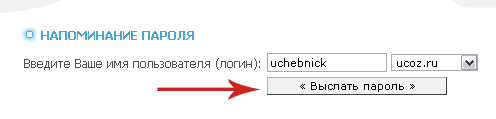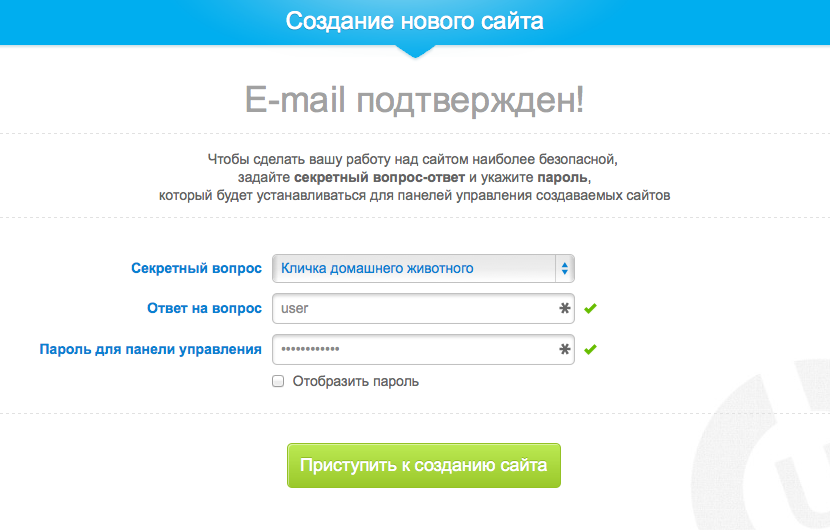- Вопросы
- Вопросы по uKit
- Как найти свой сайт через…
Как найти свой сайт через поисковую систему?
голоса: 0
Как найти свой сайт через поисковую систему?что нужно?
Адрес сайта
http://armelleelena.ukit.me/
15.02.2017
| Автор: Кристина Алексеевна
|
Категория: Вопросы по uKit
Изменение категории |
15.02.2017
|
Автор: Yuri_Geruk
Ответов: 1
голоса: 0
Лучший ответ
Перейти в панель управления сайтом и добавить сайт в поисковики, ответ на ваш вопрос найдете в материале – http://faq-ru.ukit.com/questions/seo#68 добавляем, после ждем индексацию поисковиками вашего сайта.
15.02.2017
| Автор: Yuri_Geruk
Выбор ответа лучшим |
15.02.2017
|
Автор: Кристина Алексеевна
спасибо большое,сейчас попробую
15.02.2017
| Автор: Кристина Алексеевна
Ученик
(186),
закрыт
11 лет назад
max max
Мудрец
(16754)
11 лет назад
во первых если не оплатить ни одного сервиса на юкозе то файл robots.txt блокируется примерно на 2-4 недели, поэтому поисковики сайт не видят. во вторых нужно оптимизировать сайт по поиску, а не просто создать его и ждать пока он там появится, в гугле.
FlyerDell
Мыслитель
(5397)
11 лет назад
если подробнее то:
вначале ваш сайт находится на карантине ровно месяц со дня создания, как писал товарищ выше, если вы не оплатили запуск сайта сразу.
через месяц его надо индексировать и регестрировать в интернет-каталогах, правильно составив файл robots.txt
Желательно ещё чтобы на него позаходили так просто.
И только после всего этого его будут находить поисковые системы!
В общем это всё не так просто…)))))
Конструктор uCoz появился больше 14 лет назад, но продолжает оставаться одним из лидеров индустрии. С ним сравнивают другие сервисы и даже CMS с открытым исходным кодом — настолько много возможностей для разработчиков он предоставляет.
Несмотря на ощущение громоздкости конструктора, которое возникает при беглом взгляде uCoz, он старается быть максимально дружественным к новичкам. Это проявляется и в добавлении визуальных инструментов редактирования, и в упрощении некоторых операций вроде подключения домена. Поэтому использовать uCoz однозначно стоит и наша подробная инструкция поможет вам быстро создать сайт на этой платформе.
Создание и первоначальная настройка сайта
Для регистрации на uCoz можно использовать e-mail или профили в соцсетях. Главное, чтобы у вас была действующая почта — на неё придёт письмо для подтверждения вашего аккаунта.
Если вы регистрируетесь через электронную почту, то система предложит указать сложный пароль, имя, фамилию, дату рождения и пол, а также согласиться с обработкой персональных данных и подтвердить условия использования. После корректного заполнения полей появится сообщение об успешной регистрации, а на указанный e-mail будет отправлено письмо-подтверждение.
Откройте электронный ящик и найдите письмо от uCoz. Иногда оно попадает в «Спам» — проверьте эту папку, если во входящих нет сообщения о регистрации. Внутри письма есть кнопка «Продолжить» — нажмите на неё, чтобы перейти к настройкам безопасности аккаунта.
- Добавьте страну и номер телефона.
- Выберите проверочный вопрос и добавьте ответ. Вопрос будет появляться при попытке внесения критических изменений — например, для смены владельца или удаления модулей.
- Задайте пароль для панели управления (ПУ). Вы будете вводить его каждый раз при входе в панель администратора сайта.
- Нажмите «Приступить к созданию сайта».
- Укажите адрес, по которому будет доступен сайт, и согласитесь с правилами хостинга. Изначально все проекты размещаются на бесплатных доменах третьего уровня. Затем вы сможете подключить домен второго уровня.
- Нажмите «Создать сайт».
Процесс создания на этом завершён. Но система не отправляет вас сразу в панель управления, а предлагает настроить конфигурацию. На первом этапе нужно добавить название сайта, выбрать язык и дизайн. Вам доступно несколько сотен шаблонов, которые вы можете бесплатно применить к своему проекту. Можно пока ничего не менять — эти настройки всегда доступны в панели администратора.
Следующий шаг — выбор модулей, которые нужны вам для создания сайта. Выбирайте то, чем будете пользоваться. Например, для ведения блога требуется одноимённый модуль — без него в админке не будет необходимых инструментов для управления записями.
После выбора модулей вы попадёте в панель администрирования. Это та среда, в которой вы сначала создадите сайт, а затем будете им полностью управлять. Чтобы не потерять доступ к панели управления и всем возможностям конструктора, запомните следующие данные:
- Адрес для входа — sitename/admin.
- Пароль для входа в панель управления. Вы задавали его при настройке параметров безопасности. Не путайте этот пароль с тем, который используется для учётной записи и был создан при регистрации на uCoz.
- Ответ на секретный вопрос.
Эту информацию должен знать только владелец сайта, так как она даёт неограниченные права на управление проектом, вплоть до его удаления.
Подключение домена
При создании сайта назначается доменное имя третьего уровня — например, site.ucoz.ru. Вы можете пользоваться им постоянно, однако для развития сайта лучше подключить домен второго уровня — это придаст сайту как минимум +100 к авторитету, не говоря уже о плюшках при продвижении.
Одно из достоинств uCoz — домен в подарок на год при оплате старших тарифов на длительный срок (от 6 до 12 месяцев). Если вы получили такую возможность, то в панели управления появится уведомление о бонусе. Нажмите на него, чтобы перейти на страницу с описанием подарка. Далее кликните по кнопке «Выбрать домен» — откроется другая страница, на которой вы должны указать имя и доменную зону.
Введите в строку желаемое доменное имя и нажмите «Проверить». Внизу отобразятся все незанятые варианты. Отметьте любой понравившийся. После выбора нажмите «Получить домен», чтобы перейти на страницу регистрации. Сначала создайте контакт и укажите следующие сведения:
- Имя и фамилия.
- Дата рождения.
- Адрес электронной почты.
- Почтовый адрес.
Если домен регистрируется на организацию, то просто выберите соответствующий пункт в блоке «Владелец». Поля в форме изменятся, чтобы вы ввели сведения о юридическом лице.
После добавления контакт появится в списке на странице регистрации домена. Теперь вы можете выбрать его, чтобы запустить процедуру оформления. После её успешного завершения в списке доменов появится сообщение о том, что домен находится в процессе регистрации. Это занимает 10-20 минут.
Вы также можете купить домен внутри uCoz. Для этого откройте раздел «Услуги» и нажмите на кнопку «Купить домен». На странице покупки введите желаемое имя, проверьте его доступность и выберите адрес в подходящей доменной зоне. Для оформления покупки понадобится добавление контактов, как и в случае с бонусным доменом.
Если вы приобрели доменное имя у другого регистратора, то можете без дополнительных платежей привязать его к своему сайту на uCoz.
- Откройте раздел «Настройки» и перейдите на вкладку «Домены».
- Нажмите «Прикрепить существующий».
- Введите адрес домена, который у вас есть, и нажмите «Припарковать».
- Дождитесь завершения процедуры. Обычно она занимает 3-4 часа.
После прикрепления домена вы сможете его настроить: например, подключить SSL-сертификат, включить переадресацию системного поддомена — того самого, который был создан при создании сайта.
Включение и удаление модулей
Возможности конструктора зависят от того, какие модули включены в панели администратора. Первоначальный набор вы указали при создании сайта, однако это не окончательный состав — список можно постоянно менять, добавляя новые приложения и отключая расширения, которые оказались ненужными для вашего проекта.
Подключение модулей:
- Перейдите по ссылке «Модули» в верхнем меню панели.
- Найдите в списке расширение, которое хотите добавить — например, «Блог» или «Онлайн-игры». Кликните по иконке в виде плюса рядом с ним.
- Появится окно выбора модуля. Убедитесь, что в селекторе отображается подходящее расширение, и нажмите «Установить».
Не все модули доступны бесплатно. Например, «Интернет-магазин» можно добавить только на двух старших тарифах uCoz. После завершения установки модуль появится в списке используемых расширений. Вы можете открыть его, чтобы приступить к настройке и использованию.
Сила модулей в их специфичности. Например, «Блог» нужен только для ведения блога. Если вы добавили такой модуль, но затем решили ограничиться новостями компании, то ничего страшного — просто удалите неиспользуемое расширение.
- Выберите модуль из списка установленных.
- Откройте его настройки.
- Внизу есть пункт «Удалить модуль» — кликните по нему, чтобы отказаться от ненужной функциональности.
- Ответьте на секретный вопрос, чтобы завершить удаление модуля.
Без ответа на проверочный вопрос расширение удалить не удастся. Это дополнительная гарантия того, что никто, кроме истинного владельца, не внесёт на сайт серьёзные изменения. Даже если злоумышленник попадёт в ваш аккаунт, он не сможет удалить сайт, модули, изменить настройки безопасности или сменить владельца. Проверочный вопрос и ответ на него задаются при создании сайта. Если вы не помните эти сведения, то также не сможете внести указанные выше изменения, в том числе удалить модуль.
При удалении модуля теряются все данные, которые были в него добавлены. Например, если это был «Блог», то вы лишитесь всех записей, размещённых через него. Чтобы этого не произошло, делайте резервные копии сайта.
Читайте также: Сайты на uCoz: плюсы и минусы.
Создание резервных копий сайта
Внесённые изменения сохраняются в конструкторе автоматически. Однако резервные копии придётся делать вручную. Бэкапы нужны на случай повреждения данных или случайного удаления модуля. Резервные копии позволяют восстанавливать предыдущее состояние сайта, которое было сохранено в виде образа.
Чтобы создать полную копию сайта:
- Откройте раздел «Инструменты» в панели администратора.
- В меню слева выберите раздел «Резервное копирование».
- Создание копий доступно только с 00:00 до 09:00 по серверному времени. В этот промежуток появляется кнопка «Создать», при нажатии на которую открывается окно настройки бэкапа.
- Выберите режим архивирования: сохранить всё, только базы данных или загруженные файлы. Если хотите полную копию, отметьте первый вариант.
- Нажмите «Применить» и дождитесь завершения сохранения.
После успешного формирования архив появится в списке. Вы можете скачать его на компьютер или оставить на серверах uCoz. Создавать бэкапы можно не чаще 1 раза в 7 дней. Есть и другие особенности.
- В резервную копию не попадают личные сообщения пользователей, настройки модулей и шаблоны. Для шаблонов есть отдельный инструмент для создания бэкапов, который работает по аналогичному принципу.
- Размер резервной копии прибавляется к сумме используемого дискового пространства. Чтобы освободить места, скачайте копию на компьютер и удалите с сервера.
Не пренебрегайте созданием бэкапов, чтобы иметь возможность быстро восстанавливать предыдущую рабочую версию сайта. Откат к сохранённой копии выполняется следующим образом:
- Откройте раздел «Резервное копирование».
- Выберите копию из списка или загрузите с компьютера.
- Нажмите «Восстановить».
- Выберите модули, которые следует вернуть.
- Подтвердите восстановление и ответьте на секретный вопрос.
Слишком большой архив можно разбить на части, загружая данные по отдельным модулям. Для решения этого вопроса обратитесь в техническую поддержку.
Подключение сервисов аналитики
На конструкторе uCoz есть удобные решения для быстрого подключения панели Яндекс.Вебмастер и счётчика Яндекс.Метрики. Они доступны в разделе «Инструменты вебмастера».
Чтобы подключить Яндекс.Метрику:
- Откройте раздел «Инструменты» панели администратора.
- Перейдите на вкладку «Инструменты вебмастера».
- В блоке Яндекс.Метрики нажмите «Подключить».
- Разрешите доступ к вашим данным на Яндексе.
У счётчика есть настройки, через которые вы можете регулировать, какую информацию он будет собирать. Для перехода к ним нажмите на шестерёнку в блоке Яндекс.Метрики. Доступные параметры:
- Вебвизор — запись действий пользователей на страницах сайта. Видео доступно в кабинете владельца сайта на Яндекс.Метрике.
- Карта кликов — отмечает места, по которым кликают посетители.
- Сбор информации о переходах, загрузках файлов, расшаривании контента в соцсетях.
- Показатель отказов — сбор информации о том, какое количество посетителей закрыли страницу в течение 15 секунд.
- Асинхронный код — снижение влияния счётчика на быстродействие сайта.
- Данные информера — отображение или запрет на показ информации, собранной за 24 часа..
- Информер — выбор режима отображения.
- Автоматическое добавление счетчика. Отключите этот параметр, если хотите добавлять счётчики вручную с разными настройками в зависимости от раздела сайта.
- Количество строк в аналитическом отчёте.
Панель Яндекс.Вебмастера, позволяющая следить за тем, как российский поисковик индексирует ваш сайт, добавляется и настраивается аналогичным образом.
Счётчик Google Analytics подключается иначе. Чтобы добавить его сайт, получите код в личном кабинете сервиса. Затем в конструкторе откройте глобальный блок для управления нижней частью сайта и вставьте скрипт перед закрывающим тегом </head>. Сохраните изменения. Счётчик будет работать на всех страницах сайта. Информация в личном кабинете Google Analytics появится не сразу, а в течение суток после подключения.
Настройка внешнего вида сайта
Выбрать шаблон сайта uCoz предлагает ещё на этапе создания проекта. Если вы пропустили эти настройки или хотите поставить другую тему, то сделайте это через панель администратора.
- Откройте раздел «Дизайн».
- На вкладке «Шаблон» нажмите «Выбрать шаблон».
- Изучите список и найдите подходящий вариант.
- Нажмите «Установить».
Читайте также: Подробная инструкция по установке шаблона на uCoz.
После завершения установки вы можете посмотреть новый вариант оформления сайта. Если решите вернуться к стандартному шаблону, то снова откройте раздел «Дизайн» и кликните по ссылке «Переустановить».
При замене или переустановке темы полностью обновляется содержимое глобальных блоков. Чтобы не потерять информацию, делайте резервные копии шаблонов. Соответствующая функциональность доступна в разделе «Дизайн».
Если среди стандартных шаблонов нет подходящего варианта, то посмотрите темы в магазине uTemplate или сделайте заказ на индивидуальную разработку через биржу uPartner. Это партнёрские сервисы uCoz, которые гарантируют полную совместимость шаблонов с системой. Вы также можете создать шаблон самостоятельно. Для этого требуется стандартный набор знаний: HTML, CSS, JavaScript, PHP. Кроме того, вам придётся изучить устройство шаблонов в модулях uCoz — информация об этом есть в базе знаний конструктора.
Для управления содержимым сайта конструктор uCoz предлагает использовать визуальный редактор.
- Откройте пользовательский интерфейс сайта. Сверху будет панель инструментов вебмастера.
- Нажмите на значок конструктора в виде части пазла, чтобы перейти в режим визуального редактирования сайта.
После включения режима конструктора содержимое страницы изменится. В интерфейсе появятся кнопки управления блоками и элементами. Вы можете в любой момент отключить конструктор, сохранив изменения или отказавшись от них. Визуальный редактор uCoz позволяет выполнять следующие задачи:
- Добавлять блоки и располагать их на странице.
- Менять порядок следования блоков.
- Править содержимое блоков
- Удалять ненужные блоки.
- Управлять внешним видом блоков.
При нажатии на иконку редактирования блока появляется дополнительное окно с тремя вкладками: «Содержимое», HTML и «Доступ». На первой вкладке вы указываете тип контента, который должен отображаться в блоке — например, видео или новость. Вкладка HTML нужна для вставки кода сторонних виджетов. Вкладка «Доступ» позволяет гибко управлять поведением блока — например, он может показываться только в конкретном модуле для зарегистрированных пользователей.
Если возможностей визуального редактора не хватает, изучите структуру шаблонов uCoz. Конструктор позволяет редактировать их HTML-код и таблицы стилей. Так вы добьетесь глубокой кастомизации внешнего вида сайта, недоступной в режиме визуального редактирования.
Добавление контента
Для размещения контента в конструкторе uCoz используются модули. Выбор зависит от того, материалы какого типа вы хотите добавить. Например, для размещения текстовой информации есть универсальный модуль «Каталог статей». Он позволяет добавить на сайт до 80 000 материалов, прикрепить к каждому посту до 50 изображений, структурировать статьи по разделам и категориям, настроить удобную навигацию с сортировкой.
Похожую функциональность предлагают другие текстовые модули — например, «Новости» или «Блог». Однако у каждого приложения есть свои особенности, которые касаются отображения записей на страницах, а также возможностей для настройки индивидуальной конфигурации.
Если вы делаете на uCoz интернет-магазин, то все необходимые параметры и инструменты управления найдёте в одноимённом модуле. Он позволяет импортировать товары из файлов и добавлять их вручную. Первый вариант подходит для площадок с большим ассортиментом товаров, второй — для маленьких онлайн-магазинов.
Выводы
Создание сайта на uCoz не ставит перед пользователем сложных задач. На всех этапах настройки проекта есть подсказки, которые помогают разобраться даже с такими непростыми на первый взгляд вещами, как прикрепление домена. К тому же пользователь в любой момент может обратиться к развёрнутым инструкциям из базы знаний, которые раскрывают главные моменты в управлении конструктором.
Самое важное при работе с uCoz — подобрать подходящие модули для решения поставленных задач. С этим тоже не должно возникнуть проблем. Предназначение каждого модуля раскрывается уже в названии: «Блог», «Форум», «Доска объявлений». Возможности приложения расписаны в базе знаний — это помогает сделать выбор между похожими модулями.
Первое время работать с сайтом можно через визуальный режим. Если затем появится интерес к глубокой кастомизации внешнего вида и функциональности проекта, то можно через ту же базу знаний изучить особенности построения шаблонов и начать их править самостоятельно. Для этого требуется знание HTML/CSS/JavaScript. Но это не обязательные условия для работы на uCoz — конструктор позволяет управлять даже сложными проектами без специальных навыков.
“Пустите, я свой” или как войти на сайт
Предлагаю вашему вниманию серию комиксов «Как зайти на сайт».
Для начала обозначим, что у нас существует три самостоятельные единицы со своими логинами и паролями.
1. uNet
2. Webtop
3. Админ-панель вашего сайта
После обновления системы у всех пользователей системы автоматически создались профили в uNet’e. Логином является e-mail, на который был зарегистрирован сайт, паролем – пароль от админ-панели сайта. Если сайтов было несколько, то пароль был взят случайным образом от одного из ваших сайтов. На данный момент владельцы профилей получили письмо, на e-mail в котором указывалось, от какого именно сайта был взят пароль.
Попасть в профиль можно двумя способами:
Пройдя по ссылке unet.com:
И введя свое мыло и пароль в появившейся форме:
Или с главной страницы ucoz.ru
После этих действий при первом заходе загружается webtop, для которого нужно задать пароль на вход и пару «секретный вопрос-ответ»:
После этого загружается сам webtop:
Теперь если по каким-то причинам сессия прервется и вас разлогинит с webtop:
Вы можете просто обновить страницу и сессия возобновится.
Если же вас выкинуло на авторизацию:
То вам нужно ввести пароль, который вы задали для webtop. Обратите внимание, не от uNet!
При повторном заходе на uNet после ввода пароля администратора вы будете попадать на
.
Касательно того, как попасть на сайт в админ-панель.
Да точно так же как и раньше.
Либо через адресную строку:
В качестве логина теперь само подставляется полное имя сайта. В поле для пароля вводите тот же пароль, что и раньше:
Либо с заглавной страницы ucoz.ru, через старую форму входа:
И вот она, ваша ненаглядная админ-панель:
Если вы меняли владельца сайта, собирая всё свое богатство в один Webtop то при таких действиях пароль от админ-панели сайта и секретный вопрос ПОМЕНЯЛИСЬ на пароль и секретный вопрос от webtop.
При создании сайта через webtop по умолчанию пароль от админ-панели установится равным паролю от самого webtop’a. В последствии его можно поменять на любой другой во вкладке “Безопасность”.
Итого имеем три пароля:
1. Для uNet (логином является ).
2. Для webtop’а, который сами задаем при первом входе.
3. Для админ-панели сайта, тот же самый, что и был (если вы не меняли владельца сайта).
Теперь касательно логинов-паролей у пользователей сайта. Возможно несколько ситуаций.
1. У вас поддерживаются и локальные и uNet пользователи:
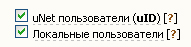
В этом случае зайти можно и как глобальный пользователь:
И как локальный:
Если же убрать поддержку локальных пользователей
То с локальным логином-паролем пользователь не войдет:
Но! Если вместо логина, он укажет e-mail и пароль,
то система его примет:
Внимание! Это сработает только при подтвержденном e-mail’e пользователя!
UPD. Инструкция в картинках, если вы потеряли Персональный пароль от ПУ сайта.
Если у вас персональный пароль для входа в ПУ, то выглядеть авторизация будет следующим образом:
Чтобы восстановить такой пароль нужно зайти на главную страницу ucoz.ru и переключиться на старую форму входа:
После переключения нажать на восстановление пароля:
И в появившейся форме ввести проблемный домен:
После чего пароль придет на почту.
574 комментариев
1 2 3 … 13 14 »
Порядок вывода комментариев:
1-20 21-40 41-60 … 241-260 261-261
Ваш комментарий
Вы находитесь в категории: Проблемы с доступностью сайта | Список
всех категорий
Вы можете перейти в категорию:
или
Ответ:
Вход в панель управления осуществляется по адресу: ваш-сайт.ru/admin. В качестве логина используется адрес сайта, вам необходимо ввести только пароль, который вы задавали в процессе регистрации.
Забыли пароль? Воспользуйтесь формой восстановления пароля от панели управления: guid.uid.me/remind.
Ответ: В системе uCoz регулярно проводятся чистки неактивных сайтов – ресурсов, на которых не было ни одного посетителя в течение последних 40 дней.
Не беспокойтесь, uCoz сделает все возможное, чтобы сохранить ваш сайт. В первую очередь система только помечает сайты к удалению. Администраторам таких ресурсов высылаются письма на указываемые при регистрации почтовые адреса со ссылкой на восстановление сайта. В этом состоянии сайт находится в течение 15 дней, регистрация сайта с таким же именем в этот период невозможна.
“Сайт … не зарегистрирован в системе создания сайтов uCoz”
Такое сообщение означает, что сайт удален и ссылка на его восстановление более не активна. Если вы не заметили сообщение о том, что ваш сайт помечен к удалению, и не успели восстановить сайт в течение отведенного периода, пожалуйста, напишите нам, воспользовавшись формой обратной связи.
Почему не учитываются посетители?
В случаях использования только .html файлов в качества сайта, посетители не учитываются. Пользователям необходимо использовать по меньшей мере один контент-модуль (блог, новости, каталоги, форум и др.).
Ответ:
Вероятные проблемы:
- Не принимаются cookies. Ваш браузер может не принимать cookies, а фаервол – блокировать их. Настройте эти программы и повторите попытку;
- Используется Traffic Compressor. При использовании сервиса для экономии трафика вся информация архивируется и проходит через другой сервер. В этом случае IP-адрес может меняться при каждом обновлении страницы. Отключите сервис и повторите попытку авторизации;
- Используется веб-прокси. У вас установлена программа, динамически меняющая прокси-серверы и скрывающая ваш реальный IP-адрес. При работе с панелью управления или сайтом необходимо отключать данную программу, так как в системе uCoz в качестве одного из методов безопасности используется привязка к IP-адресу;
- Одновременная работа. Кто-то кроме вас или одновременно с вами пытается работать в панели управления. Так как сессия привязана к IP-адресу, одновременно работать с двух разных адресов нельзя. Изменить этот параметр можно в панели управления: Панель управления → Безопасность → Параметры безопасности: Максимальное количество одновременных входов в панель управления.
Ответ: Существует несколько причин, по которым вы можете столкнуться с блокировкой IP:
- Блокировка IP при авторизации на сайте. Если при попытке авторизации на сайте вы получаете сообщение о временной блокировке IP, это означает, что вы многократно ввели неправильные данные. Блокировка будет снята через час;
- Блокировка IP при посещении сайта. Если вы получили сообщение о блокировке IP при посещении сайта, это означает, что в коде страниц сайта установлены скрипты JQuery, содержащие множество запросов get и post. Интенсивное обновление страниц и слишком частые переходы по сайту могут привести к временной блокировке IP, что является методом защиты от DDoS-атак. В этом случае мы рекомендуем ознакомиться с соответствующим разделом форума;
- “Доступ с вашего IP запрещен”. Вы получите это сообщение в том случае, если вы установили вход в панель управления с одного IP, но пытаетесь зайти с другого. Если у вас сменился IP-адрес, пожалуйста, свяжитесь со службой поддержкой, воспользовавшись формой обратной связи. В сообщении необходимо указать ответ на секретный вопрос, причину смены IP-адреса, адрес сайта и IP-адрес, установленный для входа в панель управления, в том случае, если вы его помните.