Mumble – это приложение для голосового чата с открытым исходным кодом, которое позиционирует себя как бесплатное, безопасное и высококачественное. Это бесплатно в том смысле, что любой желающий разместить серверное пространство может разместить сервер Mumble. Существуют службы, которые будут размещать их для вас, но обычно они работают на платной или бесплатной основе.
Если вы хотите избежать комиссий и полностью контролировать свой сервер Mumble, читайте дальше.
Серверное приложение для хостинга Mumble называется Murmur. Вы можете установить Murmur в Windows, Linux или macOS, но в наших примерах изображений мы используем Linux Mint. Ваш экран может выглядеть немного иначе.
1. Предварительно настройте параметры сети.

Прежде чем пытаться установить и запустить Murmur, важно правильно настроить систему, в которой он находится.
Установить статический IP-адрес
Для запуска Murmur вам нужен статический IP-адрес. Статический IP-адрес позволит пользователям Mumble всегда находить ваш сервер в одном и том же месте.
Процесс настройки может немного отличаться в зависимости от вашей операционной системы и типа подключения. Выполните быстрый поиск по запросу “статический IP-адрес <ваша операционная система>” для получения руководства.
Открыть порт
Вам нужно будет открыть порт на своем устройстве, чтобы гости не могли подключиться к вашему серверу Mumble. По умолчанию Murmur использует порт 64738, но при желании вы можете выбрать другой.
Выполнение этого также будет зависеть от настроек вашего устройства. Windows может автоматически спросить при запуске Murmur, хотите ли вы открыть его порт по умолчанию. В противном случае вам придется искать, как это сделать вручную в вашей конкретной операционной системе.
Если вы используете стороннее программное обеспечение безопасности, вам также необходимо убедиться, что они не закрывают порт.
Чтобы убедиться, что вы правильно открыли порт, вы можете проверить его на веб-сайте, например CanYouSeeMe.org .
Если вы прошли этот процесс и по-прежнему не можете подключиться к серверу, вам также может потребоваться перенаправить порт на вашем маршрутизаторе. Вы можете использовать Portforward, чтобы найти руководство по вашей конкретной модели маршрутизатора.
2. Загрузите и установите Murmur
См. Страницу загрузки Mumble для получения ссылок на последнюю версию для вашей операционной системы.
Есть ссылки как для Mumble, так и для Murmur, поэтому убедитесь, что вы установили Murmur (также называемый mumble-server) на вашем хост-компьютере, а Mumble на любом устройстве, которое вы будете использовать для голосового чата.
3. Настройте файл .ini.

Этот шаг необходим только в том случае, если у вас есть особые требования к вашему серверу, такие как ограниченная пропускная способность или количество пользователей, или использование определенного порта. Вы также захотите сделать это, если хотите, чтобы ваш сервер был частным и был доступен только тем, кого вы пригласили и дали пароль. В противном случае ваш сервер будет открыт для всех, кто его найдет.
После установки Murmur найдите в своей системе файл с именем “murmur.ini”. Обычно он находится в папке установки или в другом месте, похожем на “murmur / murmur.ini” или “/etc/murmur.ini”. Откройте его любым текстовым редактором.
Настроек много, но мы рассмотрим только наиболее часто редактируемые. Если параметр, который вы изменяете, закомментирован, то есть перед ним стоит точка с запятой (;), вы должны раскомментировать его, удалив символ, чтобы изменение вступило в силу.
Изменить текст приветствия
Чтобы изменить текст приветствия, который видит пользователь при подключении к вашему серверу, найдите в файле welcometext = . Будет сообщение по умолчанию, и вы можете изменить его на все, что захотите.
Изменить порт по умолчанию
Если вы планируете использовать порт, отличный от порта по умолчанию, найдите порт = и измените его на предпочитаемый порт. Опять же, убедитесь, что этот порт открыт на всех брандмауэрах и программном обеспечении безопасности.
Установить пароль сервера Murmur
Чтобы установить пароль сервера, чтобы не допустить нежелательных гостей, найдите serverpassword = и введите надежный пароль. Обязательно запомните и сохраните. Он понадобится вам и вашим друзьям для подключения.
Установить разрешенную пропускную способность
Вы также можете изменить разрешенную полосу пропускания с помощью bandwidth = и количество пользователей, разрешенных на вашем сервере одновременно, с помощью usernumber = . Вы захотите изменить их, если подозреваете, что на вашем сервере будут проблемы с одновременным размещением слишком большого количества пользователей.
Изменить имя корневого канала
Наконец, если вы хотите дать основному (корневому) каналу на вашем сервере конкретное имя, вы можете отредактировать registername = . В противном случае канал будет называться «Корневой».
4. Начните бормотать

Процесс запуска Murmur зависит от вашей операционной системы. Windows и macOS позволяют запускать его с рабочего стола или из меню «Пуск».
В Linux, если вы установили Murmur как пакет, вы можете запустить его из командной строки с помощью:
бормотать
В некоторых дистрибутивах Linux следующая команда запускает его с полезным графическим интерфейсом:
бормотание-пользователь-обертка
Если вы установили статический двоичный файл Murmur, найдите файл и обработайте его chmod , а затем выполните следующую команду:
./murmur.x86
Обратите внимание, что если после подключения к серверу вы обнаружите, что настройки, которые вы сохранили в файле .ini, не были применены, попробуйте завершить работу Murmur и ввести команду с правами администратора (например, sudo) или перезапустить сервер с правами администратора.

На данный момент у вас есть рабочий сервер Mumble, готовый к использованию, поэтому откройте клиент Mumble. Если вы не использовали его раньше, убедитесь, что вы прошли через мастера настройки звука и сертификата.
Затем нажмите кнопку « Добавить …» и введите информацию о своем сервере. Mumble попросит вас присвоить серверу ярлык , который вы будете использовать для его идентификации в списке серверов.
В поле « Адрес» будет указан внешний IP-адрес сервера. Обратите внимание, что это не будет статический IP-адрес, который вы установили ранее; это будет ваш внешний IP-адрес. Если вы не знаете, как его найти, вы всегда можете выполнить поиск в Интернете по запросу «какой у меня IP-адрес», и ваша поисковая система, скорее всего, выдаст вам ваш внешний IP-адрес.
Введите номер вашего порта в поле Порт, если вы не использовали порт по умолчанию. Затем выберите имя пользователя для подключения. Если вы установили пароль для сервера, введите его в поле « Пароль», когда вас спросят.
После входа в систему вы сможете общаться в чате с любым, кто присоединяется к вашему серверу, голосом или текстовым сообщением.
Если вы хотите убедиться, что никто другой не сможет войти в систему и выдать себя за вас на вашем сервере, зарегистрируйте свое имя пользователя, щелкнув правой кнопкой мыши свое имя пользователя в меню канала и выбрав « Зарегистрироваться» .
6. Станьте администратором

Если вы просто болтаете с друзьями и не заботитесь о модерации разговора, вам, вероятно, не стоит слишком об этом беспокоиться, поскольку надежный пароль сервера не позволит проникнуть большинству нежелательных гостей.
Но если вы хотите иметь возможность делать такие вещи, как блокировать пользователей и управлять каналами из клиента Mumble, вам необходимо выполнить следующие шаги на устройстве, на котором запущен Murmur.
Прежде чем это сделать , убедитесь, что вы зарегистрировали свое имя пользователя, как описано в шаге выше.
Установить пароль суперпользователя
Вы можете установить пароль SuperUser в Windows, открыв папку установки в командной строке и введя команду:
murmur.exe -supw Ваш_пароль
с заменой «Your_password» на любой пароль, который вы хотите использовать.
В macOS откройте терминал и введите эту команду:
/ Applications / Murmur / murmurd -supw ваш_пароль
Пользователи Linux могут установить пароль с помощью этой команды терминала:
murmurd -supw Пароль_выбора_вашего
В качестве альтернативы эта команда позволит некоторым пользователям Linux установить пароль в удобном графическом интерфейсе:
бормотать-пользователь-обертка -p ваш_пароль
Если вы установили бинарный пакет, используйте:
./murmur.x86 -supw Ваш_пароль
После любой из этих команд вы должны получить подтверждение того, что пароль суперпользователя был изменен.
Войти как суперпользователь

В клиенте Mumble отключитесь от сервера и отредактируйте данные для входа, указав «SuperUser» в качестве имени пользователя и созданный вами пароль SuperUser в качестве пароля. После повторного входа в систему щелкните правой кнопкой мыши корневой канал и выберите « Изменить» .
Щелкните Группы , а затем в раскрывающемся меню группы выберите администратор . В разделе « Члены » введите зарегистрированное ранее имя пользователя и добавьте себя в группу администраторов.
Войдите в систему как администратор
Наконец, отключитесь от сервера и снова войдите в систему, используя свои зарегистрированные учетные данные. Теперь у вас должны быть такие полномочия, как редактирование или создание каналов, а также продвижение или блокировка пользователей.
Общайтесь с друзьями на собственном сервере Mumble
Все, что осталось сделать, это сообщить друзьям имя вашего сервера, IP-адрес и пароль сервера, и вы готовы начать голосовой чат!
В файле .ini есть еще много настроек, которые вы можете настроить, чтобы еще больше настроить и оптимизировать свой сервер. При настройке параметров звука имейте в виду, что качество звука может зависеть от используемой гарнитуры, поэтому убедитесь, что вы выбрали правильный.
В данном HOWTO мы рассмотрим как установить и настроить клиент Mumble, а также подключиться к серверу, т.к. часто эти простые действия вызывают затруднения у пользователей, впервые сталкивающихся с данным VoIP клиентом.
Введение
Mumble — свободное кросс-платформенное ПО для голосовой связи с открытым кодом. Все разговоры надёжно шифруются при помощи TLS. Поддерживается особая технология позиционирования звука, которая позволяет сделать звучание голосов других пользователей зависимым от их конкретного местоположения в игре.
Установка клиента
Для того, чтобы начать общение с другими членами команды, необходимо скачать и установить клиент Mumble с официального сайта. Пользователям GNU/Linux рекомендуется устанавливать клиент из официальных репозиториев используемого дистрибутива.
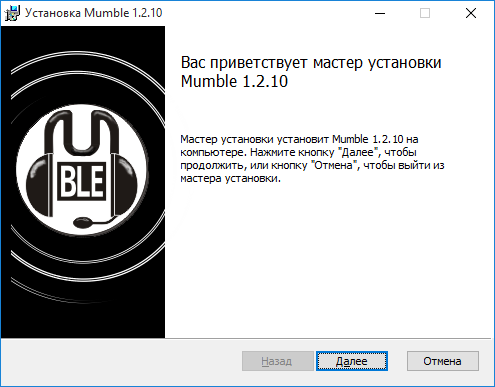
Под Windows нужно скачать и запустить MSI-пакет. Мы не будем описывать все шаги мастера установки, т.к. они стандартны. Ограничимся лишь некоторыми важными на наш взгляд.
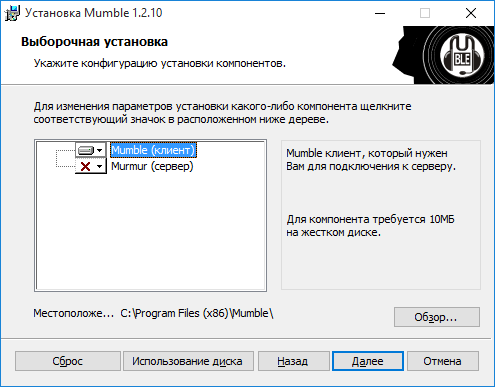
В окне выбора компонентов убедитесь, что выбран только клиент Mumble, т.к. сервер устанавливать нам в данный момент не требуется.
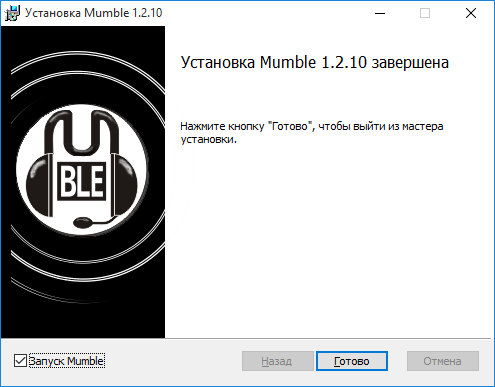
По окончании установки обязательно установите флажок в чекбокс Запуск Mumble и нажмите кнопку Готово.
Настройка звука
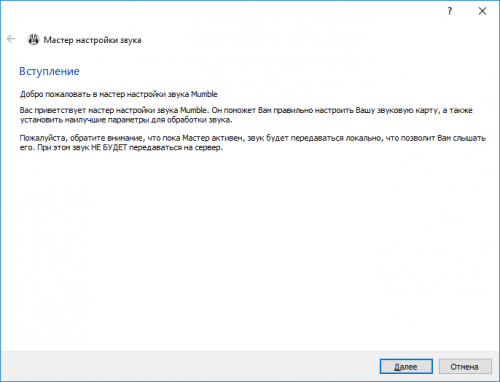
При первом запуске Mumble вас встретит мастер настройки звука. Внимательно читайте сообщения и выполняйте то, что от вас требуется в полном соответствии с инструкцией, т.к. в противном случае другие участники будут плохо вас слышать, а вы — их.
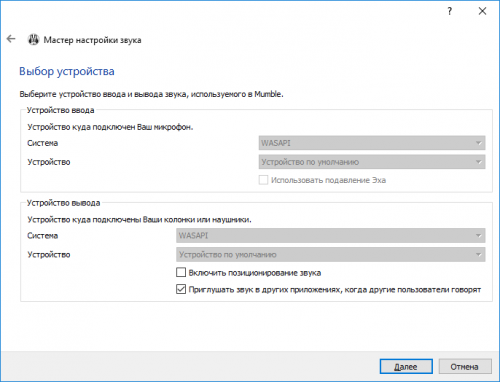
На первом шаге мастер предложит выбрать источник звука и интерфейс голосового API. В Windows Vista и выше возможность выбора будет заблокирована, поэтому управлять устройствами ввода/вывода звука по умолчанию следует из апплета Панель управления — Звук и аудиоустройства.
В Windows XP, а также GNU/Linux и MacOS здесь вы сможете выбрать нужное вам устройство ввода и вывода, а также задать их настройки.
Здесь же можно включить функцию позиционирования звука, установив флажок в соответствующий чекбокс. Внимание! Данная функция требует поддержки со стороны игры и может вызывать ложное срабатывание античитов.
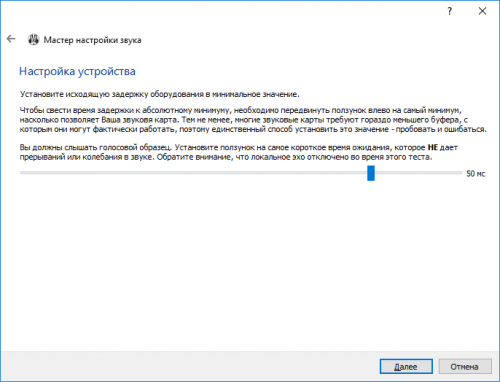
На следующем шаге нужно верно указать задержку оборудования. Перетащите ползунок в крайнее левое положение и начинайте двигать вправо пока не услышите образец. Звук должен быть чётким, без искажений и прерываний. Стандартного значения 50 миллисекунд обычно достаточно для большинства пользователей.
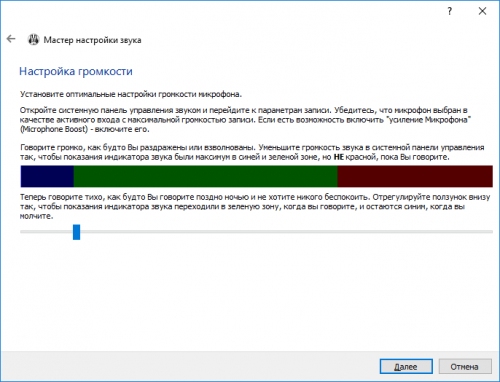
Теперь вам предстоит откалибровать микрофон. В Windows Vista и выше громкость микрофона задаётся исключительно при помощи апплета Панель управления — Звук и аудиоустройства — вкладка Запись, а в GNU/Linux — посредством PulseAudio.
Двигайте ползунок так, чтобы показания индикатора переходили в зелёную зону почти до конца во время обычного разговора, но не заходили в красную и оставались в синей, когда вы молчите.
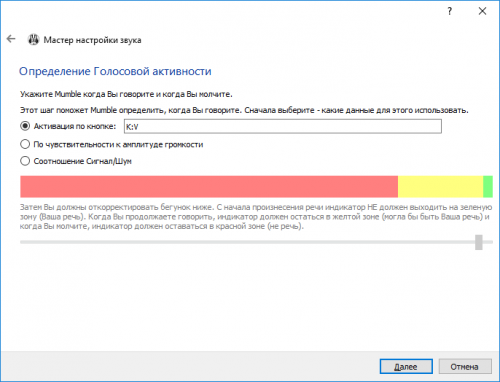
По окончании калибровки, необходимо решить какой режим передачи вашей речи на сервер будет использоваться программой:
- активация по кнопке (Push-to-Talk). Речь передаётся другим участникам только при нажатии и удерживании указанной здесь кнопки. Mumble установит глобальный хук на неё, что позволит ей работать в любом приложении (игре);
- по чувствительности к амплитуде громкости;
- соотношению сигнал/шум. Этот режим требует настройки: во время разговора индикатор должен оставаться в жёлтой зоне, а при молчании — в красной.
Мы рекомендуем именно активацию по кнопке. На наш взгляд, это лучший вариант.
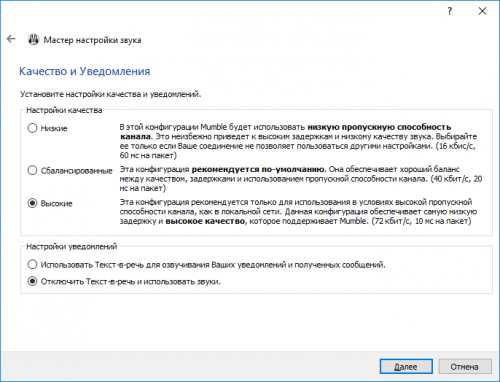
Предпоследний шаг мастера посвящён настройке качества звука. Чем выше настройки здесь, тем более производительное Интернет-соединение и ПК потребуются. Для большинства пользователей будет достаточно опции Сбалансированные.
Здесь же можно отключить функцию синтеза уведомлений программы в голосовые сообщения (работает только в Windows) и перейти на использование звуков, что мы и рекомендуем сделать.
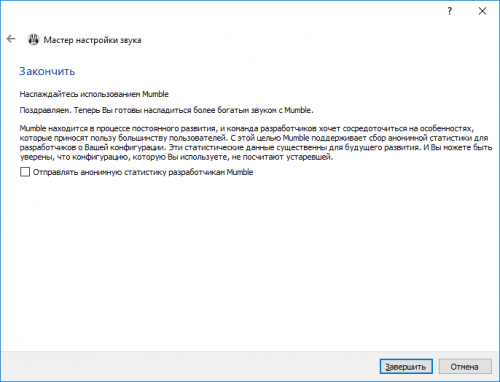
Поздравляем, вы успешно настроили звук в Mumble. Если всё сделано верно, другие смогут услышать вас, а вы — их. Если нет, тогда данный мастер можно вызвать в любое время из меню Настройки — Мастер настройки звуков.
Создание сертификата
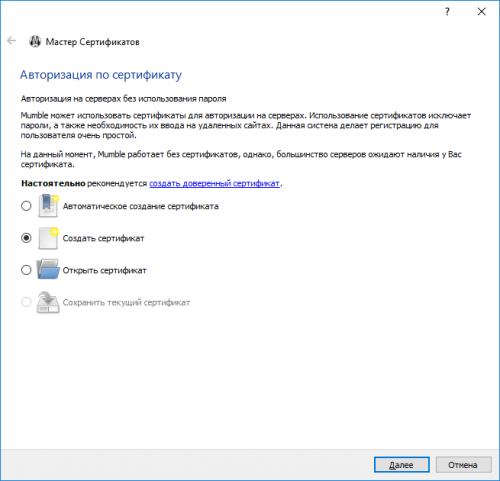
Для подключения к большинству серверов необходим клиентский сертификат. Вы можете получить полноценный в StartSSL (бесплатно; требуется только проверка адреса электронной почты), либо сгенерировать самоподписанный.
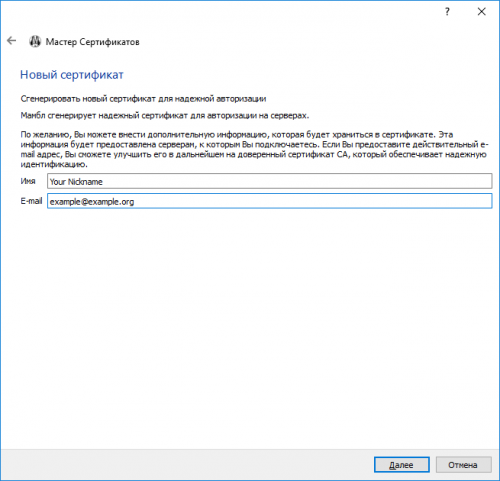
В данном руководстве мы сгенерируем самоподписанный, выбрав пункт Создать сертификат. В поле Имя укажите своё полное имя или никнейм, а Email — ваш адрес электронной почты и нажмите Далее.
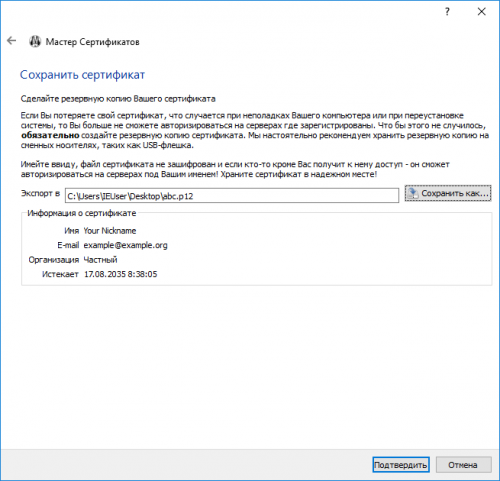
Через несколько секунд Mumble сгенерирует ваш новый сертификат. Обязательно сделайте резервную копию при помощи функции Сохранить как, т.к. если вы осуществите переустановку ОС, либо войдёте в Mumble из другого профиля, то лишитесь доступа к авторизованным серверам.
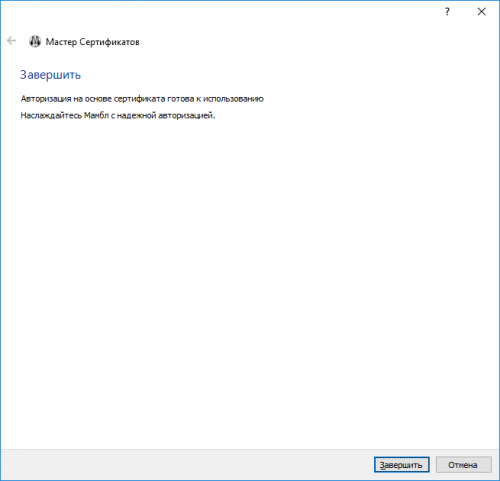
Чтобы восстановить сертификат из резервной копии, на первом шаге мастера выберите пункт Открыть сертификат.
Помните, что сертификаты Mumble хранятся в реестре Windows (а в других ОС — в каталоге ~/.mumble/), в разделе HKEY_CURRENT_USERSOFTWAREMumbleMumblenet в незашифрованном виде и могут быть изъяты оттуда любым пользователем, который получит доступ к вашей системе.
Если вы сделали что-то неправильно, то всегда можете вызвать этот мастер через меню Настройки — Мастер сертификатов.
Подключение к серверу
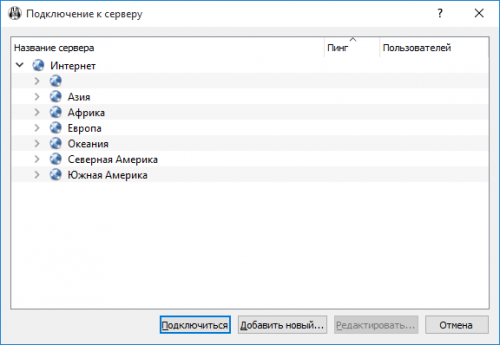
При первом запуске вас встретит пустой браузер серверов, поэтому необходимо добавить нужные вам серверы при помощи кнопки Добавить новый.
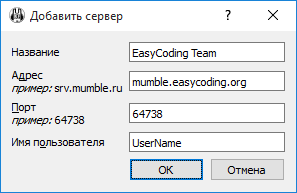
В появившемся окне все поля являются обязательными. Рассмотрим подробнее:
- название — укажите здесь название сервера, которое будет отображаться в браузере серверов Mumble;
- адрес — IP-адрес сервера или его доменное имя;
- порт — порт, который слушает сервер;
- имя пользователя — никнейм, который будет использоваться вами на сервере.
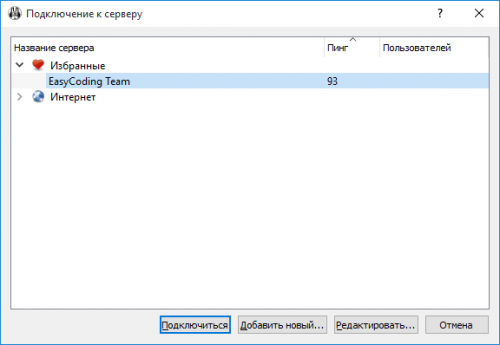
Если всё сделано верно и сервер существует, около его названия будет отображаться пинг и количество пользователей. Во всплывающей подсказке можно получить более полную информацию.
Внимание! Не все серверы сообщают данные о себе неавторизованным пользователям, поэтому они могут и не отображаться.
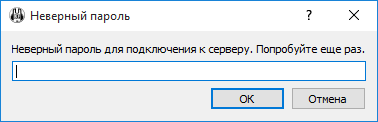
Если вы пытаетесь подключиться к частному серверу, у вас будет запрошен пароль. Введите его и нажмите OK. Помните, что после 3-5 неудачных попыток ваш IP будет заблокирован сервером (длительность блокировки зависит от сервера; обычно 60 минут).
Регистрация на сервере
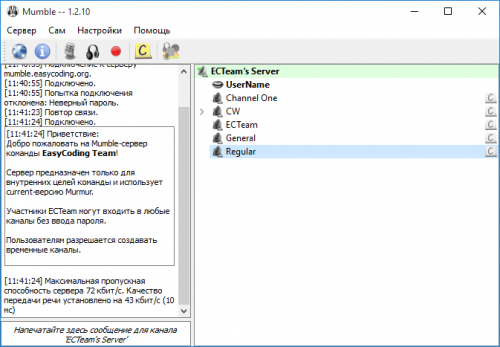
После успешного подключения к серверу, рекомендуем вам зарегистрироваться на нём. Это позволит больше никогда не вводить пароль для подключения (даже если администраторы сервера сменят его), а также привяжет выбранный никнейм к вашему клиентскому сертификату Mumble, что не позволит другим пользователям использовать его.
Незарегистрированные пользователи не могут быть прописаны в политиках доступа каналов, не могут иметь никаких прав, кроме базовых.
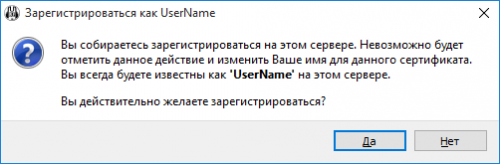
Для регистрации нужно в меню Сам выбрать пункт Зарегистрировать. Сменить никнейм после регистрации обычным способом будет невозможно (необходимо обращение к администраторам сервера).
После регистрации справа от вашего никнейма появится значок с зелёным плюсом.
Вход на канал
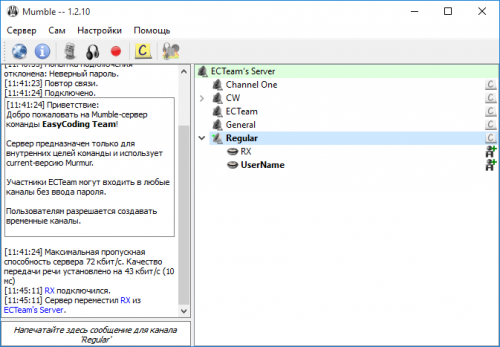
На большинстве серверов Mumble доступно множество каналов, но практически все защищены индивидуальным паролем, поэтому при попытке входа вы получите сообщение об ошибке доступа.
Вы можете находиться только на одном канале и будете слышать только его участников, а они — вас (исключение — администраторы).
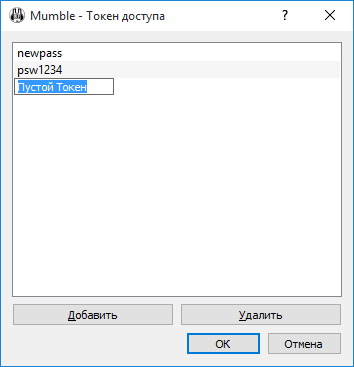
Если вам известен пароль определённого канала, в меню Сервер выберите пункт Токен доступа и в открывшемся окне пропишите его.
Каждый пароль должен быть прописан отдельной строкой. Порядок значения не имеет. Кнопка Добавить вставляет новую строку, а Удалить — удаляет выбранные. Двойной клик по строке позволяет изменить её содержимое.
По окончании нажмите OK и переключитесь на нужный канал двойным кликом. Если пароль был указан верно или это публичный канал, вы окажетесь внутри и сможете слышать всех его участников.
Внимание! Токены прописываются для каждого сервера отдельно и отправляются на него при подключении. Если сервер сменит (обновит) свой сертификат, все сохранённые токены будут сброшены и их потребуется указать заново.
Содержание
- Настройка Mumble и подключение к серверу
- Введение
- Установка клиента
- Настройка звука
- Создание сертификата
- Подключение к серверу
- Регистрация на сервере
- Вход на канал
- 16 комментариев к записи
Настройка Mumble и подключение к серверу
В данном HOWTO мы рассмотрим как установить и настроить клиент Mumble, а также подключиться к серверу, т.к. часто эти простые действия вызывают затруднения у пользователей, впервые сталкивающихся с данным VoIP клиентом.
Введение
Mumble — свободное кросс-платформенное ПО для голосовой связи с открытым кодом. Все разговоры надёжно шифруются при помощи TLS. Поддерживается особая технология позиционирования звука, которая позволяет сделать звучание голосов других пользователей зависимым от их конкретного местоположения в игре.
Установка клиента
Для того, чтобы начать общение с другими членами команды, необходимо скачать и установить клиент Mumble с официального сайта. Пользователям GNU/Linux рекомендуется устанавливать клиент из официальных репозиториев используемого дистрибутива.
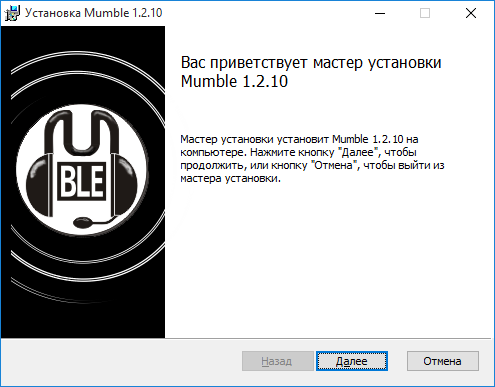 Приветствие программы установки
Приветствие программы установки
Под Windows нужно скачать и запустить MSI-пакет. Мы не будем описывать все шаги мастера установки, т.к. они стандартны. Ограничимся лишь некоторыми важными на наш взгляд.
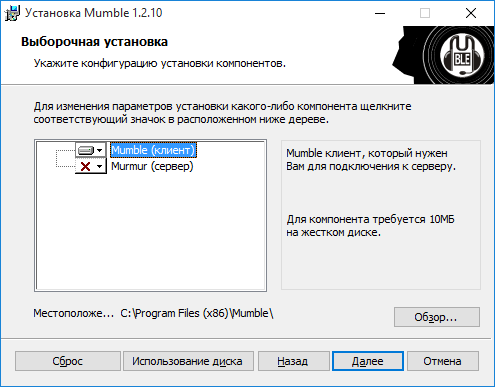 Выбор компонентов для установки
Выбор компонентов для установки
В окне выбора компонентов убедитесь, что выбран только клиент Mumble, т.к. сервер устанавливать нам в данный момент не требуется.
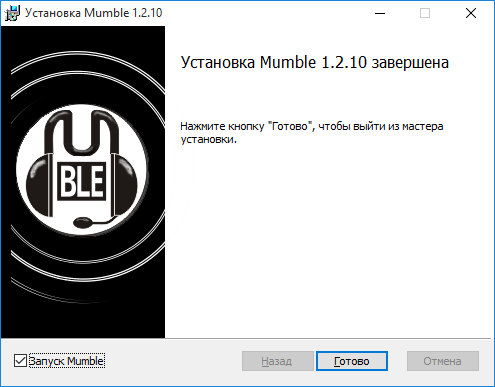 Успешная установка Mumble
Успешная установка Mumble
По окончании установки обязательно установите флажок в чекбокс Запуск Mumble и нажмите кнопку Готово.
Настройка звука
При первом запуске Mumble вас встретит мастер настройки звука. Внимательно читайте сообщения и выполняйте то, что от вас требуется в полном соответствии с инструкцией, т.к. в противном случае другие участники будут плохо вас слышать, а вы — их.
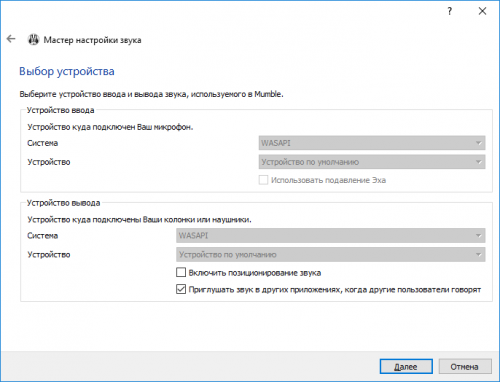 Выбор источника звука Mumble
Выбор источника звука Mumble
На первом шаге мастер предложит выбрать источник звука и интерфейс голосового API. В Windows Vista и выше возможность выбора будет заблокирована, поэтому управлять устройствами ввода/вывода звука по умолчанию следует из апплета Панель управления — Звук и аудиоустройства.
В Windows XP, а также GNU/Linux и MacOS здесь вы сможете выбрать нужное вам устройство ввода и вывода, а также задать их настройки.
Здесь же можно включить функцию позиционирования звука, установив флажок в соответствующий чекбокс. Внимание! Данная функция требует поддержки со стороны игры и может вызывать ложное срабатывание античитов.
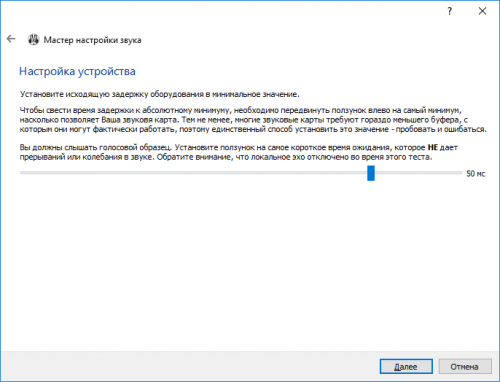 Настройка оборудования Mumble
Настройка оборудования Mumble
На следующем шаге нужно верно указать задержку оборудования. Перетащите ползунок в крайнее левое положение и начинайте двигать вправо пока не услышите образец. Звук должен быть чётким, без искажений и прерываний. Стандартного значения 50 миллисекунд обычно достаточно для большинства пользователей.
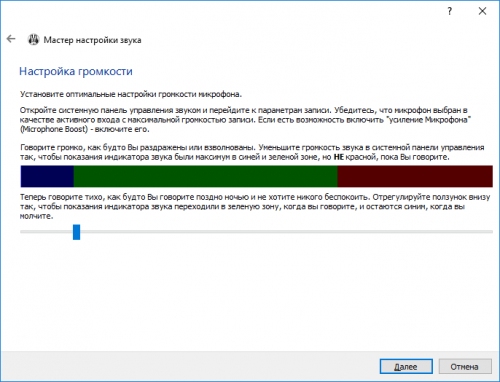 Калибровка микрофона Mumble
Калибровка микрофона Mumble
Теперь вам предстоит откалибровать микрофон. В Windows Vista и выше громкость микрофона задаётся исключительно при помощи апплета Панель управления — Звук и аудиоустройства — вкладка Запись, а в GNU/Linux — посредством PulseAudio.
Двигайте ползунок так, чтобы показания индикатора переходили в зелёную зону почти до конца во время обычного разговора, но не заходили в красную и оставались в синей, когда вы молчите.
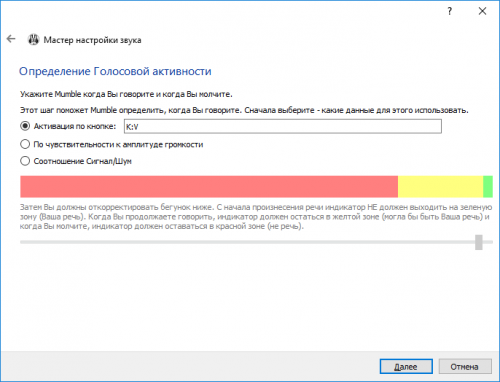 Настройка передачи голоса Mumble
Настройка передачи голоса Mumble
По окончании калибровки, необходимо решить какой режим передачи вашей речи на сервер будет использоваться программой:
- активация по кнопке (Push-to-Talk). Речь передаётся другим участникам только при нажатии и удерживании указанной здесь кнопки. Mumble установит глобальный хук на неё, что позволит ей работать в любом приложении (игре);
- по чувствительности к амплитуде громкости;
- соотношению сигнал/шум. Этот режим требует настройки: во время разговора индикатор должен оставаться в жёлтой зоне, а при молчании — в красной.
Мы рекомендуем именно активацию по кнопке. На наш взгляд, это лучший вариант.
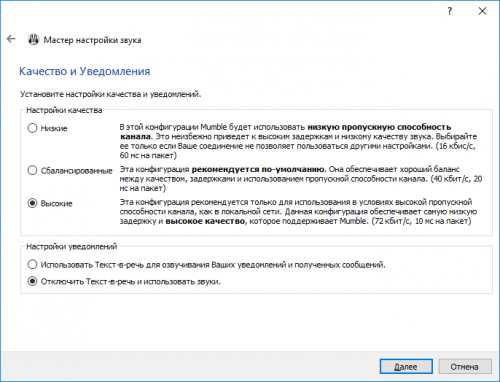 Настройка качества звука Mumble
Настройка качества звука Mumble
Предпоследний шаг мастера посвящён настройке качества звука. Чем выше настройки здесь, тем более производительное Интернет-соединение и ПК потребуются. Для большинства пользователей будет достаточно опции Сбалансированные.
Здесь же можно отключить функцию синтеза уведомлений программы в голосовые сообщения (работает только в Windows) и перейти на использование звуков, что мы и рекомендуем сделать.
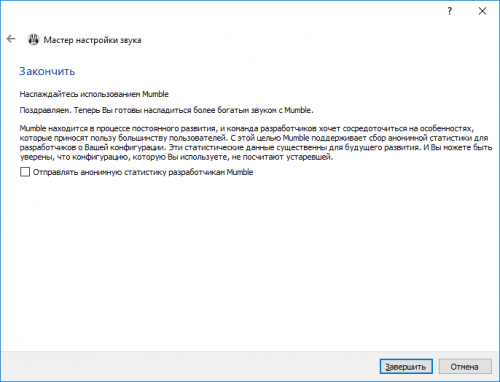 Окончание работы мастера Mumble
Окончание работы мастера Mumble
Поздравляем, вы успешно настроили звук в Mumble. Если всё сделано верно, другие смогут услышать вас, а вы — их. Если нет, тогда данный мастер можно вызвать в любое время из меню Настройки — Мастер настройки звуков.
Создание сертификата
Для подключения к большинству серверов необходим клиентский сертификат. Вы можете получить полноценный в StartSSL (бесплатно; требуется только проверка адреса электронной почты), либо сгенерировать самоподписанный.
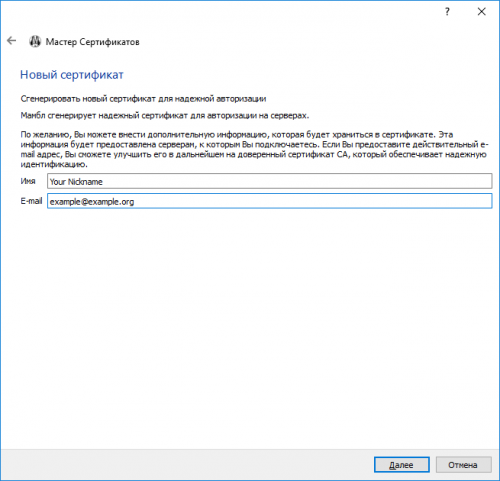 Генерируем самоподписанный сертификат Mumble
Генерируем самоподписанный сертификат Mumble
В данном руководстве мы сгенерируем самоподписанный, выбрав пункт Создать сертификат. В поле Имя укажите своё полное имя или никнейм, а Email — ваш адрес электронной почты и нажмите Далее.
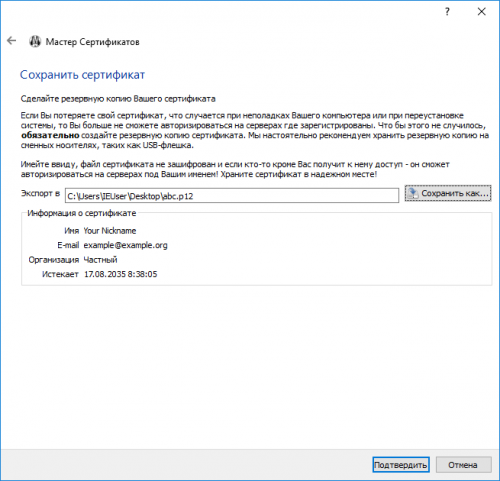 Успешное создание сертификата Mumble
Успешное создание сертификата Mumble
Через несколько секунд Mumble сгенерирует ваш новый сертификат. Обязательно сделайте резервную копию при помощи функции Сохранить как, т.к. если вы осуществите переустановку ОС, либо войдёте в Mumble из другого профиля, то лишитесь доступа к авторизованным серверам.
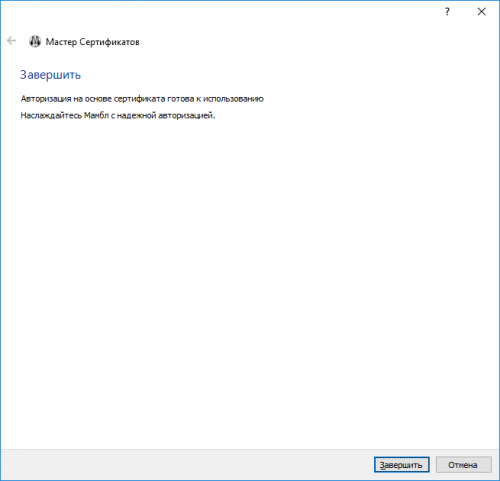 Установка сертификата завершена
Установка сертификата завершена
Чтобы восстановить сертификат из резервной копии, на первом шаге мастера выберите пункт Открыть сертификат.
Помните, что сертификаты Mumble хранятся в реестре Windows (а в других ОС — в каталоге
/.mumble/), в разделе HKEY_CURRENT_USERSOFTWAREMumbleMumblenet в незашифрованном виде и могут быть изъяты оттуда любым пользователем, который получит доступ к вашей системе.
Если вы сделали что-то неправильно, то всегда можете вызвать этот мастер через меню Настройки — Мастер сертификатов.
Подключение к серверу
При первом запуске вас встретит пустой браузер серверов, поэтому необходимо добавить нужные вам серверы при помощи кнопки Добавить новый.
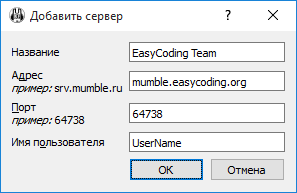 Диалог добавления сервера
Диалог добавления сервера
В появившемся окне все поля являются обязательными. Рассмотрим подробнее:
- название — укажите здесь название сервера, которое будет отображаться в браузере серверов Mumble;
- адрес — IP-адрес сервера или его доменное имя;
- порт — порт, который слушает сервер;
- имя пользователя — никнейм, который будет использоваться вами на сервере.
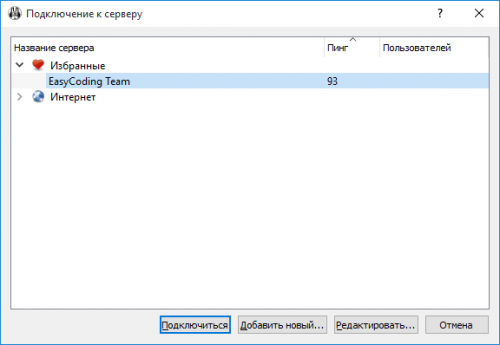 Успешное добавление сервера
Успешное добавление сервера
Если всё сделано верно и сервер существует, около его названия будет отображаться пинг и количество пользователей. Во всплывающей подсказке можно получить более полную информацию.
Внимание! Не все серверы сообщают данные о себе неавторизованным пользователям, поэтому они могут и не отображаться.
Если вы пытаетесь подключиться к частному серверу, у вас будет запрошен пароль. Введите его и нажмите OK. Помните, что после 3-5 неудачных попыток ваш IP будет заблокирован сервером (длительность блокировки зависит от сервера; обычно 60 минут).
Регистрация на сервере
После успешного подключения к серверу, рекомендуем вам зарегистрироваться на нём. Это позволит больше никогда не вводить пароль для подключения (даже если администраторы сервера сменят его), а также привяжет выбранный никнейм к вашему клиентскому сертификату Mumble, что не позволит другим пользователям использовать его.
Незарегистрированные пользователи не могут быть прописаны в политиках доступа каналов, не могут иметь никаких прав, кроме базовых.
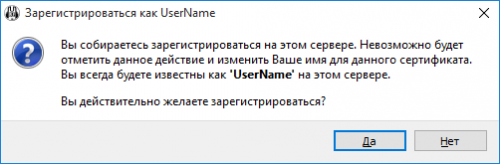 Регистрация никнейма Mumble
Регистрация никнейма Mumble
Для регистрации нужно в меню Сам выбрать пункт Зарегистрировать. Сменить никнейм после регистрации обычным способом будет невозможно (необходимо обращение к администраторам сервера).
После регистрации справа от вашего никнейма появится значок с зелёным плюсом.
Вход на канал
На большинстве серверов Mumble доступно множество каналов, но практически все защищены индивидуальным паролем, поэтому при попытке входа вы получите сообщение об ошибке доступа.
Вы можете находиться только на одном канале и будете слышать только его участников, а они — вас (исключение — администраторы).
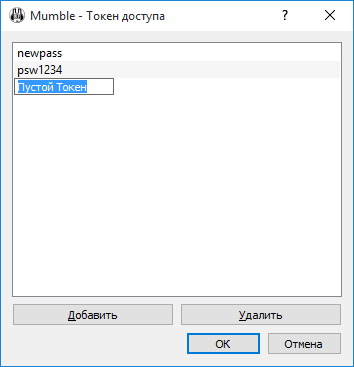 Пароли доступа к каналам Mumble
Пароли доступа к каналам Mumble
Если вам известен пароль определённого канала, в меню Сервер выберите пункт Токен доступа и в открывшемся окне пропишите его.
Каждый пароль должен быть прописан отдельной строкой. Порядок значения не имеет. Кнопка Добавить вставляет новую строку, а Удалить — удаляет выбранные. Двойной клик по строке позволяет изменить её содержимое.
По окончании нажмите OK и переключитесь на нужный канал двойным кликом. Если пароль был указан верно или это публичный канал, вы окажетесь внутри и сможете слышать всех его участников.
Внимание! Токены прописываются для каждого сервера отдельно и отправляются на него при подключении. Если сервер сменит (обновит) свой сертификат, все сохранённые токены будут сброшены и их потребуется указать заново.
16 комментариев к записи
Установил. Запускаю. Не выскакивает окно настроек, и потом когда пытаюсь подключится к серверу выдаёт «Сервер передаёт сертификат, который не удалось проверить». Что делать ?
Это нормально. Большинство Mumble-серверов используют самоподписанные сертификаты, проверить которые чисто физически не представляется возможным, поэтому и выдаётся данное сообщение. Чтобы подключиться к такому серверу, нужно принять данный сертификат.
Не могу написать текстовое сообщение в Mumble, что делать?
На многих публичных серверах запрещена отправка текстовых сообщений другим пользователям.
Удаленный узел закрыл соединение. По Кд подключает и отключает автоматически.
Видно только «Корень»
Че делать то?
Очевидно, что сервер, к которому вы пытаетесь подключиться, просто не работает.
Установил, добавляю новый ввожу настройки кнопка серая не подключается? Что делать подскажите пожалуйста.
Установил, добавляю новый ввожу настройки кнопка серая не подключается?
Если кнопка подключения недоступна, значит указанный сервер отключён, либо вообще не существует. Введите правильные адрес и порт работающего сервера.
Здравствуйте,при подключении к серверу в правом окне показывает строку «Корень»,к серверу подключает,затем отключает,в чем может быть проблема?
Если подключение устанавливается, затем происходит отключение, значит дело в самом сервере. Обратитесь к его администраторам.
Overlay не показывается в игре. Включаю его, захожу в игру, но там нечего нету в углу.
Не во всех играх он поддерживается.
Подскажите, возможно ли как-то убрать созданный сертификат и продолжить пользоваться мамблой на автоматическом сертификате? (В Моих Документах автосертификата нет)
Запустить мастер сертификатов и выбрать другой пункт (в т.ч. автоматически сгенерированный). Mumble использует только один сертификат.
Не могу подключиться к серверу просит подтвердить сертификат и выскакивает окошечко с выбором (Да) (Нет) и (Посмотреть сертификат) нажимаю на (да) и выдает звук типо ошибки нажимаю на (нет) отменяется а на (Посмотреть сертификат) выскакивает табличка с цепочка сертификатов и там только один чуть ниже информация о сертификате а с боку в мамбле пишет
(Проверка SSL не удалась: Сертификат самоподписанный и не является заверенным) что делать ?
Т.к. сервер использует самоподписанный сертификат, его необходимо принять, после чего подключение к нему должно быть установлено.
источник
Основная настройка клиента. Первый старт.
Итак, начнем.
Для начала нам надо скачать последний стабильный релиз по ссылке, указанной в посте viewtopic.php?p=4#p4
Как установить Mumble в Windows можно прочитать в посте viewtopic.php?p=9#p9
В данном случае нас интересует только новый клиент (Mumble client). Нам не нужны Сервер (Murmur server) и совместимый со старыми серверами клиент (backwards compatible).
Русификатор.
Для русификации клиента нам необходимо скачать русский языковой файл Mumble по ссылке в посте viewtopic.php?p=853#p853
Там же можно найти инструкции по его установке. После 100% перевода мы включим по-умолчанию русский языковой пакет в клиент.
Настройка клиента не является сложной и занимает очень мало времени. Все этапы описаны в самом клиенте.
Также в клиент встроена справка. Для ее вызова нам нужно либо нажать кнопку вопроса в правом верхнем углу окна (рядом с крестиком), либо выбрать пункт меню “Помощь” -> “Что это?” (или Shift+F1) и ткнуть в область окна для которой мы хотим вызвать справку.
Но в данном случае мы распишем все очень подробно, чтобы у Вас возникло минимум вопросов.
Запускаем клиент.
При первом старте Mumble скачивает плагины позиционирования звука для игр. И предлагает нам настроить клиент при помощи Помошника настройки.
- Первый запуск Mumble
Нажимаем Ок и подробно проходим все этапы конфигурации.
- Помощник настройки
- Выбор устройств
Первым шагом выбираем наше устройство ввода и вывода звука. Если Вы не уверены в выборе – оставьте устройства по-умолчанию.
На этом же этапе можно включить фукнкции отмены эха, позиционирования звука и приглушения других приложений, когда кто-то говорит.
Если какие-то позиции не активны, значит Ваша система не позволяет это использовать.
- Установка буфера звуковой карты
На втором шаге нам предложат установить значения буфера вывода звуковой карты (т.е. время задержки между передачей Вашего голоса от микрофона и передачей его в сеть). По-умолчанию, это значение равно 50мс. Можете оставить как есть.
Третий шаг очень важен. Т.к. настройка собственного микрофона – это дело каждого пользователя в отдельности. А не так как привыкли многие любители Ventrilo – регулировать громкость каждого участника отдельно. Мы считаем, что проще каждому правильно настроить однажды свой микрофон, чем отдельно регулировать громкость каждого из, например, 100 участников чата.
Приступим. Откроем нашу системную панель настройки микрофона. Для этого два раза кликнем на значек динамика в системном трее, либо выберем в Панели управления Windows раздел “Звуки и аудиоустройства” и в поле “Громкость микшера” нажмем кнопку “Дополнительно…”.
- Панель настройки вывода звука
У нас откроется панель настройки Воспроизвидения (или вывода звука). Нам же нужна панель настройки Записи (или ввода звука).
- Свойства звука
Чтобы перейти на нее – нам надо выбрать пункт меню Параметры -> Свойства, в поле “Настройка громкости” выбрать пункт “Запись” и нажать Ок.
Заметим, что в некоторых системах (обычно, у кого встроенные звуковые и будут неактивны пункты Воспроизведение и Запись) для перехода к окну настройки Записи нужно выбрать в списке Микшер, отвечающий за ввод звука в Вашей системе.
- Панель настройки ввода звука
В появившемся окне нам нужно выбрать способ ввода звука в систему. В нашем случае, это Микрофон. Поднимем его громкость до максимума. Также, если есть возможность включить Усиление микрофона (Mic Boost) – включим и его.
- Настройка громкости микрофона
Теперь смотрим на наше окно Помощника настройки и говорим в микрофон так громко, как будто мы чем-то раздражены или взволнованы. Индикатор громкости в окне помощника не должен заходить в красную зону. Если он у Вас туда заходит, значит звук будет зашкаливать. Понизьте громкость микрофона в системных настройках.
Последним этапом на данном шаге нам нужно передвинуть ползунок в оптимальное значение. Чтобы его определить, нам нужно говорить тихо, какбудто мы говорим поздно ночью и рядом кто-то спит. Пока мы молчим – индикатор должен быть в синей зоне. Когда говорим тихо – в зеленой. Потренируйтесь немного. Выбрав оптимальное значение, переходим к следующему шагу.
Четвертый шаг – выбор способа активации передачи Вашего голоса.
- Выбор способа активации передачи голоса
Самым простым способом, в данном случае, является выбор активации по кнопке. Для этого нужно выбрать пункт “Активация по кнопке”, один раз ткнуть в пустом поле рядом и нажать кнопку, которой мы будем активировать передачу нашего голоса (обычно это кнопка L.Ctrl)
В случае, когда не приемлим способ активации по кнопке – есть еще два способа – По соотношению Сигнал-Шум (нужно будет научить Мамбл определять где шум, а где Ваш голос) и По амплитуде громкости (при резком увеличении громкости звука Мамбл начнет передачу Вашего голоса в сеть).
Последние два способа не удобны в том случае, если у Вас, например, сильно стучат клавиши клавиатуры или есть источник громкого звука неподалеку.
При выборе активации по соотношению Сигнал-Шум или по чувствительности к амплитуде громкости нам нужно отрегулировать ползунок так, чтобы когда мы говорим индикатор не сильно забегал в зеленую зону, когда мы продолжаем говорить – оставался в желтой, и когда мы молчим – был в красной. Индикатор губ смоделирует реальную ситуацию передачи Вашего голоса. Когда губы красные – значит будет идти передача голоса в канал. Серые – нет. Немного потренируйтесь, при необходимости.
Пятый шаг – настройка качества передаваемого звука и Текст-в-Речь.
- Качество звука и уведомления
На данном шаге нам нужно выбрать качество звука в зависимости от нашей пропускной способности сети и удаленного сервера Мурмур.
Сбалансированные настройки качества являются рекомендуемыми для большей части сегмента сети.
Если у Вас очень низкая скорость соединения – выберите Низкие настройки.
Если Ваш сервер расположен в локальной сети – можете попробовать Высокие настройки.
В любом случае, если качество звука Вас не удовлетворяет – поиграйтесь со значениями выбранного кодека (кбит/с) и аудио на пакет (мс)
На этом же шаге рекомендую Отключить Текст-в-Речь и использовать звуки. Иначе Вас замучает электронная говорилка, которая может говорить только по английски :)))
Если при выборе устройств ввода/вывода на первом шаге мы установили галочку “Позиционирование звука”, то Шестым шагом будет настройка этого позиционирования под наши условия.
- Тест позиционирования звука
На этом шаге мы можем выбрать используемый тип источника звука – колонки или наушники. И услышать – как будет позиционироваться голос наших собеседников в игре.
- Отправим анонимную статистику
Ну и последним шагом Вам будет предложено отправить анонимную статистику разработчикам Мамбл, дабы помочь им разобраться в направлении развития данного приложения, расставлении приоритетов. Считаем это необходимым, т.к. при этом никакой личной информации передано не будет, а лишь поможет разработчикам сделать Мамбл лучше.


| Server Name | IP & Port | Region |
|---|
I have been overwhelmed with the level of professionalism and expertise displayed by Lightspeed and its affiliates! You guys rock! -Brian
Features
-
Server Status Script
Display your server channels and connected users on your website
-
Instant Setup
You’re ready to connect to your server the instant it’s purchased
-
Satisfaction Guaranteed
Easy cancellation, no hidden fees, and a 30-day money-back guarantee!
-
Custom Hostname
Get a certified mumble.com hostname, such as wowguild.mumble.com
Product Tour
Mumble.com is owned and operated by LightSpeed Gaming, LLC and is not affiliated with the Mumble Project
