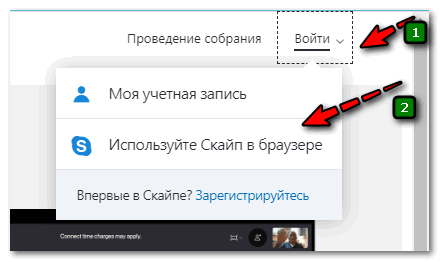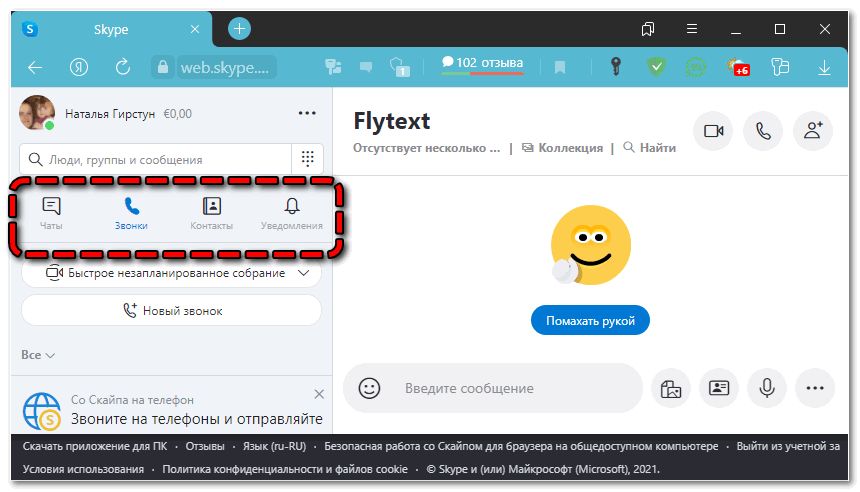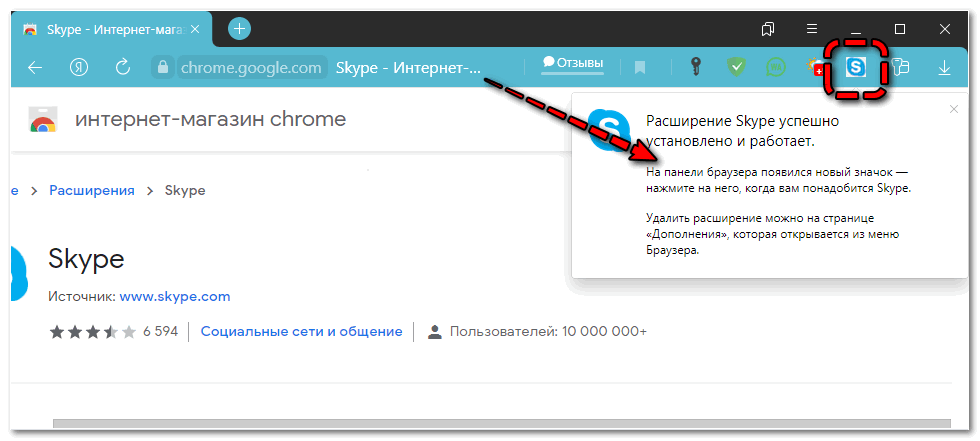Plan
- 1 Как найти свой скайп?
- 2 Как восстановить скайп и значок на рабочем столе?
- 3 Можно ли войти в скайп через фейсбук?
- 4 Как восстановить значок Яндекс на панели задач?
- 5 Как восстановить значки на рабочем столе телефона?
- 6 Как восстановить иконку Вайбер?
- 7 Как восстановить удаленную иконку на айфон?
Как найти свой скайп?
Для Windows: — На клавиатуре одновременно нажмите клавиши Windows и R. Введите в открывшемся окне %appdata%Skype и нажмите OK. Откроется папка, где находятся все аккаунты, в которые выполнялся вход на этом компьютере.
Как восстановить скайп на ноутбуке если он пропал?
Для реализации второго способа по восстановлению Скайпа, нужно сделать следующее:
- В меню «Пуск» найти «Skype».
- Кликнуть правой кнопкой мыши по значку, и выбрать во всплывающем меню пункт «Закрепить на панели задач» или «Закрепить в меню Пуск».
Как найти скайп на ноутбуке?
Ищем файлы Skype
- Откройте «Мой компьютер», кликнув на ярлычке рабочего стола или из меню Пуск нажав ссылочку Компьютер.
- Найдите в верхней части открывшегося проводника текстовую строку поиска — она располагается в правом верхнем углу проводника.
- Введите в поисковую строку слово skype.
Как восстановить скайп и значок на рабочем столе?
Исчез значок skype на рабочем столе — как его восстановить Чтобы вывести его на привычное место, вам необходимо найти ярлык запуска в любой папке skype. После этого нажмите на него правой клавишей мыши и создайте ярлык. Теперь вы сможете смело перетаскивать его на рабочий стол в любое удобное место.
Как установить значок Skype на рабочий стол?
Сделайте следующее, нажмите на меню Пуск — на стартовой странице найдите ярлык Скайп (ярлыки справа) и переместите его на рабочий стол. Если ярлыка нет, найдите его в списке (слева), нажмите правой кнопкой на иконку и выберите вариант закрепить на стартовой странице. После этого перетащите.
Как вывести значок скайпа на панель задач?
Для того, чтобы закрепить значок Skype на панели быстрого доступа, необходимо найти ярлык программы на рабочем столе и нажать на него правой кнопкой мыши. В появившемся меню щелкаем левой кнопкой мыши на пункт » Закрепить на панели задач».
Можно ли войти в скайп через фейсбук?
Итак, как войти в Скайп через Facebook:
- Открой Skype, кликнув по иконке
- На главной странице, под строкой для авторизации, ты увидишь ссылку «Войти через Facebook». Нажми на нее
Как можно войти в скайп через браузер?
Для того, чтобы войти в Скайп через браузер, нужно:
- Зайти на входную страницу
- Ввести логин, email или свой телефонный номер для входа
- В следующем окне ввести пароль и нажать кнопку «Вход»
- Для выхода нажмите на значок пользователя и кнопку «Выход»
Как вывести значок скайпа на рабочий стол планшета?
Добавление иконки для запуска
- Кликните на меню «Пуск» и найдите Скайп в списке программ.
- Удерживая левую клавишу, перетащите ярлык на стол.
- Готово!
Как восстановить значок Яндекс на панели задач?
Если вы имеете в виду, как вернуть ярлык на панель быстрого доступа, то вам будет достаточно либо перетащить ярлык Яндекса на эту самую панель быстрого доступа, либо нажать правой кнопкой и затем выбрать пункт закрепить.
Как восстановить значки приложений на Андроид?
Чтобы вернуть ярлык android-устройства нужно:
- открыть полный список приложений — тапнуть по значку с квадратиками внизу;
- нажать на ярлык приложения и удерживать его;
- появится рабочий стол, на который перемещаем значок программы и отпускаем.
Как вернуть значок приложения на экран?
Восстановить через меню приложений Найдите то, которое надо вынести на главный экран. (Если не получается найти его, у всех смартфонов есть функция поиска, расположенная в этом перечне.) Появится возможность сбросить программу в нужное место. Что-бы поменять месторасположение нужно еще раз зажать иконку приложения.
Как восстановить значки на рабочем столе телефона?
Для этого зайдите в Настройки — Экран. Далее выберите пункт Стиль рабочего экрана. В открывшемся окне измените с Обычный на Экран приложений. Далее перейдите на рабочий стол и настройте иконки приложений, как вам нужно.
Как вернуть значок настройки на Андроиде?
Первым делом выключаем аппарат. Далее, когда он полностью выключен, одновременно жмем и удерживаем кнопки питания и увеличения громкости до появления на экране логотипа Android (или любого другого логотипа). Он будет означать, что вы успешно активировали так называемое меню восстановления смартфона (Recovery).
Как вернуть значок камеры на Андроиде?
1 Ответ Попробуйте очистить кэш камеры: НастройкиПриложенияВсе — найдите Камеру, зайдите в нее и выберите пункт Удалить данныеОчистить кэш. Если не поможет, то сделайте повторный сброс настроек.
Как восстановить иконку Вайбер?
Зайдите в плэй маркет и найдите приложение Viber. Возможно, предложит обновить некоторые приложения (в том числе и Вайбер), после чего оно заработает….Как же вернуть заветные значки:
- в настройках ищем список приложений;
- увидеть нужное приложение, нажать на него, удерживать палец;
- переносим на рабочий стол.
Как вывести иконку на экран смартфона?
Как добавить объекты на главный экран Нажмите на приложение и удерживайте, а затем отпустите. Если у приложения есть ярлыки, вы увидите их список. Коснитесь ярлыка и удерживайте его. Переместите ярлык на нужный экран и отпустите палец.
Как найти пропавшие иконки на iPhone?
Тогда лучшим решением будет его поиск в покупках App Store. Запустите соответствующее приложение и перейдите на вкладку Обновления, а затем выберите пункт “Покупки”. В раскрывшемся списке будут показаны приложения, которые вы когда-либо скачивали, в хронологическом порядке, от новых до самых старых.
Как восстановить удаленную иконку на айфон?
Восстановление встроенной программы, которая была удалена
- На устройстве с iOS откройте App Store.
- Выполните поиск программы. Обязательно используйте точное имя программы.
- Нажмите значок для восстановления программы.
- Подождите, пока программа восстановится, а затем запустите ее с экрана «Домой».
Как вернуть старые обои на iPhone?
Замена обоев на iPhone
- Откройте меню «Настройки» на iPhone. Перейдите в меню «Настройки», выберите «Обои», а затем нажмите «Выбрать новые обои».
- Выбор изображения
- Перемещение изображения и выбор параметра отображения
- Настройте обои и выберите, где они должны отображаться
Ты готов начать общение с помощью программы Skype? «Скайп: вход на мою страницу» — инструкция, в которой подробно рассказано о том, что войти в свой аккаунт можно разными способами, а какой из них самый удобный – решать только тебе.
Войти в «Мою учетную запись» в Skype можно совершенно бесплатно, это нужно помнить, чтобы не попасться на удочку мошенников.
Онлайн версия
Как войти в Скайп на свою страницу? Давай начнем с онлайн версии приложения.
- Чтобы начать пользоваться программой, войти в нее, вовсе не обязательно скачивать ее из интернета. Просто зайди на страницу https://web.skype.com
- В специальном окне введи свой логин, а затем – пароль

- После авторизации жми «Начало работы»
- Если ты уже пользовался Скайпом, то увидишь вполне знакомый интерфейс. Здесь будут отражены все твои контакты, поэтому начать общение можно без труда
- На самом деле, войти в свою учетную запись Скайп с ноутбука или компьютера таким образом очень удобно. Ты не привязан к определенному устройству и можешь быть на связи дома, в гостях или на работе, открыв свою страницу.
Хочешь узнать, как зарегистрироваться в Скайпе прямо сейчас, переходи по указанной ссылке.
Если вход на свою страницу Скайп таким образом отчего то кажется тебе неудобным, предлагаем скачать и установить на свое устройство десктопную версию приложения – программу, предназначенную для рабочего стола.
Десктопная версия
Огромное количество пользователей осуществляют вход в учетную запись Skype с компьютера, на который скачана и установлена программа. Существует множество версий приложения для абсолютно разных операционных систем, поэтому ты без труда сможешь выполнить вход в Skype вне зависимости от того, Windows у тебя, Linux или Mac. Скачать версию для нужной тебе операционной системы ты можешь прямо на нашем сайте.
После того, как скачивание будет завершено, распакуй установочный файл в нужную тебе директорию, создай ярлык на рабочем столе (кстати, подробнее о процессе установки читай в нашей статье — Как установить Skype) и можешь решать, как тебе войти в Скайп на страницу.
Почему решать? Вход в Скайп на «Мою страницу» осуществляется несколькими способами:
- Обычный способ
- Через учетную запись Майкрософт
Но давай разберем, как правильно войти в аккаунт Skype по порядку.
Обычный способ
В принципе, ничего сложного здесь нет. Для того, чтобы войти в Скайп на «Мою страницу», введи специальные окна логин и пароль, под которыми ты зарегистрировался.
Если своей учетной записи в системе у тебя пока нет – это легко исправить:
-
- Открой страницу создания профиля на официальном сайте или нажми кнопку «Создать учетную запись» в программе. Кнопка находится под окном для ввода логина
-
- Первое, что предложит сделать тебе система – указать данные, которые будут использоваться в качестве логина.
- Это может быть действующий номер телефона или же электронный почтовый ящик (опять же, действующий – это важно)
- Укажи удобный тебе вариант и нажми «Далее»
- Теперь нужно придумать пароль. Имей ввиду – од должен состоять не менее, чем из восьми символов. В пароле можно использовать цифры, символы и английские буквы, можно включать клавишу «Caps Lock»
-
- После того, как придумал «Пароль», снова нажми «Далее»
- Теперь система предложит тебе прописать имя, под которым ты будешь отображаться у других пользователей Скайп. По умолчанию это – имя и фамилия. Конечно, ты можешь указать неверные данные, но этим ты совсем не облегчишь поиск своего аккаунта для друзей.
-
- Ну и в завершение придется ввести индивидуальный код, который поступил на номер телефона или электронный адрес, который ты указал в качестве логина. Именно поэтому и e-mail и телефон должны быть действующими.
-
- Кстати, подробнее о процессе создания учетной записи ты можешь узнать в нашей статье Как зарегистрироваться в Skype.
-
- Теперь ты зарегистрирован и можешь осуществлять вход в программу по номеру телефона или по адресу электронной почты.
Через учетную запись Майкрософт
Если ты зарегистрировался в Скайпе недавно, то учетная запись Майкрософт у тебя уже есть – именно под ней ты авторизуешься в системе (подробнее об этом в другой нашей статье).
- Введи свой логин Skype, электронный почтовый ящик или номер телефона
- Затем – пароль
- Теперь нажми кнопку «Войти»
Как видишь, процесс тебе знаком.
Если у тебя все еще нет аккаунта, создать учетную запись ты можешь, как описано в инструкции чуть выше. Если у тебя уже есть аккаунт Скайп, его можно объединить с учеткой Майкрософт и осуществить вход на свою страницу:
- Пройди по адресу https://account.microsoft.com/
- Введи свой логин и пароль от Скайпа для входа на страницу
- Если записи не объединились автоматически, ты получишь уведомление о том, что это нужно сделать
- Нажми «Далее»
- Система предложит добавить адрес электронной почты
- Сделай это и снова нажми «Далее»
- Осталось только подтвердить e-mail, у аккаунт Скайп станет также и учетной записью Майкрософт, это и будет твоя страница
Не получается войти на страницу
Если не получается авторизоваться, войти как обычно, причины тому могут быть самые разные. Например:
- Плохое интернет соединение
- «Тормозит» само устройство (например, открыто одновременно много вкладок в браузере)
- Проблемы в самом приложении (перегружены сервера и пр.)
- Программа установлена неправильно
- Мессенджер требует обновления до последней версии
- Компьютер или ноутбук подвергся вирусной атаке и вход невозможен
И это не все. Подробнее о причинах, а также о способах их решения, читай в нашей статье Не могу зайти в Скайп.
Заходи на свою страницу и общайся! Пиши свои вопросы в комментариях!
51.7%
пользователей считают эту статью полезной.
Skype и Yandex
Скайп предоставляет возможность бесплатной загрузки и обновления со своего официального сайта. Но если вы предпочитаете пользоваться другими источниками, у вас есть и эта возможность.
Skype и Яндекс успешно сотрудничают: разработчик предоставляет поисковику право распространять свое программное обеспечение, а поисковик предлагает воспользоваться своей платежной системой для пополнения счета:
Возможность скачать программу и пополнить счет
Зайти на совместную страничку Skype и Yandex можно через ссылку http://skype.yandex.ru, и вы попадете на прямой адрес www.yandex.ru/promo/skype (при авторизации используется закрытый протокол https://):
Адрес
Здесь можно скачать Скайп – в Яндексе бесплатно, как и у разработчика.
Программа Скайп в Яндексе абсолютно легальна, не бойтесь устанавливать ее на компьютер, смело жмите «Сохранить», разрешайте загрузить программу:
Переходим сюда
А вот обновить Скайп с Яндекса у вас не получится – проще настроить автоматическое обновление в приложении:
Настройка автоматического обновления
И всегда помните: Skype – бесплатная программа, если вы загружаете ее из авторизованных источников, к которым относится и Яндекс. А за плату предоставляются некоторые услуги связи и подписки.
Приятного общения!
Время чтения: ~3 минут
948

Skype – один из самых востребованных мессенджеров, который может быть установлен в том числе на компьютер. С его помощью можно общаться с людьми по всему миру. Но иногда пользователи сталкиваются с проблемой, что не могут найти Скайп на своем компьютере. Поэтому рассмотрим основные пути решения указанной проблемы.
Пути решения проблемы
Если у вас имеется Скайп, закаченный на компьютер, его без проблем можете запустить и использовать по прямому назначению. Найдите потерянную программу, используя один из указанных способов.
Через область уведомлений
Если в компьютере Скайп установлен и запущен на данный момент, открыть его можно следующим образом:
- Обратите внимание на область уведомлений на своем компьютере (это нижний правый угол возле часов).
- Найдите значок Скайпа, который выглядит как зеленый кружок.
- Если Skype не обнаружили, раскройте скрытые значки области уведомлений. Нажмите на стрелочку, смотрящую верх.
- Запустите программу двойным щелчком мыши.
На заметку:
Если в области уведомлений не удается обнаружить Скайп, возможно, он просто не запущен.
Поиск основного файла мессенджера
Проще всего искать Скайп через «Мой компьютер». Действуйте следующим образом:
- Зайдите в «Мой компьютер» и выберите «Локальный диск С». Именно сюда по умолчанию устанавливаются все программы (если пользователем не были заданы другие настройки).
- Выберите папку Program Files, где перейдите в каталог Microsoft.
- Откройте папку Skype for Desktop. Именно сюда сохраняются все файлы мессенджера после его установки.
- Найдите файл skype.exe. Его надо запустить двойным щелчком мыши. В результате получится сразу войти в мессенджер.
На заметку:
Нажмите ПКМ на файл, который запускает мессенджер, и кликните «Отправить», после чего «Рабочий стол (Создать ярлык)». В результате «Мой Скайп» появится на рабочем столе и его не нужно будет каждый раз искать.
Используем поиск
Если не можете найти мессенджер стандартным способом, попробуйте это сделать через поиск. В Windows 7 данный сервис находится в меню «Пуск». Кликните на него и в самом низу открывшегося окна увидите поля для ввода названия файла или папки для поиска в системе.
Чтобы осуществить вход в мессенджер, нажмите на значок Скайпа в разделе «Программы»
В Виндовс 10 значок поиска находится прямо возле кнопки «Пуска». Кликните на него, впишите Skype и запустите мессенджер по ярлыку, который найдете.
Полезные советы
Совет №1
Чтобы узнать, установлен ли на вашем компьютере Skype. Перейдите в «Панель управления». Для Виндовс 7 это можно сделать через «Пуск». Для Виндовс 10 нажмите ПКМ на значке пуска и в появившемся меню выберите «Панель управления». После открытия нужного раздела найдите пункт «Программы и компоненты». Если Скайп есть в списке, значит, он установлен на вашем устройстве.
Совет №2
Если Скайп исчез на вашем устройстве, установите мессенджер заново (для разных типов операционных систем):
| Андроид | https://play.google.com/store/apps/details?id=com.skype.raider&hl=ru&gl=US |
| Айфон | https://apps.apple.com/ru/app/%-iphone/id304878510 |
| Для компьютера и других устройств | https://www.skype.com/ru/get-skype/ |
Частые вопросы
Как найти Скайп в своем ПК и установить?
Если уже скачали установочный файл для Скайпа, переходите в папку «Загрузки». Найдите там объект с расширением exe. Запустите его и придерживайтесь полученных инструкций для установки мессенджера.
Почему значок Skype постоянно пропадает с рабочего стола?
Это может случиться после очередного обновления приложения. Для поиска программы используйте рекомендации, приведенные в указанной статье. Если проблема часто повторяется, проверьте компьютер на наличие вирусов.
-
Embedded video
-
Embedded video
-
Embedded video
-
Embedded video
Просмотров 1.2k.
Обновлено 29.04.2021
Расширение Skype для Яндекс Браузера помогает быстрее обмениваться нужной информацией, отправлять сообщения или совершать звонки прямо из браузера. Это удобно, если необходимо воспользоваться функциями Skype, а приложения на компьютере или телефоне нет.
Skype в Яндекс Браузере
Работники компании Microsoft постоянно занимаются усовершенствованием своих продуктов. Сразу после появления большой популярностью стал пользоваться Skype для браузера. Но его полноценная работа невозможна без установки специального браузера.
Особенности веб-модели скайпа
Минимальные требования для выполнения звонков в браузере:
- стабильное интернет-соединение;
- актуальная версия операционной системы;
- наличие камеры, динамиков и микрофона, если нужно совершить звонок или отправить голосовое сообщение.
Главное достоинство веб-варианта в том, что отправить и совершить звонки теперь можно и без установки приложения.
Доступные функции
В интернет версии можно использовать все функции, как и в стационарном приложении для компьютера и телефона:
- удобное общение в чатах и создание конференций;
- возможность обмена медиафайлами;
- аудио и видео общение.
Главный нюанс веб-версии – необходимость установки специального плагина. Без этого разрешения ресурс не поддерживает видеозвонки.
Работа с онлайн-версией
Чтобы использовать веб-версию, необходимо перейти на официальный сайт. В правом верхнем углу кликают по кнопке «Войти», входят под своими данными или регистрируются.
Далее пользователю доступно рабочее окно, как и в приложении. Здесь есть стандартные вкладки: «Чаты», «Звонки», «Контакты», «Уведомления».
Для полноценной работы пользователю нужно установить специальное расширение. В противном случае кроме отправки сообщений, ничего не получится сделать.
Расширение Skype Web Plugin
Как уже было отмечено, расширение Skype Web Plugin позволяет использовать полный функционал онлайн версии. Но это не обычное расширение, его прямо в браузере не установишь.
Установка плагина
Для инсталляции необходимо скачать плагин по ссылке. Кликают по кнопке «Установить». В окне оповещения подтверждают инсталляцию.
После окончания процесса появится соответствующее сообщение. В верхнем правом углу появится значок с изображением буквы «S», как и иконка приложения.
Если кликнуть по пиктограмме, появится меню, из которого можно перейти в веб-версию и насладиться общением в полном объеме.
Установить расширение Skype Web Plugin
Ключевые особенности и возможности
После установки расширения Skype Web Plugin получает возможность полноценно общаться на компьютере, даже если нет приложения.
Специальный плагин Skype имеет следующие функциональные особенности:
- быстрые видео и голосовые звонки;
- совершение вызовов на стационарные и мобильные телефоны;
- установка плагина не требует сложных манипуляций;
- расширение работает в различных браузерах;
- плагин начинает работать после того, как пользователь входит в свою учетную запись в Microsoft или Skype;
- расширение не влияет на скорость работы браузера и системы;
- нет сложных настроек, которые будут мешать работе.
Расширение Skype Web Plugin позволяет быстро совершать звонки близким и друзьям даже в ситуации, когда под рукой нет устройства с установленным приложением. Несколько простых действий по установке разрешения помогут быстро организовать связь с любым номером (звонки на мобильные и стационарные телефоны доступны при наличии средств на балансе).
Мы команда профессиональных специалистов. Если у вас есть вопросы или замечания к инструкции, напишите нам.