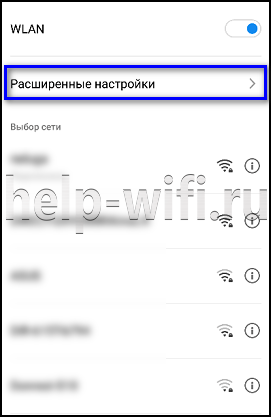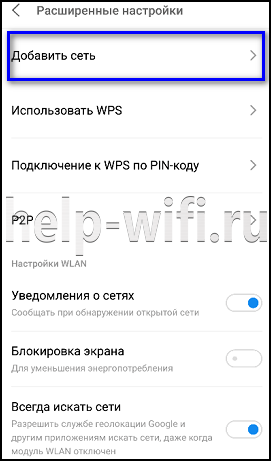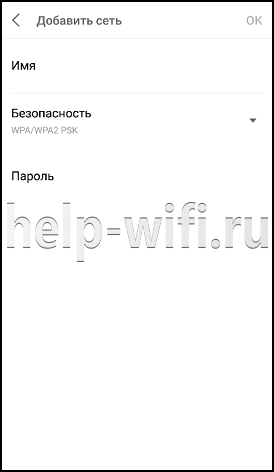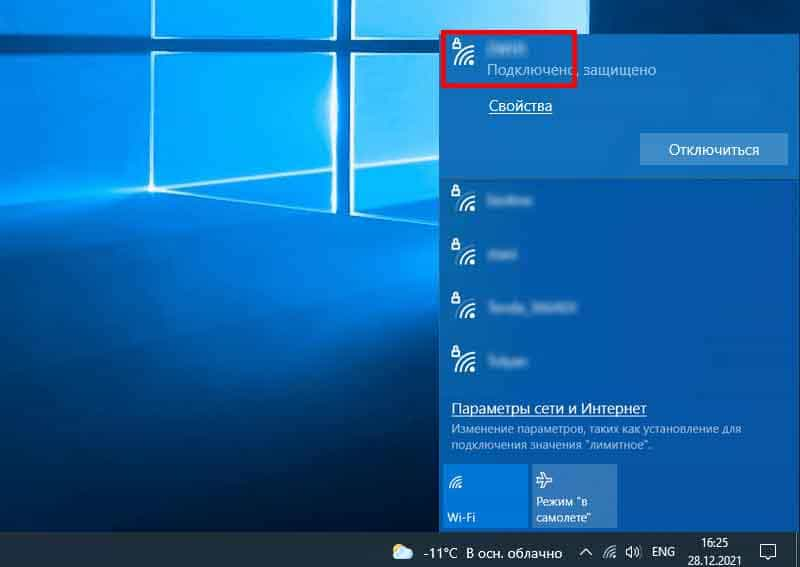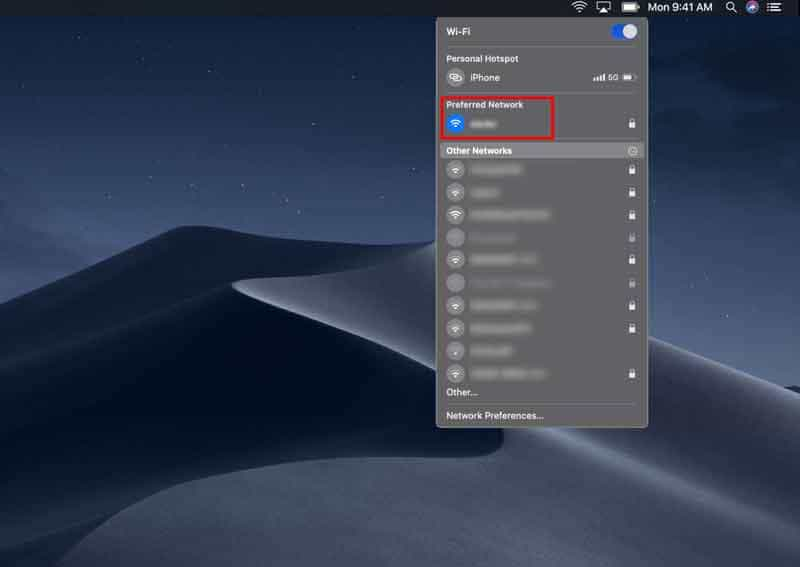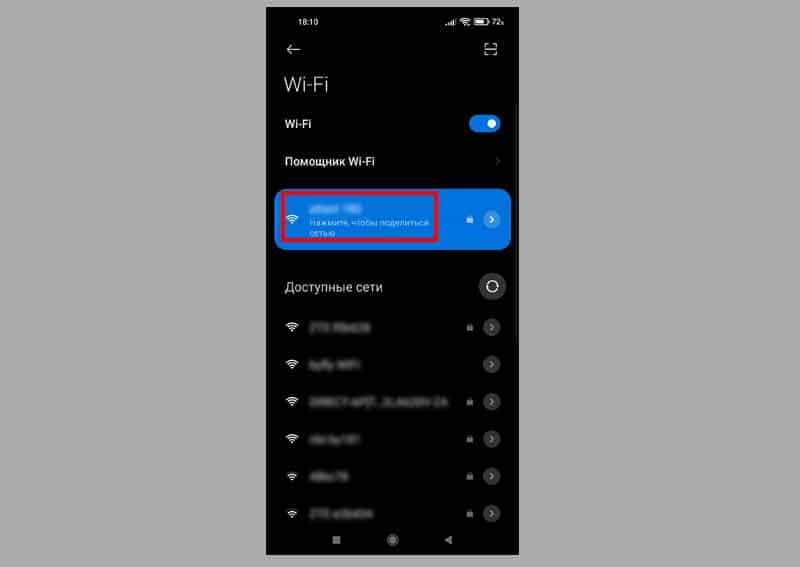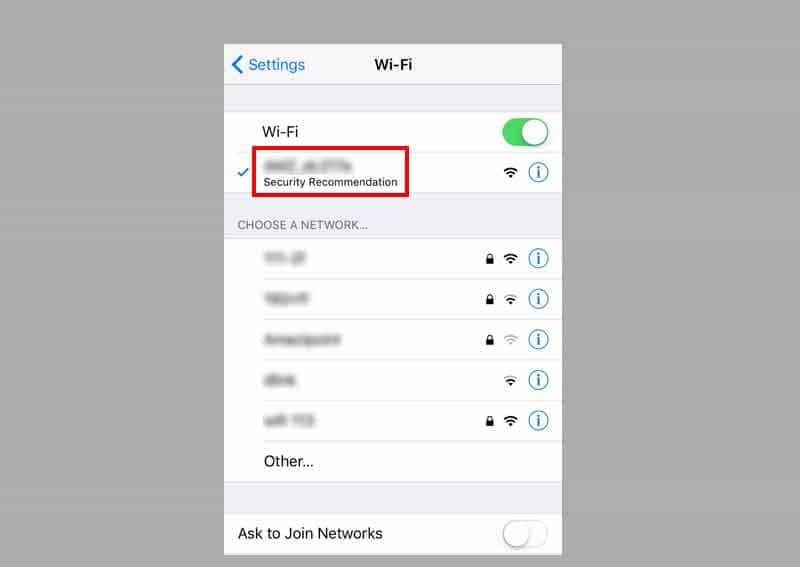На чтение 11 мин Просмотров 51.2к.
Юрий Санаев
Системный администратор. Менеджер по продажам компьютеров и wi-fi оборудования. Опыт работы – 10 лет. Знает о «железе» и софте все и даже больше.
При организации беспроводной сети на маршрутизаторе или при подключении к Wi-Fi пользователи часто сталкиваются с именем сети, или SSID. Мы расскажем, что значит термин «SSID», для чего используется и разберемся с другими вопросами, связанными с ним.
Содержание
- Что такое SSID
- Зачем он используется
- Как составить имя сети
- Базовая настройка беспроводной сети
- Как узнать и изменить название сети на роутере
- TP-Link
- Asus
- D-link
- Keenetic
- Tenda
- Находим SSID на телефоне
- ESSID и BSSID
- MultiSSID
- Как скрыть SSID
- Узнаем название скрытой сети и подключаемся
Что такое SSID
Имя сети или SSID расшифровывается как «Service Set Identifier», что в переводе означает «сервисный идентификатор сети». Он отображает имя сети вайфай, чтобы пользователь мог получить к ней доступ со своих устройств.
Другими словами, SSID – это название или идентификатор, по которому можно установить доступную для соединения точку доступа. Он может состоять из 32 знаков (букв и цифр). У некоторых производителей роутеров можно встретить другое название этого термина – «имя сети».
SSID может иметь два рабочих режима:
- BSSID – MAC-адрес беспроводного устройства, действует в режиме активного подключения;
- ESSID – действует в режиме инфраструктуры и выделяется увеличенным набором служб.
В зависимости от настроек маршрутизатора, SSID сети может быть открытым или закрытым. В первом случае он виден другим устройствам, и они могут к нему подключиться. Во втором случае его невозможно обнаружить.
Зачем он используется
SSID сети требуется, чтобы подключить технику к беспроводному соединению. Точка доступа транслирует сведения о своем имени, которые обнаруживают и принимают прочие гаджеты – телевизоры, телефоны, ноутбуки и т.д. Сведения транслируются в виде пакетов со скоростью примерно 0,1 Мбит/с. Обнаружив их, Wi-Fi-приемник отправляет запрос для соединения.
Узнав название своей сети Wi-Fi, пользователь выберет верный вариант для подключения, если точек доступа несколько, введет пароль и получит доступ к Интернету.
Еще одно предназначение имени сети SSID на роутере – это защита Wi-Fi от возможного подключения со стороны посторонних. Если сделать название беспроводного соединения скрытым, то обнаружить его и присоединиться к нему не смогут даже те, кто решит это сделать целенаправленно.
Как составить имя сети
Правильно составленное название сети должно соответствовать определенным требованиям:
- состоять из цифр и букв латинского алфавита;
- в имени отсутствуют специальные символы (за исключением нижнего подчеркивания или дефиса);
- кириллица отсутствует.
В одном диапазоне невозможна работа двух устройств с идентичным названием, даже при условии различного шифрования.
Сетевое имя должно быть понятно человеку, а не технике, поэтому лучше использовать для этой цели слова, имеющие смысловую нагрузку. Запомнить название «Домашнее подключение» проще, чем случайную комбинацию цифр или символов.
Базовая настройка беспроводной сети
Базовая настройка беспроводного подключения выполняется на компьютере через веб-интерфейс маршрутизатора. Чтобы открыть его, нужно ввести в браузере IP-адрес, обычно – 192.168.0.1 или 192.168.1.1.
Посмотреть точный IP можно, перевернув роутер. На нижней стороне находится наклейка с указанием IP-адреса, логина и пароля для входа и SSID сети по умолчанию.
Первоначальная установка параметров беспроводного подключения выполняется через функцию быстрой настройки. Она запускается при первом входе в веб-интерфейс маршрутизатора. Если эта опция не включилась автоматически, ее можно активировать вручную непосредственно из личного кабинета роутера.
В ходе быстрой настройки пользователю потребуется указать тип подключения (чаще всего – PPPoE), ввести учетные данные, выданные провайдером. Далее откроются параметры беспроводного соединения. Здесь можно будет узнать свой текущий SSID и изменить его, а затем установить пароль. Если человеку не требуется Wi-Fi, он может пропустить этот шаг и вернуться к нему, когда возникнет потребность.
Как узнать и изменить название сети на роутере
Узнать имя сети на маршрутизаторе и сменить его на другое несложно. В технике различных брендов этот процесс схож, а разница заключается лишь в названии разделов, в которые нужно перейти для настройки.
TP-Link
Посмотреть SSID в настройках роутера TP-Link можно по-разному, в зависимости от установленной версии прошивки и интерфейса модели.
Инструкция для техники с синим интерфейсом:
- Нажать «Базовая настройка».
- Перейти в раздел «Беспроводной режим».
- Здесь можно посмотреть текущее имя подключения (или нескольких, если роутер двухдиапазонный), установить новое значение и изменить пароль.
Завершив изменения, нужно нажать «Сохранить», а затем перезапустить маршрутизатор, чтобы новые значения вступили в силу.
Модели с зеленым веб-интерфейсом:
- Открыть вкладку «Беспроводной режим».
- Выбрать «Настройки беспроводного режима».
- Установить название.
- Нажав «Защита беспроводного режима», можно выбрать тип шифрования и установить пароль.
Завершив действия, нужно кликнуть «Сохранить».
Роутеры с черным веб-интерфейсом (AX110000):
- Кликнуть «Wireless».
- В строке Network Name (SSID) установить новое имя.
- В поле «Password» ввести новый пароль.
- Сохранить изменения.
В зависимости от модели, года выпуска и версии прошивки встречаются и другие варианты веб-интерфейса роутеров TP-Link. Принцип действия будет одинаков: нужно найти раздел «Беспроводная сеть (режим)» и внести в нем соответствующие изменения.
Asus
Чтобы узнать имя сети на роутерах ASUS и сменить его, нужно:
- Открыть веб-интерфейс.
- В разделе «Дополнительные настройки» кликнуть «Беспроводная сеть».
- Перейти во вкладку «Общие».
- В поле «SSID» посмотреть и изменить имя.
- В поле «Предварительный ключ WPA» ввести новый пароль.
Сохранить изменения, нажав на кнопку «Применить».
D-link
Инструкция для роутеров D-Link:
- Открыть личный кабинет устройства.
- Выбрать вкладку «Wi-Fi», нажать «Основные настройки».
- В строке «SSID» изменить имя.
- Чтобы изменить пароль, перейти в «Настройки безопасности».
- Ввести новое значение в поле «Ключи шифрования».
Сохранить новые значения кнопкой «Применить».
Keenetic
Инструкция для роутеров Zyxel Keenetic:
- Открыть настройки маршрутизатора.
- Кликнуть «Сеть Wi-Fi».
- Нажать на «Соединение».
- Включить точку беспроводного доступа.
- В поле «Имя» ввести новое название.
- Во вкладке «Безопасность» можно установить или изменить пароль.
Кнопкой «Применить» сохранить изменения.
Tenda
Инструкция для роутеров Tenda:
- Открыть интерфейс устройства.
- Перейти в раздел «Wireless Settings».
- Включить Wi-Fi.
- В поле «Wi-Fi Name» указано имя соединения. Его можно изменить или отставить в прежнем виде.
Для сохранения новых значений нужно нажать «Ок».
Находим SSID на телефоне
Чтобы узнать SSID Wi-Fi сети на телефоне с Android, iOS или иной ОС, нужно на устройстве открыть список доступных беспроводных сетей. Гаджет обнаружит все активные подключения на дистанции 20-30 метров. Если отображается несколько, нужно посмотреть на свой модем или роутер: обычно имя соединения по умолчанию состоит из названия модели, цифр или символов. Выбрав нужное, потребуется нажать на него и ввести пароль.
Если SSID скрыт, его вводят вручную. Для этого нужно:
- Включить Wi-Fi.
- Перейти в «Настройки».
- Выбрать «Добавить».
- Ввести название, тип защиты и пароль.
- Сохранить данные.
Теперь мобильное устройство будет автоматически подключаться к добавленному беспроводному соединению. На разных ОС и различных версиях одной операционной системы названия разделов могут отличаться, но принцип общий.
Если на смартфоне с ОС Андроид открыты ROOT-права, выяснить название Wi-Fi можно в приложении «ES Explorer». Нужно запустить утилиту, перейти в корень встроенной памяти и последовательно открыть «DATA» — «MISC» — «Wi-Fi». Здесь находится файл «wpa_supplicant.conf». Нужно отправить его в другой каталог и открыть текстовым редактором. В нем находятся сведения о беспроводной сети.
Еще один способ выяснить пароль и имя – это приложение Wi-Fi Key Recovery. Оно совершает действия, описанные выше, но автоматически, после команды пользователя.
ESSID и BSSID
Беспроводные сети могут иметь базовый или увеличенный набор служб. Идентификатор для подключений первого типа называют BSSID (Basic Service Set Identification), он представляет собой MAC-адрес устройства, раздающего сигнал.
Соединения второго типа имеют идентификатор ESSID (Extended Service Set Identification), предназначенный для распознавания определенной точки доступа из нескольких, а не для обычного обозначения. Оба значения – это служебная информация скорее для техники, чем для самих пользователей.
MultiSSID
Технология MultiSSID (Multi Broadcast Service Set Identifier) позволяет создавать несколько беспроводных подключений на одном роутере, например, одну основную и несколько гостевых. Эта функция позволяет разделить несколько групп пользователей на разные сети и снизить нагрузку, которая могла быть на одном беспроводном соединении.
Так, например, в офисе можно создать подключение с именем «Руководство» и несколько сетей для сотрудников. Для первой можно установить повышенную защиту шифрованием, для остальных поставить минимальную скорость, чтобы работники не отвлекались от выполнения своих обязанностей на развлечения.
Другой способ применения – создать для сотрудников общую сеть и настроить для нее файловый сервер для обмена документами по локальной сетке. Для посетителей можно создать гостевое подключение и ограничить доступ к общим файлам.
Функция доступна на большинстве новейших маршрутизаторов.
Как скрыть SSID
Чтобы защитить свою беспроводную сеть от доступа со стороны посторонних, нужно скрыть трансляцию SSID от доступа посторонних. При активации этой функции беспроводные точки доступа не будут видны в списке доступных при поиске Wi-Fi на ноутбуках, телефонах или иных устройствах. При этом человек, который знает SSID соединения и пароль к нему, сможет подключиться, указав вручную информацию для входа.
Активировать эту функцию можно в интерфейсе маршрутизатора, на странице настройки беспроводной сети. Если включить опцию, все устройства, подключенные к Wi-Fi, будут отключены, т.к. роутер перестанет передавать им свой идентификатор. Для подключения нужно вручную ввести имя и пароль.
На роутерах различных марок отключение трансляции SSID выполняется по-разному:
На роутерах D-Link на странице настройки Wi-Fi нужно установить галочку в строке «Скрыть точку доступа».
На технике TP-Link с зеленым веб-интерфейсом нужно удалить галочку в строке «Включить широковещание SSID».
На роутерах с синим веб-интерфейсом нужно поставить метку в поле «Скрыть SSID».
Для маршрутизаторов ASUS нужно выбрать «Да» в строке «Скрыть SSID» в разделе «Беспроводная сеть».
На роутерах Zyxel Keenetic нужно открыть раздел «Wi-Fi», кликнуть «Соединение» и поставить галочку в поле «Скрывать SSID».
На технике других моделей принцип действия тот же: нужно открыть раздел «Беспроводная сеть» или иной, с похожим названием и установить или, наоборот, убрать галочку в поле «Скрывать SSID».
Узнаем название скрытой сети и подключаемся
Чтобы присоединиться к чужой скрытой сети, требуется ее обнаружить. Для этого используются специальные утилиты – Airmagnet, Wildpackets Aeropeek, CommView for Wi-Fi для Windows 10 или младшей версии, Kismet для Линукс и прочее специализированное ПО. После запуска они показывают, есть ли вокруг скрытые сети, и сообщают их название.
Недостаток в том, что они не указывают пароль к обнаруженным беспроводным подключениям, поэтому его потребуется подбирать отдельно. Имейте ввиду: владельцы беспроводных сетей могут обнаружить, что вместе с ними их Интернетом пользуется кто-то посторонний, и сменят пароль и имя соединения.
Если требуется подключиться к собственной скрытой сети, зная ее название, нужно:
- Кликнуть в трее по кнопке подключений к Интернету, чтобы увидеть все обнаруженные беспроводные сети.
- Нажать на скрытую сеть.
- Установить метку в строке «Подключаться автоматически» и нажать «Подключиться».
- Ввести вручную имя SSID Wi-Fi подключения.
- Ввести пароль.
Если все сделано верно, соединение с Интернетом будет установлено.
Читайте о том, как поменять пароль на Wi-Fi через телефон.
К скрытой беспроводной сети можно будет подключить и другие устройства, например, телевизор, смартфон, планшет и т.д. Потребуется добавить вручную точку доступа, указав сначала имя, а затем пароль, после чего кликнуть «подключить». Если данные указаны верно, устройство подключится к беспроводному соединению.
Зная, что такое SSID Wi-Fi сети и где его можно посмотреть, пользователь сможет подключиться к беспроводному соединению для доступа к Интернету. Если сеть скрыта, потребуется добавить ее вручную, указав имя, а затем пароль. Чтобы защитить свое домашнее Wi-Fi подключение от доступа посторонних, рекомендуется скрыть его название в веб-интерфейсе маршрутизатора.
Download Article
Download Article
This wikiHow teaches you how to see a wifi network’s service set identifier (SSID), which is simply the name of the network your computer is connected to. If you are connected to a wireless network, the SSID is the name of the Wi-Fi network you are connected to. Seeing a network’s SSID is as simple as opening your computer’s Wi-Fi settings and looking at the network’s name.
-
1
Click
. Doing this will open a window with wireless networks around you.[1]
- You may first have to click ^ to view the Wi-Fi icon.
- If you see an “x” next to the Wi-Fi icon, click it, then click Wi-Fi Off to turn Wi-Fi back on.
-
2
Find your current network’s name. The network you’re connected to will appear at the top of the pop-up window. You’ll see “Connected” beneath its name.
Advertisement
-
3
Review the other available network SSIDs. You’ll see a list of network names in the pop-up window; each of these names is a specific network’s SSID.[2]
Advertisement
-
1
Click
. It’s in the upper-right corner of the Mac’s screen.[3]
- If you see
here, click it, then click Turn Wi-Fi On.
- If you see
-
2
Look for your network’s name. It’s the name with a ✓ to the left of it. The name you see here is your network’s current SSID.
-
3
Review the other available networks. Any network names you see here are the SSIDs of other networks near you.[4]
Advertisement
Add New Question
-
Question
How do I find my SSID on my HP PC?
HP is a brand. You’re most likely running a Windows OS. Thus, please refer to method 1 of this article, “Finding Available SSIDs in Windows.”
-
Question
How do I connect my tablet to the Internet?
Visit your settings folder, then look for a section called “WiFi” or “Internet.” Tap on that heading to reveal WiFi hotspots near you. Tap the name of the network to which you wish to connect and enter the password, if necessary, to connect to the Internet.
-
Question
How do I find my SSID on my Samsung smart phone?
Go to Settings > Wi-Fi. There you will find all the available SSIDs of the Wi-Fi networks around you, and the SSID of the network to which you are currently connected.
See more answers
Ask a Question
200 characters left
Include your email address to get a message when this question is answered.
Submit
Advertisement
-
To view a network’s factory-assigned SSID, you must look at the “Network Name” or “SSID” value on the bottom of the router itself.
Thanks for submitting a tip for review!
Advertisement
-
You cannot view another network’s factory-assigned name without access to the physical router.
Advertisement
About This Article
Article SummaryX
1. Click the Wi-Fi icon.
2. View the available network names (SSIDs).
Did this summary help you?
Thanks to all authors for creating a page that has been read 943,248 times.
Is this article up to date?
SSID расшифровывается как Service Set IDentifier и является названием вашей сети. Если вы откроете список сетей Wi-Fi на своём ноутбуке или смартфоне, вы увидите список SSID. Беспроводной роутер или точки доступа транслируют идентификаторы SSID, чтобы находящиеся рядом устройства могли найти и подключиться к доступным сетям.
Как правило, производители создают SSID по умолчанию, комбинируя название компании со случайными цифрами или буквами. В зависимости от марки вашего роутера SSID по умолчанию могут выглядеть примерно так: Asus_x86, netgear37, Linksys000 и т.п.
SSID могут иметь длину до 32 символов, но ограничений по минимальному размеру нет.
Изменение SSID и пароля по умолчанию обычно является хорошей идеей. Похожие SSID могут вызвать путаницу. Если вы установите собственный SSID, вы можете назвать свою сеть как «Пещера призраков», «Нерушимая крепость» или как вам нравится.
Не раскрывайте свои личные данные в SSID, такие как домашний адрес или полное имя!
Как найти SSID сети Wi-Fi
Обычно вы можете найти SSID на вашем роутере, напечатанный на наклейке внизу или сбоку. Однако это не поможет, если кто-то изменил стандартный SSID вашего маршрутизатора.
Любой достойный роутер защищён WEP, WPA/WPA2 или PIN-кодом WPS. Это форма безопасности по умолчанию для любого, кто подключается к сети Wi-Fi – они требуют, чтобы пользователь вв`л пароль для доступа к беспроводной сети.
Вот как узнать SSID в разных операционных системах (только не забудьте включить Wi-Fi):
Как найти SSID в Windows
- Нажмите на значок сети Wi-Fi, расположенный в правом нижнем углу, и откроется список доступных сетей (SSID).
- SSID, к которому вы подключены, отображается в верхней части окна.
Как найти SSID на macOS
- Щелкните значок Wi-Fi, расположенный в правом верхнем углу, чтобы открыть список доступных сетей (SSID).
- Сеть, к которой вы подключены, будет отмечена синим значком Wi-Fi рядом с ней.
Как найти SSID на Android
- Перейдите в «Настройки» → «Wi-Fi».
- SSID, к которому вы подключены, будет отображаться с подписью Подлючено.
Как найти SSID на iOS
- Перейдите в «Настройки» → «Wi-Fi».
- Имя сети (SSID), к которой вы подключены, будет помечено флажком.
Если вы хотите подключиться к собственной беспроводной сети, но не знаете свой SSID, лучше всего подключить роутер к компьютеру через кабель Ethernet и войти в его веб-интерфейс. Не советуем пытаться угадать – это идеальный способ попасться на зловредную близнецовую атаку.
Какой смысл скрывать свой SSID
Вы также можете изменить настройки маршрутизатора и отключить трансляцию SSID, чтобы его никто не видел. Однако, это не является существенной мерой кибербезопасности. Хотя никто не сможет увидеть ваш SSID, если вы его скроете, трафик из вашей сети все равно можно отслеживать с помощью правильных инструментов. Он также не скроет ваш IP.
Чтобы подключить новое устройство к вашей сети Wi-Fi после сокрытия SSID, вам придётся настроить параметры беспроводной сети вручную.
Что будет, если несколько сетей Wi-Fi имеют одинаковый SSID
Пока ваше устройство подключено к Wi-Fi, нет проблем с наличием поблизости нескольких сетей с одним и тем же SSID. Однако, если ваше устройство отключится, а затем попытается снова подключиться, это может вызвать некоторую путаницу, поскольку оно выберет сеть с самым сильным сигналом.
Если эти SSID имеют уникальные пароли, ваше устройство не сможет подключиться, и это конец истории. Но если пароль не установлен, они могут подключиться к совершенно другой сети. Это позволит преступникам отслеживать ваш интернет-трафик, красть ваши пароли, данные кредитной карты и личные данные.
Какое название подходит для SSID
Многие предпочитают изменять SSID своего маршрутизатора, как только они его получат. Если вы живёте в густонаселенной части мира, проще найти свою сеть Wi-Fi, если её название является чем-то личным, а не стандартным именем, которое могут использовать многие другие.
Когда дело доходит до творческих названий для сети Wi-Fi, легко увлечься личными шутками и розыгрышами. Помните, что любой, кто посещает дом, вероятно, захочет подключиться к вашему Интернету, поэтому слишком непристойное название может оказаться плохой идеей.
Названия лучших сетей Wi-Fi лаконичны и легко узнаваемы среди множества беспорядочных букв и цифр – однако ничего не идентифицируют. Забавные названия Wi-Fi также могут достичь этого, но вы также можете стать источником насмешек для всех, кто сможет определить ваш SSID.
Пользователи Интернета часто спрашивают, про SSID WiFi, как узнать это параметр, и можно ли его скрыть в случае необходимости. Рассмотрим эти вопросы в статье, а также затронем еще две интересные темы — как обнаружить скрытый SSID, и зачем он вообще нужен рядовому пользователю WiFi.
Что это такое?
Термин SSID расшифровывается как Service Set Identifier. Он показывает имя WiFi, чтобы пользователь или оборудование могли безошибочно подключиться к Интернету. Название Вай Фай можно увидеть в ПК, смартфоне, планшете и других устройствах, которые подключаются к «всемирной паутине». На вопрос, что такое SSID сети WiFi, можно ответить просто — это идентификатор (название), по которому можно определить доступные точки доступа для подключения. В состав кода входит до 32 символов (буквы и цифры).
Существует и другое определение, что такое SSID Wi Fi сети. Это идентификатор, который известен под двумя названиями:
- BSSID — работает в режиме непосредственного подключения. Это MAC-адрес беспроводного устройства.
- ESSID — функционирует в режиме инфраструктуры. Отличается расширенным набором служб.
Некоторые поставщики роутеров для упрощения используют вместо термина SSID WiFi другое название —«имя сети».
Рассмотрим подробнее, что означает SSID сети Вай Фай. В зависимости от настроек маршрутизатора параметр SSID может направляться в эфир (широкое вещание) или не передаваться другим пользователям (неширокое вещание). Точки доступа, как правило, настроены на непрерывную передачу данных, что позволяет разным устройствам (телефонам, ПК, ноутбукам и прочим) быстро находить WiFi и подключаться к ней.
Чтобы лучше узнать SSID, важно знать требования к этому идентификатору. Выделим основные:
- наличие в составе цифр и букв латинского алфавита;
- отсутствие спецсимволов (кроме дефиса и подчеркивания);
- не должно быть кириллицы;
- запрещено использование в одном диапазоне двух устройств с одинаковым именем (даже при разном шифровании).
Рассмотренной информации достаточно, чтобы понять, что такое BSSID и ESSID сети WiFi, в чем их особенности и отличия. Как правило, указанные аббревиатуры обозначаются просто SSID, чтобы избежать путаницы.
Зачем он используется?
Чтобы устройство подключилось к беспроводной сети, оно должно узнать его идентификатор. Для этого точка доступа раздает информацию о SSID, которую и подхватывают другие приемники WiFi. Данные передаются в виде пакетов на скорости около 0,1 Мбит/с. При наличии сведений об имени сети устройство подает запрос для подключения.
Зная имя точки доступа, клиент выбирает для подключения правильный вариант, а после ввода пароля (если он установлен) получает доступ к Интернету, серфингу и скачиванию файлов. Обмен информацией WiFi происходит с учетом действующего стандарта IEEE 802.11.
Второй назначение имени сети Wi Fi — защита от случайного подключения посторонних. Чтобы оборудование могло взаимодействовать друг с другом, его необходимо подключить и настроить для работы с одним идентификатором.
Как узнать SSID сети
Существует несколько способов, как узнать имя WiFi сети SSID — с помощью роутера и компьютера, а также через мобильный телефон на Андроид или iPhone. Рассмотрим каждый из способов подробнее.
Как узнать на роутере
Чтобы узнать идентификатор через роутер, зайдите в его настроечную панель через ПК или ноутбук. Для этого:
- подключитесь к маршрутизатору с помощью шнура или по WiFi;
- введите в строке браузера 192.168.1.1 (последние две цифры могут быть 0 и 1);
- пропишите данные для идентификации (как правило, дважды admin);
- найдите раздел Беспроводный режим (Wireless);
- перейдите в настройки беспроводного режима;
- в графе Имя беспроводной сети и будет интересующий параметр.
Выше мы рассмотрели, как узнать свою Вай Фай сеть для роутера TP-Link. В маршрутизаторах других производителей название раздела Wireless может меняться, но принцип остается неизменной. После входа в настройки можно узнать идентификатор и изменить его по собственному желанию.
Как узнать на телефоне
Многие спрашивают, как узнать SSID сети WiFi на телефоне. Если соединение открыто, это не составляет труда, ведь точка доступа транслирует информацию на расстояние до 20-30 метров (в зависимости от модели маршрутизатора). После включения WiFi на аппарате можно узнать все профили, которые доступны для подключения. Пользователю остается выбрать интересующее его имя, нажать на него и указать пароль.
Сложнее обстоит ситуация, если SSID скрыт. В таком случае идентификатор не отображается в списке, что усложняет подключение. Для телефонов с Андроид необходимо войти в настройки, а далее в WiFi, нажать на кнопку меню и выбрать добавление нового WiFi. После этого укажите имя, тип идентификации и пароль. На завершающем этапе сохраните данные. С этого момента подключение будет осуществляться автоматически.
Существует еще один вариант, как узнать имя Вай Фай сети для телефона. В этом случае необходимы root права. Если они не установлены, лучше не рисковать, ведь это чревато потерей гарантии на телефон и другими проблемами. Если же рут установлен, можно узнать нужный набор символов таким способом:
- Установите ES Explorer.
- Войдите во встроенную память, а после этого в корневую директорию.
- Перейдите в папку по адресу Data – Misc — WiFi.
- Найдите файл wpa_supplicant.conf.
- Перенесите его в другую папку, к примеру, SD карту.
- Откройте документ в редакторе.
Теперь можно узнать не только SSID, но и пароль для входа. Для упрощения процедуры установите приложение WiFi Key Recovery. Оно выполняет те же функции, но в автоматическом режиме.
Как скрыть SSID?
Выше мы разобрались, как узнать имя своей WiFi сети и безошибочно к ней подключиться. Но бывают ситуации, когда пользователь хочет скрыть эту информацию от посторонних глаз. Если говорить в общем, эту работу можно сделать в настройках роутера, но для каждого устройства алгоритм действий отличается.
D-Link
Чтобы спрятать идентификатор на моделях DIR-300, DIR-320, DIR-615 и других устройствах, необходимо пройти следующие шаги (инструкция может немного отличаться в зависимости от модели). Алгоритм такой:
- Войдите в настройки маршрутизатора.
- Перейдите в раздел WiFi.
- Кликните раздел «Основные настройки».
- Сделайте отметку в пункте Скрыть точку доступа.
- Сохраните данные для применения настроек и перезагрузки устройства.
После выполнения этих шагов узнать имя WiFi не получится, ведь оно скрыто от посторонних глаз. Если в процессе внесения правок маршрутизатор завис, может потребоваться новая перезагрузка и внесение параметров.
TP-Link
Выше мы рассмотрели, как узнать название своей WiFi сети через TP-Link и внести правки, если это необходимо. При желании можно провести обратную манипуляцию и скрыть настройки. Для этого:
- Войдите в настройки роутера по рассмотренной выше схеме.
- Перейдите в раздел Беспроводный режим, а далее настройки доступа.
- Уберите отметку с пункта Включить широковещание SSID.
- Сохраните отметки.
После перезагрузки узнать SSID в обычном режиме уже не получится. В результате посторонние лица не смогут подключиться к WiFi.
Asus
Зная, что такое имя сети Вай Фай, можно с легкостью внести изменения в любой роутер, в том числе в маршрутизатор Asus. Для скрытия этого режима перейдите в настройки и с левой стороны войдите в раздел Беспроводная сеть. Далее сделайте так:
- перейдите на вкладку Общие;
- в пункте скрыть SSID установите Да;
- сохраните данные.
При возникновении ошибки можно перезапустить устройство и повторить внесение настроек. Убедитесь, что узнать идентификатор WiFi с другого устройства не удается.
ZyXEL
Чтобы спрятать имя сети на маршрутизаторах Zyxel, войдите в настроечный режим, а далее кликните по значку WiFi внизу. В открывшемся разделе выберите пункт скрывать SSID и примените настройки.
После сохранения данных связь разорвется. Для надежности лучше перезапустить роутер, а после снова подключиться уже к скрытой WiFi. При этом другие пользователи ее не увидят.
Как узнать SSID скрытой сети
Сокрытие имени WiFi еще не гарантирует полной защиты роутера. Владелец маршрутизатора пытается защититься от подключения посторонних устройств и достигает при этом результатов. Число желающих значительно снижается. Но хакеры не дремлют и часто публикуют в Интернете, как узнать SSID скрытой WiFi сети. Сразу отметим, что это не так просто.
В процессе «общения» клиент называет имя WiFi и MAC адрес. Если удастся перехватить этот момент при подключении пользователя, можно получить информацию SSID и узнать необходимое имя. Но лучше, если хотя бы один пользователь уже быть подключен к маршрутизатору. Алгоритм действий такой:
- переведите абонентское устройство в режим монитора;
- загрузитесь в BackTrack 5 R2;
- с помощью команды # airodump-ng mon0 сканируйте пространство;
- найдите строчку а надписью Essid, а после <lenght: 0> (это и есть скрытая точка);
- подключаемся к ней с помощью команды # airodump-ng -c 1 -w hide_AP —bssid BC:AE:C5:71:D3:17 mon0;
- откройте новое окно терминала;
- пошлите пакет на подключение # aireplay-ng -0 1 -a BC:AE:C5:71:D3:17 -c 70:F1:A1:72:B4:25 mon0;
- в указанной выше строчке «a» — MAC адрес точки доступа, а «c» —MAC клиента;
- после этого в окне выводится интересующий SSID.
Для получения информации можно использовать и другие программы — Airmagnet, Wildpackets Aeropeek, CommView for wi-fi или Kismet под Линукс. Подробнее о том, как узнать SSID скрытой WiFi сети, можно почитать на специализированных форумах. Если использовать одну из рассмотренных программ, никаких сложных действий выполнять не нужно — просто запустите программу и получите необходимые данные.
Ситуация проще, если нужно подключиться к своей скрытой Wi-Fi. Для примера рассмотрим вариант для Windows 10. Сделайте такие шаги:
- откройте список доступны WiFi сетей;
- жмите на кнопку Скрытая сеть;
- установите отметку возле «Подключаться автоматически»;
- введите имя WiFi;
- пропишите пароль;
- жмите Далее.
Если информация введена правильно, устройство подключится к спрятанному профилю. Вот и все. Теперь вы знаете, что такое скрытая сеть WiFi, как узнать SSID, и для чего вообще он используется.
SSID расшифровывается как Service Set IDentifier и является именем вашей сети. Если откроете список сетей Wi-Fi на своем ноутбуке или телефоне, вы увидите каталог SSID. Беспроводной маршрутизатор или точки доступа транслируют идентификаторы, чтобы находящиеся поблизости устройства находили и отображали любые доступные объекты подключения. Узнайте, как они работают и как найти свою сеть.
SSID имеют длину до 32 символов, но нет ограничений по минимальному размеру.
Обычно производители создают идентификаторы SSID по умолчанию, комбинируя название производителя со случайными числами или буквами.
В зависимости от марки маршрутизатора имена SSID изначально могут выглядеть примерно так: TP-Link_015040, Linksys00042 и т. д.
Обычно рекомендуется сразу изменить SSID и пароль.
Подобные SSID по умолчанию вызывают путаницу. Если установите собственный SSID, можете назвать его как угодно. Только не указывайте свои личные данные, такие как домашний адрес или полное имя.
Как найти SSID на роутере:
Обычно вы найдете SSID на маршрутизаторе, напечатанный на наклейке снизу или сбоку. Однако это не поможет, если кто-то изменил его ранее. Любой качественный роутер будет защищен WEP, WPA / WPA2 или даже PIN-кодом WPS. Это стандартная форма безопасности для всех, кто подключается к маршрутизатору — требуется, чтобы пользователь вводил пароль для доступа к Интернету при входе.
Вот как найти SSID в разных операционных системах (только не забудьте включить Wi-Fi):
Как найти SSID в Windows:
- Щелкните значок Wi-Fi, расположенный в правом нижнем углу, и откроется реестр доступных сетей.
- SSID, к которому вы подключены, отображается в верхней части окна.
Как найти SSID в macOS:
- Щелкните значок Wi-Fi, расположенный в правом верхнем углу, чтобы открыть перечень доступных сетей.
- Рядом с сетью, к которой вы подключены, будет синий значок Wi-Fi.
Как найти SSID на Android:
- Зайдите в Настройки > Wi-Fi.
- Подключение будет показано над надписью Доступные сети.
Как найти SSID на iOS:
- Зайдите в Настройки > Wi-Fi.
- Около имени сети, к которой вы подключены, будет установлен флажок.
Если хотите подключиться к собственной беспроводной сети, но не знаете свой SSID, предпочтительный вариант — подключить маршрутизатор к компьютеру через кабель Ethernet и войти в его веб-интерфейс. И лучше не гадать — это идеальный способ поддаться атаке «злых близнецов«.
Какой смысл скрывать свой SSID?
Вы также можете изменить настройки маршрутизатора и отключить широковещательную передачу SSID, чтобы она не была видна всем. Однако это несущественная мера кибербезопасности. Хотя никто не в состоянии увидеть ваш SSID, если его скроете, трафик из сети по-прежнему можно отслеживать с помощью специальных инструментов. Это также не скроет ваш IP.
Чтобы подключить новое устройство к Wi-Fi после сокрытия SSID, необходимо настроить параметры беспроводной сети вручную.
Что произойдет, если существует несколько сетей Wi-Fi с одним и тем же именем?
Пока устройство подключено к Wi-Fi, нет проблем с наличием поблизости нескольких сетей с одним и тем же номером. Однако, если вы отключитесь, а затем попытаетесь снова подключиться, это может вызвать некоторую неразбериху, поскольку выберется сеть с самым сильным сигналом.
Если у этих имен SSID есть уникальные пароли, устройство не подключится, и на этом все закончится.
Но если пароль не установлен, вы подключитесь к совершенно другой сети. Это позволит злоумышленникам отслеживать ваш интернет-трафик, красть пароли, данные кредитной карты и личные сведения.
Какое название подходит для SSID?
Многие предпочитают изменять SSID своего маршрутизатора, как только они его получают. Если вы живете в многоквартирном доме, вам будет легче придумать имя маршрутизатора, если вы укажите что-то личное, а не стандартное, которое используют многие другие.
Когда дело доходит до творческих названий Wi-Fi, легко увлечься шутками и розыгрышами. Помните, что любой, кто посещает дом, вероятно, захочет подключиться к вашему Интернету. Поэтому слишком экзотическое имя покажется не очень хорошей идеей.
Лучшие названия сетей Wi-Fi — краткие и легко узнаваемые среди моря беспорядочных букв и цифр. Однако ничего не идентифицирующего.
Забавные имена Wi-Fi тоже могут помочь в этом, но также могут стать источником насмешек для всех, кто определит ваш SSID.
Безопасность вашей сети
Рекомендуется регулярно менять пароль Wi-Fi, поскольку вы не можете быть уверены, что кто-то не ворует ваши данные. Всегда используйте надежный пароль и обновляйте прошивку роутера.
Вы также можете настроить VPN на своем маршрутизаторе и улучшить цифровую безопасность.
Установленный VPN защищает все устройства, подключенные к Интернету в доме.
Оптимальное решение — установить приложение на каждый гаджет индивидуально и защитить свой трафик, где бы вы ни находились.