Microsoft account Windows 10 Windows 11 Панель мониторинга учетной записи Майкрософт Еще…Меньше
Функция “Найти мое устройство” позволяет найти Windows 10 или Windows 11 устройства, если оно потеряно или украдено. Чтобы ею воспользоваться, войдите на устройство в качестве администратора с помощью учетной записи Майкрософт. Эта функция работает, если на вашем устройстве включено определение расположения, даже если другие пользователи на устройстве отключили параметры расположения для своих приложений. Когда вы попытаетесь определить местоположение устройства, пользователи устройства получат уведомление об этом в области уведомлений.
-
Эта функция работает с любым устройством с Windows, например с настольным компьютером, ноутбуком, устройством Surface или ручкой Surface. Прежде чем эту функцию можно будет использовать, ее необходимо включить.
-
Эту функцию нельзя использовать с рабочей или учебной учетной записью. Также она не работает с устройствами под управлением iOS, Android и консолями Xbox One. Вот что нужно сделать при краже консоли Xbox.
Включите функцию “Поиск устройства”
Во время настройки нового устройства можно включить или отключить функцию “Поиск устройства”. Если вы выключили функцию во время настройки устройства и теперь хотите включить ее, убедитесь, что устройство с Windows подключено к Интернету, его батарея достаточно заряжена, чтобы устройство могло отправлять данные о своем местоположении, и что вы выполнили вход в устройство с помощью учетной записи Майкрософт.
-
На устройстве, которое вы хотите изменить:
-
Windows 11. Выберите Пуск > Параметры > Конфиденциальность & безопасность > Найти устройство.
-
Windows 10. Выберите Пуск > Параметры > Обновить & безопасность > Найти устройство.
-
Открытие параметров поиска устройства
Поиск устройства с Windows
-
Войдите в свою учетную запись на странице https://account.microsoft.com/devices.
-
Откройте вкладку Поиск устройства.
-
Выберите устройство, которое вы хотите найти, а затем выберите Найти, чтобы открыть карту, показывающую местоположение вашего устройства.
Примечание: Вы можете найти общее устройство, только если у вас есть учетная запись администратора на нем. На общем устройстве выберите Пуск > Параметры > Учетная запись > Ваши данные , чтобы узнать, являетесь ли вы администратором.
Блокировка устройства с Windows в удаленном режиме
-
Найдя устройство на карте, выберите пункт Заблокировать > Далее.
-
После блокировки устройства можно сбросить пароль для дополнительного уровня безопасности. Для получения дополнительной информации о работе с паролями см. раздел Изменение или сброс пароля для Windows.
Нужна дополнительная помощь?
Нужны дополнительные параметры?
Изучите преимущества подписки, просмотрите учебные курсы, узнайте, как защитить свое устройство и т. д.
В сообществах можно задавать вопросы и отвечать на них, отправлять отзывы и консультироваться с экспертами разных профилей.
Найдите решения распространенных проблем или получите помощь от агента поддержки.
Содержание
- Как отслеживать устройство Windows 10, если Вы его потеряли
- Ограничения
- Включите функцию “Поиск устройства” в Windows 10
- Выберите имя для своего компьютера
- Отслеживание потерянного устройства
- Как посмотреть подключенные устройства к компьютеру (в том числе историю USB подключений: флешки, телефоны, и пр.)
- Смотрим устройства
- Подключенные в настоящее время
- Вариант 1: мой компьютер + панель управления
- Вариант 2: диспетчер устройств
- Которые когда-то подключали к USB, но сейчас они отключены от компьютера
- Что делать, если компьютер не видит устройство: флешку, телефон и т.д.
- Компьютер не видит телефон, подключенный через USB
- Причины, почему ПК не видит телефона
- Способы решения проблемы
- Как настроить Поиск устройства в Windows 10
- Настройка функции Поиск устройства в Windows 10
- Этапы настройки Поиск устройства в Windows 10
- Как использовать Поиск устройства для отслеживания местоположения потерянного или украденного компьютера
- Функция «Поиск устройства» на Windows 10 обзор и настройка
Как отслеживать устройство Windows 10, если Вы его потеряли

Фото @comss.one
В большом ноябрьском обновлении Windows 10 (сборка 10586) была добавлена функция отслеживания местоположения.
Ограничения
Перед тем, как включить данную функцию, обратите внимание на ограничения. Функция позволяет только отслеживать местоположение устройства и не может удаленно удалять данные или блокировать компьютер. Пользователь также не сможет запустить сирену или снять изображение с фронтальной камеры устройства или веб-камеры. Функция может только показать текущее местоположение устройства. Конечно, Microsoft может расширить функциональные возможности данного инструмента, но на данный момент его применение является довольно узким.
Кроме того, потенциальный преступник сможет стереть все данные на устройстве и выполнить сброс к заводским настройкам, что автоматически сделаем невозможным отслеживание устройства. Windows 10 не предлагает защиту от сброса, которая присутствует в iPhone, iPad и современных устройствах Android.
Включите функцию “Поиск устройства” в Windows 10
Для того, чтобы включить функцию определения местоположения, откройте меню Пуск и выберите пункт меню “Параметры”.
Если Вы уже потеряли компьютер или планшет, способ для удаленного включения данной функции не предусмотрен. Если Вы предварительно устанавливали решения для удаленного доступа, как например Chrome Remote Desktop или TeamViewer, то можно попытаться удаленно подключиться к устройству и включить функцию отслеживания локации.

Перейдите в раздел “Обновление и Безопасность”, затем во вкладку “Поиск устройства”.

Для включения функции требуется наличие учетной записи Microsoft. Для отслеживания местоположения утерянного устройства нужно будет авторизоваться с учетными данными аккаунта на специализированном портале Microsoft.
Вы увидите сообщение: “Функция “Поиск устройства” отключена”. Нажмите “Изменить” для включения функции.

Активируйте опцию “Регулярно сохранять данные о расположении устройства”, и ваш компьютер Windows будет регулярно автоматически отправлять информацию о своем местоположении в Microsoft. Это позволит определять ориентировочное местоположение компьютера, даже если он выключен или отключен от сети. Пользователь в любом случае сможет посмотреть последнее известное местоположение ноутбука или планшета.
Выберите имя для своего компьютера
Компьютер отображается в списке зарегистрированных устройств с именем, установленном на нем самом. Чтобы переименовать компьютер и назначить ему более удобное название, откройте приложение “Параметры” и перейдите в раздел “Система”, далее вкладка “О системе”. Нажмите кнопку “Переименование компьютера”, чтобы задать простое и значимое имя компьютеру.

Отслеживание потерянного устройства
Когда Вы захотите отслеживать устройство, откройте браузер и перейдите по адресу account.microsoft.com/devices
Авторизуйтесь, используя данные от учетной записи Microsoft, которая используется на компьютере, который требуется отслеживать.

Вы увидите список устройств, зарегистрированных в аккаунте Microsoft. Прокрутите список и найдите требуемое устройство. Рядом с именем устройства справа будет отображаться информация: “В последний раз устройство было замечено [время] в [город]”.

Нажмите ссылку “Поиск устройства”, чтобы посмотреть локацию на карте. Если устройство включено и подключено к Интернету с помощью беспроводной сети Wi-Fi или с помощью проводного Ethernet соединения или посредством сотовой связи, его местоположение будет регулярно обновляться.

Microsoft функционально сближает Windows 10 для телефонов и Windows 10 для компьютеров. Десктопная версия Windows получает функции, которые раньше встречались только на телефонах. Функция “Поиск устройства” является лишь одним примером данной тенденции. Если Вы являетесь обладателем смартфона на базе Windows 10, Вы можете включить функцию “Поиск устройства” аналогичным способом и отслеживать местоположение устройства на том же портале Microsoft.
Источник
Как посмотреть подключенные устройства к компьютеру (в том числе историю USB подключений: флешки, телефоны, и пр.)
 Всем здравия!
Всем здравия!
Сегодняшняя заметка будет посвящена одной «простой» задаче — просмотру подключенных устройств к ПК (телефоны, флешки, адаптеры, принтеры и т.д. и т.п.).
Вообще, большинство пользователей привыкло получать эту информацию в «Моем компьютере». Однако, ряд устройств — там не отображается (я уж не говорю о тех устройствах, которые в настоящее время уже отключены от USB-порта, скажем (а ведь про них тоже можно кое-что узнать!)).
Примечание : ниже я затрону только универсальные способы решения вопроса, которые актуальны для разных версий Windows Vista*, 7, 8, 10.
Как узнать характеристики компьютера, ноутбука — см. инструкцию

Смотрим устройства
Подключенные в настоящее время
Вариант 1: мой компьютер + панель управления
Как сказал выше, это наиболее очевидный и простой вариант (правда, в «Моем компьютере» можно увидеть только флешки, диски, телефоны. (принтеров и сканеров, например, здесь нет) ).
Чтобы открыть вкладку «Мой компьютер» («Этот компьютер») — просто запустите проводник (сочетание кнопок Win+E) и откройте одноименную вкладку в меню слева (пример на скриншоте ниже 👇).

Телефон подключен к USB-порту!
Чтобы «найти» подключенные джойстики, МФУ, наушники и т.д. — нам понадобится 👉 панель управления Windows (не путайте с параметрами системы!).

Панель управления — находим джойстики, принтеры, сканеры и т.д.
Во вкладке «устройства и принтеры» можно увидеть все подключенные принтеры, сканеры, мышки, джойстики, и др. устройства мультимедиа.

Устройства и принтеры

Вариант 2: диспетчер устройств
Диспетчер устройств — это системная программа Windows, которая отображает всё подключенное оборудование. Кроме этого, в нем есть:
Чтобы открыть диспетчер устройств : нажмите Win+R, и в окно «Выполнить» введите команду devmgmt.msc (👇).
Как открыть диспетчер устройств, даже если он был заблокирован (для всех* версий Windows)

Обратите внимание, что в диспетчере устройств десятки вкладок, и все устройства рассортированы по ним. Чтобы найти одно из них — вам нужно сначала раскрыть соответствующую вкладку, в которой оно расположено (👇).
Примечание : устройство, для которого не установлен драйвер — обычно располагается во вкладке «Другие устройства».

Которые когда-то подключали к USB, но сейчас они отключены от компьютера
Не многие пользователи знают, что Windows запоминает все те устройства, которые вы когда-либо подключали к компьютеру (дату, их модель, тип и т.д.).
Нас в первую очередь интересуют USB-устройства — информация о них хранится в двух ветках реестра:
USBDeview (линк)
«Маленькая» утилита, которая выводит список всех USB-устройств, которые когда-либо подключали к вашему ПК.
Разумеется, по каждому устройству можно будет посмотреть: дату и время, тип, идентиф. номера и т.д.
Кстати, USBDeview позволяет не только заниматься «просмотром», но также есть опции для деинсталляции устройства, его запрета, подготовки отчета и др.

USBDeview — смотрим, когда подключалась флешка к компьютеру
Кстати, если раскрыть свойства конкретного устройства — то здесь достаточно много информации о нем: имя, его тип, дата подкл., ID-производителя, класс и пр.

Имя устройства, дата подключения и пр.
Что делать, если компьютер не видит устройство: флешку, телефон и т.д.
Это вопрос популярный, но не однозначный (и причин этому десятки!). Здесь я укажу лишь общие моменты, с которых нужно начать диагностику.

При отсутствии — проверьте, что у вас в BIOS/UEFI включен USB-контроллер!


Отключение антивируса Avast на 1 час
Дополнения по теме — всегда приветствуются!
Источник
Компьютер не видит телефон, подключенный через USB

Подключение смартфона или обычного телефона к компьютеру или ноутбуку дает возможность владельцу гаджетов перемещать файлы с одного устройства на другое, выполнять прошивку последнего в случае возникновения неполадок. Однако бывают случаи, когда Windows 10 не видит ОС Андроид через USB и любая перспектива сводится к нулю. Поэтому, прежде чем решить проблему с подключением девайса, стоит проверить на работоспособность кабель (с помощью которого выполняется подключение), драйвер и сам смартфон. Затем внести коррективы в настройку самой Windows 10.
Причины, почему ПК не видит телефона
Компьютер с Windows 10 может не видеть смартфона или телефона по нескольким причинам:
Установив точную причину неполадки, можно наладить корректное подключение гаджета к компьютеру.
Способы решения проблемы
При подключении гаджета к ПК через USB-кабель на экране первого появляется сообщение о том, что смартфон может быть подключен к ПК. Ставим отметку, выбрав какой тип подключения вам нужен. Есть подключение собственно телефона, карты памяти, медиаплеера, зарядки, камеры.

Может быть и такой вариант.

Только после подтверждения выбранного действия смартфон синхронизируется с компьютером и станет видный.
Если же компьютер вовсе не видит гаджета и не реагирует на подключение устройства через USB, стоит проверить сам кабель на работоспособность. Сделать это можно несколькими способами:
Если ничего не происходит, провод, скорее всего, повреждён. Проверив его ещё раз для другого варианта соединения и убедившись в неработоспособности, кабель стоит заменить.

Также проблема может крыться в гнезде. Попробуйте переподключить USB кабель в другое гнездо компьютера и посмотреть на результат. Возможно, вы используете порт USB 3.1, который не подходит для данного типа соединения.
Часто встречающаяся причина отсутствия соединения между компьютером и смартфоном – неправильная работа драйверов или их полное отсутствие. Это часто происходит, если к компьютеру подключается новый телефон. И, если автоматическое подключение и обновление драйверов не произошло, необходимо выполнить настройку соединения вручную. Для этого стоит выполнить следующее:


ВАЖНО! Если в комплекте с гаджетом идет диск с драйверами, рекомендуем использовать его при обновлении драйверов.
Если и после обновления драйверов компьютер не видит телефона или не хочет его подключать, придется найти в сети специальную программу, которая предназначена для работы с гаджетом. Искать программу стоит на официальном сайте производителя смартфона.
Также ноутбук может не видеть телефона из-за поражения системы вирусом. Вредоносная программа может внести изменения в реестр системы или изменить важный файл и повлиять на взаимодействие Windows с вашим гаджетом. Поэтому рекомендуем проверить систему на вирусы.
Последней рекомендацией будет перезагрузка телефона или его полное включение (с вытаскиванием батареи на 5 минут и больше). Перезагрузив устройство, стоит его повторно подключить к системе. В случае, если вы подключаете к системе старый телефон 2000 года выпуска, а то и ранее или же у вас установлена Windows XP или 2008, то проблема может крыться в устаревшей ОС. Единственным вариантом станет подключение телефона к Windows 10 последней сборки.
Источник
Как настроить Поиск устройства в Windows 10
Функция Поиск устройства в Windows 10, как и в случае с iPhone или Android, позволяет отслеживать местоположение потерянного или украденного компьютера с Windows 10. Ниже вы найдете инструкции по настройке Поиск устройства в Windows 10.
 Настройка функции Поиск устройства в Windows 10
Настройка функции Поиск устройства в Windows 10
Чтобы настроить функцию Поиск устройства в Windows 10, необходимо войти в систему с использованием учетной записи Microsoft с правами администратора.
Функция Поиск устройства не может быть включена с использованием учетной записи локального пользователя, даже если вы вошли в учетную запись локального пользователя с правами администратора.
Еще одно требование для использования функции поиск устройства — включить отслеживание местоположения на вашем компьютере и разрешить компьютеру периодически передавать информацию о вашем местоположении в Microsoft.
Это позволит отслеживать последнее местоположение компьютера, даже если он не включен или не подключен к Интернету.
Этапы настройки Поиск устройства в Windows 10
Выполните следующие действия, чтобы настроить функцию Поиск устройства на ноутбуке с Windows 10.
Если кнопка Изменить неактивна, нажмите Включить расположение и включите настройки местоположения в следующем меню.
Теперь ваш ноутбук с Windows настроен так, чтобы периодически сообщать о своем местонахождении в Microsoft, и это позволит вам отслеживать последнее местоположение украденного или утерянного ноутбука, даже если он не подключен к Интернету.
Как использовать Поиск устройства для отслеживания местоположения потерянного или украденного компьютера
Если ноутбук с ОС Windows потерян или украден, вы можете выполнить следующие действия, чтобы определить местонахождение потерянного или украденного компьютера с Windows 10.
Как только вы нажмете Поиск устройства, вы увидите текущее местоположение вашего устройства на карте. Microsoft также отобразит информацию об области, городе и стране.
Как только устройство заблокируется, никто не сможет получить доступ к нему, если он не знает пароль учетной записи Microsoft.
Источник
Функция «Поиск устройства» на Windows 10 обзор и настройка






— Управление устройствами.
— Добавление устройства.
— Просмотр подробных сведений об устройстве (версия ОС, серийный номер и т.д.)
— Поиск телефона.
— Отправка на телефон сигнала, заставляющего его зазвонить.
— Очистка телефона.
— Блокировка телефона.
— Проверка состояния защиты от сброса.
— Отключение защиты от сброса.
— Получение ключа восстановления.
— Планирование ремонта.
— Просмотр состояния ремонта устройства.
— Регистрация гарантии на устройство.
— Приобретение гарантии на устройство с продленным сроком.
— Просмотр состояния гарантии на устройство.
Источник
Для того, чтобы можно было найти потерянное устройство, на нём должна быть установлена Windows 10 и вы должны войти в систему с помощью своей учетной записи Майкрософт. Вы также можете использовать функцию «Найти мой телефон», чтобы найти и заблокировать телефон под управлением Windows Phone, и даже удалить с него данные.
Примечания:
- На потерянном устройстве должна быть зарегистрирована учетная запись Microsoft, для которой вы являетесь администратором. Если вы используете служебную учетную запись, то функция «Найти моё устройство» не будет работать.
- Для того, чтобы отправить информацию о своем местоположении, устройство должно иметь подключение к интернету, достаточный уровень заряда батареи и должен быть включен GPS.
Найдите своё устройство с Windows
- Перейдите на страницу account.microsoft.com/devices. При появлении запроса на вход используйте ту же учетную запись Microsoft, которая была использована для входа на пропавшем устройстве.
- Выберите устройство из списка, а затем выберите опцию Найти моё устройство.
- Отобразится карта, на которой будет указано его расположение. Однако, это может быть устаревшее местоположение вашего устройства. Когда устройство с программным обеспечением Microsoft включено, оно периодически отправляет информацию о местоположении, так что указание В последний раз видели в может быть устаревшим.
- В то же время начнётся автоматический новый поиск. Подождите некоторое время, и новое местоположение устройства должна скоро появиться.
Как заблокировать своё устройство
Если вы найдете устройство на карте и решите запретить другим лицам его использование или открытие ваших файлов, вы можете удаленно заблокировать устройство.
- После нахождения устройства на карте, выберите пункт Заблокировать → Далее.
- Введите сообщение для экрана блокировки, которое увидят лица, нашедшие устройство.
- Выберите опцию Заблокировать.
Обратите внимание, что ни один человек, который найдёт ваше заблокированное устройство, не сможет на него зайти, если он не является администратором учетной записи Microsoft, с которого произошел вход в систему.
Сброс пароля
Когда устройство заблокировано, необходимо сбросить пароль в целях повышения уровня безопасности. Выберите опцию Восстановить пароль и следуйте инструкциям на экране.
Отключение функции «Найти моё устройство»
Функция «Найти моё устройство» по умолчанию включена, но её можно свободно отключать и включать:
- Войдите в систему с помощью учетной записи Майкрософт.
- На устройстве перейдите в меню Пуск → Параметры → Обновление и безопасность → Найти моё устройство.
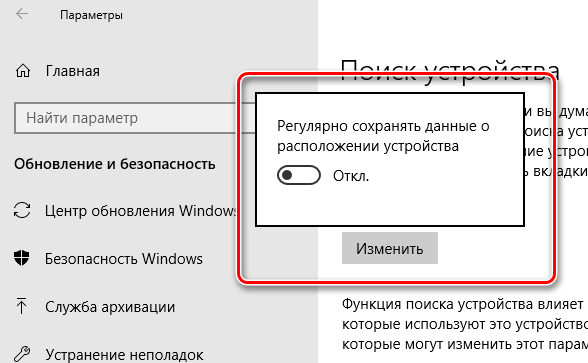
- Выберите опцию Отключить или Включить функцию.
Найти, позвонить, заблокировать или удалить содержимое телефона
Если ваш телефон с системой Windows будет потерян или украден, функция «Найти мой телефон» позволяет позвонить на него, заблокировать, стереть данные и отследить положение. Только убедитесь, что вы настроили всё, что вам нужно, с помощью учетной записи Майкрософт.
Найти свой телефон
- Перейдите на страницу account.microsoft.com/devices. При появлении запроса на вход используйте ту же учетную запись Microsoft, которая была использована для входа в телефон.
- В списке ваших устройств, выберите телефон, который требуется найти, и нажмите кнопку Найти мой телефон. Появится карта с расположением вашего телефона.
Примечания:
- Не видите текущего местоположения? Выберите пункт Обновить.
- Функция «Найти мой телефон» не будет работать, если не выполнить вход с помощью учетной записи Майкрософт на телефоне. Убедитесь, что на телефоне с Windows Phone настроена учетная запись Microsoft.
Позвоните на телефон или заблокировать его
- Перейдите на страницу account.microsoft.com/devices. При появлении запроса на вход используйте ту же учетную запись Microsoft, которая была использована для входа на телефон.
- В списке ваших устройств, выберите телефон, который требуется найти, и нажмите кнопку Найти мой телефон.
- Выполните одно из следующих действий:
- Чтобы позвонить на телефон, выберите Прозвонить и следуйте инструкциям. Телефон будет звонить, даже если динамик выключен или включен вибровызов.
- Чтобы заблокировать телефон и показать сообщение на экране блокировки, выберите пункт Заблокировать, а затем выполните инструкции. Если у вас еще нет пароля, настроенного на телефоне, нужно его ввести, потому что он позволяет разблокировать телефон после его восстановления.
Стереть данные с телефона
Если у вас есть уверенность в том, что Вы не сможете вернуть телефон или на нём хранятся личные данные, которые вы хотите защитить, вы можете удаленно стереть все данные на телефоне.
- Перейдите на страницу account.microsoft.com/devices. При появлении запроса на вход используйте ту же учетную запись Microsoft, которая была использована для входа в телефон.
- В списке ваших устройств, выберите телефон, который требуется найти, и нажмите кнопку Найти мой телефон.
- Выберите опцию Стереть.
- Если вы уверены, что хотите сделать это, установите флажок в поле Всё готово для стирания данных с телефона, а затем выберите опцию Стереть.
Примечания:
- Предупредите оператора, что телефон пропал.
- Если на потерянном телефоне сохранены данные кредитной карты, свяжитесь с банком и сообщите о передаче их третьим лицам.
- Если вы считаете, что ваш телефон попал в чужие руки, стоит сообщить об этом в местные правоохранительные органы.
- Перейдите на страницу активности на счету, чтобы увидеть там дополнительную информацию.
- Некоторые новые телефоны с операционной системой Windows Phone обеспечивают защиту от сброса.
Windows 10 умеет отслеживать местонахождение ноутбука, планшета или смартфона, на которые она установлена. Из нашей статьи вы узнаете, как включить эту полезную функцию и где найти заветную точку на карте, если ваш гаджет будет утерян или украден.
Чтобы сполна прочувствовать суть проблемы, предлагаю вернуться в недалёкое прошлое и посмотреть наглядный пример, как воришки «приделывают ноги» электронному другу прямо под носом у его владельца.
Напомню, в начале ноября всемирно известная теннисистка Серена Уильямс (Serena Williams) проводила вечер в одном из неприметных китайских ресторанчиков. И пока великая чемпионка наслаждалась компанией своего спутника, на горизонте объявился то ли воришка, то ли охотник до сенсаций. Хорошо, что у настоящих профессионалов обострённое внимание никогда не дремлет. Серена оперативно обнаружила пропажу, быстро настигла виновника и… отпустила его восвояси. А жаль, фирменная подача спортсменки стала бы хорошим поучительным финалом всей истории! 🙂
Конечно, вряд ли у старшей из сестёр Уильямс телефон с Windows 10 на борту. Свежая операционка от Microsoft пока не так распространена, но это в некоторой степени даёт ей преимущество: далеко не все знают, что смартфоны, а тем более настольные системы с Windows 10, можно отследить по карте, тогда как это давно реализовано в Android и iOS.
Авторизуйтесь в Windows 10 с помощью аккаунта Microsoft, откройте настройки системы (Win + I), перейдите к разделу «Обновление и безопасность», включите функцию «Поиск устройства», если она не активирована.
Здесь же будет указана ссылка, по которой вы cможете отследить местоположение своего устройства. Перейдите по адресу, чтобы ознакомиться со списком всех гаджетов, привязанных к вашему профилю Microsoft. Кликните по любому из них, чтобы увидеть точку последней регистрации.
Данные обновляются по мере подключения компьютера, планшета или телефона к интернету через Wi-Fi, проводное соединение или мобильные сети.
В заключение отмечу, что сегодня функция отслеживания работает не на полную мощь. Пока невозможно удалённо заблокировать гаджет, стереть с него конфиденциальную информацию, включить тревожный сигнал или сфотографировать пользователя с помощью камеры. Не сомневаюсь, со временем это будет реализовано.
Содержание
- Как искать украденное или потерянное устройство с помощью Windows
- Найдите своё устройство с Windows
- Как заблокировать своё устройство
- Сброс пароля
- Отключение функции «Найти моё устройство»
- Найти, позвонить, заблокировать или удалить содержимое телефона
- Найти свой телефон
- Позвоните на телефон или заблокировать его
- Стереть данные с телефона
- Как найти Windows Phone в случае его потери
- Как найти телефон на Windows Phone
- Точка на карте
- Действия при утере мобильного гаджета
- Заключение
- Как найти утерянный Windows Phone
- Настройка службы удалённого поиска на смартфоне
- Как найти утерянный Windows Phone
- Как позвонить, заблокировать или очистить данные на Windows Phone
- Поиск и блокировка потерянного устройства с Windows
- Включите функцию «Поиск устройства»
- Поиск устройства с Windows
- Блокировка устройства с Windows в удаленном режиме
Как искать украденное или потерянное устройство с помощью Windows
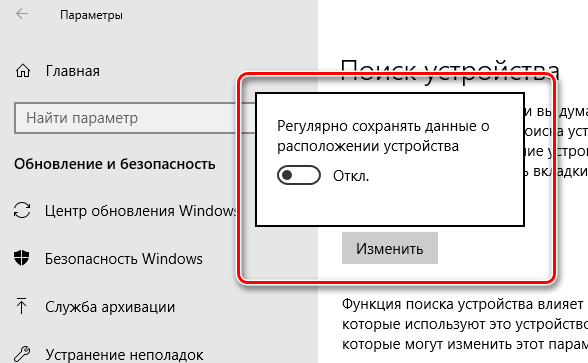
Для того, чтобы можно было найти потерянное устройство, на нём должна быть установлена Windows 10 и вы должны войти в систему с помощью своей учетной записи Майкрософт. Вы также можете использовать функцию «Найти мой телефон», чтобы найти и заблокировать телефон под управлением Windows Phone, и даже удалить с него данные.
Найдите своё устройство с Windows
Как заблокировать своё устройство
Если вы найдете устройство на карте и решите запретить другим лицам его использование или открытие ваших файлов, вы можете удаленно заблокировать устройство.
Обратите внимание, что ни один человек, который найдёт ваше заблокированное устройство, не сможет на него зайти, если он не является администратором учетной записи Microsoft, с которого произошел вход в систему.
Сброс пароля
Когда устройство заблокировано, необходимо сбросить пароль в целях повышения уровня безопасности. Выберите опцию Восстановить пароль и следуйте инструкциям на экране.
Отключение функции «Найти моё устройство»
Функция «Найти моё устройство» по умолчанию включена, но её можно свободно отключать и включать:
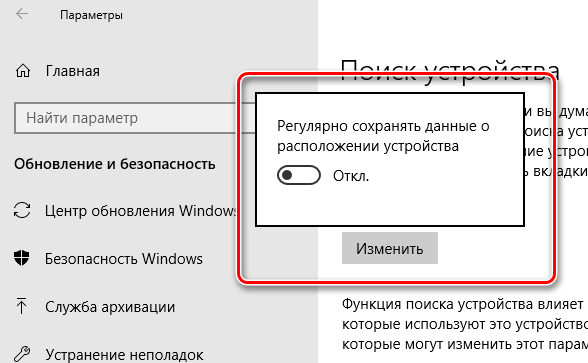
Найти, позвонить, заблокировать или удалить содержимое телефона
Если ваш телефон с системой Windows будет потерян или украден, функция «Найти мой телефон» позволяет позвонить на него, заблокировать, стереть данные и отследить положение. Только убедитесь, что вы настроили всё, что вам нужно, с помощью учетной записи Майкрософт.
Найти свой телефон
Позвоните на телефон или заблокировать его
Стереть данные с телефона
Если у вас есть уверенность в том, что Вы не сможете вернуть телефон или на нём хранятся личные данные, которые вы хотите защитить, вы можете удаленно стереть все данные на телефоне.
Источник
Как найти Windows Phone в случае его потери
Не секрет, что местоположение любого телефона можно отследить по его исходящему сигналу. На этой особенности основывается работа сервис поиска смартфона, работающего на операционной системе от Microsoft. Она может отследить местонахождение аппарата при помощи сигналов, идущих по сети Интернет.
Принцип работы службы поиска от Microsoft
На основании этого, стоит сразу отметить, что найти Windows Phone таким образом можно только при соблюдении двух условий:
аппарат находится во включенном состоянии;
имеет доступ к интернету.
В противном случае служба поиска не сможет определить текущее местоположение смартфона, а покажет последнее место, где последний раз удалось уловить его сигнал.
Немаловажно, что с целью найти телефон Windows Phone в случае его пропажи можно лишь в том случае, если заранее позаботиться об этом. Все дело в том, что в целях экономии заряда, автоматическая синхронизация со службой поиска в смартфонах отключена. Ей требуется разрешить работу в фоновом режиме, чтобы в случае необходимости, можно было отследить местонахождения смартфона.
Для этого требуется сделать несколько простых шагов.
Авторизоваться или зарегистрировать учетную запись в службе Microsoft. Так система будет знать о наличии вашего устройства.
Разрешить доступ к синхронизации. С этой целью нужно зайти в раздел меню «Параметры”. В самом низу выпадающего списка, или в разделе «Система и безопасность” установить галочку в соответствующем поле. Оно звучит как «Сохранение местоположения для облегчения поиска” или «Периодически сохранять местонахождение до разряда аккумулятора”.
По завершению этих действий можете быть уверены, что найти утерянный Windows Phone не составит особого труда.

Функции предоставляемые службой поиска от Microsoft
Разработчики операционной системы и службы, помогающей найти потерянный смартфон, оснастили данный сервис несколькими полезными функциями. Каждая из них подойдет для различных обстоятельств, при которых произошла пропажа.
Отслеживание местоположения. Это, конечно, основная функция сервиса. Если Вы не уверены где оставили смартфон, то можете посмотреть его нахождение на карте. Оно не будет точным до метра, дает представление в о месте радиусе до 40 м. Однако, даже так вы сможете узнать оставили ли Вы свое устройство на работе, у знакомых, или оно где-то дома. Вопрос как найти потерянный Windows Phone отпадет.

Совершение звонка на смартфон. Не менее полезная функция. В особенности, если воспользовавшись отслеживанием, Вы поняли, что смартфон где-то дома, зарыт в подушках или вещах. Примечательно, что звонок, совершенный при помощи службы поиска, будет автоматически проходить в режиме громкого вызова. Даже если изначально была включена вибрация или отключен звук.
Блокировка телефона. Эта функция полезна в случае вопроса о том, как найти украденный Windows Phone. Эта особенность, конечно не гарантирует его возврата. Но Вы можете ввести специальный пароль в службе поиска Microsoft, без которого злоумышленник не сможет совершить никаких действий со смартфоном. Также владелец может ввести сообщение до 160 символов, которое будет отображено на экране заблокированного устройства. Например, указать контактные данные, при помощи которых телефон можно вернуть.

Очистка содержимого смартфона. Это крайняя мера, которая применима в случае, когда вернуть потерянное устройство уже не представляется возможным. Тогда для того, чтобы содержащаяся на нем информация не попала в руки третьих лиц, можно удаленно очистить смартфон.
На практике вопрос о том, как найти потерянный телефон Windows Phone не подразумевает под собой сложностей. Служба поиска от Microsoft способна помочь в его решении.
Что нужно сделать, чтобы найти смартфон
Ситуации по принципу » потерял телефон, как найти windows phone ” случаются нередко. Для того, чтобы можно было воспользоваться функционалом службы поиска необходимо, чтобы аппарат был включен и имел доступ к сети Интернет.
Такое, конечно, возможно не всегда. Особенно в случаях, его кражи. Но вероятность случайных потерь при помощи службы поддержки снижается в разы.
Для того, чтобы установить местоположение и воспользоваться другим функционалом сервиса Microsoft, нужно зайти под своей учетной записью на сайт службы. Если в телефоне отсутствует сим-карта, то можно воспользоваться идентификатором LiveID.
В левом верхнем углу экрана будет отображаться значок потерянного телефона. Кликнув по нему, Вы увидите выпадающее меню, в котором предложены все описанные выше функции. Выберете из него подходящую Вам возможность.
Источник
Как найти телефон на Windows Phone

От кражи или утери мобильного телефона, к сожалению, не застрахован никто. Пропажа гаджета – очень неприятное событие, ведь пользователь лишается не только возможности совершать звонки и отправлять сообщения, но и важной информации, контактов, фотографий, заметок и многого другого.
Конечно, если настроить синхронизацию с облачными сервисами, все данные можно восстановить, но все же настроение будет безвозвратно испорчено, а потерявший смартфон человек будет вынужден потратиться на приобретение нового.
К счастью, разработчики мобильных ОС предусмотрели вероятность пропажи аппарата, поэтому встроили функции, которые позволят вернуть его. В этой статье мы рассмотрим, как найти телефон на Windows Phone.
Точка на карте
Чтобы иметь возможность найти потерянный смартфон, необходимо включить в настройках сохранение его местоположения. Это выполняется следующим образом:
Шаг 1. Запустите приложение Параметры и перейдите в категорию «Обновление и безопасность».

Шаг 2. Выберите пункт «Поиск телефона».

Шаг 3. Установите переключатель в положение «Вкл» возле надписи «Периодически сохранять местоположение моего устройства…».

Теперь смартфон на Windows Mobile будет регулярно «отмечаться» на карте, и вы сможете в любой момент узнать, где он находится.
Действия при утере мобильного гаджета
Итак, вы задали в настройках сохранение местоположения телефона, но что нужно сделать в случае, если потеряли его? Вам понадобится компьютер с интернетом и данные для входа в учетную запись Microsoft, которая используется в смартфоне. Найти телефон на Виндовс Фон можно, выполнив несколько простых действий:
Шаг 1. Зайдите на официальный сайт Microsoft и войдите в учетную запись пользователя, затем перейдите в категорию «Устройства».

Шаг 2. Выберите в списке устройств смартфон и щелкните по ссылке «Найти мой телефон».

Шаг 3. После недолгого ожидания вы увидите, где в данный момент находится ваш мобильный аппарат. При этом, даже если тот, в чьих руках он находится в данный момент, выключит функцию сохранения местоположения, телефон все равно будет обнаружен.

На этой же странице вы сможете произвести некоторые манипуляции с утерянным гаджетом: позвонить на него (полезно, если смартфон лежит где-то в комнате, и вы не можете найти его), заблокировать и вывести на экран свое сообщение (например, предложение вернуть телефон), очистить все пользовательские данные в устройстве (если вы не уверены, что сможете получить аппарат обратно).
Важно знать: Если злоумышленник выполнит сброс смартфона к заводским настройкам и войдет под другой учетной записью, найти его на карте вы уже не сможете. Поэтому есть смысл озаботиться поиском телефона как можно раньше – это повышает шансы на его обнаружение.
Заключение
Благодаря разработчикам ОС Windows, вы можете найти на карте и вернуть утерянный смартфон под управлением Windows Phone или Windows Mobile. Главное – не медлить, и тогда вероятность, что аппарат снова попадет в руки своего хозяина, возрастет многократно.
Источник
Как найти утерянный Windows Phone
Уровень сложности: для начинающих. Потеря или кража смартфона является крайне неприятным событием. Вместе с утратой довольно дорогого гаджета вы лишаетесь также всего его содержимого, в том числе контактов, личных записей, фотографий и многого другого. Поэтому разработчики всех основных мобильных операционных систем позаботились о создании специальных инструментов, которые могут помочь вернуть свой украденный смартфон или стереть на нём личные данные. В этой статье мы расскажем, как пользоваться этой функцией на устройствах под управлением Windows Phone.
Настройка службы удалённого поиска на смартфоне
Прежде всего необходимо на самом смартфоне проверить настройки службы удалённого управления. Для этого откройте настройки устройства и выберите пункт «Поиск телефона».


Здесь мы видим две опции:
Как найти утерянный Windows Phone
Откройте на компьютере в браузере страницу Windowsphone.com. Щёлкните в правом верхнем углу страницы на раскрывающееся меню «Мой телефон» и выберите пункт «Поиск телефона». Если вы делаете это в первый раз, то введите свои учётные данные для входа.

Нажмите на большую кнопку «Поиск телефона», расположенную над изображением карты мира. Перед вами появится окно настройки функции поиска телефона, в котором вы должны разрешить корпорации Microsoft отправлять вам сообщения, поставив флажок в соответствующем поле. Проверьте заодно правильность указанного номера телефона и страны пребывания.

В результате ваших действий на карте должна появиться точка, обозначающая текущее расположение вашего гаджета. При необходимости вы можете масштабировать рисунок, изменить его вид (карта или спутниковый снимок) и даже распечатать.

Как позвонить, заблокировать или очистить данные на Windows Phone
Иногда вам может потребоваться найти свой смартфон, который точно находится где-то рядом с вами. Например, вы потеряли его прямо в своей квартире и никак не можете найти. Вместо того, чтобы переворачивать всё вверх дном, просто зайдите на сайт windowsphone.com, как мы описывали в первой части статьи, и в разделе «Поиск телефона» нажмите на ссылку «Позвонить». Буквально через несколько секунд устройство начнёт звонить, причём это произойдёт даже в том случае, если звук выключен. Остановить сигнал можно нажатием на любую кнопку смартфона.

Если вы надеетесь вернуть свой смартфон, то можно отправить на него сообщение и заблокировать для обеспечения безопасности личных данных. Для этого нажмите на странице «Поиск телефона» на ссылку «Заблокировать». Далее вы можете ввести сообщение, которое будет появляться на экране заблокированного гаджета и указать пароль разблокировки. Здесь же можно отметить опцию «Позвонить на телефон после блокировки».


В результате ваших действий смартфон проснётся, зазвенит и продемонстрирует на экране отправленное вами сообщение. Больше от него вряд ли удастся чего-либо добиться, так как доступ к данным будет защищён установленным вами паролем.
И, наконец, когда вы уже точно разуверились в возможности возвращения своего устройства, можно просто стереть все свои личные данные. Эту операцию необходимо обязательно выполнить в том случае, если на нём хранилась какая-либо финансовая информация, пароли или личные фото. В этом случае необходимо нажать на ссылку «Стереть», а затем ещё раз подтвердить своё решение. После этого вся пользовательская информация на устройстве будет уничтожена, и вы можете быть уверены, что никто не будет рыться в ваших файлах.
Естественно, все описанные выше действия подразумевают, что утеряный смартфон включен и имеет доступ в Сеть.
Как вы можете убедиться, встроенная служба поиска и управления Windows Phone обладает всем необходимым, чтобы помочь вам в экстремальной ситуации. С её помощью вы получаете шанс вернуть своё устройство или, по крайней мере, не допустить попадания важной информации в чужие руки.
А вам приходилось пользоваться услугой поиска смартфона через сайт Microsoft?
Источник
Поиск и блокировка потерянного устройства с Windows
Функция «Поиск устройства» помогает найти ваше устройство с Windows 10 в случае потери или кражи. Чтобы ею воспользоваться, войдите на устройство в качестве администратора с помощью учетной записи Майкрософт. Эта функция работает, если на вашем устройстве включено определение расположения, даже если другие пользователи на устройстве отключили параметры расположения для своих приложений. Когда вы попытаетесь определить местоположение устройства, пользователи устройства получат уведомление об этом в области уведомлений.
Эта функция работает с любым устройством с Windows, например с настольным компьютером, ноутбуком, устройством Surface или ручкой Surface. Прежде чем эту функцию можно будет использовать, ее необходимо включить.
Эту функцию нельзя использовать с рабочей или учебной учетной записью. Также она не работает с устройствами под управлением iOS, Android и консолями Xbox One. Вот что нужно сделать при краже консоли Xbox.
Включите функцию «Поиск устройства»
Во время настройки нового устройства можно включить или отключить функцию «Поиск устройства». Если вы выключили функцию во время настройки устройства и теперь хотите включить ее, убедитесь, что устройство с Windows подключено к Интернету, его батарея достаточно заряжена, чтобы устройство могло отправлять данные о своем местоположении, и что вы выполнили вход в устройство с помощью учетной записи Майкрософт.
На устройстве, для которого вы хотите включить или отключить эту функцию, выберите Пуск > Параметры > Обновление и безопасность > Поиск устройства.
Выберите пункт Изменить для устройства, на котором нужно включить или отключить эту функцию.
Поиск устройства с Windows
Войдите в свою учетную запись на странице https://account.microsoft.com/devices.
Откройте вкладку Поиск устройства.
Выберите нужное устройство и нажмите Найти, чтобы открыть карту, на которой отображается его местоположение.
Блокировка устройства с Windows в удаленном режиме
Найдя устройство на карте, выберите пункт Заблокировать > Далее.
После блокировки устройства можно сбросить пароль для дополнительного уровня безопасности. Для получения дополнительной информации о работе с паролями см. раздел Изменение или сброс пароля для Windows.
Источник
