Одно приложение обнаружит всё.
В приложении «Локатор» легко найти на карте свои устройства Apple, свои вещи, к которым вы прикрепили AirTag, а также своих друзей и родных. Оно доступно на iPhone, iPad и Mac. С его помощью можно обнаружить пропавшие устройства, даже если они не подключены к интернету. При этом ваша конфиденциальность всегда остаётся под защитой.
Находите свои устройства через iCloud.com
Найдите свои
устройства Apple.
Вы носите свои устройства повсюду. Поэтому велика вероятность их где-то забыть. Но где бы вы их ни оставили — под подушкой на диване или на столе в офисе — ваша разлука будет недолгой. Вы можете быстро обнаружить свой iPhone, iPad, iPod touch, Apple Watch, Mac, AirPods или AirTag с помощью приложения «Локатор».
Все ваши устройства видны вам на карте.
Не помните, дома ваш iPad или на работе?
Посмотрите на карту: вы увидите все свои
устройства и сразу поймёте, где находится пропавшее. А некоторые устройства к тому же умеют отмечать своё местоположение на карте, когда заряд их аккумулятора подходит к концу, — это поможет их отыскать, даже если батарея полностью сядет.
Поддерживаются
- iPhone
- iPad
- iPod touch
- Apple Watch
- Mac
- AirPods
- AirTag
Поддерживаются
- iPhone
- iPad
- iPod touch
- Apple Watch
- Mac
- AirPods
- AirTag
Найдите пропавшее устройство по звуку.
Если устройство пропало из виду, но вы думаете, что оно где-то недалеко от вас или рядом с другими людьми, вы можете удалённо включить на нём звуковой сигнал, который позволит определить местоположение. А для наушников AirPods мы разработали особый звуковой сигнал, который хорошо распространяется по комнате и даже за её пределами.
Поддерживаются
- iPhone
- iPad
- iPod touch
- Apple Watch
- Mac
- AirPods
- AirTag
Поддерживаются
- iPhone
- iPad
- iPod touch
- Apple Watch
- Mac
- AirPods
- AirTag
Передайте сообщение тому, кто нашёл.
Если не получается найти своё устройство, в том числе AirTag, вы можете удалённо перевести его в режим пропажи. Этот режим активирует отслеживание геопозиции, отправляет вам уведомление при включении устройства и устанавливает ваш код-пароль для защиты ваших данных. А ещё можно указать свою контактную информацию. Нашедший увидит ваше сообщение на экране блокировки найденного устройства или сможет узнать ваш номер телефона, если прикоснётся своим смартфоном к вашему AirTag.*
Поддерживаются
- iPhone
- iPad
- iPod touch
- Apple Watch
- Mac
- AirTag
Поддерживаются
- iPhone
- iPad
- iPod touch
- Apple Watch
- Mac
- AirTag
Удалите информацию удалённо.
Боитесь, что устройство могло попасть в чужие руки? У вас есть возможность удалённо стереть на нём информацию: с устройства будут удалены все личные данные, и ваш iPhone, iPad, iPod touch, Mac или ваши Apple Watch вернутся к заводским настройкам. А если пропажа найдётся, вы сможете всё восстановить из резервной копии iCloud.
Поддерживаются
- iPhone
- iPad
- iPod touch
- Apple Watch
- Mac
Поддерживаются
- iPhone
- iPad
- iPod touch
- Apple Watch
- Mac
Заблокируйте устройство. Автоматически.
Функция «Блокировка активации» закроет посторонним доступ к вашему устройству
и помешает его перепродать.* Эта функция подключается автоматически, когда вы включаете возможности Локатора на своём устройстве. После этого никто не сможет стереть данные с вашего устройства или снова его активировать без ввода вашего Apple ID и пароля.
Поддерживаются
- iPhone
- iPad
- iPod touch
- Apple Watch
- Mac
Поддерживаются
- iPhone
- iPad
- iPod touch
- Apple Watch
- Mac
Найдите устройство,
даже если оно офлайн.
Если потерянное устройство не может подключиться к интернету, приложение «Локатор» всё равно способно отследить потерю — с помощью функции «Сеть Локатора». Для поиска задействуется сеть из сотен миллионов iPhone, iPad и Mac по всему миру. Устройства, находящиеся поблизости с вашим, безопасно передают данные о его местоположении в iCloud, и вы видите его в приложении «Локатор». Всё это происходит анонимно и защищается шифрованием, чтобы сохранить конфиденциальность всех сторон.
Потеряться может всё. AirTag поможет найти.
Не знаете, куда подевались ключи? Не помните, где забыли сумку? Если к ним прикреплён AirTag, долго искать не придётся. Функция «Сеть Локатора» может показать вам пропажу на карте. А если вещь где-то рядом с вами, вы можете удалённо активировать на AirTag звуковой сигнал, чтобы искать по звуку.
Подробнее об AirTag
Найдите своих друзей.
Отправьте приглашение друзьям и членам семьи открыть доступ к геопозиции друг друга. И тогда станет ещё проще общаться, встречаться в людных местах и проверять, что близкие благополучно добрались до дома.
Посмотрите кто где на карте.
Если вы и ваши друзья делитесь геопозицией, то вам гораздо легче находить друг друга и оставаться на связи. При этом геопозицией можно поделиться на час, на целый день или без ограничений по времени — как вам удобнее.
Узнайте, что они выехали. Узнайте, что они прибыли.
Если хотите, вы можете получать уведомления о том, что ваш ребёнок добрался до школы или что другой член семьи вышел с работы. Это очень легко настроить. И каждой стороне предоставляется выбор — участвовать или не участвовать в таком отслеживании. Потому что у каждого должно быть право на конфиденциальность.
Что ещё может найти приложение «Локатор»?
В основе Локатора лежат технологии, которые теперь могут быть встроены в самые разные вещи. Например, в велосипеды или наушники. И всё, что совместимо, можно добавить в приложение, чтобы отслеживать там — вместе с вашими устройствами Apple.
Данные о местоположении надёжно защищены.
Как и во всех продуктах Apple, в приложении «Локатор» все ваши данные находятся под вашим контролем. Apple получает информацию о местонахождении вашего устройства, только если вы сами запросили его геолокацию, активировали на нём режим пропажи или включили функцию «Последняя геопозиция». Такие данные хранятся на серверах Apple только в зашифрованном виде и не более 24 часов. А когда для поиска используется функция «Сеть Локатора», данные всех участвующих в поиске сторон скрыты
от всех — даже от Apple.
Подробнее о защите данных на устройствах Apple
Ресурсы
Как настроить Локатор и начать им пользоваться
Подробнее
Как делиться геопозицией с друзьями и членами семьи
Подробнее
Как определить местоположение своего устройства
Подробнее
Содержание
- Поиск подключенного к компьютеру устройства и просмотр его содержимого
- Просмотр устройства в Finder
- Просмотр устройства в iTunes
- Почему компьютер не видит подключённый iPhone — разбираем причины и ищем решение
- Почему компьютер не видит iPhone
- Что делать
- Обновление драйвера для USB-устройства
- Обновляем драйвер на чипсет
- Перезагружаем службы
- Если ничего не помогло
- Как подключить Айфон к компьютеру через USB?
- Кабели USB для Айфона: какие бывают?
- Как подключить айфон к компьютеру через USB и зачем это нужно делать?
- Почему Айфон не подключается к компьютеру: возможные проблемы
- Подключение через USB: «за» и «против»
- Заключение
- Почему компьютер не видит iPhone, iPod или iPad через USB
- Проверка соединения
- Устранение неполадок iTunes на Windows
- Проверка Apple Mobile Device USB Driver
- Обновление драйвера Apple Mobile Device
- Устранение неполадок iTunes для Mac
- Что делать, если компьютер не видит Айфон через USB
- Основные причины
- Проблемы с USB-кабелем
- Разъем на телефоне или компьютере
- Отсутствие драйверов
- Apple Mobile Device USB Driver не отображается в списке
- Уведомление «Доверять этому компьютеру» отклонено
- Старая версия iTunes
- Подключение взломанного телефона
- Дополнительные советы
- Поломка устройства
Поиск подключенного к компьютеру устройства и просмотр его содержимого
После подключения iPhone, iPad или iPod к компьютеру вы можете просматривать устройство и получить доступ к его настройкам с помощью Finder или iTunes.
Просмотр устройства в Finder
Начиная с macOS Catalina, устройства отображаются на боковой панели Finder. Чтобы выбрать устройство, щелкните его.

Просмотр устройства в iTunes
Убедитесь, что установлена последняя версия iTunes. Если вы используете Windows или macOS Mojave или более раннюю версию, устройство будет отображаться в верхнем левом углу окна iTunes. Узнайте, что делать, если устройство не отображается на компьютере.

Если к компьютеру подключено несколько устройств, нажмите значок устройства и выберите устройство в меню.

Информация о продуктах, произведенных не компанией Apple, или о независимых веб-сайтах, неподконтрольных и не тестируемых компанией Apple, не носит рекомендательного или одобрительного характера. Компания Apple не несет никакой ответственности за выбор, функциональность и использование веб-сайтов или продукции сторонних производителей. Компания Apple также не несет ответственности за точность или достоверность данных, размещенных на веб-сайтах сторонних производителей. Обратитесь к поставщику за дополнительной информацией.
Источник
Почему компьютер не видит подключённый iPhone — разбираем причины и ищем решение

Подключение iPhone к компьютеру и обмен между ними данными производится с помощью программы iTunes. Но что, если при подключении смартфона через USB ПК просто не распознаёт устройство? Рассмотрим возможные причины этого неприятного явления и разберёмся, как его решить.
Почему компьютер не видит iPhone
Правильное подключение iPhone к компьютеру выглядит следующим образом:

Часто проблема заключается в том, что пользователь просто не заметил этот запрос
Если телефон даже не заряжается, то вычислить и решить проблему просто:

Зубочистка плохо подходит для этого занятия, потому что по толщине она обычно больше, чем разъём
Вы подключили смартфон, и он начал заряжаться, но не отображается в iTunes. В чём может быть причина? Обычно проблема кроется в неправильно установленном софте, но могут быть и другие факторы:
Что делать
Для начала предпримем самые простые шаги и проверим, в чём может быть дело:

Некоторые кабели от сторонних производителей (особенно самые дешёвые) попросту не умеют передавать данные
Если это не помогло, то придётся немного повозиться с настройкой компьютера.
Обновление драйвера для USB-устройства
Подключите iPhone через Lightning-USB к компьютеру и откройте «Диспетчер устройств». Чтобы добраться до него, правой кнопкой мышки нажмите на значок «Этот компьютер» или «Мой компьютер» (его можно найти в «Проводнике» или на рабочем столе), выберите из выпадающего меню пункт «Свойства». У вас откроется окно панели управления. Слева в нём вы увидите «Диспетчер устройств».
Вы увидите список всех подключённых к компьютеру устройств, включая мышь, клавиатуру, жёсткие диски и так далее. Нам нужна вкладка «Контроллеры USB». Если кабель и USB-порт компьютера исправны, то среди этого подсписка вы увидите строку Apple Mobile Device. Нажмите на неё правой кнопкой мыши и нажмите «Удалить» в выпадающем меню.

Не переживайте, компьютер автоматически заново скачает этот драйвер
Появится маленькое окошко, запрашивающее подтверждение действия. Убедитесь, что в нём стоит галочка «Удалить программы драйверов» и нажмите ОК. Когда программа оповестит вас, что операция завершена, отключите кабель и снова подключите его. Компьютер должен автоматически распознать устройство и начать установку драйвера, о чём и оповестит вас небольшим окошком в центре экрана.

Можете нажать кнопку «Закрыть» — от этого процесс не прервётся
Когда драйвер будет установлен, справа внизу появится соответствующее оповещение: «Устройство готово к использованию».
Обновляем драйвер на чипсет
Проверить актуальность драйвером на чипсет можно, подключив к компьютеру через USB любое другое устройство (другой смартфон, флешку). Если оно тоже не читается, значит, проблема может крыться здесь.
Вначале определим производителя процессора, чтобы скачать нужный драйвер. Для этого возвращаемся в «Диспетчер устройств» и раскрываем подсписок «Процессоры». Там мы увидим либо Intel, либо AMD.

Не переживайте, если процессоров в списке несколько — это нормально
Перезагружаем службы
Возможно, причина кроется в подвисающей службе Apple Mobile Device. Давайте перезагрузим её:

Иногда причина такого плохого поведения iPhone кроется в неправильной работе служб
Попробуйте снова открыть iTunes и подключить iPhone.
Если ничего не помогло
Вы проделали все вышеописанные инструкции, но компьютер упорно не видит смартфон? Попробуйте подключить его к другому компьютеру с помощью другого кабеля. Придите в гости к кому-нибудь из друзей, попросите у них разрешения установить iTunes и подключите iPhone. Если и там проблема сохранится, то причина наверняка кроется в самом iPhone. В этом случае лучше всего отнести телефон на проверку к надёжному мастеру.
Такую проблему обычно несложно решить самостоятельно. Достаточно следовать простым инструкциям, и вскоре ваш iPhone снова распознается на компьютере.
Источник
Как подключить Айфон к компьютеру через USB?

Устройства Apple имеют закрытую архитектуру – для осуществления многих операций приходится задействовать ПК. Именно поэтому, покупая iPhone, пользователь должен быть готов к тому, что подключать этот гаджет через USB-кабель предстоит куда чаще, чем любой из Андроидов. Операция подключения Айфона по USB кажется простой, однако, есть некоторые нюансы, которые не позволяют работать с этим устройством как со стандартным носителем данных.
Кабели USB для Айфона: какие бывают?
Кабель USB у любого нового или восстановленного Айфона находится в комплекте – если кабеля нет, это значит одно их двух: либо вам пытаются продать неоригинальный смартфон (проще говоря китайскую подделку), либо кабель был утерян нерасторопными консультантами салона, использовавшими комплектацию гаджета для собственных нужд.
Кабель USB для Айфона бывает двух видов:
Первый — Lightning. Коннекторы с 8-ю контактами появились на комплектных USB-кабелях и зарядках вместе с 5-ой модификацией iPhone. Айфоны 7-ой модификации используют Lightning также и для подключения наушников. Отличительная особенность Lighting заключается в том, что вставлять коннектор в разъем можно любой из сторон.

Стоимость кабеля Lightning в официальном магазине Apple составляет 1.5 — 2 тыс. рублей (в зависимости от длины).
Второй – 30-Pin. Кабелями с 30-контактными коннекторами комплектовались iPhone 3-ой и 4-ой версий. Сейчас подобные кабели лучше не терять и не ломать: стоимость их невысока, но в магазинах и салонах найти такие крайне проблематично.

С другой стороны кабеля для iPhone теперь может быть не только классический USB-коннектор, но и коннектор USB Type-C, внешне больше похожий на micro-USB.

У такого коннектора есть несколько преимуществ: во-первых, он, как и Lightning, симметричный, то есть вставлять в разъем его можно любой стороной, во-вторых, он гарантирует запредельную скорость передачи данных (пропускная способность – 10 Гб/сек). Кабель Lightning-USB Type-C тоже доступен в официальном магазине Apple — по цене в 2.5 тыс. рублей.
Как подключить айфон к компьютеру через USB и зачем это нужно делать?
Подключение «яблочного» гаджета к ПК через USB позволяет:
- Синхронизировать Айфон с программой iTunes: загружать в память устройства музыку и другие мультимедиа-данные, переносить заметки и контакты, передавать учетные данные. Создавать резервные копии той информации, которая хранится в памяти устройства, и восстанавливать данные из резервных копий. Проводить восстановление и обновление операционной системы. Освобождать память устройства (которая на вес золота) путем переноса данных на жесткий диск компьютера.
Все это сделать будет невозможно, если соединение iPhone с ПК через USB окажется нестабильным. Правильно подключить iPhone к компьютеру довольно просто:
Шаг 1. Возьмите кабель USB и вставьте коннектор 30-Pin или Lightning в соответствующий разъем на гаджете.

Шаг 2. Коннектор с другой стороны вставьте в любой из USB-разъемов компьютера или ноутбука.
Шаг 3. Дождитесь звука, характерного для подключения устройства по USB. В то же время Айфон завибрирует, чтобы уведомить хозяина, что пошла зарядка.
Шаг 4. На экране смартфона появляется сообщение «Доверять этому компьютеру?». Подтвердите, нажав соответствующую кнопку.

Шаг 5. На мониторе компьютера всплывает окно Автозапуска – это уже свидетельствует об успешном подключении по USB.

Закройте это окошко.
Шаг 6. Зайдите в «Мой компьютер» — вы увидите в списке портативных устройств свой iPhone.

Шаг 7. Нажмите на значок, и вы получите доступ к фотографиям и видеозаписям, которые были сделаны на камеру Айфона. До музыки вы таким образом добраться не сможете – придется устанавливать и запускать программу под названием iTunes.
Почему Айфон не подключается к компьютеру: возможные проблемы
Решение проблемы подключения Айфона по USB очень часто лежит на поверхности. Типична такая ситуация: пользователь подключил смартфон через кабель, дождался, когда Айфон уведомит вибрацией о зарядке – но дальше ничего не происходит! По приведенной инструкции мы видим, что следующим шагом пользователь должен подтвердить доверие к компьютеру. «Запрос о доверии» не появляется на экране заблокированного Айфона. Достаточно просто разблокировать устройство – сообщение появится, и проблема будет решена.
Возможны и другие ошибки:
- Если вы сталкиваетесь с ошибками, сопровождающимися сообщениями SyncServer и MobileDeviseHelper, проверьте, одинаковое ли время выставлено на ПК и гаджете. Даже незначительная разница во времени может привести к отказу в подключении. При ошибке «Устройство USB не опознано» вставьте кабель в другой USB-порт на компьютере. Ошибка также может быть следствием того, что сим-карта, находящаяся в Айфоне, не соответствует требованиям устройства. Чтобы подключение произошло корректно, достаточно активировать «Авиарежим» через «Настройки». Если компьютер просто не видит Айфон, проблема кроется в кабеле или в разъеме на самом гаджете. В любом из этих двух случаев пользователю придется солидно потратиться – на покупку нового «шнурка» либо на диагностику аппарата с последующим ремонтом.
Подключение через USB: «за» и «против»
Соединение USB-кабелем – не единственный способ подключить Айфон к Айтюнс и ПК в общем. iPhone с iOS версией старше 5.0 можно соединить с компьютером и через Wi-Fi. Однако большинство владельцев техники Apple «по старинке» продолжает пользоваться кабелями и вот почему:
- Подключение через кабель гарантирует высокую скорость передачи данных (для USB 3.0 – 4.8 Гбит/сек). При соединении через Wi-Fi приходится оглядываться и на то ограничение, которое выставил интернет-провайдер. Соединенное кабелем с ПК устройство подзаряжается, тогда как при подключении через Wi-Fi энергия, наоборот, расходуется внушительными темпами. Подключение через USB — очень простая процедура, а вот организовать коннект «по воздуху» сумеет не каждый. Только при соединении через кабель можно восстановить данные из резервной копии и произвести полный сброс настроек.
Использование USB-портов для подключения Айфона имеет и недостатки:
- Устройство фактически привязано к ПК «шнурком». Это ограничивает возможности пользователя – чтобы поговорить по телефону, ему придется прерывать «коннект». Гаджет занимает один из портов USB – это может оказаться проблемой, если на ноутбуке или портативном компьютере всего 2 порта.
Заключение
Подключить iPhone к ПК по USB ничуть не сложнее, чем Андроид: в любом случае возможны затруднения, но их возникновение — скорее, исключение из правил, нежели правило. Другое дело, что само по себе подключение Айфона по USB не даст пользователю широких возможностей – он сможет только копировать и удалять фото- и видеофайлы, сделанные на камеру гаджета, а для остальных операций ему придется осваивать Айтюнс. Работа с Android в этом плане куда проще: при подключении к компьютеру по USB смартфон с «зеленым роботом» определяется как флеш-накопитель.
Источник
Почему компьютер не видит iPhone, iPod или iPad через USB

Печально известная ситуация: вы подключаете смартфон или планшет Apple к компьютеру, он его не распознаёт, но заряжает. При этом iTunes не видит iPhone, iPad, или iPod, либо отображается неизвестная ошибка или ошибка с кодом 0xE.
Чаще всего с проблемой сталкиваются владельцы iPod classic, nano и shuffle, iPhone 4, 5s, 6 и 7 при подключении их к Windows 10 или любой другой операционной системе Microsoft. Намного реже с этим сталкиваются владельцы компьютеров на macOS.
Apple использует iTunes (или Finder на Mac с macOS Catalina) для управления устройствами на iOS и iPadOS, их обновления и восстановления. Ниже расскажем почему компьютер не видит iPhone через USB и что делать для решения проблемы.
Проверка соединения
Прежде чем приступить к выполнению программных действий по устранению неполадки, убедитесь, что проблема не связана с кабелем.
Для этого выполните 4 действия:
Если после выполнения этих действий ваш iPhone не подключается к компьютеру через USB, двигаемся дальше.
Устранение неполадок iTunes на Windows
Если компьютер с Windows и iTunes не видит iPad, iPhone или iPod при подключении, выполните следующие действия:
Если вы видите вопрос «Доверять этому компьютеру?» повторно, возможно, у вас вообще не установлен iTunes. Скачайте последнюю версию iTunes для Windows с официального сайта Apple и установите на ПК.
Обратите внимание, что не нужно переводить устройство в режим восстановления DFU при выполнении любого из этих шагов.
Если описанное выше не помогло, нужно проверить Apple Mobile Device USB Driver.
Проверка Apple Mobile Device USB Driver
Когда Windows-компьютер не видит iPad или iPhone, обязательно нужно проверить установлен ли драйвер Apple Mobile Device USB. При установке iTunes он должен устанавливаться автоматически. Его отсутствие не позволяет Windows увидеть смартфон или планшет.
Откройте диспетчер устройств, кликнув правой кнопкой мыши по меню «Пуск».
Найдите в диспетчере раздел «Контроллеры USB» и откройте его. Внутри должен находиться драйвер Apple Mobile Device USB.
Если его нет, переустановите iTunes.
В случае когда вместо драйвера отображается «Неизвестное устройство», подключите смартфон через другой кабель либо к другому компьютеру. Если это не помогло, несите свой iPhone, iPod или iPad в сервис.
Обновление драйвера Apple Mobile Device
Если драйвер отображается в диспетчере, то для решения проблемы с обнаружением смартфона нужно его обновить.
Делается это очень просто без подключения к интернету. Приведу пример на Windows 10, но для Windows 7 или XP обновление проводится аналогично.
В диспетчере задач находим раздел «Переносные устройства», видим там «Apple iPhone».
Если в диспетчере устройств Windows отсутствует пункт «Apple iPhone», необходимо подключить смартфон к ПК по USB кабелю. Если не помогает — переустановите iTunes.
Открываем «Apple iPhone», переходим на вкладку «Драйвер», жмём кнопку «Обновить драйвер».
Выбираем ручное обновление с поиском на своём компьютере.
В следующем окне нужно выбрать драйвер из тех, что установлен на компьютере.
Далее выбираем USB-устройство MTP и нажимаем «Установить с диска».
Осталось указать место где находится драйвер. Для этого в следующем окне жмём кнопку «Обзор» и проходим в папку:
Program Files / Common Files / Apple / Mobile Device Support / Drivers
Теперь отсоедините кабель USB от iPhone и перезагрузите компьютер. После чего подключите устройство к ПК и откройте iTunes. Проблема будет решена.
Устранение неполадок iTunes для Mac
Если Mac не сможет распознать устройство на iOS или iPadOS, следует сделать следующее:
Наконец, проверьте, определяется ли ваш iPhone, iPad или iPod на Mac. Для этого в верхнем меню нажмите на яблоко и откройте пункт «Об этом Mac».
Нажмите кнопку «Отчёт о системе…».
В разделе «Аппаратные средства» откройте раздел USB и в правой части окна должен отображаться ваш iPhone, iPod либо iPad.
Если ваше устройство не отображается, остаётся только обратиться в техподдержку Apple или в сервис.
Мы надеемся, что это руководство помогло вам решить проблемы с отображением iPhone, iPad или iPod в iTunes. Если будут вопросы, задавайте их в комментриях, постараемся помочь.
Источник
Что делать, если компьютер не видит Айфон через USB
Функционал устройств от Apple действительно огромный, однако в полной мере ощутить всю «мощь» и возможности этих устройств можно только с использованием отдельного инструмента – программы iTunes, которая позволяет копировать информацию, создавать бекапы, управлять приложениями и дисковым пространством, синхронизацией, передавать музыку, фотографии, документы и другие типы файлов. И в целом все, казалось бы, просто, однако у некоторых пользователей возникают многочисленные проблемы при подключении Айфона к компьютеру.
Собственно, в рамках этой статьи мы и рассмотрели все возможные причины, из-за которых ваш Айфон не определяется на компьютере. Рекомендуем проверять все варианты, начиная с самого первого, и до тех пор, пока проблема не будет найдена.
Основные причины
Вообще причин может быть реально много, но все они делятся на несколько основных категорий. В основном это: программное обеспечение или механическое воздействие на смартфон, комплектующие (USB-кабель, адаптер).
Проблемы с USB-кабелем
Зачастую это основная проблема, из-за которой ваш компьютер не может распознать смартфон. И здесь тоже есть свои нюансы и подпункты:
Разъем на телефоне или компьютере
Здесь также может быть много причин. Например, разъем на телефоне работает некорректно или попросту загрязнился. Если рассматривать более детально, то причины будут следующими:
Отсутствие драйверов
По умолчанию при первоначальном подключении iPhone, система автоматически загружает необходимые драйвера для корректного определения устройства. Но иногда возникают причины, из-за которых автоматическая инсталляция невозможна. В этом случае приходится делать все в ручном режиме:
Внимание! Также можно вместо пункта «Обновить драйвер» выбрать «Удалить драйвер», после чего отключить Айфон и заново подключить. В большинстве случаев повторная инсталляция будет осуществлена уже корректно и ваше устройство определится в системе.
Apple Mobile Device USB Driver не отображается в списке
Для корректного определения iPhone необходимо, чтобы контроллер USB, который используется портом, автоматически установил драйвера Apple Mobile Device USB Driver, иначе сопряжение девайсов будет невозможно. Но, к сожалению, иногда автоматически это не происходит из-за некорректной работы Windows, айфона, конфликтующего ПО и других факторов. Именно поэтому приходится все проверять вручную:
Внимание! Если же у вас отображается данная надпись, но при этом рядом с ней появляется значок вопроса или ошибки, скорее всего, драйвер был установлен некорректно. В этом случае нужно перезапустить службу, отвечающую за работу этого драйвера:
Уведомление «Доверять этому компьютеру» отклонено
Проблема определения вашего Айфона на компьютере может быть связана с тем, что при появлении уведомления на смартфоне с текстом «Доверять этому компьютеру» было отклонено, в результате чего соединения между девайсами не произошло. Дело в том, что политика защиты Apple предполагает дополнительные меры безопасности, поэтому данная процедура обязательна.
Чтобы решить эту проблему, вам необходимо заново отключить iPhone от ПК и подключить снова. Появится повторный запрос на подключение, где нужно будет кликнуть по вкладке «Доверять» на своем смартфоне, и в течении нескольких секунд девайс будет определен системой.
Старая версия iTunes
При подключении айфона также требуется наличие последней версии iTunes, так как это единственное официальное ПО от Apple, с помощью которого осуществляется полное управление файлами на телефоне. Если смартфон после вышеперечисленных советов так и не определяется, проверьте, не требуется ли обновление программы iTunes на вашем компьютере.
Подключение взломанного телефона
Если у вас был «прошит» iPhone, то при подключении смартфона к ПК, будут возникать ошибки или проблемы с обнаружением. В этом случае необходимо будет переводить девайс в режим DFU, чтобы восстановить его работоспособность. Ниже мы описали, как это сделать в несколько кликов:
Дополнительные советы
Мы также выделили несколько кратких советов, которые могут помочь в некоторых ситуациях. Уж если ничего из списка выше вам не помогло, попробуйте эти рекомендации:
Поломка устройства
Если после всех перечисленных вариантов у вас так и не получилось корректно подключить Айфон к компьютеру, скорее всего, дело в механической поломке. Это может быть как в самом разъеме, так и в плате устройства и других комплектующих. В данном случае поможет только диагностика в сервисном центре. Но при этом рекомендуем вам обращаться только в проверенные сервисы, а лучше в те, что сотрудничают с Apple на территории России. Список можете посмотреть на официальном сайте компании.
Как видите, причин может быть реально много, но в рамках этого материала мы постарались описать их все с подробными скриншотами. Если у вас так и не получилось подключить свой девайс, но при этом вы уверены, что с технической точки зрения с iPhone все в порядке, отпишитесь об этом в комментариях, указав конкретную модель вашего устройства и технические характеристики ПК, в том числе и версию Windows.
Источник
Как пользоваться функцией Найти iPhone?
Потеряли iPhone? Надеюсь, удача на вашей стороне и у вас была активирована функция Найти iPhone, иначе придется туго. В этой статье я покажу каким образом можно обнаружить месторасположение утерянного устройства, а также как нужно настраивать смартфон чтобы в случае потери не пришлось хвататься за голову.
 Бесплатное приложение Найти iPhone, ровно как и бесплатная одноименная функция, может выручить в самых разных ситуациях и пренебрегать его использованием лучше не стоит. Подумайте сами, потратить несколько минут на настройку устройства лучше чем лить слезы над его коробочкой. Тем более, это действительно просто.
Бесплатное приложение Найти iPhone, ровно как и бесплатная одноименная функция, может выручить в самых разных ситуациях и пренебрегать его использованием лучше не стоит. Подумайте сами, потратить несколько минут на настройку устройства лучше чем лить слезы над его коробочкой. Тем более, это действительно просто.
Для начала необходимо настроить ваш iPhone, iPad или iPod Touch:
Шаг 1. Перейдите в приложение Настройки -> iCloud
Шаг 2. Войдите под данными своего Apple ID или зарегистрируйте его, в случае, если не сделали этого раньше
Шаг 3. После успешного входа в систему прокрутите вниз до переключателя Найти iPhone и активируйте его
В случае, если вы используете несколько iOS-устройств, сразу же настройте их все подобным образом.
Обращаю ваше внимание, на следующее: функция Найти iPhone запросит включение геолокации, которое должно быть включено всегда. Да, это безусловно повлияет на заряд батарее, но в случае правильно настройки геолокации – вы этого практически не ощутите.
Как найти свой iPhone с помощью iCloud?

Для того чтобы определить местонахождение устройства и начать его отслеживание в реальном времени, необходимо сделать следующее:
Шаг 1. Откройте страницу iCloud.com в браузере на своем компьютере
Шаг 2. Авторизуйтесь, используя данные Apple ID
Шаг 3. После успешного входа нажмите на кнопку Найти iPhone
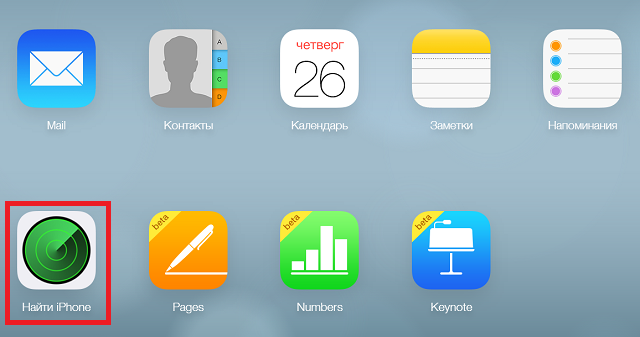
Шаг 4. Если устройство включено и предварительные настройки были выполнены правильно, откроется карта с точным местоположением вашего устройства
Для того чтобы узнать подробную информацию нажмите на зеленый кружок, обозначающий местоположение iPhone. Здесь можно узнать уровень зарядки аккумулятора устройства или принять меры предосторожности, например, воспроизвести звук на нем, включить режим пропажи или стереть все данные на этом iPhone. Последняя функция очень удобна, особенно в том случае, если вы не хотите чтобы важная конфиденциальная информация попала в руки злоумышленников.
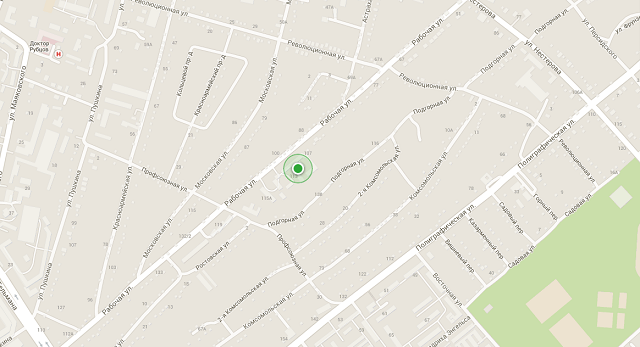
Как найти свой iPhone с помощью приложения Найти iPhone?
Шаг 1. Загрузите бесплатное приложение Найти iPhone
Шаг 2. Откройте его и авторизуйтесь, используя данные своего Apple ID
Шаг 3. После того как приложение закончит сканирование откроется карта с точным местонахождением всех ваших устройств
Шаг 4. Нажав на устройство можно, как и в случае с iCloud версией послать тревожные сигналы
В приложении есть одна замечательная функция – нажав на кнопку с изображенным на ней автомобилем, приложение переправит вас к установленному по умолчанию приложению Карты, где будет построен оптимальный маршрут до точки расположения вашего iPhone.
Самое главное – задуматься о настройке функции Найти iPhone заранее, ведь если она не будет активирована, то помочь вам смогут только правоохранительные органы. Берегите свои iPhone.
Источник
Действия в случае потери или кражи iPhone, iPad или iPod touch
Если вы потеряли свое устройство iPhone, iPad или iPod touch либо считаете, что его могли украсть, воспользуйтесь приложением «Локатор» и защитите свои данные.
Поиск устройства на карте
Чтобы найти устройство, выполните вход на странице iCloud.com/find. Можно также воспользоваться приложением «Локатор» на другом принадлежащем вам устройстве Apple.
Если устройство iPhone, iPad или iPod touch не отображается в списке устройств, это означает, что на нем не был включен Локатор. Но вы все равно можете защитить свою учетную запись, даже если Локатор не был включен.
Обозначение устройства как пропавшего
Обозначив устройство как пропавшее, вы удаленно заблокируете его с помощью код-пароля, что позволит защитить данные на устройстве. При этом на утерянном устройстве также отключится служба Apple Pay. Кроме того, на утерянном устройстве можно отобразить произвольное сообщение со своей контактной информацией.
Подача заявления о пропавшем устройстве в местные правоохранительные органы
Сотрудники правоохранительных органов могут запросить серийный номер вашего устройства.
Подача заявления о краже и потере
Если на утерянный iPhone распространяется действие соглашения AppleCare+ с покрытием кражи и потери, подайте заявление для замены iPhone.
Удаленное стирание данных с устройства
После стирания данных с устройства отслеживание его местоположения станет невозможным, поэтому убедитесь, что вам больше не требуется искать устройство. Если на устройство распространяется действие соглашения AppleCare+ с покрытием кражи и потери, не стирайте данные с iPhone, пока ваше заявление не будет одобрено.
Обращение к оператору сотовой связи
Если у вас пропал iPhone или iPad с поддержкой сотовой связи, сообщите об этом оператору сотовой связи. Попросите оператора заблокировать вашу учетную запись, чтобы предотвратить совершение звонков, отправку текстовых сообщений и передачу данных. Если ваше устройство защищено по программе оператора сотовой связи, подайте соответствующее заявление.
Удаление утерянного устройства из учетной записи
Если на устройство распространяется действие соглашения AppleCare+ с покрытием кражи и потери, не удаляйте iPhone из своей учетной записи, пока ваше заявление не будет одобрено.
Чтобы удалить утерянное устройство из списка доверенных, перейдите на страницу appleid.apple.com.
Соглашение AppleCare+ с покрытием кражи и потери доступно не во всех странах и регионах.
Информация о продуктах, произведенных не компанией Apple, или о независимых веб-сайтах, неподконтрольных и не тестируемых компанией Apple, не носит рекомендательного или одобрительного характера. Компания Apple не несет никакой ответственности за выбор, функциональность и использование веб-сайтов или продукции сторонних производителей. Компания Apple также не несет ответственности за точность или достоверность данных, размещенных на веб-сайтах сторонних производителей. Обратитесь к поставщику за дополнительной информацией.
Источник
Настройте приложение «Локатор» на iPhone, iPad, iPod touch или Mac
Убедитесь, что приложение «Локатор» настроено таким образом, чтобы вы могли найти устройство или личную вещь в случае потери, включая объединенные с ним в пару AirPods, Apple Watch или личную вещь с прикрепленным брелоком AirTag.
Включение функции «Локатор» на устройствах iPhone, iPad и iPod touch
- Откройте приложение «Настройки».
- Нажмите свое имя, затем нажмите «Локатор».
- Если вы хотите, чтобы друзья и близкие знали, где вы находитесь, включите параметр «Поделиться геопозицией».
- Нажмите «Найти [устройство]», затем включите функцию «Найти [устройство]».

- Чтобы найти устройство, когда оно не может подключиться к Интернету, включите функцию «Сеть Локатора».*
- Чтобы отправлять сведения о местонахождении своего устройства в Apple при низком заряде аккумулятора, включите функцию «Последняя геопозиция».
Если вы хотите иметь возможность найти потерянное устройство на карте, включите параметр «Службы геолокации». Перейдите в меню «Настройки» > «Конфиденциальность» > «Службы геолокации» и включите параметр «Службы геолокации».
* Сеть Локатора — это защищенная шифрованием анонимная сеть, включающая в себя сотни миллионов устройств Apple, которые помогут найти ваше устройство.
Добавление AirPods, Apple Watch или Beats в приложение «Локатор»
Если ваши AirPods, Apple Watch или поддерживаемый продукт Beats объединены в пару с iPhone, они автоматически настраиваются при включении функции «Найти iPhone».
Чтобы находить устройства, когда они выключены или не могут подключиться к Интернету, включите функцию «Сеть Локатора».
Источник
Использование приложения «Локатор» для поиска пропавшего устройства или личной вещи
Узнайте о различных способах использования приложения «Локатор», чтобы найти пропавшее устройство или личную вещь, включая просмотр геопозиции на карте или отметку вещи как пропавшей.

Если вы потеряли устройство Apple или личную вещь, просто воспользуйтесь приложением «Локатор» на iPhone, iPad или iPod touch с последней версией iOS или iPadOS либо на компьютере Mac с последней версией macOS, на котором выполнен вход с тем же идентификатором Apple ID. Также можно использовать приложения «Найти устройства» или «Найти вещи» на часах Apple Watch с последней версией watchOS.
Чтобы найти потерянное устройство iPhone, iPad, iPod touch, Apple Watch, компьютер Mac, наушники AirPods или поддерживаемый продукт Beats, можно также воспользоваться приложением «Локатор» на устройстве, принадлежащем кому-то из вашей группы семейного доступа, или выполнить вход на портал iCloud.com/find с помощью веб-браузера.
Функции, доступные для пропавшего устройства или личной вещи
Функции и доступность приложения «Локатор» могут различаться в зависимости от страны или региона.
Устройство iPhone, iPad или iPod touch
- Просмотр геопозиции
- Воспроизведение звукового сигнала
- Отметка устройства как пропавшего (режим пропажи)
- Дистанционное удаление данных
- Уведомить о находке
- Уведомлять, когда забыто
Компьютер Mac
- Просмотр геопозиции
- Воспроизведение звукового сигнала
- Отметка устройства как пропавшего (блокировка компьютера Mac)
- Дистанционное удаление данных
- Уведомить о находке
- Уведомлять, когда забыто*
* Функция доступна только на компьютерах MacBook с чипом Apple.
Apple Watch
- Просмотр геопозиции
- Воспроизведение звукового сигнала
- Отметка устройства как пропавшего (режим пропажи)
- Дистанционное удаление данных
- Уведомить о находке
Наушники AirPods Pro и AirPods Max
- Просмотр геопозиции
- Найти поблизости
- Воспроизведение звукового сигнала
- Режим потери (отметить как пропавшее)
- Уведомить о находке
- Уведомлять, когда забыто
Наушники AirPods и продукты Beats
- Просмотр геопозиции
- Воспроизведение звукового сигнала
Продукты сторонних производителей
- Просмотр геопозиции
- Режим пропажи
- Другие функции зависят от продукта
AirTag
- Просмотр геопозиции
- Найти поблизости
- Воспроизведение звукового сигнала
- Режим потери (отметить как пропавшее)
- Уведомить о находке
- Уведомлять, когда забыто
Кожаный чехол-бумажник с MagSafe для iPhone
- Просмотр геопозиции
- Показывать номер телефона
- Уведомление при откреплении
Посмотреть на карте
- Откройте приложение «Локатор».
- Перейдите на вкладку «Устройства» или «Вещи».
- Выберите устройство или вещь, чтобы посмотреть геопозицию на карте. Если вы состоите в группе семейного доступа, можно посмотреть устройства группы.
- Выберите «Маршруты», чтобы открыть геопозицию в «Картах».
Если была включена функция «Сеть Локатора», можно будет увидеть геопозицию устройства или личной вещи, даже если они не подключены к сети Wi-Fi или сотовой сети. Сеть Локатора — это защищенная шифрованием анонимная сеть, включающая в себя сотни миллионов устройств Apple, которые помогут найти ваше устройство или личную вещь.
Не видите свое устройство?
Возможно, не была включена функция Локатор. Геопозиция устройства недоступна, если устройство выключено, аккумулятор разряжен или прошло более 24 часов с момента отправки последней геопозиции в Apple. Узнайте, как защитить свою информацию даже в этом случае.
Воспроизведение звукового сигнала
- Откройте приложение «Локатор».
- Перейдите на вкладку «Устройства» или «Вещи».
- Выберите пропавшее устройство или личную вещь и нажмите «Воспроизвести звук». Звук не получится воспроизвести, если устройство не подключено к сети. Если трекер AirTag, прикрепленный к личной вещи, находится вне зоны действия Bluetooth, он не воспроизведет звук, пока не окажется в зоне действия сигнала.
В течение 24 часов после последнего использования iPhone также уведомит вас, если вы оставили наушники AirPods или Beats вне зоны действия Bluetooth, когда вы не находитесь в важной геопозиции, например дома или на работе. Узнайте больше о функции «Уведомлять, когда забыто».
Отметка устройства как пропавшего или включение режима пропажи для личной вещи
- Откройте приложение «Локатор» и перейдите на вкладку «Устройства» или «Вещи».
- Выберите пропавшее устройство или личную вещь.
- Прокрутите экран вниз до пункта «Отметить как пропавшее» и выберите «Активировать» либо до пункта «Режим пропажи» и выберите «Включить».
- Следуйте инструкциям на экране, если вы хотите, чтобы ваша контактная информация отображалась на пропавшем устройстве или личной вещи, или если вы хотите ввести собственное обращение к нашедшему устройство с просьбой связаться с вами.
- Нажмите «Активировать».
Что произойдет, если вы активируете функцию «Отметить как пропавшее» для своего устройства
Функция «Отметить как пропавшее» удаленно блокирует iPhone, iPad, iPod touch или Mac с помощью пароля, сохраняя вашу информацию в безопасности, даже если устройство утеряно. Вы также можете активировать отображение на заблокированном экране устройства личного сообщения со своим номером телефона и отслеживать местоположение устройства. Узнайте больше о функции «Отметить как пропавшее».
Источник
Одно приложение обнаружит всё.
В приложении «Локатор» легко найти на карте свои устройства Apple, свои вещи, к которым вы прикрепили AirTag, а также своих друзей и родных. Оно доступно на iPhone, iPad и Mac. С его помощью можно обнаружить пропавшие устройства, даже если они не подключены к интернету. При этом ваша конфиденциальность всегда остаётся под защитой.
Найдите свои
устройства Apple.
Вы носите свои устройства повсюду. Поэтому велика вероятность их где-то забыть. Но где бы вы их ни оставили — под подушкой на диване или на столе в офисе — ваша разлука будет недолгой. Вы можете быстро обнаружить свой iPhone, iPad, iPod touch, Apple Watch, Mac, AirPods или AirTag с помощью приложения «Локатор».
Все ваши устройства видны вам на карте.
Не помните, дома ваш iPad или на работе?
Посмотрите на карту: вы увидите все свои
устройства и сразу поймёте, где находится пропавшее. А некоторые устройства к тому же умеют отмечать своё местоположение на карте, когда заряд их аккумулятора подходит к концу, — это поможет их отыскать, даже если батарея полностью сядет.
Поддерживаются
- iPhone
- iPad
- iPod touch
- Apple Watch
- Mac
- AirPods
- AirTag
Поддерживаются
- iPhone
- iPad
- iPod touch
- Apple Watch
- Mac
- AirPods
- AirTag
Найдите пропавшее устройство по звуку.
Если устройство пропало из виду, но вы думаете, что оно где-то недалеко от вас или рядом с другими людьми, вы можете удалённо включить на нём звуковой сигнал, который позволит определить местоположение. А для наушников AirPods мы разработали особый звуковой сигнал, который хорошо распространяется по комнате и даже за её пределами.
Поддерживаются
- iPhone
- iPad
- iPod touch
- Apple Watch
- Mac
- AirPods
- AirTag
Поддерживаются
- iPhone
- iPad
- iPod touch
- Apple Watch
- Mac
- AirPods
- AirTag
Передайте сообщение тому, кто нашёл.
Если не получается найти своё устройство, в том числе AirTag, вы можете удалённо перевести его в режим пропажи. Этот режим активирует отслеживание геопозиции, отправляет вам уведомление при включении устройства и устанавливает ваш код-пароль для защиты ваших данных. А ещё можно указать свою контактную информацию. Нашедший увидит ваше сообщение на экране блокировки найденного устройства или сможет узнать ваш номер телефона, если прикоснётся своим смартфоном к вашему AirTag. *
Поддерживаются
- iPhone
- iPad
- iPod touch
- Apple Watch
- Mac
- AirTag
Поддерживаются
- iPhone
- iPad
- iPod touch
- Apple Watch
- Mac
- AirTag
Удалите информацию удалённо.
Боитесь, что устройство могло попасть в чужие руки? У вас есть возможность удалённо стереть на нём информацию: с устройства будут удалены все личные данные, и ваш iPhone, iPad, iPod touch, Mac или ваши Apple Watch вернутся к заводским настройкам. А если пропажа найдётся, вы сможете всё восстановить из резервной копии iCloud.
Поддерживаются
- iPhone
- iPad
- iPod touch
- Apple Watch
- Mac
Поддерживаются
- iPhone
- iPad
- iPod touch
- Apple Watch
- Mac
Заблокируйте устройство. Автоматически.
Функция «Блокировка активации» закроет посторонним доступ к вашему устройству
и помешает его перепродать. * Эта функция подключается автоматически, когда вы включаете возможности Локатора на своём устройстве. После этого никто не сможет стереть данные с вашего устройства или снова его активировать без ввода вашего Apple ID и пароля.
Поддерживаются
- iPhone
- iPad
- iPod touch
- Apple Watch
- Mac
Поддерживаются
- iPhone
- iPad
- iPod touch
- Apple Watch
- Mac
Найдите устройство,
даже если оно офлайн.
Если потерянное устройство не может подключиться к интернету, приложение «Локатор» всё равно способно отследить потерю — с помощью функции «Сеть Локатора». Для поиска задействуется сеть из сотен миллионов iPhone, iPad и Mac по всему миру. Устройства, находящиеся поблизости с вашим, безопасно передают данные о его местоположении в iCloud, и вы видите его в приложении «Локатор». Всё это происходит анонимно и защищается шифрованием, чтобы сохранить конфиденциаль ность всех сторон.
Потеряться может всё. AirTag поможет найти.
Не знаете, куда подевались ключи? Не помните, где забыли сумку? Если к ним прикреплён AirTag, долго искать не придётся. Функция «Сеть Локатора» может показать вам пропажу на карте. А если вещь где-то рядом с вами, вы можете удалённо активировать на AirTag звуковой сигнал, чтобы искать по звуку.
Найдите своих друзей.
Отправьте приглашение друзьям и членам семьи открыть доступ к геопозиции друг друга. И тогда станет ещё проще общаться, встречаться в людных местах и проверять, что близкие благополучно добрались до дома.
Посмотрите кто где на карте.
Если вы и ваши друзья делитесь геопозицией, то вам гораздо легче находить друг друга и оставаться на связи. При этом геопозицией можно поделиться на час, на целый день или без ограничений по времени — как вам удобнее.
Узнайте, что они выехали. Узнайте, что они прибыли.
Если хотите, вы можете получать уведомления о том, что ваш ребёнок добрался до школы или что другой член семьи вышел с работы. Это очень легко настроить. И каждой стороне предоставляется выбор — участвовать или не участвовать в таком отслеживании. Потому что у каждого должно быть право на конфиденциальность.
Что ещё может найти приложение «Локатор»?
В основе Локатора лежат технологии, которые теперь могут быть встроены в самые разные вещи. Например, в велосипеды или наушники. И всё, что совместимо, можно добавить в приложение, чтобы отслеживать там — вместе с вашими устройствами Apple.
Данные о местоположении надёжно защищены.
Как и во всех продуктах Apple, в приложении «Локатор» все ваши данные находятся под вашим контролем. Apple получает информацию о местонахождении вашего устройства, только если вы сами запросили его геолокацию, активировали на нём режим пропажи или включили функцию «Последняя геопозиция». Такие данные хранятся на серверах Apple только в зашифрованном виде и не более 24 часов. А когда для поиска используется функция «Сеть Локатора», данные всех участвующих в поиске сторон скрыты
от всех — даже от Apple.
Источник
Содержание
- Поиск подключенного к компьютеру устройства и просмотр его содержимого
- Просмотр устройства в Finder
- Просмотр устройства в iTunes
- Действия в случае потери или кражи iPhone, iPad или iPod touch
- Поиск устройства на карте
- Обозначение устройства как пропавшего
- Подача заявления о пропавшем устройстве в местные правоохранительные органы
- Подача заявления о краже и потере
- Удаленное стирание данных с устройства
- Обращение к оператору сотовой связи
- Удаление утерянного устройства из учетной записи
- Настройте приложение «Локатор» на iPhone, iPad, iPod touch или Mac
- Включение функции «Найти» на устройствах iPhone, iPad и iPod touch
- Добавление AirPods, Apple Watch или Beats в приложение «Локатор»
- Добавление AirTag или поддерживаемого продукта стороннего производителя в приложение «Локатор»
- Включение функции «Найти» на компьютере Mac
- Дополнительная информация
- Одно приложение обнаружит всё.
- Найдите свои устройства Apple.
- Все ваши устройства видны вам на карте.
- Поддерживаются
- Поддерживаются
- Найдите пропавшее устройство по звуку.
- Поддерживаются
- Поддерживаются
- Передайте сообщение тому, кто нашёл.
- Поддерживаются
- Поддерживаются
- Удалите информацию удалённо.
- Поддерживаются
- Поддерживаются
- Заблокируйте устройство. Автоматически.
- Поддерживаются
- Поддерживаются
- Найдите устройство, даже если оно офлайн.
- Потеряться может всё. AirTag поможет найти.
- Найдите своих друзей.
- Посмотрите кто где на карте.
- Узнайте, что они выехали. Узнайте, что они прибыли.
- Что ещё может найти приложение «Локатор»?
- Данные о местоположении надёжно защищены.
- Предупрежден — вооружен: FAQ по отслеживанию и поиску пропавшего Айфона
- Очевидные действия о которых забывают
- Как найти iPhone с компьютера через iCloud — используем Find My Phone
- Как найти iPhone, если он выключен
- Как найти iPhone через другой iPhone
- Найти Айфон по IMEI
- Как найти iPhone по номеру телефона
- Программы для поиска iPhone
Поиск подключенного к компьютеру устройства и просмотр его содержимого
После подключения iPhone, iPad или iPod к компьютеру вы можете просматривать устройство и получить доступ к его настройкам с помощью Finder или iTunes.
Просмотр устройства в Finder
Начиная с macOS Catalina, устройства отображаются на боковой панели Finder. Чтобы выбрать устройство, щелкните его.

Просмотр устройства в iTunes
Убедитесь, что установлена последняя версия iTunes. Если вы используете Windows или macOS Mojave или более раннюю версию, устройство будет отображаться в верхнем левом углу окна iTunes. Узнайте, что делать, если устройство не отображается на компьютере.

Если к компьютеру подключено несколько устройств, нажмите значок устройства и выберите устройство в меню.

Информация о продуктах, произведенных не компанией Apple, или о независимых веб-сайтах, неподконтрольных и не тестируемых компанией Apple, не носит рекомендательного или одобрительного характера. Компания Apple не несет никакой ответственности за выбор, функциональность и использование веб-сайтов или продукции сторонних производителей. Компания Apple также не несет ответственности за точность или достоверность данных, размещенных на веб-сайтах сторонних производителей. Обратитесь к поставщику за дополнительной информацией.
Источник
Действия в случае потери или кражи iPhone, iPad или iPod touch
Если вы потеряли свое устройство iPhone, iPad или iPod touch либо считаете, что его могли украсть, воспользуйтесь приложением «Локатор» и защитите свои данные.
Поиск устройства на карте
Чтобы найти устройство, выполните вход на странице iCloud.com/find. Можно также воспользоваться приложением «Локатор» на другом принадлежащем вам устройстве Apple.
Если устройство iPhone, iPad или iPod touch не отображается в списке устройств, это означает, что на нем не был включен Локатор. Но вы все равно можете защитить свою учетную запись, даже если Локатор не был включен.
Обозначение устройства как пропавшего
Обозначив устройство как пропавшее, вы удаленно заблокируете его с помощью код-пароля, что позволит защитить данные на устройстве. При этом на утерянном устройстве также отключится служба Apple Pay. Кроме того, на утерянном устройстве можно отобразить произвольное сообщение со своей контактной информацией.
Подача заявления о пропавшем устройстве в местные правоохранительные органы
Сотрудники правоохранительных органов могут запросить серийный номер вашего устройства.
Подача заявления о краже и потере
Если на утерянный iPhone распространяется действие соглашения AppleCare+ с покрытием кражи и потери, подайте заявление для замены iPhone.
Удаленное стирание данных с устройства
После стирания данных с устройства отслеживание его местоположения станет невозможным, поэтому убедитесь, что вам больше не требуется искать устройство. Если на устройство распространяется действие соглашения AppleCare+ с покрытием кражи и потери, не стирайте данные с iPhone, пока ваше заявление не будет одобрено.
Обращение к оператору сотовой связи
Если у вас пропал iPhone или iPad с поддержкой сотовой связи, сообщите об этом оператору сотовой связи. Попросите оператора заблокировать вашу учетную запись, чтобы предотвратить совершение звонков, отправку текстовых сообщений и передачу данных. Если ваше устройство защищено по программе оператора сотовой связи, подайте соответствующее заявление.
Удаление утерянного устройства из учетной записи
Если на устройство распространяется действие соглашения AppleCare+ с покрытием кражи и потери, не удаляйте iPhone из своей учетной записи, пока ваше заявление не будет одобрено.
Чтобы удалить утерянное устройство из списка доверенных, перейдите на страницу appleid.apple.com.
Соглашение AppleCare+ с покрытием кражи и потери доступно не во всех странах и регионах.
Информация о продуктах, произведенных не компанией Apple, или о независимых веб-сайтах, неподконтрольных и не тестируемых компанией Apple, не носит рекомендательного или одобрительного характера. Компания Apple не несет никакой ответственности за выбор, функциональность и использование веб-сайтов или продукции сторонних производителей. Компания Apple также не несет ответственности за точность или достоверность данных, размещенных на веб-сайтах сторонних производителей. Обратитесь к поставщику за дополнительной информацией.
Источник
Настройте приложение «Локатор» на iPhone, iPad, iPod touch или Mac
Убедитесь, что приложение «Локатор» настроено таким образом, чтобы вы могли найти устройство или личную вещь в случае потери, включая объединенные с ним в пару AirPods, Apple Watch или личную вещь с прикрепленным брелоком AirTag.
После настройки приложения «Локатор» можно осуществлять поиск потерянного или украденного устройства либо личной вещи и даже помочь другу найти пропавшее устройство. Также можно предоставлять сведения о своем местонахождении друзьям, близким и контактам, отслеживать местонахождение друга и прокладывать маршрут до его местоположения.
Включение функции «Найти» на устройствах iPhone, iPad и iPod touch
Если вы хотите иметь возможность найти потерянное устройство на карте, включите параметр «Службы геолокации». Перейдите в меню «Настройки» > «Конфиденциальность» > «Службы геолокации» и включите параметр «Службы геолокации».
* Сеть Локатора — это защищенная шифрованием анонимная сеть, включающая в себя сотни миллионов устройств Apple, которые помогут найти ваше устройство.
Добавление AirPods, Apple Watch или Beats в приложение «Локатор»
Если ваши AirPods, Apple Watch или поддерживаемый продукт Beats объединены в пару с iPhone, они автоматически настраиваются при включении функции «Найти iPhone».
Добавление AirTag или поддерживаемого продукта стороннего производителя в приложение «Локатор»
В последних версиях ОС iOS, iPadOS и macOS можно отслеживать брелоки AirTag и поддерживаемые продукты сторонних производителей с помощью приложения «Локатор».
Чтобы воспользоваться функцией «Точное местонахождение» для определения точной геопозиции AirTag, необходимо включить параметр «Доступ к геопозиции» для приложения «Локатор». Перейдите в меню «Настройки» > «Конфиденциальность» > «Службы геолокации», затем прокрутите экран вниз и нажмите «Локатор». Установите флажок «При использовании приложения» либо «При использовании приложения или виджетов», затем включите параметр «Точная геопозиция».
Включение функции «Найти» на компьютере Mac
* Сеть Локатора — это защищенная шифрованием анонимная сеть, включающая в себя сотни миллионов устройств Apple, которые помогут найти ваше устройство.
Дополнительная информация
Доступность и функции приложения «Локатор» могут различаться в зависимости от страны или региона.
Источник
Одно приложение обнаружит всё.
В приложении «Локатор» легко найти на карте свои устройства Apple, свои вещи, к которым вы прикрепили AirTag, а также своих друзей и родных. Оно доступно на iPhone, iPad и Mac. С его помощью можно обнаружить пропавшие устройства, даже если они не подключены к интернету. При этом ваша конфиденциальность всегда остаётся под защитой.
Найдите свои
устройства Apple.
Вы носите свои устройства повсюду. Поэтому велика вероятность их где-то забыть. Но где бы вы их ни оставили — под подушкой на диване или на столе в офисе — ваша разлука будет недолгой. Вы можете быстро обнаружить свой iPhone, iPad, iPod touch, Apple Watch, Mac, AirPods или AirTag с помощью приложения «Локатор».
Все ваши устройства видны вам на карте.
Не помните, дома ваш iPad или на работе?
Посмотрите на карту: вы увидите все свои
устройства и сразу поймёте, где находится пропавшее. А некоторые устройства к тому же умеют отмечать своё местоположение на карте, когда заряд их аккумулятора подходит к концу, — это поможет их отыскать, даже если батарея полностью сядет.
Поддерживаются
Поддерживаются
Найдите пропавшее устройство по звуку.
Если устройство пропало из виду, но вы думаете, что оно где-то недалеко от вас или рядом с другими людьми, вы можете удалённо включить на нём звуковой сигнал, который позволит определить местоположение. А для наушников AirPods мы разработали особый звуковой сигнал, который хорошо распространяется по комнате и даже за её пределами.
Поддерживаются
Поддерживаются
Передайте сообщение тому, кто нашёл.
Если не получается найти своё устройство, в том числе AirTag, вы можете удалённо перевести его в режим пропажи. Этот режим активирует отслеживание геопозиции, отправляет вам уведомление при включении устройства и устанавливает ваш код-пароль для защиты ваших данных. А ещё можно указать свою контактную информацию. Нашедший увидит ваше сообщение на экране блокировки найденного устройства или сможет узнать ваш номер телефона, если прикоснётся своим смартфоном к вашему AirTag. *
Поддерживаются
Поддерживаются
Удалите информацию удалённо.
Боитесь, что устройство могло попасть в чужие руки? У вас есть возможность удалённо стереть на нём информацию: с устройства будут удалены все личные данные, и ваш iPhone, iPad, iPod touch, Mac или ваши Apple Watch вернутся к заводским настройкам. А если пропажа найдётся, вы сможете всё восстановить из резервной копии iCloud.
Поддерживаются
Поддерживаются
Заблокируйте устройство. Автоматически.
Функция «Блокировка активации» закроет посторонним доступ к вашему устройству
и помешает его перепродать. * Эта функция подключается автоматически, когда вы включаете возможности Локатора на своём устройстве. После этого никто не сможет стереть данные с вашего устройства или снова его активировать без ввода вашего Apple ID и пароля.
Поддерживаются
Поддерживаются
Найдите устройство,
даже если оно офлайн.
Если потерянное устройство не может подключиться к интернету, приложение «Локатор» всё равно способно отследить потерю — с помощью функции «Сеть Локатора». Для поиска задействуется сеть из сотен миллионов iPhone, iPad и Mac по всему миру. Устройства, находящиеся поблизости с вашим, безопасно передают данные о его местоположении в iCloud, и вы видите его в приложении «Локатор». Всё это происходит анонимно и защищается шифрованием, чтобы сохранить конфиденциаль ность всех сторон.
Потеряться может всё. AirTag поможет найти.
Не знаете, куда подевались ключи? Не помните, где забыли сумку? Если к ним прикреплён AirTag, долго искать не придётся. Функция «Сеть Локатора» может показать вам пропажу на карте. А если вещь где-то рядом с вами, вы можете удалённо активировать на AirTag звуковой сигнал, чтобы искать по звуку.
Найдите своих друзей.
Отправьте приглашение друзьям и членам семьи открыть доступ к геопозиции друг друга. И тогда станет ещё проще общаться, встречаться в людных местах и проверять, что близкие благополучно добрались до дома.
Посмотрите кто где на карте.
Если вы и ваши друзья делитесь геопозицией, то вам гораздо легче находить друг друга и оставаться на связи. При этом геопозицией можно поделиться на час, на целый день или без ограничений по времени — как вам удобнее.
Узнайте, что они выехали. Узнайте, что они прибыли.
Если хотите, вы можете получать уведомления о том, что ваш ребёнок добрался до школы или что другой член семьи вышел с работы. Это очень легко настроить. И каждой стороне предоставляется выбор — участвовать или не участвовать в таком отслеживании. Потому что у каждого должно быть право на конфиденциальность.
Что ещё может найти приложение «Локатор»?
В основе Локатора лежат технологии, которые теперь могут быть встроены в самые разные вещи. Например, в велосипеды или наушники. И всё, что совместимо, можно добавить в приложение, чтобы отслеживать там — вместе с вашими устройствами Apple.
Данные о местоположении надёжно защищены.
Как и во всех продуктах Apple, в приложении «Локатор» все ваши данные находятся под вашим контролем. Apple получает информацию о местонахождении вашего устройства, только если вы сами запросили его геолокацию, активировали на нём режим пропажи или включили функцию «Последняя геопозиция». Такие данные хранятся на серверах Apple только в зашифрованном виде и не более 24 часов. А когда для поиска используется функция «Сеть Локатора», данные всех участвующих в поиске сторон скрыты
от всех — даже от Apple.
Источник
Предупрежден — вооружен: FAQ по отслеживанию и поиску пропавшего Айфона

Потеря или кража Айфона — это всегда большая проблема, поскольку мобильный содержит огромное количество личной информации и всевозможных паролей, в том числе от платёжных систем. Кроме того, при наличии потенциально дискредитирующей информации пользователь может стать жертвой шантажа, а наличие в памяти устройства данных, связанных с работой, может привести к увольнению.
Существует огромное множество способов найти потерянный iPhone — как официальных, так и сторонних. Давайте разберемся, какой именно из них подходит именно вам.
Очевидные действия о которых забывают
Первым делом мы рассмотрим стандартные меры, которые следует принять при потере абсолютного любого телефона, не только от Apple.
Как найти iPhone с компьютера через iCloud — используем Find My Phone
Если вы заблаговременно активировали данную функцию на телефоне, то поиск гаджета пройдёт значительно легче. Лучше включать FMP сразу после покупки нового iPhone, чтобы в критический момент не остаться без главного инструмента поиска.
Активируется Find My Phone следующим образом:
Теперь непосредственно к тому, как найти Айфон с компьютера через iCloud.

Нажав на название нужного устройства вы получите доступ к информации об уровне заряда батареи, а также сможете воспользоваться тремя основными функциями смартфона:
Как найти iPhone, если он выключен
В случае, если смартфон был выключен или попросту разрядился, отследить актуальное местоположение телефона не представляется возможным, однако iCloud запоминает и показывает на карте последнее место, где находится iPhone перед отключением. Но тут есть некоторые ограничения:
Кроме того, данную функцию нужно предварительно включить в настройках:

Как найти iPhone через другой iPhone
На iOS существует мобильное приложение Find My Freinds, основная задача которого помогать друзьям находить друг друга, однако на практике оно вполне неплохо справляется и с поиском утерянных смартфонов.
Как найти айфон через другой iPhone:

Таким образом, установив данное приложение, вы всегда сможете найти своё устройство через другой айфон. Так что рекомендуем побеспокоится об этом заранее.
Найти Айфон по IMEI
Если предыдущие способы вам не подошли, то есть ещё один вариант — поиск по IMEI (это уникальный идентификационный номер каждого телефона, состоящий из пятнадцати знаков). IMEI позволет найти устройство по GPS, даже если были включены передача данных или геолокация.
IMEI можно узнать либо из документации устройства, либо набрав USSD-команду *#06#. С номером IMEI необходимо обращаться в полицию, но для начала будет лучше попробовать воспользоваться сервисом поиска утерянных гаджетов — рекомендуем ТрекерПлюс или его аналоги.

Как найти iPhone по номеру телефона
Определить местоположение устройства по номеру телефона — задача трудновыполнимая. Сделать это может только оператор, и при обращению в службу поддержки абонентов вы скорее всего услышите, что такой технической возможности у компании нет, что является очевидным лукавством. Но в любом случае раскрывается такая информация исключительно по запросу правоохранительных органов, и добиться ее получения лично практически невозможно.
Программы для поиска iPhone
Если официальные способы поиска устройства не приносят желаемого результата, можно попробовать использовать сторонние программы для поиска Айфона.
Подытоживая скажем, что наиболее эффективным способом поиска является базовая функция Find My Phone. Активировать ее в новом гаджете необходимо в обязательном порядке, поскольку ни обращение в полицию, ни попытка узнать нужную информацию у оператор, в наших реалиях, к сожалению, обычно не дают результата.
Источник
Запустите приложение iTunes на компьютере Mac или компьютере с ОС Windows. Подключите iPhone, iPad или iPod touch к компьютеру с помощью кабеля USB, поставляемого с устройством. Затем выберите свое устройство в iTunes. Если найти устройство не удается, см.
Как найти устройство в iTunes?
На компьютере с ОС Windows откройте приложение iTunes. В строке меню выберите «Учетная запись» > «Просмотреть мою учетную запись. Может потребоваться вход с помощью идентификатора Apple ID. Нажмите «Управление устройствами».
Почему iPhone не отображается в iTunes?
Убедитесь, что устройство iOS или iPadOS включено, разблокировано и на нем отображается экран «Домой». Убедитесь, что на компьютере Mac или компьютере с Windows установлена последняя версия программного обеспечения. При использовании приложения iTunes убедитесь, что у вас установлена его последняя версия.
Как посмотреть где последний раз был айфон?
Как посмотреть историю своих путешествий
- Откройте «Настройки».
- Перейдите в раздел «Конфиденциальность» (значок с белой рукой на синем фоне).
- Выберите «Службы геолокации».
- Прокрутите список до конца и выберите «Системные службы».
- Внизу списка вы найдете раздел «Значимые места».
Как найти iPhone через локатор?
Добавление iPhone в приложение «Локатор»
- На iPhone откройте «Настройки» > [Ваше имя] > «Локатор». При появлении запроса на вход в учетную запись введите свой Apple ID. …
- Коснитесь «Найти iPhone», затем включите параметр «Найти iPhone».
- Включите любой из указанных ниже параметров. Сеть Локатора или Включить офлайн-поиск.
Как найти чужой айфон через локатор?
Для этого, перейдите по пути: Настройки → Apple ID (Ваше имя) → Локатор, выберите раздел Найти iPhone и в нем установите все три переключателя: Найти iPhone, Включить Офлайн-поиск и Последняя геопозиция в положение включено.
Что делать если айфон просит подключиться к iTunes?
Берем iPhone и зажимаем одновременно кнопки Power и Home (уменьшения громкости на «семерках»). Через 10 секунд Power отпускаем и коннектим девайс к ПК. Когда iTunes выдаст окошко об обнаружении гаджета в режиме восстановления, можно отпустить Home.
Как отследить где находится айфон?
Нажмите «Все устройства» в приложении «Найти iPhone» на сайте iCloud.com. Выберите устройство, геопозицию которого требуется определить. Имя устройства отобразится в центре панели инструментов. Если можно обнаружить устройство: устройство отображается на карте, и Вы можете посмотреть, где оно находится.
Почему iTunes на Windows 10 не видит iPhone?
Когда Windows-компьютер не видит iPad или iPhone, обязательно нужно проверить установлен ли драйвер Apple Mobile Device USB. … Найдите в диспетчере раздел «Контроллеры USB» и откройте его. Внутри должен находиться драйвер Apple Mobile Device USB. Если его нет, переустановите iTunes.
Почему компьютер не видит айфон через USB но заряжает?
1. Проверяем настройки телефона. Нужно в устройстве, в настройках, открыть пункт «USB-подключение к компьютеру» и поставить галочку напротив «Медиа-устройство (МТР)» (или «USB накопитель»). Не используйте устройство как модем, так данные не будут передаваться и компьютер не будет просто видеть телефон.
Как узнать где находится чужой айфон?
Выберите «Настройки» > «Основные» > «Службы геолокации». Затем включите параметр «Поделиться геопозицией». Программу «Найти друзей» можно также использовать на веб-сайте iCloud.com или с функцией Семейный доступ, чтобы делиться сведениями о своем местонахождении с членами семьи.
