В сегодняшней статье мы опишем, как узнать UDID iPhone разными доступными инструментами. Все возможности узнать UDID делятся на 2 вида:
с помощью компьютера — это когда iPhone подключается к компьютеру с помощью USB-кабеля;
с помощью самого устройства.
UDID — это уникальный идентификатор iPhone. Он присутствует в каждом продукте компании Apple. Большинству пользователей этот идентификатор абсолютно не нужен. Как правило, обычные пользователи его ищут, когда хотят участвовать в тестировании новых приложений для iPhone, которых пока еще нет в App Store. При помощи UDID происходит регистрация на сайтах разработчиков, которые создают новые приложения для Айфона.
Как узнать UDID?
Фактически, UDID — это комбинация из цифр и символов английского алфавита длиною в 40 знаков. UDID уникален для каждого отдельного “эплского” устройства, поэтому его не рекомендуют разглашать посторонним лицам.
При регистрации на веб-площадках разработчиков UDID важен, так как без него невозможно будет установить бета-версию программного продукта на iPhone. Также этот идентификатор иногда требуется в некоторых компаниях, для того чтобы установить корпоративный софт на телефоны сотрудников.
Не нужно путать UDID и IMEI, так как это два различных идентификатора. UDID генерируют не как отдельный идентификатор, а как составной из нескольких идентификаторов устройства, в том числе и IMEI, поэтому можно смело сказать, что IMEI частично входит в состав UDID.
Как узнать UDID с помощью компьютера
Самый простой и безопасный вариант узнать UDID на iPhone — это через iTunes, но для этого потребуется компьютер. Причем не имеет значения, что за компьютер: под управлением MacOS или Windows. Алгоритм выяснения UDID следующий:
Подключите телефон к компьютеру через USB-кабель.
Запустите приложение iTunes.
Внутри приложения кликайте на иконку «айфона» и выберите раздел «Обзор».
Найдите пункт «Серийный номер». Нажмите на него несколько раз, пока не появится UDID. До UDID могут отображаться IMEI, ECID и др.
Когда появится 40-значный UDID, можете его выделить и скопировать в буфер обмена.
Используйте UDID по назначению.
Такой способ будет работать, если у вас iPhone до 10-й версии. Для устройств выше 10 версии подходит еще один способ:
Подключите iPhone к Mac.
Откройте основное меню и вкладку «Об этом Mac».
Нажмите на кнопку «Отчет о системе».
В открывшемся окне выбираете пункт «USB».
Откроется несколько пунктов, но вам нужно выбрать пункт iPhone.
В пункте «Серийный номер» будет находиться 40-значный UDID. Возможно это системная ошибка или баг, но пока этот способ работает для «свежих» версий «айфона».
С помощью компьютера можно также узнать UDID, если воспользоваться сторонними программами. Например:
приложение IfunBox;
онлайн-сервис «getudid.io», куда нужно зайти с компьютера, а потом отсканировать телефоном предоставленный QR-код и действовать по инструкции.
Использование стороннего ПО на компьютере нежелательно, тем более что есть более безопасные способы определения этого идентификатора без компьютера.
Как узнать UDID на iPhone без компьютера
Узнать UDID на iPhone без компьютера можно несколькими способами. Например:
Зайдите с телефона на специальный онлайн-сервис «getudid.io». Вам будет предложено установить специальный плагин для определения UDID.
Установите на iPhone приложение UDID Finder, с помощью которого вы можете определить идентификатор своего устройства.
Используйте онлайн-сервис SuperUDID с телефона. Вам предложат установить приложение The Beta Family. После его установки вы сможете узнать UDID.
Заключение
Как узнать UDID? Узнать UDID на телефоне можно несколькими способами. Воспользуйтесь наиболее подходящим для вас. Важно запомнить, что передавать просто так UDID третьим лицам не нужно, потому что это уникальный идентификатор устройства, который можно использовать в корыстных целях.
На чтение 3 мин. Просмотров 2.4k. Опубликовано 18.11.2019
У каждого устройства Apple есть свой универсальный идентификатор, который называется UDID. В этой статье вы узнаете, как определить его и зачем это нужно делать.
Содержание
- Что это такое?
- Как узнать?
- Способ 1. Приложение iTunes
- Способ 2. Через сторонний сервис
- Способ 3. Через панель управления
Что это такое?
Понятие udid iPhone – это 40-значная комбинация, которая является уникальной для каждого устройства. То есть, в мире нет айфонов с одинаковыми номерами udid. В связи с этим обстоятельством компания Apple настоятельно не советует сообщать свой номер UDID третьим лицам.
Разработчики всегда определяют UDID смартфона – он необходим для установки программного обеспечения на айфон, которого пока нет в App Store. Бета-версию iOS без этого кода тоже не установить. Компании, которые практикую установку корпоративного софта на девайсы своих сотрудников, также используют данный идентификатор. Однако не стоит путать его с IMEI – это два совершенно разных понятия. Идентификатор UDID состоит из набора цифр и английских букв, генерируется сразу из нескольких значений:
- Серийного номера.
- IMEI.
- MAC-адреса модема wi-fi.
Таким образом, udid – это более широкое понятие по сравнению с IMEI.
Как узнать?
Есть три официальных способа узнать udid мобильного девайса:
- Воспользоваться штатным приложением iTunes. Это не только простой, но и самый безопасный способ определения UDID. Все, что от вас требуется – установить ПО Apple iTunes и раздобыть кабель USB для подключения девайса к компьютеру.
- Посмотреть идентификатор со своего устройства, отсканировав QR код.
- Воспользоваться «Панелью управления» на ПК с Windows.
Способ 1. Приложение iTunes
- Итак, чтобы узнать udid любимого iPhone, подключите его к персональному компьютеру или ноутбуку.
- UDID указан в самом первом поле на главном экране.
- Если после подключения вы не попали на главный экран, просто нажмите на изображение айфона в левом углу сверху.
Способ 2. Через сторонний сервис
Далеко не всегда есть возможность подключить смартфон к ноутбуку, на котором установлена программа iTunes. В этом случае можно воспользоваться альтернативным методом. Действия выполняются в такой последовательности:
- Перейдите по ссылке http://get.udid.io/ с мобильного гаджета.
- На экране появится QR код. Отсканируйте его – и вы узнаете идентификатор UDID.
Способ 3. Через панель управления
Нужно подключить девайс к ПК, зайти в «Устройства и принтеры» (в данный раздел попадете через Пуск/Панель управления) и найти в списке эпловский Mobile Device USB Driver. Кликните по нему, чтобы открылось окошко. Выбираем Оборудование/Свойства, а затем Сведения. В самом низу находится «Путь к экземпляру». После второго слэша в графе «Значение» указан ваш UDID.
На сегодня все – мы разобрались, как узнать UDID iPhone тремя способами. Если материал был полезен для вас, не забудьте поделиться статьей в социальных сетях и рассказать друзьям. До новых встреч – впереди еще много интересных публикаций!
Download Article
Easily find your iOS device’s Identifier Number with this user-friendly guide
Download Article
The quickest way to find your iOS device’s UDID is to connect it to your computer and open the Summary page in iTunes. If you don’t have access to your device, you can use your old iTunes backups to find the UDID. If you don’t use iTunes, you can use the system tools on your Mac or Windows computer to find the UDID. It is no longer possible to find the UDID directly from your iOS device, as it was being used to track users by shady app developers.
-
1
Plug your iOS device into your computer. If you don’t have your iOS device on you, but you’ve previously backed it up to your computer using iTunes, see one of the following sections.[1]
-
2
Launch iTunes.
Advertisement
-
3
Click the button for your iOS device. This can be found to the right of the library selection menu at the top of the iTunes window. It may take a few moments for it to appear if you’ve just plugged your device in.
-
4
Click the “Summary” tab. You’ll find this option in the menu on the left after selecting your device.
-
5
Click the “Serial Number” entry. It’s in the top section of the “Summary” page. Clicking the serial number will switch to the UDID.
-
6
Right-click the UDID and click “Copy.” You can also just press ⌘ Command+C (macOS) or Ctrl+C (Windows) to copy it immediately without even selecting it.
-
7
Paste the UDID wherever you need it. You can paste it into a document to save it, or email it to a developer that is requesting it.
Advertisement
-
1
Click the Go menu. If you don’t see the Go menu in the menu bar, click the desktop first.
-
2
Hold .⌥ Opt. You’ll see additional menu options appear.
-
3
Click “Library.” This only appears if you are holding ⌥ Opt.
-
4
Double-click the “Application Support” folder.
-
5
Double-click the “MobileSync” folder.
-
6
Double-click the “Backup” folder.
-
7
Look at the folder names to find your UDID. iTunes labels your device backups with the device’s UDID. The first backup of the device will have just the UDID as the folder name, while subsequent backups will have the UDID followed by a date.
- If you have backed up multiple devices, click the “List View” button and use the “Date Modified” column to help determine which device the folder belongs to.
-
8
Right-click the folder and click “Rename.” If you have a single-button mouse, hold Ctrl and click the folder.
- Right-click the first backup folder without the date at the end.
-
9
Press .⌘ Command+C to copy the UDID. This will allow you to paste it anywhere. Make sure not to rename the folder after copying the UDID, or the backup may not restore properly.
Advertisement
-
1
Press .⊞ Win+R. You can use your old iTunes backup files to find your device’s UDID, which can be useful if you don’t have access to it or can’t connect it to iTunes at the moment.
-
2
Type .%appdata% and press ↵ Enter.
-
3
Double-click the “Apple Computer” folder.
-
4
Double-click the “MobileSync” folder.
-
5
Double-click the “Backup” folder.
-
6
Check the folder names for your UDID. When you create a backup of your iOS device in iTunes, the backup folder is labeled with the device’s UDID. The first backup you created will have just the 40 character UDID, while subsequent backups will have a date appended at the end.
-
7
Right-click the folder with your UDID. If there are multiple backups of the same device, right-click the original one.
-
8
Select “Rename.” This will highlight the entire UDID.
-
9
Press .Ctrl+C to copy the UDID. This will allow you to paste the UDID wherever you need to. Make sure you don’t actually rename the folder, or you won’t be able to use it to restore your iOS device.
Advertisement
-
1
Connect your iOS device to your Mac. You can use the System report tool on your Mac to find the UDID without having to use iTunes.
-
2
Click the Apple menu.
-
3
Click “About This Mac.”
-
4
Click the “System Report” button. On older Macs, click “More Info” and then “System Report.”
-
5
Click the “USB” entry in the “Hardware” section. It’s usually at the bottom of the list.
-
6
Click your iOS device in the “USB Device Tree.”
-
7
Find the “Serial Number” entry. Even though it’s labeled “Serial Number,” this is the device’s UDID.
-
8
Double-click the UDID. This will highlight it, allowing for easy copying.
-
9
Press .⌘ Command+C to copy the UDID. You can also Ctrl-click the selection and select “Copy.” You can now paste the UDID wherever you need to.
Advertisement
-
1
Connect your iOS device to your Windows computer. The Windows Registry will allow you to find the UDID without installing or opening iTunes.
-
2
Press .⊞ Win+R.
-
3
Type .regedit and press ↵ Enter.
-
4
Click “Yes” to continue when prompted.
-
5
Click the “HKEY_LOCAL_MACHINE” folder to expand it.
-
6
Click the “SYSTEM” folder to expand it.
-
7
Click the “CurrentControlSet” folder to expand it.
-
8
Click the “Enum” folder to expand it.
-
9
Click the “USB” folder to expand it.
-
10
Expand the “VID…” folders until you find your UDID. There will likely be many folders that start with “VID.” Expand each one until you find one that has a 40-character folder name, which is the UDID for your iOS device. It should stand out a bit compared to most of the other folders you’ll see as you expand VID folders.
-
11
Right-click the folder with your UDID.
-
12
Select “Rename.” This will highlight the entire folder name.
-
13
Press .Ctrl+C to copy the UDID. You can now paste it wherever you need to use it.
- Make sure you don’t actually rename the folder after selecting the UDID. Renaming the folder could cause the iPhone to stop connecting to your computer.
Advertisement
Ask a Question
200 characters left
Include your email address to get a message when this question is answered.
Submit
Advertisement
Thanks for submitting a tip for review!
About This Article
Thanks to all authors for creating a page that has been read 345,213 times.
Is this article up to date?
UDID — это уникальный идентификатор, который есть у каждого мобильного устройства Apple. Обычным пользователям он чаще всего становится необходим для получения возможности участия в бета-тесте приложений или игр. О том, как узнать UDID iPhone как через компьютер, так и непосредственно на самом мобильном устройстве рассказали в этой инструкции.
Как узнать UDID iPhone через iTunes
Шаг 1. Подключите iPhone к компьютеру и запустите iTunes.
Шаг 2. Выберите мобильное устройство в окне программы.
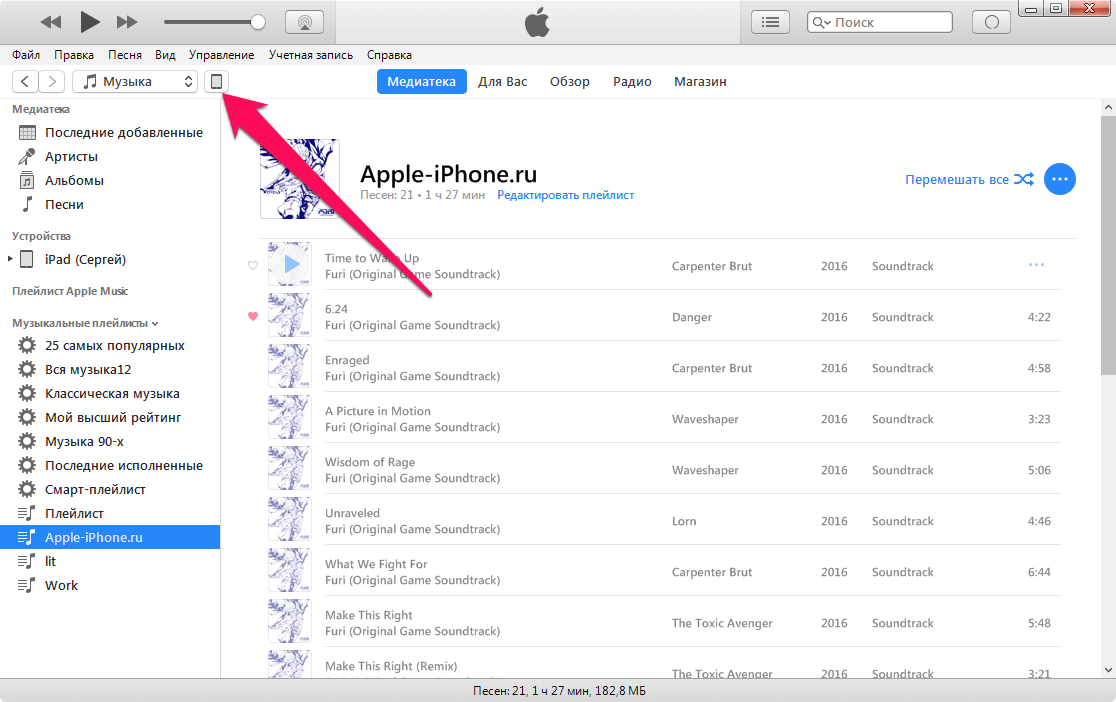
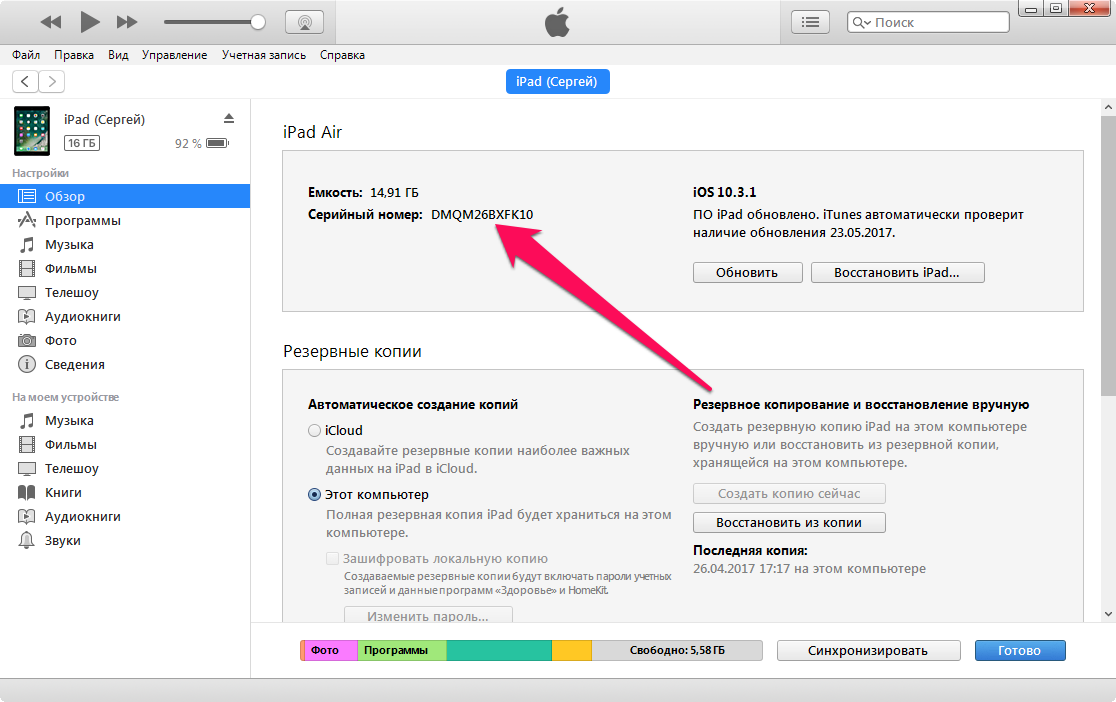
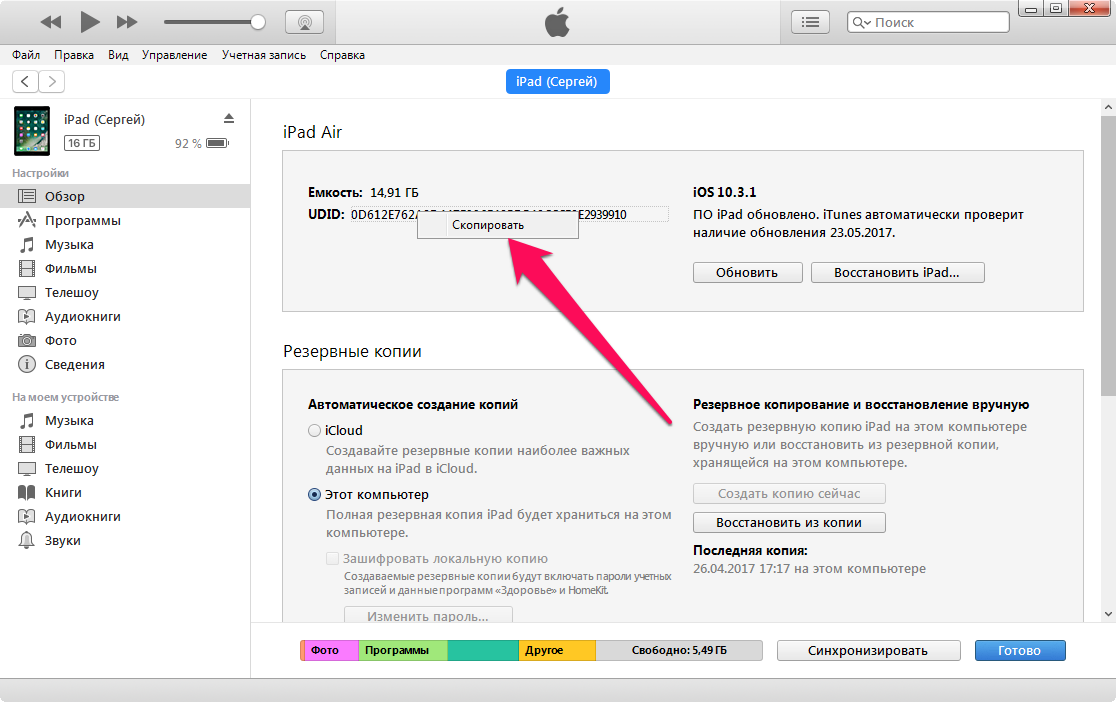
Как узнать UDID прямо с iPhone
Шаг 1. С iPhone перейдите на сайт https://betafamily.com/superudid.
Шаг 2. В графе Enter your e-mail введите адрес своей электронной почты.
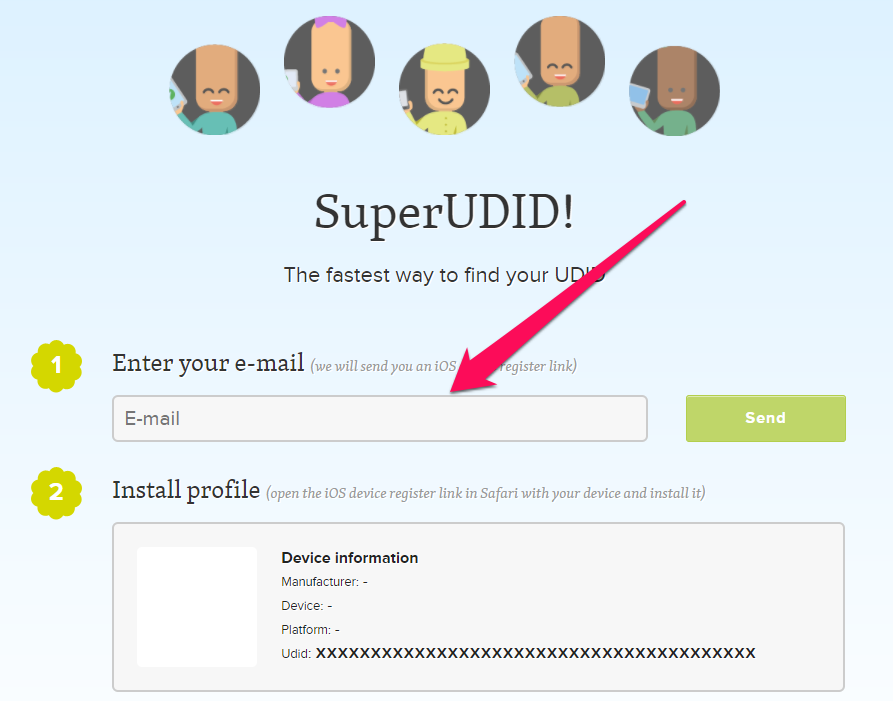
Шаг 4. Safari перенаправит вас в «Настройки», где будет предложено установить профиль Profile Service от The Beta Family. Нажмите «Установить».
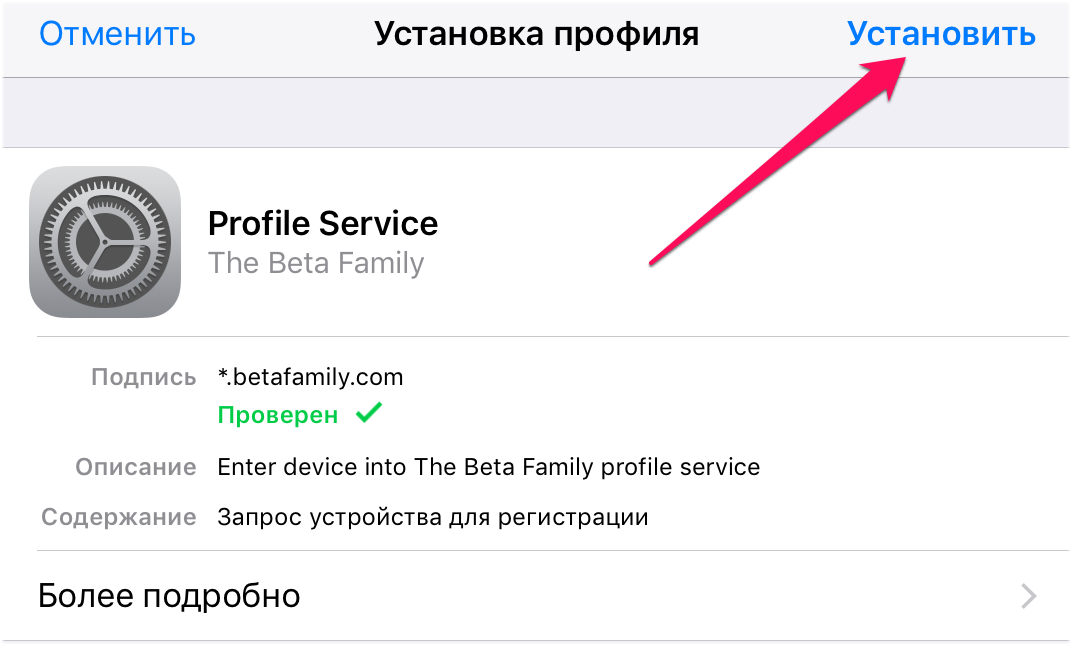
Шаг 5. Подтвердите установку.
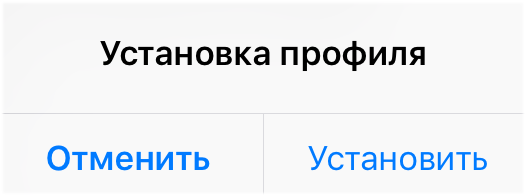
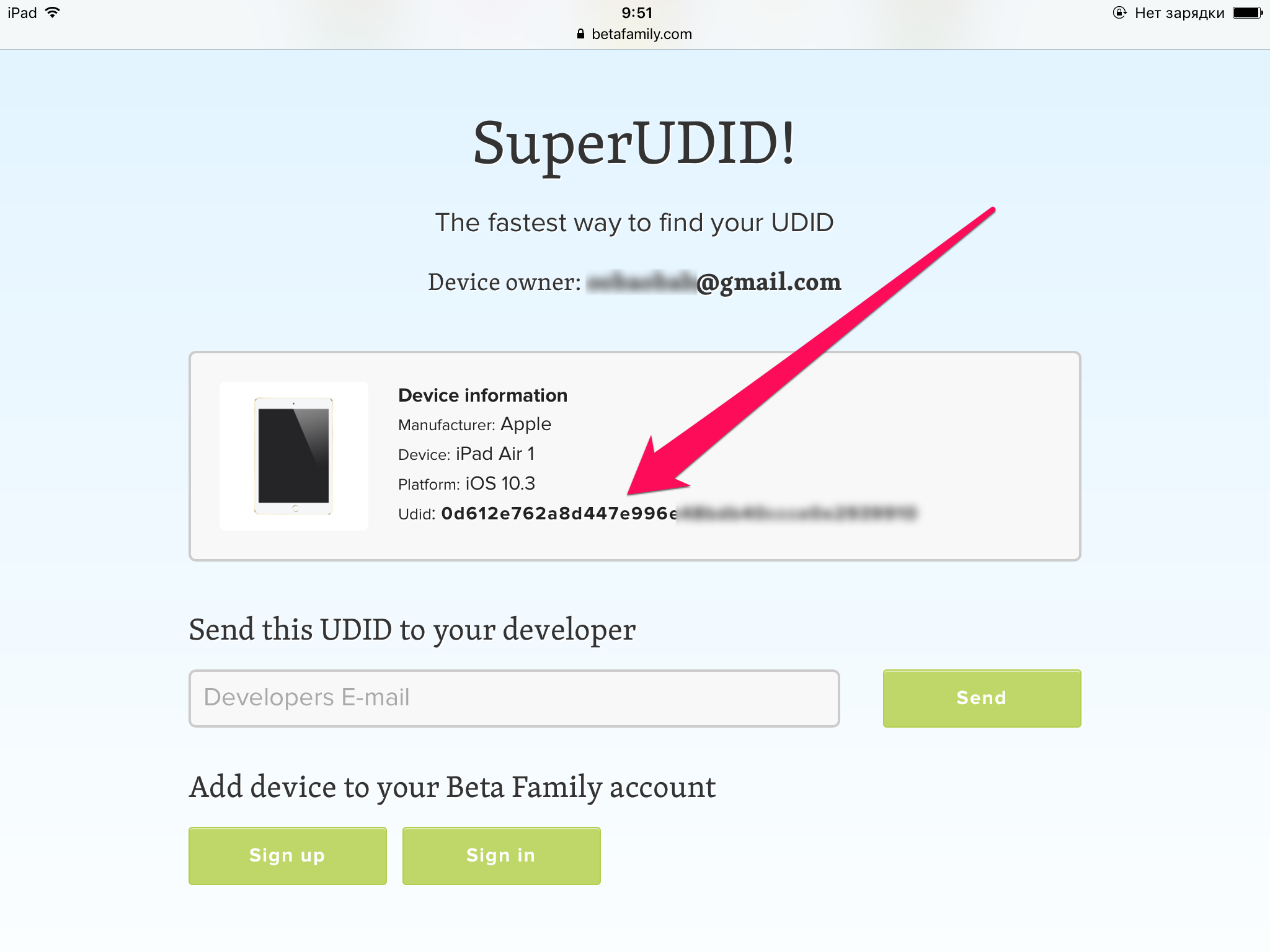
Смотрите также:
- Как слушать музыку в ВК оффлайн на iOS
- Как сделать рингтон на iPhone без ПК
- Продвинутая работа с резервными копиями iPhone — руководство
✅ Подписывайтесь на нас в Telegram, ВКонтакте, и Яндекс.Дзен.
Apple UDID – это уникальный код, который служит для идентификации устройств – iPad, iPhone. Данный ключ безопасности может пригодится в самых разнообразных ситуациях, от подтверждения личности владельца украденного гаджета до обновления операционной системы. В этой статье мы расскажем как узнать UDID своего iPhone или iPad.
Итак, UDID (Unique Device Identifier) 160-битный ключ, представленный в виде 40-значного буквенно-цифрового кода. Идентификатор может использоваться для регистрации в программе iOS-разработчиков, установки приложений, которые еще не опубликованы в магазине App Store, установки корпоративных приложений, обновления операционной системы и т.д. В отличие от привычного IMEI, который используется для определения устройства в сотовой сети, UDID генерируется на основе MAC-адресов Wi-Fi и BlueTooth-модемов, серийного номера устройства или других идентификаторов “железа”. Таким образом, изменить UDID устройства программными методами фактически невозможно.
Итак, самый просто способ узнать UDID вашего iPhone или iPad без использования iTunes:
1. Перейдите по ссылке udid.io через web-обозреватель (Safari, Chrome и т.д.) или отсканируйте этот QR-код:




1. Заходим в iTunes на Mac или ПК;
2. Выбираем свое устройство в верхней панели;
3. Кликаем на серийный номер левой кнопкой мыши;

Смотрите также:
- Как установить iOS 7.1 beta 1 без учетной записи разработчика.
- Что делать если iPhone, iPad или iPod «не видит» обновление ПО.
- Как скачивать приложения для OS X из HackStore (аналог Cydia для Mac).
- Как создать рингтон для iPhone при помощи iTunes.
- Полезные приложения для работы с iCloud на Mac, iPad или iPhone.

















































