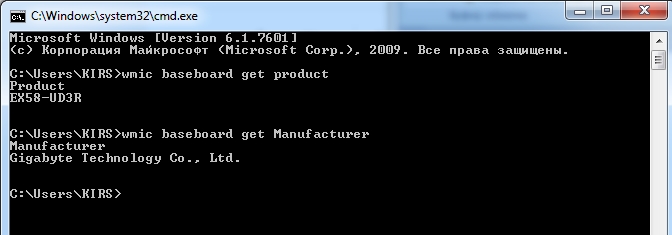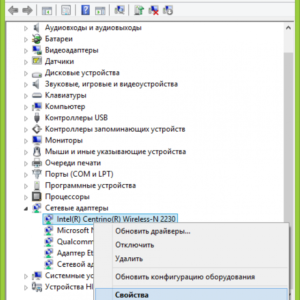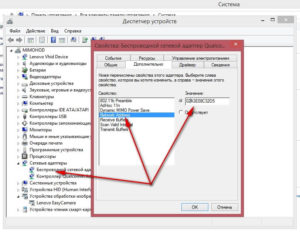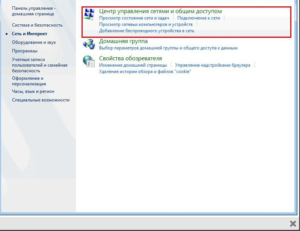Производители ноутбуков почему-то не указывают, какой Wi-Fi адаптер установлен в той, или иной модели ноутбука. А эта информация точно не была бы лишней. Особенно, когда на сайте производителя находится несколько разных драйверов для Wi-Fi адаптера (для разных производителей беспроводных модулей). И как пользователю определить, какой драйвер скачивать – не понятно. Возможно есть ноутбуки, на которых указан производитель и модель Wi-Fi модуля, но в большинстве случаев такой информации там нет. Как и в характеристиках ноутбука.
В этой статье я подробно покажу, как узнать производителя и модель Wi-Fi модуля, который установлен в ноутбуке. А когда у вас уже будет информацию по производителю и модели, то вы сможете скачать драйвера. Не исключено, что драйвера на вашем ноутбуке уже установлены, Wi-Fi работает, а эта информация нужна вам для других целей. Например для того, чтобы заменить Wi-Fi модуль на другой.
Самый простой способ узнать эту информацию (при условии, что драйвера установлены и все работает), это зайти в диспетчер устройств и посмотреть название беспроводного адаптера. Чтобы быстро открыть диспетчер устройств я обычно использую комбинацию клавиш Win + R и команду devmgmt.msc. Вызываем окно “Выполнить” комбинацией клавиш, копируем команду и нажимаем Ok. Дальше переходим на вкладку “Сетевые адаптеры” и ищем там наш Wi-Fi адаптер. В его названии обычно есть слова WLAN, или Wireless.
Как видите, в моем ноутбуке установлен Wi-Fi модуль Intel(R) Dual Band Wireless-AC 3160. Теперь мы знаем производителя и модель устройства. Но так как обычно основная цель это определение адаптера для поиска и установки драйверов, то этот способ нам не подходит.
Как определить производителя и модель Wi-Fi модуля на ноутбуке?
Если вы ищете драйвер на Wi-Fi, то первым делом я рекомендую вам посмотреть драйвера на сайте производителя ноутбука. У вашего ноутбука есть конкретная модель. Она точно должна быть указана снизу ноутбука. Зайдите на сайт производителя, в поиске по сайту укажите модель ноутбука и посмотрите результаты. Там должна быть страничка вашего устройства с возможность загрузить все драйвера. Возможно, драйвер для WLAN адаптера там будет один (для одного производителя). Скачайте и установите его.
Я об этом писал в следующих статьях:
- Как установить драйвера на Wi-Fi адаптер в Windows 7
- Драйвер на Wi-Fi и LAN для ноутбука Acer
- Как скачать драйвер на Wi-Fi для ноутбука Lenovo
- Как установить драйвер Wi-Fi адаптера на ноутбук ASUS
Если эта информация вам не пригодилась, или не подходит, то смотрите статью дальше.
HWVendorDetection
Иногда нам достаточно узнать производителя Wi-Fi модуля, который установлен в ноутбуке. Сделать это можно с помощью программы HWVendorDetection. Я уже не раз писал о ней в своих статьях. Единственный минус – она не на всех ноутбуках может определить производителя Wireless LAN. Но попробовать можно.
Скачайте HWVendorDetection по этой ссылке и запустите ее. И если вам повезет, то в программе напротив “Wireless LAN” будет указан производитель беспроводного модуля, который установлен в вашем ноутбуке.
Если этот способ не сработал, то идем дальше.
Определяем по ИД оборудования
В диспетчере устройств (как его открыть, я писал в начале статьи) должна быть вкладка “Другие устройства” и там должен быть наш Wi-Fi модуль. Он может называться по-разному. Но обычно это что-то типа “802.11 n WLAN”, “Сетевой контроллер” (но это может быть и сетевая карта) и т. д. Открываем его свойства.
На вкладке “Сведения” в списке нужно выбрать “ИД оборудования” и скопировать первую строчку.
Дальше заходим на сайт https://devid.info/
В строку поиска вставляем скопированный код. Дальше нужно сократить код (удалить кусок с конца). Изначально у меня был “PCIVEN_8086&DEV_08B3&SUBSYS_00708086&REV_83”. Удаляем код с конца, оставив только “PCIVEN_8086&DEV_08B3&”. Нажимаем на кнопку поиска.
Видим, что сайт определил наш Wi-Fi модуль. Это Intel(R) Dual Band Wireless-AC 3160.
Более того, мы сразу можем скачать драйвер на этом сайте. Подробнее об этом я писал в статье как скачать драйвер для “сетевой контроллер” и “USB2.0 WLAN”.
Но лучше скачивать его с сайта производителя ноутбука. Производителя именно Wi-Fi модуля мы уже знаем. В моем случае это Intel.
Другие способы
И еще несколько решений, которые возможно вам как-то помогут:
- Посмотрите информацию, которая указана на наклейках снизу ноутбука. Возможно, производитель там указал модель Wi-Fi адаптера. Ориентируйтесь по WLAN и Wireless.
- В крайнем случае можно разобрать ноутбук и посмотреть всю информацию непосредственно на самом Wi-Fi модуле.
Но нет гарантии, что даже на самом модуле будет указана необходимая информация. Например в моем случае, на модуле который был уставлен в ноутбуке, был указан только серийный номер и MAC-адрес.
Если ни одно решение не помогло вам узнать, какой Wi-Fi установлен в ноутбуке, то возможно модуль сломан, или не подключен (его там вообще нет). В таком случае вам может быть интересно, чем заменить встроенный Wi-Fi модуль.
Так же вы можете подробно описать свой случай в комментариях, а я постараюсь что-то подсказать. И желательно сразу прикреплять скриншот с диспетчера устройств с открытыми вкладками “Сетевые адаптеры” и “Другие устройства”.
Сегодня с утра, ко мне пришло очередное письмо с вопросом: «Как узнать какой вай-фай адаптер стоит на моём ноутбуке?». После я сразу решил написать эту статью, так как проблема остается достаточно острой и актуальной. Производители не пишут точное название модуля. Даже если зайти на официальный сайта производителя ноутбука и посмотреть там – то скорее всего вы ничего не найдете.
Поэтому единственный способ — это программно или через систему выудить заветное наименование. В частности, это нужно для установки нужных драйверов. Конечно, драйвера должны устанавливаться автоматически при первом подключении к интернету. Но что делать, если с серверов Microsoft установились старые или кривые «дрова», которые мешают работе модуля. Именно поэтому в данном случае есть два варианта узнать какой драйвер нужен.
Первый наиболее очевидный. Нужно просто зайти на официальный сайт производителя ноутбука и скачать драйвер оттуда. Поэтому поводу я писал отдельную статью, и с ней вы можете ознакомиться тут. Не обращайте внимание на то, что она написана для «семерки» – смотрите главу по марке ноутбука и общую инструкцию – они подходят для всех версий Windows.
Второй способ — это найти драйвера по названию или по ID устройства. Об этом я расскажу чуть ниже. Самым, наверное, простым способом будет посмотреть наименование в диспетчере устройств, если на модуль все же встали драйвера:
- Нажмите одновременно на клавиши и R.
- Прописываем «devmgmt.msc».
- Зайдите в раздел «Сетевые адаптеры». Там будут все сетевые устройства и в том числе беспроводные. Нужно найти модуль, который имеет вот такие слова: «Wireless», «Wi-Fi», «802.11».
Это и будет ваше название модуля. Если вы его там не нашли, то можно попробовать воспользоваться программой HWVendorDetection. Она отлично работает с большим количеством ноутов, но её нужно дополнительно скачивать.
Содержание
- Драйвера не установлены
- Другой способ узнать модель адаптера
- На ПК
- Переносной, внешний Wi-Fi модуль
- Задать вопрос автору статьи
Драйвера не установлены
- Там же в диспетчере устройств заходим в раздел «Другие устройства» и находим подходящее модуль. Далее заходим в «Свойства».
- Нужно во вкладке «Сведения» в свойствах выбрать «ИД оборудования». Далее копируем первую строку.
- Теперь переходим на сайт – devid.info.
- Вставляем полное название в строку и ищем. Если это не поможет и поиск не даст результата, то можно попробовать удалить часть ID так чтобы бы в начале были только части кода VEN и DEV, а в конце стоял знак &. Проще говоря, удаляем все после второго знака &.
- Далее вы увидите название, а также сможете скачать актуальные драйвера.
Другой способ узнать модель адаптера
Ещё один очень действенный способ — это физически посмотреть на модуль. Для этого нужно будет выключить ноутбук и снять заднюю крышку. Болтов там очень много, поэтому будьте внимательны и не потеряйте лишнее. После этого нужно будет найти беспроводной адаптер и посмотреть название на этикетке. Модуль можно отличить достаточно просто. Обычно на нем ярко лежит сама этикетка, а также к нему подключены антенны с помощью двух проводков.
На ПК
На стационарных компьютерах в материнские платы очень редко устанавливают модуль. Но если вы уверены, что он есть, то название можно узнать только отталкиваясь от название материнской платы. Для этого запускаем командную строку и прописываем две команды:
wmic baseboard get product
wmic baseboard get Manufacturer
Первая команда выдает полную модель материнский, а вторая производителя. Просто вбиваем это название в поисковик и смотрим в характеристиках. Если это не поможет, то можно аналогично снять крышку системника и посмотреть название на самой «Материнке».
С этим могут быть проблемы. Вообще на большинства подобных адаптеров название модели пишут прям на корпусе. Но иногда это название отсутствует. Поэтому лучше всего при подключении попробовать найти драйвера по ID или по названию, которое отображается в диспетчере устройств. Но даже это не всегда помогает.
Как-то ко мне обратился парень, который никак не мог найти драйвера на подобный адаптер. Купил он его на Aliexpress. А не серверах Microsoft драйверов, конечно же не нашлось. Но нам удалось его запустить. Драйвер скинул сам продавец на почту. Поэтому если у вас подобная проблема, то нужно связываться, или с продавцом, или искать драйвера на официальном сайте этого вай-фай модуля. Определить название при этом иногда вообще невозможно.
Содержание
- Как узнать, есть ли Wi-Fi адаптер в ноутбуке: все доступные способы
- Проверяем наличие адаптера
- Проверка через командную строку
- Менеджер устройств
- Использование сторонних приложений
- Как узнать какой Wi-Fi адаптер стоит на ноутбуке: 4 способа
- Драйвера не установлены
- Другой способ узнать модель адаптера
- На ПК
- Переносной, внешний Wi-Fi модуль
- Как узнать какой Wi-Fi адаптер стоит в ноутбуке?
- Как определить производителя и модель Wi-Fi модуля на ноутбуке?
- HWVendorDetection
- Определяем по ИД оборудования
- Другие способы
- Как узнать какой драйвер нужен для Wi-Fi на ноутбуке: все варианты
- Драйвера не установлены
- Другой способ узнать модель адаптера
- На ПК
- Переносной, внешний Wi-Fi модуль
- Как определить производителя и модель вай-фай адаптера в ноутбуке
- Как узнать, какой Wi-Fi адаптер стоит в ноутбуке: способы идентификации
- Обращение к командной строке
- Дополнительная команда для получения сведений
- Сайт производителя
- Программы для определения адаптера
- HWVendorDetection
- Everest
- HW Monitor
- Как определить по ИД оборудования
- Определение производителя адаптера
- Какой драйвер нужен для работы Wi-Fi на ноутбуке
- Поиск и установка правильного драйвера Wi-Fi адаптера
- Как узнать, какой драйвер нужен для Wi-Fi на ноутбуке
- Использование каталога Windows для получения информации
- Дополнительные способы для решения проблемы
Как узнать, есть ли Wi-Fi адаптер в ноутбуке: все доступные способы
Практически во всех современных ноутбуках есть модуль Wi-Fi. Но часто он представлен в форме PCI-Express платы, которую легко можно извлечь. При покупке бывшего в употреблении ноутбука может оказаться, что именно Wi-Fi-адаптер в нем извлечен.
Но как же узнать, есть ли Вай-Фай модуль на ноутбуке? Почему он есть, но с беспроводным подключением при этом возникают проблемы?
Проверяем наличие адаптера
В большинстве ноутбуков на нижней части (так называемое «корыто») имеется специальный сервисный отсек. Под ним как раз и скрывается разъем mPCI-Express, в который вставляется модуль Wi-Fi.
Соответственно, первым делом изучите ноут на наличие такого отсека. Если он есть, то достаточно его открутить (или просто отщелкнуть). Под ним должна размещаться небольшая платка с подведенными антеннами (два тонких коннектора). Часто на ней ещё имеется наклейка с обозначением Wireless или 802.11.
Если такого отсека в ноутбуке нет (он, как правило, отсутствует в ультрабуках), то этот вариант не подойдет!
О том, как найти Вай-Фай на компьютере, писал Бородач тут.
Проверка через командную строку
Другой вариант, чтобы узнать, есть ли Вай-Фай адаптер на ноутбуке, – это проверка ОС на поддержку беспроводных сетей. Для этого потребуется:
После этого будет выведена техническая информация о диагностике беспроводного соединения. Если там будет строчка типа «Поддержка размещенных сетей да», то это указывает на наличие беспроводного адаптера.
Но есть нюанс сам адаптер есть, но при этом для него не установлено совместимого пакета драйверов. Он при этом полноценно работать не будет, и операционная система «не увидит» модуль.
Менеджер устройств
В Windows любой версии имеется «Менеджер устройств» это небольшая утилита, где можно посмотреть список всех установленных устройств и драйверов для них. Через него же можно узнать, имеются ли установленные беспроводные модули в системе.
Аналогично утилиту запустить можно из «Панели управления».
В появившемся списке, а именно в «Сетевых адаптерах», необходимо найти устройство, в названии которого имеются слова «Wireless», «WLAN». Именно так обозначаются модули Wi-Fi.
Если таковых нет, то следует ещё обратить внимание на наличие «Неизвестных устройств» (которые ещё отмечаются желтым восклицательным знаком). Наличие таковых тоже указывает на то, что есть адаптеры, которые система не распознает из-за отсутствия драйвера.
Использование сторонних приложений
Чтобы узнать, есть ли в ноутбуке Вай-Фай, можно скачать программу AIDA64. Её бесплатной версии будет достаточно. Главный плюс этой программы: она показывает наличие модуля даже при отсутствии к нему драйверов.
Единственный вариант, когда информация о Wi-Fi будет отсутствовать (даже если адаптер установлен) – это техническая неисправность беспроводного модуля (или самого коннектора mPCI-Express).
После установки и запуска программы необходимо в левой колонке открыть пункт «Сеть» и выбрать «Сеть PCI/PnP».
В основном окне приложения при этом появится список всех установленных физических сетевых адаптеров. В названии необходимого будут присутствовать аббревиатура Wireless или WAN. Если такового модуля нет, то значит, нет и Wi-Fi (или же он физически отключен).
Стоит упомянуть, что в некоторых компьютерах и ноутбуках есть физический включатель Wi-Fi. Это либо отдельный ползунок, либо комбинация клавиш типа Fn+F2. Включите Wi-Fi и повторно в AIDA64 посмотрите наличие необходимых устройств.
Все подробности про программу AIDA64 описаны в следующем видео:
Итого, есть несколько вариантов, как узнать о наличии или отсутствии Wi-Fi на компьютере или ноутбуке. Самый лучший метод – это использование программы AIDA64, с помощью которой можно получить максимум информации обо всех технических аспектах устройства. Не лишним будет ещё взглянуть в инструкцию по эксплуатации – там эта информация тоже обязательно указывается.
Источник
Как узнать какой Wi-Fi адаптер стоит на ноутбуке: 4 способа
Сегодня утром я получил еще одно письмо с вопросом: «Как узнать, какой адаптер Wi-Fi у меня на ноутбуке?» После этого я сразу решил написать эту статью, так как проблема остается достаточно острой и актуальной. Производители не указывают точное название модуля. Даже если вы зайдете на официальный сайт производителя ноутбука и посмотрите там, вы, скорее всего, ничего не найдете.
Следовательно, единственный способ — извлечь имя области программно или через систему. В частности, вам необходимо установить необходимые драйверы. Конечно, драйверы должны устанавливаться автоматически при первом подключении к Интернету. Но что делать, если с серверов Microsoft установлены старые или кривые «дрова», мешающие работе модуля. Поэтому в этом случае есть два варианта узнать, какой драйвер нужен.
Первое — наиболее очевидное. Вам просто нужно зайти на официальный сайт производителя ноутбука и скачать оттуда драйвер. Поэтому я написал об этом отдельную статью, и вы можете прочитать ее здесь. Не обращайте внимания на то, что написано для «семерки» — см. Главу о марке ноутбука и общие инструкции — они подходят для всех версий Windows.
Второй способ — найти драйверы по имени или по идентификатору устройства. Об этом я расскажу ниже. Наверное, проще всего будет посмотреть имя в диспетчере устройств, если драйверы все еще установлены на модуле:
Это будет имя вашего модуля. Если вы не нашли его там, вы можете попробовать использовать программу HWVendorDetection. Он отлично работает со многими ноутбуками, но вам нужно скачать его дальше.
Драйвера не установлены
Другой способ узнать модель адаптера
Еще один очень эффективный способ — это физически взглянуть на форму. Для этого вам потребуется выключить ноутбук и снять заднюю крышку. Болтов много, так что будьте осторожны, чтобы больше не потерять. Затем вам нужно найти беспроводной адаптер и посмотреть имя на этикетке. Форму отличить можно довольно просто. Обычно на ней ярко красуется сама этикетка, а антенны к ней подключаются двумя проводами.
На ПК
На настольных компьютерах модуль очень редко устанавливается на материнские платы. Но если вы уверены, что это так, имя можно найти только начиная с имени материнской платы. Для этого запустите командную строку и введите две команды:
плинтус wmic получить продукт
плинтусы wmic получить производителя
Первая команда отправляет полную модель материнской платы, а вторая — производителя. Мы просто ввели это имя в поисковик и смотрим его характеристики. Если это не помогло, можно аналогично снять крышку системного блока и увидеть название на самой «Материнской плате».
Переносной, внешний Wi-Fi модуль
Это может быть проблемой. Вообще, на большинстве этих переходников название модели написано прямо на корпусе. Но иногда это название отсутствует. Поэтому при подключении лучше всего попытаться найти драйверы по идентификатору или отображаемому имени в диспетчере устройств. Но даже это не всегда помогает.
Однажды ко мне обратился парень, который не смог найти драйвер для такого адаптера. Купил на Алиэкспресс. И никаких серверов Microsoft, конечно, не было драйверов. Но нам удалось его запустить. Водитель сам отправил продавца на почту. Поэтому, если у вас возникла подобная проблема, вам нужно обратиться либо к продавцу, либо поискать драйвера на официальном сайте этого модуля Wi-Fi. В этом случае иногда невозможно определить имя.
Источник
Как узнать какой Wi-Fi адаптер стоит в ноутбуке?
В этой статье я подробно покажу, как узнать производителя и модель Wi-Fi модуля, который установлен в ноутбуке. А когда у вас уже будет информацию по производителю и модели, то вы сможете скачать драйвера. Не исключено, что драйвера на вашем ноутбуке уже установлены, Wi-Fi работает, а эта информация нужна вам для других целей. Например для того, чтобы заменить Wi-Fi модуль на другой.
Как видите, в моем ноутбуке установлен Wi-Fi модуль Intel(R) Dual Band Wireless-AC 3160. Теперь мы знаем производителя и модель устройства. Но так как обычно основная цель это определение адаптера для поиска и установки драйверов, то этот способ нам не подходит.
Как определить производителя и модель Wi-Fi модуля на ноутбуке?
Я об этом писал в следующих статьях:
Если эта информация вам не пригодилась, или не подходит, то смотрите статью дальше.
HWVendorDetection
Иногда нам достаточно узнать производителя Wi-Fi модуля, который установлен в ноутбуке. Сделать это можно с помощью программы HWVendorDetection. Я уже не раз писал о ней в своих статьях. Единственный минус – она не на всех ноутбуках может определить производителя Wireless LAN. Но попробовать можно.
Скачайте HWVendorDetection по этой ссылке и запустите ее. И если вам повезет, то в программе напротив «Wireless LAN» будет указан производитель беспроводного модуля, который установлен в вашем ноутбуке.
Если этот способ не сработал, то идем дальше.
Определяем по ИД оборудования
В диспетчере устройств (как его открыть, я писал в начале статьи) должна быть вкладка «Другие устройства» и там должен быть наш Wi-Fi модуль. Он может называться по-разному. Но обычно это что-то типа «802.11 n WLAN», «Сетевой контроллер» (но это может быть и сетевая карта) и т. д. Открываем его свойства.
На вкладке «Сведения» в списке нужно выбрать «ИД оборудования» и скопировать первую строчку.
Дальше заходим на сайт https://devid.info/
Видим, что сайт определил наш Wi-Fi модуль. Это Intel(R) Dual Band Wireless-AC 3160.
Более того, мы сразу можем скачать драйвер на этом сайте. Подробнее об этом я писал в статье как скачать драйвер для «сетевой контроллер» и «USB2.0 WLAN».
Но лучше скачивать его с сайта производителя ноутбука. Производителя именно Wi-Fi модуля мы уже знаем. В моем случае это Intel.
Другие способы
И еще несколько решений, которые возможно вам как-то помогут:
Так же вы можете подробно описать свой случай в комментариях, а я постараюсь что-то подсказать. И желательно сразу прикреплять скриншот с диспетчера устройств с открытыми вкладками «Сетевые адаптеры» и «Другие устройства».
Источник
Как узнать какой драйвер нужен для Wi-Fi на ноутбуке: все варианты
Сегодня с утра, ко мне пришло очередное письмо с вопросом: «Как узнать какой вай-фай адаптер стоит на моём ноутбуке?». После я сразу решил написать эту статью, так как проблема остается достаточно острой и актуальной. Производители не пишут точное название модуля. Даже если зайти на официальный сайта производителя ноутбука и посмотреть там – то скорее всего вы ничего не найдете.
Поэтому единственный способ — это программно или через систему выудить заветное наименование. В частности, это нужно для установки нужных драйверов. Конечно, драйвера должны устанавливаться автоматически при первом подключении к интернету. Но что делать, если с серверов Microsoft установились старые или кривые «дрова», которые мешают работе модуля. Именно поэтому в данном случае есть два варианта узнать какой драйвер нужен.
Первый наиболее очевидный. Нужно просто зайти на официальный сайт производителя ноутбука и скачать драйвер оттуда. Поэтому поводу я писал отдельную статью, и с ней вы можете ознакомиться тут. Не обращайте внимание на то, что она написана для «семерки» – смотрите главу по марке ноутбука и общую инструкцию – они подходят для всех версий Windows.
Второй способ — это найти драйвера по названию или по ID устройства. Об этом я расскажу чуть ниже. Самым, наверное, простым способом будет посмотреть наименование в диспетчере устройств, если на модуль все же встали драйвера:
Это и будет ваше название модуля. Если вы его там не нашли, то можно попробовать воспользоваться программой HWVendorDetection. Она отлично работает с большим количеством ноутов, но её нужно дополнительно скачивать.
Драйвера не установлены
Другой способ узнать модель адаптера
Ещё один очень действенный способ — это физически посмотреть на модуль. Для этого нужно будет выключить ноутбук и снять заднюю крышку. Болтов там очень много, поэтому будьте внимательны и не потеряйте лишнее. После этого нужно будет найти беспроводной адаптер и посмотреть название на этикетке. Модуль можно отличить достаточно просто. Обычно на нем ярко лежит сама этикетка, а также к нему подключены антенны с помощью двух проводков.
На ПК
На стационарных компьютерах в материнские платы очень редко устанавливают модуль. Но если вы уверены, что он есть, то название можно узнать только отталкиваясь от название материнской платы. Для этого запускаем командную строку и прописываем две команды:
wmic baseboard get product
wmic baseboard get Manufacturer
Первая команда выдает полную модель материнский, а вторая производителя. Просто вбиваем это название в поисковик и смотрим в характеристиках. Если это не поможет, то можно аналогично снять крышку системника и посмотреть название на самой «Материнке».
Переносной, внешний Wi-Fi модуль
С этим могут быть проблемы. Вообще на большинства подобных адаптеров название модели пишут прям на корпусе. Но иногда это название отсутствует. Поэтому лучше всего при подключении попробовать найти драйвера по ID или по названию, которое отображается в диспетчере устройств. Но даже это не всегда помогает.
Как-то ко мне обратился парень, который никак не мог найти драйвера на подобный адаптер. Купил он его на Aliexpress. А не серверах Microsoft драйверов, конечно же не нашлось. Но нам удалось его запустить. Драйвер скинул сам продавец на почту. Поэтому если у вас подобная проблема, то нужно связываться, или с продавцом, или искать драйвера на официальном сайте этого вай-фай модуля. Определить название при этом иногда вообще невозможно.
Источник
Как определить производителя и модель вай-фай адаптера в ноутбуке
Пользователи выбирают компьютерное оборудование, которое доставляет меньше всего хлопот в процессе эксплуатации. Ноутбуки и сетевые адаптеры внутри них не исключение. От последних часто зависит удобство при работе с Всемирной паутиной. Если точно знать модель, проще будет настроить драйвера, установить правильные варианты. И ниже пойдет речь, как узнать, какой Wi-Fi адаптер стоит в ноутбуке.
Как узнать, какой Wi-Fi адаптер стоит в ноутбуке: способы идентификации
Всего сетевых адаптеров в ноутбуке бывает два — встроенный либо дискретный. Последняя разновидность идёт как отдельный модуль. Главное преимущество — независимая работа от материнской платы. При поломках компьютера это уберегает от дополнительных трат. Узнавать всё лучше заранее.
Самый простой вариант — изучить наклейку с задней крышки. На ней приводится подробная информация относительно технических параметров устройства, и компьютерное оборудование не исключение.
Обычно необходимые сведения размещаются в графе под названием Wi-Fi либо Wireless. В некоторых случаях после соответствующей фразы может стоять знак звёздочки в кавычках. Это означает, что функция устанавливается отдельно, сам пользователь может выбрать подходящий вариант после покупки ноутбука.
Обратите внимание! В рабочей зоне на клавиатуре устройства сведения об адаптере тоже могут отображаться. Иногда используют специальные световые индикаторы.
Нижний правый угол рабочего стола — ещё одно место, где можно получить интересующие сведения. То же касается диспетчера задач. Он поможет разобраться в том, как узнать, какие адаптеры Wi-Fi на ноутбуке.
Но есть и другие варианты.
Обращение к командной строке
Сначала нужно открыть «Пуск», потом в поисковой строке набрать сочетание CMD. После этого и открывается командная строка, связанная с операционной системой Windows. Именно в таком окне набирается команда, состоящая из следующих символов: IPCONFIG/ALL.
Обратите внимание! На следующем этапе перед пользователем отображается информация по всем сетевым подключениям, доступным для того или иного компьютера. В разделе «Описание» точно будет указано, какая сетевая карта используется.
Дополнительная команда для получения сведений
После ввода команды msinfo32 открывается инструмент, обозначаемый как «Сведения о системе». Необходимо всего два простых действия для использования команды:
Переходы осуществляются по таким разделам — «Компоненты» — «Сеть» — «Адаптер».
Пользователь увидит описание всех сетевых карт, используемых компьютером. Найти нужный вариант не составит труда.
Сайт производителя
Производители могут устанавливать разные сетевые адаптеры даже в один и тот же ноутбук. Инструкция при подобных обстоятельствах будет максимально простой:
Обратите внимание! Остаётся найти описание соответствующего программного обеспечения. Порядок действий остаётся примерно одинаковым для всех моделей.
Программы для определения адаптера
Существуют различные приложения, которые позволяют увидеть описание характеристик, ставших отличительной чертой устройства. Есть как платные, так и бесплатные версии, они все работают примерно по одинаковому принципу. Единственная разница во внешнем виде интерфейса.
HWVendorDetection
Это одна из бесплатных программ, для которых не требуется даже установки. Инструкция для распознавания нужных устройства и драйвера для него будет выглядеть следующим образом:
Everest
Подходит как для новичков, так и для продвинутых пользователей. Одно рабочее окно, на котором отображаются все необходимые сведения. Как начать пользоваться:
HW Monitor
Основная задача — показывать пользователю все необходимые сведения об используемых устройствах.
Обратите внимание! Также допускается дополнительный контроль состояния. Разделение по сегментам упрощает ориентацию. Инструкция по использованию та же, что в предыдущих случаях.
Как определить по ИД оборудования
Можно определить модель сетевой карты с помощью таких обозначений, как Device ID, Vendor ID. Такие данные вводятся, когда загружается BIOS. Один из возможных вариантов для получения сведений — приложение под названием Everest. Здесь тоже предполагается выполнение нескольких простых действий:
Обратите внимание! Внутри нижнего окна появится так называемый «аппаратный ID». После этого стоят значения DEV, VEN. VEN — код, по которому и проходит идентификация производителей. Код DEV отвечает за идентификацию устройства. Программа легко определит сведения относительно сетевой карты, после чего пользователь увидит их на своём экране.
Простой вариант — использования диспетчера устройств. Инструкция, как это сделать:
Определение производителя адаптера
Когда речь заходит о сетевых картах, у опытных пользователей на ум приходят сразу несколько производителей, ставших самыми известными:
Они все наносят свои фирменные знаки на корпуса. Иногда изучения одной упаковки достаточно, чтобы понять, какая модель приобретена в том или ином случае.
Какой драйвер нужен для работы Wi-Fi на ноутбуке
Проблема наверняка связана с неправильным драйвером, если стали заметны следующие «симптомы»:
Обратите внимание! Главное преимущество операционной системы Windows 10 в том, что практически все драйвера устанавливаются сами автоматически. Хотя их работа не всегда бывает правильной. Но есть способы, чтобы справиться с проблемой.
Правильный шаг для поиска подходящего драйвера — посещение официального сайта производителя. Там ищут конкретную модель ноутбука, а затем скачивают подходящее программное обеспечение. Имеются некоторые различия между операционными системами Windows 7/8/10, Linux, Ubuntu, поэтому нужно выбирать соответствующую версию.
Для поиска можно воспользоваться сторонними программами:
У них у всех почти одинаковый функционал. Достаточно скачать и установить приложение, запустить его.
Поиск и установка правильного драйвера Wi-Fi адаптера
Официальный сайт производителя — подходящее решение для ситуаций, когда ноутбук приобретён, но в комплекте к нему не идёт диск с необходимыми драйверами. Главное — точно определиться с самой моделью компьютерного устройства и операционной системой, которая установлена у того или иного пользователя. При ошибках в этом направлении в работе с большой вероятностью появляются проблемы.
Инструкция по загрузке и поиску подходящего драйвера:
Обратите внимание! После этого с загрузкой нужной версии драйвера не должно возникнуть проблем. Скорее всего, для его обозначения используют фразы Wi-Fi, Wireless Lan, Wireless.
Для всех ноутбуков инструкция по установке драйверов практически не имеет отличий, разве что официальный сайт будет выглядеть иначе.
Как узнать, какой драйвер нужен для Wi-Fi на ноутбуке
Существует несколько методов для получения ответа на данный вопрос:
Важно! Если функция есть и поддерживается, используют правую кнопку мыши, чтобы организовать подключение, если нет, то не обойтись без установки драйверов.
Чтобы версия драйвера была подходящей, важно выбрать разрядность системы с максимальной точностью. Стоит знать, что 32 и 64 бит — это разные варианты систем. В последней больше обновлений и информации в принципе. Без учёта этих факторов драйвер и само устройство могут перестать работать полностью либо частично.
Использование каталога Windows для получения информации
Использование программ с каталогами заметно упрощает поиск необходимых сведений. И здесь существует несколько решений, каждый пользователь выбирает для себя наиболее подходящий вариант.
Дополнительные способы для решения проблемы
Если в процессе установки нужного драйвера возникает какая-либо ошибка, обычно достаточно перезагрузить компьютер, чтобы исправить её. Или можно скачать другой драйвер, подходящий для данного устройства.
Обратите внимание! В некоторых случаях требуется сначала извлечь все файлы из архива с драйвером и только на следующем этапе приступать к установке. Потом останется выбрать сам адаптер правой кнопкой мыши, перейти к функции обновления программного обеспечения до последней версии.
На встроенный Wi-Fi адаптер в ноутбуке обращает внимание каждый покупатель. Благодаря таким устройствам работа в Сети значительно упрощается. Такое название получил специальный модуль, который может быть первоначально встроен в компьютер либо приобретается отдельно. Определение модели сетевой карты может понадобиться не только при покупке нового оборудования, но и при переустановке системы, возникновении других проблем, связанных с сетью. Достаточно самого компьютера и доступа к Интернету для получения точных сведений.
Источник
Открыть через поиск командную строку (cmd) и ввести там netsh wlan show drivers. Если увидите там “Поддержка размещенной сети – да”, то WiFi модуль установлен и драйвер имеется.
ПКМ нажать “Мой компьютер” выбрать пункт “Свойства” потом “Диспетчер устройств”. Там развернуть “Сетевые адаптеры” и смотреть строку (или строки) со словом WiFi или Wireless – это и есть адаптер.
Проблема в том что при отсутствии драйвера первые два способа могут не работать. Идем дальше.
Теперь самое простое:
- Скачиваем утилиту AIDA64 (можно портативную и бесплатную версию);
- Запускаем ее;
- В левом меню разворачиваем “Сеть”;
- Из выпавшего меню выбираем “Сеть PCI/PnP”;
- Также смотрим на строки со словом Wi-Fi, WAN или Wireless.
Этот метод работает и без драйверов, но при условии отсутствия повреждений самого модуля или его порта на материнской плате. В общем данный метод самый действенный.
Драйвер на Wi-Fi модуль можно найти на сайте производителя модуля или на сайте производителя ноутбука, выбрав нужную модель.
Также лично я использую программу Driver Booster для автоматической установки всех драйверов – она сама находит оборудование, распознает его и устанавливает драйвера с сайтов производителей. Также и обновляет.
Единственный минус – она платная.

Вопрос в заголовке – поднимается достаточно часто при настройке доступа в Интернет и локальной сети. Сегодня на него решил привести более расширенный ответ, чтобы было куда сослаться… (да и не приходилось повторяться в личных сообщениях).
Вообще, если говорить о ноутбуках, — то по-моему во всех современных устройствах адаптер Wi-Fi есть (кроме каких-то спец. моделей, но для дома такие не берут).
Совсем другое дело ПК — сегодня есть материнские платы, в которые встроен модуль (а есть и те, в которых нет). И многие пользователи не всегда могут сходу посмотреть “как и что”…
Собственно, ниже неск. способов в помощь… (заметка может быть также полезна в тех случаях, когда драйвер на Wi-Fi адаптер не установлен и никаких значков беспроводной сети в трее нет).
*
Содержание статьи
- 1 Способы проверки наличия адаптера беспроводной сети
- 1.1 Если Windows загружается
- 1.1.1 Вариант 1
- 1.1.2 Вариант 2
- 1.1.3 Вариант 3
- 1.2 Если на ПК/ноутбуке нет ОС
- 1.2.1 Вариант 1 (если устройство рабочее)
- 1.2.2 Вариант 2
- 1.1 Если Windows загружается
- 2 Что делать, если адаптера Wi-Fi нет (или он не исправен и компьютер его не видит)
→ Задать вопрос | дополнить
Способы проверки наличия адаптера беспроводной сети
Если Windows загружается
Вариант 1
Самый простой и достоверный вариант — открыть список подключенных устройств и посмотреть его. В Windows это можно сделать в 📌диспетчере устройств (чтобы перейти в него — нажмите Win+R и в появившемся окне используйте команду devmgmt.msc. Альтернативный вариант: нажать ПКМ по меню ПУСК…).
В диспетчере устройств нужно раскрыть вкладку “Сетевые адаптеры”: среди адаптеров посмотрите, нет ли того, в названии которого содержится одно из трех:
- Wireless;
- Wi-Fi;
- 802.11.
👉 Если такое в название есть — значит беспроводной адаптер на вашем компьютере присутствует (см. скрин ниже – слева). В этом случае см. заметку о том, 📌как включить Wi-Fi на компьютере и подключиться к сети // Windows 11/10
👉 Если ничего подобного не видно — проверьте вкладку “Другие устройства” (при ее наличии) — если в ней есть неизвестные устройства — значит на них 📌не установлены драйверы (и среди них вполне может быть и беспроводной адаптер!).
Диспетчер устройств — сетевые адаптеры
*
📌 В помощь!
Как установить, обновить или удалить драйвер Wi-Fi (на беспроводной сетевой адаптер).
*
Вариант 2
- сначала потребуется запустить 📌командную строку от имени администратора;
- затем ввести команду netsh wlan show interfaces и нажать Enter;
- в окне должен появиться список беспроводных адаптеров: в моем случае их всего 1 👇(обратите внимание на строку состояния – в данный момент ни с одной Wi-Fi сетью соединения не установлено. О том, 📌как это исправить – см. это).
Командная строка – показ беспроводных адаптеров
*
Вариант 3
Можно также воспользоваться спец. утилитами для просмотра хар-к ПК: AIDA, Speccy и др. Как правило, достаточно открыть вкладку “Network” (или “Сеть”) и можно узнать почти всё о сетевых параметрах устройства.
Кстати, рекомендую иметь парочку подобных утилит на диске — могут выручить при самых разных проблемах с ПК…
Speccy — вкладка Network (сеть)
*
Если на ПК/ноутбуке нет ОС
Вариант 1 (если устройство рабочее)
Если с этим ПК/ноутбуком все в порядке (т.е. он исправен, просто не установлена ОС) — можно прибегнуть к помощи так называемой 📌LiveCD-флешки (портативной Windows). Такую флешку желательно иметь у себя в загашнике (если у вас такой нет — подготовьте ее на работающем ПК // ссылка выше расскажет как это сделать).
В заметке я буду считать, что с такой флешки вы уже загрузились.
Загрузка с подготовленной LiveCD флешки
Далее можно с этой флешки запустить диспетчер устройств, утилиту AIDA, и пр. (как было описали в первой части этой статьи).
📌 Если вы выбрали LiveCD (который я порекомендовал выше) — то в нем есть менеджер сети, позволяющий просмотреть все адаптеры, подключенные к ПК (см. стрелку 2 — разумеется, если среди них будет и беспроводной адаптер — он его увидит!).
Менеджер сети
*
Вариант 2
Если ПК/ноутбук в не исправном состоянии (либо нужно в “чем-то убедиться” визуально) — можно разобрать устройство и посмотреть воочию, что там внутри. Здесь, конечно, сложно заранее предугадать и привести нужное фото ниже, чтобы впервые читающий эту тему смог узнать, есть ли у него беспроводной адаптер…
См. пару примеров ниже:
- на первом типичный адаптер Wi-Fi в ноутбуке (представляет из себя небольшую плату, размером “со спичный коробок”);
- на втором PCIe adapter Wi-Fi (устанавливается на ПК в спец. слот на мат. плате).
Типичный Wi-Fi адаптер в ноутбуке
PCIe adapter Wi-Fi
*
Что делать, если адаптера Wi-Fi нет (или он не исправен и компьютер его не видит)
Вариант 1: на мой взгляд, самый простой выход – приобрести внешний Wi-Fi адаптер (он, кстати, может пригодиться и в качестве резервного // или для диагностики, когда есть подозрения на некорректную работу текущего адаптера).
Его можно подключить к самому обычному USB-порту, а современная Windows 10/11 без вашего участия установит на него драйвер. 📌Приобрести внешние мини-адаптеры Wi-Fi можно в рос. и китайских онлайн-магазинах.
*
Более подробно о подключении и настройке внешнего адаптера: https://ocomp.info/adapter-wi-fi.html
Адаптеры Wi-Fi
Тоже Wi-Fi адаптер (практически не видно)
*
Вариант 2: вместо Wi-Fi – компьютер к сети можно подключить и через Ethernet-кабель или просто-напросто сделать телефон точкой доступа (т.е. расшарить интернет с телефона). Последний вариант, на мой взгляд, наиболее универсальный: подойдет и в домашних условиях, и в поездке!
📌 В помощь!
Как с Android раздавать интернет на компьютер или ноутбук (по USB, Wi-Fi или Bluetooth)
USB-модем подключен
*
Вариант 3: обратиться в сервисный-центр по обслуживанию ноутбуков/ПК. Там наверняка смогут заменить ваш старый не работающий адаптер на новый, исправный (либо предложить вариант, подходящий под ваши условия…).
*
Иные способы – приветствуются в комментариях ниже!
Успехов!


Полезный софт:
-
- Видео-Монтаж
Отличное ПО для создания своих первых видеороликов (все действия идут по шагам!).
Видео сделает даже новичок!
-
- Ускоритель компьютера
Программа для очистки Windows от “мусора” (удаляет временные файлы, ускоряет систему, оптимизирует реестр).






 Но нет гарантии, что даже на самом модуле будет указана необходимая информация. Например в моем случае, на модуле который был уставлен в ноутбуке, был указан только серийный номер и MAC-адрес.
Но нет гарантии, что даже на самом модуле будет указана необходимая информация. Например в моем случае, на модуле который был уставлен в ноутбуке, был указан только серийный номер и MAC-адрес.