Включение и настройка Wi-Fi на планшетах — особенности Android и iOS
Как настроить вай-фай на планшете, знают далеко не все пользователи этих современных гаджетов. Это нужно для качественной работы Интернета при помощи беспроводных сетей. На сегодняшний день найти точку доступа Wi-Fi можно практически в любом общественном месте. Кроме того, ее настраивают дома для серфинга в Сети одновременно с нескольких устройств. Чаще всего планшеты позволяют установить доступ без проблем, достаточно только включить опцию. Однако бывают случаи, когда требуется ручная настройка.
Содержание
- Принцип работы
- Подключение к домашней сети
- Подключение в общественных местах
- Подключение к вай-фай со скрытым SSID
- Соединение при помощи WPS
- Настройка на Андроид
- Настройка Интернета на iOS
- Бесконечное получение IP-адреса
Принцип работы
Сегодня сложно кого-либо впечатлить возможностью доступа к беспроводной сети. Подобные точки можно встретить везде. Настроить работу маршрутизатора можно дома или в общественном месте. Во втором случае, чтобы подключиться к Интернету по вай-фай, даже не требуется вводить логин и пароль.

Чтобы подключить гаджет дома к беспроводной сети, нужно совершить следующие последовательные шаги:
- Первым делом нужно включить вай-фай на планшете. Это можно сделать несколькими способами: в настройках выбрать соответствующее меню и переместить ползунок; установить специальный виджет на рабочем столе для быстрого включения и выключения; смахнуть по основному дисплею вниз и в выпавшем меню нажать на значок вай-фая.
- Когда опция подключится, на экране гаджета возникнет список доступных соединений.
- Выбрать подходящий вариант.
- Ввести пароль, если потребуется.
Обратите внимание! Точка доступа может быть без пароля, тогда подключение к ней произойдет автоматически без запроса ввода данных.
Кроме этого, на всех типах оборудования изначально установлена опция автоматического соединения с сетью, к которой раньше происходило подключение. Пароль в таком случае каждый раз вводить не придется.

Подключение к домашней сети
Сегодня практически у каждого есть дома Wi-Fi. При помощи роутера есть возможность выхода в Интернет одновременно с нескольких различных устройств. Перед использованием домашней точки доступа нужно осуществить ее активацию через маршрутизатор. Это делается следующим образом:
- Открыть любой браузер и в адресной строке ввести IP-адрес маршрутизатора. Он обычно указывается на коробке или дне самого прибора.
- В выплывающем окне система попросит ввести логин и пароль. Они есть на коробке, в инструкции. В конце концов их можно поискать в Интернете и узнать стандартные данные для роутера, если пользователем они не менялись.
Все дальнейшие шаги по активации зависят только от конкретного производителя и модели устройства:
- В общем меню с параметрами требуется найти раздел WLAN, иногда он называется Wireless LAN.
- Активировать устройство установкой отметки или переводом в режим Enable.
- Определиться со способом защиты. Рекомендуется применять WPA2-PSK как самый оптимальный.
- Ввести имя беспроводной сети в строке SSID.
- Если система запросит, то нужно ввести пароль.
- Нажать на кнопку «Сохранить».
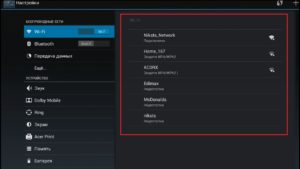
Обратите внимание! После активации рекомендуется перезагрузить роутер. После этого можно подключаться к точке доступа.
Подключение в общественных местах
Вай-фай позволяет получить намного большую скорость интернет-соединения, чем мобильные стандарты. Кроме этого, некоторые планшеты не оборудуются слотами для установки СИМ-карт, поэтому мобильный Интернет там не может быть настроен. В таком случае остается подключаться только к сетям Wi-Fi даже в общественных местах, поскольку это единственный способ доступа.
Большинство бесплатных беспроводных сетей защищено паролем, который можно попросить у сотрудников заведения. Без него не удастся подключить сеть на планшете.
Получив логин и пароль, нужно выполнить те же шаги, что и для настройки любой другой точки доступа:
- Для начала рекомендуется проверить опцию поиска беспроводных соединений.
- Функция вай-фай соединения должна быть активной, то есть планшет сможет искать доступные сети и показывать пользователю информацию о них.
- Выбрать необходимую из списка и ввести пароль (если необходимо).
Обратите внимание! В настройках беспроводных сетей на планшете можно установить уведомления о появлении новых точек доступа, к которым также можно подключиться.
Подключение к вай-фай со скрытым SSID
Это значит, что точка доступа работает в режиме, скрытом от посторонних глаз. Даже при поиске доступных подключений система не будет предлагать ее. Однако, если есть уверенность, что подключение существует, то его тоже можно настроить. Для этого нужно зайти в настройки Wi-Fi и нажать «Добавить». Система запросит имя точки и пароль к ней. Если они известны, то остается только ввести данные, если нет, то подключиться будет невозможно.
Важно! При вводе логина и пароля нужно следить за регистром. Система чувствительна к строчным и прописным символам, поэтому если этот момент не проконтролировать, данные не будут приняты.
Есть некоторые виды планшетов, в которых недоступна функция подключения к невидимым беспроводным сетями. Это происходит из-за отсутствия необходимого программного обеспечения, которое производитель не предусмотрел.

Соединение при помощи WPS
WPS означает Wi-Fi Protected Setup и позволяет соединиться с точкой доступа без необходимости ввода пароля. Ее можно активировать на роутере при помощи нажатия специальной кнопки. Она есть почти на всех современных маршрутизаторах. Активируется режим путем зажатия кнопки на пару секунд, но не дольше пяти.
Чтобы подключить планшет к такому маршрутизатору, нужно:
- В настройках WLAN планшета выбрать «Дополнительные» или «Расширенные». Появится строка «WPS по кнопке» или «Использовать WPS» в зависимости от версии системы.
- Далее на маршрутизаторе нажать соответствующую кнопку, после чего произойдет подключение без запроса данных по авторизации.
Обратите внимание! Такое решение подойдет для домашней сети, чтобы упростить подключение.
Настройка на Андроид
В системе Андроид нужно первым делом включить модуль беспроводной связи. Для этого рекомендуется:
- Открыть настройки.
- Выбрать пункт вай-фай, а в нем — «Параметры».
- Открыть «Беспроводные сети» и выбрать «Настройка вай-фай».
- Включить соответствующую галочку.
- Включится модуль, и система проведет поиск доступных соединений. Если сеть закрытая, то нажать «Добавить сеть».
- Потом указать название маршрутизатора и тип безопасности, который должен соответствовать параметрам маршрутизатора.
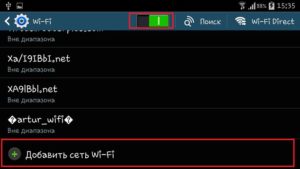
Настройка Интернета на iOS
В случае с операционной системой iOS настроить сеть еще проще. Для этого следует:
- Зайти в «Настройки» и выбрать вай-фай. Если ползунок неактивен, то нужно его активировать.
- Когда опция беспроводного подключения активируется, можно выбрать сеть из списка и подключиться. Если точка доступа скрыта, то выбрать «Другая сеть».
- Ввести точное название сети и нажать на кнопку «Безопасность».
- Определить тип безопасности.
- Если необходимо, то ввести пароль и нажать на кнопку «Подключиться».
Бесконечное получение IP-адреса
Это довольно частая проблема, с которой приходится сталкиваться пользователям планшетов, попытавшихся настроить Интернет на гаджете. В таком случае рекомендуется:
- переименовать название сети. Если предыдущее было на кириллице, то желательно использовать английские символы;
- перезагрузить маршрутизатор;
- попробовать в настройках маршрутизатора включить DHCP;
- изменить тип шифрования сети и перезагрузить планшет.
Настроить вай-фай на планшете вручную несложно. В случае удачной настройки можно будет сразу пользоваться Интернетом. Если с первого раза ничего не получится, то рекомендуется покопаться в настройках маршрутизатора. Пошаговые инструкции, как это делать, описаны выше. Все настолько просто, что справится даже новичок.

Подгорнов Илья Владимирович
Всё статьи нашего сайта проходят аудит технического консультанта. Если у Вас остались вопросы, Вы всегда их можете задать на его странице.
Подавляющее большинство жителей нашей планеты уже просто не представляет своей жизни без Интернета. Он стал незаменимым не только на работе во время проведения онлайн-собеседований, конференций, вебинаров, но и в быту. Мы скачиваем из Интернета фильмы, слушаем любимую музыку, читаем новые книги, многие уже успели оценить удобство и прелести интернет-шоппинга.

В повседневном интернет-серфинге нас очень здорово выручают планшеты. Малогабаритные и функциональные гаджеты удобны в использовании. Следует отдать должное Wi-Fi роутеру, который позволяет пользоваться высокоскоростным Интернетом на расстоянии (а не по кабелю, как было ещё несколько лет тому назад). Именно о Wi-Fi роутерах сегодня и пойдёт речь, при этом мы выясним, как можно легко и быстро подключить свой планшет к Wi-Fi.
Содержание
- 1 Как подключить планшет к домашней сети
- 2 Подключение к Wi-Fi в ручном режиме
- 3 Как подключиться к Wi-Fi в общественных местах
Как подключить планшет к домашней сети
В наши дни Интернет есть практически в каждом доме, и это вполне объяснимо — с его помощью можно, не выходя из дома, общаться с родственниками или друзьями, заниматься домашними делами под музыку любимой радиостанции, заменить поход в кинотеатр на просмотр кинематографической новинки или любимого сериала в тёплой уютной постели.
С помощью популярных поисковиков можно отслеживать новинки в мире моды, покупать необходимые вещи, посещать сайты о рыбалке, автомобилях. Поистине, Интернет — это не просто лучшее, а величайшее изобретение века.
Прежде чем начать подключать планшет к домашнему Интернету, необходимо приобрести Wi-Fi роутер. После того, как к роутеру подключили домашнюю сеть, ввели уникальный пароль (пароль должен состоять исключительно из латинских букв, а также цифр), уже можно заняться и подключением к Интернету.
Поэтапная настройка Wi-Fi на планшете
- Находим на планшете «Настройки» (Settings) и заходим в меню;
- Ищем пункт «Беспроводные сети», в котором, соответственно, выбираем «Wi-Fi»;
- Активируем Wi-Fi кнопкой «включить» (ON). После этого планшет должен начать поиск всех доступных сетей подключения к Интернету;
- Из списка обнаруженных сетей выбираем ту, через которую будем подключать Wi-Fi;
- Вводим пароль, если поставлена защита беспроводного доступа;
- После выполнения этих действий должен активироваться доступ к Интернету.

Иногда случается, что Wi-Fi “не желает” автоматически подключаться. В таком случае следует его активировать вручную. Для этого рекомендуем выполнить следующие действия.
Подключение к Wi-Fi в ручном режиме
- На планшете ищем «Настройки», заходим в «Беспроводные сети» и открываем «Wi-Fi»;
- Выбираем пункт «Подключение вручную»;
- Вводим название нужной сети;
- Если сеть скрытая, выбираем «скрытый SSID»;
- Выбираем тип безопасности;
- Подключаемся.
Как подключиться к Wi-Fi в общественных местах
Выйти с планшета в Интернет можно практически в любом месте. Wi-Fi стал безумно популярным. Он есть и в кафе, и в ресторанах, в бутиках и на вокзалах, в университетах и других общественных местах. Интересно, что с самого начала Интернетом могли пользоваться только сотрудники крупных зарубежных фирм. Минуло совсем немного времени, как все его достоинства стали доступны абсолютно для всех.

Уже практически везде уже есть специальные Wi-Fi зоны, благодаря которым посещать любимые сайты можно и сидя на лавочке в городском парке. Все уважающие себя заведения обзавелись собственным Интернетом, которым они с удовольствием делятся со своими посетителями. Для того чтобы подключиться к любому общественному Wi-Fi, необходимо сделать практически всё то же самое, что и в рассмотренном нами случае домашнего подключения.
Словом, если вы выполните все вышеописанные действия, то уже совсем скоро сможете оценить преимущества мобильного гаджета с выходом в глобальную Всемирную сеть.
В рамках этой статьи мы рассмотрим решение проблемы, когда смартфон, или планшет, который работает на Android вдруг перестал видеть Wi-Fi сети, или какую-то одну конкретную сеть. Возьмем для примера любой телефон, который работает на Android. Вот он отлично подключался к домашней сети, и в один момент он просто перестал видеть домашнюю Wi-Fi сеть. Ее нет в списке доступных для подключения сетей. А другие устройства без проблем видят и подключаются к вашей сети. Правда, бывают ситуации, когда ни одно устройство не видит беспроводную сеть. В таких случаях нужно проверять роутер, перезагрузить его, смотреть мигает ли индикатор Wi-Fi и т. д.
Точно так же бывают ситуации, когда в каком-то общественном месте (ресторан, кафе, магазин) другие устройства видят и подключаются к какой-то определенной (как правило открытой) сети, а ваш телефон, или планшет ее просто не находит.

Не важно, планшет у вас, смартфон, или даже какая-то TV-приставка. Мы будем рассматривать проблему именно на примере операционной системы Android. Возможно забегая наперед, скажу, что если ваше Android-устройство перестало видеть Wi-Fi сеть, к которой раньше без проблем подключалось, то проблема скорее всего именно на стороне точки доступа (роутера). И если эта сеть не ваша (нет доступа к роутеру), то вряд ли получится что-то сделать.
Чтобы не путаться, давайте сразу выясним следующее:
- Если ваш смартфон (или другое устройство) не видит ни одну Wi-Fi сеть. При этом в радиусе есть беспроводные сети и другие устройства их видят, то проблема однозначно в самом устройстве. В данной ситуации можно сделать следующее: отключить и повторно включить Wi-Fi, перезагрузить мобильное устройство, снять чехол (если он есть). В крайнем случае можно попробовать сделать сброс настроек телефона, или прошить его. Если даже после сброса настроек телефон не видит ни одну доступную беспроводную сеть, то проблема скорее всего аппаратного характера. Нужно нести его в сервисный центр. Можно по гарантии, если она есть.
- Ну и второй случай, более популярный, который мы рассмотрим подробнее, это когда Android не видит какую-то одну, конкретную Wi-Fi сеть. А другие устройства ее без проблем находят и подключаются.
Возможно, у вас немного другая проблема, и вам пригодятся эти инструкции:
- Ошибка аутентификации при подключении к Wi-Fi на Android – эту ошибку можно увидеть очень часто. В статье собраны основные решения.
- Почему на Android планшете, или смартфоне не работает интернет по Wi-Fi – эта статья пригодится в том случае, когда подключение к сети проходит успешно, но интернет не работает.
- Серая иконка Wi-Fi на Android – решение еще одной популярной проблемы.
Что делать, если Android-устройство не видит Wi-Fi сети?
Для начала давайте рассмотрим несколько простых решений, которые нужно применить первым делом:
- Убедитесь в том, что беспроводная сеть к которой вы хотите подключится действительно есть. Проверьте роутер. Посмотрите, видят ли ее другие устройства.
- Зайдите в настройки своего телефона (планшета), отключите и заново включите Wi-Fi. В зависимости от производителя и версии Android, настройки могут отличатся. Но найти их я думаю будет не сложно.

- Перезагрузите свое устройство.
- Обязательно перезагрузите маршрутизатор. Если у вас есть к нему доступ. Можно выполнить даже несколько перезагрузок. Просто отключите питание, и через секунд 20 включите его снова.
- Попробуйте поднести свое устройство к самому роутеру.
Дело в том, что вариантов решения на самом устройстве очень мало. Отключение и включение Wi-Fi, перезагрузка, сброс настроек – это максимум что можно сделать непосредственно на Android-устройстве.
Но есть еще один вариант – смена настроек беспроводной сети на самом маршрутизаторе.
Смена настроек Wi-Fi на роутере, если телефон или планшет не видит сеть
Можно поэкспериментировать со сменой канала Wi-Fi сети, проверить режима работы сети, сменить ширину канала. Конечно же, все эти настройки отличаются в зависимости от вашего маршрутизатора. Но обычно все они находятся на одной странице в панели управления маршрутизатора, в разделе с названием: “Wi-Fi”, “Беспроводная сеть”, “Беспроводной режим”, “Wireless”.
О смене канала беспроводной сети на разных роутерах я писал в отдельной, подробной статье: https://help-wifi.com/sovety-po-nastrojke/kak-najti-svobodnyj-wi-fi-kanal-i-smenit-kanal-na-routere/. Попробуйте поставить например статический 6-той канал. Или наоборот, “Авто”, если у вас был установлен статический канал. После этого сохраняем настройки и перезагружаем роутер. Берем наш смартфон и проверяем, видит ли он Wi-Fi сеть.
Там же сразу проверьте, чтобы режим работы был “11bgn mixed”. И можно попробовать сменить “Ширину канала”. Так же проверьте, правильно ли выставлен ваш регион (если такая настройка у вас есть).
Вот так это выглядит на роутерах TP-Link:

Если у вас роутер ASUS:

Если после первой смены настроек смартфон не увидел беспроводную сеть, то можно попробовать еще раз. Выставить другие настройки. Например, другой канал, режим работы (only n). Если результата нет, то лучше вернуть настройки к заводским (которые были установлены до смены). Так же нужно вернуть все настройки обратно, если возникли проблемы с подключением на других устройствах.
Обновление: очистите память устройства
В комментариях Ирина поделилась своей историей. У нее смартфон не видел ни одну сеть Wi-Fi по той причине, что была переполнена память устройства. Зайдите в настройки посмотрите не заполнена ли память на вашем телефоне. Если это так, то удалите какие-то ненужные игры, приложения, видео. Это должно помочь!
Надеюсь, вы смогли подключить свой телефон, планшет, или другое устройство к Wi-Fi сети. Если у вас какой-то другой случай, или есть вопросы по этой теме, то описывайте свою ситуацию в комментариях. Так же делитесь своими наблюдениями и решениями, если у вас получилось решить проблему, и Wi-Fi сеть появилась в списке доступных на Android.
Привет! Как понимаю, ты не знаешь как настроить Wi-Fi на планшете? Ну чтобы и быстро, и без возможных проблем, да еще и с хорошим интернетом? А что делать если ты до сих пор «чайник»? Именно этой проблеме и будет посвящена наша очередная статья на WiFiGid. Никакой воды, только годные инструкции!
Если у вас остались какие-то вопросы, и вы хотите получить на них ответ – оставьте комментарий к этой статье. Не пугайтесь, комментарий пропадет, но скорее всего в ближайшее время он уже будет опубликован с нашим ответом! К тому же другие пользователи смогут тоже увидеть его.
Настройки не зависят от производителя – будь у вас Lenovo или же ASUS. Все зависит от операционной системы и ее версии. Так многие операционки планшетов идентичны и в смартфонах.
Содержание
- Немного теории
- Включение Wi-Fi
- Вариант 1 – Открытая сеть
- Вариант 2 – Скрытый SSID
- Вариант 3 – Подключение через WPS без пин-кода
- Вариант 4 – WPS с помощью ПИН-кода
- Задать вопрос автору статьи
Немного теории
Немного теории даже здесь будет полезно. Это как предупреждение для вас:
У нас с вами разные устройства. Более того, скорее всего даже в вашем окружении у всех разные устройства. И у некоторых из них отличаются заметно интерфейсы. Скриншоты ниже будут местами не такими как у вас. Но я не рекомендую сразу же закрывать эту страницу. Попробуйте просто почитать и все сразу станет понятным! На крайний случай – напишите свой комментарий, и мы выпустим обновление инструкции.
Основных возможных вариантов подключения существует всего 3 штуки:
- Подключение к открытому Wi-Fi по паролю – самый обычный способ. Ищем в списке доступных сетей нашу, вводим от нее пароль.
- Подключение к скрытой сети – на тот случай, когда сети нет в списке, т.к. ее скрыли заранее. Здесь нужно будет знать имя этой сети (SSID) и пароль.
- С помощью WPS – вообще без пароля.
Каждый отдельный случай мы и разберем ниже.
Все действия буду проводить на примере планшетов на базе Android.
Как дополнение – убедитесь перед подключением, что отключен режим «В самолете» – он блокирует все возможные беспроводные подключения. Все настройки на том же Андроиде можно проводить в «шторке» телефона (проводим пальцем по экрану сверху вниз):
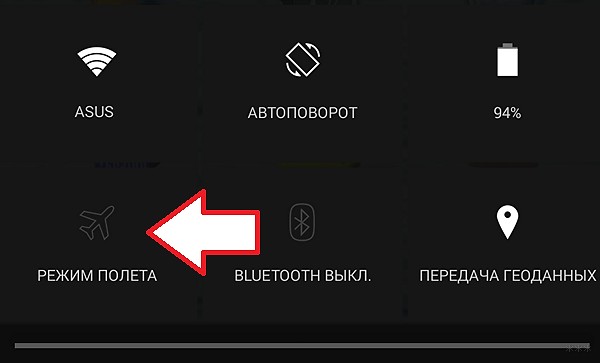
Далее нам нужно включить Wi-Fi. Переходим в «Настройки», включаем его:
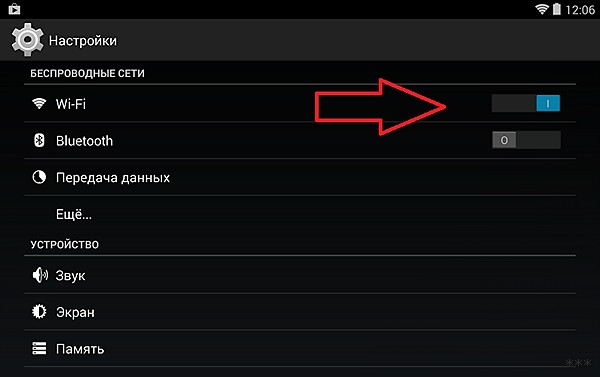
Вариант 1 – Открытая сеть
В этих же настройках сразу появится список доступных сетей. Получить доступ к нему же можно и из шторки при щелчке по иконке вайфая. В любом случае список отобразится:
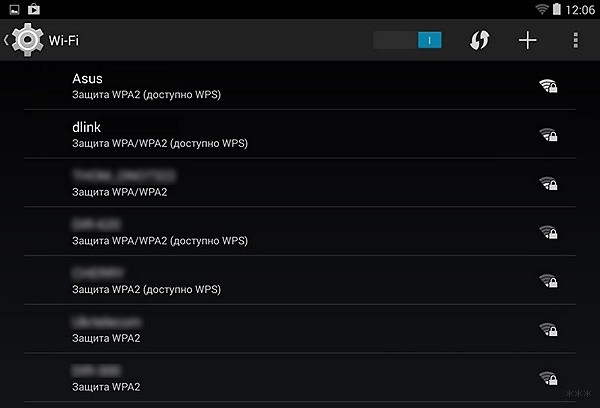
«Тапаем» по нашей сети, и на запрос о подключении нам предложат ввести пароль:
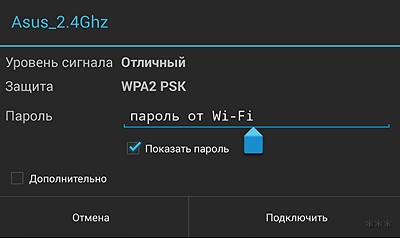
Если пароль введен успешно – все должно подключиться. В противном случае появится ошибка, которую нужно будет ввести в поиск нашего сайта или поискать в комментариях. Возможно, там уже кто-то решил вашу проблему.
Вариант 2 – Скрытый SSID
Скрытые сети не отображаются в общем списке. Для подключения к ним нужно знать кроме пароля еще и правильное написание ее имени. Обычно, в списке Wi-Fi сетей есть или кнопочка «Добавить сеть» или просто вот такой знак «плюса»:
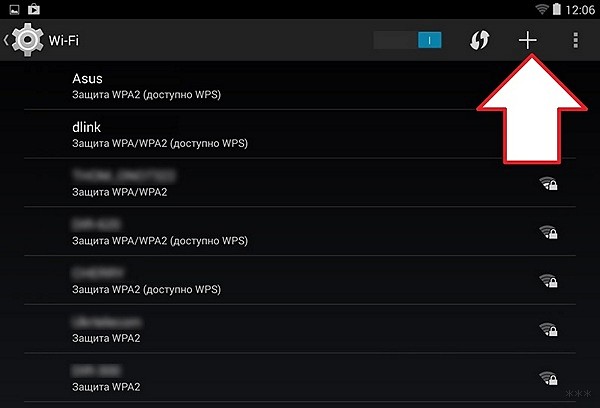
А в новом окне уже и вводим наш SSID и пароль:
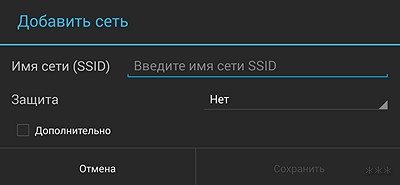
Вариант 3 – Подключение через WPS без пин-кода
Мало кто пользуется этой технологией, но она действительно удобна для домашнего использования. Актуально для тех, кто забыл пароль от своей сети.
- Идем в те же самые сети. И тут ищем или вот такую «вращающуюся» иконку, или в дополнительном меню (три точки в углу) ищем пункт «Кнопка WPS»:
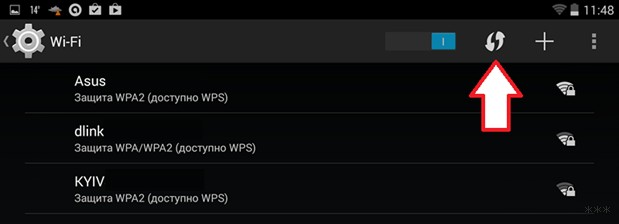
- Суть такой синхронизации – вы нажимаете «кнопку» здесь, нажимаете кнопку на роутере, и устройства сами сопрягаются. Вот и планшет нам предлагает сделать сопряжение:
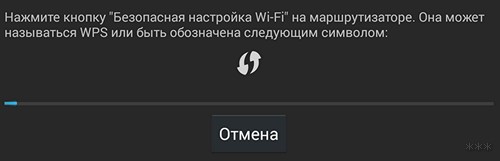
- Остается только нажать кнопку WPS на самом роутере и подождать около минуты. Подключение должно состояться без особых проблем:

Вариант 4 – WPS с помощью ПИН-кода
Еще один вариант подключения к точке доступа через WPS – с помощью PIN-кода. Этот код по умолчанию написан на дне роутера, можете посмотреть заранее. Если же вы его меняли – вы должны его знать.
- В дополнительном меню выбираем «Вход по PIN-коду WPS»:
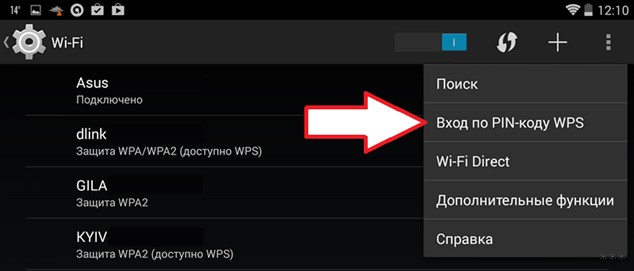
- Появится окно с вводом этого ПИН-кода. Вводим его и подключаемся.
Вот и все основные проблемы и ошибки. Т.к. подключение вайфая на планшете абсолютно одинаково и для смартфона (что Android, что Apple iOS), в случае возникновения каких-то проблем с настройками смело обращайтесь. На нашем портале выписаны инструкции для решения почти любой заковыристой проблемы. За сим прощаемся, вайфайный портал WiFiGid и его команда добрых людей.
Здравствуйте, сегодня мы поговорим о простой, но в то же время популярной теме: как подключить Wi-Fi к планшету. Планшет- это удобная вещь для работы и развлечений. Главное в работе с планшетом — это постоянное подключение к интернету. Основной способ подключения к интернету — это подключение по WiFi.
Содержание:
- Как настроить wifi на планшете android
- Apple iPad настройка Wi-Fi
Как настроить wifi на планшете android, Lenovo IdeaTab A2109
Для того чтобы сделать подключение, нам нужно зайти в меню настроек планшета. Есть несколько способов как это сделать:
- Заходим в меню приложений, там ищем иконку, с надписью «настройки» жмем на неё.
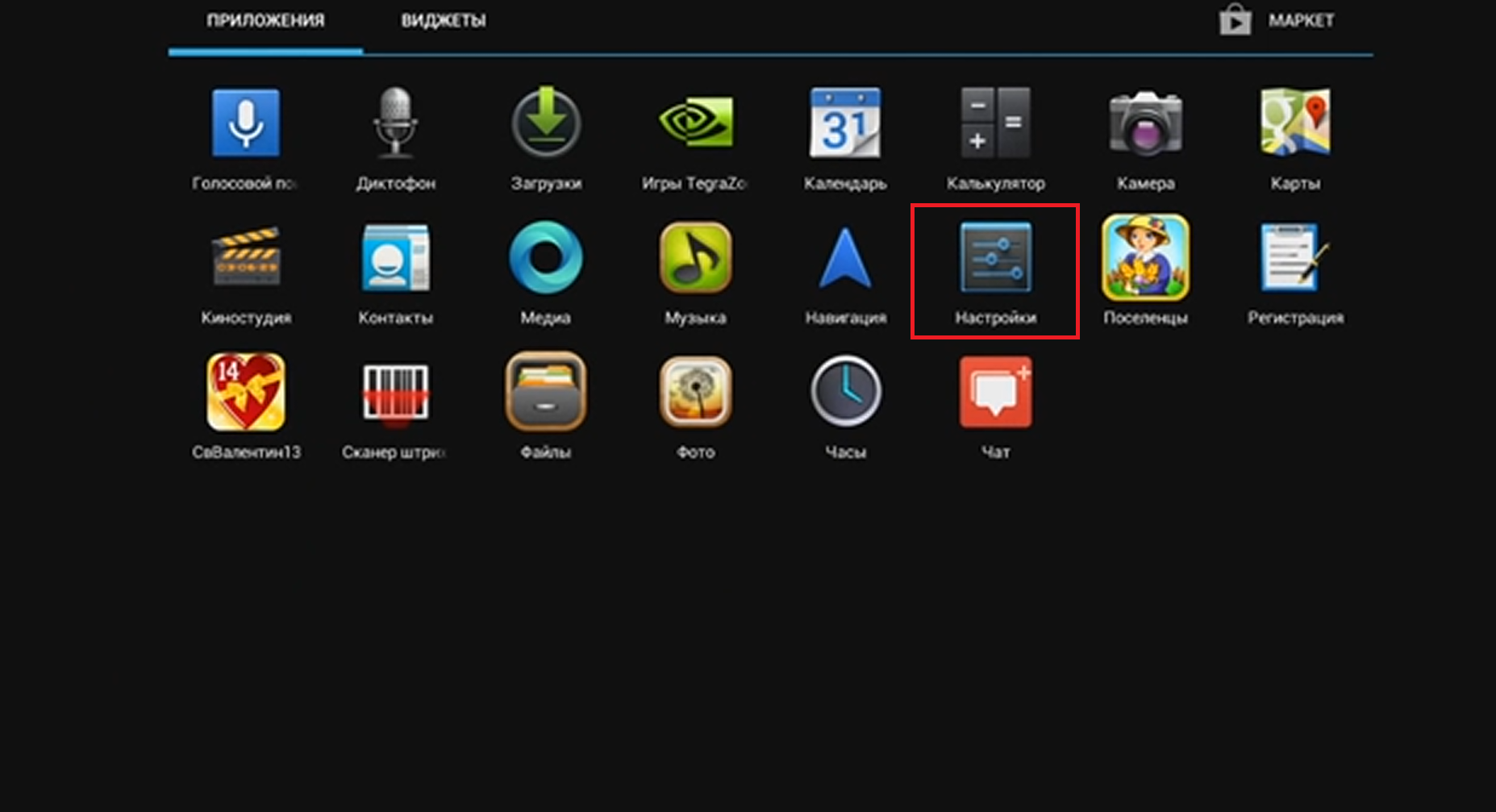
2. Второй способ. Кликнем в нижнем правом углу. Откроется окно в с часами и календарем. В нем также есть кнопка настроек, жмем на неё.
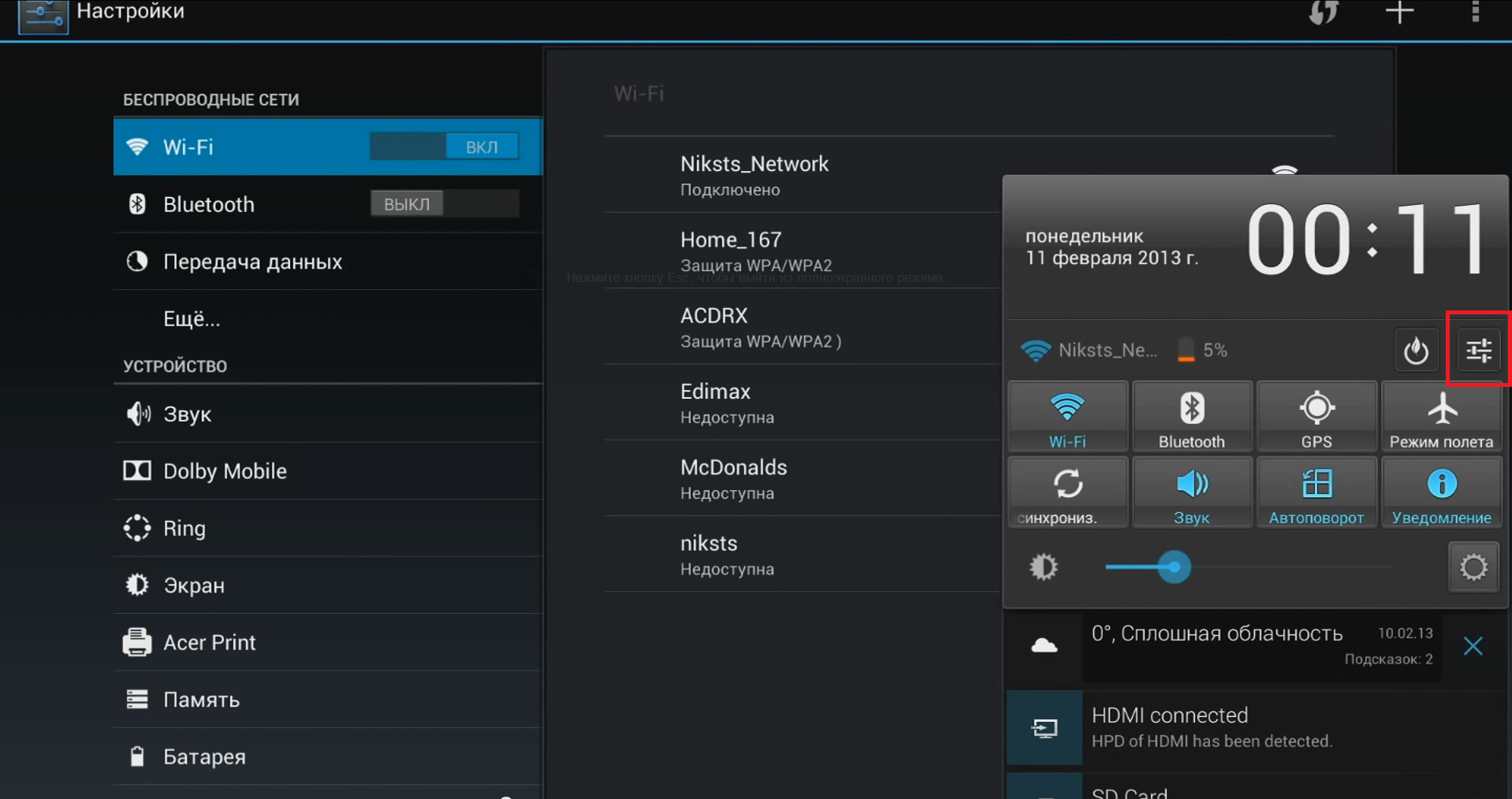
После нажатия на иконку настроек мы попадем в меню. Здесь нам нужно выбрать раздел «Беспроводные сети» и нажать пункт «Wi-Fi». Обратите внимание, что ползунком «вклвыкл», можно отключать и включать вай фай модуль. После включения вай фай адаптера в списке справа появятся доступные сети к подключению. Выберете вашу сеть и нажмите на неё.
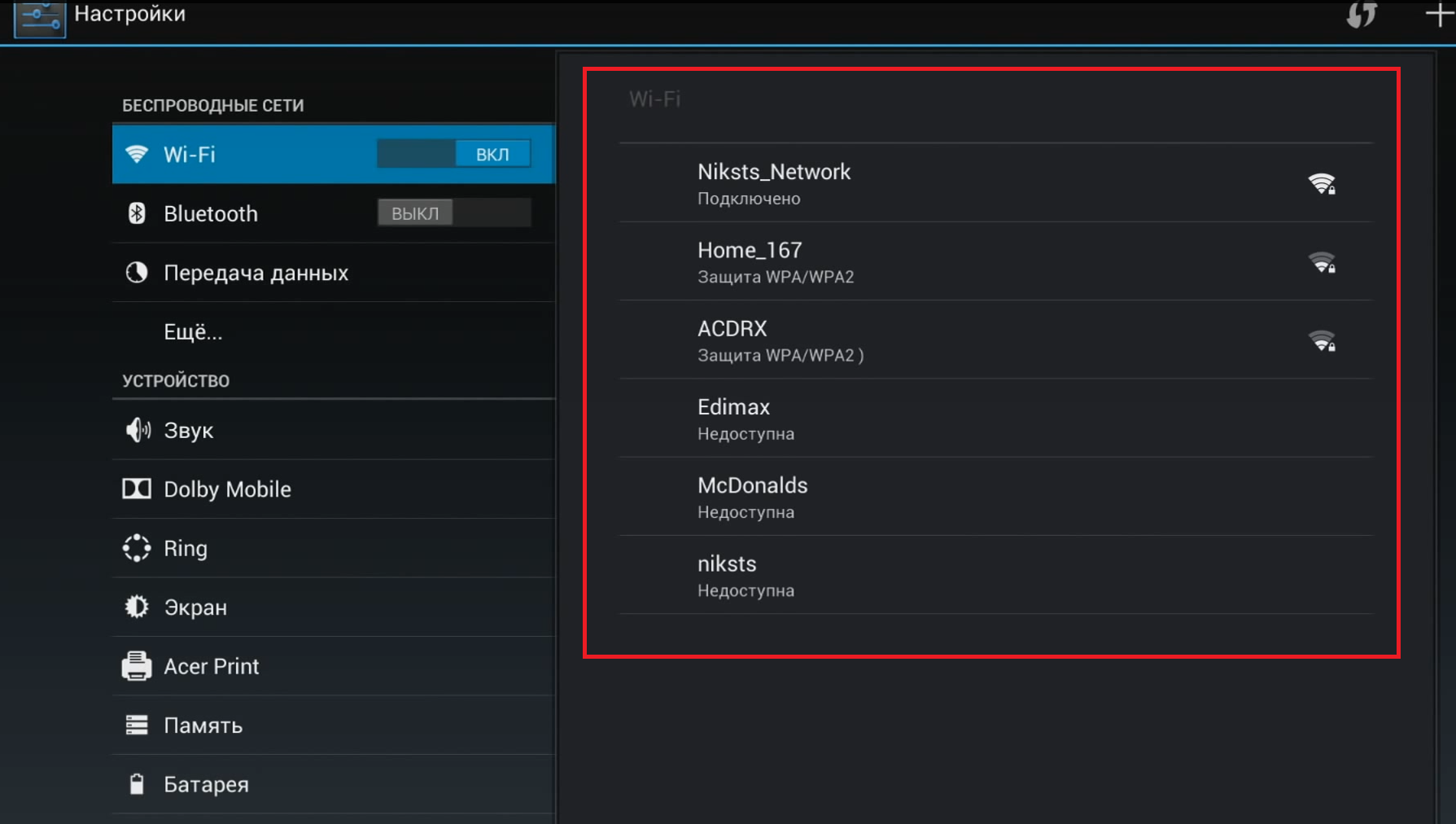
Если сеть без пароля — подключитесь к ней сразу после нажатия. Если же вы подключаетесь к запароленной сети — вам предложат ввести пароль.
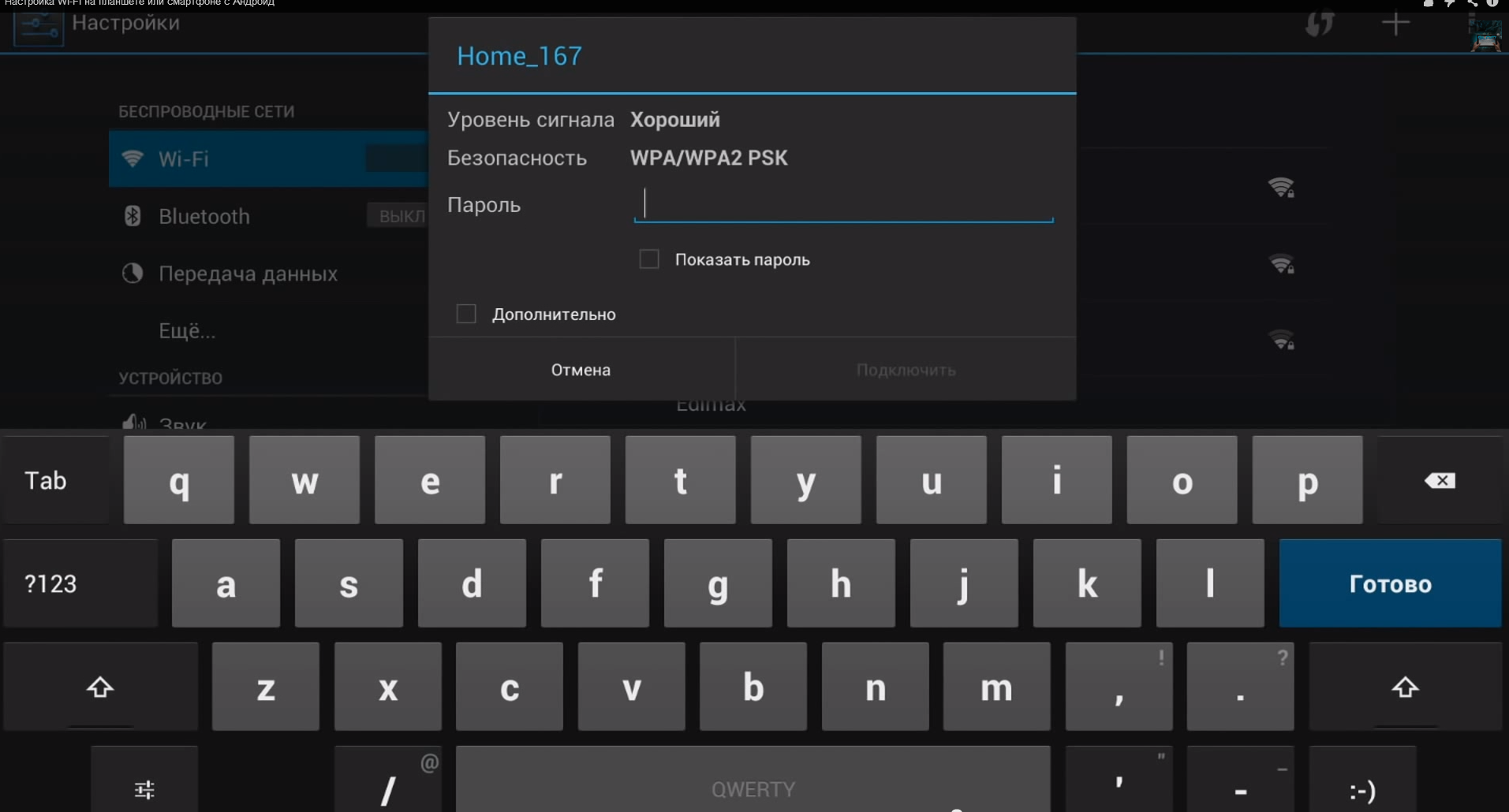
После ввода пароля нажмите на кнопку «подключить». И вы без проблем должны подключиться к WiFi. Если что-то пошло не так и у вас не работает wifi на планшете, советую вам просмотреть вот эти видео:
, ,
Итак, подключение Вай Фай на аипаде ничем не отличается от андроида, единственное отличие в графическом интерфейсе. Чтоб вам было более понятно, я схематически объясню:
- В меню приложений находим иконку «настройки» жмем на неё
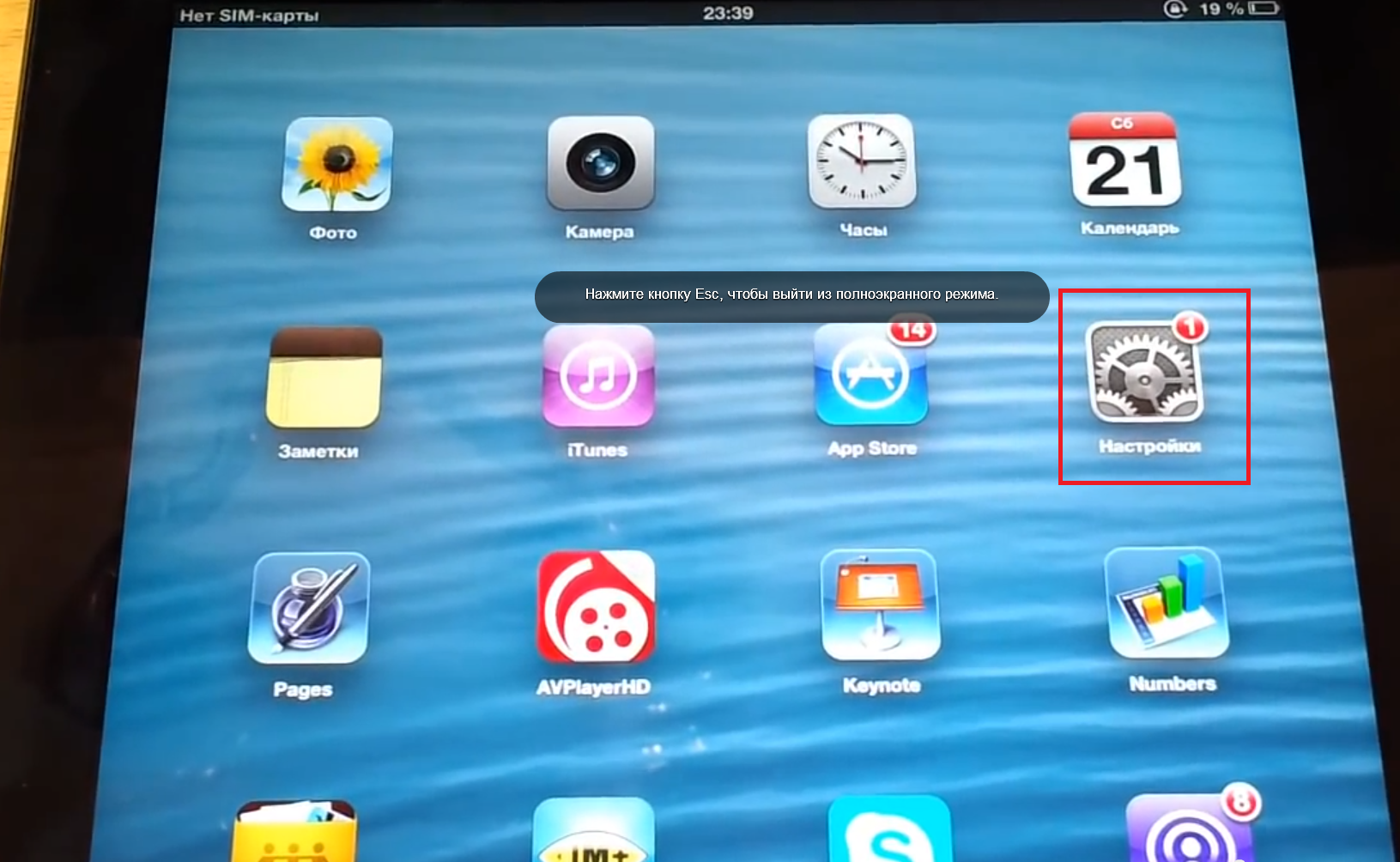
2.В меню настроек выбираем пункт WiFi и справа появится окно доступных сетей. Если ни одной сети нет, значит, вай фай отключен. Для его включения переведите ползунок напротив надписи WiFi в противоположное положение и сети появятся. Затем выберете ту сеть, к которой вы хотите подключиться.
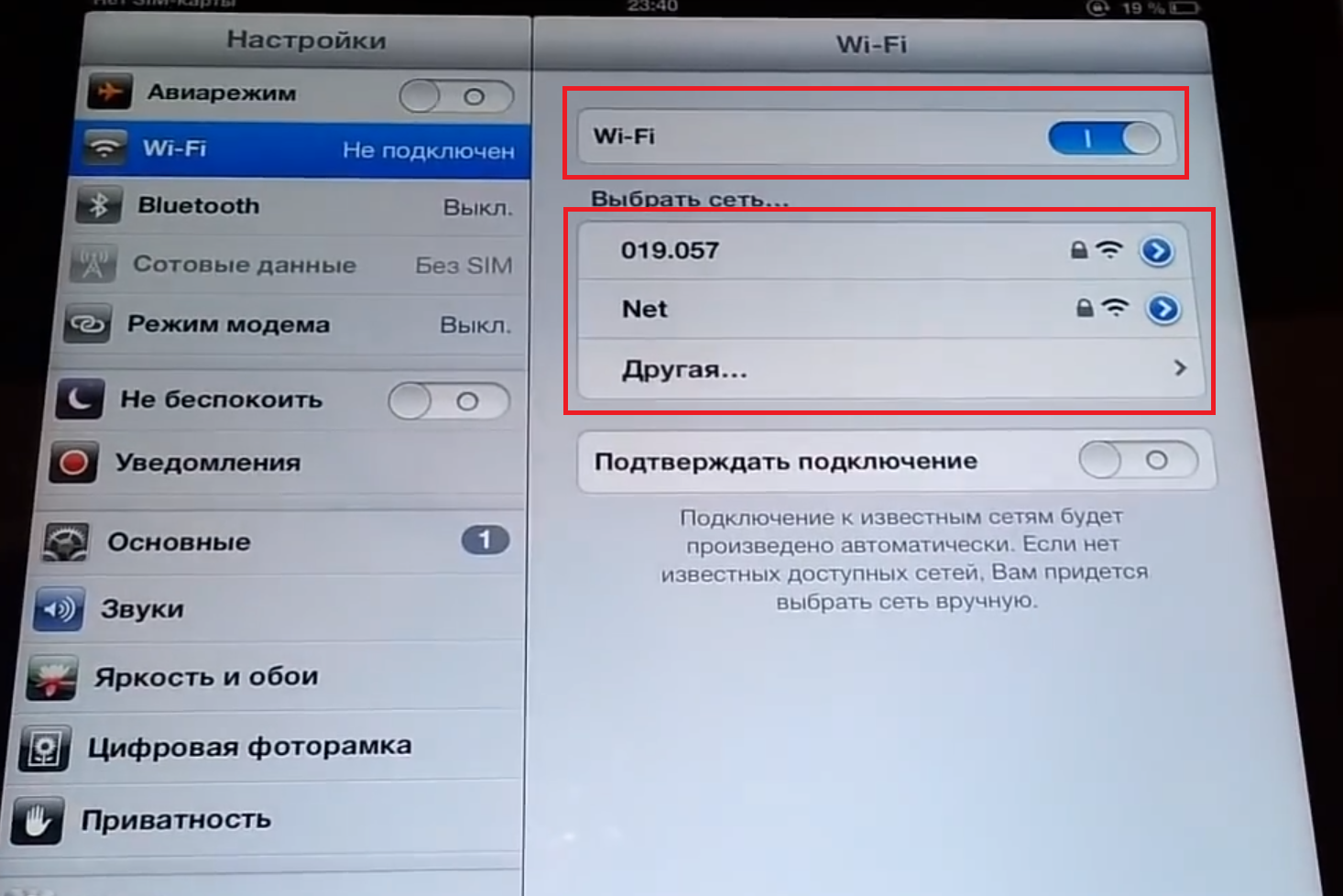
Жмем на сеть, если она под паролем высветится окно «Введите пароль для сети», вводим его и жмем на кнопку «подкл.».
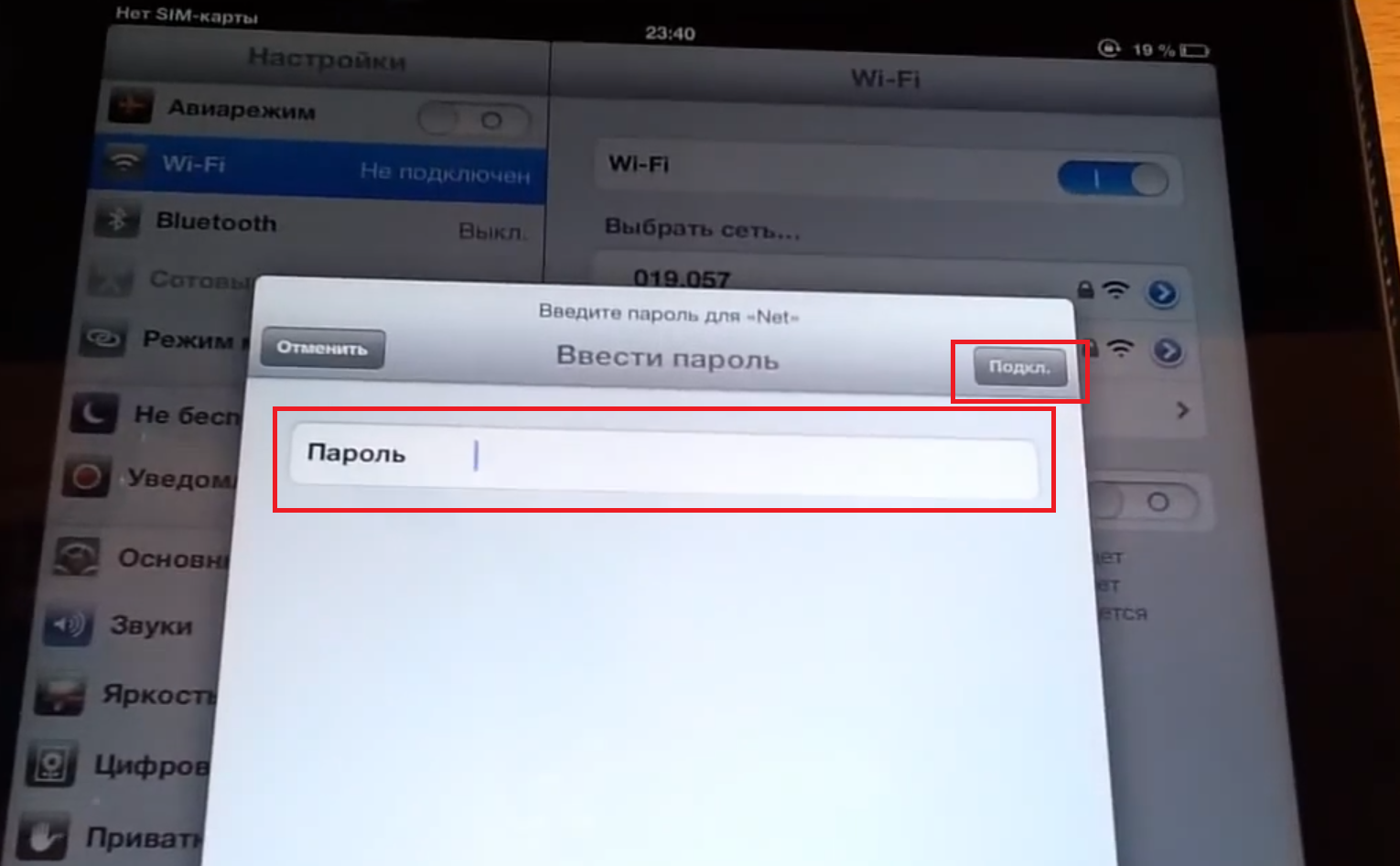
После этих действий вы без проблем подключитесь к сети вай фай. Если у вас случилась неприятность, и вы не помните пароль от своего роутера, советую прочитать статью – как узнать пароль от роутера.
