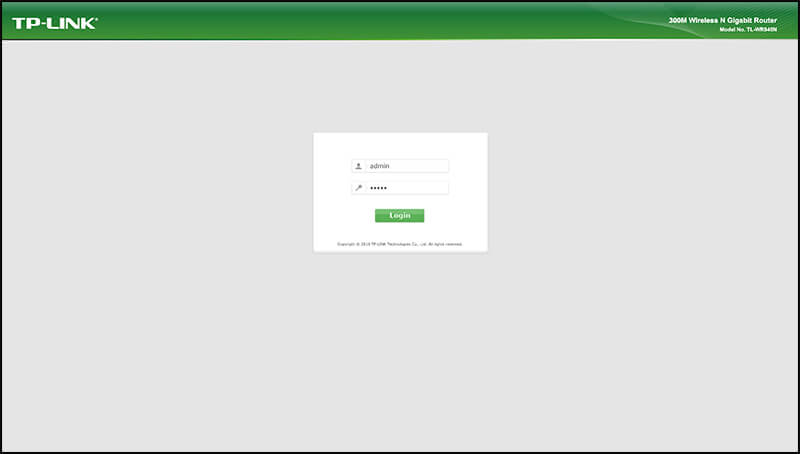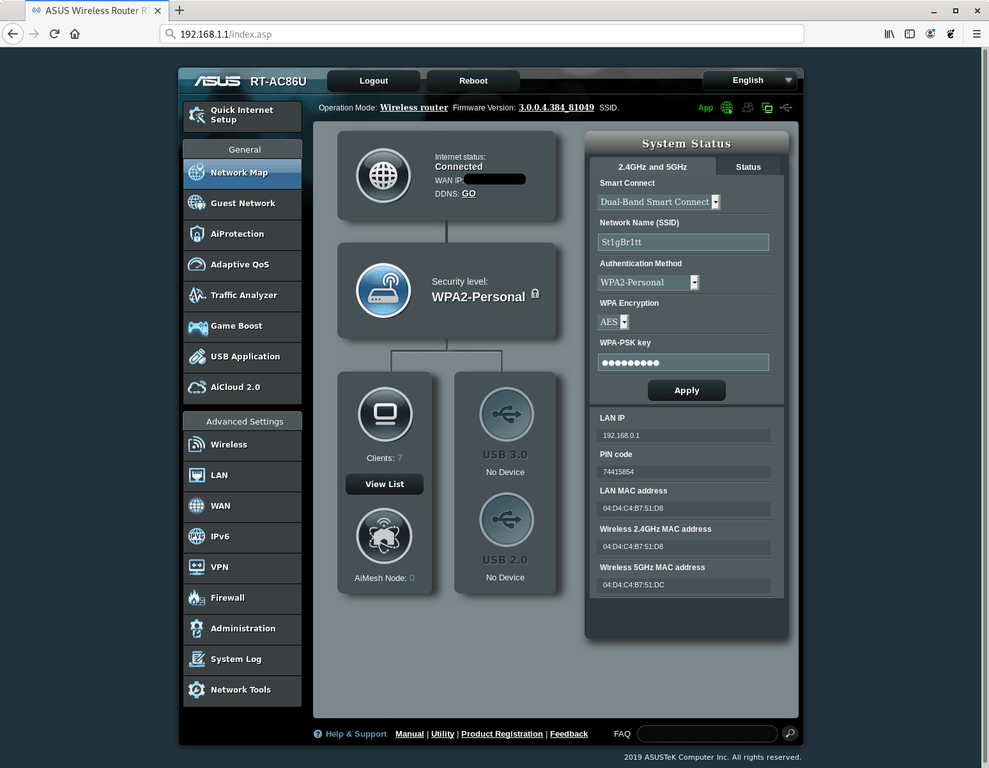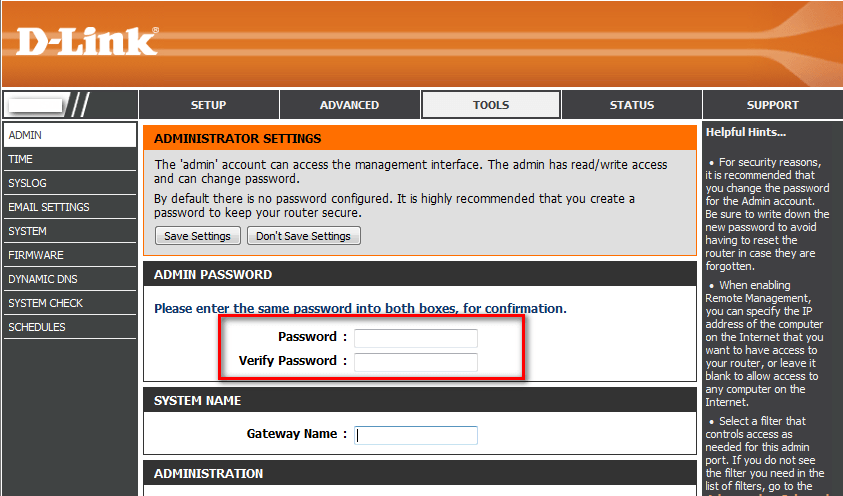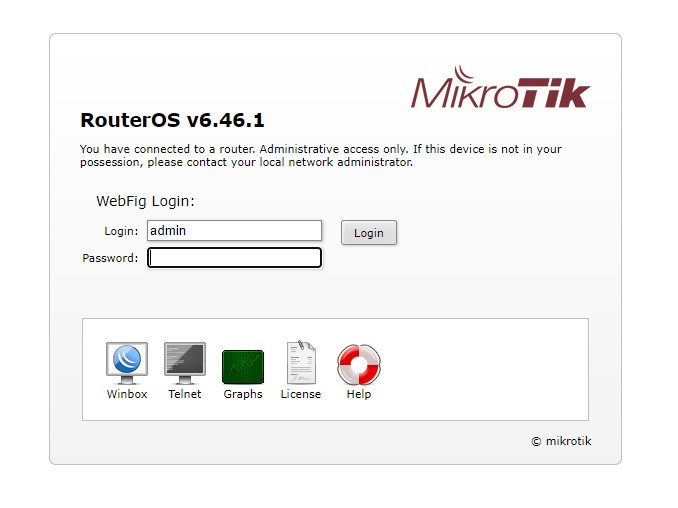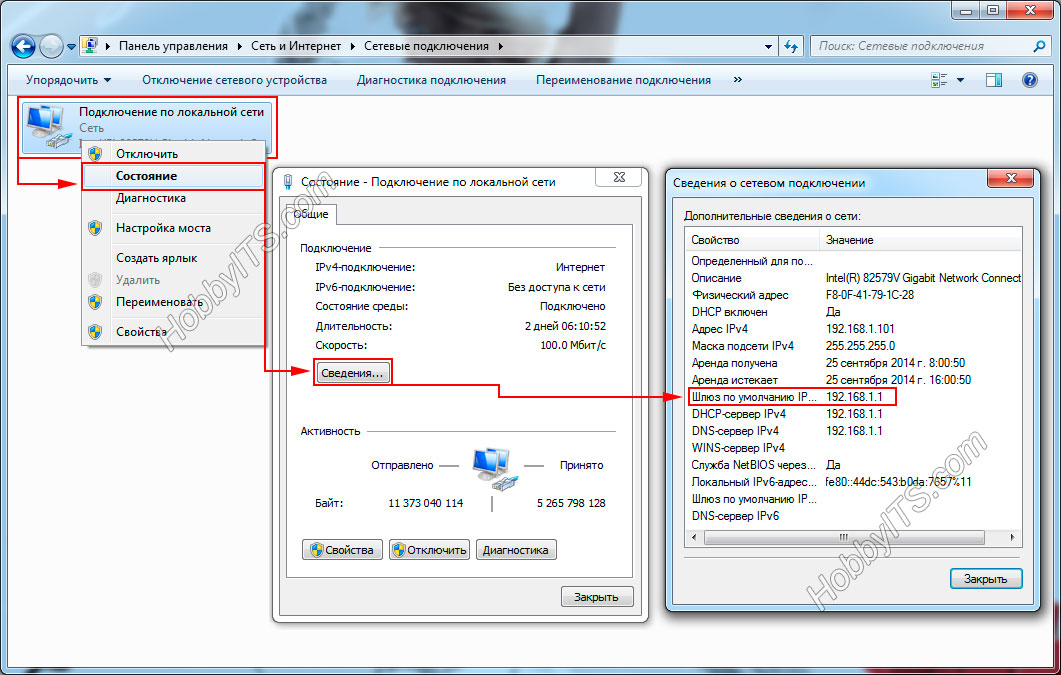Веб интерфейс роутера — вход в административную часть для выполнения настроек сети и Wi-Fi. В этом материале, вы узнаете, как войти в панель управления, по какому адресу она находится и ответы на частые вопросы.
Содержание
- Веб интерфейс роутера
- Настроить роутер легко и просто
- Как открыть интерфейс роутера TP-Link и как зайти в него
- 192.168.1.1 – веб-интерфейс роутеров ASUS
- 192.168.0.1 – веб-интерфейс роутера D-Link
- 192.168.88.1 — веб интерфейс роутеров Mikrotik
- Информация по роутерам других производителей: как настроить маршрутизатор
- Подключение к маршрутизатору
- Как настроить роутер
- Быстрая настройка
- Подключение вай-фая
- Соблюдение безопасности при использовании устройства
- Подключение маршрутизатора: последние штрихи
Веб интерфейс роутера
Если дело обстоит не с опытным пользователем, а с новичком, то он может не знать, что такое веб-интерфейс роутера. А еще больше вопросов возникает, когда речь заходит о том, чтобы войти в панель управления маршрутизатора. Что это такое, и как это делается?
Настроить роутер легко и просто
Для начала следует понять, что под веб-интерфейсом роутера подразумевается личный кабинет, выполненный в виде сайта, где пользователь имеет доступ к панели управления и настройкам.
Получается, что интерфейс – это четыре-пять страниц с настройками, которые доступны благодаря браузеру. Речь идет не о сайте в интернете, а о памяти устройства.
Доступны эти страницы благодаря адресу, существующему у каждого роутера. Поэтому, когда нужно войти в настройки устройства, требуется подключиться к локальной сети и ввести в браузере конкретный IP-адрес роутера. Как правило, в девяноста процентах случаев, это 192.168.1.1., еще возможен такой: 192.168.0.1.
Разработчики используют хостнейм – адрес выглядит так же, как для сайтов. Другими словами, www…
Для примера: следует рассмотреть маршрутизатор фирмы Асус. Получив доступ к главной странице, можно изменить необходимые настройки.
Например:
- подключить интернет;
- поменять пароль на вай-фае;
- изменить сетевое имя;
- сделать другую прошивку;
- включить или выключить параметры;
- перезагрузить устройство.
Важно отметить, что для каждого роутера веб-интерфейс отличается от других.
Внешние различия связывают с производителем и датой выпуска прошивки. Ведь каждый разработчик разрабатывает настройки устройства по своему усмотрению. Так, производитель может решить упростить интерфейс или сделать сложным. Значение играет язык, на котором создается оболочка. Например, компании прибегают к многоязычности, что привлекает внимание. Правда, продаются и маршрутизаторы, где настройки только на одном языке, и не на русском.
Как открыть интерфейс роутера TP-Link и как зайти в него
Адрес, по которому можно войти в веб-интерфейс для старой версии – 192.168.1.1, а для новой – 192.168.0.1. Правда, на самом устройстве указан обычный адрес, как правило, tplinkwifi.net. В общем, нужно просто перевернуть роутер и прочесть, что указано на обороте. Там есть наклейка с необходимыми данными.
С помощью стандартных браузеров требуется перейти по указанному адресу, например:
- Опера;
- Хром;
- Эксплоер;
- Мозила и так далее.
После перехода по ссылке открывается дорога в личный кабинет, где представлены настройки устройства. Только компьютер или ноутбук должны получать доступ к интернету от данного маршрутизатора.
Сразу потребуется ввести логин и пароль, если ничего после покупки и установки роутера не менялось, тогда это будет такая связка: admin/admin, которую создает завод-производитель.
Когда авторизация будет успешно пройдена, можно будет войти в настройки. У ТП-Линк, как правило, сегодняшняя модель, поэтому интерфейс выглядит по-новому.
192.168.1.1 – веб-интерфейс роутеров ASUS
Если устройство произведено компанией Асус, войти в веб-интерфейс просто. Нужно всего лишь ввести ай-пи адрес 192.168.1.1. Правда, иногда допускается ввод router.asus.com.
Итак, подключается компьютер к роутеру, от которого получает интернет, а потом, используя браузер, вводится ай-пи адрес. Если действия выполнены правильно, получится увидеть окно, где нужно прописать связку «логин/пароль». Как правило, это admin/ admin.
После подключения указанным способом открывается личный кабинет, где можно выбрать подходящий язык управления. Возможны два варианта интерфейса – новый и старый. Следует учесть возраст модели роутера.
192.168.0.1 – веб-интерфейс роутера D-Link
Здесь работать сложно, так как существует несколько версий интерфейса, по крайней мере, четыре, которые в корне отличаются друг от друга. Правда, есть один плюс – в личный кабинет получится войти, если просто ввести ай-пи адрес – 192.168.0.1. Связка: логин/пароль – admin/admin. Правда, возможен вариант, когда вводится только имя пользователя, а поле ключа остается пустым, или прописывается тот, на который был поменян заводской.
Несмотря на то, что существует множество вариантов внешнего вида интерфейса, везде предусмотрена возможность установки русского языка. А это радует. Но стоит отметить, что не всегда легко настроить роутер без знаний, которыми владеет специалист.
192.168.88.1 — веб интерфейс роутеров Mikrotik
Практически во все современные роутеры производства компании Микротик можно войти по адресу: http://192.168.88.1/.
Это единый центр управления где можно внести множество настроек ввиду большей профессиональности оборудования, в отличие от тех же ТП-Линк и прочих устройств. Базовые логин и пароль для входа установлены — admin/admin. Если вы меняли комбинацию — рекомендуем воспользоваться формой восстановления пароля.
Информация по роутерам других производителей: как настроить маршрутизатор
С помощью роутера можно получить доступ к интернету, в том числе, и вай-фаю. Как войти в настройки устройства, стало понятно, а вот как же его настроить? Это часто остается тайной для большинства начинающих пользователей, поэтому обычно обращаются к провайдеру, выделяющему специалиста для такого дела. Только услуга зачастую стоит недешево, а как это сделать самостоятельно? Например, если нужно сменить пароль от вай-фая, зачем вызывать специалиста?
Итак, для начала подключается роутер, а для этого нужно знать, куда что вставлять. Эта волшебная коробочка выглядит просто:
- впереди у нее лампочки;
- на задней стороне отверстия для проводов, все они подписаны.
То место, где указано «WAN», предназначено для провода самого интернета. Остальные разъемы, а их обычно четыре, хотя бывает и больше или меньше, нужны для подключения локальных устройств, например, нескольких компьютеров или ноутбуков, телевизора и так далее.
Еще на задней панели можно обнаружить кнопку «резет» либо дырочку, на которую можно нажать только чем-то острым. Так устройство перезагружают, когда виснет интернет.
Передняя панель, как уже было сказано, имеет несколько индикаторов, количество и назначение которых в устройствах от разных производителей отличается.
Для использования маршрутизатора только для вай-фая достаточно просто подключить устройство к сети и вставить кабель интернета в гнездо с подписью WAN. Теперь следует дождаться, когда загорятся лампочки. Пароль можно сменить, войдя в личный кабинет роутера. В случае же, когда подключение будет по кабелю, в отверстие с подписью LAN вставляется провод и ожидается, когда загорится лампочка с таким же названием. Так роутер будет подключен. А как же к нему получить доступ?
Подключение к маршрутизатору
Для подключения требуется взять провод, идущий от компьютера или ноутбука. Еще можно использовать вай-фай, чтобы получить доступ к устройству. При наличии сетевой карты просто берется кабель, который нужно вставить в специальный разъем. А что касается беспроводного подключения, то переворачивается роутер. Там, с обратной стороны, можно найти пароль и доступ к вай-фаю.
Если подключение происходит с помощью кабеля, тогда пароль не нужен. Интернет начинает работать автоматически.
Когда получится подключиться, можно настраивать маршрутизатор на работу, если же потребовалось ввести логин и пароль, тогда нужно заполнить соответствующие поля, прописав имя пользователя и ключ, указанные на наклейке маршрутизатора. Обычно это связка: admin/admin.
Как настроить роутер
Для начала следует получить доступ в личный кабинет или панель администратора. Зайти нужно так же, как и на обычную веб-страницу. Для этого прописывается адрес в соответствующей строке браузера. Обычно это ай-пи, который можно обнаружить на обратной стороне устройства. Уже говорилось, что это:
- либо 192.168.1.1;
- либо 192.168.0.1.
Сайты имеют разный интерфейс, поэтому для самостоятельной настройки устройства используется инструкция к нему. Но можно использовать и метод «тыка». Даже если что-то испортится, всегда есть возможность вернуться к заводским настройкам, все сбросив.
В личном кабинете нужно найти такие разделы:
- быстрая настройка, когда будет помогать мастер, позволяющий совершить пошаговый экскурс в параметры устройства, установив то, что нужно для интернета, как проводного, так и беспроводного;
- подключение вай-фая, где меняется пароль, подключаются или отключаются дополнительные параметры;
- соблюдение безопасности при использовании устройства, что позволяет сменить пароль доступа в личный кабинет, а это запрещает изменение настроек посторонним лицам;
- WAN, изменяющий настройки сети, поставляемой провайдером; как правило, мастер выполняет работу самостоятельно, но иногда нужно действовать вручную.
Быстрая настройка
Такой способ свойственен практически каждому устройству. Мастер настройки все сделает сам, запросив нужные параметры у пользователя.
Запрошены будут следующие данные:
- тип соединения, о котором можно узнать в договоре с провайдером;
- логин и пароль доступа к интернету, которые также можно найти в договоре, только не следует путать их с доступом к личному кабинету или на сайт провайдера, что также прописывается в документе;
- шлюз, что предоставляет провайдер, как он звучит, так он и вводится;
- имя вай-фая, оно может быть самым разным, но лучше использовать что-нибудь нейтральное, что никак не будет отображать принадлежность к сети;
- пароль к вай-фаю, здесь лучше сильно не изощряться, чтобы потом не забыть, но сделать достаточно сложным, чтобы было трудно подобрать и взломать;
- МАС-адрес, когда требуется сказать провайдеру, какой, его можно найти на подключаемом устройстве.
Подключение вай-фая
Здесь меняется пароль от вай-фая, а также можно установить другие параметры. Если меняются настройки, придется потом заново подключаться к интернету.
Есть возможность сделать так, чтобы название сети никому не было видно. Тогда придется имя сети вводить вручную всем тем пользователям, которые будут подключаться к вай-фаю. Есть один нюанс: не все устройства легко относятся к невидимке, поэтому лучше все-таки так не экспериментировать. Роутер автоматически будет выбирать наименее загруженный канал, хотя есть возможность подключиться к какому-то определенному.
Еще стоит учесть, что бывает:
- WPS, которую следует отключить, если нет желания, чтобы пользователи подключались к сети без разрешения;
- гостевая сеть, когда пользователь получает доступ к интернету, но не к секретным локальным данным.
Соблюдение безопасности при использовании устройства
Удаленный доступ по умолчанию следует отключить, хотя некоторые провайдеры включают, а это открывает возможность отслеживать секретные локальные данные.
Важно сменить стандартный пароль, чтобы посторонние не имели доступа к данным.
Так как члены семьи вряд ли будут взламывать маршрутизатор, пароль не должен быть слишком сложным, который легко забудется. Ведь тогда придется сбрасывать настройки, а потом заново настраивать роутер.
Подключение маршрутизатора: последние штрихи
Когда параметры прописаны, устройство должно заработать. Если нет, тогда проверяются основные моменты, возможно, настройки изначально неверны. Например:
- кабель не подключен;
- роутер не включен в сеть;
- компьютер не подсоединен к маршрутизатору;
- неправильно введен адрес интерфейса;
- неверно указана связка логин/пароль;
- неправильно прописаны данные для подключения к интернету.
- Если нет интернета, тогда следует обратиться к провайдеру.
Друзья, мы благодарим вас за посещение проекта wifi-start.com! Если вам понравилась статья — ставьте плюс, если есть какие-либо вопросы — задавайте их в комментариях!
Записки IT специалиста
Обычно, когда говорят о web-сервере, подразумевают решения на базе платформы Linux. Но если ваша инфраструктура развернута на основе Windows Server то логично будет использовать веб-сервер IIS. Вопреки распространенному мнению, это весьма популярная платформа, которая позволяет работать как с большинством популярных CMS, так и имеет широкий спектр систем, предназначенных для работы именно на Windows и IIS.
Научиться настраивать MikroTik с нуля или систематизировать уже имеющиеся знания можно на углубленном курсе по администрированию MikroTik. Автор курса, сертифицированный тренер MikroTik Дмитрий Скоромнов, лично проверяет лабораторные работы и контролирует прогресс каждого своего студента. В три раза больше информации, чем в вендорской программе MTCNA, более 20 часов практики и доступ навсегда.
Несомненным достоинством IIS является его тесная интеграция с другими технологиями и средствами разработки Microsoft. В частности веб-решения для IIS могут использовать богатые возможности .NET и легко взаимодействовать с настольными приложениями на этой платформе. Если же вас это пока не интересует, то к вашим услугам богатый выбор готовых CMS, в том числе написанных специально для IIS. Сегодня мы рассмотрим как установить и настроить IIS для работы с веб-решениями на базе ASP.NET и установим одну из популярных CMS для этой платформы.
Для установки веб-сервера на платформе Windows перейдем в оснастку Роли в Диспетчере сервера и выберем установку ролей Веб-сервер (IIS) и Сервер приложений.
Но не спешите нажимать Далее, слева, под названием каждой роли, доступна опция Службы ролей, перейдем на нее и установим для Сервера приложений следующие опции: Поддержка веб-сервера (IIS), Общий доступ к TCP-портам и Активация через HTTP.
После чего установите выбранные роли. Для проверки работоспособности IIS наберите в браузере IP-адрес вашего сервера, вы должны будете увидеть стандартную страницу-заглушку веб-сервера.
Теперь перейдем в к настройке сервера, для этого откроем Диспетчер служб IIS (находится в Пуск — Администрирование).
Первым делом создадим новый сайт, для этого щелкните правой кнопке на пункте Сайты в боковом меню Диспетчера IIS и выберите Создать новый сайт.
В открывшемся окне укажите имя сайта, путь к корневой папке (по умолчанию сайты пользователей располагаются в C:inetpubwwwroot), которую следует предварительно создать и укажите имя узла (доменное имя сайта), в нашем случае iissite.local
Не забудьте добавить A-запись с именем вашего сайта на DNS-сервер или пропишите необходимые строки в файлы hosts тех рабочих станций, откуда будете обращаться к сайту
В принципе вы уже можете размещать в папке сайта web-страницы и получать к ним доступ через браузер, но для полноценной работы с сайтом не помешает FTP-доступ к нему. Для этого щелкните правой кнопкой по названию вашего сайте в боковом меню и выберите Добавить FTP-публикацию
Далее укажите привязку FTP-cлужбы к сетевым интерфейсам и портам, а также настройте параметры безопасности. Если вы собираетесь использовать SSL, то учтите что вам потребуется сертификат, хотя если вы будете использовать FTP-доступ только для собственных нужд, то можно обойтись самоподписанным сертификатом. Не забудьте поставить галочку для автоматического запуска FTP-сайта.
На следующей странице укажите параметры доступа к серверу, мы советуем указывать конкретных пользователей, которые будут работать с данным сайтом.
Попробуйте подключиться через FTP используя любой клиент и загрузите проверочную html страницу с именем index.html, пример такой страницы мы приводили здесь. Если все сделано правильно, то, набрав в браузере имя нашего сайта, вы увидите такую страницу:
Веб-сервер настроен и вы можете использовать его для размещения HTML-страниц, однако современные сайты используют для хранения своих данных СУБД, поэтому следующим шагом установим MS SQL Express 2012, возможностей которого с лихвой хватит для наших задач. Установка производится со значениями по умолчанию, кроме Режима проверки подлинности, который следует переключить в Смешанный режим и задать пароль суперпользователю SQL-сервера sa.
Теперь попробуем установить какую либо популярную CMS созданную на базе технологии ASP.NET, обширный выбор таких решений представлен в галерее web-приложений Microsoft. Обратите внимание, что по кнопке скачать вы получите пакет для установки через Web PI, для установки на IIS вам потребуется перейти на сайт разработчика и скачать полный пакет с CMS
Мы будем устанавливать Orchard CMS, для получения пакета пройдите по ссылке и выберите Загрузить как zip, распакуйте полученный архив и закачайте в корень сайта содержимое папки Orchard.
Данная CMS создана на базе ASP.NET 4, поэтому настроим наш сайт на использование необходимых технологий. Для этого щелкните правой кнопкой на имени сайта в боковом меню и выберите Управление веб-сайтом — Дополнительные параметры
Затем установите необходимые права на папку с сайтом, вам нужно добавить пользователю IIS_IUSRS возможность записи и изменения содержимого данной папки.
Также не забудьте создать базу данных для сайта, для этого зайдите в SQL Server Management Studio и, щелкнув правой кнопкой на пункте Базы данных в боковом меню, создайте новую базу.
Для установки CMS наберите в браузере адрес сайта и следуйте указаниям скрипта установки. Никаких сложностей там нет, единственное затруднение может вызвать правильное указание параметров подключения к SQL-серверу. Укажите что вы используете SQL Server (или SQL Express)
- server=SERVERNAMESQLEXPRESS — имя сервера, на котором установлен SQL-сервер, и экземпляра SQL-сервера.
- database=iissite — имя базы данных (в нашем случае iissite)
- user=sa — пользователь СУБД (в нашем случае sa)
- password=sapasswd — пароль пользователя sa.
Так как наш сайт предназначен для внутреннего использования и использует изолированный экземпляр SQL, то мы использовали для доступа к серверу параметры пользователя sa, если же вы собираетесь размещать на веб-сервере несколько сайтов и администрировать их будут разные пользователи, то заведите на SQL сервере дополнительных пользователей и для подключения используйте их учетные данные, не забыв ограничить им доступ только к «своим» базам.
Спустя некоторое время, необходимое для установки CMS, в вашем браузере отобразиться страница сайта с тестовым содержимым. Можете переходить в админ-панель и настраивать сайт согласно ваших потребностей.
Несмотря на то, что мы рассмотрели установку только одного «движка», установка других CMS производится аналогичным образом и сложностей вызвать не должна
В следующей части нашей статьи мы расскажем как добавить нашему серверу поддержку PHP для запуска на нем популярных CMS написанных на этом языке.
- Windows Server. Настраиваем веб-сервер IIS.
- Windows Server. Добавляем поддержку PHP веб-серверу IIS.
- Windows Server. Веб-сервер IIS, добавляем поддержку MySQL.
Научиться настраивать MikroTik с нуля или систематизировать уже имеющиеся знания можно на углубленном курсе по администрированию MikroTik. Автор курса, сертифицированный тренер MikroTik Дмитрий Скоромнов, лично проверяет лабораторные работы и контролирует прогресс каждого своего студента. В три раза больше информации, чем в вендорской программе MTCNA, более 20 часов практики и доступ навсегда.
1. В браузере Internet Explorer:
1. Откройте браузер и введите IP-адрес камеры (см. Как узнать IP-адрес камеры Hikvision?) в адресную строку.
2. Введите имя пользователя и пароль камеры (см. Как узнать логин и пароль от веб-интерфейса камеры Hikvision?) и нажмите кнопку Вход:
3. Загрузите установочный файл плагина (WebComponents.exe), который предлагает браузер. Плагин необходим для просмотра видео на веб-интерфейсе, а также для изменения некоторых настроек.
4. Закройте браузер и запустите WebComponents.exe.
5. После завершения установки плагина откройте браузер и авторизуйтесь на веб-интерфейсе камеры повторно (шаги 1-2).
Веб-интерфейс модема
Если с интерфейсом почты все пользователи более или менее знакомы, то меньше они знают интерфейс модема. В статье будет рассмотрен модем фирмы Yota, но способ запуска общий и для «Мегафона», «Билайна», «МТС» и пр.
Итак, чтобы попасть в веб-интерфейс модема, необходимо:
После этого вы попадаете в меню, откуда можно управлять функциями модема. К слову, чтобы получить регистрационные данные, вам необходимо их ввести при первом входе на сайт. Тогда автоматически откроется окно, где необходимо указать основные данные, которые в будущем будут использоваться для входа.
Веб-интерфейс
Веб-интерфе́йс — веб-страница или совокупность веб-страниц, предоставляющая пользовательский интерфейс для взаимодействия с сервисом или устройством посредством протокола HTTP и веб-браузера. Веб-интерфейсы получили широкое распространение в связи с ростом популярности всемирной паутины [1] и соответственно — повсеместного распространения веб-браузеров.
Одним из основных требований к веб-интерфейсам является их одинаковый внешний вид и одинаковая функциональность при работе в различных браузерах.
Ввод логина и пароля от веб-интерфейса
Для защиты пользовательских данных абсолютно все современные роутеры защищаются логином (именем пользователя) и паролем. Их ввод — последнее, что нужно сделать для входа в настройки устройства связи. Как и сетевой адрес, эти параметры первоначально также задаются производителем. В случае с маршрутизаторами Huawei комбинация логин/пароль по умолчанию может быть одной из следующих (соблюдать регистр):
- Имя пользователя — «telecomadmin», пароль — «admintelecom», «NWTF5x%RaK8mVbD», «nE7jA%5m», «NWTF5x%» или «xyz».
- Имя пользователя — «admin», пароль — «*6P0N4dm1nP4SS*».
- Логин — «superadmin», пароль — «haPie9goHf».
Если ни один из вариантов не подходит, возможно, парольная фраза была изменена. Это часто наблюдается при первоначальной настройке роутера выездным специалистом от интернет-провайдера. Некоторые провайдеры в обязательном порядке меняют пароль от веб-интерфейса и оставляют заметку в договоре по этому поводу. Обычно они устанавливают одинаковый пароль у всех своих клиентов, потому можно попробовать позвонить в техподдержку для получения нужных сведений.
При худшем развитии сценария (не удалось узнать пароль) остается только выполнить полный сброс настроек маршрутизатора. Сделать это несложно. Достаточно лишь найти на корпусе устройства кнопку с пометкой «Reset» или «Restore», нажать на нее и подержать несколько секунд. Все параметры прошивки маршрутизатора вернуться к заводским значениям, включая логин и пароль от веб-интерфейса. В этом случае нужно перейти к самому началу статьи и вновь пройтись по всем пунктам приведенных инструкций.
Веб-интерфейс роутера. Что это? Как войти?
Сегодня заметил, что практически во всех статьях я пишу о том, что необходимо зайти в настройки роутера, или открыть его параметры. Но сама страница с настройками роутера, в которую мы можем зайти через браузер, называется веб-интерфейс. У многих пользователей возникают вопросы связанные с этим. Что такое веб-интерфейс роутера, для чего он нужен, как его открыть и т. д.
На самом деле, все очень просто. Главное понимать, что настройки, панель управления, сайт с настройками, или личный кабинет роутера – это одно и то же и по-правильному называется веб-интерфейс. Грубо говоря, это набор страниц с настройками роутера, в которые мы можем получить доступ через браузер. Выглядит все это как обычный сайт. Только все эти страницы хранятся не в интернете, а в памяти самого роутера.
У каждого роутера есть свой адрес, по которому мы можем получить доступ к веб-интерфейсу. Все что необходимо, это просто подключится к маршрутизатору и в браузере перейти по определенному адресу. Где-то в 90% случаев, открыть веб-интерфейс маршрутизатора можно по IP-адресу 192.168.1.1 (см. как выполнить вход на 192.168.1.1), или 192.168.0.1 (подробнее о том как зайти на 192.168.0.1). Сейчас производители активно начали использовать хостнейм. Это адрес, который выглядит как адрес обычного сайта.
Предлагаю посмотреть, как выглядит веб-интерфейс маршрутизатора ASUS. Его главная страница, с которой мы получаем доступ к карте сети, самым необходимым настройкам и отдельным разделам с разными параметрами. Там можно сделать что угодно: настроить подключение к интернету, установить пароль на Wi-Fi, сменит имя сети, обновить прошивку, отключить или включить разные функции, выполнить перезагрузку устройства и т. д.
Разумеется, что сам веб-интерфейс не одинаковый на всех маршрутизаторах. Внешне он отличается в зависимости от производителя, и даже от версии прошивки. Сами производители дорабатывают настройки своих устройств. Делают интерфейс более простым и современным. Один из самых важных моментов – язык интерфейса. Многие компании делают сейчас мультиязычные веб-интерфейсы. Что очень удобно. Но есть роутеры, у которых настройки на одном языке. И это не всегда русский, или украинский.
Для примера мы подробно рассмотрим процесс входа в веб-интерфейс роутера TP-Link, D-Link и ASUS. А для ZyXEL, Tenda, Netis, Xiaomi, Huawei – оставлю ссылки на подробные инструкции в виде отдельных статей.
Открываем веб-интерфейс роутера TP-Link
На старых моделях маршрутизаторов от TP-Link в настройки можно было зайти по адресу 192.168.1.1. На новых – 192.168.0.1. Но на самих роутерах сейчас указывают адрес tplinkwifi.net (подробнее об этом можете почитать здесь). Просто переворачиваем устройство и смотрим, что там написано на наклейке.
В браузере (стандартный, Хром, Опера и т. д.) переходим по этому адресу и попадаем в веб-интерфейс с настройками. Конечно же устройство, с которого мы выполняем вход, должно быть подключено непосредственно к роутеру. И только к нему.
Пароль/логин – admin/admin. Это заводской, если вы не меняли.
После успешной авторизации появится сам веб-интерфейс.
У TP-Link есть уже новая версия, которая устанавливается на некоторые модели. Более современная и красивая. Выглядит так:
Подробнее в статье: как зайти в настройки роутера TP-Link.
192.168.1.1 – веб-интерфейс маршрутизатора ASUS
У роутеров от компании ASUS все как-то проще. Адрес там всегда 192.168.1.1. Можно использовать еще router.asus.com. В моей практике другие варианты не встречались.
Подключаемся к роутеру и в веб-браузере переходим по адресу 192.168.1.1. Если все привольно сделали, то увидите окно с запросом имени пользователя и пароля. Заводские admin и admin.
Попадаем в веб-интерфейс нашего роутера ASUS. Новая его версия выглядит вот так (на моем RT-N18U):
На более старых моделях была другая страница с настройками.
У меня такая была на ASUS RT13U. В обоих случая можно выбрать язык панели управления.
Подробнее в статье: вход в настройки на роутерах Asus.
192.168.0.1 – веб-интерфейс D-Link
У D-Link не все так просто. В том плане, что там есть много разных версий самого веб-интерфейса (я знаю как минимум 4 версии). И внешне все они очень сильно отличаются.
Но в настройки можно без проблем зайти по адресу 192.168.0.1. Заводские данные для авторизации: логин и пароль – admin/admin. Или логин admin, а поле пароль оставляем пустым. Если вы их меняли, то конечно же задаем свои.
Давайте зайдем в web-интерфейс D-Link Dir-615.
Ну и сама страничка:
У вас она может выглядеть совсем иначе. Все зависит от модели и установленной прошивки. Но хотя бы есть русский язык. Это уже хорошо.
Подробнее читаем здесь: как зайти в настройки роутера D-Link.
Информация по роутерам других производителей
Я не вижу смысла демонстрировать процесс входа в веб-интерфейс на маршрутизаторах всех популярных производителей. Хотя бы по той причине, что я уже писал отдельные инструкции. Где все подробно показано. Шаг за шагом.
Как и обещал в начале статьи, даю ссылки:
- Доступ к веб-интерфейсу маршрутизаторов ZyXEL – https://help-wifi.com/zyxel/kak-zajti-v-nastrojki-routera-zyxel/
- Tenda – https://help-wifi.com/tenda/kak-zajti-v-nastrojki-routera-tenda/
- Netis – https://help-wifi.com/netis/kak-zajti-v-nastrojki-routera-netis/
- Xiaomi – https://help-wifi.com/xiaomi/miwifi-com-i-192-168-31-1-vxod-v-nastrojki-routera-xiaomi/
Это еще не все. Смотрите раздел “Настройка роутера”.
Друзья, все как обычно – свои сообщения и вопросы оставляйте в комментариях. Буду рад пообщаться с вами.

Это работа с помощью так называемого «web-интерфейса», которая находит все более широкое распространение. Недалеко то время, когда работа с web-интерфейсом будет более распространена, чем пока еще привычная для многих локальная работа на компьютере.
Вы встречали такие выражения как «web интерфейс почты» или «зайти через веб интерфейс»? У многих пользователей возникает вопрос: что же это такое — веб интерфейс? И можно ли его «попробовать на зубок» простому человеку?
Web-интерфейс — это взаимодействие пользователя с нужным ему веб-сайтом через браузер.
В частности, web-интерфейс электронной почты представлен в виде обычного web-сайта (Яндекс, Гугл, Майл ру и т.п.), который предоставляет пользователю возможность работать с почтовым ящиком.
Конечно, при таком взаимодействии требуется, чтобы устройство пользователя (компьютер, планшет, смартфон) было подключено к Интернету.
В дальнейшем будем считать, что сайт — это то же самое, что веб-сайт.
Чтобы зайти через веб-интерфейс, нужно
- открыть браузер,
- в браузере найти и открыть нужный сайт,
- ввести на этом сайте свои данные (логин и пароль), чтобы получить доступ к услугам и возможностям на сайте. На этом все.
Рассмотрим конкретные примеры. Как известно, с ними всегда все проще и понятнее.
Web интерфейс почты
Начнем с почты, ибо у всех есть электронная почта, и все периодически просматривают свой почтовый ящик.
Можно заходить в свой почтовый ящик двумя способами:
- через web-интерфейс,
- с помощью специальной программы, которая называется почтовым клиентом (например, Mozilla Thunderbird, The Bat!и Microsoft Outlook).
Начинающие пользователи обычно используют первый способ.
Рис. 1 Заходим в Яндекс.почту через веб-интерфейс
Чтобы зайти в web-интерфейс почты:
- открываем любой браузер,
- заходим на веб-сайт почты (например, заходим на Яндекс, либо Mail.ru, Google, Rambler, Yahoo),
- в специальной форме вводим свои данные (цифры 1 и 2 на рис. 1) для доступа к своей почте. Жмем «Войти» (любая из двух цифр 3 на рис. 1).
В этой специальной форме, как правило, есть кнопки
- «Регистрация» (или «Завести ящик» — цифра 4 на рис. 1) и
- «Войти».
По кнопке «Регистрация» заходим только в случае, если Вам нужно завести новую почту. Если почта уже есть, а новый почтовый ящик не требуется, то тогда после ввода логина и пароля щелкаем по кнопке «Войти».
После этого в окне браузера загрузится основная Web-страница почтового ящика. На ней будут размещены ссылки на дополнительные веб-страницы, которые предназначены для просмотра входящей почты (цифра 1 на рис. 2), для проведения настроек почтового ящика (цифра 2 на рис. 2) и другие.
Рис. 2 Вид почтового ящика на Майл ру после входа через веб-интерфейс
Веб интерфейс в Облаках
Есть облачный Яндекс.Диск, о котором я писала ЗДЕСЬ. С ним можно работать через веб-интерфейс или, иначе говоря, в режиме онлайн, при подключенном Интернете.
Второй способ работы с Яндекс.Диском состоит в том, чтобы использовать специальное приложение, иначе говоря, специальную программу. Для этого приложение нужно скачать и установить на своем компьютере.
Не все любят без особой на то необходимости устанавливать дополнительные программы, к тому же, место на винчестере у пользователей ограничено. По этим причинам многие пользуются Яндекс.Диском через веб-интерфейс. Правда, при таком подходе «тяжелые» файлы не получится загрузить на Яндекс.Диск. Но в любом вопросе есть свои плюсы и минусы.
Все написанное выше в полной мере можно отнести к веб-интерфейсу Облака Майл ру.
Рис. 3 Заходим в Облако Майл ру через веб интерфейс
В Облаке также есть приложение, которое можно установить на своем компьютере. А можно работать с Облаком через веб-интерфейс. Для этого в браузере открываем сайт Облака (цифра 1 на рис. 3), а затем при первом посещении жмем на кнопку «Регистрация». Если уже есть логин и пароль на Майл ру, то нажимаем на кнопку «Войти» (цифра 2 на рис. 3).
Как зайти в веб интерфейс модема
Рис. 4 Примеры модема Yota и модема Мегафона
Речь пойдет о модемах, аналогичных представленным на рисунке 4. Это модемы Yota, Мегафона, Билайна, МТС и т.п. Другие варианты модемов здесь не рассматриваем.
Чтобы зайти в web интерфейса модема, выполняем все те же 3 шага:
- откроем любой браузер,
- найдем сайт, который предоставляет нам модем (Yota, Мегафон, Билайн, МТС),
- введем свои данные для авторизации на сайте (логин и пароль). Обычно они вводятся в «Личном кабинете» пользователя на сайте.
Допустим, у меня модем Yota. В таком случае web интерфейс модема – это мой личный кабинет на сайте Yota (рис. 5).
- Кликаем по вкладке «Частным клиентам» (цифра 1 на рис. 5),
- а затем по ссылке «Профиль» (цифра 2 на рис. 5).
- Вводим логин и пароль,
после чего можно управлять своим модемом. Это оплата, выбор и регулировка скорости и продолжительности работы модема Yota и т.п.
Рис. 5 Заходим через web интерфейс модема Yota
Если у Вас модем Мегафона, то Вам следует зайти на сайт Мегафона. И там при первом входе надо пройти регистрацию, а при всех последующих заходах вводить свой логин и пароль от личного кабинета на сайте Мегафона. Подробнее о личном кабинете Мегафона смотрите ЗДЕСЬ.
Веб интерфейс роутера
Web-интерфейс применяется и для управления различными сетевыми устройствами, например, для управления роутерами. Роутер – это устройство, предназначенное для «размножения» Интернета, например, в пределах квартиры или офиса. При его первоначальном подключении требуется ввести специальные настройки, которые удобно делать с помощью web-интерфейса.
Делается это не так просто, чтобы это можно было описать в одной-двух фразах. Поэтому я предлагаю заинтересованному читателю посмотреть статью «Как провайдер заставил меня перенастроить роутер D-Link», где это более подробно описано. Для этого кликните по ЭТОЙ ссылке.
Сложно однозначно словами передать чувство успеха, которое приходит после удачной настройки подобного устройства, когда все заканчивается благополучно, и Интернет «раздается» для компьютеров.
P.S. Что есть еще полезного:
Зачем нужна регистрация на web-ресурсах?
Почему долго грузятся страницы сайтов: основные причины
Временный e-mail
Почему новичка называют чайником?
Получайте новые статьи по компьютерной грамотности на ваш почтовый ящик:
Необходимо подтвердить подписку в своей почте. Спасибо!
Содержание
- Веб-интерфейс роутера. Что это? Как войти?
- Открываем веб-интерфейс роутера TP-Link
- 192.168.1.1 – веб-интерфейс маршрутизатора ASUS
- 192.168.0.1 – веб-интерфейс D-Link
- Информация по роутерам других производителей
- Как зайти в настройки роутера — интерфейс Web-управления
- Настраиваем сетевую карту компьютера.
- Как узнать IP и войти в настройки роутера.
- Как определить IP-адрес маршрутизатора в Windows 7.
- Не удалось открыть страницу настроек роутера?
- Что такое Веб-интерфейс и для чего он нужен?!
- Веб-интерфейс роутера или модема
- Веб-интерфейс электронной почты
- Облачный веб-интерфейс
- Веб-интерфейс хостинга
- Компьютерная грамотность с Надеждой
- Заполняем пробелы — расширяем горизонты!
- Что такое web интерфейс и как им воспользоваться
- Web интерфейс почты
- Веб интерфейс в Облаках
- Как зайти в веб интерфейс модема
- Веб интерфейс роутера
Веб-интерфейс роутера. Что это? Как войти?
Сегодня заметил, что практически во всех статьях я пишу о том, что необходимо зайти в настройки роутера, или открыть его параметры. Но сама страница с настройками роутера, в которую мы можем зайти через браузер, называется веб-интерфейс. У многих пользователей возникают вопросы связанные с этим. Что такое веб-интерфейс роутера, для чего он нужен, как его открыть и т. д.
На самом деле, все очень просто. Главное понимать, что настройки, панель управления, сайт с настройками, или личный кабинет роутера – это одно и то же и по-правильному называется веб-интерфейс. Грубо говоря, это набор страниц с настройками роутера, в которые мы можем получить доступ через браузер. Выглядит все это как обычный сайт. Только все эти страницы хранятся не в интернете, а в памяти самого роутера.
У каждого роутера есть свой адрес, по которому мы можем получить доступ к веб-интерфейсу. Все что необходимо, это просто подключится к маршрутизатору и в браузере перейти по определенному адресу. Где-то в 90% случаев, открыть веб-интерфейс маршрутизатора можно по IP-адресу 192.168.1.1 (см. как выполнить вход на 192.168.1.1), или 192.168.0.1 (подробнее о том как зайти на 192.168.0.1). Сейчас производители активно начали использовать хостнейм. Это адрес, который выглядит как адрес обычного сайта.
Предлагаю посмотреть, как выглядит веб-интерфейс маршрутизатора ASUS. Его главная страница, с которой мы получаем доступ к карте сети, самым необходимым настройкам и отдельным разделам с разными параметрами. Там можно сделать что угодно: настроить подключение к интернету, установить пароль на Wi-Fi, сменит имя сети, обновить прошивку, отключить или включить разные функции, выполнить перезагрузку устройства и т. д.
Разумеется, что сам веб-интерфейс не одинаковый на всех маршрутизаторах. Внешне он отличается в зависимости от производителя, и даже от версии прошивки. Сами производители дорабатывают настройки своих устройств. Делают интерфейс более простым и современным. Один из самых важных моментов – язык интерфейса. Многие компании делают сейчас мультиязычные веб-интерфейсы. Что очень удобно. Но есть роутеры, у которых настройки на одном языке. И это не всегда русский, или украинский.
Для примера мы подробно рассмотрим процесс входа в веб-интерфейс роутера TP-Link, D-Link и ASUS. А для ZyXEL, Tenda, Netis, Xiaomi, Huawei – оставлю ссылки на подробные инструкции в виде отдельных статей.
Открываем веб-интерфейс роутера TP-Link
На старых моделях маршрутизаторов от TP-Link в настройки можно было зайти по адресу 192.168.1.1. На новых – 192.168.0.1. Но на самих роутерах сейчас указывают адрес tplinkwifi.net (подробнее об этом можете почитать здесь). Просто переворачиваем устройство и смотрим, что там написано на наклейке.
В браузере (стандартный, Хром, Опера и т. д.) переходим по этому адресу и попадаем в веб-интерфейс с настройками. Конечно же устройство, с которого мы выполняем вход, должно быть подключено непосредственно к роутеру. И только к нему.
Пароль/логин – admin/admin. Это заводской, если вы не меняли.
После успешной авторизации появится сам веб-интерфейс.
У TP-Link есть уже новая версия, которая устанавливается на некоторые модели. Более современная и красивая. Выглядит так:
192.168.1.1 – веб-интерфейс маршрутизатора ASUS
У роутеров от компании ASUS все как-то проще. Адрес там всегда 192.168.1.1. Можно использовать еще router.asus.com. В моей практике другие варианты не встречались.
Подключаемся к роутеру и в веб-браузере переходим по адресу 192.168.1.1. Если все привольно сделали, то увидите окно с запросом имени пользователя и пароля. Заводские admin и admin.
Попадаем в веб-интерфейс нашего роутера ASUS. Новая его версия выглядит вот так (на моем RT-N18U) :
На более старых моделях была другая страница с настройками.
У меня такая была на ASUS RT13U. В обоих случая можно выбрать язык панели управления.
192.168.0.1 – веб-интерфейс D-Link
Но в настройки можно без проблем зайти по адресу 192.168.0.1. Заводские данные для авторизации: логин и пароль – admin/admin. Или логин admin, а поле пароль оставляем пустым. Если вы их меняли, то конечно же задаем свои.
Давайте зайдем в web-интерфейс D-Link Dir-615.
Ну и сама страничка:
У вас она может выглядеть совсем иначе. Все зависит от модели и установленной прошивки. Но хотя бы есть русский язык. Это уже хорошо.
Информация по роутерам других производителей
Я не вижу смысла демонстрировать процесс входа в веб-интерфейс на маршрутизаторах всех популярных производителей. Хотя бы по той причине, что я уже писал отдельные инструкции. Где все подробно показано. Шаг за шагом.
Как и обещал в начале статьи, даю ссылки:
Это еще не все. Смотрите раздел «Настройка роутера».
Друзья, все как обычно – свои сообщения и вопросы оставляйте в комментариях. Буду рад пообщаться с вами.
Источник
Как зайти в настройки роутера — интерфейс Web-управления
Довольно часто при подаче нового материала на страницах сайта о подключении того или иного цифрового устройства к домашней сети, у некоторых читателей возникает вопрос, как зайти в настройки роутера? Казалось бы, ничего сложного в процедуре входа в административную панель сетевого устройства нет и ничто не может быть здесь камнем преткновения. Однако, этот вопрос задают с периодичной точностью, что свидетельствует о том, что он открыт для определенной части аудитории сайта. Друзья! Независимо от производителя сетевого устройства, узнать IP-адрес и выполнить вход в настройки роутера достаточно просто.
Если говорить коротко, то принцип работы маршрутизатора заключается в объединении сегментов сети и пересылке между ними пакетов данных на основе специальной таблицы по заданным правилам администратора. То есть в нашем случае это малопортовые сетевые устройства, которые связывают домашнюю сеть с каналом интернет-провайдера (способы подключения к провайдеру описаны здесь), а в роли администратора выступают домашние пользователи. Войти в настройки роутера можно как по LAN, так и по Wi-Fi подключению.
Как правило, специалисты рекомендуют выполнять первую настройку сетевого устройства непосредственно через патч-корд (читайте тут о том как обжать кабель LAN без клещей), которым обычно комплектуются маршрутизаторы. Однако, вам ничто не мешает зайти в настройки маршрутизатора по беспроводной сети Wi-Fi и выполнить настройку сетевого устройства например, с планшета. В таком случае не мешало бы сначала сбросить настройки роутера до заводских, а то вдруг до нас его тестировали, задавали параметры и на беспроводном режиме стоит защита (здесь подробно о том как выбрать и установить пароль на Wi-Fi сеть).
Настраиваем сетевую карту компьютера.
Итак, можете соеденить маршрутизатор с компьютером кабелем LAN или попробовать получить доступ к его интерфейсу по беспроводной связи Wi-Fi. Мало осведомленным пользователям рекомендую все-таки связать сетевое устройство с компьютером патч-кордом и настроить сетевую карту. Для этого в Windows 7 нужно нажать «Пуск» > «Панель управления» > «Центр управления сетями и общим доступом».
Откроется окошко в котором слева нужно кликнуть по «Изменить параметры адаптера», нажать правой кнопкой мыши по «Подключение по локальной сети» и в выпадающем меню выбрать пункт «Свойства». В окошке «Подключение по локальной сети» щелкните два раза по пункту «Протокол Интернета версии 4 (TCP/IPv4)».
Откроется новое окно, где IP-адрес и DNS-сервера должны быть в автоматическом режиме. Также здесь могут быть прописаны статические IP-адреса. Перепишите их на всякий случай в блокнот и установите оба переключателя в получить автоматически.
Обычно этого достаточно, потому что по умолчанию сетевое устройство (роутер, модем) действует как DHCP сервер (протокол динамической конфигурации сетевого узла) и раздает IP-адреса автоматически всем подключенным клиентам в локальной сети.
Как узнать IP и войти в настройки роутера.
Чтобы зайти в интерфейс роутера, нужно ввести его IP в адресную строку браузера, нажать «Enter» и пройти аутентификацию. Узнать IP-адрес роутера, имя пользователя и пароль для входа в панель управления можно из документации, которая поставлялась в комплекте с Вашим сетевым устройством. Так же эта информация дублируется на наклейке, которая размещена на нижней панели маршрутизатора.
Нужно сказать, что если ранее на устройстве не менялись данные для аутентификации, то по умолчанию обычно производители устанавливают имя и пароль в admin, а IP-адрес у них может немного разниться. Например, популярные мировые бренды сетевого оборудования устанавливают такой IP:
Осталось только ввести в адресную строку IP-адрес соответствующий вашему производителю и заполнить форму аутентификации (имя, пароль).
Если доступ в интерфейс получен, то осталось настроить интернет соединение с провайдером и установить пароль на беспроводную сеть Wi-Fi. В противном случае лучше прочитать статью до конца. Кстати, если у роутера будет наблюдаться слабый сигнал Wi-Fi, то рекомендую найти свободный канал с бесплатной программой inSSIDer.
Как определить IP-адрес маршрутизатора в Windows 7.
Если по какой-то причине у Вас нет прилагающегося документа и нет необходимой информации на наклейке, то узнать данные для входа в панель управления можно через сетевые подключения. Например, для операционной системы Windows 7 можно посмотреть IP-адрес сетевого устройства по следующему пути:
Windows 7 — «Пуск» > «Панель управления» > «Сети и интернет» > «Центр управления сетями и общим доступом» > «Изменения параметров адаптера» > кликните два раза по значку «Подключение по локальной сети» и в открывшемся окошке нажмите на кнопку «Сведения…». В новом окошке в строке «DNS сервер» будет отображаться IP-адрес подключенного роутера.
Кроме этого, определить IP роутера можно и через командную строку. Для этого нужно нажать на клавиатуре комбинацию клавиш Windows +R (бесплатные справочники по сочетаниям клавиш здесь) и в открывшемся окне «Выполнить» ввести команду CMD (командная строка), нажать кнопку «ОК».
Собственно после этого откроется командная строка, где вам нужно прописать команду ipconfig. Вот так:
Теперь вам доступна информация о сетевых подключениях в локальной сети. Найдите строку «Основной шлюз», в ней отображен IP-адрес роутера. У меня это 192.168.1.1. Вот и все. Осталось вставить полученный адрес в строку браузера, пройти аутентификацию, подключить роутер к сети интернет и настроить беспроводную сеть.
Не удалось открыть страницу настроек роутера?
Может случиться так, что во время получения доступа в панель управления, браузер уведомит вас сообщением: «Не удается открыть страницу». Тогда имеет смысл вернуться в «Подключения по локальной сети» и кликнув по своему сетевому подключению правой кнопкой мыши, выбрать пункт «Состояние».
Здесь нужно нажать на кнопку «Сведения» и в открывшемся окне «Сведения о сетевом подключении» посмотреть в строку «Шлюз по умолчанию IP…». Если он имеет вид 192.168.0.1; 192.168.1.1 или им подобный, то значит DHCP-сервер на маршрутизаторе включен и настроен (IP для входа в сетевое устройство).
Вместе с тем строка «Адрес IPv4» может содержать IP такого типа 169.254.xx.xx (обычно присваивается по умолчанию, если DHCP не обнаружен), тогда нужно прописать в настройках «Протокол Интернета версии 4 (TCP/IPv4)» статический IP.
Подобные проблемы в работе DHCP клиента на компьютере могут быть из-за брандмауэров (файрволов)… Однако, бывают и другие причины. Вообщем вам нужно прописать IP компьютеру, который попадает в диапазон выдаваемых пулов IP-адресов DHCP-сервером на роутере. Обычно по умолчанию у маршрутизаторов TP-LINK он устанавливается в диапазоне 192.168.1.100 — 192.168.1.199, а у ASUS 192.168.1.2 — 192.168.1.254.
В случае с TP-LINK это выглядит так:
В случае с ASUS вот так:
Пропишите, нажмите «OK» и попробуйте снова войти в админ панель. Думаю принцип присваивания статического IP компьютеру вам понятен. Экспериментируйте. Такое явление конечно бывает крайне редко, но лучше вам о нем знать. Желаю зайти в интерфейс роутера без проблем.
Если вы нашли ошибку, пожалуйста, выделите фрагмент текста и нажмите Ctrl+Enter.
Источник
Что такое Веб-интерфейс и для чего он нужен?!
Сейчас при общении на форумах и в специализированных чатах часто можно услышать слово веб-интерфейс.
Например, наиболее часто употребимые варианты: веб-интерфейс роутера, модема, сайта, почты или облачного хранилища. Но вот что это такое — уверенно ответит не каждый. А ведь все не так уж сложно и заумно.
Мы с Вами отлично знаем что такое программа и даже начинающий более-менее внятно скажет что это — это определенный выполняемый на конкретном компьютере для получения определенного результата. Так вот сейчас прогресс дошел до того что многие программы, приложения и даже игры выполняются не на Вашем ПК, а на удаленном сервере. Чтобы увидеть результат — надо подключиться к серверу. это можно сделать с помощью программы-клиента или онлайн-сервиса. Вот как раз для того, чтобы человек мог пользоваться онлайн-сервисом и используется Веб-интерфейс (от англ. Web Interface). В народе его чаще принято называть «Личный кабинет», что не всегда правильно.
Как Вы могли заметить само название состоит из двух слов. Слово «Веб» подразумевает, это либо элемент глобальной сети Интернет, либо он работает с помощью специального веб-сервера в локальной сети. Слово Интерфейс означает дружественную человеку среду, оболочку или, простыми словами, внешность сервиса — окна, кнопки, поля, текстовая или графическая информация. Давайте рассмотрим самые часто встречающиеся примеры подробнее.
Веб-интерфейс роутера или модема
Каждое управляемое сетевое устройство — это фактически самостоятельный компьютер и он имеет свою операционную систему. Правда, не такую многофункциональную, как Windows, а узкоспециализированную, рассчитанную на соедтнение с сетью провайдера и раздачу Интернета подключенным клиентам. В начале, для управления ею использовалась командная строка и протокол Telnet. Но затем, по мере развития оборудования, для того, чтобы пользователю было проще ею управлять, на роутере или модеме сделали отдельный сервер на котором, в свою очередь, работает дружественная пользователю командная web-оболочка. Вот так выглядит вход в веб-интерфейс Вай-Фай роутера:
А вот так — статусная страница маршрутизатора или модема:
Здесь же будет и главное меню из которого есть доступ к настройке любой опции устройства.
На сегодняшний день у любого современного управляемого сетевого устройства есть свой web-интерфейс управления. Яркий тому пример — видео-камеры, коммутаторы, модемы и маршрутизаторы D-Link, Asus, Zyxel, TP-Link и т.п.
Веб-интерфейс электронной почты
На сегодняшний день электронная почта — это самый популярный онлайн-сервис в Интернете, который популярнее даже социальных сетей.
Лет 15-20 назад, без специальной программы-клиента работа с емайлом не представлялась возможным. Чтобы уйти от этого анахронизма были разработаны специальные станицы-оболочки из которых можно делать всё то же самое, что и из клиентского приложения: отправлять и принимать письма, обрабатывать их, сортировать и перенаправлять. Сначала на это перешли крупнейшие сервисы типа Майл.ру, Яндекс и GMail, а затем уже даже и мелкие корпоративные серверы. Вот так, к примеру, выглядит онлайн-оболочка одного из популярнейших почтовиков России:
Она то и называется «веб-интерфейс почты». Здесь есть папки для входящей, исходящей, нежелательной и удаленной корреспонденции. Отсюда Вы можете отправлять и принимать письма.
Вход в почтовый веб-интерфейс закрыт паролем, который Вы указали при регистрации ящика.
Если Вы не знаете как завести свою свою электронную почту — читайте подробную инструкцию.
Облачный веб-интерфейс
Последние несколько лет в глобальной паутине активно развиваются облачные хранилища данных, а проще говоря — облака. Каждый желающий при регистрации получает там определенный кусочек пространства бесплатно и хранить там информацию разного типа: программы, документы, видео, фото или музыку. Доступ к ней можнл получить из любого места в мире при условии что там есть выход в Интернет. Если предоставляемого бесплатного объёма мало — можно докупить еще. Это очень удобно и потому облака становятся всё популярнее и популярнее. Для работы с информацией у каждого пользователя есть личный кабинет с необходимым набором инструментов для манипуляций с файлами — создание, просмотр, редактирование, копирование и удаление. Это и есть веб-интерфейс облака. Вот наглядный пример — облако@mail.ru:
Так же, в числе популярных в России, можно выделить Google Drive, Яндекс Диск, DropBox.
Веб-интерфейс хостинга
Этот вид командной оболочки больше знаком веб-мастерам и все тем, кто работает с сайтами — создаёт, администрирует, продвигает и т.п.
Каждый сайт в Интернете работает на специальном www-сервере, который, в свою очередь, крутится на специализированной компьютерной платформе — хостинге, разработанную и настроеную под размещение сайтов. Управление этой платформой осуществляется через специальный веб-интерфейс, который ещё называют Хостинг-Панель. Вот пример такой системы — веб-интерфейса DirectAdmin:
У хостеров так же популярны такие оболочки, как CPanel, Plesk и ISPmanager. Некоторые крупные компании разрабатывают для этих целей свой отдельный программный комплекс.
С помощью такого веб-интерфейса можно управлять работой сервера, мониторить его состояние, смотреть логи и сохранять резервные копии.
Источник
Компьютерная грамотность с Надеждой
Заполняем пробелы — расширяем горизонты!
Что такое web интерфейс и как им воспользоваться

Это работа с помощью так называемого «web-интерфейса», которая находит все более широкое распространение. Недалеко то время, когда работа с web-интерфейсом будет более распространена, чем пока еще привычная для многих локальная работа на компьютере.
Вы встречали такие выражения как «web интерфейс почты» или «зайти через веб интерфейс»? У многих пользователей возникает вопрос: что же это такое — веб интерфейс? И можно ли его «попробовать на зубок» простому человеку?
Web-интерфейс — это взаимодействие пользователя с нужным ему веб-сайтом через браузер.
В частности, web-интерфейс электронной почты представлен в виде обычного web-сайта (Яндекс, Гугл, Майл ру и т.п.), который предоставляет пользователю возможность работать с почтовым ящиком.
Конечно, при таком взаимодействии требуется, чтобы устройство пользователя (компьютер, планшет, смартфон) было подключено к Интернету.
В дальнейшем будем считать, что сайт — это то же самое, что веб-сайт.
Чтобы зайти через веб-интерфейс, нужно
Рассмотрим конкретные примеры. Как известно, с ними всегда все проще и понятнее.
Web интерфейс почты
Начнем с почты, ибо у всех есть электронная почта, и все периодически просматривают свой почтовый ящик.
Можно заходить в свой почтовый ящик двумя способами:
Начинающие пользователи обычно используют первый способ.
Рис. 1 Заходим в Яндекс.почту через веб-интерфейс
Чтобы зайти в web-интерфейс почты:
В этой специальной форме, как правило, есть кнопки
По кнопке «Регистрация» заходим только в случае, если Вам нужно завести новую почту. Если почта уже есть, а новый почтовый ящик не требуется, то тогда после ввода логина и пароля щелкаем по кнопке «Войти».
После этого в окне браузера загрузится основная Web-страница почтового ящика. На ней будут размещены ссылки на дополнительные веб-страницы, которые предназначены для просмотра входящей почты (цифра 1 на рис. 2), для проведения настроек почтового ящика (цифра 2 на рис. 2) и другие.
Рис. 2 Вид почтового ящика на Майл ру после входа через веб-интерфейс
Веб интерфейс в Облаках
Есть облачный Яндекс.Диск, о котором я писала ЗДЕСЬ. С ним можно работать через веб-интерфейс или, иначе говоря, в режиме онлайн, при подключенном Интернете.
Второй способ работы с Яндекс.Диском состоит в том, чтобы использовать специальное приложение, иначе говоря, специальную программу. Для этого приложение нужно скачать и установить на своем компьютере.
Не все любят без особой на то необходимости устанавливать дополнительные программы, к тому же, место на винчестере у пользователей ограничено. По этим причинам многие пользуются Яндекс.Диском через веб-интерфейс. Правда, при таком подходе «тяжелые» файлы не получится загрузить на Яндекс.Диск. Но в любом вопросе есть свои плюсы и минусы.
Все написанное выше в полной мере можно отнести к веб-интерфейсу Облака Майл ру.
Рис. 3 Заходим в Облако Майл ру через веб интерфейс
В Облаке также есть приложение, которое можно установить на своем компьютере. А можно работать с Облаком через веб-интерфейс. Для этого в браузере открываем сайт Облака (цифра 1 на рис. 3), а затем при первом посещении жмем на кнопку «Регистрация». Если уже есть логин и пароль на Майл ру, то нажимаем на кнопку «Войти» (цифра 2 на рис. 3).
Как зайти в веб интерфейс модема
Рис. 4 Примеры модема Yota и модема Мегафона
Речь пойдет о модемах, аналогичных представленным на рисунке 4. Это модемы Yota, Мегафона, Билайна, МТС и т.п. Другие варианты модемов здесь не рассматриваем.
Чтобы зайти в web интерфейса модема, выполняем все те же 3 шага:
Допустим, у меня модем Yota. В таком случае web интерфейс модема – это мой личный кабинет на сайте Yota (рис. 5).
после чего можно управлять своим модемом. Это оплата, выбор и регулировка скорости и продолжительности работы модема Yota и т.п.
Рис. 5 Заходим через web интерфейс модема Yota
Если у Вас модем Мегафона, то Вам следует зайти на сайт Мегафона. И там при первом входе надо пройти регистрацию, а при всех последующих заходах вводить свой логин и пароль от личного кабинета на сайте Мегафона. Подробнее о личном кабинете Мегафона смотрите ЗДЕСЬ.
Веб интерфейс роутера
Web-интерфейс применяется и для управления различными сетевыми устройствами, например, для управления роутерами. Роутер – это устройство, предназначенное для «размножения» Интернета, например, в пределах квартиры или офиса. При его первоначальном подключении требуется ввести специальные настройки, которые удобно делать с помощью web-интерфейса.
Делается это не так просто, чтобы это можно было описать в одной-двух фразах. Поэтому я предлагаю заинтересованному читателю посмотреть статью «Как провайдер заставил меня перенастроить роутер D-Link», где это более подробно описано. Для этого кликните по ЭТОЙ ссылке.
Сложно однозначно словами передать чувство успеха, которое приходит после удачной настройки подобного устройства, когда все заканчивается благополучно, и Интернет «раздается» для компьютеров.
Источник