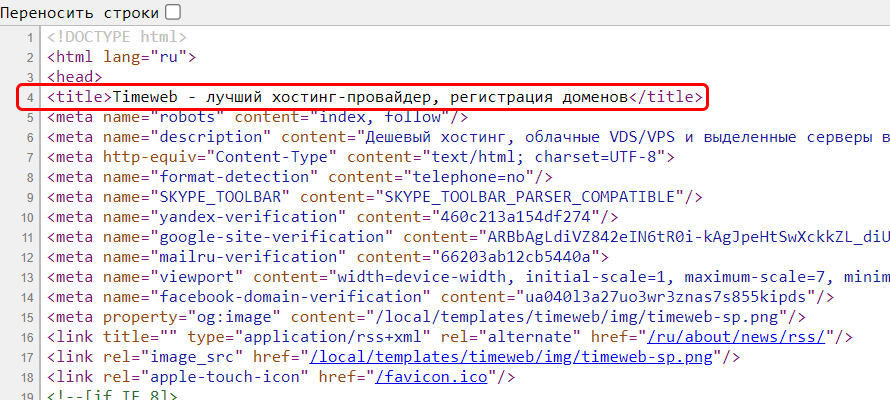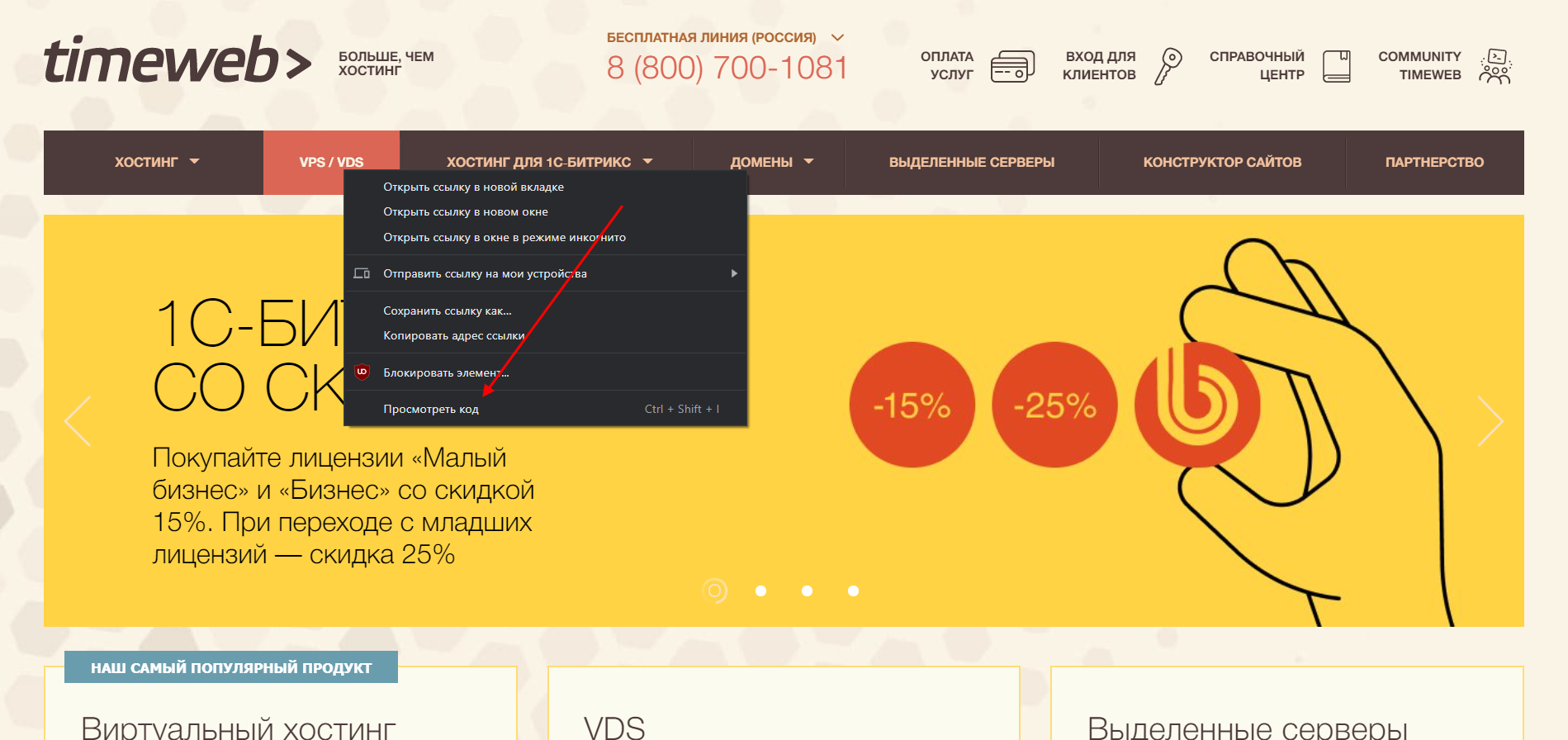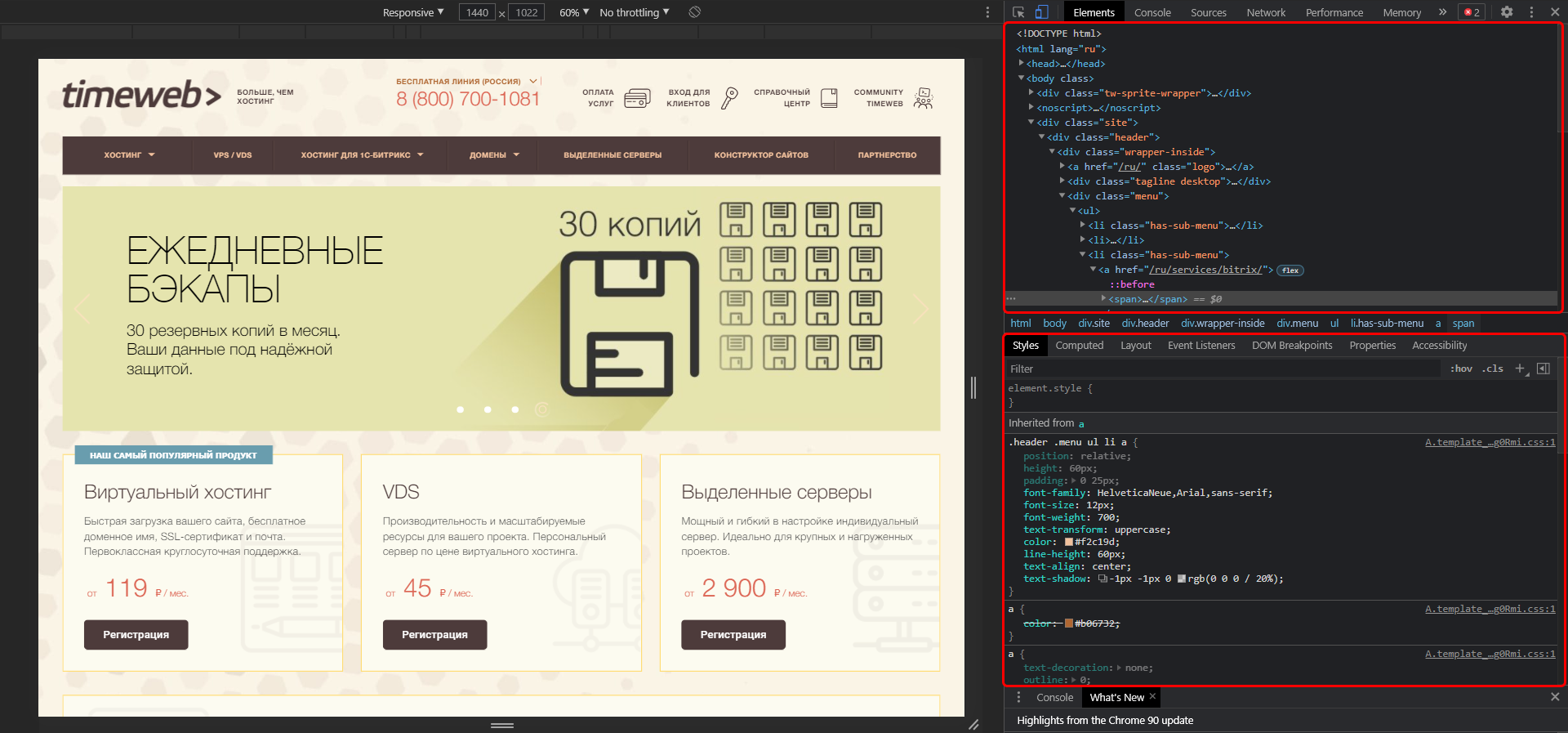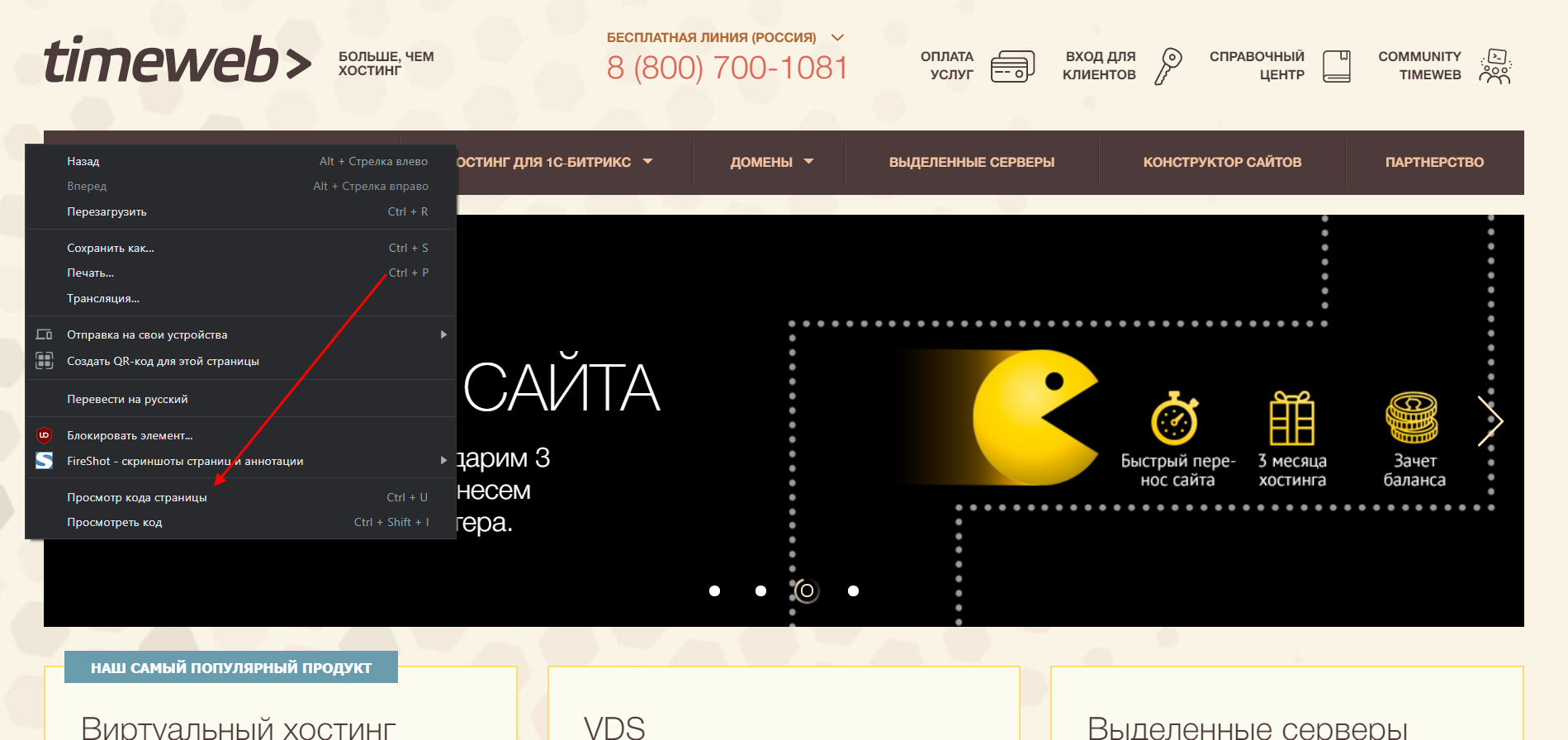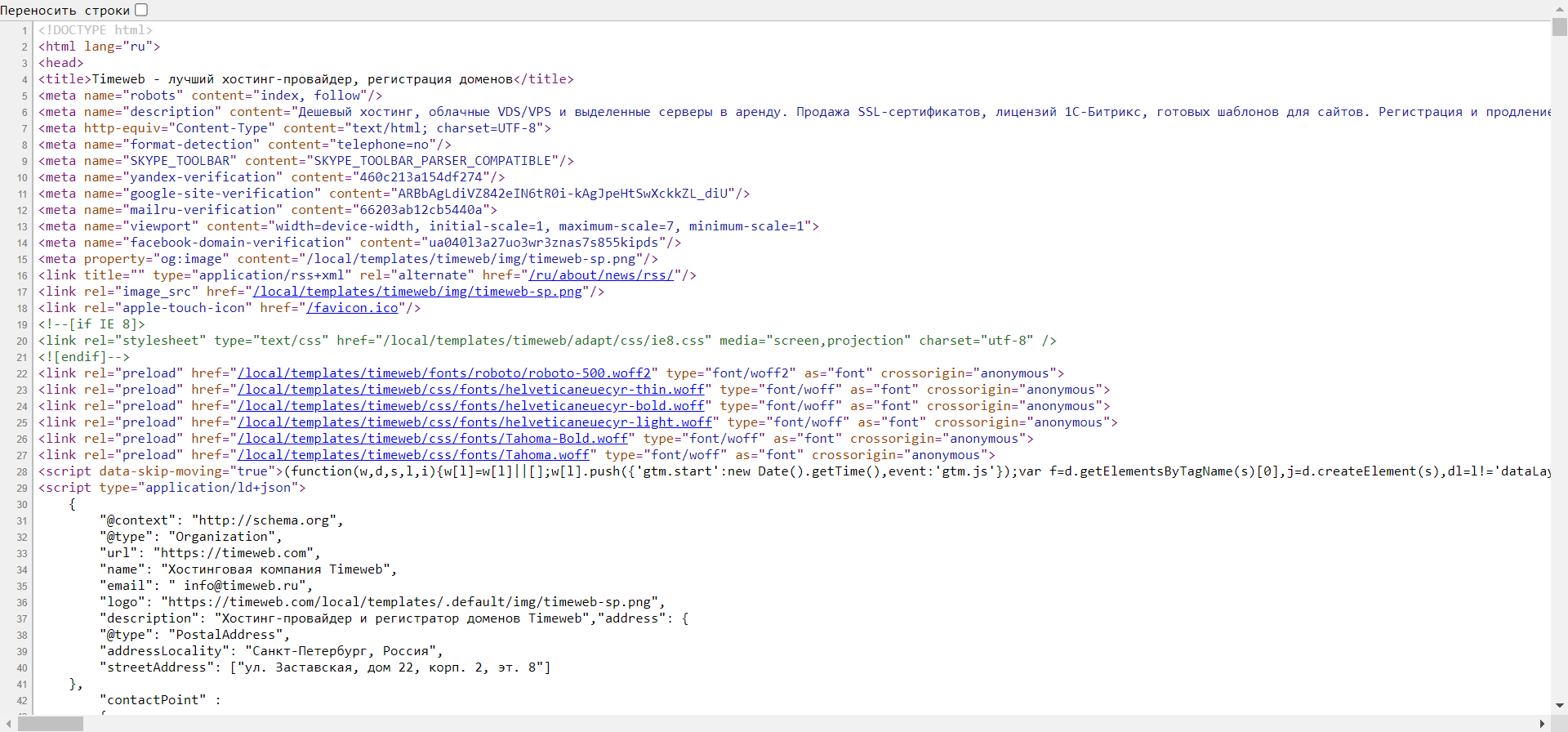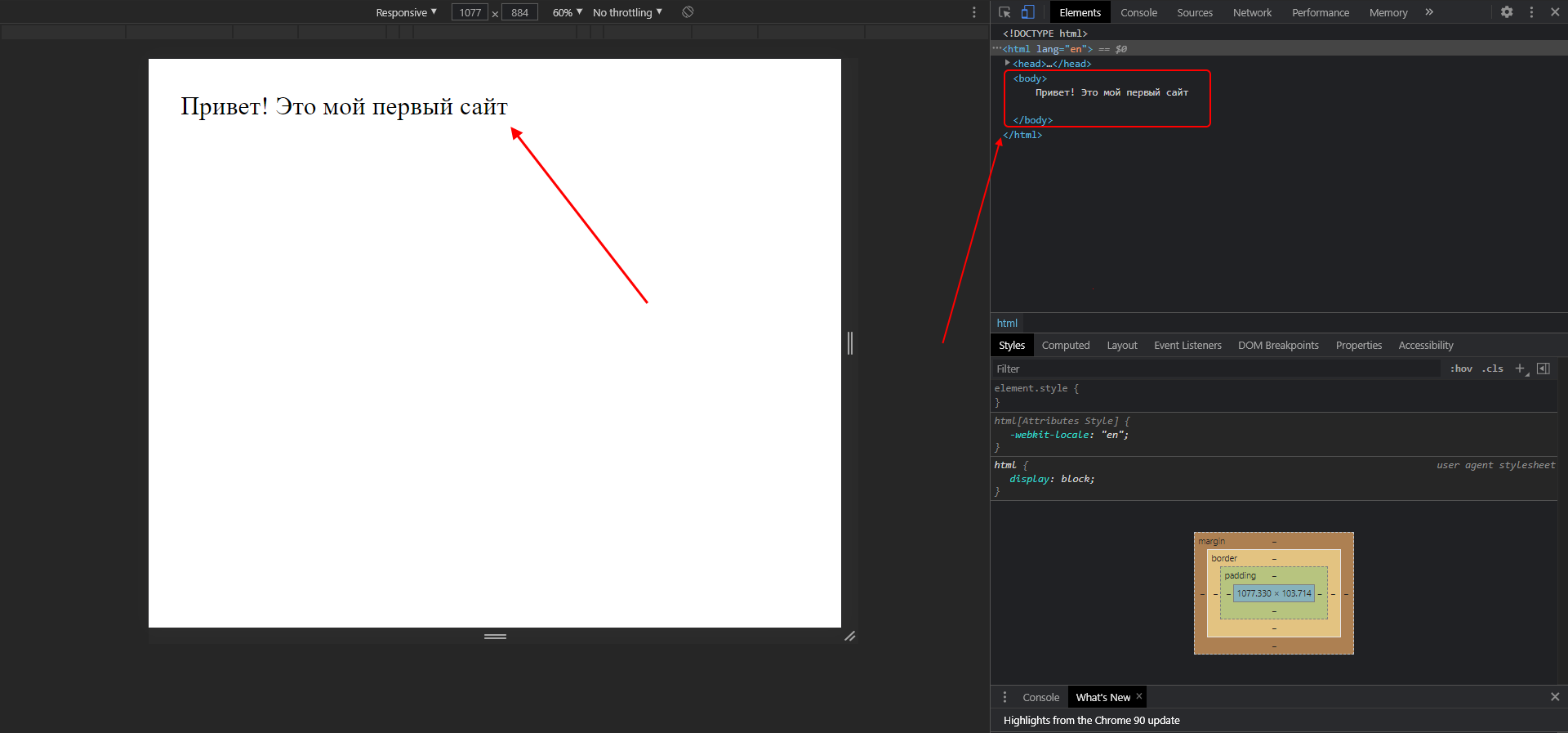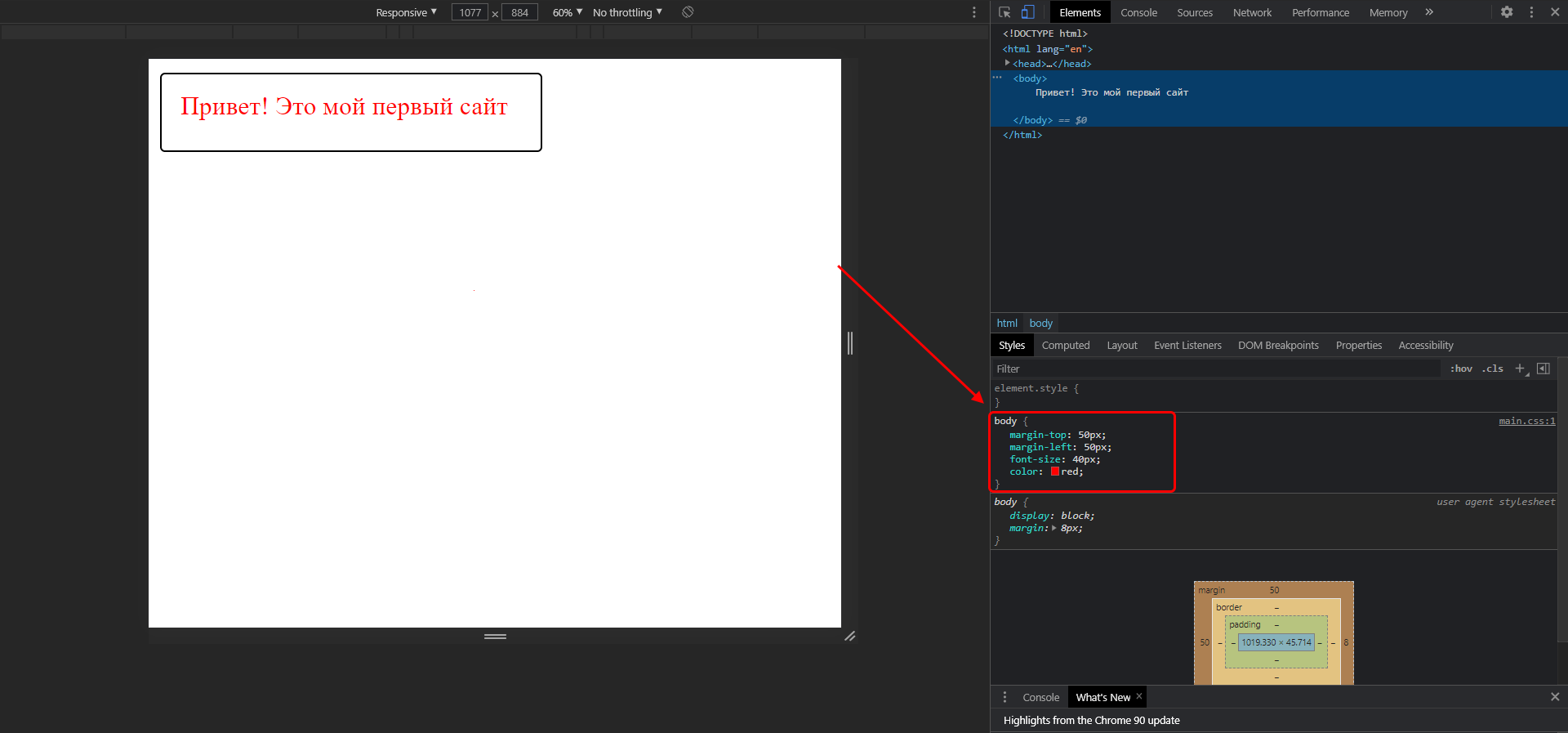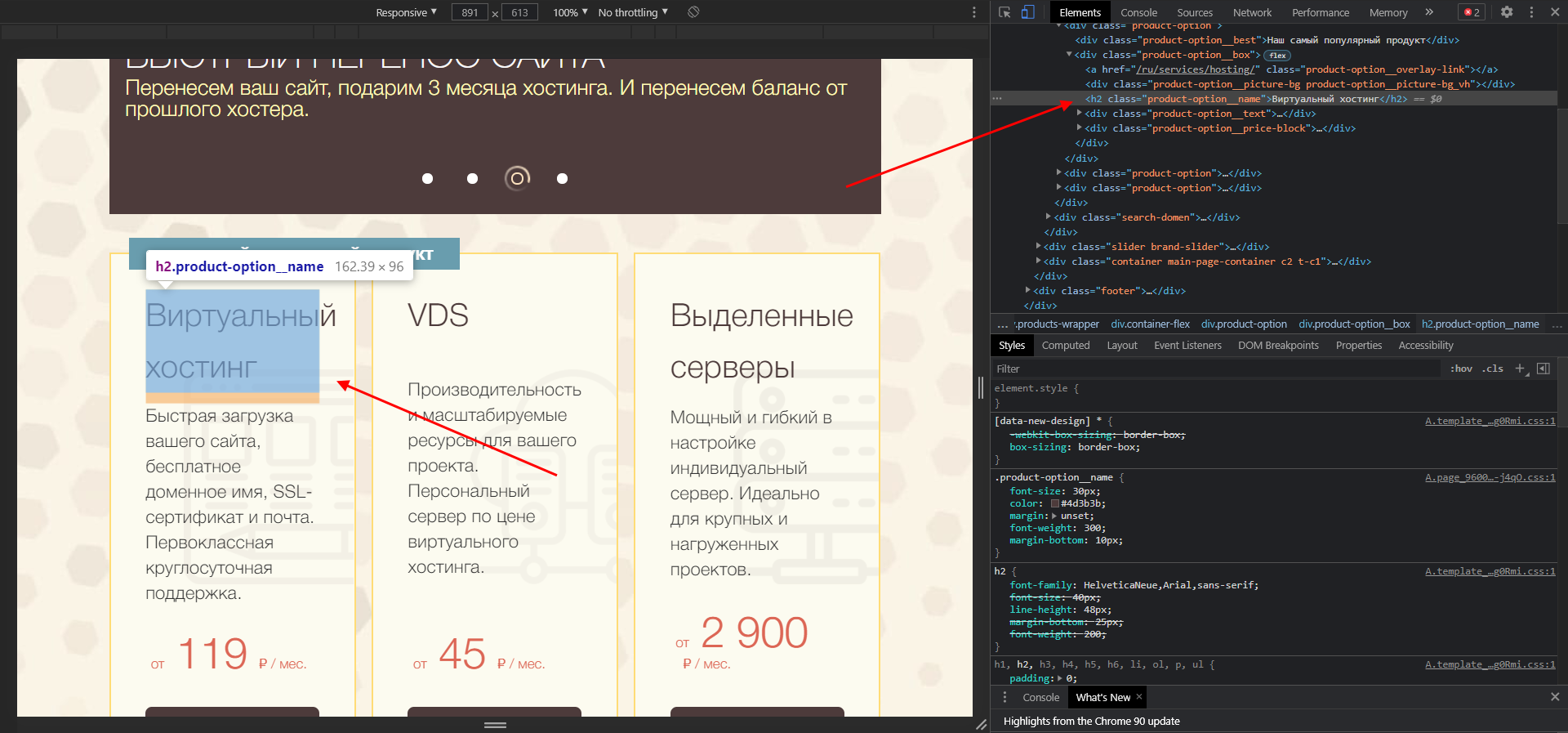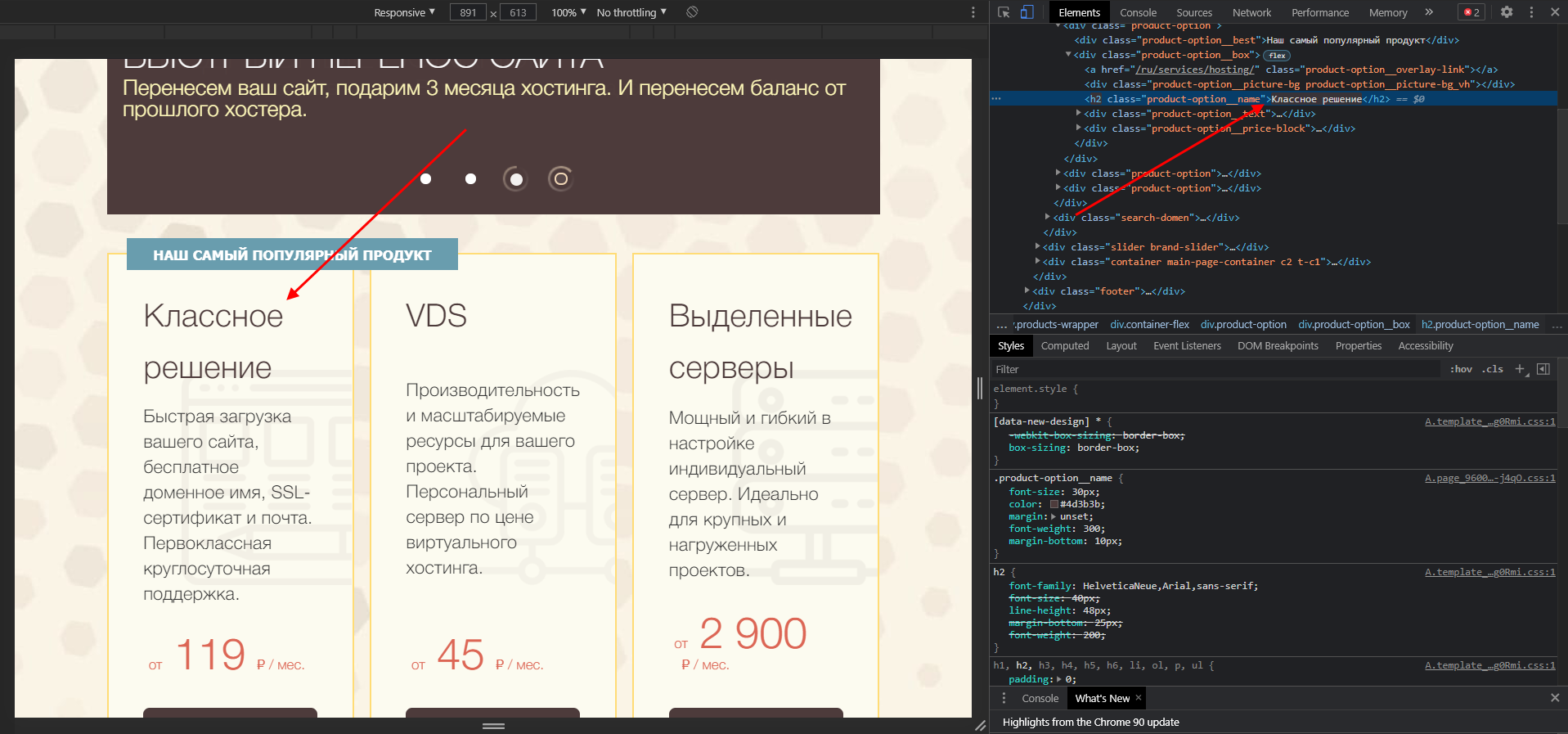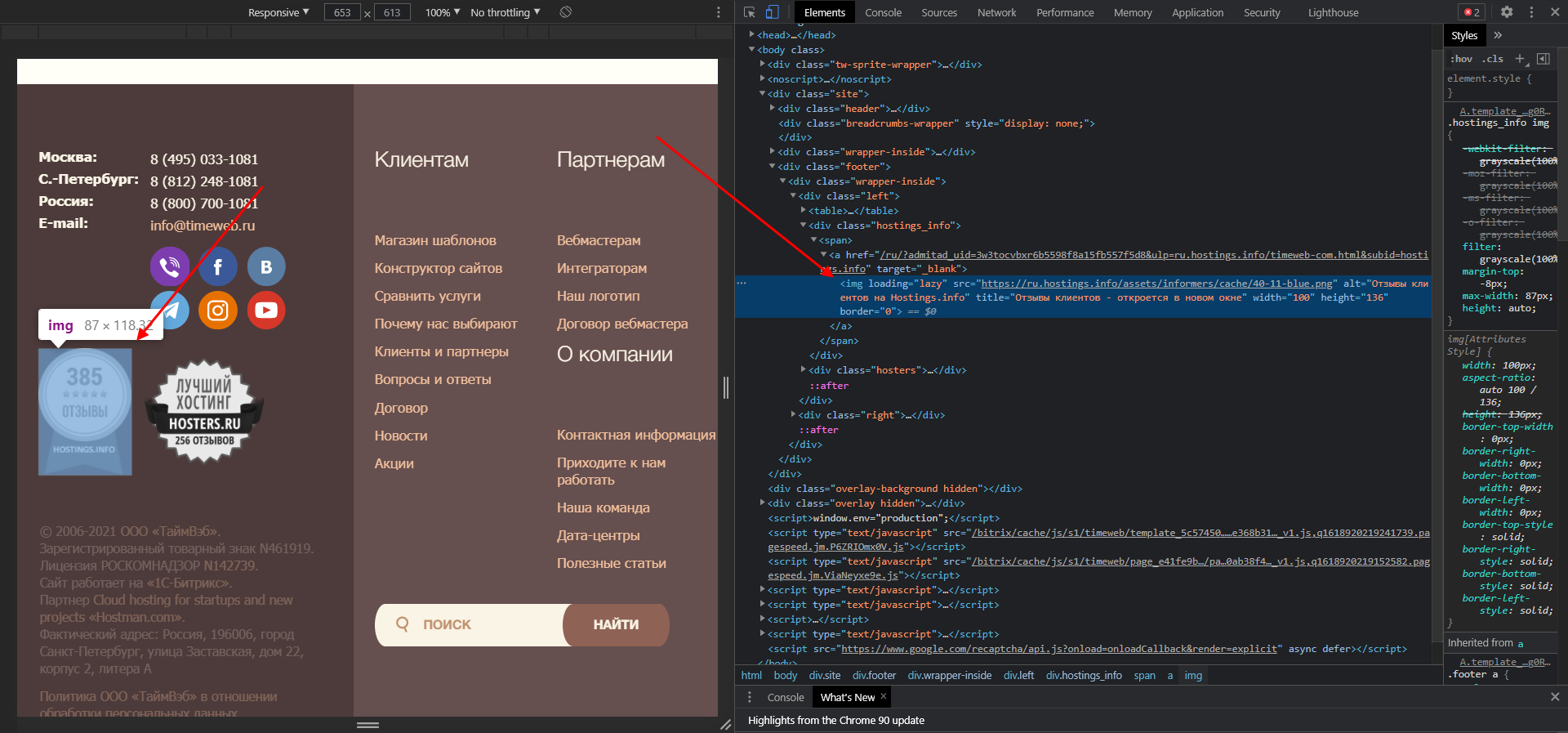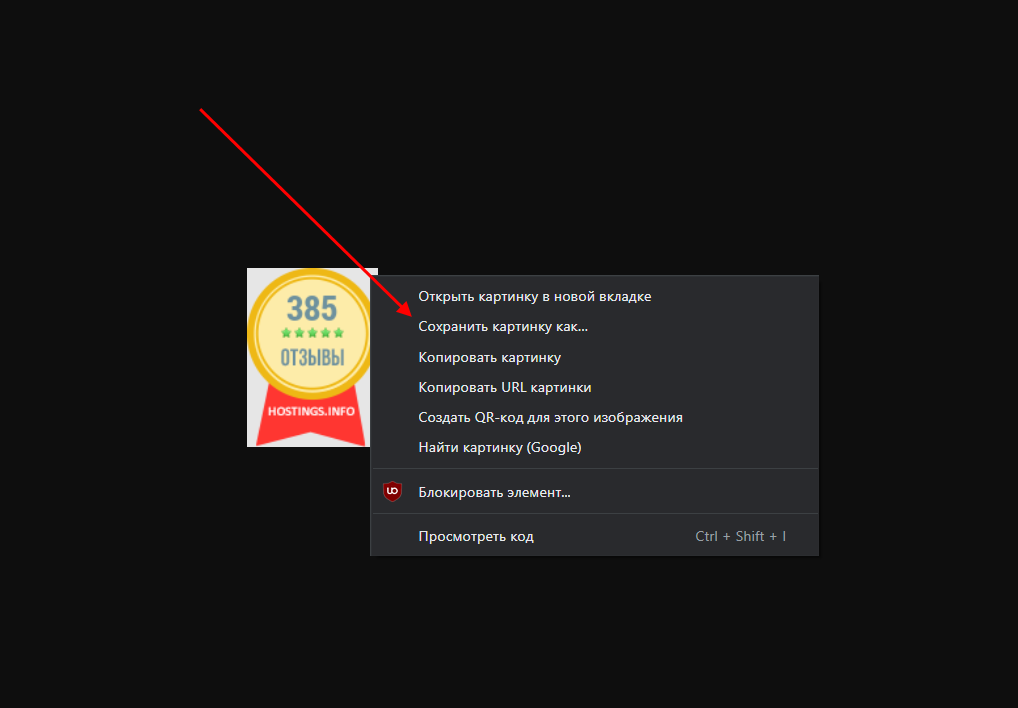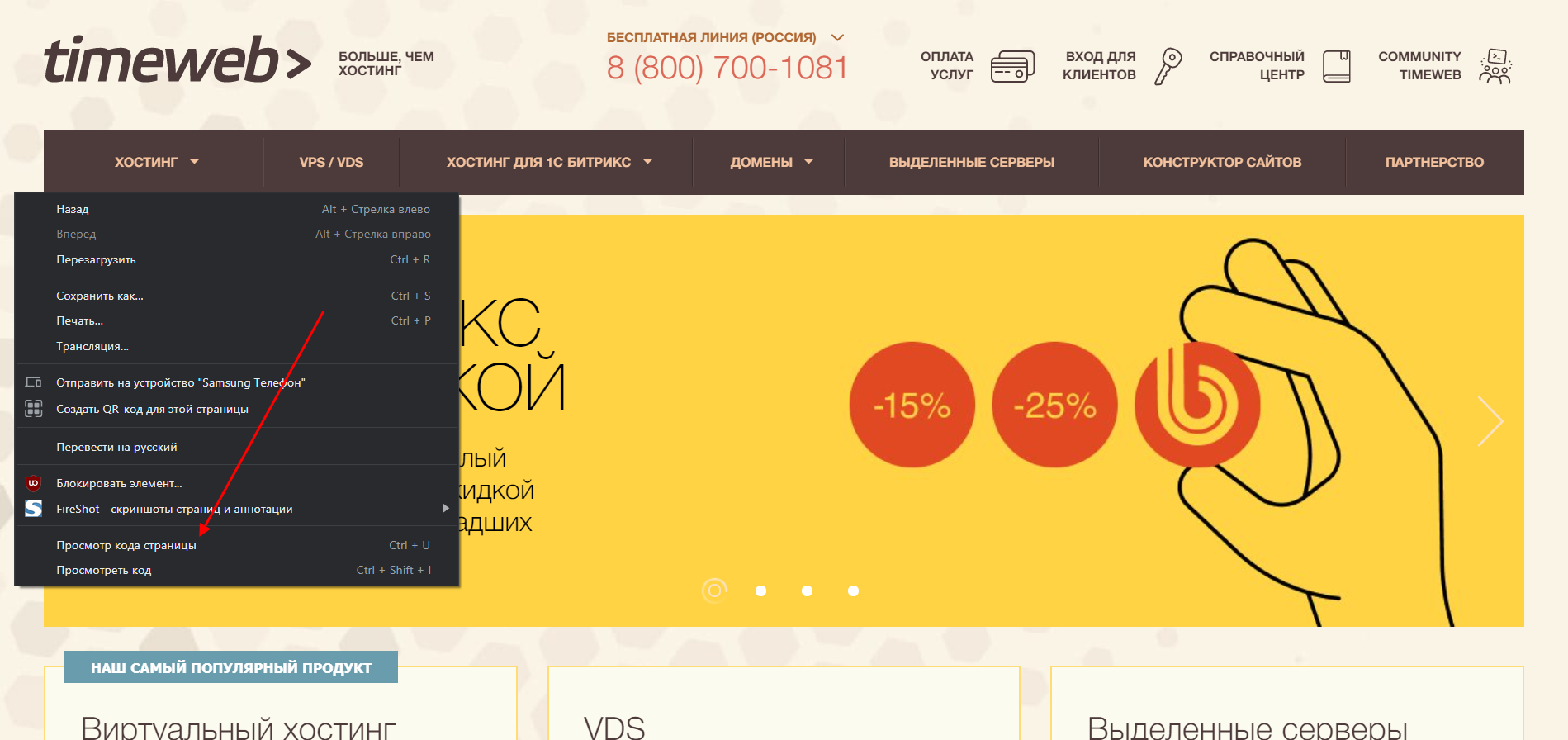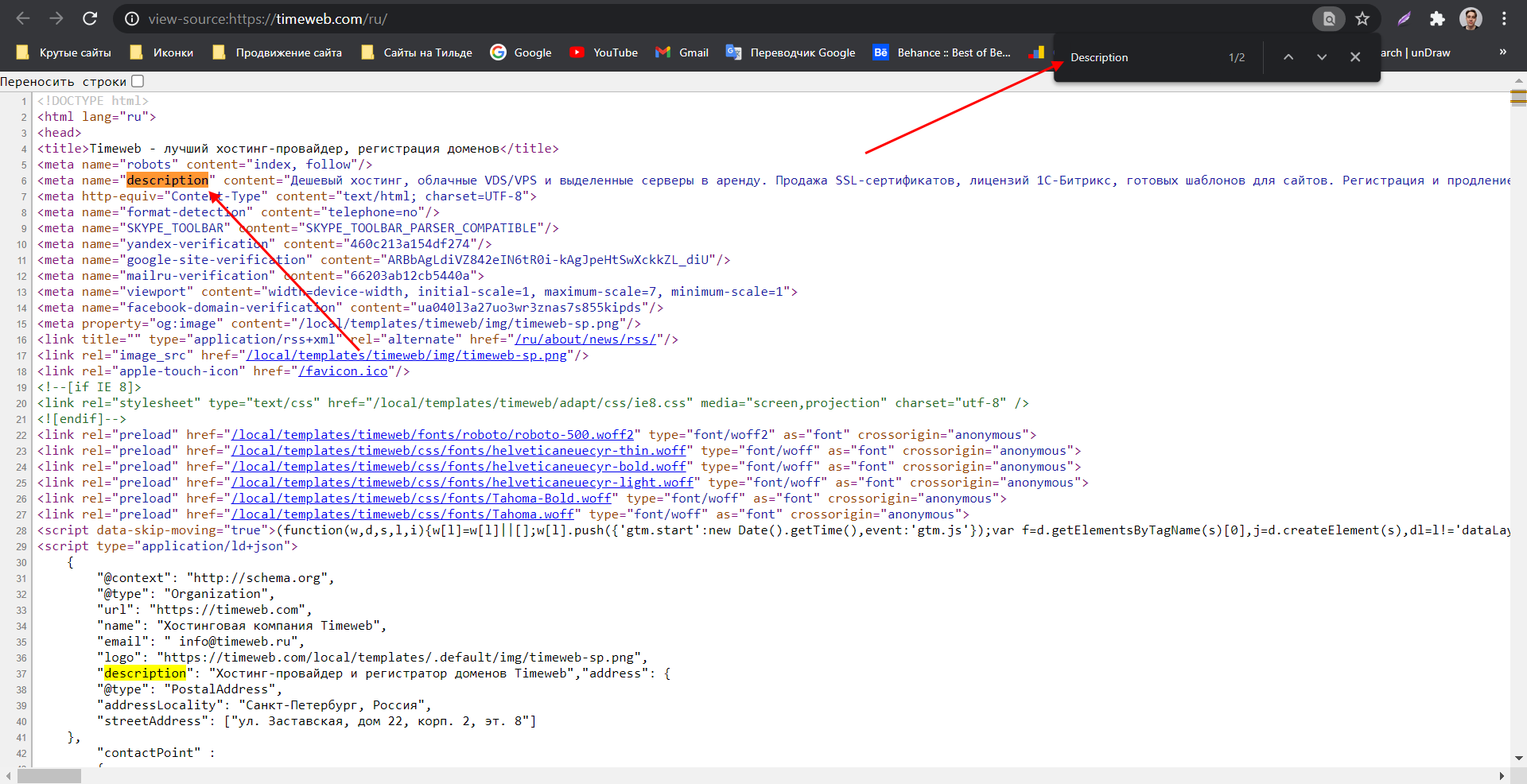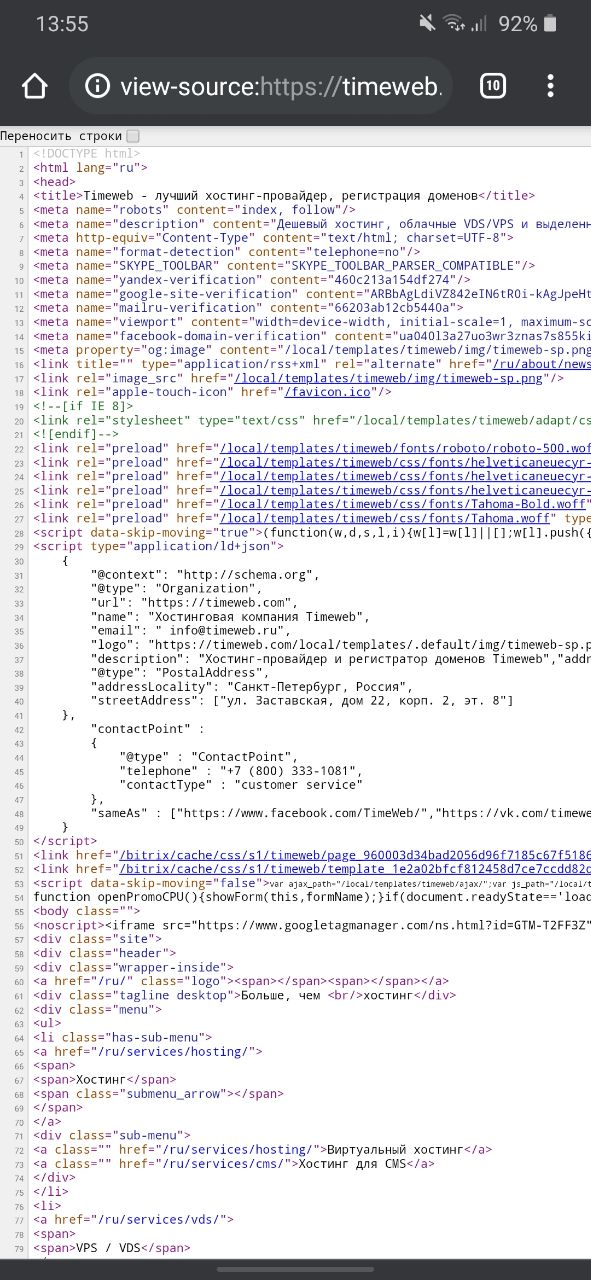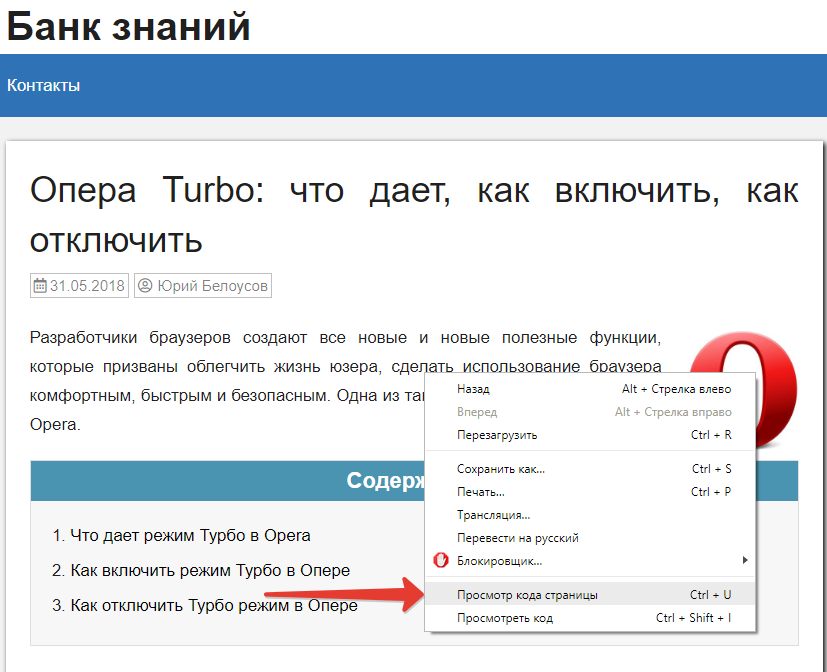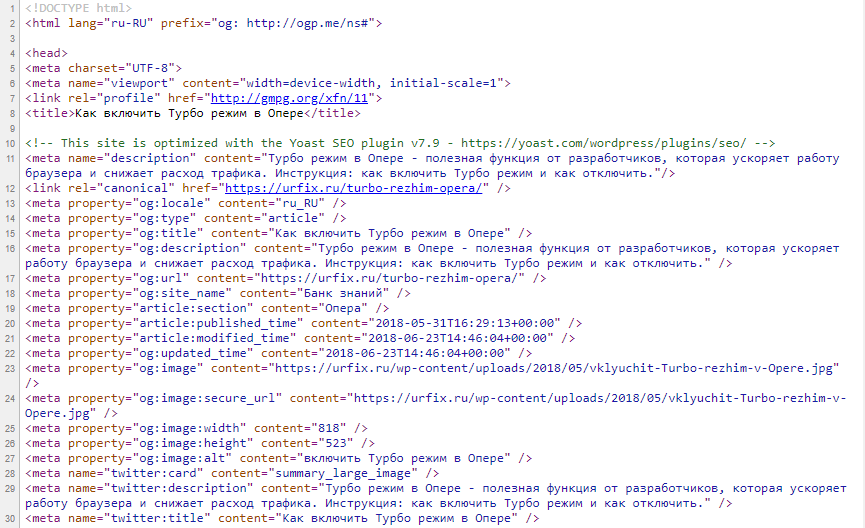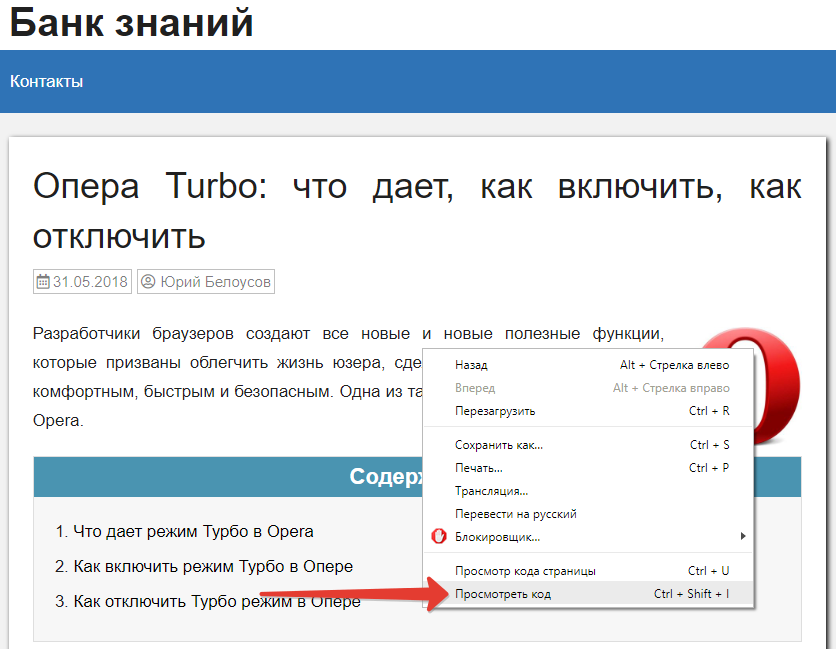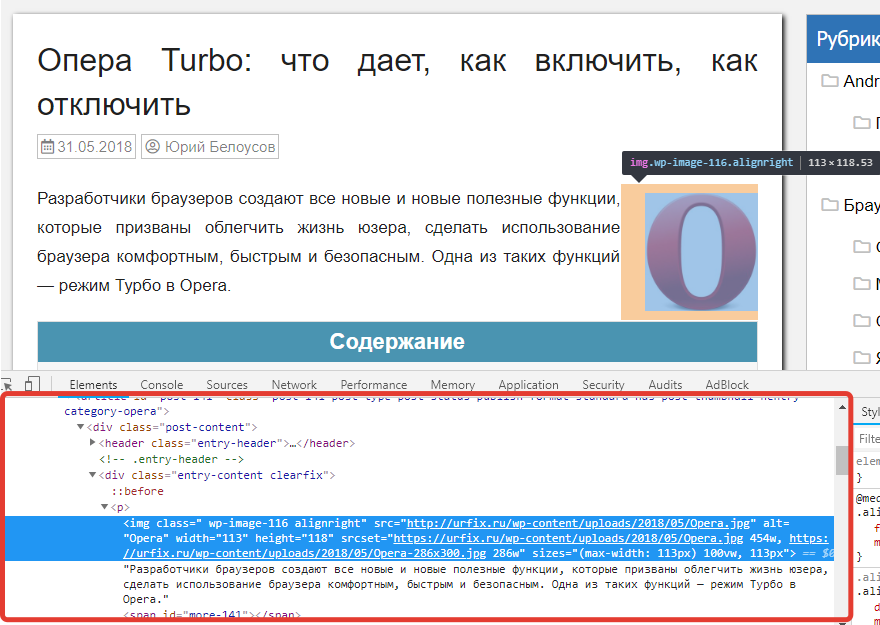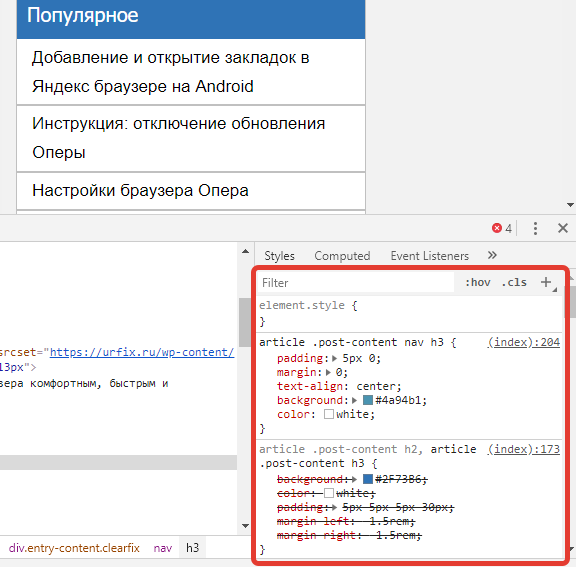Download Article
Download Article
This wikiHow teaches you how to find the address of a website on your computer, phone, or tablet. If you’re looking for the website of a company, person, product, or organization, you can usually find the URL using a search engine like Google, Bing, or DuckDuckGo. If you’re already viewing the website of the URL you need, you can copy it from the address bar and paste it anywhere you wish, such as into an email, text message, or another browser tab.
Steps
-
1
Go to https://www.google.com in a web browser. You can visit Google’s homepage in any web browser on your computer, phone, or tablet, such as Chrome, Edge, or Safari.
- If you’re already browsing the website you want to find the URL for, skip down to Step 6.
- Google is the most popular search engine, but there are many alternatives. If you don’t find what you’re looking for on Google (or just prefer to use something different), check out Bing or DuckDuckGo.
-
2
Type the name of what you’re looking for into the search bar. This is the bar at the top of the page. For example, if you’re looking for the URL of Geico, the insurance company, you could type Geico or Geico Insurance.
- If you’re searching for something with multiple words (such as a first and last name or a longer business name), try placing your search in quotation marks for more precise results. Example: "Robyn Fenty" or "Jersey Shore".
- If you’re trying to find a person or business with a common name, it can be helpful to include the location and/or a helpful keyword in your search. Example: Vinnie's Pizza in Belmar NJ or "Joey Roberts" lawyer New Orleans.
Advertisement
-
3
Run your search. If you’re using a computer, press the Enter or Return key on your keyboard. If you’re on a phone or tablet, tap the search or Enter key. A list of search results will appear.
-
4
Review the search results. The first several search results are usually ads promoted by Google. You’ll see the word “Ad” in bold black letters at the beginning of all advertisements. Scroll past the ads to find the search results.
- If you’re using a computer, all or part of the website’s URL appears just above the link you click to view the site. For example, if you searched for wikiHow, you’ll see www.wikihow.com above it.
- Not all search results are for official websites. For example, if you’re searching for a company, you may see search results for that company’s Instagram, Twitter, and Facebook pages, as well as their website. You may also see search results for similar companies and reviews of that company.
-
5
Click a link to view the website. This redirects you to the website.
-
6
Find the URL of the website. The website’s URL is in the address bar, which is usually at the top of your web browser window. This bar may be at the bottom of the window in Chrome on some Androids.
-
7
Copy the URL. If you want to paste the URL into a message, post, or another app, you can copy and paste it from the address bar.
- If you’re using a PC or Mac, click the URL to highlight it, and then press Control + C (PC) or Command + C (Mac) to copy it.
- On a phone or tablet, tap and hold the URL in the address bar, and then tap Copy when the menu appears.
-
8
Paste the URL. Now that the URL is copied to your clipboard, you can paste it anywhere you wish:
- If you’re using a PC or Mac, right-click (or press Control as you click on a Mac) the place you’d like to paste the URL, and then click Paste on the menu.
- On a phone or tablet, tap and hold the place you want to paste the URL, and then tap Paste when it appears on the menu.
Advertisement
Ask a Question
200 characters left
Include your email address to get a message when this question is answered.
Submit
Advertisement
Thanks for submitting a tip for review!
Advertisement
Video
About This Article
Article SummaryX
1. Go to Google.com.
2. Search for a product, company, person, or anything you wish.
3. Click a website to open it.
4. Find the URL in the bar at the top of the browser.
Did this summary help you?
Thanks to all authors for creating a page that has been read 586,348 times.
Is this article up to date?
Загрузить PDF
Загрузить PDF
Из этой статьи вы узнаете, как найти адрес (URL-адрес) сайта. Он отображается в адресной строке веб-браузера. Чтобы найти адрес сайта через ссылку, которая ведет на него, нужно щелкнуть по ссылке правой кнопкой мыши и скопировать адрес.
Шаги
-
1
Перейдите на страницу https://www.google.com в веб-браузере. Запустите любой веб-браузер и в его адресной строке введите https://www.google.com, чтобы перейти на главную страницу Google.
-
2
Введите название сайта. Нажмите на строку поиска под логотипом Google, а затем введите название веб-сайта.
-
3
Нажмите ↵ Enter. Начнется поиск сайта. На экране появятся результаты поиска.
-
4
Щелкните правой кнопкой мыши по ссылке. Ссылка представляет собой синий текст — если щелкнуть по нему, вы перейдете на веб-сайт. Если щелкнуть по ссылке правой кнопкой мыши, появится всплывающее меню.
-
5
Выберите Копировать адрес ссылки в меню. Ссылка скопируется в буфер обмена. Так можно поступить с любой ссылкой на просторах интернета.
- Если у вас мышь Magic Mouse или трекпад, щелкните двумя пальцами.
-
6
Откройте любой текстовый редактор. Например, в Windows откройте Блокнот, а на компьютере Mac TextEdit.
- Чтобы запустить Блокнот в Windows, откройте меню «Пуск» в нижнем правом углу, введите блокнот и нажмите «Блокнот». Эта программа отмечена значком в виде блокнота с синей обложкой.
- Чтобы запустить TextEdit на компьютере Mac, откройте окно Finder (нажмите на значок в виде сине-белого смайлика в доке), а затем нажмите «Программы» > «TextEdit». Эта программа отмечена значком в виде пера и листа бумаги.
-
7
Щелкните правой кнопкой мыши по пустому пространству в окне текстового редактора. Появится всплывающее меню.
-
8
Нажмите Вставить. Адрес сайта будет вставлен в текстовый документ.[1]
- Также адрес веб-сайта отображается в адресной строке веб-браузера. Адресная строка — это длинная строка вверху окна браузера (ниже вкладок). Иногда нужно щелкнуть по адресу в адресной строке, чтобы отобразить весь адрес.
Реклама
Об этой статье
Эту страницу просматривали 6078 раз.
Была ли эта статья полезной?
Часто возникают ситуации, когда необходимо проанализировать содержимое веб-страницы: посмотреть description, узнать размер какого-то элемента или просто выяснить, какой используется шрифт. С помощью опции «Просмотреть код» можно узнать не только это, но и многое другое – практически всю подноготную сайта.
Для каких целей нужен навык чтения кода и как в несколько кликов посмотреть содержимое сайта? Об этом и многом другом поговорим в сегодняшней статье.
Зачем мне нужен исходный код сайта?
Думаете, если вы не программист или верстальщик, то код вам вряд ли понадобится? На самом деле, он может помочь в разных ситуациях. Код может быть полезен:
- SEO-специалистам. Не всегда есть возможность проанализировать страницу и узнать, есть ли с ней какие-либо проблемы. Например, чтобы узнать Description страницы, можно не пользоваться специальными плагинами и прочими средствами – достаточно открыть исходный код, и описание будет перед глазами. Аналогичным образом можно посмотреть заголовок страницы, узнать, подключена ли Яндекс.Метрика и другие скрипты.
- Для более глубокого анализа конкурентов. Посмотреть, какими способами продвигается сайт, мы можем через код: ключевые слова, мета-теги и прочее – все это доступно для обычного пользователя.
- Веб-дизайнерам. Речь снова идет о конкуренции, но и не только. Когда дизайнер создает свой сайт, он часто обращается к различным ресурсам, чтобы посмотреть, как расположены те или иные элементы. Все это мы можем узнать на любом сайте: какой отступ у этой кнопки, какого она размера, сколько пикселей та фотография и так далее.
- Для лучшего понимания кода. Изучив основы HTML-кода и CSS-стилей, вы сможете понять, как работает ваш верстальщик и какие элементы следует оптимизировать.
Еще несколько возможностей при просмотре кода страницы: выгрузка картинок с исходным размером, просмотр сайта в адаптивном режиме, возможность изменять содержимое веб-страницы. Последнее работает в локальном режиме – изменения будут применены только на текущем ПК до тех пор, пока страница не будет обновлена.
Комьюнити теперь в Телеграм
Подпишитесь и будьте в курсе последних IT-новостей
Подписаться
Как узнать код сайта
Прежде чем переходить к просмотру кода сайта, давайте сначала разберемся, что же включает в себя код любого веб-ресурса. Как правило, это список пронумерованных строк с информацией о том или ином элементе сайта. Если открыть код главной страницы Timeweb, то мы увидим, что в четвертой строке установлен заголовок документа:
Как видите, здесь все логично и понятно.
Подробнее о том, что представляет собой код сайта, мы поговорим в следующем разделе, а пока давайте рассмотрим основные способы его просмотра.
Способ 1: Функция «Посмотреть код»
Открываем страницу, код которой нужно просмотреть, и кликаем по любой области правой кнопкой мыши. В отобразившемся меню выбираем «Посмотреть код». Также вы можете воспользоваться комбинацией клавиш «CTRL+SHIFT+I».
В результате мы попадаем в инспектор браузера – на экране появляется дополнительное окно, где сверху находится код страницы, а снизу – CSS-стили.
Обратите внимание на то, что запуск инструмента разработчика выполнялся в Google Chrome. В другом браузере название кнопки запуска может отличаться.
Способ 2: «Просмотр кода страницы»
Если в предыдущем случае мы могли открыть всю подноготную сайта, то сейчас нам будет доступен лишь HTML-код. Чтобы его посмотреть, находим на сайте пустое поле и кликаем по нему правой кнопкой мыши, затем выбираем «Просмотр кода страницы» (можно воспользоваться комбинацией клавиш «CTRL+U»). Если вы кликните правой кнопкой по элементу сайта, то кнопка «Просмотр кода страницы» будет отсутствовать.
После этого нас перенаправит на новую страницу со всем исходным кодом:
Здесь мы также можем посмотреть все содержимое страницы, однако узнать CSS и изменить данные у нас не получится.
Что такое HTML и CSS
HTML – это язык гипертекстовой разметки, выступающий в качестве строительного материала страницы. С его помощью создается основной контент – текстовая часть, изображения, различные блоки и прочее. Все это заполняется с помощью тегов, специальных команд для браузера, которые вводятся пользователем в специальном файле с расширением .html. Синтаксис выглядит следующим образом:
<tag> … </tag> <! Вводится открывающий тег, прописывается содержимое, а затем тег закрывается >
Например, часто используется такая конструкция: <h1> Это мой первый сайт! </h1>, где h1 – тег, обозначающий заголовок первого уровня, внутри которого находится текст, отображаемый на странице.
Подобных тегов более сотни, для их изучения рекомендую обратиться к справочнику.
CSS – это помощник HTML, который позволяет преображать страницу как угодно: можно настраивать цвета элементов, изменять их положение, размер и форму, добавлять адаптивность и многое другое. Подключение CSS выполняется непосредственно в HTML-файле с помощью специального тега.
Рассмотрим на небольшом примере, как работают стили:
- Допустим, у нас есть HTML-тег <body> с текстом «Привет! Это мой первый сайт»:
- Мы хотим, чтобы текст стал другого цвета. Давайте сделаем его красным! Для этого используются каскадные стили (CSS), в данном случае достаточно для тега body прописать стиль «color: red;». В результате текстовый элемент преобразится, а информацию о его стилях мы можем посмотреть в инспекторе браузера:
Каждый сайт, который вы встречаете, использует связку HTML и CSS. Стоит упомянуть, что еще есть язык программирования JavaScript, который позволяет оживлять страницу. Например, он может активировать формы обратной связи, создать сложную анимацию, установить всплывающие окна и многое другое. Обычным пользователям разбираться в нем не нужно от слова совсем. Если вы собираетесь вести аналитику сайта или просто интересуетесь его содержимым, то в знаниях JavaScript нет никакой необходимости.
Как я могу использовать код
Выше мы рассмотрели лишь основные моменты, связанные с кодом сайта – научились просматривать его и узнали, что такое HTML и CSS. Теперь давайте применим полученные знания на практике – посмотрим, как всем этим пользоваться.
Вариант 1: Редактирование контента
Как мы уже говорили ранее, можно поменять контент страницы внутри своего браузера. Изменения будем видеть лишь мы, но это дает нам возможность посмотреть альтернативный вариант размещения элементов.
Например, доступна возможность изменять содержимое текста – для этого достаточно выбрать нужный текст, кликнуть по нему правой кнопкой мыши и перейти в «Посмотреть код». После этого перед нами отобразится инспектор с выделенным текстом.
В среде разработчика мы можем заменить текст, расположенный в данном теге. Чтобы это сделать, находим его в коде, кликаем по нему двойным щелчком мыши и заменяем на другой. Ниже пример: мы поменяли «Виртуальный хостинг» на «Классное решение».
Чтобы отменить внесенные изменения, достаточно воспользоваться клавишей «F5» – страница будет обновлена, а весь контент станет исходным.
Аналогичным образом мы можем поменять CSS-стили через нижнее окно, но для этого потребуются некоторые знания. Подробную информацию рекомендую посмотреть в CSS-справочнике.
Вариант 2: Скачивание картинок
Сейчас мы можем напрямую загружать картинки с сайта, но по некоторым причинам это получается далеко не всегда. В таких случаях остается только один способ – выгрузить картинку через код. Сделать это довольно просто:
- Выбираем картинку, которую нужно скачать, кликаем по ней правой кнопкой мыши и переходим в «Посмотреть код». После это перед нами откроется инспектор браузера с выделенным тегом – в нем нас интересует значение «src». Там содержится ссылка на картинку, которую нужно скопировать и вставить в браузер.
- Мы попадаем в окно с необходимым изображением в полном размере. Чтобы его скачать, достаточно кликнуть правой кнопкой мыши и выбрать «Сохранить картинку как…».
Аналогичным образом мы можем выгрузить и фоновое изображение, но его стоит искать через CSS-стили в атрибуте background.
Вариант 3: Просмотр SEO-элементов
С помощью кода можно посмотреть основные SEO-теги. Сделать это можно следующим образом:
- Открываем страницу, которую нужно проанализировать, и кликаем по пустой области правой кнопкой мыши. Затем выбираем «Просмотр кода страницы».
- Далее нас перенаправляет на страницу с кодом – здесь мы можем найти такие элементы, как H1, Description, Title и другие. Для удобства рекомендую использовать поиск по странице, который запускается с помощью комбинации клавиш «CTRL+F».
Подобные элементы можно посмотреть и через инспектор кода.
Как посмотреть исходный код на телефоне
Функционал мобильных браузеров сильно ограничен – посмотреть код сайт через инспектор мы не можем. Доступен только вариант с отображением всего HTML-кода страницы. Чтобы им воспользоваться, необходимо перед ссылкой прописать «view-source:». Например, для https://timeweb.com/ru это будет выглядеть так:
view-source:https://timeweb.com/ru
Если нужны расширенные возможности для устройства на Android, то можно поискать специальные приложения, например, VT View Source.
Заключение
Подведем итоги:
- Просматривать и читать исходный код страницы может каждый, и для этого не нужно обладать навыками программирования.
- Код страницы состоит из HTML-элементов и CSS-стилей, изучить которые может любой пользователь.
- Базовые знания позволят изучить SEO-элементы сайта, выгрузить из него картинки, посмотреть используемые элементы и узнать много другой полезной информации.
Как открыть веб-страницу
Для открытия интернет-страниц нужно пользоваться соответствующим браузером. Браузер открывает и отображает страницы интернета. На любой версии Windows установлен браузер Internet Explorer. Но многие пользователи интернета устанавливают дополнительные браузеры. К примеру, одним из самых популярных браузеров является Opera. Хотя браузеры отличаются интерфейсом и функциональностью, принцип действия у них одинаковый.

Вам понадобится
- Компьютер, браузер Internet Explorer, доступ в интернет
Инструкция
Очень часто при открытии браузера автоматически открывается домашняя интернет-страница. Причем не обязательно та, которую вы выбрали. Это может быть рекламная страница, которая интегрировалась в браузер при установке какой-то программы. Такие странички обычно мешают, потому прежде чем начать посещать и открывать другие интернет-страницы, домашнюю страницу следует удалить (если конечно вы сами не определили нужный вам сайт в качестве домашней интернет-странички).
Чтобы сделать это, нажмите «Пуск» и пройдите на вкладку «Панель управления». Затем выберите строку «Свойства обозревателя». Выберите вкладку «Общие». Самая верхняя строка будет подписана как «Домашняя страница». Снизу над строкой располагается окошко с адресом текущей домашней страницы. С помощью мышки выделите этот адрес и удалите. Или щелкните под этим окошком по вкладке «Пустая». После выберите пункт «Применить» (в самом низу окна). Затем нажмите ОК.
Теперь можно без лишних помех открывать веб-страницы. Для этого нажмите «Пуск», пройдите по вкладке «Все программы» и выберите программу Internet Explorer. Когда программа загрузится, она будет отображать пустое окно. Обратите внимание на две верхние строки. Если у вас уже есть адрес нужной вам интернет-странички, просто введите его в левую строчку. Затем нажмите по стрелочке рядом со строкой. Интернет-страница откроется в окне программы Internet Explorer.
Если у вас нет конкретного адреса странички, но вы ищите веб-страницы с определенной тематикой, введите запрос на нужную информацию в правую строку (к примеру, «рыбалка» или название города, или гостиницы). Нажмите на значок справа от окна (он как правило имеет форму лупы). Браузер произведет поиск страниц с нужной вам информацией. Страницы в виде списка будут отображены в окне Internet Explorer. Из списка страниц выберите нужную, и она откроется полностью в окне Internet Explorer.
Видео по теме
Обратите внимание
Сначала лечим сам вирус, мешающий браузерам открывать страницы, когда интернет работает.Скачиваем программу AVZ с официального сайта (программа бесплатна и не требует установки) и запускаем её. С помощью данного мастера ищем и устраняем все проблемы на нашем ПК. После проверки перегружаем компьютер, вирус удачно удалён, но браузеры не открывают сайты. Проблема в том, что мы удалили вирус, но остались следы его жизнедеятельности.
Полезный совет
Интернет не открывает некоторые страницы ( в основном Инет магазины и официальные страницы антивирусников, как оказалось ) во всех браузерах. Пишет: Oops! Google Chrome could not connect to… или Проблема сети. Хотя на других компьютерах все работает. Я абсолютный чайник во всех компьютерных делах. Несколько раз находила вирусы разными антивирусниками, после этого все налаживалось, но как только перезагружала компьютер, сайты не открывались снова. В hosts – все чисто.
Войти на сайт
или
Забыли пароль?
Еще не зарегистрированы?
This site is protected by reCAPTCHA and the Google Privacy Policy and Terms of Service apply.
Разработчики браузеров позаботились об удобстве тех, кто создает сайты, открываемые в этих самых браузерах, а именно – о вебмастерах. Они добавили в стандартные функции инструменты разработчика, с помощью которых можно легко открыть и посмотреть исходный код страницы сайта в браузере: HTML, CSS, JavaScript (JS), получить различные полезные данные о структуре сайта, провести его технический анализ. В общем, увидеть много полезного.
Конечно же, данными инструментами пользуются не только создатели сайтов для работы, но и простые пользователи, которым исходный код позволяет посмотреть различные полезных данных.
Например, можно узнать ссылку на исходную картинку, видео или какой-то файл, узнать точный код цвета какого-либо элемента, посмотреть теги, фон, стили, проверить ошибки CSS и прочее.
Из этой стать вы узнаете, как в браузере посмотреть исходный код страницы сайта (как открыть HTML, CSS, JavaScript код сайта).
Как открыть исходный код страницы в браузере
Открыть исходный код веб страницы в браузере можно двумя способами:
- С помощью горячих клавиш;
- Открыть из контекстного меню.
Ctrl + U – комбинация горячих клавиш для просмотра исходного кода всей страницы сайта в отдельном новом окне. Стандартные для всех браузеров: Google Chrome, Opera, Mozilla Firefox, Яндекс браузера, IE.
Также в инструменты разработчика можно войти следующим образом:
- Вызвать контекстное меню, кликнув правой кнопкой мыши в любой части страницы сайта, на которой нужно посмотреть HTML, CSS код;
- Нажать в контекстном меню пункт «Просмотр кода страницы», как это показано на скриншоте ниже. (Скриншот сделан в Google Chrome. В некоторых других браузерах пункт меню будет немного отличаться. Например, в Opera будет «Исходный текст страницы»)
Просмотр кода страницы сайта в браузере
- Откроется новая страница, в которой можно посмотреть весь исходный код для инспектируемой страницы: HTML, CSS, JS.
Код PHP отображаться не будет, ведь браузеры преобразовывают PHP в HTML, поэтому прочитать его не представляется возможным.Как открыть исходный код страницы сайта
Для того чтобы быстро найти нужный код, слово или текст на странице можно использовать стандартное для всех браузеров сочетание горячих клавиш поиска: Ctrl + G.
Видео-инструкция:
Просмотр кода элемента | исследовать элемент | проинспектировать элемент
Если вдруг нужно просмотреть не весь исходный код, а вывести на экран лишь отдельную его часть, какой-то участок на странице, то предыдущий инструмент не подойдет. Для этого в инструментах разработчика есть другая функция, о которой пойдет речь ниже.
Как просмотреть код элемента на странице:
- Открыть нужную страницу сайта;
- Вызвать контекстное меню правой кнопкой мыши;
- Затем нажать пункт, соответствующий вашему браузеру.
Google Chrome: «Просмотреть код»
Opera: «Просмотреть код элемента»
Яндекс браузер и Mozilla Firefox: «Исследовать элемент»Проинспектировать отдельный элемент
Кроме того, можно использовать комбинации клавиш на клавиатуре для быстрого доступа к инспектированию элемента.
Горячие клавиши (кнопки):
Google Chrome: Ctrl+Shift+I и Ctrl+Shift+C
Opera: Ctrl+Shift+I и Ctrl+Shift+C
Mozilla Firefox: Ctrl+Shift+I и Ctrl+Shift+C
Яндекс браузер: Ctrl+Shift+I и Ctrl+Shift+C
После проделанных действий, в этом же окне браузера откроется исходный код web страницы:
Посмотреть HTML CSS код сайта
Весь HTML код будет в левой большой колонке. А CSS стили – в правой.
Посмотреть css стили в браузере
Преимуществом данного способа, безусловно, является и то, что у пользователя есть возможность изменить исходный код, править стили. То есть, можно редактировать стили на сайте и посмотреть, как он будет выглядеть с теми или иными стилями, без необходимости сразу вносить изменения в файлы, которые находятся на серверах хостинга. Чтобы изменить или добавить программный код, необходимо сделать двойной клик на нужном фрагменте или участке. Конечно же исправление кода в браузере не внесется на серверах хостинга. Поэтому в дальнейшем, в любом случае, придется копировать этот код и прописать в файлы.
В этой видео-инструкции подробно рассказано и показано, как работать с инструментами разработчика:
Вот так вот просто в режиме онлайн, прямо в браузере, можно посмотреть исходный код страницы сайта, получить основные данные о HTML и CSS коде, изменить и скопировать их, без необходимости скачивать файлы этого сайта на компьютер.
Кстати, неопытных интернет-пользователей, изменивших код страницы и ждущих, что он сохранится, ждет разочарование. Ведь после обновления страницы, все изменения на ней пропадут. Этого мало, чтобы взломать сайт 🙂
Как посмотреть исходный код на телефоне Android
Еще хотелось бы заметить, что инструменты разработчика доступны не только в десктопной версии браузеров, то есть, на компьютерах и ноутбуках. На телефонах и планшетах (Android, IOS) можно также посмотреть исходный код.
Для этого следует добавить к URL инспектируемой страницы приставку view-source:
Например:
view-source:https://urfix.ru/turbo-rezhim-opera/
Не нашли ответ? Тогда воспользуйтесь формой поиска: